Как откатить обновления в windows 10: Удаление обновления Windows — Служба поддержки Майкрософт
Содержание
Откат обновлений Windows 10 • Обучение компьютеру
Windows 10 – это современная операционная система, активно поддерживаемая Microsoft, регулярно обновляемая и функционально дорабатываемая наряду со своим массовым использованием. Системные обновления, будучи необходимым функционалом для поддержания «Десятки» в более актуальном и безопасном её состоянии, имеют обратную сторону – иногда они вызывают сбои и неполадки в работе системы. Особенно проблемными являются различные функциональные обновления, обновляющие систему до новых версий. Такие, несут изменения в системном функционале, и, соответственно, в большей степени подвержены и риску привода системы к сбойной или топорной её работе. Но любые обновления системы Windows 10 можно откатить. Можно удалить обновления безопасности и исправления, и можно откатить к исходной версии систему, если у нас после установки функциональных обновлений в её работе появились проблемы. Итак, давайте рассмотрим, как это сделать.
Мы рассмотрим ниже разные процессы отката обновлений Windows 10, поэтому прежде давайте проясним кое-что насчёт типов обновлений. «Десятка» может получает разные типы обновлений:
«Десятка» может получает разные типы обновлений:
- Безопасности и исправления – это регулярно поставляемые Microsoft обновления, устраняющие уязвимости и проблемы в работе системы и её компонентов. Сюда же условно отнесём и другие виды обновлений — системных компонентов типа .NET Framework, драйверов, антивирусных определений. Есть ещё необязательные обновления драйверов и установленных на компьютере программ Microsoft. Такие обновления можно удалять.
- Функциональные обновления – это выпускаемые дважды в год обновления функционала Windows 10, повышающие её версию (1909, 2004, 20h3, 21h2 и т.д.) с ранней до актуальной. Функциональные обновления удаляются путём отката операционной системы к исходной версии, к той, из которой осуществлялось обновление до новой версии.
Ну и давайте мы уже рассмотрим, как происходит откат обновлений Windows 10 в зависимости от одного из двух их типов.
Содержание
- Удаление обновлений безопасности и исправления
- Откат к предыдущей версии Windows 10
- Откат обновлений Windows 10 из среды восстановления
Удаление обновлений безопасности и исправления
Если Windows 10 стала работать криво после установки обновления безопасности и исправления, его можно удалить.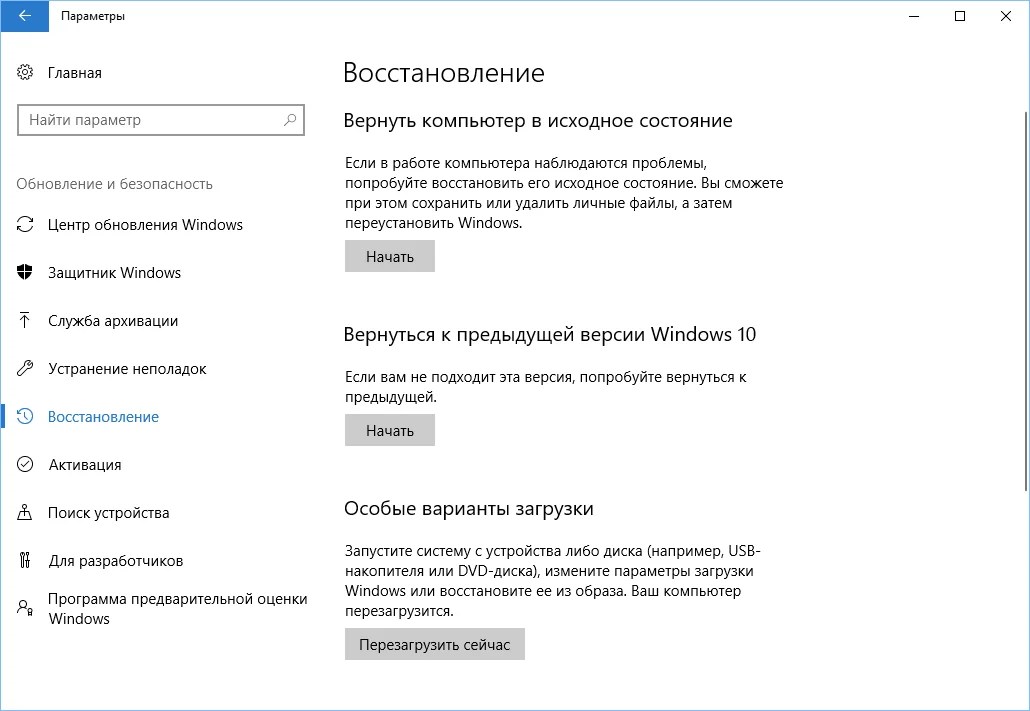 Но как же нам определить связь обновления и проблемной работы системы? Если проблемы у вас наблюдаются уже какое-то время, тогда мы можем по коду или названию последних обновлений поискать информацию в сети, возможно, там уже и есть информация о том, что какое-то из них и является причиной неполадок в работе ОС Windows 10. А можем просто действовать наугад и удалить последние обновления, установленные в то время, когда примерно система начала сбойно работать. В любом случае отправляемся в системную панель управления. Заходим в раздел «Программы и компоненты», нажимаем ссылку просмотра установленных обновлений. Сортируем их по дате установки. И соотносим уже со временем появления проблем в работе системы. Далее просто кликаем обновления, которые потенциально могут быть причиной проблемной работы системы, и удаляем их.
Но как же нам определить связь обновления и проблемной работы системы? Если проблемы у вас наблюдаются уже какое-то время, тогда мы можем по коду или названию последних обновлений поискать информацию в сети, возможно, там уже и есть информация о том, что какое-то из них и является причиной неполадок в работе ОС Windows 10. А можем просто действовать наугад и удалить последние обновления, установленные в то время, когда примерно система начала сбойно работать. В любом случае отправляемся в системную панель управления. Заходим в раздел «Программы и компоненты», нажимаем ссылку просмотра установленных обновлений. Сортируем их по дате установки. И соотносим уже со временем появления проблем в работе системы. Далее просто кликаем обновления, которые потенциально могут быть причиной проблемной работы системы, и удаляем их.
Подтверждаем удаление и перезагружаем компьютер.
А можно сделать ещё проще: можно довериться самой операционной системе, её механизму удаления последних обновлений безопасности и исправления. А если проблемное обновление вдруг привело Windows 10 к полному краху, что она даже не загружается, а запускается только её среда восстановления, то этот механизм у нас будет единственным выходом из ситуации, поскольку работает он из той самой среды восстановления. Но этот механизм мы рассмотрим в конце статьи, он предусматривает откат как обновлений безопасности и исправления, так же и функциональных.
А если проблемное обновление вдруг привело Windows 10 к полному краху, что она даже не загружается, а запускается только её среда восстановления, то этот механизм у нас будет единственным выходом из ситуации, поскольку работает он из той самой среды восстановления. Но этот механизм мы рассмотрим в конце статьи, он предусматривает откат как обновлений безопасности и исправления, так же и функциональных.
Откат к предыдущей версии Windows 10
Если же система работает криво после внедрения функционального обновления, т.е. после обновления до новой версии, в течение примерно месяца мы сможем откатить такое функциональное обновлении и вернуться уже к исходной версии системы. Но это при условии, что после обновления мы не производили очистку диска С c удалением файлов предыдущей версии Windows 10 и не удаляли иным образом папку «Windows.old». Процесс отката к предыдущей версии происходит в штатном приложении «Параметры», в данном приложении примерно месяц после обновления до новой версии «Десятки» в числе функций восстановления у нас будет вариант возврата к предыдущей версии системы.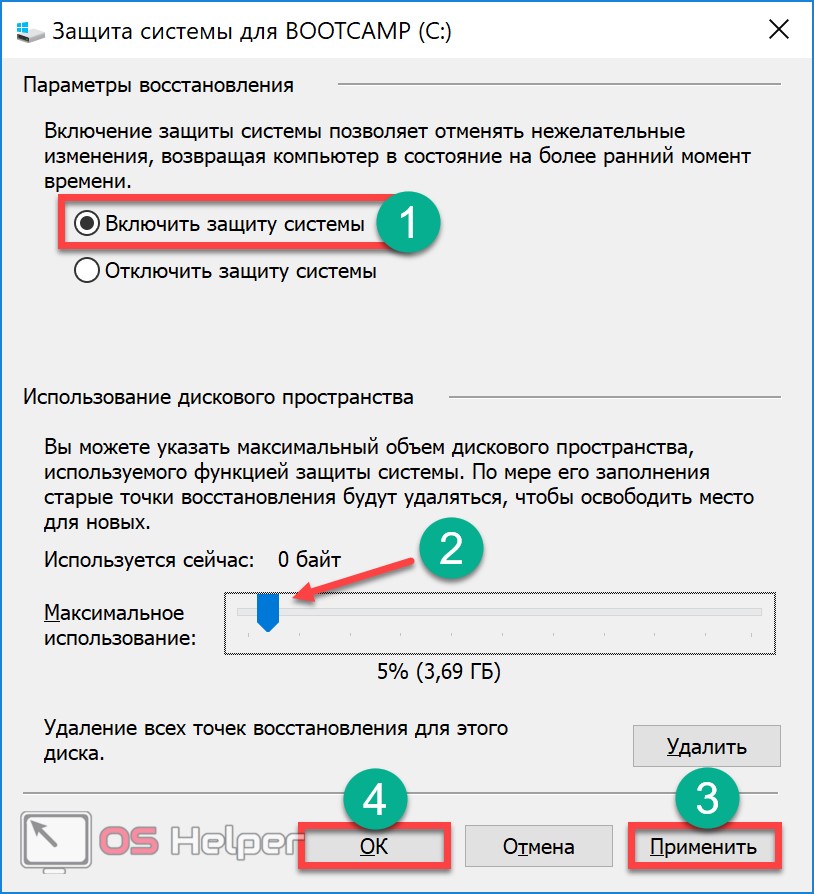 Нажмём «Начать».
Нажмём «Начать».
Проходим некие формальные процедуры. Указываем причину отката.
Отказываемся от проверки обновлений.
Жмём «Далее».
Снова «Далее».
И – «Вернуться к более ранней сборке».
Ожидаем завершения отката.
Вот и всё.
Откат обновлений Windows 10 из среды восстановления
Если Windows 10 не загружается, то любой тип обновлений можем откатить из её среды восстановления. Но откат обновлений из этой среды можем использовать, даже если система загружается. А попасть в среду восстановления можно через особые варианты загрузки, это настройка в приложении «Параметры». Нажмём «Перезагрузить сейчас», и с новым запуском компьютера мы окажемся с вами в этой среде.
В среде заходим в «Поиск и устранение неисправностей». И далее мы заходим в «Дополнительные параметры».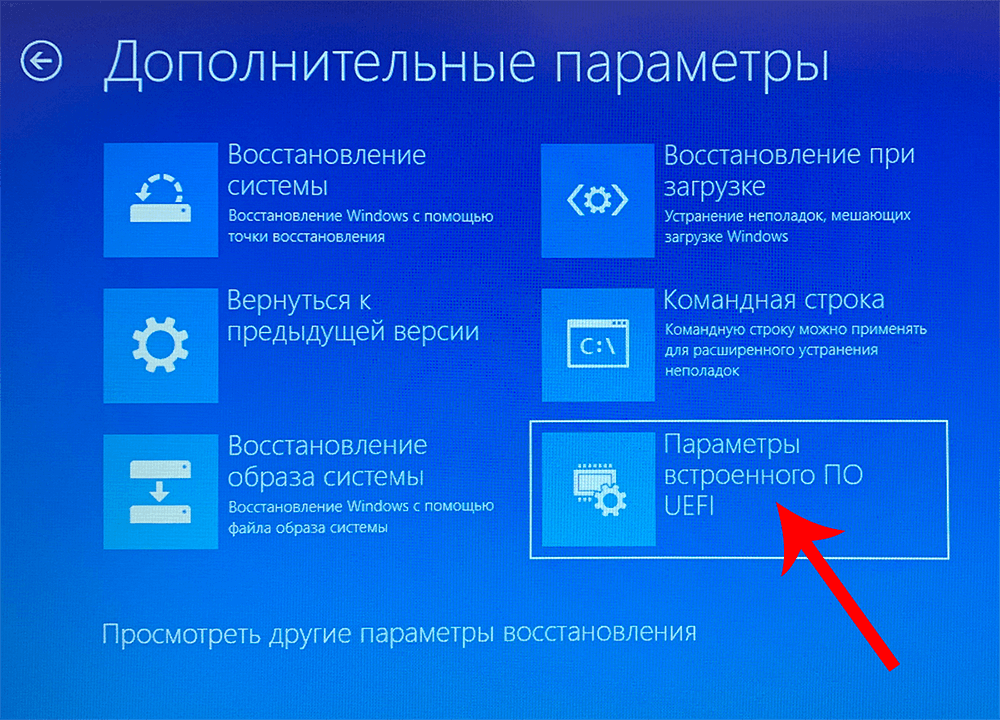
Жмём «Удалить обновления». И перед нами будет выбор, какой тип обновлений удалить.
- Вариант «Удалить последнее обновление компонентов» — это удаление функционального обновления, т.е. откат к предыдущей версии «Десятки».
- А вариант «Удалить последнее исправление» — это удаление обновлений безопасности и исправления.
Для удаления авторизуемся в своей системной учётной записи.
И, собственно, ждём удаления обновлений. Всё должно пройти автоматически.
Но полагаться всецело на системные механизмы отката обновлений Windows 10 не стоит. Периодически и перед запуском обновления операционной системы до новой версии обязательно делайте точки отката или резервные копии системы. А если откат обновлений не сработает, вы сможете вернуть Windows 10 в рабочее состояние путём восстановления к точке или резервной копии.
Как отключить обновление Windows 10?
Как отключить обновление Windows 10?
Пользователи, желающие узнать, как отключить обновление виндовс 10, могут использовать как внутренние средства системы, так и стороннее ПО. Для решения задачи достаточно выбрать один из предложенных ниже способов и избавиться от обновлений системы на время или навсегда.
Для решения задачи достаточно выбрать один из предложенных ниже способов и избавиться от обновлений системы на время или навсегда.
К сожалению, не каждое нововведение приносит желаемый результат. Иногда производитель выпускает недоработанное обновление, которое конфликтует с установленным софтом и вызывает ошибки. Однако, большинство мелких обновлений, направлено не столько на модернизацию, сколько на устранение уже имеющихся багов. Некоторые из них устраняют ошибки предыдущих версий и улучшают быстродействие ОС. Таким образом, отказавшись от обновления, вы избегаете большинства полезных усовершенствований.
Если нет необходимости узнать, как отключить обновления виндовс 10 навсегда, то просто перекройте доступ к этой функции на время с возможностью его снова включить. Это оставит право обновлять операционку до более стабильной версии.
Как отложить обновление Windows 10?
Этот вариант подходит для случаев, когда достаточно прекратить обновление системы сроком максимум на месяц.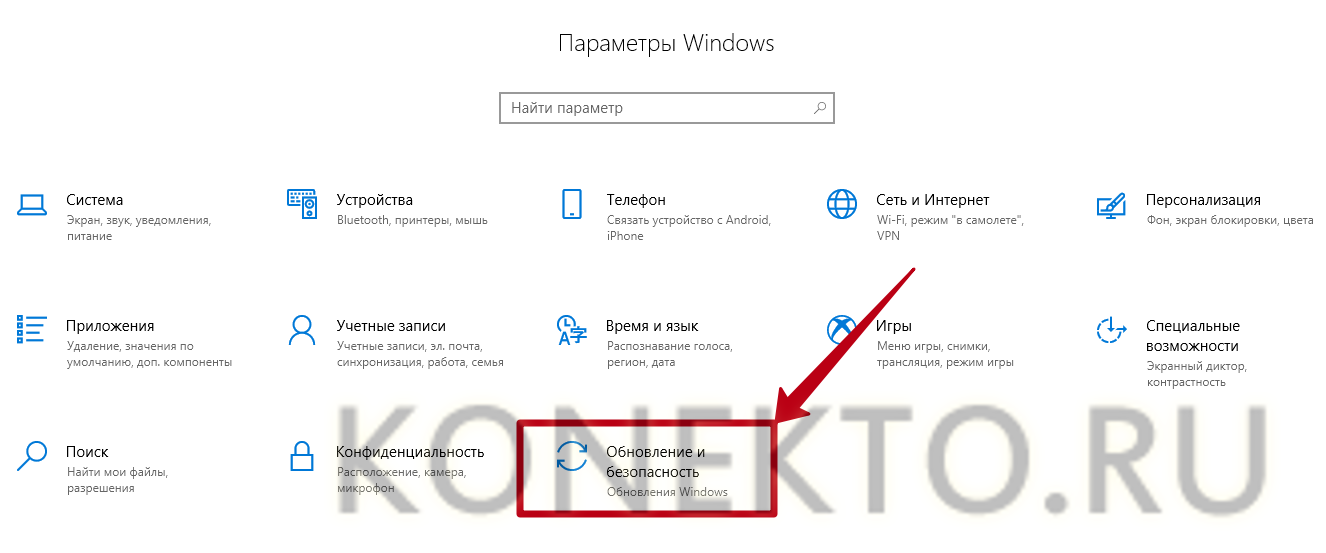
- Вам необходимо попасть в «Обновление и безопасность». Для этого в меню «Пуск» зайдите во вкладку «Параметры» (значок шестеренки), найдите соответствующую строку.
- В появившемся окне отыщите пункт «Приостановить на 7 дней» или перейдите к строчке «Дополнительные параметры», щелкните на нее. В этой вкладке прокрутите в нижнюю область окна и выберите нужную дату в выпадающем списке «Приостановка обновлений».
Как отключить обновление Windows 10 навсегда
Есть три пути решения данной задачи. Рассмотрим каждый вариант по-отдельности.
Отключение поиска обновлений
Этот шаг необходим, чтобы выключить функцию автоматического запуска службы Центра обновления и поиска наличия новых обновлений.
- В поиске введите «Планировщик заданий».
- Появится окно, в левой колонке которого располагается перечень библиотек. Пройдите путь Microsoft – Windows – Windows Update. В центральном поле найдите задачу Scheduled Start.
- Нажмите на команду правой кнопкой мыши, выберите пункт «Отключить».

- Вернитесь к левой панели с библиотеками и найдите строчку Update Orchestrator.
- В центре окна вы увидите список задач. По аналогии с пунктом 3 отключите две строчки: Scheduled Scan и Scheduled Static Task.
- Перезапустите ПК.
Несмотря на отключение поиска обновлений, вы можете вручную обновлять систему в Центре обновлений Windows. Как отключить именно его мы рассмотрим ниже.
Отключение usoclient.exe
Клиент usoclient.exe занимается поиском новых обновлений. При его деактивации вы также сможете устанавливать обновления вручную через Центр обновлений Windows.
- В поиске введите «Командная строка». Вам необходимо открыть от имени администратора. Для его нажмите на строку правой кнопкой мыши и кликните на соответствующую строчку.
- В черном окне введите команду «takeown /f c:\windows\system32\usoclient.exe /a» (кавычки не нужны) и подтвердите действие. Команда откроет права доступа к папке c:\windows\system32.
- Перейдите по этому адресу и найдите клиент с названием usoclient.
 exe.
exe. - Нажмите на него правой кнопкой мыши и откройте «Свойства».
- Во вкладке «Безопасность» в центре окна найдите кнопку «Изменить» (на ней изображен щит).
- Появится список групп пользователей. В каждой строчке снимите права на разрешение. Нажмите «Применить» и «Ок».
- Перезапустите ПК.
Отключение Центра обновлений Windows
- В поиске наберите «Службы».
- В запустившимся приложении появится длинный алфавитный список. Выберите из него «Центр обновления Windows». Служба откроется, если кликнуть по названию дважды.
- Откроется окно свойств. Нажмите «Остановить».
- В появившемся окне выберите тип запуска – «Отключено».
- Не покидая рабочего окна, перейдите во вкладку «Восстановление». Появится список-перечисление сбоев (первый, второй и последующие). В каждой строке выберите «Не выполнять никаких действий».
- Во вкладке «Вход в систему» поставьте галочку напротив «Учетная запись» и перейдите по пути «Обзор» – «Дополнительно» – «Поиск».

- Найдите в выпавшем перечне строчку «Гость». Учетная запись отобразится в соответствующей строчке.
- Не покидая окна, вы можете удалить или изменить пароль. После завершения всех манипуляций нажмите «Применить» и «Ок».
- Перезапустите ПК.
Как откатить обновление Win 10?
Производитель выпускает обновления довольно часто. Небольшие исправления приходят до двух раз в месяц, более крупные – до двух раз в год. Бывают случаи, когда после автоматической установки софт работает хуже или выдает ошибку. Решить эту проблему можно, если узнать, как откатить обновление виндовс 10 до точки восстановления.
- В строке поиска введите «Панель управления» и откройте её.
- Выберете раздел «Восстановление».
- В открывшемся окне найдите «Настройка восстановления системы» (третий пункт). Появится вкладка «Защита системы».
- Нажмите «Восстановить». Система предложит выбрать одну из точек восстановления: из списка автоматически созданных точек или тех, которые были созданы самим пользователем.
 По умолчанию галочка будет стоять на последней точке восстановления (рекомендуемое). Выберите нужный пункт и нажмите «Далее» – «Готово».
По умолчанию галочка будет стоять на последней точке восстановления (рекомендуемое). Выберите нужный пункт и нажмите «Далее» – «Готово». - Компьютер перезагрузится автоматически.
Работать с софтом становится проще, когда вы уверены в его качестве и оригинальности. В интернет-магазине SoftMonster можно купить лицензионную Windows 10 в Москве и в России и пользоваться стабильной операционкой с официальной поддержкой производителя. Мы гарантируем быструю отправку ключей в любую точку России и доступные цены на лицензионный софт. Обращайтесь к нашим менеджерам, чтобы выбрать необходимую редакцию и приобщиться к обществу защищенных пользователей с открытым доступом к полному функционалу ОС.
ТОП-Продаж
Интернет-магазин лицензионного софта Softmonstr.ru
Интернет-магазин Softmonstr.ru предлагает лицензионное программное обеспечение по максимально низким ценам. Операционные системы, офисные приложения, широкий выбор антивирусных программ, фото-видео редакторов, полезных утилит и многое другое. Быстрое и качественное обслуживание, постоянная поддержка клиентов.
Операционные системы, офисные приложения, широкий выбор антивирусных программ, фото-видео редакторов, полезных утилит и многое другое. Быстрое и качественное обслуживание, постоянная поддержка клиентов.
Как удалить или откатить любое обновление Windows 10
Поиск
Содержание
- 1 Как откатить кумулятивные обновления Windows 10, обновления безопасности или драйверов
- 2 Как откатить обновления компонентов Windows 10
В последнее время у Microsoft не лучший послужной список, когда речь идет об обновлениях , выкатывая несколько, которые имеют серьезные ошибки или даже приводят к потере данных. В этом случае рекомендуется откатить обновление Windows 10, чтобы возобновить нормальную работу.
Когда дело доходит до обновлений функций, Microsoft делает это простым и понятным. Простое нажатие кнопки в настройках обновления — это все, что вам нужно, чтобы удалить его. Однако вам может быть интересно, как восстановить предыдущую версию Windows 10, если она накопительная, изменение драйверов или исправление безопасности. ОС не делает удаление этих небольших исправлений таким же простым, но вам все равно не придется возиться в командной строке или вносить какие-либо изменения в реестр.
ОС не делает удаление этих небольших исправлений таким же простым, но вам все равно не придется возиться в командной строке или вносить какие-либо изменения в реестр.
Во-первых, стоит отметить, что вы не должны отменять обновление Windows 10, если в вашей системе нет серьезной проблемы. Если вы выполняете откат только для визуальных или функциональных изменений, вы рискуете упустить жизненно важные функции безопасности, которые могут защитить ваш компьютер от злоумышленников. Это руководство предназначено только для тех, кто исправляет обновление Windows 10. С учетом сказанного, давайте перейдем к тому, как это сделать:
Как откатить накопительные обновления Windows 10, обновления безопасности или драйверов
Необходимое время: 3 минуты.
Как упоминалось ранее, удаление любого обновления Windows 10 требует немного больше усилий, чем удаление функции, но это не должно вас сдерживать. В целом исправить неисправное обновление Windows 10 по-прежнему очень просто и может уберечь вас от потери данных или несовместимости драйверов.
- Открыть настройки Windows 10
Нажмите клавишу Windows и щелкните шестеренку на левой боковой панели меню «Пуск», чтобы открыть настройки.
- Введите обновление и безопасность
Щелкните заголовок «Обновление и безопасность», обозначенный круглыми стрелками.
- Просмотр истории обновлений
Большинство ваших обновлений скрыты в меню «Просмотреть историю обновлений». Щелкните ее, чтобы получить список обновлений Windows 10.
- Найдите номер базы знаний вашего обновления (код базы знаний)
Перед откатом обновления Windows 10 необходимо знать код обновления. В представлении истории обновлений вы увидите список обновлений Windows 10, для чего они нужны и когда они были установлены. Сопоставьте это с тем, когда вы начали видеть проблемы, известными проблемами из онлайн-поиска или соответствующими драйверами/приложениями, чтобы определить, что вызвало проблему.
 Запишите номер базы знаний, в нашем случае KB4551762 и KB4537759.. Затем нажмите «Удалить обновления» в верхней части экрана.
Запишите номер базы знаний, в нашем случае KB4551762 и KB4537759.. Затем нажмите «Удалить обновления» в верхней части экрана. - Найти и удалить обновление
Теперь вы можете щелкнуть соответствующую базу знаний и удалить обновление Windows 10 с помощью кнопки в окне «Установленные обновления». Если вы не можете найти обновление, воспользуйтесь строкой поиска в правом верхнем углу.
Как откатить обновления функций Windows 10
Необходимое время: 1 час.
В Windows 10 есть два разных типа обновлений. Помимо традиционных исправлений и небольших обновлений, Microsoft дважды в год выпускает более крупные обновления функций Windows 10, которые в основном являются новыми версиями Windows 10. После установки такого крупного обновления функций Windows 10 можно откатиться на предыдущую версию Windows 10 в течение 10 дней следующим способом. После этого эта опция больше не будет доступна до установки следующего крупного обновления функций Windows 10.
- Открыть настройки Windows 10
Откройте настройки Windows 10, как показано выше, через меню «Пуск» или с помощью горячей клавиши «Windows + I» .
- Открыть обновление и безопасность
- Начать откат в «Recovery»
Нажмите «Начать» на «Вернуться к предыдущей версии Windows 10» .
- Укажите причину отката и нажмите «Далее»
- Проверить наличие обновлений или нажать «Нет, спасибо»
- Нажмите «Далее» на первом экране предупреждения
- Нажмите «Далее» на втором экране предупреждения
- Нажмите «Вернуться к предыдущей сборке», чтобы начать откат обновления функции
Как удалить откат обновления Windows 11 22h3 Build
Prajwal DesaiПоследнее обновление: 23 сентября 2022 г.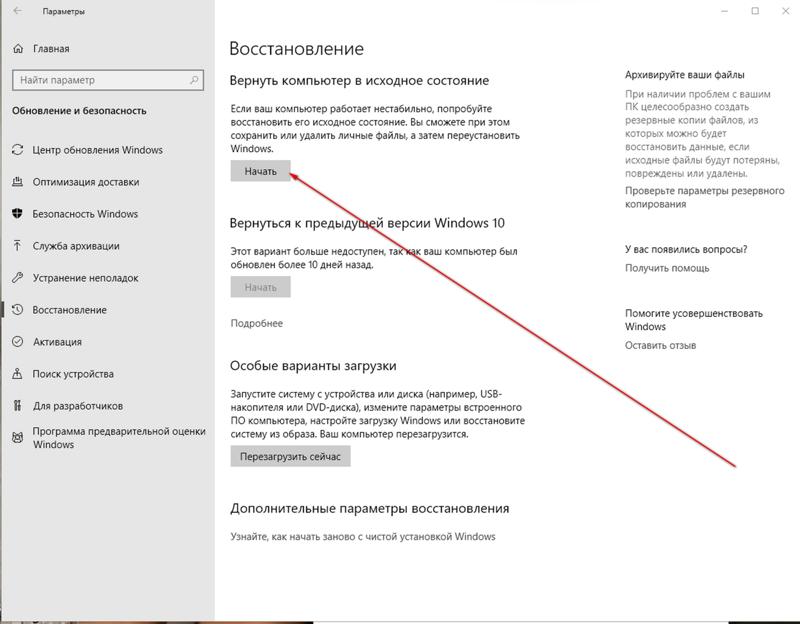
Итак, вы только что обновились до Windows 11 версии 22х3 и хотите откатиться на предыдущую версию? Я покажу вам, как удалить обновление Windows 11 22h3 и вернуться к более ранней сборке.
Параметры восстановления в Windows 11 позволяют удалить последнее обновление и перейти к более ранней сборке. Скорее всего, кто-то из вас продолжит использовать Windows 11 22х3. Однако, если это новое обновление вызывает проблемы с вашим компьютером, вы можете удалить Windows 11 22h3 и вернуться к версии 21h3.
Для домашних пользователей обновление Windows 11 22h3 появится через Центр обновлений Windows, и Microsoft будет распространять это обновление для всех клиентов. Если вы обновили свой компьютер под управлением Windows 10 до версии 22h3, вы можете выполнить шаги, описанные в этой статье, чтобы вернуться к Windows 10 с Windows 11.
Windows 11, версия 22h3 — это обновление функций для Windows 11. Оно включает все функции. и исправления в предыдущих накопительных обновлениях для Windows 11, версия 21h3, исходная версия выпуска Windows 11.
Рекламная реклама PatchMyPC
После обновления до Windows 11 22h3 вы можете вернуться к Windows 10 только в течение 10 дней, сохраняя при этом свои файлы и данные. Если вы использовали компьютер с Windows 11 более 10 дней после обновления, вы не сможете удалить Windows 11 и вернуться к Windows 10.
В этой статье я покажу вам, как удалить Windows 11. версии 22х3 и откатиться на предыдущую сборку, то есть Windows 11 21х3. Выполнить winver на вашем ПК, чтобы определить версию и номер сборки Windows, которую вы используете.
Windows 11 Version 22h3
Давайте рассмотрим шаги по удалению обновления Windows 11 22h3 с вашего ПК. Нажмите Start и запустите приложение «Настройки». Щелкните Центр обновления Windows и выберите Дополнительные параметры .
Дополнительные параметры Windows 11
На странице Дополнительные параметры в разделе Дополнительные параметры выберите Восстановление .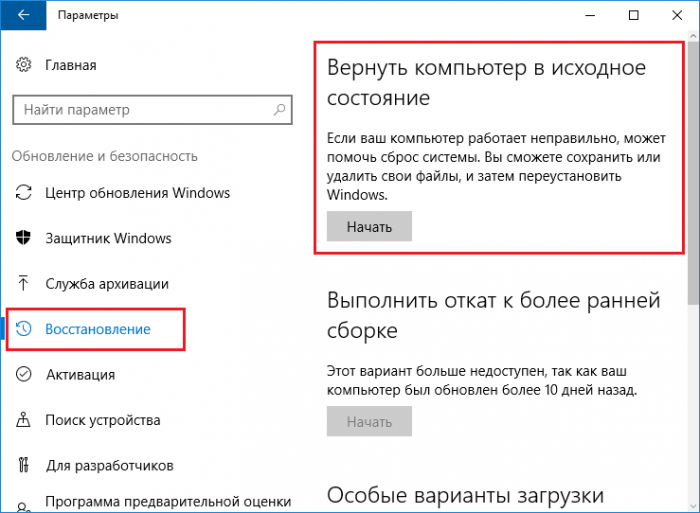 В Windows 11 параметры восстановления помогут перезагрузить компьютер, предоставить дополнительные параметры запуска и вернуться к более ранней сборке.
В Windows 11 параметры восстановления помогут перезагрузить компьютер, предоставить дополнительные параметры запуска и вернуться к более ранней сборке.
Выберите вариант восстановления Windows 11
В разделе «Параметры восстановления» выберите Вернуться . Используйте этот параметр, если вы определили, что текущая версия Windows не работает, и это приведет к удалению последнего обновления Windows 11.
Выберите Вернуться к предыдущей сборке
A Появится окно Вернуться к предыдущей сборке с набором параметров. Microsoft хочет знать, почему вы возвращаетесь к более ранней сборке. Вот некоторые из вариантов, которые вы можете выбрать.
- Мои приложения или устройства не работают на этой сборке
- Предыдущие сборки казались проще в использовании
- Предыдущие сборки казались более быстрыми
- Предыдущие сборки казались более надежными
- По другой причине
Выберите подходящую причину и нажмите Далее .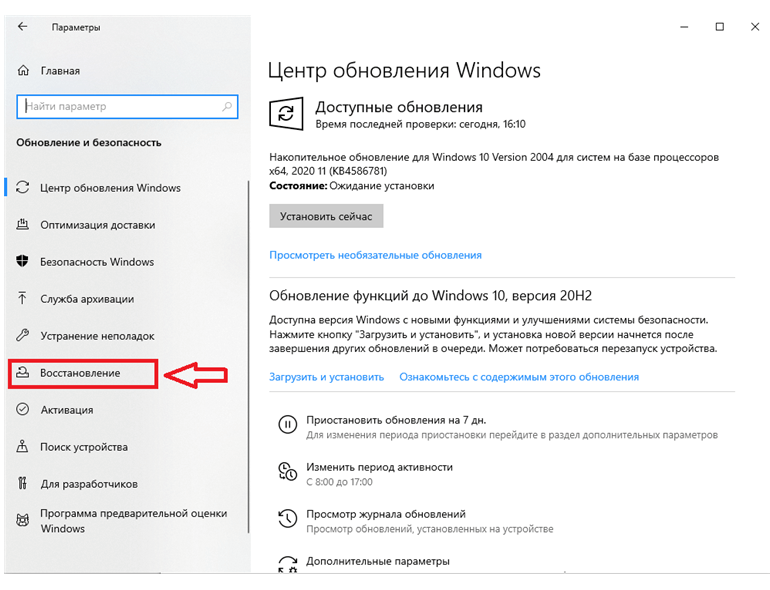
Удаление обновления Windows 11 22h3
Корпорация Майкрософт рекомендует проверять наличие самых последних обновлений перед удалением Windows 11 22h3 в надежде, что они решат любые проблемы, возникающие у вас с Windows 11. Выберите 9.0026 Нет, спасибо .
Удаление обновления Windows 11 22h3
Все ваши изменения в Windows 11 будут потеряны, если ваш компьютер не подключен к источнику питания. Если ваш рабочий стол, документы или другое место содержат какие-либо важные файлы, сначала создайте их резервную копию, прежде чем приступать к откату. Чтобы продолжить, нажмите Далее .
Удаление обновления Windows 11 22h3
Вам необходимо знать пароль для входа, если вы хотите удалить обновление Windows 11 22h3 и вернуться к более ранней версии. Это всего лишь небольшая заметка от Microsoft; пароль для входа не должен меняться при откате и не меняется. Нажмите Следующий .
Удаление обновления Windows 11 22h3
Последний экран, который вы видите перед удалением обновления Windows 11 22h3 и откатом к предыдущей версии 10.


 exe.
exe.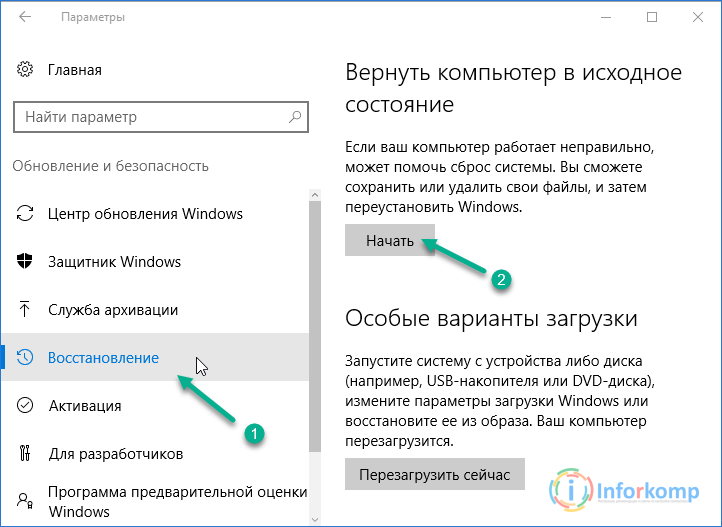
 По умолчанию галочка будет стоять на последней точке восстановления (рекомендуемое). Выберите нужный пункт и нажмите «Далее» – «Готово».
По умолчанию галочка будет стоять на последней точке восстановления (рекомендуемое). Выберите нужный пункт и нажмите «Далее» – «Готово». Запишите номер базы знаний, в нашем случае KB4551762 и KB4537759.. Затем нажмите «Удалить обновления» в верхней части экрана.
Запишите номер базы знаний, в нашем случае KB4551762 и KB4537759.. Затем нажмите «Удалить обновления» в верхней части экрана.