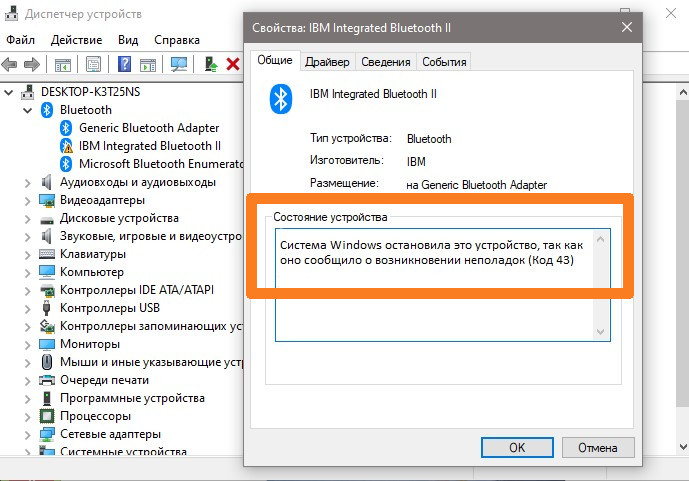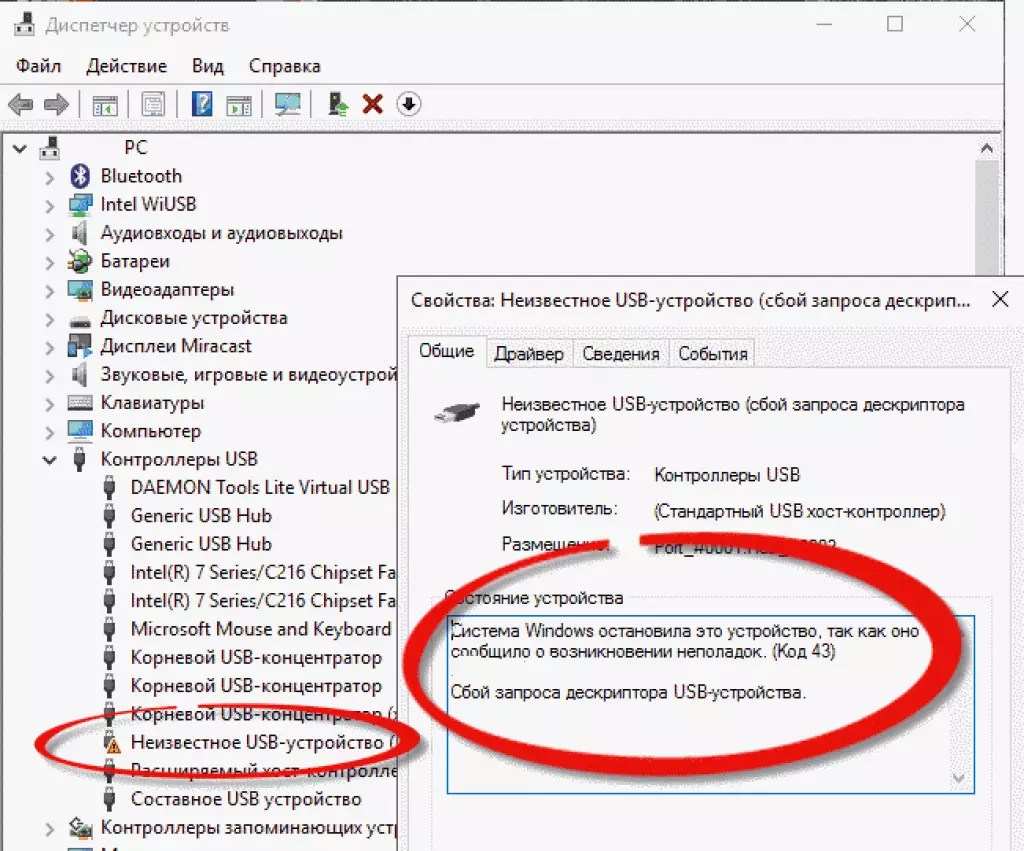Это устройство было остановлено поскольку оно сообщило о возникновении неполадок код 43 клавиатура: Код ошибки 43 — Как исправить нераспознанное USB-устройство
Содержание
Hewlett-Packard (HP) & Compaq. Часть 5 | Драйверы и прошивки BIOS
← Вернуться в раздел «Драйверы и прошивки BIOS»
Автор: RuslanLN
Дата сообщения: 12.07.2014 18:01
Цитата:
счас нарисуем
Отлично! Огромное человеческое спасибо!
Автор: RuslanLN
Дата сообщения: 13.07.2014 14:38
Возникла новая проблема.
ID устройства
PCI\VEN_1002&DEV_6840&CC_030000
Код 43. Это устройство было остановлено, поскольку оно сообщило о возникновении неполадок.
По этому ID скачивал с devid-а драйверы — не помогло. Посоветуйте, пожалуйста, как исправить.
Автор: Akam1
Дата сообщения: 14.07.2014 01:54
RuslanLN
Цитата:
По этому ID скачивал с devid-а драйверы
А по выше приведенной ссылке скачивали?
Автор: RuslanLN
Дата сообщения: 14.07.2014 08:01
Цитата:
А по выше приведенной ссылке скачивали?
Конечно, первым делом скачал все по ссылкам, данным мне ранее — ошибка осталась. Обновлял до версии 14.4 — безрезультатно.
Обновлял до версии 14.4 — безрезультатно.
Автор: Akam1
Дата сообщения: 14.07.2014 09:15
RuslanLN
А этот уже пробовали — http://h40641.www3.hp.com/pub/softpaq/sp59501-60000/sp59936.exe?
Автор: RuslanLN
Дата сообщения: 14.07.2014 09:27
Цитата:
А этот уже пробовали
Что-то похожее уже было. Вчера после установки с нуля win7 x46 в диспетчере устройств сначала появилась проблема для Стандартного VGA графического адаптера. После установки драйвера она исправилась, но появилась строка с названием видео-карты и ошибка 43 (если это полезно). Возможно ли, что при установке ОС не установился драйвер видео-чипа? В гугле читал статьи про «отвал чипа» — какова вероятность, что это случилось с моим ноутом?
Добавлено:
PCI\VEN_10EC&DEV_5229&SUBSYS_1842103C&REV_01
PCI\VEN_8086&DEV_1E22
PCI\VEN_1814&DEV_3298&SUBSYS_18EC103C&REV_00
ACPI\HPQ0004
На devid-е по этим кодам дает список драйверов для XP64.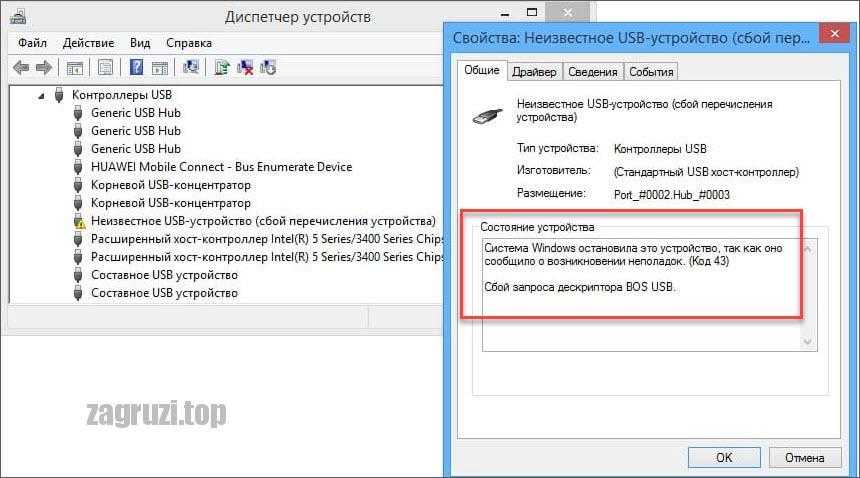 Подскажите, что мне качать для W7x64, пожалуйста.
Подскажите, что мне качать для W7x64, пожалуйста.
Автор: alexgr
Дата сообщения: 14.07.2014 10:03
RuslanLN
Цитата:
какова вероятность, что это случилось с моим ноутом?
50/50
Цитата:
PCI\VEN_1002&DEV_6840&SUBSYS_1842103C
можно попробовать этот http://h20025.www1.hp.com/ewfrf/wc/softwareDownloadIndex?cc=ru&lc=ru&dlc=ru&softwareitem=ob-103128-1
Автор: RuslanLN
Дата сообщения: 14.07.2014 10:56
Цитата:
можно попробовать этот
Спасибо, помогло!
Прошу, подскажите, пожалуйста, что скачивать для этих ID
PCI\VEN_8086&DEV_1E22
PCI\VEN_1814&DEV_3298&SUBSYS_18EC103C&REV_00
ACPI\HPQ0004
Автор: Akam1
Дата сообщения: 14.07.2014 11:38
RuslanLN
Цитата:
ACPI\HPQ0004
В шапке этой темы.
Автор: alexgr
Дата сообщения: 14.07.2014 13:26
RuslanLN
Цитата:
PCI\VEN_1814&DEV_3298&SUBSYS_18EC103C
ftp://ftp. hp.com/pub/softpaq/sp61501-62000/sp61795.html
hp.com/pub/softpaq/sp61501-62000/sp61795.html
ftp://ftp.hp.com/pub/softpaq/sp61501-62000/sp61795.exe
Цитата:
PCI\VEN_8086&DEV_1E22
https://downloadcenter.intel.com/Detail_Desc.aspx?lang=rus&changeLang=true&DwnldId=23061
Добавлено:
Цитата:
ACPI\HPQ0004
ftp://ftp.hp.com/pub/softpaq/sp45501/sp45501.html
ftp://ftp.hp.com/pub/softpaq/sp45501/sp45501.exe
Автор: RuslanLN
Дата сообщения: 14.07.2014 17:48
alexgr, огромное спасибо за помощь, все исправил, надеюсь больше не придется обращаться по подобным случаям.
Автор: znm
Дата сообщения: 15.07.2014 12:53
перезалейте, плиз из шапки «ACPI\PNP0C32\*»
ссылка
ftp://195.58.234.198/pub/Drivers/Notebook/HP/hp_dv7-1169er_drivers_xp/Button%20drivers/Btn_lancement_app_direct.rar
умерла
Уже нашел здесь:
ftp://78.46.141.148/mirrors/ftp.mdscene.net/css.com.ua/Notebook/HP/hp_dv7-1169er_drivers_xp/Button%20drivers/Btn_lancement_app_direct. rar
rar
Автор: vzar
Дата сообщения: 15.07.2014 13:16
znm, спасибо за уточнение, ссылку поправил.
Автор: optymyst
Дата сообщения: 15.07.2014 14:35
Для тех у кого проблемы с индикацией WI-FI.
Есть HP G7061. Установил ВИСТу. Все драйверы встали нормально, кроме драйвера для WI-FI.
Не мог работать по WI-FI с раздающим компом, на котором установлен Windows 8. Нашел драйвер от сторонних разработчиков «Wireless_NE785H_V8_0_0_316». WI-FI заработал, но не заработала лампочка индикации WI-FI. После переработки используемого в этом драйвере INF файла, с помощью информации из родного драйвера к HP G7061 для WI-FI (sp39403), смог решить и эту проблему. Сейчас работает и сам WI-FI и индикация его вкл./выкл.
Для тех кому интересно выкладываю драйвер с переработанными INF файлами
Ссылка
При установки нового драйвера для WI-FI выбирал строку:
«Atheros 802.11 a/b/g/n Dualband Wireless Network Module»
Автор: chkmatulla
Дата сообщения: 20.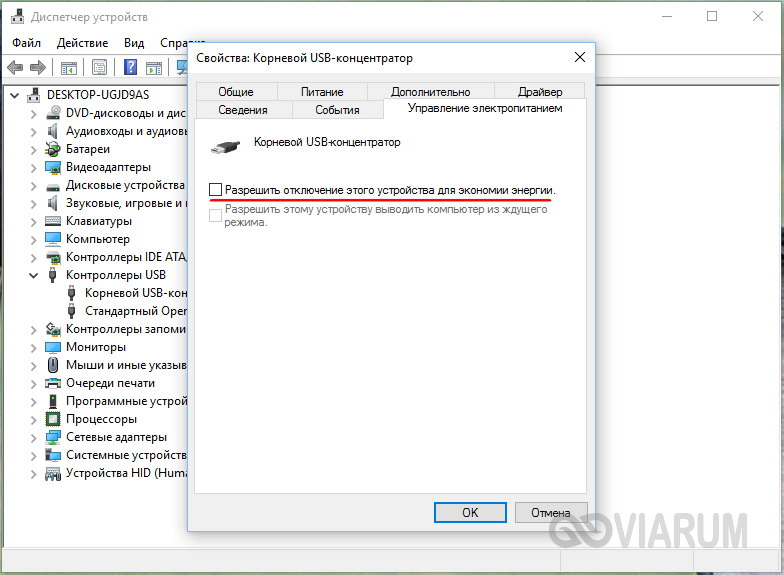 07.2014 12:49
07.2014 12:49
Ребята, нужна помощь. У меня на маме ABIT помер AGP, купил на ebay маму HP Compaq даже не знаю, что нужно писать, вот всё, что к ней относится
P4SD
P6B580RSVQ36K7
SP#323091-001
HP/Compaq D530
Суть проблемы, при включении пишет чтo- то про несоответствии микрокода процессора, даты и времени. Батарейку поменял, а в bios зайти не могу во- первых как- то по дебильному всё оформлено фиг поймёшь, что к чему, во- вторых, похоже на bios установлен пароль. Пытался на сайте hp.com найти инфу, не смог.
Вопрос такой, как сбросить пароль на вход в bios ? Я пытаюсь войти через F10, нажимая сразу после включения компьютера и попадаю в oкно Password.
Автор: Neon2
Дата сообщения: 20.07.2014 13:05
chkmatulla — http://forum.ru-board.com/topic.cgi?forum=81&topic=0055&start=600#14
Автор: chkmatulla
Дата сообщения: 20.07.2014 14:04
И биться сердце перестало… Оказалось, три раза подряд введи пустой пароль и всё. .. А дальше вообще не пойми что. Стрелки вверх-вниз работают. Тab работает Enter работает, F10 работает, а вот остальные не понятно как. Время и дату не возможно поставить, цифровые клавиши работают только 1, которая переключает 1-0-3 и всё. Какое бы поле не выбрал ЧЧ-ММ-сек или ДД-ММ-ГГГГ без разницы, меняться будет только клавишей 1 указанные цифры 1-0-3 в первом поле. Иногда выскакивает 12, а год стоит 2080. Сброс ничего не меняет. Когда стрелками вверх-вниз выберу строку, клавишей Tab выберу поле, а клавиши влево-вправо видно что отрабатываются но, содержимое поля не меняется.
.. А дальше вообще не пойми что. Стрелки вверх-вниз работают. Тab работает Enter работает, F10 работает, а вот остальные не понятно как. Время и дату не возможно поставить, цифровые клавиши работают только 1, которая переключает 1-0-3 и всё. Какое бы поле не выбрал ЧЧ-ММ-сек или ДД-ММ-ГГГГ без разницы, меняться будет только клавишей 1 указанные цифры 1-0-3 в первом поле. Иногда выскакивает 12, а год стоит 2080. Сброс ничего не меняет. Когда стрелками вверх-вниз выберу строку, клавишей Tab выберу поле, а клавиши влево-вправо видно что отрабатываются но, содержимое поля не меняется.
Это как понимать ? Bios дефектный или мама ?
Три клавиатуры перепробовал, со всеми одинаково.
Автор: alexgr
Дата сообщения: 20.07.2014 14:26
chkmatulla
Цитата:
Это как понимать ? Bios дефектный или мама ?
все может быть. и проц в том числе. эта мать из SFF D530. там и блок питания хитроватый. уже плохо помню, вроде из БП еще один тонкий 2-жильный проводок идет и в мать втыкается.
Автор: chkmatulla
Дата сообщения: 20.07.2014 14:45
Процессор отпадает. У меня их три и все рабочие. А вот про двухжильный проводок интересно… А куда он втыкается, не помните И на маму не могу найти инструкцию. Никто не знает, где можно поискать ?
Автор: alexgr
Дата сообщения: 20.07.2014 16:39
chkmatulla
инструкции нету. просто была когда-то куча б/у. занимался обслуживанием.
Цитата:
А куда он втыкается, не помните
это не факт. у меня еще были SFF7600 и SFF7700 и SFF7800
Добавлено:
думаю, проще нормальную мать поискать. такое уже выбрасывают.
Автор: chkmatulla
Дата сообщения: 20.07.2014 16:51
Это не SFF, это CM.
Тогда придётся всё искать и процессор и память и маму…
Автор: chkmatulla
Дата сообщения: 22.07.2014 08:15
Там, на плате есть кнопка Сброса bios, как правильно ей сбросить bios ? Удалить батарейку и кратковременно нажать или нажать и подержать ? Если подержать то, сколько ?
Автор: WatsonRus
Дата сообщения: 24. 07.2014 19:05
07.2014 19:05
А драйверы принтеров HP тоже здесь обсуждаются?
Если да, то такая ситуация — невозможно правильно установить принтер HP LaserJet 1010 series (в частности, речь о 1012) в Win7 x64. Официально драйверы есть только для Vista, они указаны по всей Сети как годные для 7/8, что, как выяснилось, не соответствует действительности — драйверы-то успешно устанавливаются, но принтер не реагирует ни на что. Советы использовать 7-ные драйверы для серии 3055 тоже не помогают.
Win7 x64 OEM лицензия, только купленная знакомым вместе с компом, а потому не загаженная. На том же компе установлена XP (оригинальная, не сборка), в ней все Ок — принтер работает с родным драйвером.
При том у меня в Win7 x32 OEM лицензия с тем же принтером такой проблемы нет, принтер сразу опознается и работает вообще без всяких извратов с установкой драйверов.
Автор: vzar
Дата сообщения: 25.07.2014 08:08
WatsonRus, через Центр обновления не пытались?
Автор: WatsonRus
Дата сообщения: 25. 07.2014 18:54
07.2014 18:54
vzar
Там комп физически не имеет связи с Интернет.
А у меня, как я выше писал, и без всяких Центров все установилось.
Автор: KuPbI4
Дата сообщения: 28.07.2014 16:39
Ноутбук HP Pavilion dv6-6101er.
Стоит W7 64bit
Не устанавливается драйвер — ACPI\HPQ0004, точнее устанавливается, но когда перезагружаю ноут и висит загрузка W7.
Есть варианты?
Автор: alexgr
Дата сообщения: 28.07.2014 17:46
KuPbI4
Цитата:
W7 64bit HPQ0004 Есть варианты?
стоит этот ? ftp://ftp.hp.com/pub/softpaq/sp45501/
Автор: Brothers Karamazovy
Дата сообщения: 28.07.2014 21:33
WatsonRus
Цитата:
…драйверы принтеров HP тоже здесь обсуждаются
Тут уже было решение, может поможет. У самого было на службе два LaserJet 1010, уже ликвидировал, как устаревшие, хотя работали без нареканий и довольно компактные.
Автор: WatsonRus
Дата сообщения: 29. 07.2014 19:14
07.2014 19:14
Brothers Karamazovy
22:33 28-07-2014
Цитата:
Тут [?] уже было решение, может поможет
Спасибо, уже все решили — пошаманили, и вроде заработал принтер как с драйверами HP LJ 3055, так и с HP LJ 2200. С «родными» вистовскими печатает какую-то хрень.
Там такая шняга была — принтер был как бы в виде двух устройств — установленного с драйвером и неопознанного. Удалили нахрен устройство из Диспетчера устройств, и все установилось правильно.
Цитата:
работали без нареканий и довольно компактные
Вот именно. Сейчас, будем под каждую ОСь новый принтер покупать в угоду баблорубам из HP.
Добавлено:
Не могу понять, почему у меня на Win7 x32 принтер установился без всяких танцев с бубном и без подсовывания чужих драйверов, а на Win7 x64 были такие проблемы.
Автор: azzurri
Дата сообщения: 15.08.2014 08:46
Добрый день! Помогите найти драйверы для Ноутбук HP Pavilion g7-2363er под windows 7 64bit (НОМЕР ПРОДУКТА: 5CD3132119). На официальном сайте только для windows 8.
На официальном сайте только для windows 8.
Страницы: 12345678910111213141516171819202122232425262728293031323334353637383940414243444546474849505152
Предыдущая тема: NVIDIA GeForce (ex ForceWare). Часть 3
Форум Ru-Board.club — поднят 15-09-2016 числа. Цель — сохранить наследие старого Ru-Board, истории становления российского интернета. Сделано для людей.
Как проверить и устранить проблемы с оборудованием с помощью кодов ошибок диспетчера устройств в Windows 10
При покупке по ссылкам на нашем сайте мы можем получать партнерскую комиссию. Вот как это работает.
Код ошибки диспетчера устройств в Windows 10
(Изображение предоставлено Windows Central)
В Windows 10 каждое устройство (клавиатура, мышь, материнская плата, процессор, память и т. д.), подключенное к вашему компьютеру, создает код состояния в диспетчере устройств, который сообщает, работает ли оборудование или есть ли у него проблемы.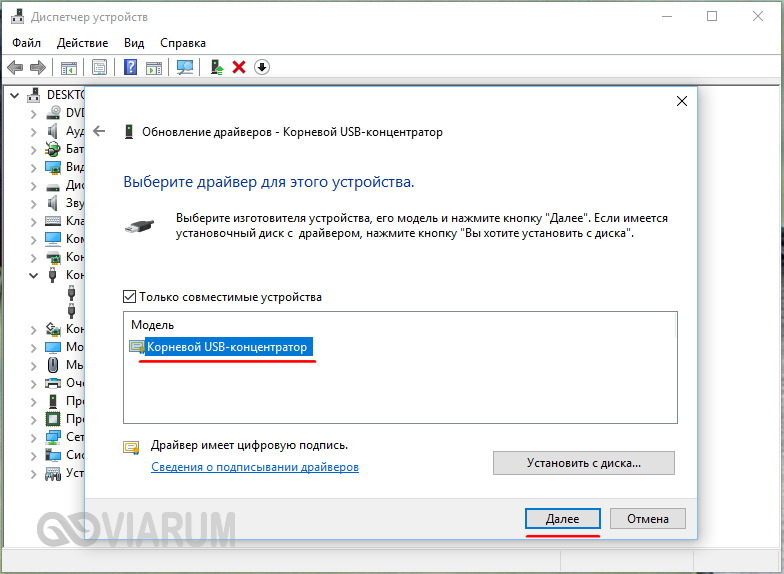
Если вы заметили проблемы с определенным компонентом оборудования или на устройстве отображается желтый восклицательный знак, красный значок «X» или значок со стрелкой вниз, понимание его рабочего состояния должно быть одним из первых шагов при диагностике и попытке устранения неполадки. проблема.
В этом руководстве по Windows 10 мы расскажем, как определить состояние оборудования, установленного на вашем компьютере, а также по устранению неполадок и решению распространенных проблем.
- Как проверить состояние оборудования с помощью диспетчера устройств
- Как исправить проблемы с состоянием оборудования в Windows 10
Чтобы проверить состояние оборудования, установленного на вашем компьютере, выполните следующие действия:
- Открыть Запустить .
- Найдите Диспетчер устройств и щелкните верхний результат, чтобы открыть приложение.
- Разверните ветку с устройством, которое хотите проверить.

- Щелкните устройство правой кнопкой мыши и выберите параметр Свойства .
Источник: Windows Central (Изображение предоставлено: Источник: Windows Central)
- Перейдите на вкладку Общие .
- В разделе «Состояние устройства» подтвердите состояние компонента.
Источник: Windows Central (Изображение предоставлено: Источник: Windows Central)
Если после выполнения этих шагов статус гласит: «Это устройство работает нормально», значит, аппаратное обеспечение не испытывает проблем с подключением к Windows 10.
Если компонент работает некорректно, то вы увидите описание проблемы с кодом ошибки. Например, если вы видите «код ошибки 22», это означает, что устройство было отключено, и вы должны включить его для решения проблемы.
Состояние оборудования, подключенного к вашему компьютеру, может отображать множество доступных кодов состояния, и в зависимости от сообщения решение может состоять из разных шагов.
Ниже вы найдете список наиболее распространенных кодов ошибок и рекомендации по их устранению.
Исправление кодов ошибок диспетчера устройств путем переустановки драйвера
Следующий список включает коды ошибок вместе с их описанием, которые можно устранить, обновив пакет драйверов:
- Код 1: Это устройство настроено неправильно.
- Код 3: Драйвер для этого устройства может быть поврежден или вашей системе не хватает памяти или других ресурсов.
- Код 10: Это устройство не может быть запущено. Попробуйте обновить драйверы для этого устройства. (Это сообщение означает, что аппаратный ключ не содержит значение «FailReasonString».)
- Код 18: Переустановите драйверы для этого устройства.
- Код 24: Это устройство отсутствует, работает неправильно или для него не установлены все драйверы. (Это сообщение означает аппаратный сбой или проблему с драйвером.
 )
) - Код 28: Драйверы для этого устройства не установлены.
- Код 31: Это устройство работает неправильно, поскольку Windows не может загрузить драйверы, необходимые для этого устройства.
- Код 32: Драйвер (служба) для этого устройства отключен. Альтернативный драйвер может обеспечивать эту функциональность. (Это сообщение означает, что раздел реестра для запуска драйвера отключен.)
- Код 37: Windows не может инициализировать драйвер устройства для этого оборудования. (Это сообщение означает, что драйвер вернул ошибку при выполнении процедуры DriverEntry.)
- Код 39: Windows не может загрузить драйвер устройства для этого оборудования. Драйвер может быть поврежден или отсутствует.
- Код 40: Windows не может получить доступ к этому оборудованию, поскольку информация о его служебном ключе в реестре отсутствует или записана неправильно.

- Код 41: Windows успешно загрузила драйвер устройства для этого оборудования, но не может найти аппаратное устройство. (Эта проблема обычно возникает, когда вы устанавливаете устройство, которое не поддерживает технологию plug and play, и система не может его найти.)
- Код 43: Windows остановила это устройство, так как оно сообщило о проблемах.
- Код 48: Запуск программного обеспечения для этого устройства заблокирован, поскольку известно, что оно имеет проблемы с Windows. Обратитесь к поставщику оборудования за новым драйвером.
- Код 50: Windows не может применить все свойства для этого устройства. Свойства устройства могут включать информацию, описывающую возможности и параметры устройства (например, параметры безопасности). Чтобы решить эту проблему, вы можете попробовать переустановить это устройство. Однако мы рекомендуем вам обратиться к производителю оборудования за новым драйвером.

- Код 52: Windows не может проверить цифровую подпись для драйверов, необходимых для этого устройства. В результате недавнего изменения оборудования или программного обеспечения мог быть установлен файл с неправильной подписью или поврежденный, либо это могло быть вредоносное ПО из неизвестного источника.
Разрешение
Если вы видите какие-либо из описанных выше ошибок, переустановка драйвера может решить проблему.
Чтобы переустановить драйвер устройства, выполните следующие действия:
- Открыть Запустить .
- Найдите Диспетчер устройств , щелкните верхний результат, чтобы открыть приложение.
- Разверните ветку с устройством, которое вы пытаетесь исправить.
- Щелкните устройство правой кнопкой мыши и выберите параметр Удалить устройство .
Источник: Windows Central (Изображение предоставлено: Источник: Windows Central)
- Нажмите кнопку Удалить .

- Перезагрузите устройство.
После выполнения этих шагов Windows 10 должна автоматически обнаружить и установить драйвер для устройства.
Если проблема не устранена, попробуйте обновить драйвер, выполнив следующие действия:
- Открыть Запустить .
- Найдите Диспетчер устройств , щелкните верхний результат, чтобы открыть приложение.
- Разверните ветку с устройством, которое вы пытаетесь исправить.
- Щелкните устройство правой кнопкой мыши и выберите параметр Обновить устройство .
Источник: Windows Central (Изображение предоставлено: Источник: Windows Central)
- Выберите параметр Автоматический поиск обновленного программного обеспечения драйвера .
Источник: Windows Central (Изображение предоставлено: Источник: Windows Central)
В случае, если в Центре обновления Windows нет последнего обновления, устраняющего проблему, вам может потребоваться посетить веб-сайт поддержки производителя, чтобы загрузить последнюю доступную версию. пакет драйверов и используйте их инструкции для обновления устройства.
пакет драйверов и используйте их инструкции для обновления устройства.
Исправление кодов ошибок диспетчера устройств при перезагрузке компьютера
В следующем списке приведены коды ошибок вместе с их описанием, которые можно устранить, перезагрузив компьютер:
- Код 14: Это устройство не может работать должным образом, пока вы не перезагрузите компьютер. . Чтобы перезагрузить компьютер сейчас, нажмите «Перезагрузить компьютер».
- Код 21: Windows удаляет это устройство.
- Код 38: Windows не может загрузить драйвер устройства для этого оборудования, так как предыдущий экземпляр драйвера устройства все еще находится в памяти.
- Код 42: Windows не может загрузить драйвер устройства для этого оборудования, поскольку в системе уже запущено дублирующее устройство. (Это сообщение означает, что существует повторяющийся подпроцесс, вызывающий ошибку шины.)
- Код 44: Приложение или служба отключили это аппаратное устройство.

- Код 54: Это прерывистый код проблемы, назначаемый во время выполнения метода сброса ACPI. Если устройство никогда не перезапустится из-за сбоя, оно застрянет в этом состоянии, и систему следует перезагрузить.
Решение
Это некритические проблемы, и вы можете решить их, перезагрузив компьютер.
Чтобы перезагрузить компьютер, закройте все запущенные приложения и выполните следующие действия:
- Открыть Запустить .
- Нажмите кнопку Power .
- Выберите параметр Перезапустить .
Источник: Windows Central (Изображение предоставлено: Источник: Windows Central)
После выполнения этих шагов компьютер перезагрузится, и диспетчер устройств больше не должен отображать какие-либо из описанных выше ошибок.
Исправление кодов ошибок диспетчера устройств без каких-либо шагов
Следующий список включает коды ошибок и описание, которые можно просто игнорировать:
- Код 45: В настоящее время это аппаратное устройство не подключено к компьютеру.
 Чтобы устранить эту проблему, повторно подключите это аппаратное устройство к компьютеру.
Чтобы устранить эту проблему, повторно подключите это аппаратное устройство к компьютеру. - Код 46: Windows не может получить доступ к этому аппаратному устройству, так как операционная система находится в процессе завершения работы. Аппаратное устройство должно работать правильно при следующем запуске компьютера.
- Код 51: Это устройство в настоящее время ожидает запуска на другом устройстве или наборе устройств. (В Windows 10 нет решения этой проблемы.)
Решение
Никаких дополнительных действий выполнять не нужно. Это предупреждение указывает только на то, что устройство было отключено.
Исправление кодов ошибок диспетчера устройств с помощью BIOS/UEFI
В следующем списке перечислены коды ошибок, которые можно устранить, настроив параметры материнской платы:
Код ошибки 33 и сообщения 35
- Код 29: Это устройство отключено, поскольку прошивка устройства не предоставила ему необходимых ресурсов.

- Код 36: Это устройство запрашивает прерывание PCI, но настроено на прерывание ISA (или наоборот). Пожалуйста, используйте программу настройки системы компьютера, чтобы перенастроить прерывание для этого устройства. (Это сообщение означает, что трансляция запроса системного прерывания (IRQ) не удалась.)
Разрешение
Чтобы включить устройство в BIOS или UEFI, выполните следующие общие действия:
- Откройте Настройки .
- Нажмите Обновление и безопасность .
- Нажмите Recovery .
- В разделе «Расширенный запуск» нажмите кнопку Перезагрузить сейчас .
Источник: Windows Central (Изображение предоставлено: Источник: Windows Central)
- Нажмите Устранение неполадок 9кнопка 0021.
Источник: Windows Central (Изображение предоставлено: Источник: Windows Central)
- Нажмите Дополнительные параметры .

Источник: Windows Central (Изображение предоставлено: Источник: Windows Central)
- Нажмите кнопку Настройки UEFI .
Источник: Windows Central (Изображение предоставлено: Источник: Windows Central)
- Нажмите кнопку Перезапустить .
После выполнения шагов, если вы имеете дело с код ошибки 29 , затем включите устройство в интерфейсе прошивки. Если вы имеете дело с кодом ошибки 36 , измените настройки резервирования IRQ, чтобы разрешить конфликт (если применимо).
Прошивка материнской платы зависит от производителя и модели компьютера. Если вам нужны более конкретные инструкции, рекомендуется посетить веб-сайт поддержки производителя вашего устройства.
Код ошибки 33 и сообщения 35
- Код 33: Произошел сбой транслятора, который определяет виды ресурсов, которые требуются устройству.

- Код 35: Системная прошивка вашего компьютера не содержит достаточно информации для правильной настройки и использования этого устройства. Чтобы использовать это устройство, обратитесь к производителю компьютера, чтобы получить обновление микропрограммы или BIOS.
Разрешение
Чтобы устранить эту проблему, посетите веб-сайт поддержки производителя, чтобы загрузить и установить последнюю версию базовой системы ввода-вывода (BIOS) или унифицированного расширяемого интерфейса встроенного ПО (UEFI) на материнскую плату.
Если проблема не устранена, обратитесь за помощью к производителю оборудования или замените неисправное оборудование.
Исправление кодов ошибок диспетчера устройств с помощью специальных инструкций
В следующем списке приведены конкретные коды ошибок диспетчера устройств и соответствующие инструкции по их устранению: действительный идентификационный номер оборудования. Для получения помощи обратитесь к производителю оборудования.
Разрешение
Устройство было обнаружено с недопустимым уникальным идентификатором. Если вы получили эту ошибку, обратитесь за помощью к производителю устройства.
Код ошибки 12 сообщение
Этому устройству не удается найти достаточно свободных ресурсов, которые оно может использовать. Если вы хотите использовать это устройство, вам нужно будет отключить одно из других устройств в этой системе.
Разрешение
Код ошибки указывает на то, что два компонента используют одно и то же прерывание, доступ к памяти или порты. Или прошивка не выделила достаточно ресурсов для компонента.
Используйте средство устранения неполадок устройства для диагностики и устранения проблемы.
- Открыть Настройки .
- Нажмите Обновление и безопасность .
- Нажмите Устранение неполадок .
- Выберите способ устранения неполадок, соответствующий аппаратному обеспечению, с которым возникла проблема.
 Например, выберите вариант Network Connections , если проблемы связаны с сетевым адаптером.
Например, выберите вариант Network Connections , если проблемы связаны с сетевым адаптером. - Нажмите кнопку Запустить средство устранения неполадок .
Источник: Windows Central (Изображение предоставлено: Источник: Windows Central)
- Продолжайте выполнять указания на экране.
Если средство устранения неполадок не смогло решить проблему, вам может потребоваться отключить устройство, выполнив следующие действия:
- Открыть Запустить .
- Найдите Диспетчер устройств и щелкните верхний результат, чтобы открыть приложение.
- Развернуть ветку с некорректно работающим устройством.
- Выберите Отключить устройство 9вариант 0021.
Источник: Windows Central (Изображение предоставлено: Источник: Windows Central)
- Нажмите кнопку Да .
В качестве альтернативы, если проблема не устранена, посетите веб-сайт поддержки производителя вашего устройства, чтобы узнать о дополнительных действиях, или обратитесь напрямую в службу технической поддержки.
Код ошибки 16 сообщение
Windows не может идентифицировать все ресурсы, которые использует это устройство. Чтобы указать дополнительные ресурсы для этого устройства, перейдите на вкладку Ресурсы и заполните недостающие параметры. Проверьте документацию по оборудованию, чтобы узнать, какие настройки использовать.
Разрешение
Конфигурация оборудования частично завершена.
Чтобы решить эту проблему, посетите веб-сайт поддержки производителя вашего устройства, чтобы узнать о дополнительных действиях, или обратитесь непосредственно в службу технической поддержки, чтобы решить эту проблему.
Если вы имеете дело с устройством Plug and Play, выполните следующие действия:
- Открыть Запустить .
- Найдите Диспетчер устройств и щелкните верхний результат, чтобы открыть приложение.
- Разверните ветку с устройством, которое хотите проверить.

- Щелкните устройство правой кнопкой мыши и выберите параметр Свойства .
Источник: Windows Central (Изображение предоставлено: Источник: Windows Central)
- Перейдите на вкладку Ресурсы .
- В разделе «Настройки ресурсов» выберите вопросительный знак рядом с ресурсом и назначьте ресурс устройству.
Источник: Windows Central (Изображение предоставлено: Источник: Windows Central)
После выполнения шагов код ошибки 16 должен исчезнуть, и устройство должно начать нормально работать.
Код ошибки 19 сообщение
Windows не может запустить это аппаратное устройство, поскольку информация о его конфигурации (в реестре) неполная или повреждена.
Разрешение
Вы увидите эту ошибку, если есть проблема со служебным ключом или для оборудования определено несколько служб.
Чтобы решить эту проблему, удалите и снова установите драйвер, выполнив следующие действия:
- Открыть Запустить .

- Найдите Диспетчер устройств и щелкните верхний результат, чтобы открыть приложение.
- Разверните ветку с устройством, которое вы пытаетесь исправить.
- Щелкните устройство правой кнопкой мыши и выберите параметр Удалить устройство .
Источник: Windows Central (Изображение предоставлено: Источник: Windows Central)
- Нажмите кнопку Удалить .
- Перезагрузите устройство.
После выполнения этих шагов устройство должно автоматически переустанавливаться после перезагрузки.
Если на вашем устройстве включено восстановление системы, вы можете восстановить конфигурацию реестра с помощью точки восстановления.
В случае, если проблема не устранена, вам может потребоваться посетить веб-сайт поддержки производителя, чтобы загрузить последний доступный пакет драйверов и использовать их инструкции для обновления устройства.
Код ошибки 22 сообщение
Это устройство отключено.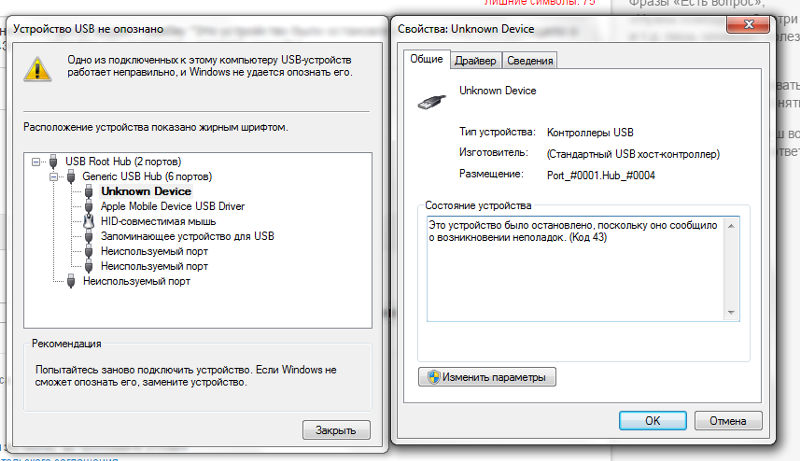
Разрешение
Данное устройство установлено, но в настоящее время отключено.
Чтобы снова включить часть оборудования в диспетчере устройств, выполните следующие действия:
- Открыть Запустить .
- Найдите Диспетчер устройств и щелкните верхний результат, чтобы открыть приложение.
- Разверните ветку с устройством, которое хотите проверить.
- Щелкните устройство правой кнопкой мыши и выберите параметр Включить устройство .
Источник: Windows Central (Изображение предоставлено: Источник: Windows Central)
После выполнения этих шагов устройство включится, и код ошибки 22 должен исчезнуть.
Код ошибки 34 сообщение
Windows не может определить параметры для этого устройства. Обратитесь к документации, прилагаемой к этому устройству, и используйте вкладку «Ресурс» для настройки конфигурации.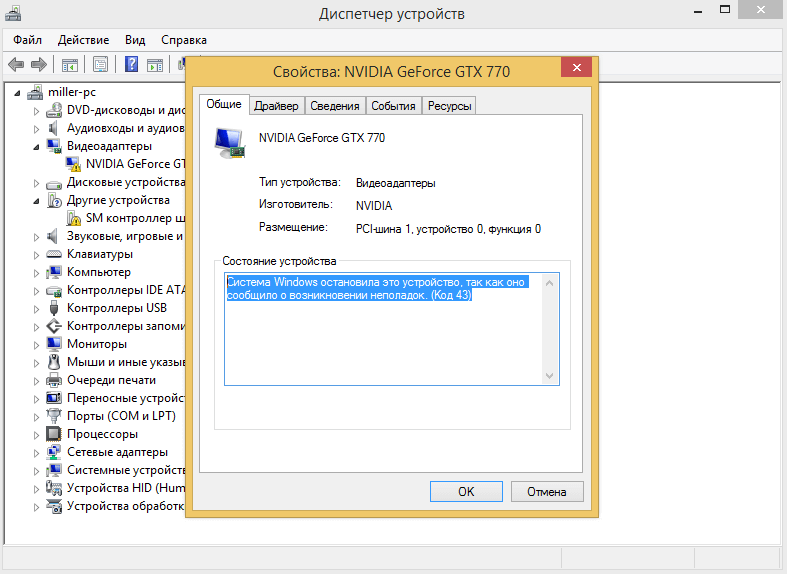
Разрешение
Чтобы решить эту проблему, посетите веб-сайт поддержки производителя оборудования, чтобы найти инструкции по применению отсутствующей конфигурации. После применения к устройству исчезнувших настроек вам может понадобиться использовать вкладку «Ресурсы», чтобы убедиться, что устройство будет корректно работать с Windows 10:
- Открыть Запустить .
- Найдите Диспетчер устройств и щелкните верхний результат, чтобы открыть приложение.
- Разверните ветку с устройством, которое хотите проверить.
- Щелкните устройство правой кнопкой мыши и выберите параметр Свойства .
Источник: Windows Central (Изображение предоставлено: Источник: Windows Central)
- Перейдите на вкладку Ресурсы .
- В разделе «Настройки ресурсов» настройте параметры ресурсов, используя документацию устройства.
Источник: Windows Central (Изображение предоставлено: Источник: Windows Central)
После выполнения этих шагов Диспетчер устройств перестанет отображать код ошибки 34 для рассматриваемого устройства.
Код ошибки 47 сообщение
Windows не может использовать это аппаратное устройство, так как оно подготовлено для безопасного удаления, но не удалено с компьютера. Чтобы решить эту проблему, отключите это устройство от компьютера, а затем снова подключите его.
Резолюция
Отключите и снова подключите устройство к компьютеру.
Код ошибки 49 сообщение
Windows не может запускать новые аппаратные устройства, так как системный куст слишком велик (превышает предельный размер реестра).
Разрешение
Windows 10 сохраняет конфигурацию каждого программного и аппаратного обеспечения, которое вы устанавливаете на свой компьютер, в реестре. Если раздел, отведенный для этой информации, превысил лимит, и вам может потребоваться уменьшить размер файла, прежде чем устройство заработает.
Чтобы удалить устройства, которые больше не используются, выполните следующие действия:
- Открыть Запустить .

- Найдите Командная строка , щелкните правой кнопкой мыши верхний результат и выберите параметр Запуск от имени администратора .
- Введите следующую команду и нажмите ENTER :
SET DEVMGR_SHOW_NONPRESENT_DEVICES = 1
Источник: Windows Central (изображение Кредит: Источник: Windows Central)
- Открыть . Пуск .
- Найдите Диспетчер устройств и щелкните верхний результат, чтобы открыть приложение.
- Выберите параметр Просмотр в меню файлов и выберите параметр Показать скрытые устройства .
Источник: Windows Central (Изображение предоставлено: Источник: Windows Central)
- Щелкните правой кнопкой мыши устройство, которое вы больше не используете, и выберите параметр Удалить устройство .
Источник: Windows Central (Изображение предоставлено: Источник: Windows Central)
- Повторите шаг № 7 для удаления дополнительных устройств.

После выполнения этих шагов в кусте реестра должно быть больше места для настройки нового устройства, разрешающего код ошибки 49.
Сообщение об ошибке 53
продолжительность этого сеанса загрузки.
Разрешение
Чтобы устранить проблему, рекомендуется отключить отладку ядра Windows, выполнив следующие действия:
- Открыть Запустить .
- Найдите Командная строка , щелкните правой кнопкой мыши верхний результат и выберите параметр Запуск от имени администратора .
- Введите следующую команду, чтобы отключить эту функцию, и нажмите . Введите :
bcdedit /debug off
Источник: Windows Central (Изображение предоставлено: Источник: Windows Central)
- Перезагрузите устройство.
После выполнения этих шагов функция отладки ядра Windows будет отключена, что поможет аппаратному обеспечению снова начать работать.
Все последние новости, обзоры и руководства для фанатов Windows и Xbox.
Свяжитесь со мной, чтобы сообщить о новостях и предложениях от других брендов Future. Получайте электронные письма от нас от имени наших надежных партнеров или спонсоров.
Мауро Хукулак — технический писатель WindowsCentral.com. Его основной задачей является написание подробных инструкций, которые помогут пользователям получить максимальную отдачу от Windows 10 и многих связанных с ней технологий. У него есть опыт работы в сфере ИТ с профессиональными сертификатами Microsoft, Cisco и CompTIA, и он является признанным членом сообщества Microsoft MVP.
Исправление ошибки Fujitsu Scansnap Code 43
Dave Farquhar Оборудование кнопка питания, USB-порт, Windows 1 0, windows 7
При подключении сканера Fujitsu Scansnap на компьютер с Windows через USB, он обычно работает нормально, пока не появляется страшная ошибка Error Code 43.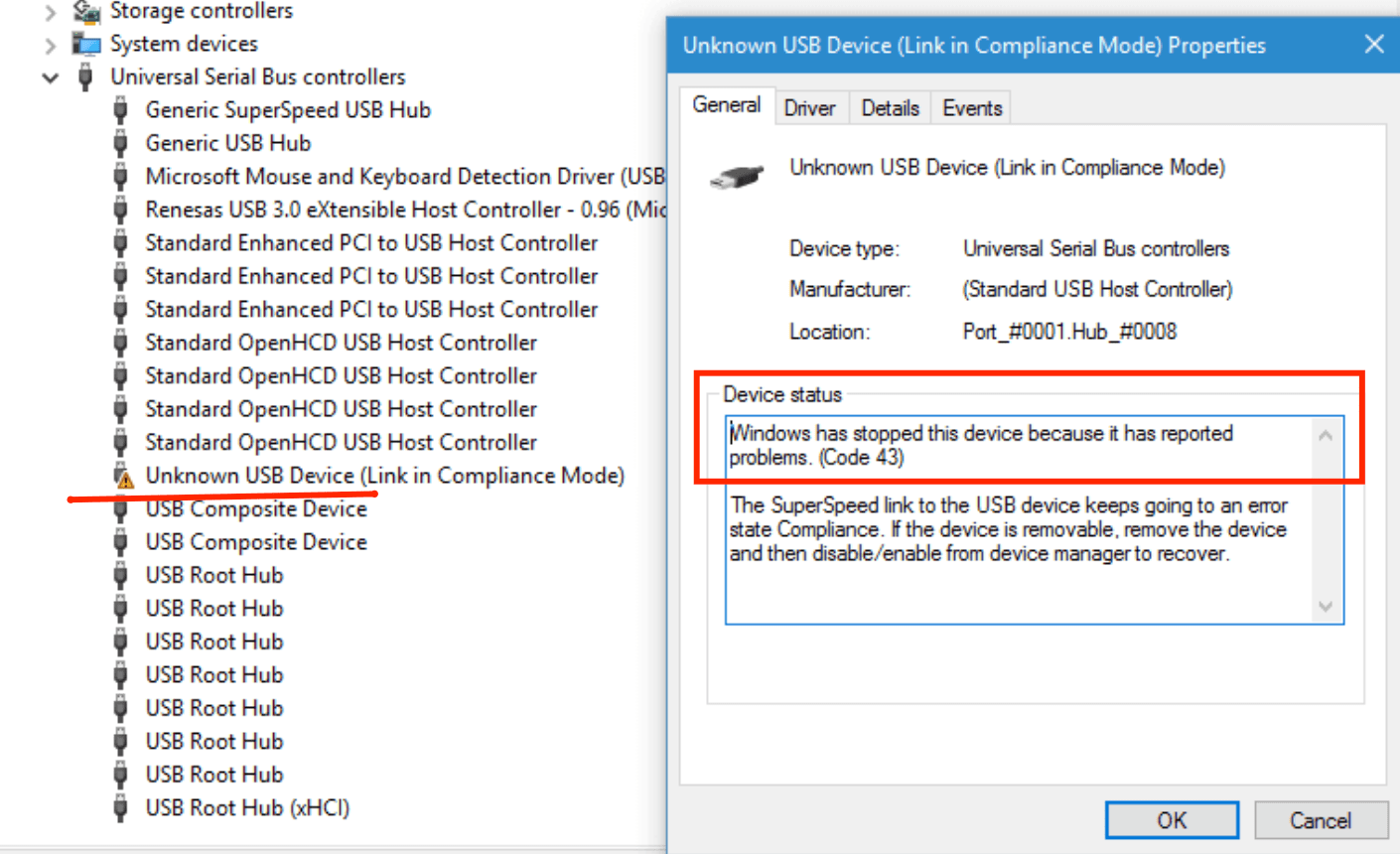 Вот как исправить ошибку Fujitsu Scansnap Code 43 в Windows 7 или Windows 10.
Вот как исправить ошибку Fujitsu Scansnap Code 43 в Windows 7 или Windows 10.
Вот симптомы кода 43. Устройство перестает работать (конечно), и вы получаете сообщение о том, что Windows остановила устройство, поскольку оно сообщило о проблемах. (Код 43).
Предполагая, что вы еще не пробовали простые исправления, вот что нужно попробовать, по порядку: Отключите сканер и снова подключите его. Подключите его к другому порту. Замените USB-кабель. В крайнем случае перезагрузитесь.
Но иногда эти простые исправления не работают. Я уверен, именно поэтому вы здесь. Когда простые исправления не работают, попробуйте это.
Щелкните правой кнопкой мыши корневой концентратор USB и выберите «Удалить». Затем щелкните правой кнопкой мыши Контроллеры последовательной шины USB и выберите Сканировать на предмет изменений оборудования. Затем продолжайте движение вниз по списку, пока не сделаете это для каждого корневого концентратора. Это исправляет ужасную ошибку Code 43.
Нажмите «Пуск», затем введите «Диспетчер устройств». Нажмите на Диспетчер устройств, когда он появится. Разверните Контроллеры универсальной последовательной шины , которые обычно будут последними или одними из последних элементов в списке. По одному щелкните правой кнопкой мыши все устройства USB Root Hub и выберите Uninstall . Затем щелкните правой кнопкой мыши Контроллеры универсальной последовательной шины и выберите Сканировать на предмет изменений оборудования. Это заставляет Windows перезагрузить правильные драйверы устройств.
Нажмите на Диспетчер устройств, когда он появится. Разверните Контроллеры универсальной последовательной шины , которые обычно будут последними или одними из последних элементов в списке. По одному щелкните правой кнопкой мыши все устройства USB Root Hub и выберите Uninstall . Затем щелкните правой кнопкой мыши Контроллеры универсальной последовательной шины и выберите Сканировать на предмет изменений оборудования. Это заставляет Windows перезагрузить правильные драйверы устройств.
Обязательно пройдите их все. Если один из них запутался, вероятно, у всех есть проблемы.
Будьте готовы к тому, что ваша мышь перестанет работать при удалении корневого концентратора, к которому она подключена. В этом случае отключите мышь и подключите ее к другому USB-порту. Вот почему вы удаляете и переустанавливаете корневые концентраторы по одному. Сначала я удалил их все, и мне пришлось выключить компьютер с помощью клавиатуры, чтобы продолжить. Хорошо, что у меня была клавиатура PS/2.
Хорошо, что у меня была клавиатура PS/2.
После того, как я выбрал правильный корневой концентратор USB, драйверы сканера перезагрузились, и сканер начал работать правильно, автоматически.
К сожалению, очень мало информации об ошибках Code 43, их причинах и способах их исправления. Это исправление сработало для меня, и это было просто. Насколько я могу судить, обычной причиной кода 43 является неправильное завершение работы. По возможности выключайте компьютер из меню «Пуск», а не просто нажимайте кнопку питания компьютера.
Дэйв Фаркуар
Дэвид Фаркуар — специалист по компьютерной безопасности, предприниматель и писатель. Он начал свою карьеру компьютерным техником на неполный рабочий день в 1994 году, дослужился до системного администратора к 1997 году и специализируется на управлении уязвимостями с 2013 года. карты, ретро-компьютеры и видеоигры. Выпускник Университета Миссури, он имеет сертификаты CISSP и Security+. Он живет в Сент-Луисе со своей семьей.


 )
)


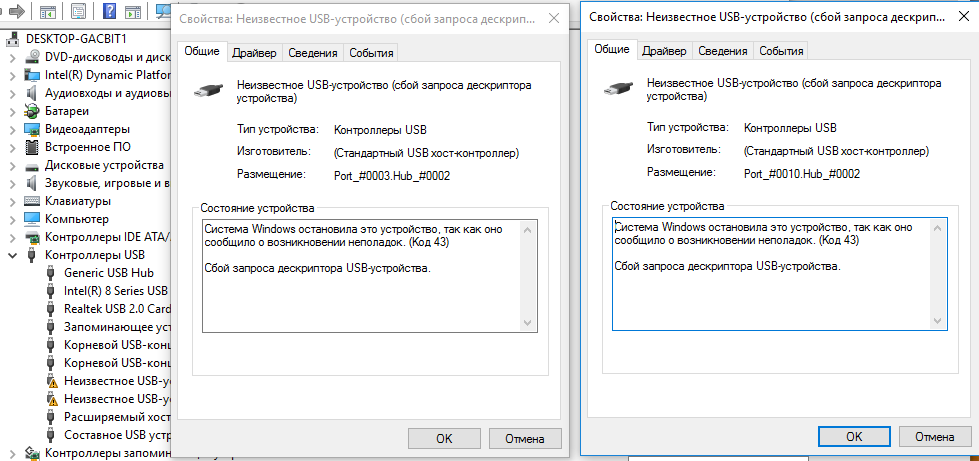
 Чтобы устранить эту проблему, повторно подключите это аппаратное устройство к компьютеру.
Чтобы устранить эту проблему, повторно подключите это аппаратное устройство к компьютеру.
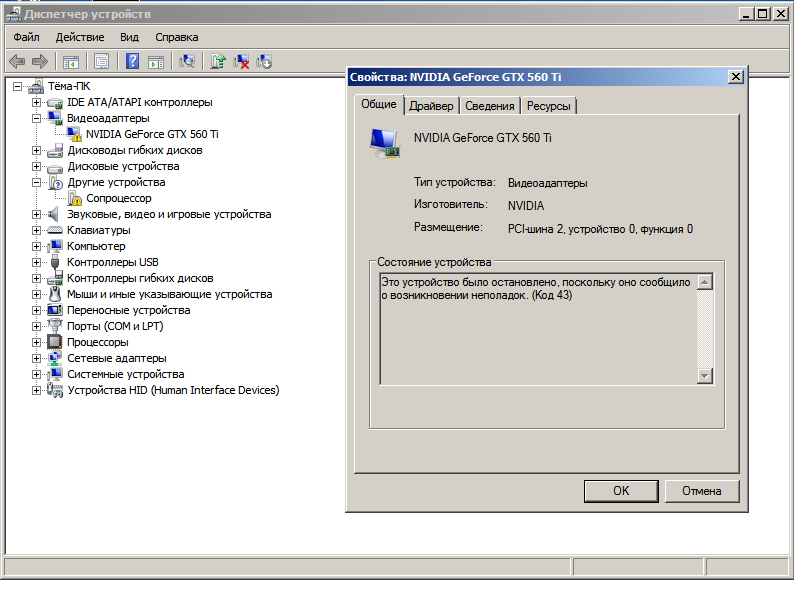

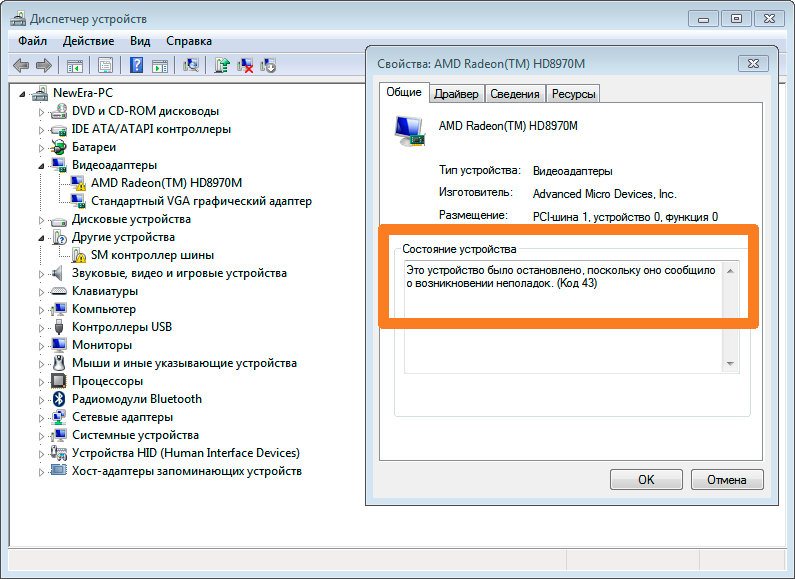 Например, выберите вариант Network Connections , если проблемы связаны с сетевым адаптером.
Например, выберите вариант Network Connections , если проблемы связаны с сетевым адаптером.