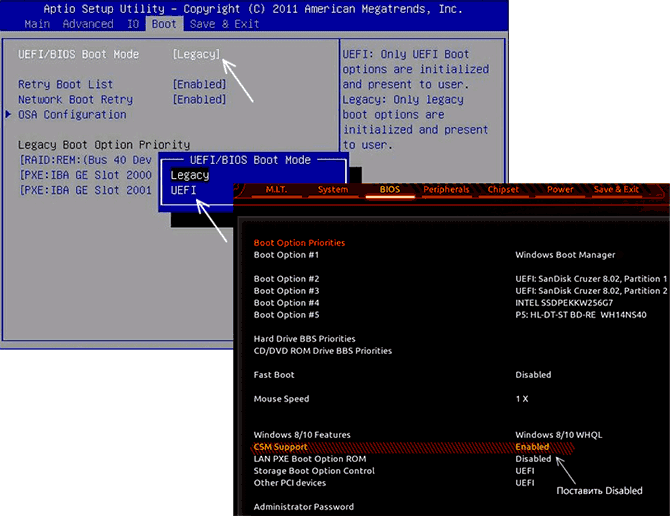Boot list option что это: Как в биосе поменять UEFI на Legacy ? UEFI — что это такое и чем он отличается от BIOS?
Содержание
5.1. Запуск программы установки на 64-bit PC
| Предупреждение | |
|---|---|
Если у вас уже установлены другие операционные системы и их нужно сохранить (настроить двойную загрузку), перед тем как загружать программу установки убедитесь, что они были полностью выключены. Установка операционной системы в то время как другая операционная система находится в режиме «спячки» (была выполнена приостановка с сохранением состояния на диск) может привести к потере или повреждению состояния приостановленной системы, вследствие чего могут возникнуть проблемы при её перезагрузке. |
| Примечание | |
|---|---|
О том, как запустить программу установки с графическим интерфейсом смотрите Раздел 5.1.8, «Программа установки с графическим интерфейсом». |
5.1.1. Загрузка с карты памяти USB
If your computer will boot from USB, this will probably be the easiest route for installation. Assuming you have prepared everything from Раздел 3.6.2, «Выбор загрузочного устройства» and Раздел 4.3, «Подготовка файлов для загрузки с карты памяти USB», just plug your USB stick into some free USB connector and reboot the computer. The system should boot up, and unless you have used the flexible way to build the stick and not enabled it, you should be presented with a graphical boot menu (on hardware that supports it). Here you can select various installer options, or just hit Enter.
5.1.2. Загрузка с CD-ROM
Если у вас есть набор компакт-дисков и ваш компьютер поддерживает загрузку с компакт-диска, прекрасно! Просто настройте ваш компьютер для загрузки с компакт-диска как описано в Раздел 3.6.2, «Выбор загрузочного устройства», вставьте компакт-диск, перезагрузите компьютер и переходите к следующей главе.
Заметим, что некоторым приводам компакт-дисков нужны специальные драйверы и поэтому, они недоступны на ранних стадиях установки. Если производимая стандартная последовательность загрузки с CD не работает, обратитесь к этой главе снова и прочитайте об альтернативных ядрах и методах установки, которые доступны для вашей машины.
Даже если не удалось загрузиться с CD-ROM, вероятно, вы ещё сможете установить с CD-ROM компоненты Debian и пакеты. Просто загрузитесь с другого носителя и когда придёт время установки операционной системы, базовой системы или дополнительных пакетов, укажите программе установки на привод CD-ROM.
При возникновении проблем с загрузкой смотрите Раздел 5.4, «Диагностика проблем процесса установки».
5.1.3. Загрузка из Windows
Чтобы запустить программу установки из Windows, вы можете
получить установочный носитель CD-ROM/DVD-ROM или карту памяти USB, как описано в Раздел 4.1, «Официальный набор CD/DVD-ROM Debian GNU/Linux»(Раздел 4.
 3, «Подготовка файлов для загрузки с карты памяти USB») или
3, «Подготовка файлов для загрузки с карты памяти USB») илискачать с серверов-зеркал Debian исполняемый в Windows файл tools/win32-loader/stable/win32-loader.exe.
Если это CD-ROM или DVD-ROM, то после вставки диска, программа должна запуститься автоматически. Если Windows не запустила её, или у вас карта памяти USB, то вы можете сделать это вручную, открыв устройство и запустив setup.exe.
Когда программа запустится, будет задано несколько предварительных вопросов, и система будет подготовлена для запуска программы установки Debian GNU/Linux.
5.1.4. Загрузка из DOS с помощью loadlin
Загрузите DOS (не из Windows). Для этого вы можете использовать диск восстановления или диагностики.
Если вы можете работать с установочным CD, измените текущий диск на устройство CD-ROM, например
, а также убедитесь, что доступен ранее подготовленный жёсткий диск (Раздел 4.4.2, «Загрузка программы установки с жёсткого диска из DOS с помощью loadlin»), и измените текущий диск на его, если потребуется.
Войдите в подкаталог выбранного вами типа, например,
Если вы хотите использовать графический интерфейс к программе установки, то войдите в подкаталог gtk.
Затем запустите install.bat. Будет загружено ядро и запущена система установки.
5.1.5. Загрузка из Linux с помощью
LILO или GRUB
Для загрузки программы установки с жёсткого диска у вас уже должны быть полностью полученные и размещённые на диске необходимые файлы (смотрите Раздел 4.4, «Подготовка файлов для загрузки с жёсткого диска»).
Если вы намереваетесь использовать жёсткий диск только для загрузки, а затем выполнять установку по сети, то вы должны скачать файл netboot/debian-installer/amd64/initrd.gz и соответствующее ему ядро netboot/debian-installer/amd64/linux. Это позволит вам переразметить жёсткий диск с которого вы загрузились, хотя вы должны делать это осторожно.
Или же, если вы намереваетесь сохранить существующий раздел жёсткого диска неизменным во время установки, то можете скачать файл hd-media/initrd. и ядро, а также скопировать файл образа CD (или DVD) на жёсткий диск (проверьте, что имя заканчивается на  gz
gz.iso). Затем программу установки можно загрузить с диска и установить из образа CD/DVD без использования сети.
В LILO нужно настроить две важные вещи в файле /etc/lilo.conf:
Вот пример /etc/lilo.conf:
Подробней смотрите на страницах руководства initrd(4) и lilo.conf(5). Теперь запустите lilo и перезагрузите машину.
Процедура для GRUB1 очень похожа. Найдите файл menu.lst в каталоге /boot/grub/ (или иногда в /boot/boot/grub/) и добавьте запись для программы установки, например (предполагается, что /boot находится на первом разделе первого жёсткого диска системы):
Процедура для GRUB2 очень похожа. Только вместо menu.lst используется файл grub.cfg.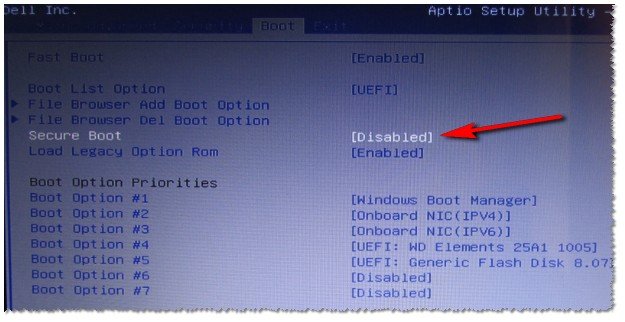 Запись для программы установки может выглядеть так:
Запись для программы установки может выглядеть так:
В дальнейшем нет никакой разницы между GRUB или LILO.
5.1.6. Загрузка по TFTP
Загрузка по сети требует наличия сетевого подключения и сетевого загрузочного сервера TFTP (и, вероятно, также серверов DHCP, RARP или BOOTP для автоматической настройки по сети).
Настройка сервера для обеспечения загрузки из сети описана в Раздел 4.5, «Подготовка файлов для загрузки по TFTP».
Есть несколько возможностей выполнить загрузку по TFTP на i386.
5.1.6.1. Сетевая карта или материнская плата с поддержкой PXE
Возможно, ваша сетевая карта (NIC) или материнская плата предоставляют возможность загрузки через PXE. Так названа реализация TFTP загрузки от компании Intel™. В этом случае вы можете настроить BIOS на загрузку по сети.
5.1.6.2. Сетевая карта с сетевым BootROM
Возможно, что сетевая карта (NIC) предоставляет возможность загрузки по TFTP.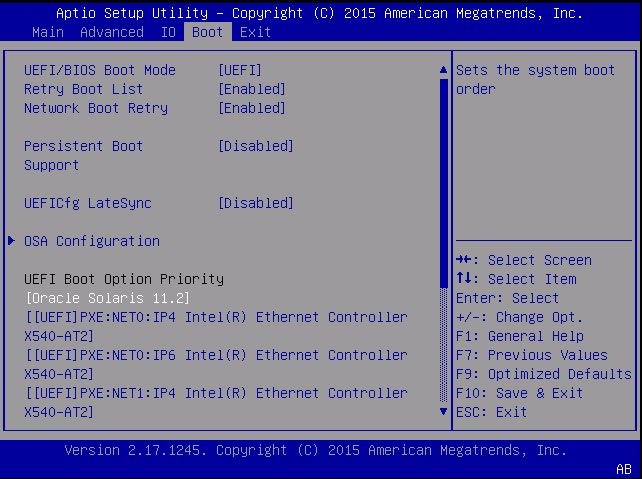
5.1.6.3. Etherboot
Проект etherboot предоставляет загрузочные дискеты и даже прошивки (bootrom) для TFTPboot.
5.1.7. Экран запуска
When the installer boots, you should be presented with a friendly graphical screen showing the Debian logo and a menu:
| Примечание | |
|---|---|
This graphical screen will look very slightly different depending on how your computer has booted (BIOS or UEFI), but the same options will be shown. |
Depending on the installation method you are using, the «Graphical install» option may not be available. Bi-arch images additionally have a 64 bit variant for each install option, right below it, thus almost doubling the number of options.
For a normal installation, select either the «Graphical install» or the «Install» entry — using either the arrow keys on your keyboard or by typing the first (highlighted) letter — and press Enter to boot the installer. The «Graphical install» entry is already selected by default.
The «Graphical install» entry is already selected by default.
Пункт «Advanced options» выводит второе меню, которое позволяет запускать программу установки в экспертном режиме, в режиме восстановления и для автоматизации установки.
If you wish or need to add any boot parameters for either the installer or the kernel, press Tab (BIOS boot), or e then down arrow three times then end (UEFI boot). This will bring the boot command for the selected menu entry and allow you to edit it to suit your needs. The help screens (see below) list some common possible options. Press Enter (BIOS boot) or F10 (UEFI boot) to boot the installer with your options; pressing Esc will return you to the boot menu and undo any changes you made.
Выбрав пункт «Help», можно увидеть первый справочный экран, на котором дано краткое описание всех доступных справочных экранов. Чтобы вернуться в загрузочное меню из справочных экранов, введите «menu» в приглашении к загрузке и нажмите Enter.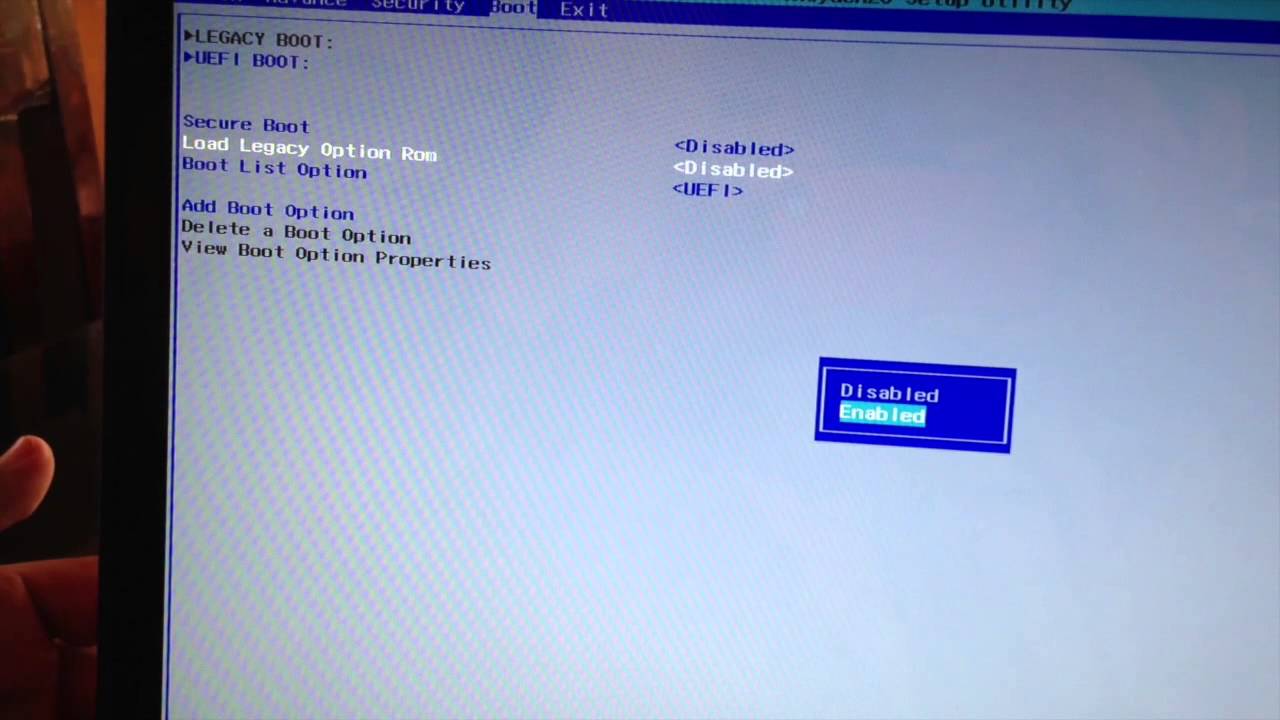 Все справочные экраны имеют приглашение к загрузке, в котором можно набрать команду загрузки:
Все справочные экраны имеют приглашение к загрузке, в котором можно набрать команду загрузки:
В приглашении к загрузке, вы можете просто нажать Enter для запуска программы установки с параметрами по умолчанию, или ввести специальную команду загрузки и параметры к ней. Различные загрузочные параметры можно найти на справочных экранах. Если вы добавляете какой-то параметр в командную строку загрузки, убедитесь, что сперва указан метод загрузки (по умолчанию install), и есть пробел перед первым параметром (например, install fb=false).
| Примечание | |
|---|---|
По умолчанию предполагается, что используется клавиатура с раскладкой американского английского. Это означает, что если клавиатура имеет другую (языковую) раскладку, то при вводе параметров на экране могут появляться не те символы, которых вы ожидаете. |
| Примечание | |
|---|---|
Если вы используете компьютер, в котором из BIOS настроена работа через последовательную консоль, то вы можете не увидеть начальную графическую заставку на экране при запуске программы установки; вы даже можете не увидеть загрузочное меню. Это же может случиться, если вы устанавливаете систему через удалённое устройство управления, которое предоставляет текстовый интерфейс на VGA консоли. К таким устройствам относятся текстовые консоли Compaq «integrated Lights Out» (iLO) и HP «Integrated Remote Assistant» (IRA). Чтобы пропустить графическую заставку загрузки вы можете вслепую нажать Esc и получить текстовое приглашение к загрузке, или (также вслепую) нажать «H» и Enter для выбора пункта «Help», описанного ранее. |
5.1.8. Программа установки с графическим интерфейсом
Графическая версия программы установки доступна только для ограниченного числа архитектур, включая 64-bit PC
. Функциональность графической версии программы установки практически такая же, что и у текстовой программы установки, так как внутри используются одинаковые программы, отличия только в интерфейсе.
Хотя функциональность и одинакова, графическая версия программы установки обладает рядом значительных новшеств. Основное преимущество — поддержка большего числа языков, а именно тех, в которых нельзя отобразить все символы через текстовый интерфейс «newt». Также, ей более удобно пользоваться, управляя с помощью мыши, и иногда некоторые вопросы целиком влезают на один экран.
Графическая версия программы установки доступна со всех образов CD и при установке с жёсткого диска. Для запуска графической версии просто выберите соответствующий пункт в загрузочном меню. Режимы эксперта и восстановления для графической версии выбираются в меню «Advanced options». Ранее использовавшиеся способы загрузки installgui, expertgui и rescuegui остались доступны из загрузочной командной строки, которая появляется после выбора пункта «Help» в загрузочном меню.
Доступен образ графической программы установки, загружаемый по сети. Также есть специальный «mini» ISO-образ[5], который, в основном, полезен для тестов.
Как и для текстовой программы установки можно добавлять параметры загрузки при запуске её графической версии.
| Примечание | |
|---|---|
Для графической версии программы установки требуется гораздо больше памяти для запуска, чем для текстовой программы установки: 229MB. Если количество установленной памяти в системе меньше 178MB, то графическая программа установки может совсем не запуститься, в то время как загрузка текстовой программы установки будет работать. При малом количестве памяти в системе рекомендуется использовать текстовую программу установки с консольным интерфейсом. |
[5] Образ mini ISO можно скачать с сервера-зеркала Debian, действуя по описанию из Раздел 4.2, «Скачивание файлов с серверов-зеркал Debian». Ищите netboot/gtk/mini.iso.
Что такое меню загрузки Dell и как в него войти в Windows 10
- Миниинструмент
- Центр новостей MiniTool
- Что такое меню загрузки Dell и как в него войти в Windows 10
Дейзи | Подписаться |
Последнее обновление
Если на вашем компьютере Dell возникают какие-либо проблемы, вам может потребоваться войти в меню загрузки Dell или в BIOS. Затем этот пост от MiniTool содержит информацию о меню загрузки Dell. Вы можете узнать его определение и как ввести его в Windows 10.
Затем этот пост от MiniTool содержит информацию о меню загрузки Dell. Вы можете узнать его определение и как ввести его в Windows 10.
Меню загрузки ноутбука Dell по сути представляет собой меню дополнительных параметров загрузки. При возникновении проблем с запуском или работой на компьютерах Dell вы можете использовать меню загрузки Dell для доступа к параметрам запуска, безопасному режиму и различным другим методам запуска, которые помогут вам получить доступ и восстановить Windows 10.
Теперь давайте посмотрим, как войти меню загрузки Dell. Вы можете нажать клавишу «F2» или «F12», чтобы войти в большую часть меню загрузки ноутбуков и настольных компьютеров Dell. Однако клавиша меню загрузки Dell, а также клавиша BIOS для некоторых старых компьютеров Dell, могут быть «Ctrl+Alt+Enter», «Del», «Fn+Esc», «Fn+F1».
Теперь вы знаете, как использовать меню загрузки Dell для устранения проблем с запуском.
Если при запуске системы не проходит экран запуска Dell, вы можете нажать клавишу F2 или F12, чтобы войти в меню загрузки Dell.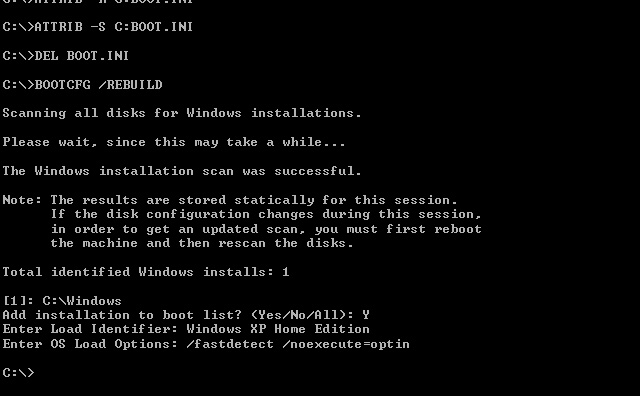 Вы также можете следовать приведенным ниже инструкциям, чтобы исправить это.
Вы также можете следовать приведенным ниже инструкциям, чтобы исправить это.
Шаг 1. Для этого метода вам потребуется загрузочный носитель Windows 10 или загрузочный установочный носитель Windows 10. Затем вам нужно вставить носитель в USB-порт или DVD-привод.
Шаг 2: Выключите компьютер. Включите компьютер и быстро нажмите Клавиша F12 на экране, где отображается логотип Dell, пока не появится Подготовка меню однократной загрузки .
Шаг 3. В меню boot выберите устройство, соответствующее типу вашего носителя (USB или DVD) в разделе UEFI BOOT .
Шаг 4: При загрузке с носителя нажмите Далее, и выберите Восстановить компьютер .
Шаг 5: Нажмите Устранение неполадок и нажмите Дополнительные параметры .
Если Windows 10 обнаруживает одну ошибку запуска или несколько ошибок запуска, она должна автоматически открыть меню дополнительных параметров запуска при следующем запуске.
Если вы можете открыть экран входа в систему, щелкните значок power в правом нижнем углу экрана. Удерживая клавишу Shift , щелкните значок перезагрузки . Затем нажмите «Устранение неполадок» и выберите «Дополнительные параметры».
Если вы иногда можете войти на рабочий стол системы, вам следует открыть Настройки приложение, введя настройки в строке Поиск . Затем следует выбрать раздел Update & Security . После этого выберите Recovery в меню слева. В разделе Расширенный запуск нажмите кнопку перезапустить сейчас в правой части экрана.
Компьютер перезагрузится и войдет в меню Параметры. Затем щелкните Устранение неполадок и щелкните Дополнительные параметры 9.0033 .
Заключительные слова
Что такое меню загрузки Dell? Прочитав этот пост, вы знаете, что такое меню загрузки Dell и как войти в меню загрузки Dell в Windows 10. Просто следуйте указанному выше пути, когда вам это нужно.
Просто следуйте указанному выше пути, когда вам это нужно.
- Твиттер
- Линкедин
- Реддит
Об авторе
Комментарии пользователей:
Что такое меню загрузки
следующий → Меню загрузки: Меню загрузки — это меню, которое появляется при первой загрузке компьютера. Он может включать различные варианты загрузки, включая локальную сеть, компакт-диск, DVD-диск, флэш-накопитель или жесткий диск (сетевой). Меню загрузки позволяет пользователю загружать новые операционные системы или приложения, даже если на компьютере уже установлена операционная система. Меню загрузки полезно для установки новой операционной системы на компьютер, поскольку пользователь может выбрать, какое устройство использовать. Последовательность загрузки, также известная как параметры загрузки или порядок загрузки, указывает, на каких устройствах компьютер должен искать загрузочные файлы для своей операционной системы. Как получить доступ к меню загрузки?Во время загрузки компьютера пользователь может запустить меню загрузки, нажав одну из множества клавиш на клавиатуре. Esc, F2 и F10 — общие клавиши для запуска меню загрузки. В зависимости от производителя материнской платы или компьютера. Как правило, начальный экран компьютера указывает, какую клавишу нажать. Пользователь может выбрать, с какого устройства запускать операционную систему или программу во время загрузки компьютера с помощью меню загрузки. Порядок перечисления устройств в меню загрузки, часто известный как последовательность загрузки, может быть изменен по мере необходимости. Приложение меню загрузки: Если вы хотите временно изменить начальное загрузочное устройство без внесения каких-либо изменений в настройки утилиты настройки, используйте программное обеспечение меню загрузки. Вы можете временно изменить первое загрузочное устройство, не изменяя настройки в утилите настройки, с помощью встроенного меню загрузки, управляемого с помощью меню. Следуйте этим инструкциям, чтобы использовать программу Boot Menu: Деактивировать сервер. Запустите сервер снова. Нажмите F12, когда появится запрос на выбор загрузочного устройства. Пункт подменю (USB-ключ/диск) отображается, если установлено загрузочное запоминающее устройство USB. Нажмите Enter после выбора элемента в меню выбора загрузки с помощью клавиш со стрелками вверх и вниз. Когда сервер снова запускается, он возвращается к последовательности запуска. Меню загрузки и последовательность загрузки Пользователь может выбрать загрузочное устройство, которое будет использоваться при загрузке машины, через меню загрузки. Параметр конфигурации BIOS, известный как последовательность загрузки, указывает компьютеру, в каком порядке просматривать доступные загрузочные устройства в системе. Другими словами, последовательность загрузки всегда выполняется автоматически и без участия человека при каждой загрузке машины. Пользователь должен нажать клавишу, чтобы войти в меню загрузки, а затем выбрать параметр загрузки, чтобы использовать параметр меню загрузки. Параметры загрузки в Windows:Данные конфигурации загрузки (BCD), независимая от микропрограммного обеспечения конфигурация загрузки и система хранения, и BCDEdit, средство редактирования параметров загрузки, являются частью архитектуры загрузчика Windows (BCDEdit.exe). Во время разработки вы можете изменить параметры загрузки в BCDEdit для тестирования, отладки и устранения неполадок вашего драйвера на компьютерах под управлением Windows 11, Windows 10, Windows 8, Windows Server 2012, Windows 7 и Windows Server 2008. Архитектура начальной загрузки, предназначенная для быстрой и безопасной загрузки Windows, включает компоненты для загрузчика Windows. В нем используются три основных элемента.
В этой конструкции системные загрузчики оптимизированы для той системы, в которой они используются. Диспетчер загрузки Windows является широким и не учитывает требования для каждой операционной системы, тогда как системные загрузчики в этой архитектуре оптимизированы. для системы, которую они загружают. Если на компьютере имеется более одной загрузочной записи и хотя бы одна из этих записей предназначена для Windows, диспетчер загрузки Windows запускает операционную систему и взаимодействует с пользователем. Загружается загрузчик, показывается загрузочное меню и параметры загрузки передаются загрузчику. Каждый раздел Windows содержит загрузчики. Как только они выбраны, загрузчики берут на себя управление процессом загрузки и загружают операционную систему, используя выбранные параметры загрузки. Данные для конфигурации загрузки:На ПК с операционными системами на основе BIOS и EFI варианты загрузки Windows сохраняются в хранилище данных конфигурации загрузки (BCD). Стандартный, независимый от встроенного ПО интерфейс опций загрузки предоставляется BCD. Это позволяет администраторам назначать привилегии для управления параметрами загрузки и является более безопасным, чем предыдущие конфигурации хранения параметров загрузки. BCD доступен в любое время, в том числе в процессе настройки системы. Вы можете удаленно управлять BCD и при его использовании, когда система загружается с носителя, отличного от носителя, на котором сохранено хранилище BCD. Эту возможность можно использовать для отладки и устранения неполадок, когда необходимо восстановить хранилище BCD при выполнении восстановления при загрузке, с помощью USB-накопителя или даже удаленно. Приложения, связанные с загрузкой, обозначаются идентификаторами GUID и именами, такими как «По умолчанию», в хранилище BCD из-за его объектно-элементной архитектуры. Как изменить порядок загрузкиЧтобы изменить порядок загрузки BIOS, выполните следующие действия. Порядок загрузки устройств изменится, если изменить последовательность загрузки. Запустите или перезагрузите компьютер в качестве первого шага. Следите за уведомлением во время POST, когда вы включаете или перезагружаете компьютер, в котором будет указано, какую клавишу нажать, чтобы активировать программу настройки BIOS, обычно это Del или F2. Как только вы увидите сообщение, нажмите эту клавишу. Войдите в программу настройки BIOS на втором шаге. Вы войдете в утилиту настройки BIOS после нажатия соответствующей комбинации клавиш из предыдущего шага. Поскольку каждая утилита BIOS несколько отличается, ваша может быть похожа на эту или может показаться совершенно другой. Как бы они ни выглядели, все они по сути представляют собой набор меню с различными аппаратными опциями для вашего компьютера. В этом BIOS параметры меню отображаются горизонтально вверху, параметры оборудования перечислены в центре экрана (в серой области), а инструкции по навигации по BIOS и внесению изменений перечислены внизу. Используя инструкции для доступа к инструменту BIOS, найдите возможность изменить последовательность загрузки. Изменения в образце BIOS
Шагов:Шаг 1: Запустите программу настройки BIOS на своем компьютере. Часто необходимо нажать клавишу (или иногда комбинацию клавиш) на клавиатуре, как только компьютер загрузится, чтобы войти в BIOS. Перезагрузите компьютер и обратите внимание на информацию, отображаемую на экране в самом начале процесса запуска, если вы не уверены, какой это ключ. Часто где-то здесь будет указано что-то вроде «Нажмите какую-нибудь клавишу, чтобы войти в настройки». Если вы хотите повторить попытку, перезагрузите компьютер и нажмите клавишу настройки, как только ваша машина начнет загрузку с внутреннего диска. Шаг 2. Откройте меню порядка загрузки BIOS. Найдите возможность изменить последовательность загрузки после доступа к программе настройки BIOS на вашем компьютере. Хотя каждая утилита BIOS несколько отличается от других, ее можно найти на вкладке «Загрузка», «Параметры загрузки», «Последовательность загрузки» или даже на вкладке «Дополнительные параметры». Шаг 3. Изменение порядка загрузки Вы увидите список вариантов, из которых ваш компьютер может загрузиться, как только вы найдете страницу BIOS для параметров порядка загрузки. На компьютерах обычно доступны следующие параметры: Жесткий диск, Оптический (CD или DVD) привод, Съемные устройства (например, USB или дискета) и Сеть. Эти параметры снова будут немного различаться между системами. Устройство USB или съемное устройство должно быть указано первым в списке. Шаг 4: Сохраните изменения. Чтобы изменения вступили в силу, сохраните их перед выходом из BIOS. Выберите опцию «Сохранить изменения» или «Выход с сохраненными изменениями» в меню «Сохранить и выйти» или «Выход» (или что-то подобное) При выходе из BIOS отображается уведомление о подтверждении. Убедитесь, что вы внимательно прочитали его, прежде чем нажать соответствующую кнопку, чтобы принять изменения. Как только вы выйдете из BIOS, ваша машина перезапустится. МЕНЮ ЗАГРУЗКИ ДЛЯ WINDOWS 8ПАРАМЕТРЫ ЗАПУСКА:Чтобы изменить способ следующего запуска Windows, выберите один из вариантов из списка в меню загрузки параметров запуска Windows 8. Вы должны быть осторожны, потому что, как только вы сделаете свой выбор, пути назад уже не будет, и Windows немедленно начнет использовать этот вариант. Каждый вариант имеет свою функциональность, как будет описано ниже: Включить отладку — Полезно только в том случае, если к вашей машине подключен отладчик ядра, и вы хотите предоставить ему контроль над выполнением системы. Включить ведение журнала загрузки : Если вы хотите знать, что происходит во время загрузки компьютера. При выборе этого параметра Windows вынуждена создать файл журнала в папке C:WinodwsNtbtlog.txt, где вы можете получить подробную информацию о процессе загрузки. Файл журнала будет содержать необходимую информацию, например, если у определенного драйвера возникают проблемы с запуском. Регулярно используется средними и продвинутыми пользователями. Включить видео с низким разрешением : Если ваша видеокарта вызывает проблемы, и у вас возникают проблемы с просмотром Windows. При выборе этого параметра Windows сможет загружаться в режиме низкого разрешения, из которого вы можете выбрать идеальное разрешение видео для использования Windows. Включить безопасный режим — полезно, если вы хотите, чтобы Windows использовала универсальный драйвер VGA. Включить безопасный режим с поддержкой сети — этот режим предоставляет функции, сравнимые с теми, что были в предыдущем режиме «Включить безопасный режим» (вариант 4), и добавляет сетевые функции, позволяющие подключаться к локальной или глобальной сети. Включить безопасный режим с командной строкой — Если вы хотите, чтобы Windows была подключена к сети, а была просто командной строкой для ввода команд, а не обычным рабочим столом Windows с графическим интерфейсом, включите безопасный режим с командной строкой. Windows загрузит только минимальное количество программ, необходимых для выполнения в этом режиме. Windows будет использовать драйвер VGA. Отключить принудительное применение подписи драйверов — Включить неподписанные драйверы, требующие привилегий ядра, путем отключения принудительного применения подписи драйверов. Обычно Windows не позволяет загружать драйверы, которым требуются привилегии ядра, если она не может подтвердить цифровую подпись разработчика драйвера. Вы должны использовать эту опцию крайне осторожно, потому что вы удаляете меры безопасности, которые обычно предотвращают проникновение вредоносных программ на ваш компьютер. Отключить ранний запуск защиты от вредоносных программ — полезно для предотвращения конфликтов драйверов, препятствующих запуску Windows. Лицензионный антивирус может загружать свои драйверы до того, как Windows загрузит какие-либо другие сторонние драйверы благодаря новой функции в Windows 8. Отключить автоматический перезапуск после сбоя — Это полезно, если Windows перезагружается слишком рано после сбоя, что затрудняет изучение информации о сбое. Windows обычно показывает сообщение об ошибке после сбоя перед перезагрузкой. Вы можете не увидеть отображаемую информацию, если Windows перезагрузится быстро. Если выбран этот параметр, Windows не будет перезагружаться после сбоя, что даст вам время просмотреть сообщение об ошибке и предпринять необходимые действия. Запуск среды восстановления — Это позволит получить доступ к инструментам восстановления и диагностики. Вы можете получить доступ к этой опции, нажав F10 в меню загрузки параметров запуска. Меню дополнительных параметров содержит эти варианты. Ключи загрузки в ноутбуке HP (для справки): Я покажу вам загрузочные меню настольного ПК и ноутбука HP, которые немного отличаются друг от друга. Меню запуска для HP Desktop Что такое параметры меню «Пуск» рабочего стола HP и соответствующие клавиши? Информация о системе (F1): Отображает основные данные о вашем компьютере, такие как его производитель, название продукта, его номер SKU, его серийный номер, версия и дата BIOS, тип его процессора, его скорость, сколько имеющейся у него памяти и т. д. (Как починить ПК, который не загружается после обновления BIOS?) Диагностика системы (F2) — это набор тестов, которые проверяют аппаратное обеспечение вашего компьютера на наличие неисправностей. Даже если вы не можете получить доступ к операционной системе, эта программа HP Hardware Diagnostics позволяет вам проверить основные компоненты ПК. (Как устранить ошибку «Операционная система не найдена»?) Меню параметров загрузочного устройства (F9): Вы можете выбрать один из источников загрузки UEFI (например, диспетчер загрузки Windows и сетевая карта) или устаревшие источники загрузки (например, жесткий диск, флэш-накопитель USB и привод CD/DVD) в меню «Параметры загрузочного устройства» (F9). Настройка BIOS (F10): Выйти из UEFI и войти в BIOS можно, выбрав «Настройка BIOS» (F10). Вы можете изменить настройки BIOS ПК, используя пять вкладок BIOS Setup. Восстановление системы (F11): С помощью функции восстановления системы вы можете восстановить параметры компьютера по умолчанию. Это может помочь вам в решении сложных проблем, таких как недоступное загрузочное устройство. Загрузка по сети (F12): Как следует из названия, этот параметр позволяет запускать компьютер с сетевого диска. Если вам нужно активировать клавишу меню загрузки f12.Доступ к параметру BIOS можно получить, нажав соответствующую клавишу BIOS для вашей системы, чтобы открыть меню BIOS. Когда запустится программа настройки BIOS, выберите [ENABLE] в основной области меню загрузки f12. Нажмите F10, чтобы сохранить и выйти из BIOS. Как получить доступ к меню загрузки Windows? Это определяет производитель или фирма вашего компьютера. Читайте также: |


 3, «Подготовка файлов для загрузки с карты памяти USB») или
3, «Подготовка файлов для загрузки с карты памяти USB») или:max_bytes(150000):strip_icc()/replace-boot-ini-windows-xp-recovery-console-bootcfg-588b75b43df78caebc42d7dd-5c64a561c9e77c0001566f10.jpg) В Wikipedia есть картинка американской раскладки клавиатуры, которую можно использовать для поиска нужных клавиш.
В Wikipedia есть картинка американской раскладки клавиатуры, которую можно использовать для поиска нужных клавиш. После этого, вы должны видеть то, что набираете. Чтобы программа установки не использовала фрейм-буфер для дальнейшей установки, также вам нужно добавить в приглашение к загрузке параметр
После этого, вы должны видеть то, что набираете. Чтобы программа установки не использовала фрейм-буфер для дальнейшей установки, также вам нужно добавить в приглашение к загрузке параметр  Если памяти недостаточно, то автоматически будет осуществлён переход на текстовый интерфейс «newt».
Если памяти недостаточно, то автоматически будет осуществлён переход на текстовый интерфейс «newt». В нем также подробно описана последовательность, в которой проверяются устройства. Список можно изменить и переупорядочить в BIOS машины.
В нем также подробно описана последовательность, в которой проверяются устройства. Список можно изменить и переупорядочить в BIOS машины.
 Другими словами, при каждой загрузке компьютера выполняется последовательность загрузки.
Другими словами, при каждой загрузке компьютера выполняется последовательность загрузки.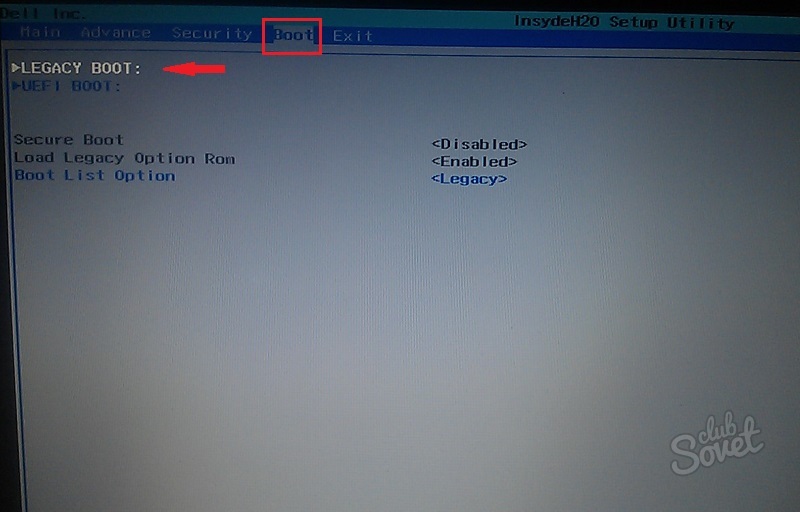
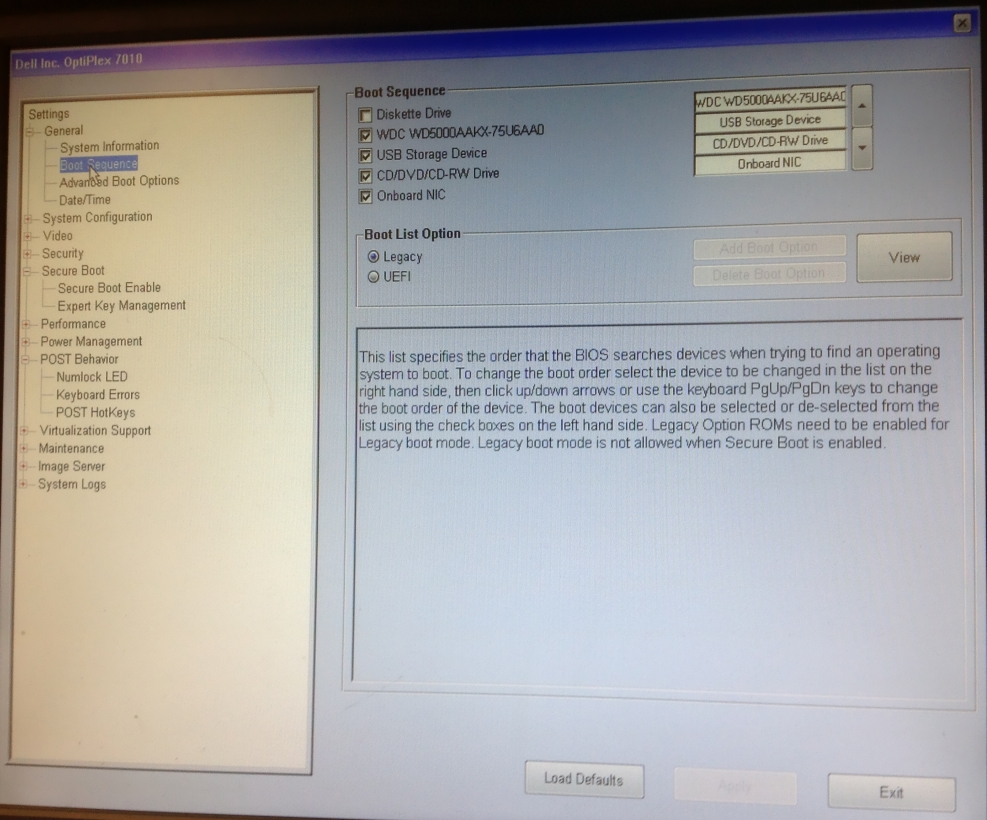
 CD имеет уникальный набор параметров загрузки. Дополнительные сведения об этих параметрах загрузки см. в Справочнике по параметрам загрузки BCD.
CD имеет уникальный набор параметров загрузки. Дополнительные сведения об этих параметрах загрузки см. в Справочнике по параметрам загрузки BCD.

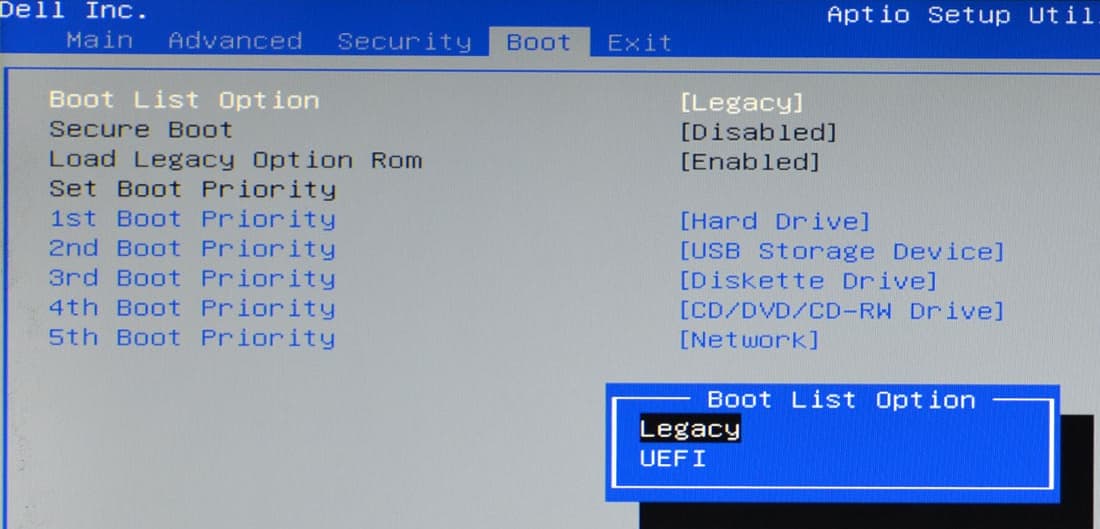

 Большинство продвинутых пользователей Windows выбирают этот вариант.
Большинство продвинутых пользователей Windows выбирают этот вариант. sys вместо стандартного драйвера видеокарты. При таком выборе Windows запустится в минимальном режиме и загрузит только те программы, которые абсолютно необходимы для ее функционирования. Ожидайте, что вы не сможете подключиться к Интернету или локальной сети, поскольку в этом режиме отключена поддержка сети.
sys вместо стандартного драйвера видеокарты. При таком выборе Windows запустится в минимальном режиме и загрузит только те программы, которые абсолютно необходимы для ее функционирования. Ожидайте, что вы не сможете подключиться к Интернету или локальной сети, поскольку в этом режиме отключена поддержка сети.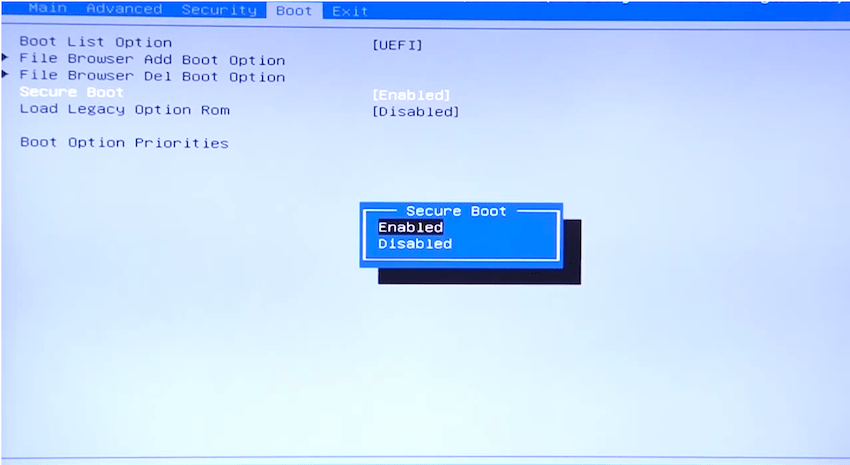 sys вместо стандартного драйвера видеокарты. Сравните этот режим, в котором Windows работает в автономном режиме, с командной строкой среды восстановления Windows 8.
sys вместо стандартного драйвера видеокарты. Сравните этот режим, в котором Windows работает в автономном режиме, с командной строкой среды восстановления Windows 8. В результате все драйверы перед загрузкой могут быть проверены антивирусным программным обеспечением. Антивирусное приложение блокирует любые вредоносные программы, если они обнаружены.
В результате все драйверы перед загрузкой могут быть проверены антивирусным программным обеспечением. Антивирусное приложение блокирует любые вредоносные программы, если они обнаружены.