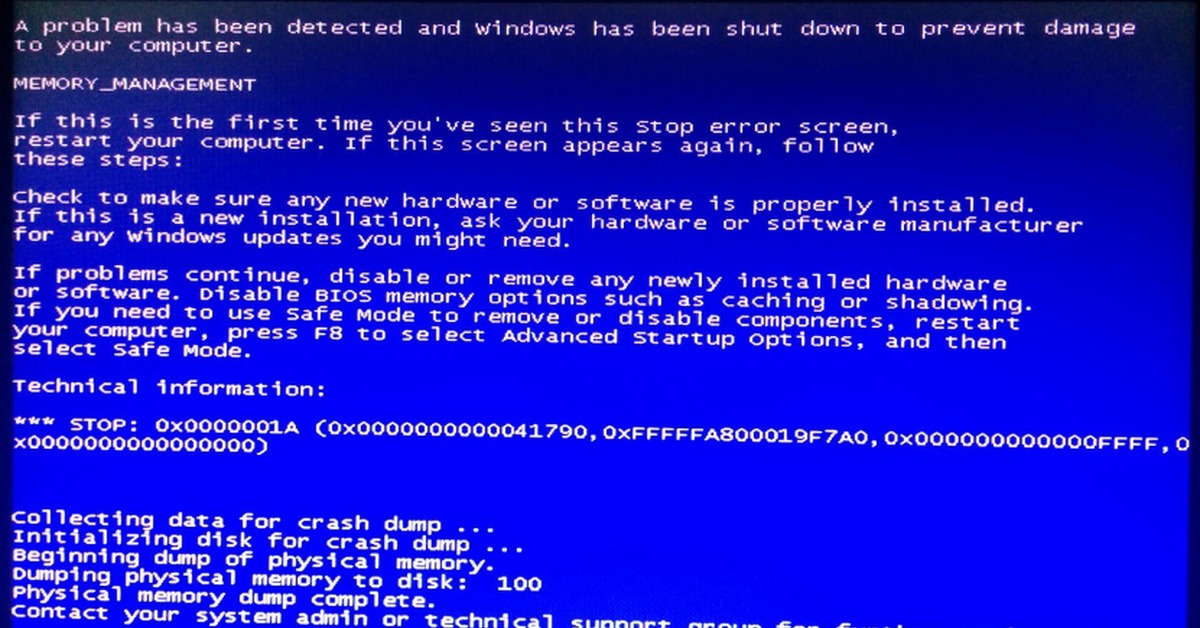Почему вылезает синий экран на windows 7: Синий экран смерти Windows 7: почему появился, как исправить
Содержание
Анализ причин возникновения BSOD (Синий экран смерти) в Windows
- Содержание статьи
- Почему возникает и как исправить?
- Как узнать причину возникновения BSOD?
- BlueScreenView
- WhoCrashed
- Debugging Tools for Windows
- Комментарии к статье ( 23 шт )
- Добавить комментарий
В один безрадостный день (ночь) вы убеждаетесь, что бунт машин – не выдумка фантастов. Ваш комп перезагрузился. Сам. Без вашего желания, и, что наиболее поразительно, не спросив разрешения! Потом это случилось еще раз… Потом еще. Если вы – не Большой Босс, комп нужен вам для работы (полноценного отдыха), и морока с сервис-центром не входит в ваши планы, вы начинаете искать причину. И в еще один (прекрасный) день вам говорят, что перезагружаясь, комп пытается спастись от краха системы, и если вы эту перезагрузку снимете, то можно узнать причину грозящей беды.
Почему возникает и как исправить?
Синий экран смерти в Windows (известный также как BSOD) часто возникает даже на самых стабильных версиях ОС, таких как Windows 7 и Windows 10. Все дело в том, что огромное количество различных драйверов и модулей пишутся иногда очень неквалифицированными разработчиками, а также из-за различных багов в самой ОС Windows, так как ее исходный код закрыт. Сюда же добавляются различные программы для компьютера, которые обеспечивают «безопасность», вроде фаерволов и антивирусов.
Все дело в том, что огромное количество различных драйверов и модулей пишутся иногда очень неквалифицированными разработчиками, а также из-за различных багов в самой ОС Windows, так как ее исходный код закрыт. Сюда же добавляются различные программы для компьютера, которые обеспечивают «безопасность», вроде фаерволов и антивирусов.
Очевидно, чтобы исправить возникшую проблему, необходимо удалить софт, который вызывает эту проблему. Но заботливые разработчики из майкрософт сделали все максимально информативно (это сарказм), чтобы пользователь был вынужден пользоваться их службой поддержки и вместо всей необходимой информации показывают лишь код ошибки, пряча все остальное. Поэтому, чтобы самостоятельно разобраться почему вылезает синий экран смерти в Windows, необходимо будет пойти более длинным путем и разобраться в причинах возникновения.
Как узнать причину возникновения BSOD?
Рецепт прост, как все гениальное: нажимаем две клавиши — Win + R, и вводим туда команду:
sysdm.cpl SystemProperties
и затем нажимаем Enter (или кнопку ОК).
Откроются «Свойства системы», где нужно перейти на вкладку Дополнительно, нажать на кнопку Параметры в разделе Загрузка и восстановление. И, наконец, в появившемся окошке, в разделе Отказ системы снять галочку напротив Выполнить автоматическую перезагрузку.
И вот с этого момента ваша зубная боль (перезагрузки) превращается в головную. Потому что с какого-то момента при очередном отказе системы появляется знаменитый Синий Экран (BSOD), на котором написаны цифры, тот самый код, в котором хранится та самая страшная тайна.
BlueScreenView
Одна из самых популярных программ для анализа дамп файлов — BlueScreenView, которая распространяется абсолютно бесплатно на сайте своего автора — в том числе, и для не домашнего использования. В наличии есть как и портативная версия, так и версия с полноценной установкой в систему.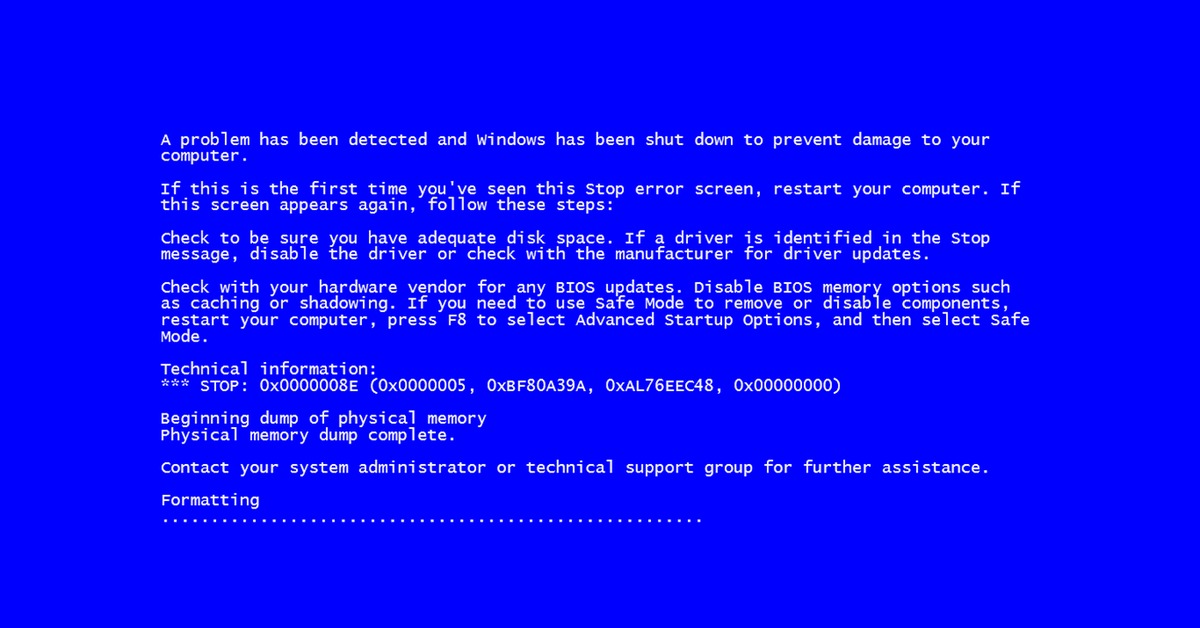 Утилита так же имеет поддержку русского языка (требует скачивания дополнительного пакета локализации, который необходимо разместить в один каталог с программой).
Утилита так же имеет поддержку русского языка (требует скачивания дополнительного пакета локализации, который необходимо разместить в один каталог с программой).
В использовании программа так же достаточно проста. Достаточно скачать программу, установить или распаковать её в любую папку (например, на «Рабочий стол»), и запустить исполняемый файл. Программа сама начнет автоматическое сканирование и анализ имеющихся дампов.
Интерфейс программы BlueScreenView
Интерфейс программы можно разделить на две части — верхнюю и нижнюю, каждая из которых представляет из себя таблицу. В верхней части отображен список имеющихся дампов, символьное имя ошибки (столбец Bug Check String), код ошибки (Bug Check Code), драйвер вызвавший падение системы (Caused By Driver), и другая полезная информация. Так же, при нажатии правой кнопкой мыши, будет предложено запустить поиск в гугле по коду ошибки и имени драйвера.
В нижней части окна программы можно увидеть информацию о загруженных в момент падения системы драйверах, причем те драйверы, которые вызвали синий экран смерти будут выделены красным цветом.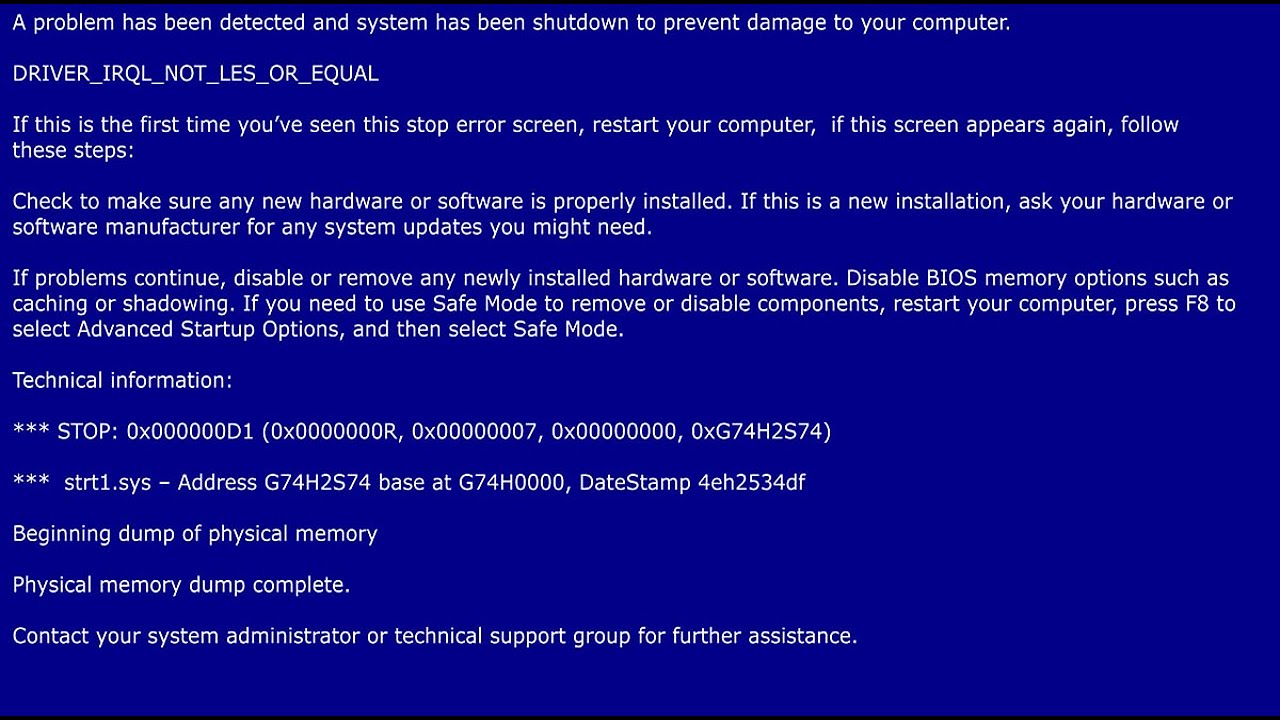 Например, на картинке выше можно увидеть, что причиной синего экрана являлся файл CProCtrl.4.0.0.17.sys (компонент КриптоПро).
Например, на картинке выше можно увидеть, что причиной синего экрана являлся файл CProCtrl.4.0.0.17.sys (компонент КриптоПро).
WhoCrashed
Наверное самая простая программа для анализа дампов, с целью определения причины падения системы. Скачать её можно со страницы разработчика (прямая ссылка на установщик). Стоит отметить, что программа бесплатна только для домашнего использования.
Если же Вы обычный домашний пользователь, то можете совершенно спокойно скачать и установить программу. После запуска, необходимо нажать кнопку «Analyze» с большой зеленой стрелкой, после чего программа начнет работу с последним файлом дампа в системе. В конце анализа, программа выдаст уведомление о его завершении, с предложением пролистать окно программы в самый низ, для просмотра результата.
Как можно увидеть на скриншоте, программа обнаружила, что причиной BSOD’а стал драйвер atikmpag.sys, который является драйвером AMD.
Debugging Tools for Windows
Пометавшись по Сети, получив на разных форумах рекомендации от замены всего железа и переустановки системы до. .. других (наверное, умных – потому что совершенно непонятных) и добравшись до сайта поддержки Майкрософт, вы, возможно, получите по коду ошибки решение вашей проблемы. Но чаще – получите вы совершенно непереводимую статью на английском языке. Но все-таки там периодически мелькает одно понятное слово – drivers.
.. других (наверное, умных – потому что совершенно непонятных) и добравшись до сайта поддержки Майкрософт, вы, возможно, получите по коду ошибки решение вашей проблемы. Но чаще – получите вы совершенно непереводимую статью на английском языке. Но все-таки там периодически мелькает одно понятное слово – drivers.
Да, стоит упомянуть, что во время метаний по сайту Майкрософт вы пару раз наткнетесь на слово ОТЛАДЧИК (debugger). Но потом вам объяснят, что вещь, оно, может, и полезная, но бестолковая. Потому что результат работы отладчика надо посылать в Майкрософт и ждать от них ЦУ.
И вот свершилось! И от отладчика может быть польза.
Итак, определяем «виновный» драйвер:
- Возвращаемся к Свойствам системы (загрузка и восстановление) и проверяем Запись отладочной информации. По умолчанию будет как на верхнем рисунке. Так и оставьте. При этом на диске C в папке WINDOWS при появлении Синего Экрана возникнет папка Minidump, а в ней необходимые нам файлы.

- Загрузите и установите Debugging Tools for Windows. Это версия 6.12.2.633 от 2010 г., которая подойдет для анализа дампов для Windows XP и Windows 7. Debugging Tools for Windows устнавливается в папку %programfiles%\Debugging Tools for Windows (x86).
- Загрузите сценарий (kdfe.cmd), который написал Александр Суховей. Этот файл нужно извлечь из архива на рабочий стол.
- Так как данному сценарию очень много лет, то в случае использования 64-разрядной версии Windows, он может содержать не совсем верный путь к набору программ Debugging Tools for Windows. Для того, чтобы исправить данное недоразумение, нужно просто открыть блокнотом данный файл, и найти строчку, начинающуюся с
set dbgpath=. После знака равенства необходимо прописать корректный путь к программе — в случае 64 разрядных операционных систем, это будетC:\Program Files (x86)\Debugging Tools for Windows (x86). Меняем значение данного параметра, и сохраняем файл. - Копируем файл kdfe.
 cmd в папку
cmd в папку %systemroot%\system32. - Все, что вам осталось – открыть командную строку и написать там
Kdfe "%systemroot%\Minidump\Mini050208-01.dmp"
где Mini050208-01.dmp – имя файла из папки Windows\Minidump. Вы, естественно, вместо моего файла подставляете имя своего. Нажимаете Enter и через некоторое время получаете имя повинного в ваших проблемах драйвера.
Анализ дампа
В моем случае это оказался драйвер USB-мыши (Razer Habu).
решение проблемы за 2 минуты
Всем привет! Сегодня столкнулся вот с такой проблемой – постоянно вылезает синий экран смерти с кодом ошибки 0x00000050 и с надписью «BSOD PAGE_FAULT_IN_NONPAGED_AREA». Сразу давайте разберемся, откуда растут ноги. Ошибка 0x00000050 возникает при неправильном обращении к оперативной памяти компьютера.
Для начала вам нужно понять, из-за какого файла происходит ошибка. Для этого скачиваем с интернета и устанавливаем программу «BlueScreenView».
Она отобразит все дампы, которые возникали у вас в системе. Нажав на последний, вы увидите список системных файлов, которые и вызывали данную проблему. Ломающий файл может быть как в списке системных файлов, так и среди драйверов.
Если проблема появилась внезапно, то вспомните – не устанавливали ли вы ранее какие-то программы или драйвера. Очень часто ошибка возникает из-за установки в систему виртуальных устройств приводов, сетевых адаптеров, мостов и т.д. Если вы сразу поняли, о чем я, то следует удалить программу, драйвер и попробовать переустановить его заново. Лучше всего скачать ПО с официального сайта.
По самым известным файлам я написал подробные решения. Если же вы не нашли нужный файл и инструкцию, то можете проделать все, что я описал ниже. Также вы можете задавать свои вопросы в комментариях – пишите свои дампы, а я напишу для них решения.
Содержание
- Проверка системных файлов
- Восстановление системы
- Чистка от временных файлов
- Проверка оперативной памяти
- Поломка драйверов
- На Windows 7 и Server 2008 R2 (srvnet.
 sys)
sys) - Вирус (Vdmt16.sys или Vdnt32.sys)
- Отключение файла подкачки
- uTorrent
- AppleCharger.sys
- tm.sys и tcpip.sys
- atikmdag.sys
- Изоляция ядра
- Система не загружается
- Ничего не помогло
- Задать вопрос автору статьи
Проверка системных файлов
Так как ошибка «Stop 0x00000050» возникает из-за обращения к памяти, то в первую очередь нужно проверить файлы в системе. Дело в том, что при загрузке компа ОС загружается именно в оперативную память. Самый простой способ – это сделать через командную строку. Запустите консоль от имени администратора и пропишите команду:
sfc /scannow
Дождитесь пока система сама себя проверит и восстановит некоторые файлы. Также проверьте жесткий диск.
Chkdsk D: /f /r
Вместо «D» укажите наименование ваших дисков. Лучше проверить все тома – начните с системного «C».
Лучше проверить все тома – начните с системного «C».
Восстановление системы
Один из хороших вариантов, чтобы решить BSOD ошибку «STOP 0x00000050» через восстановление системы. Поможет и в случае поломки системных файлов и драйверов. Нажмите на + R и пропишите команду «Control».
В панели управления перейдите в раздел «Восстановление».
Нажимаем «Запуск восстановления системы». Теперь нужно действовать согласно инструкциям. На определенном этапе вам нужно будет выбрать самую раннюю точку восстановления. Компьютер будет один раз перезагружен.
Чистка от временных файлов
Временные файлы забивают систему, и ошибка может возникать, если к старому временному файлу начинает обращаться программа не в подходящий момент. Скачайте программу «CCleaner», установите и запустите. Выполните стандартную очистку и исправление ошибок реестра.
Проверка оперативной памяти
Проверить память можно стандартными средствами.
- Жмем + R и прописываем «mdsched».
- Выполняем перезагрузку и проверку.
- Ждем пока процесс закончится.
Проверку можно сделать и с помощью программы «memtest86+», на официальном сайте вы найдете утилиту, которая автоматически создает загрузочный диск с данной утилитой. Если проблема будет с памятью, то вам нужно будет её заменить на работоспособную.
Поломка драйверов
Воспользуйтесь бесплатной программой «WhoCrashed», которая покажет вам, какой драйвер является причиной «падения» системы. Устанавливаем, запускаем и нажимаем «Analyze». Как только виновник будет обнаружен, то его стоит удалить через «Диспетчер устройств» и переустановить. Лучше всего скачать новый драйвер с официального сайта.
На Windows 7 и Server 2008 R2 (srvnet.sys)
На официальном сайте ранее был пак, который борется с ошибкой 0xc0000050. Возникал он именно из-за системного файла «Srvnet.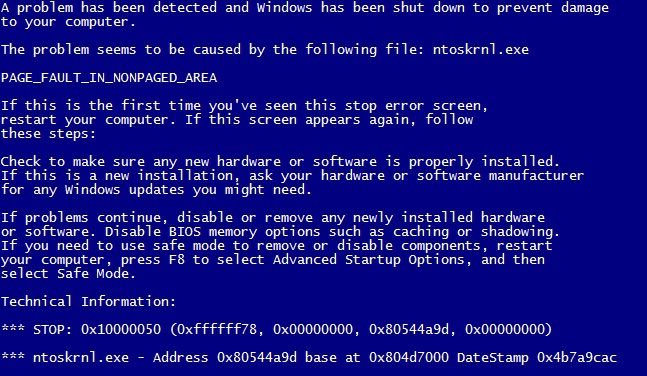 sys». Но сейчас, если зайти туда, то висит сообщение: «Обновление больше не поддерживается, перейдите на Windows 10». Но можно сделать следующее – мы скачаем обновление стандартными средствами на семерке:
sys». Но сейчас, если зайти туда, то висит сообщение: «Обновление больше не поддерживается, перейдите на Windows 10». Но можно сделать следующее – мы скачаем обновление стандартными средствами на семерке:
- Нажимаем «Пуск» и переходим в «Панель управления».
- Находим раздел «Центр обновления Windows».
- Нажимаем на кнопку поиска и в самом конце устанавливаем все обновления.
По идее тот самый пак, который был ранее доступен на официальном сайте, будет скачен, и проблема решится.
Вирус (Vdmt16.sys или Vdnt32.sys)
Может возникать как ошибка «STOP 0x00000050», так и «STOP 0x0000008e». Если возникает достаточно часто, то скорее всего на вашем компьютере появился вирус «HaxDoor». Если запустить диспетчер задач (Ctrl+Shift+Esc), то можно увидеть процесс «msdmxm.exe» или «Haxdoor». Для удаления завершите процесс и проверьте компьютер антивирусной программой.
Отключение файла подкачки
Если ошибка возникает из-за файлов ntoskrnl. exe, hal.dll, ntfs.sys, win32k.sys, то делаем следующее.
exe, hal.dll, ntfs.sys, win32k.sys, то делаем следующее.
- Нажимаем + R и прописываем команду «sysdm.cpl».
- На вкладке «Дополнительно» в разделе «Быстродействие» кликаем на «Параметры».
- Ещё раз переходим на вкладку «Дополнительно» и нажимаем на кнопку «Изменить». Убираем галочку «Автоматически выбирать объем файла подкачки». Для всех дисков ставим параметр «Без файла подкачки» и нажимаем «Задать».
- Два раза жмем «ОК».
uTorrent
Как ни странно, но эта программа является частой причиной. В первую очередь можно попробовать просто обновить приложение. Если оно сильно устарело, то может вылетать синий экран смерти. Если это не поможет, то полностью удалите его с компьютера, скачайте свежую версию с официального сайта и установите заново.
AppleCharger.sys
С драйверами от Gigabyte может идти небольшая утилита «On/Off Charge», которая мешает работе системы и выбрасывает её с ошибкой 0х00000050.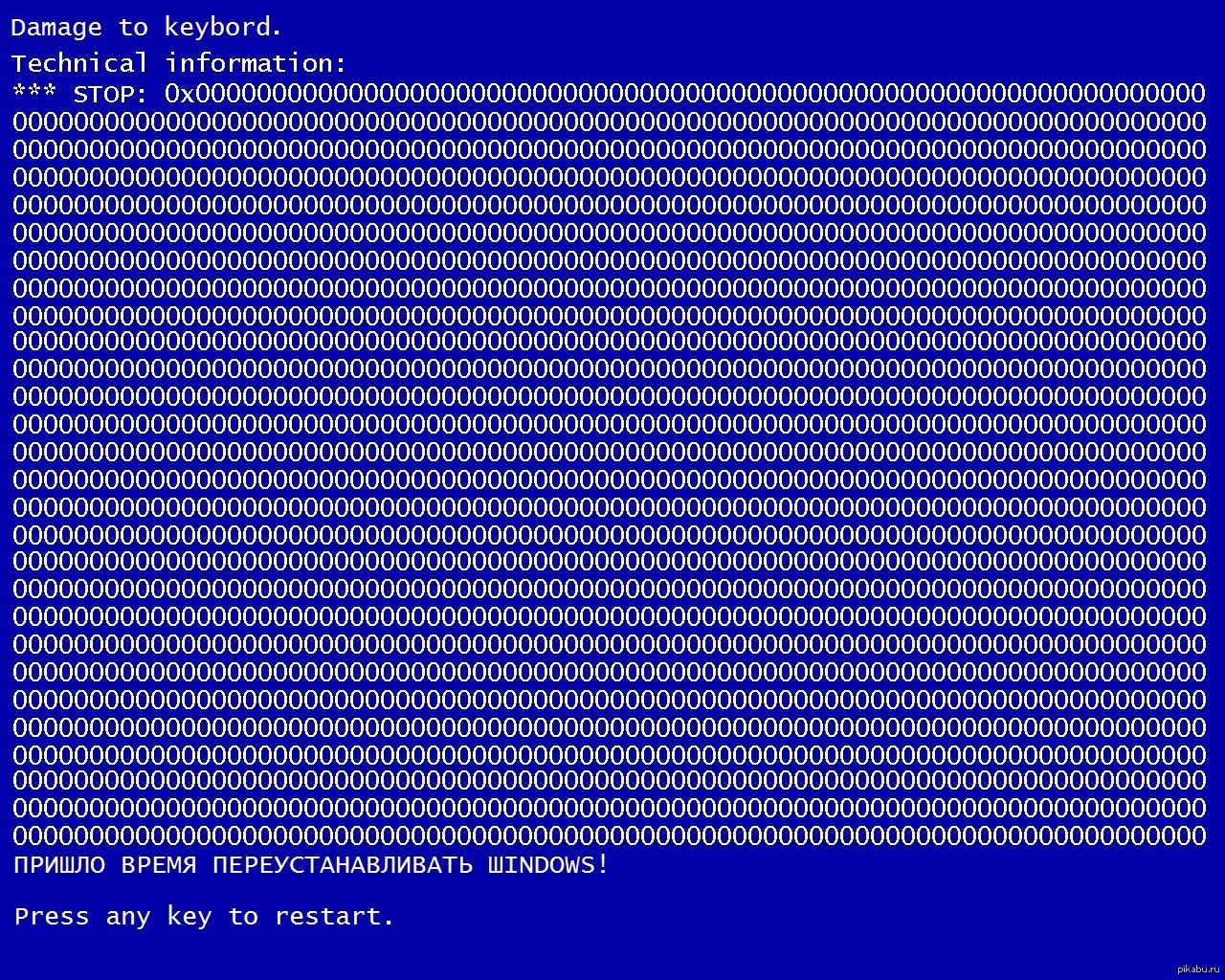 Самый простой способ – это просто её удалить. Если она вам сильно нужна, то удалите эту версию и скачайте последнюю с официального сайта Gigabyte. Утилиту можно найти в «Программах и компонентах» системы.
Самый простой способ – это просто её удалить. Если она вам сильно нужна, то удалите эту версию и скачайте последнюю с официального сайта Gigabyte. Утилиту можно найти в «Программах и компонентах» системы.
tm.sys и tcpip.sys
Если вы увидите именно эти файлы в дампах программы, то тут может быть две проблемы. Первая – у вас на компе настроен сетевой мост между двумя сетевым устройствами. При этом второе устройство может быть виртуальным – так делают некоторые программы.
Нажмите + R и пропишите команду «ncpa.cpl». Если это не вы настраивали мост, то удалите её. Также лучше удалить программу, которая её создала. Если настраивали его вы, но он вам ещё нужен, то нужно удалить и создать его снова.
Если ошибка повторится, или моста там нет, то значит проблема с сетевыми драйверами. Вам нужно обновить драйвера для адаптеров, которые используют мост. Смотрите инструкции по ссылкам ниже:
- Wi-Fi.
- Сетевой адаптер.
atikmdag.
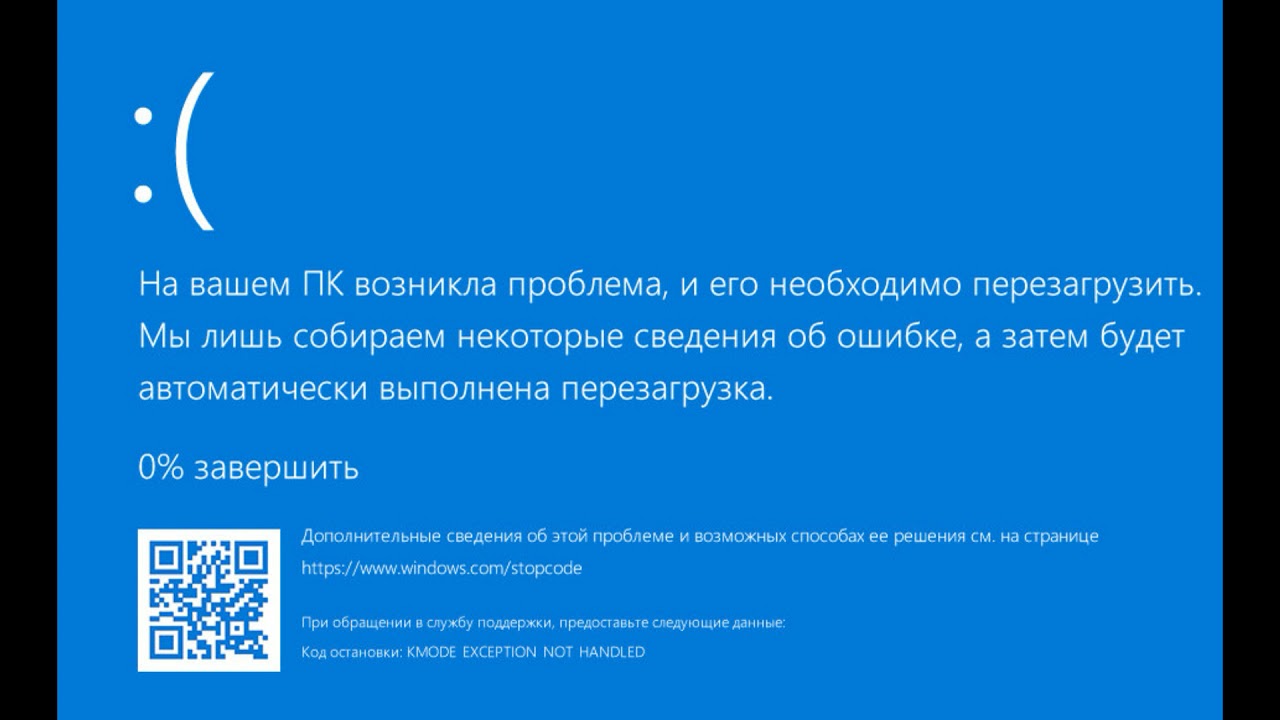 sys
sys
Возникает из-за программной ошибки драйверов вашей видеокарты «ATI». Поэтому вам нужно удалить драйвер и переустановить. Самый простой способ сделать это – зайти в «Диспетчер устройств» (нажимаем + R и прописываем «devmgmt.msc»). Далее заходим в раздел «Видеоадаптеры», заходим в «Свойства» и на вкладке «Драйвер» нажимаем «Удалить».
После этого ваша видеокарта появится в разделе «Другие устройства» – нажимаем по ней и выбираем «Обновить драйвер» – драйвера скачаются с интернета.
Если проблема повторится, то вам нужно зайти на официальный сайт поддержки. После этого пролистываем чуть ниже, выбираем свою видеокарту, нажимаем «Отправить» и скачиваем для своей ОС. Перед установкой – удалите драйвер через диспетчер устройств и установите новый пак.
Изоляция ядра
Эта функция обычно включена на десятке, и часто она является злостным нарушителем, из-за которого страдает система. Для решения пробуем следующие действия:
- Нажимаем на наши любимые клавиши + R и прописываем команду «regedit».

- Теперь надо слева пройти по пути папок:
HKLM\SYSTEM\CurrentControlSet\Control
- Далее переходим в папку «DeviceGuard» и находим там «Scenarios».
- В самом конце открываем папку «HypervisorEnforcedCodeIntegrit» и справа в рабочей области два раза кликаем по параметру «Enabled» – задаем параметр ноль (0).
ПРИМЕЧАНИЕ! Не важно какая система исчисления там стоит – значение будет одинаковым как в 16-тиричной, так и в 10-тичной СИ.
- После изменения параметра, перезапустите компьютер или ноутбук.
Система не загружается
В первую очередь давайте попробуем загрузиться с безопасного режима – при включении компьютера зажмите кнопку «F8» на Windows 7. Далее сначала попробуем выбрать пункт «Устранение неполадок компьютера», если это не поможет, попробуйте зайти через безопасный режим. Если у вас это удастся, то перейдите по пути: «Пуск» – «Панель управления» – «Восстановление» – нажимаем на кнопку и пытаемся восстановить ОС.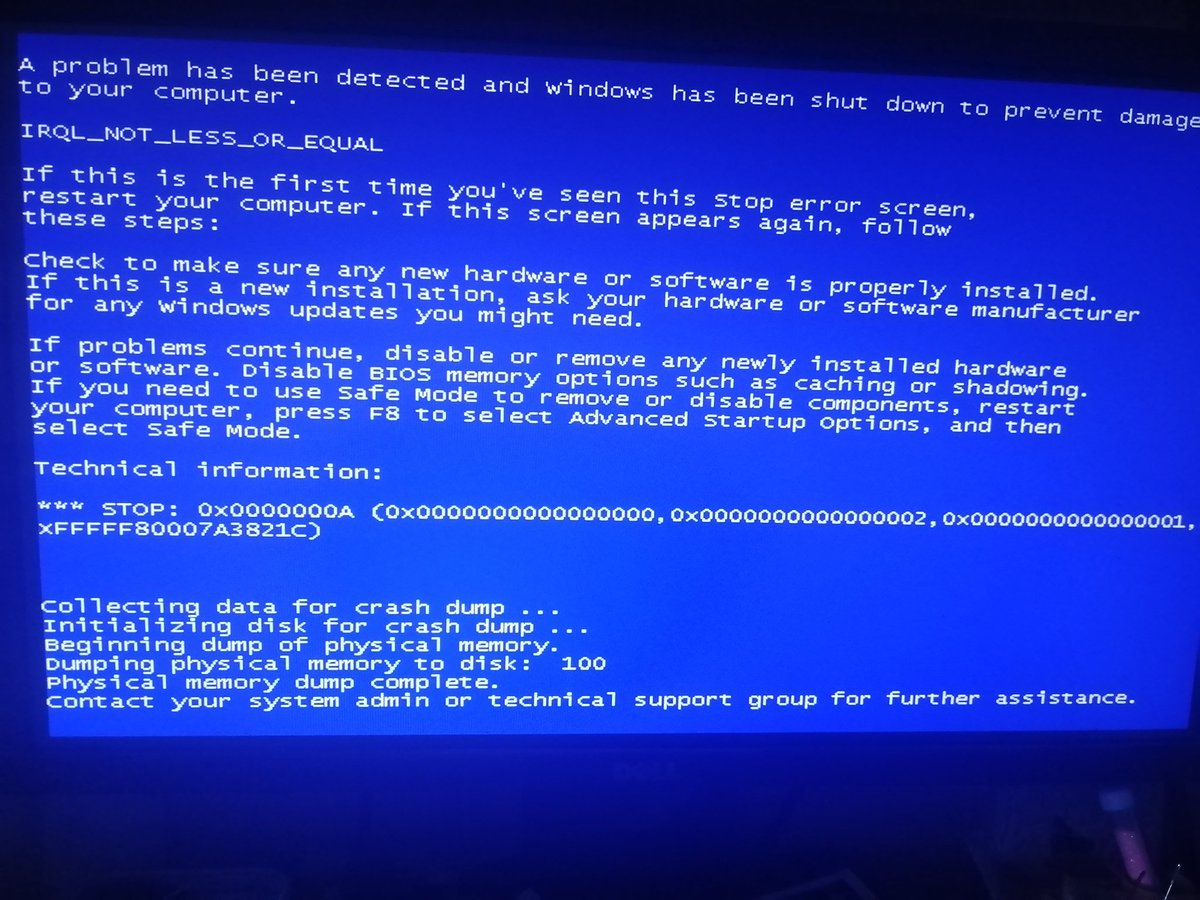
Если данными способами не удается восстановить систему, или вы не можете зайти под безопасным режимом, то вам понадобится загрузочный диск или флешка. Инструкции по их созданию смотрите ниже:
- Windows 7.
- Windows 10.
После этого вставляем носитель в привод или USB порт. При загрузке вам нужно вызвать BOOT меню и выбрать в качестве первичной загрузки ваш носитель.
Windows 10
«Устранение неполадок» – «Восстановление при загрузке».
Windows 7
Кликаем «Восстановление системы». Если ОС обнаружит, что есть проблемы с системными файлами, то она выкинет вот такое окошко – кликаем «Исправить и перезапустить».
Если такого окошка не будет, то нажимаем «Далее».
Попробуйте сначала выбрать «Восстановление запуска». Если это не поможет, то при повторной загрузке выбираем «Восстановление системы».
Если ничего из этого не помогло, а ошибка 0x0000050 все также появляется при загрузке ОС, то смотрим инструкцию по восстановлению загрузочных системных файлов.
Ничего не помогло
Есть ещё пару советов, которые могут помочь:
- Удалите антивирусную программу, скачайте новую версию и переустановите её.
- Сделайте проверку жесткого диска с помощью сторонних утилит – на мой взгляд самым лучшим вариантом будет «Victoria HDD».
- Если у вас несколько плашек памяти, то попробуйте их переставить в другие слоты. Также можно попробовать убрать одну плашку и посмотреть на работу системы.
- Сделайте дефрагментацию томов диска.
Ещё раз повторюсь, что вы всегда можете обратиться ко мне в комментариях – напишите название вашего дампа, и я постараюсь вам помочь.
Как исправить синий экран Windows 7?
Как исправить синий экран Windows 7?
Блог
Вы разочарованы тем, что ваш компьютер с Windows 7 выдает синий экран? Если так, то ты не одинок. С этой проблемой ежедневно сталкиваются тысячи пользователей. Но хорошая новость заключается в том, что обычно можно исправить синий экран Windows 7. В этой статье мы обсудим наиболее распространенные причины синего экрана и способы их устранения. Поэтому продолжайте читать, чтобы узнать больше об устранении синего экрана Windows 7 и восстановлении работоспособности компьютера.
В этой статье мы обсудим наиболее распространенные причины синего экрана и способы их устранения. Поэтому продолжайте читать, чтобы узнать больше об устранении синего экрана Windows 7 и восстановлении работоспособности компьютера.
Исправление синего экрана Windows 7 — «Синий экран смерти» (BSOD) — это экран стоп-ошибки в Windows 7. Чтобы исправить это, вы должны сначала определить проблему. Начните с запуска средства проверки системных файлов, чтобы проверить целостность системных файлов Windows. Если проблема не устранена, вам может потребоваться восстановить исходные заводские настройки компьютера или выполнить чистую установку Windows 7. Если проблема связана с несовместимостью драйверов, вам следует обновить драйверы устройств.
- Запустите средство проверки системных файлов, чтобы проверить целостность системных файлов Windows.
- Восстановите исходные заводские настройки компьютера или выполните чистую установку Windows 7.
- Обновите драйверы устройств (если применимо).

Исправить синий экран смерти Windows 7
Синий экран смерти Windows 7 (BSOD) — это сообщение об ошибке, отображаемое при сбое системы или серьезной проблеме. Когда это произойдет, операционная система остановится и отобразит сообщение, указывающее на проблему. Важно отметить, что BSOD — это не ошибка в операционной системе — это сообщение, указывающее на наличие серьезной проблемы. В этой статье мы обсудим, как исправить синий экран смерти Windows 7.
Первым шагом в устранении BSOD является определение причины проблемы. Это можно сделать, изучив отображаемое сообщение об ошибке и найдя подсказки относительно того, что могло вызвать проблему. Если сообщение об ошибке указывает на определенный драйвер, важно обновить драйвер до последней версии. Если в сообщении об ошибке не указан конкретный драйвер, важно проверить систему на наличие вредоносных программ или вирусов, которые могут вызывать проблему.
Обновление драйверов
После определения причины BSOD следующим шагом является обновление драйверов.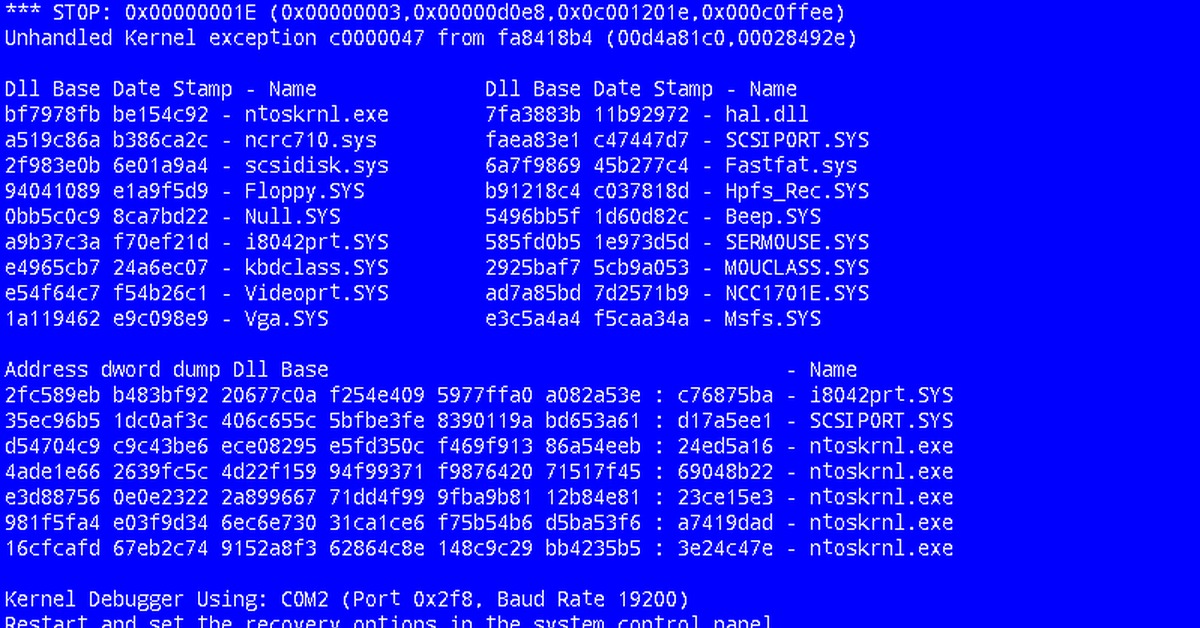 Это можно сделать, загрузив последнюю версию драйвера с сайта производителя, а затем установив его в систему. Важно отметить, что драйвер должен быть совместим с установленной в системе версией Windows 7. Кроме того, важно убедиться, что драйвер совместим с оборудованием в системе.
Это можно сделать, загрузив последнюю версию драйвера с сайта производителя, а затем установив его в систему. Важно отметить, что драйвер должен быть совместим с установленной в системе версией Windows 7. Кроме того, важно убедиться, что драйвер совместим с оборудованием в системе.
Запустите восстановление системы
Если проблема не устранена после обновления драйверов, важно запустить восстановление системы. Это вернет систему к предыдущему моменту времени, когда система работала правильно. Это можно сделать, выбрав опцию «Восстановление системы» в меню «Пуск». Важно отметить, что это не решит проблему, но поможет восстановить систему до состояния, при котором проблема не возникает.
Проверка на вредоносное ПО
Если проблема не устранена после запуска восстановления системы, важно проверить систему на наличие вредоносных программ или вирусов, которые могут быть причиной проблемы. Это можно сделать, запустив программу защиты от вредоносных программ и просканировав систему на наличие любого вредоносного программного обеспечения.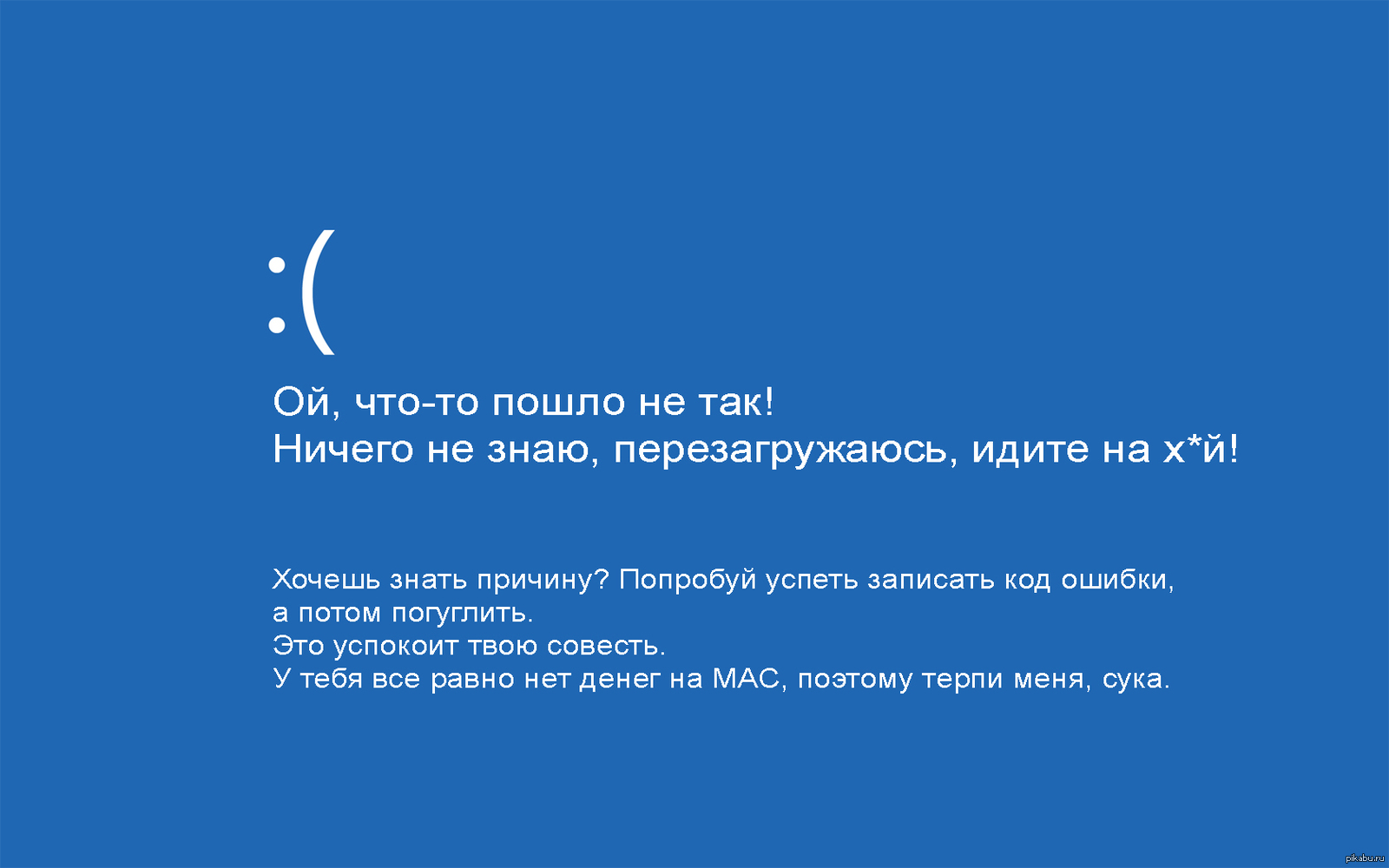 Если обнаружено какое-либо вредоносное программное обеспечение, важно удалить его из системы.
Если обнаружено какое-либо вредоносное программное обеспечение, важно удалить его из системы.
Проверьте память компьютера
Наконец, если проблема не устранена после запуска восстановления системы и проверки на наличие вредоносных программ, важно проверить память компьютера. Это можно сделать, запустив инструмент диагностики памяти. Если память окажется неисправной, важно заменить неисправный модуль памяти.
Проверка на наличие проблем с оборудованием
Если все вышеперечисленные действия не помогли решить проблему, важно проверить наличие проблем с оборудованием, которые могут быть причиной проблемы. Это можно сделать, запустив инструмент диагностики оборудования. Это проверит наличие любых проблем с оборудованием в системе, таких как неисправный жесткий диск или неисправный блок питания. Если обнаружены какие-либо аппаратные проблемы, важно заменить неисправное оборудование.
Проверка системных настроек
Если средство диагностики оборудования не обнаруживает проблем, важно проверить системные настройки. Это можно сделать, войдя в меню «Конфигурация системы» в Windows. Попав в меню, важно проверить настройки, чтобы убедиться в их правильности. Если какие-то из настроек неверны, то их следует исправить.
Это можно сделать, войдя в меню «Конфигурация системы» в Windows. Попав в меню, важно проверить настройки, чтобы убедиться в их правильности. Если какие-то из настроек неверны, то их следует исправить.
Запустите очистку диска
Наконец, если проблема не устранена после проверки системных настроек, важно запустить очистку диска. Это удалит все временные файлы, а также любые неиспользуемые программы и файлы, которые больше не нужны. Это можно сделать, запустив утилиту очистки диска из меню «Пуск».
Создание точки восстановления системы
Если все вышеперечисленные действия не помогли решить проблему, важно создать точку восстановления системы. Это вернет систему к предыдущему моменту времени, когда система работала правильно. Это можно сделать, выбрав опцию «Восстановление системы» в меню «Пуск».
Проверьте системные файлы
Если проблема не устранена после выполнения точки восстановления системы, важно проверить системные файлы. Это можно сделать, запустив утилиту проверки системных файлов. Это просканирует систему на наличие поврежденных или отсутствующих системных файлов и при необходимости заменит их.
Это просканирует систему на наличие поврежденных или отсутствующих системных файлов и при необходимости заменит их.
Переустановите Windows 7
Если все вышеперечисленные шаги не помогли решить проблему, важно переустановить Windows 7. Это полностью переустановит операционную систему, что должно исправить любые поврежденные файлы или настройки, которые могут вызывать проблему. . Важно отметить, что этот процесс удалит все данные в системе, поэтому важно сделать резервную копию всех важных данных, прежде чем продолжить.
Часто задаваемые вопросы
Что такое синий экран смерти (BSOD)?
Синий экран смерти (BSOD) — это экран стоп-ошибки, отображаемый на компьютере с Windows после фатальной системной ошибки. Это указывает на то, что произошел сбой системы, и может использоваться для диагностики и устранения основной причины проблемы. BSOD содержит информацию об ошибке, включая тип кода ошибки и его шестнадцатеричное значение. BSOD также включает источник ошибки, который может быть аппаратным устройством, файлом операционной системы или драйвером.
Что вызывает синий экран смерти?
Синий экран смерти может быть вызван различными факторами, в том числе аппаратными и программными проблемами. К аппаратным причинам относятся неисправная память, неисправный жесткий диск или перегрев процессора. К причинам, связанным с программным обеспечением, относятся несовместимые или устаревшие драйверы, поврежденные или поврежденные системные файлы, а также вирусы или вредоносное ПО.
Как исправить синий экран смерти в Windows 7?
Первым шагом в устранении «синего экрана смерти» в Windows 7 является определение причины ошибки. Это можно сделать, используя код ошибки и исходную информацию, которую предоставляет BSOD. Если причина связана с аппаратным обеспечением, проверьте аппаратное устройство на наличие проблем или замените его при необходимости. Если причина связана с программным обеспечением, проверьте наличие поврежденных или устаревших драйверов, обновите Windows и установите все доступные исправления, запустите сканирование на вирусы и проверьте наличие поврежденных или отсутствующих системных файлов.
Что делать после устранения синего экрана смерти?
После того, как причина «синего экрана смерти» будет установлена и устранена, важно предпринять дополнительные шаги, чтобы предотвратить повторение проблемы. Это включает в себя обновление драйверов, регулярное сканирование на вирусы и сканирование на наличие системных ошибок. Кроме того, важно постоянно обновлять Windows с помощью последних исправлений и обновлений безопасности.
Что такое восстановление системы?
Восстановление системы — это функция Windows, позволяющая восстановить предыдущее состояние компьютера. Его можно использовать для отмены недавних системных изменений или восстановления исходных заводских настроек компьютера. При использовании функции «Восстановление системы» система вернется в состояние, в котором она находилась до внесения изменений, восстанавливая все удаленные или измененные файлы.
Как выполнить восстановление системы в Windows 7?
Чтобы выполнить восстановление системы в Windows 7, откройте окно «Восстановление системы», введя «Восстановление системы» в поле поиска в меню «Пуск».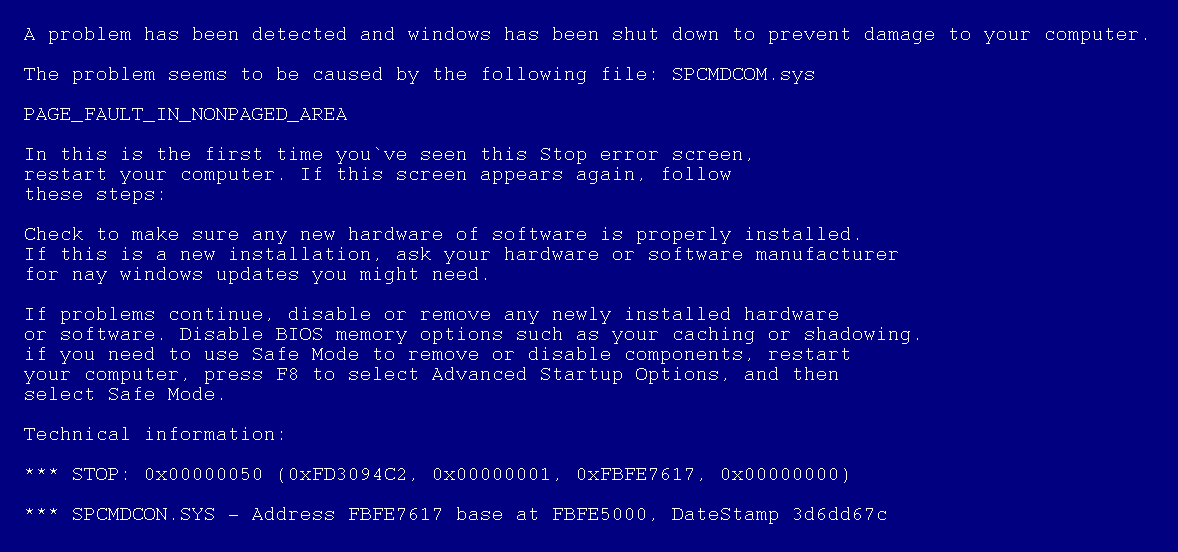 Выберите «Создать точку восстановления» и следуйте инструкциям на экране, чтобы создать точку восстановления. После создания точки восстановления выберите «Восстановить мой компьютер до более раннего времени» и выберите созданную точку восстановления. Следуйте инструкциям на экране, чтобы завершить процесс восстановления системы.
Выберите «Создать точку восстановления» и следуйте инструкциям на экране, чтобы создать точку восстановления. После создания точки восстановления выберите «Восстановить мой компьютер до более раннего времени» и выберите созданную точку восстановления. Следуйте инструкциям на экране, чтобы завершить процесс восстановления системы.
как исправить ошибку синего экрана/ошибку управления синим экраном windows 7/8
Синий экран смерти — это ужасный опыт для любого пользователя Windows 7. Однако при правильных шагах и некотором терпении можно решить проблему и восстановить работоспособность вашей системы. Используя методы, описанные в этой статье, вы можете устранить проблему, определить причину и предпринять необходимые шаги для восстановления вашей системы Windows 7. Выполнив шаги, описанные выше, вы сможете быстро запустить и запустить свою систему Windows 7, избавившись от ужасного синего экрана.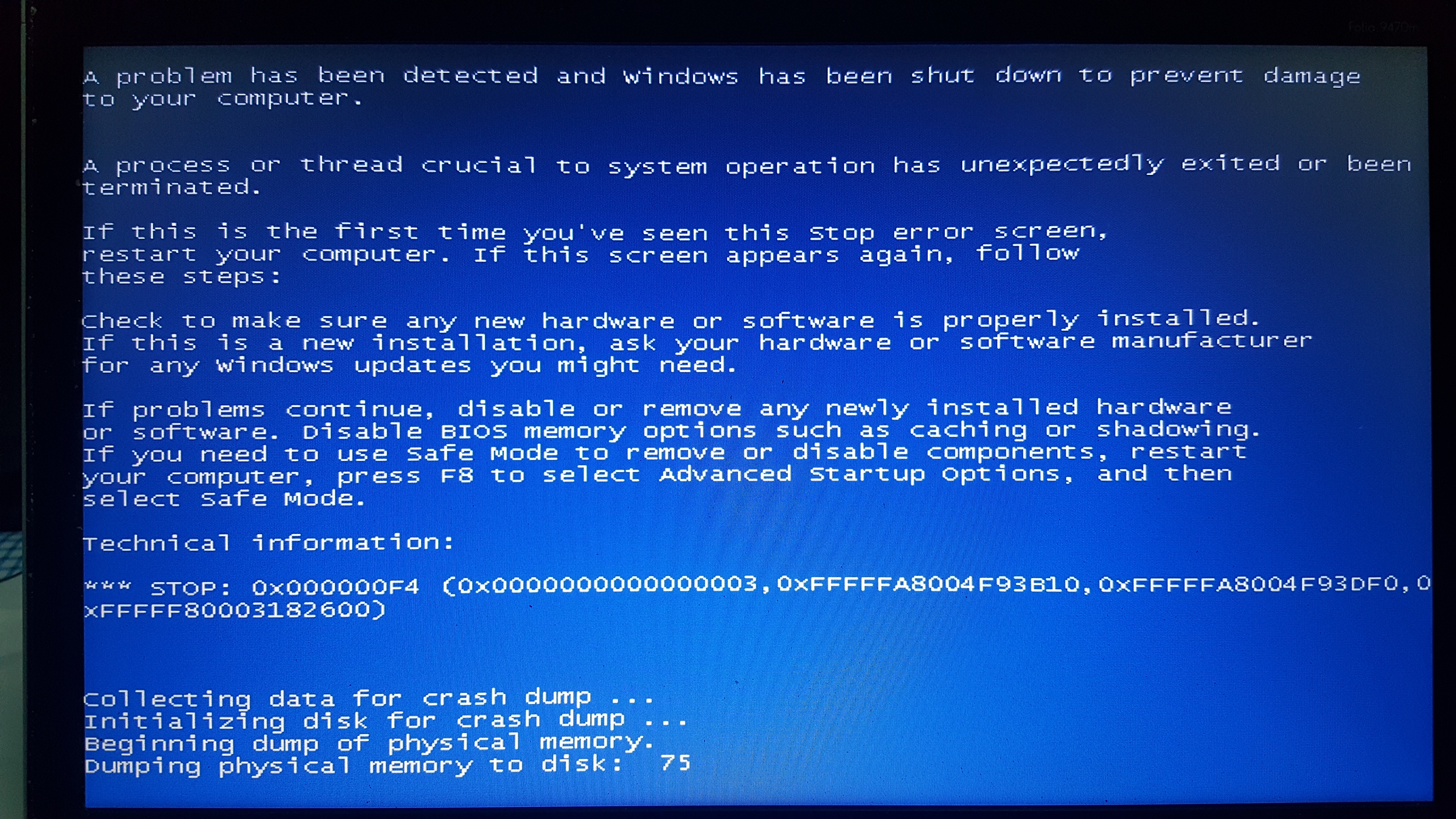
Назад
Как изменить Vpn на Xbox One?
Далее
Как играть в игры Steam на Xbox One?
Распроданный
Microsoft Office 365 Professional pro Plus 5 устройств Единоразовая оплата, бессрочный ПК/MAC
$9,99
Цена за единицу товара
/за
Об этом продукте Это учетная запись, а не КЛЮЧ. Случайно сгенерированный ПОЛЬЗОВАТЕЛЬ / ПАРОЛЬ…
Распроданный
Лицензия на ключ продукта Windows 11 Professional Pro
$9,99
Цена за единицу товара
/за
Ключ продукта для Windows 11 Professional Подлинный нетронутый ISO, включенный в этот список. 100% оригинальные окна…
100% оригинальные окна…
Распроданный
Ключ продукта Windows 11 Home Лицензионный цифровой ESD мгновенная доставка
$9,99
Цена за единицу товара
/за
Если вы используете Windows для повседневной работы, просмотра видео и служебной работы, развлечений, вам…
Распроданный
Ключ продукта Microsoft Project 2021 Professional РОЗНИЧНАЯ лицензия
$12,99
Цена за единицу товара
/за
Microsoft Project — это программное обеспечение для администрирования задач, которое помогает вашим пользователям расставлять приоритеты для задач, определять действия.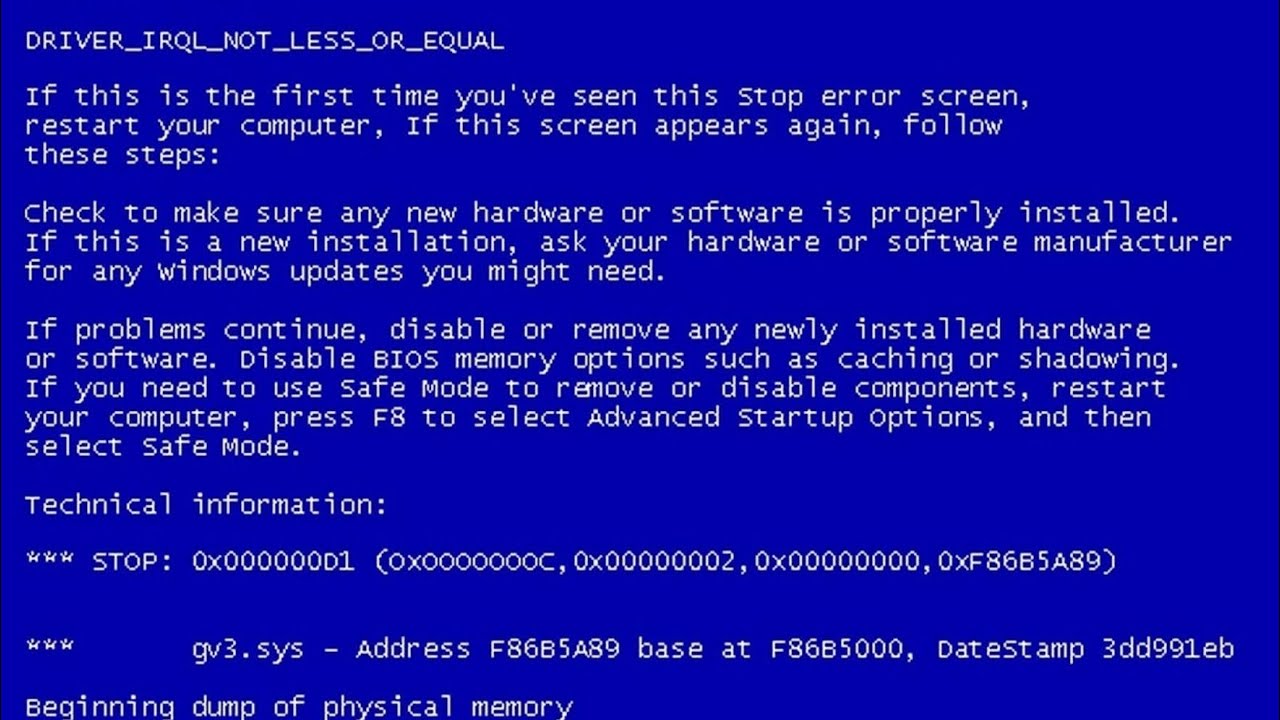 ..
..
Microsoft призывает пользователей Windows 7 удалить патч «Синий экран смерти»
Новости
Исправление Yanks во вторник после того, как сообщения о бесконечных перезагрузках попали на форумы поддержки
Грегг Кейзер
старший корреспондент,
Компьютерный мир |
Microsoft сегодня призвала пользователей Windows 7 удалить патч, выпущенный ранее на этой неделе, который приводил к сбоям в работе компьютеров клиентов и выводил их из строя бесконечными перезагрузками.
Исправление, изначально выпущенное во вторник, было извлечено из службы Microsoft Windows Update.
Но компания попросила пользователей, которые уже установили его или установили для них с помощью автоматических обновлений Windows, удалить его как можно скорее. «Microsoft рекомендует клиентам удалить это обновление», — говорится в документе поддержки компании.
Microsoft удалила патч в ответ на широко распространенные сообщения о том, что он генерировал печально известное сообщение об ошибке «Синий экран смерти» (BSOD) и неоднократно перезагружался, делая ПК бесполезными.
Первые сообщения о проблемах исходили от бразильских клиентов, использующих Windows 7, но другие пользователи за пределами этой страны отметили, что они получали сообщения об ошибках, указывающие на программное обеспечение от российского поставщика антивирусов «Лаборатории Касперского» как на фактор, способствующий этому.
«Проблемы, с которыми мы столкнулись, были на компьютерах с Kaspersky Endpoint Security 8 для Windows», — сказал Джим Балджер из VirtualAdministration, поставщика ИТ-поддержки в Вашингтоне, округ Колумбия, в сообщении в список рассылки PatchManagement.org в пятницу.
Грег Хоппс из Университета Колорадо также сообщил, что исправление заставляло ПК запрашивать диагностику жесткого диска с помощью CHKDSK каждый раз при загрузке машины.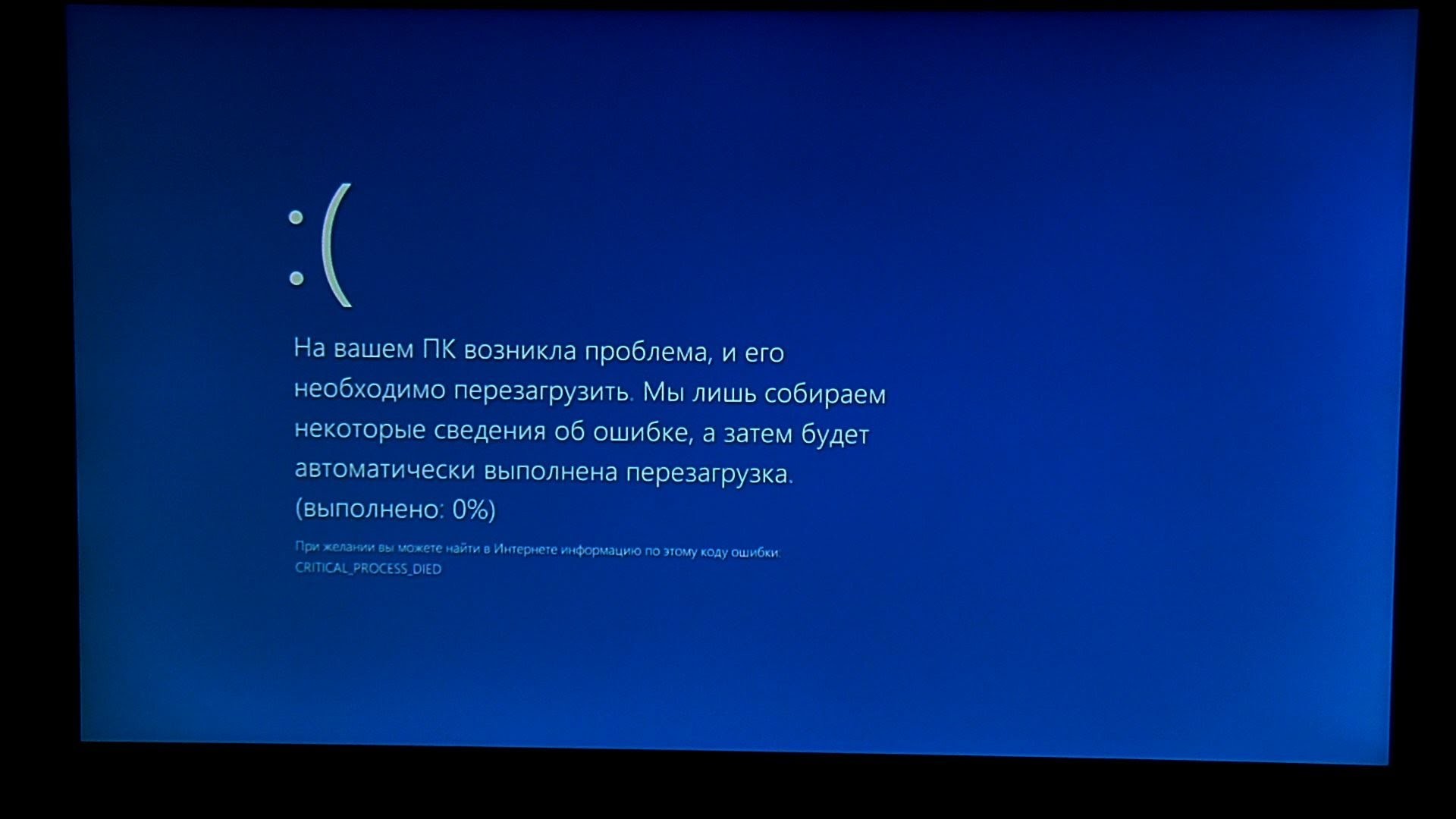
В собственной записке службы поддержки «Лаборатория Касперского» связала проблему с CHKDSK с ПК с Windows Vista или Windows 7, либо с серверами Windows Server 2008 или Server 2008 R2, на которых было установлено его программное обеспечение и на которое был установлен ошибочный патч Microsoft.
Microsoft, однако, не объяснила причин BSOD и бесконечных перезагрузок, заявив лишь следующее: «Мы определили, что обновление в сочетании с определенным сторонним программным обеспечением может вызвать системные ошибки».
В Бразилии затронутые компьютеры, похоже, были ограничены компьютерами с подключаемым модулем «G-Buster» — широко используемой надстройкой безопасности браузера, которую многие банки страны требуют от своих клиентов, сказал Вольфганг Кандек в отчете. электронная почта сегодня.
MS13-036, обновление для системы безопасности, которое включало в себя исправление, устраняющее четыре различные уязвимости в драйвере режима ядра Windows, и было частью обновления из девяти бюллетеней во вторник от 9 апреля.
Поскольку обновление изменило ядро -mode, Кандека не удивило, что в этом замешано программное обеспечение безопасности.
«Чтобы обеспечить дополнительные функции безопасности, G-Buster должен вмешиваться в низкоуровневые функции Windows, подобные программному обеспечению, такому как антивирусы и системы обнаружения вторжений», — сказал Кандек.
Microsoft опубликовала инструкции по удалению патча. Пользователи, получившие обновление MS13-036, должны, по возможности, не перезагружать ПК перед удалением неисправного исправления.
Это было не первое обновление Microsoft, наносящее вред компьютерам клиентов. В 2008 году, например, обновление, которое подготовило почву для грядущего пакета обновления 1 (SP1) для Windows Vista, отправило некоторые машины в спираль бесконечных перезагрузок. Два года спустя большое количество систем Windows XP вышло из строя после получения обновления безопасности.
В последнем случае Microsoft в конце концов обвинила руткит Alureon, заявив, что только уже зараженные ПК выводятся из строя из-за повторяющихся BSOD.

 cpl SystemProperties
cpl SystemProperties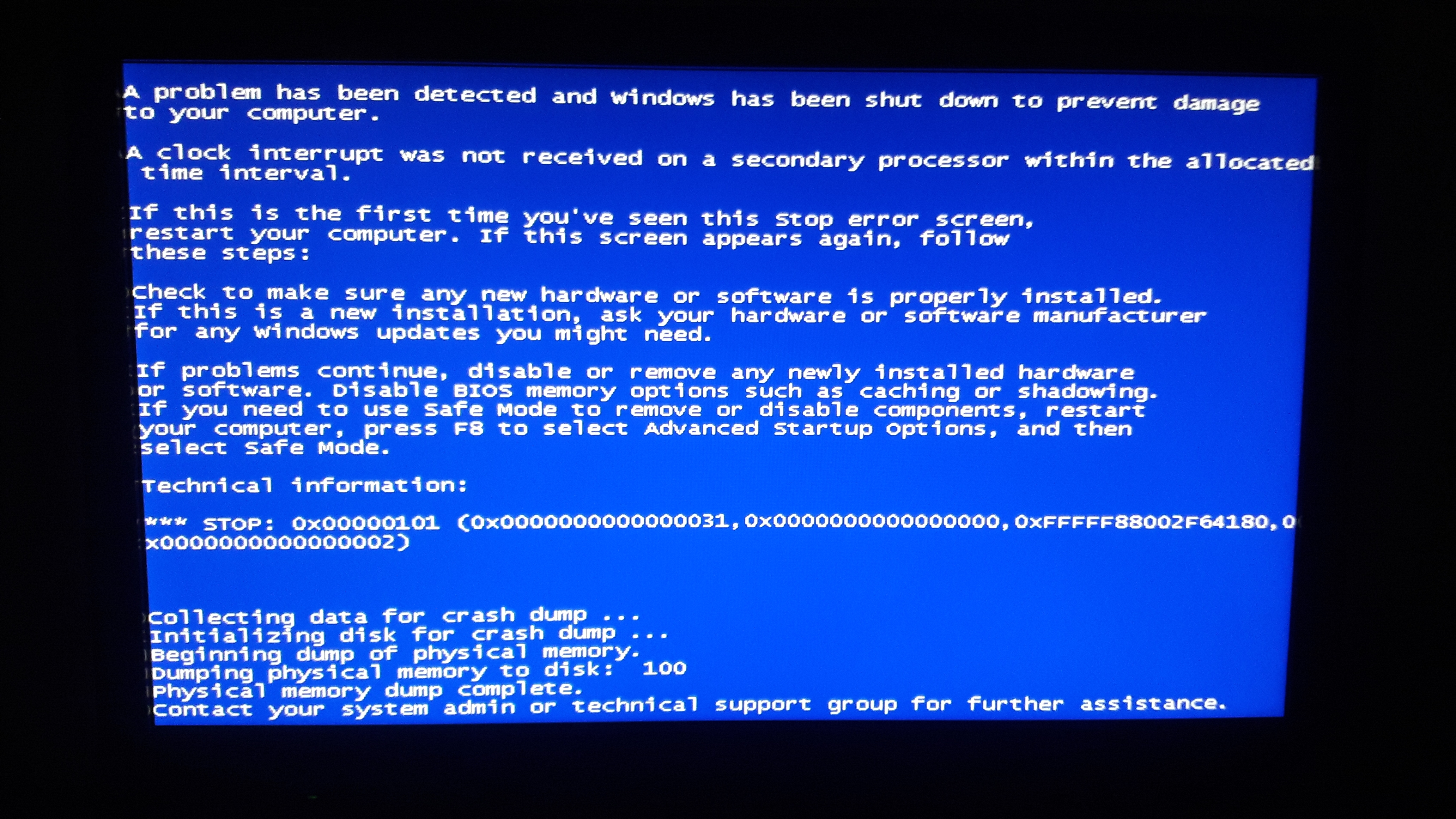
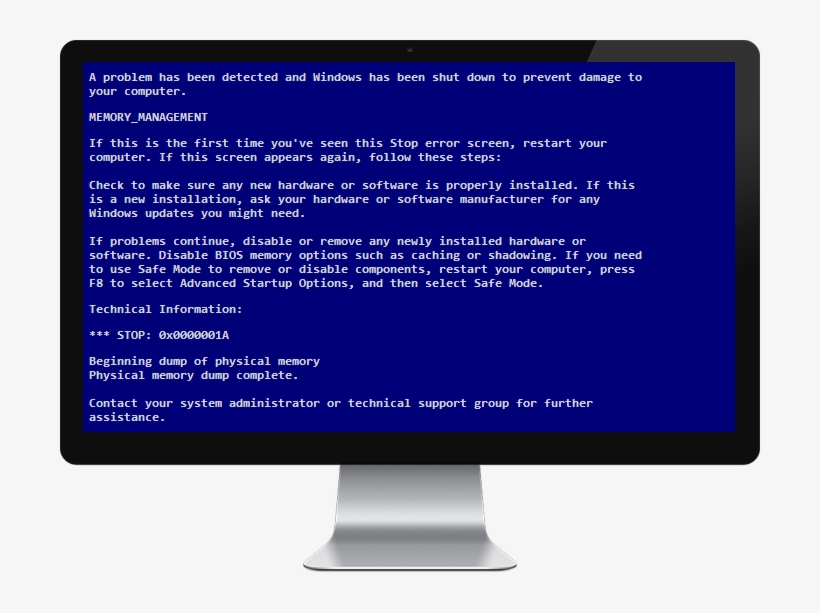 cmd в папку
cmd в папку 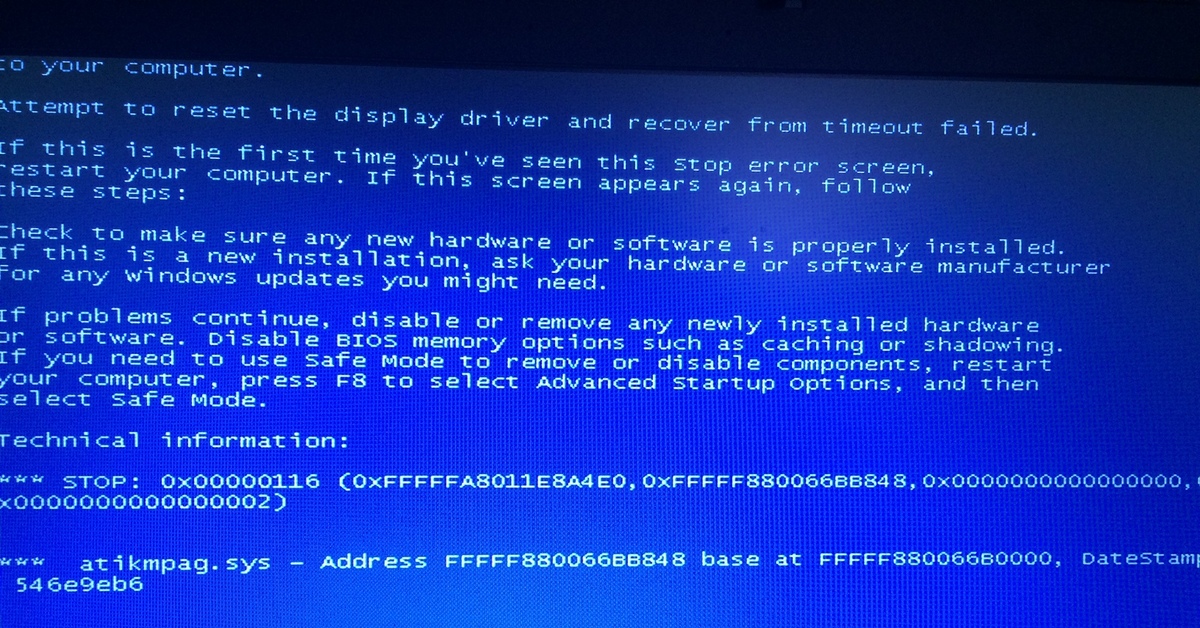 sys)
sys)