Виндовс 10 не восстанавливается в исходное состояние: Windows 10 не даёт «откатить» ПК в исходное состояние. Что делать
Содержание
Как много времени занимает обновление или восстановление Windows — Джинн — Ремонт компьютеров
Назад к списку статей
В данной статье мы рассмотрим проблему зависания или долгого ожидания в процессе обновления Windows, отмены неудачного восстановления, установки Windows, работы центра обновления Windows, сообщений типа “подождите выполняется восстановление файлов и параметров windows 10”, “подождите”, подготовка Windows, восстановление системы Windows, завершение установки Windows и многие другие сообщения системы. Таймер на этой странице позволит проследить сколько же времени заняла длительная процедура.
Завис ли мой компьютер?
Итак, вы сидите перед своим компьютером на котором идет процесс восстановления, установки или обновления системы Windows. Процесс идет долго и вы думаете: “Не завис ли мой компьютер? Сколько времени занимает этот процесс, и когда он наконец кончится? Может уже пора нажать RESET или жестко выключить компьютер?” Не трогайте компьютер! Вот вам замечательный таймер на этой странице, который позволит посмотреть сколько времени уже прошло с момента начала процесса (точнее с загрузки нашей страницы). Процент устройств, которые глухо зависли на подобных процедурах, ничтожно мал. Мы, в компьютерном сервисе Джинн, рекомендуем оставить компьютер на несколько минут или часов и подождать успешного завершения. Давайте, не мешая процессу установки/обновления/восстановления, по косвенным признакам определим не завис ли компьютер.
Процент устройств, которые глухо зависли на подобных процедурах, ничтожно мал. Мы, в компьютерном сервисе Джинн, рекомендуем оставить компьютер на несколько минут или часов и подождать успешного завершения. Давайте, не мешая процессу установки/обновления/восстановления, по косвенным признакам определим не завис ли компьютер.
Если на экране есть движущиеся изображения — отлично, значит центральный процессор выполняет определенный код, и какой-то процесс точно идет.
Можно понажимать клавишу CAPSLOCK и понаблюдать за одноименной лампочкой на клавиатуре компьютера, если она загорается и гаснет вместе с нажатием кнопки — значит глухого подвисания компьютера нет. Это хорошо.
Если на экране есть курсор мыши, и вы можете его передвинуть — отлично, глухого зависания нет. Если курсора нет совсем — не волнуйтесь, значит система просто временно его скрыла.
На корпусе компьютера есть (чаще всего есть) лампочка с символом “банки” жесткого диска.
 Эта лампочка время от времени должна мигать. Частота мигания зависит от количества обращений к жесткому диску.
Эта лампочка время от времени должна мигать. Частота мигания зависит от количества обращений к жесткому диску.
Не трогайте компьютер столько, сколько это возможно. В некоторых случаях восстановление может занимать несколько часов, например, если в среде восстановления Windows система решит проверить диск на ошибки и запустит глубокое сканирование на BAD блоки, террабайтный диск может проверяться часов пять.
Перезагрузить ли компьютер если долго висит процесс
В том случае, если лампочка активности диска не мигает совсем, на экране зависший курсор мыши и нет никакой анимации в течении 30 минут и более — придется завершать работу системы аварийно. Для этого на большинстве системных блоков существует кнопка Reset. Она чаще всего находится рядом с кнопкой включения, но чуть меньше по размеру. Если у вас нет кнопки Reset, например в большинстве ноутбуков ее нет, нажмите и удерживайте кнопку включения 15 секунд. На системном блоке дождитесь пока не остановятся вентиляторы и не погаснет экран. На ноутбуке лучше держать все 15 секунд, даже когда экран погас, некоторые модели могут уйти в сон и при повторном включении просто выйдут из режима сна. Выждите несколько секунд, и запустите компьютер снова.
На ноутбуке лучше держать все 15 секунд, даже когда экран погас, некоторые модели могут уйти в сон и при повторном включении просто выйдут из режима сна. Выждите несколько секунд, и запустите компьютер снова.
Идет подготовка Windows очень долго
Чаще всего это сообщение появляется при установке Windows, иногда при большом обновлении. По нашей практике на среднем компьютере этот процесс занимает около минуты. В некоторых случаях стоит подождать до получаса.
Идет подготовка устройств N % как долго
Чаще всего этот процесс происходит при установке Windows или когда в системе меняется множество параметров, например диск с установленной системой вставляется в другой компьютер. По нашей практике процесс достаточно быстрый и очень редко занимает более 3х минут.
Подготовка Windows Не выключайте компьютер. Как долго?
Это сообщение дополняется вращающимся кругом и сопровождает обновление операционной системы Windows 10 и Windows 11. На слабом компьютере типа Celeron с жестким диском, а не SSD, у нас был случай, что процесс занял полтора часа.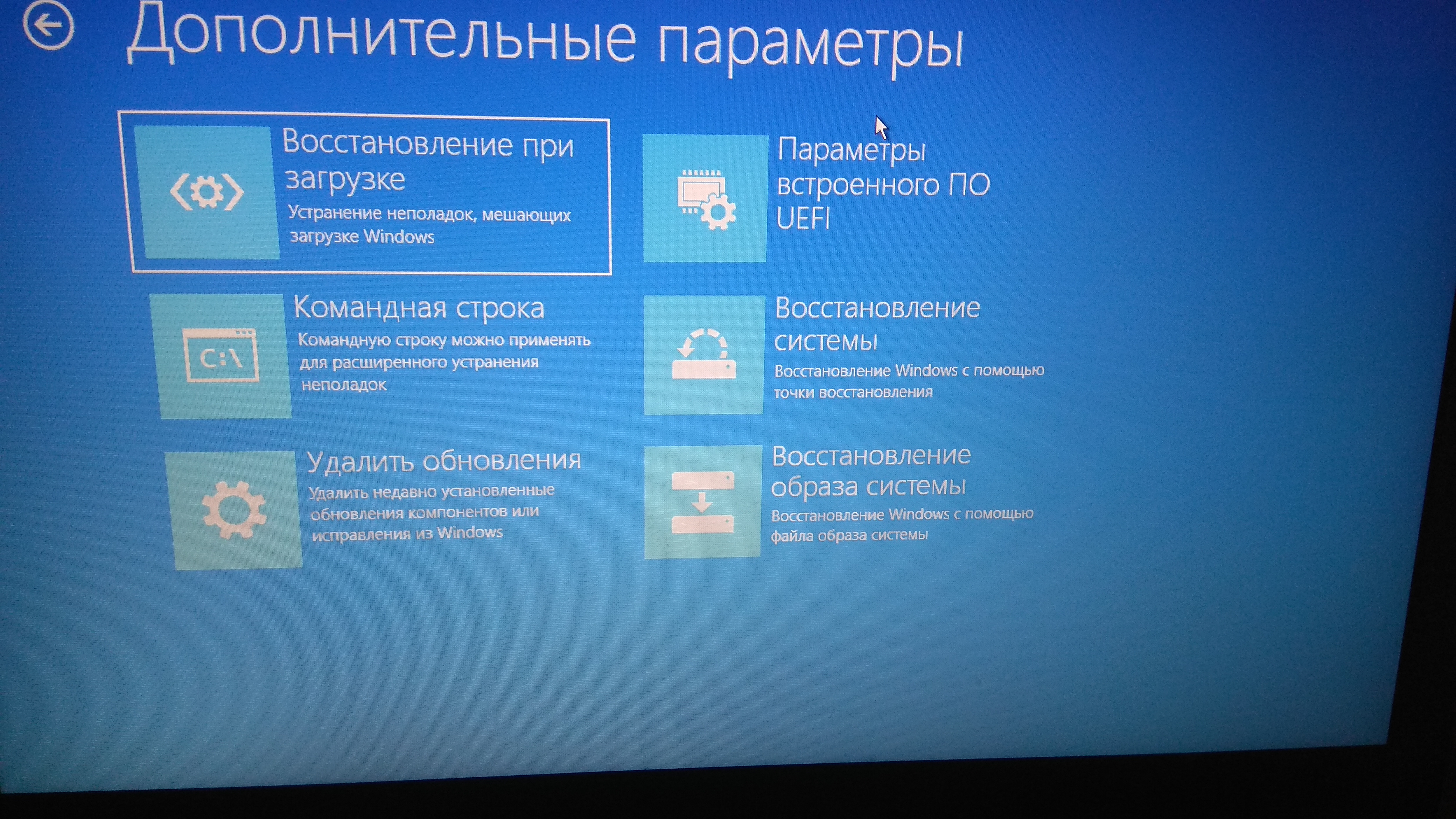 Компьютер был исправен.
Компьютер был исправен.
Работа с обновлениями, завершено N % Не выключайте компьютер
Процесс на слабом компьютере с установкой крупного обновления может занимать до 2-3 часов. Пожалуйста, до последнего не перезагружайте компьютер пока процесс идет. Контролируйте лампу работы жесткого диска.
Подождите, выполняется восстановление файлов и параметров Windows. Как долго?
В том случае, если вы запустили восстановление системы из резервной копии, копируются настройки реестра “Восстановление системы восстанавливает реестр”, “инициализация восстановления Windows” собирает данные о предстоящем восстановлении, потом копируются системные файлы и программы. Процесс может занять от минуты до нескольких часов. Следите за активностью жесткого диска и не выключайте компьютер.
Устранение неполадок. Как долго?
Очень неприятная процедура, возникает, когда система не смогла загрузиться и вместо самой системы загрузилась среда восстановления. Процесс в среднем занимает 5-10 минут, но были случаи, когда затягивался минут на 40. Ожидайте полного завершения процесса и следите за активностью жесткого диска.
Ожидайте полного завершения процесса и следите за активностью жесткого диска.
Настройка обновления для Windows 10 завершена на N %. Не выключайте компьютер.
По нашей практике зависаний на подобном процессе замечено не было. Просто подождите завершения процесса, который может длиться до часа на медленном компьютере.
Проверка наличия обновлений
В оснастке “Обновления” Windows 10 и Windows 11 вы можете наблюдать бегающую полоску с надписью “Проверка наличия обновлений”. Как долго она может грузиться? Все зависит от скорости интернета. Чаще всего до начала скачивания обновлений при соединении в 10 мегабит надпись может висеть до 8 минут. Просто подождите.
Поиск проблем…
Среда восстановления Windows 7. “Средство восстановления запуска проводит диагностику системы…”. Долго? На старых жестких дисках и медленных компьютерах ожидание может доходить до 1.5 — 2 часов. Следите за зависанием системы, как мы написали в начале статьи, и просто ожидайте завершения процесса восстановления.
Подождите…
С вращающимся кругом. Windows 10. Эта штука предвещает процесс установки обновлений Windows. Появляется на компьютере после загрузки файлов обновлений и перезагрузки устройства. У нас был в ремонте компьютер HP на базе процессора Celeron. Он висел на вращающемся кружке “Подождите” около 40 минут, а потом еще столько же устанавливал обновления. Но при установке хотя-бы видно проценты которые меняются, а тут только кружочки вращаются. Компьютер не отключайте, иначе есть вероятность потом попасть в среду восстановления.
Подготовка автоматического восстановления
Windows 10 не смог загрузиться. Возникает в том случае, если несколько раз система не смогла успешно загрузить рабочий стол Windows. Если компьютер физически исправен — время загрузки до 10 минут. Если проблемы с жестким диском — то процесс может затянуться и на час-другой, а то и вызвать полное зависание.
Изменения, внесенные в компьютер, отменяются…
В Windows 10, если процесс обновления прошел неудачно, то производится процедура отката обновлений. Длится она столько же, сколько шла процедура обновления. Бывает до часа-полутора.
Длится она столько же, сколько шла процедура обновления. Бывает до часа-полутора.
Подготовка к установке обновлений N%
В программе обновления Windows 10. Если проценты меняются то все хорошо. Процесс может занимать несколько часов. Следите за сменой процентов. Если счетчик процентов не сменяется долгое время (полчаса), то возможно зависание компьютера.
Подготовка файлов для установки (N%)
В установщике Windows 7 и Windows 10. В установщике Windows сначала происходит копирование файлов установки, а потом уже настройка ОС. Скорость этого процесса зависит от того, с какого источника вы ставите систему. Если это DVD-ROM, то диск может читаться плохо. Если это флешка, то она может быть вставлена в порт USB 2, а для быстрой установки Windows 10 хорошо использовать синие порты USB 3. Чаще всего процесс копирования занимает от 2 минут до часа.
Завершение работы
Windows 10. Вращается круг. Иногда завершению работы мешают фоновые процессы, которые происходят скрытно от пользователя. Это может быть не до конца установленное обновление, которое прямо в текущий момент устанавливается на вашу ОС; это может быть служба, которая не отвечает на команду завершения и Windows пытается ее остановить. Причину можно узнать потом в журнале Windows. А пока подождите, мы не думаем что этот процесс займет больше 15 минут.
Это может быть не до конца установленное обновление, которое прямо в текущий момент устанавливается на вашу ОС; это может быть служба, которая не отвечает на команду завершения и Windows пытается ее остановить. Причину можно узнать потом в журнале Windows. А пока подождите, мы не думаем что этот процесс займет больше 15 минут.
Возвращение компьютера в исходное состояние N%
На черном фоне с вращающимся кругом. Это сообщение появляется, когда вы пытаетесь восстановить систему целиком из среды восстановления Windows. При этом данные пользователя могут быть потеряны, а Windows будет восстановлена до состояния, как будто вы его только установили. Процесс занимает в среднем 30 минут — 2 часа.
Не удалось настроить обновления Windows. Выполняется отмена изменений. Не выключайте компьютер.
В Windows 10 если процесс обновления прошел неудачно, то будет произведена процедура отката обновлений. Длится она столько же сколько шла процедура обновления. Бывает до часу-полутора.
Windows 10 при включении крутится кружок.
 Как долго?
Как долго?
Загрузка Windows 10 зависит от скорости компьютера, если кружок крутится, лампочка диска время от времени мигает — процесс идет, не трогайте компьютер! Если его сейчас аварийно выключить, есть вариант попасть в среду восстановления. Загрузка Windows 10 на новых ПК занимает 10-20 секунд, на старых ПК может занимать несколько минут. Если только что было установлено обновление, то может занять и 5 минут. Попробуйте отключить USB флешки и диски, если они подключены. Еще причиной долгой загрузки может быть неисправный второй диск (не тот на котором установлена операционная система).
Помогите проекту Джинн.ру
На моем сайте нет рекламы, все программы созданные мной и моими друзьями — бесплатные, подобранные утилиты и драйвера проверены, все данные находятся на наших серверах и доступны 24/7 (как говорится — без регистрации и смс). Работа по созданию сайта, аренда и обслуживание серверов стоит времени и денег. Я делал проект таким, каким хотел бы видеть современный интернет, где нет кликбейта, мусора и рекламы, когда можно не бояться зайти на какую-нибудь страничку и накачать вирусов, когда не знаешь, где настоящая кнопка «скачать», а где — вредоносная ссылка.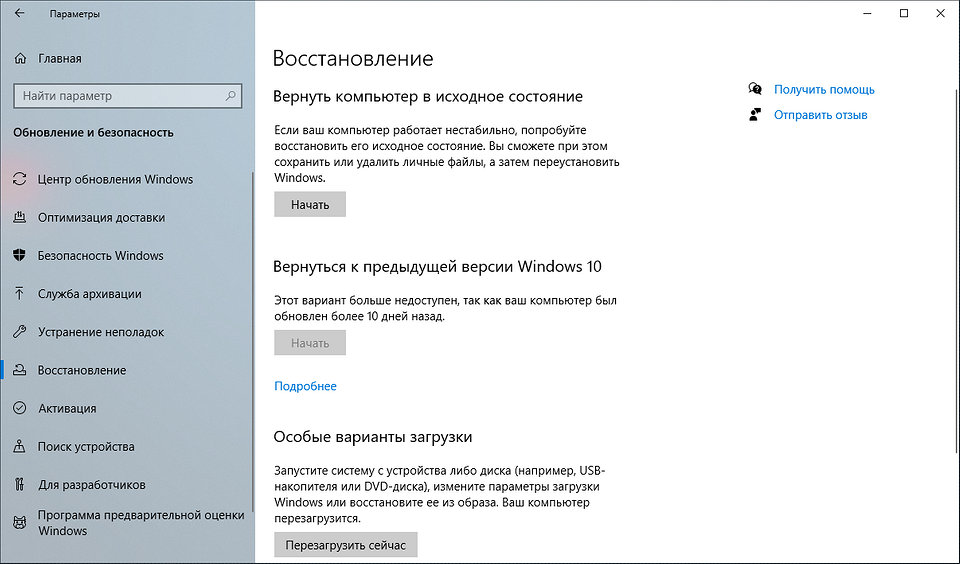
Если вы нашли на Джинн.ру информацию, драйвер или программу, которая помогла вам решить проблему — мы будем очень рады, если вы поддержите нас материально. А еще мы рады отзывам.
С уважением, Михаил и проект Джинн.ру
₽ В России — Карта МИР Сбербанк (российские рубли) — 2202 2013 5454 1142 Михаил К.
$ В остальном мире — Карта VISA BakaiBank (американские доллары) — 4714 2400 6990 3442 Mihail K.
₿ На BitCoin кошелек — bc1qs4pnfvvxcjykwg7uu3rl5fahfdypcf9rksvwkd
переустановка Windows 10 из среды самой операционной системыWindows 10 » Страница 2
Здравствуйте админ! Ещё летом установил себе на ноутбук Windows 10, а сейчас ОС работает нестабильно и с ошибками, а вчера совсем не загрузилась, выдала синий экран с каким-то кодом. Читал на одном блоге, что можно не переустанавливать Windows 10 заново, а просто вернуть её к исходному состоянию с сохранением установленных программ и личных файлов, сделать это можно, даже если система не загружается. У вас нет такой статьи?
У вас нет такой статьи?
Возврат компьютера в исходное состояние: переустановка Windows 10 из среды самой операционной системы
Привет всем! Да, всё правильно, если ваша Windows 10 работает нестабильно или вовсе не загружается, то можно вернуть её к исходному состоянию, но только с сохранением личных файлов (все программы будут удалены). Друзья, я считаю, что данный способ практически ничем не отличается от обычной установки Windows 10 заново, разница лишь в том, что не нужно загружать компьютер с установочного диска Windows 10. После возвращения Windows 10 к исходному состоянию практически все ваши настройки будут сброшены на изначальные, а программы удалены, единственное, драйвера останутся на месте и все ваши файлы в пользовательском профиле C:\Пользователи\Ваше имя пользователя: Документы, Изображения, Контакты, Музыка — останутся в целости и сохранности, но опять же, файлы, находящиеся на рабочем столе будут удалены.
Примечание: Возвращение Windows 10 к исходному состоянию выглядит хорошей альтернативой встроенной в каждый ноутбук программе отката к заводским настройкам.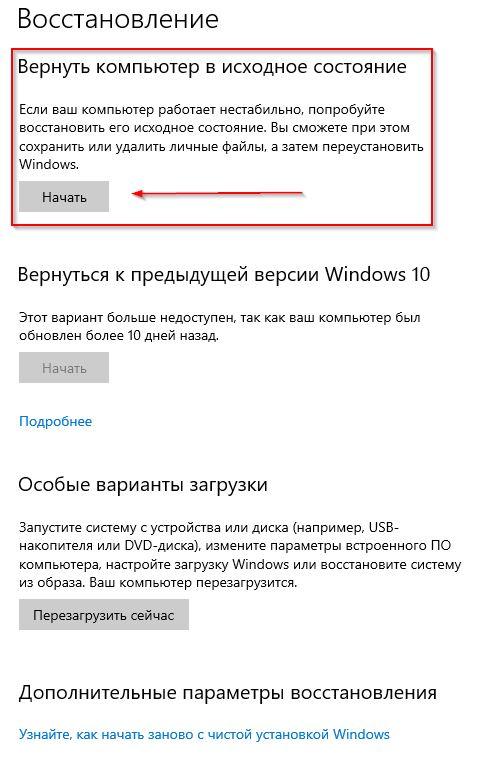 Смотрите сами. Скрытый раздел с заводскими настройкамизанимает на жёстком диске вашего ноутбука 15-25 Гб и бывает их уже на современных ноутбуках 2 или даже 3.
Смотрите сами. Скрытый раздел с заводскими настройкамизанимает на жёстком диске вашего ноутбука 15-25 Гб и бывает их уже на современных ноутбуках 2 или даже 3.
При откате к заводским настройкам происходит тоже самое, что и при возвращению Windows 10 к исходному состоянию, то есть состояние операционной системы приводится к изначальному состоянию, а это значит, что если у вас установлена Windows 8.1 или Windows 10, то скрытые разделы с заводскими настройками можно удалить. Но я бы это посоветовал в первую очередь опытным пользователям. Начинающим пользователям, скрытые разделы с заводскими настройками можно и оставить, ведь 20 Гб при современных объёмах жёстких дисков для ноутбуков: 750 Гб — 1 Тб, это не так уж и много и теперь у вас будет две стопроцентные возможности наверняка восстановить ноутбук после тяжёлого сбоя.
И ещё, вдруг вы надумаете продавать ноутбук, а новому хозяину скрытые разделы будут нужны.
Вернуть Windows 10 к исходному состоянию можно прямо в работающей Windows 10.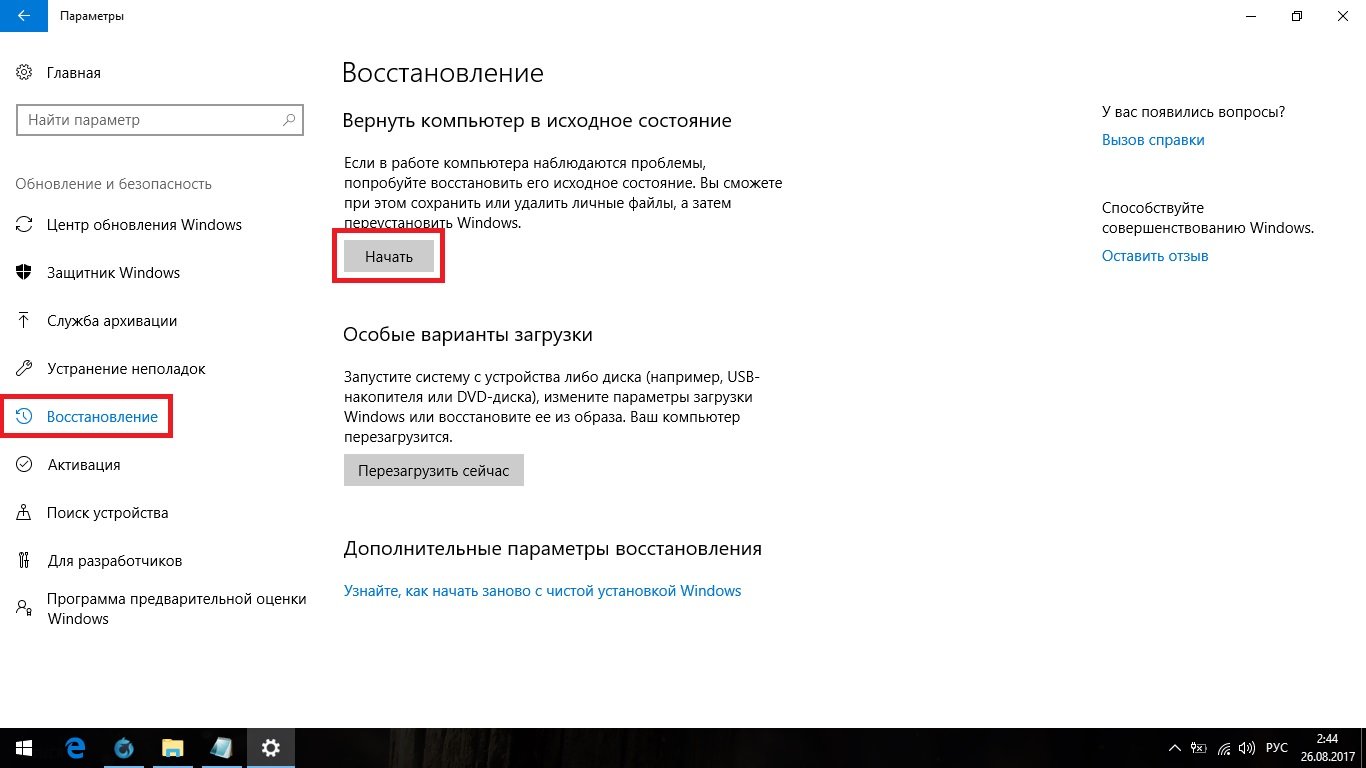 Если же ваш компьютер не загружается, значит нужно загрузиться с установочного диска или флешки Win 10 в среду восстановления системы и запустить возврат Windows 10 к исходному состоянию из среды восстановления. Давайте разберём оба варианта.
Если же ваш компьютер не загружается, значит нужно загрузиться с установочного диска или флешки Win 10 в среду восстановления системы и запустить возврат Windows 10 к исходному состоянию из среды восстановления. Давайте разберём оба варианта.
- Примечание: Неискушённый читатель может спросить — А откуда Windows 10 берёт свои файлы для возвращения к исходному состоянию, ведь установочный диск DVD с Windows 10 теперь при восстановлении не нужен? Ответ — Операционная система Windows 10 берёт файлы для отката в папке WinSxS, данная папка представляет из себя хранилище системных файлов Windows и находится по адресу C:\Windows\WinSxS.
Возврат Windows 10 к исходному состоянию прямо в работающей системе
Жмём правой мышью на меню «Пуск» и выбираем «Выполнить».
Вводим в поле ввода команду systemreset
Если выбрать вариант с сохранением файлов, то как я уже заметил, все ваши данные в пользовательских папках не удалятся.
Если хотите заново переустановить Windows 10, выберите «Удалить всё».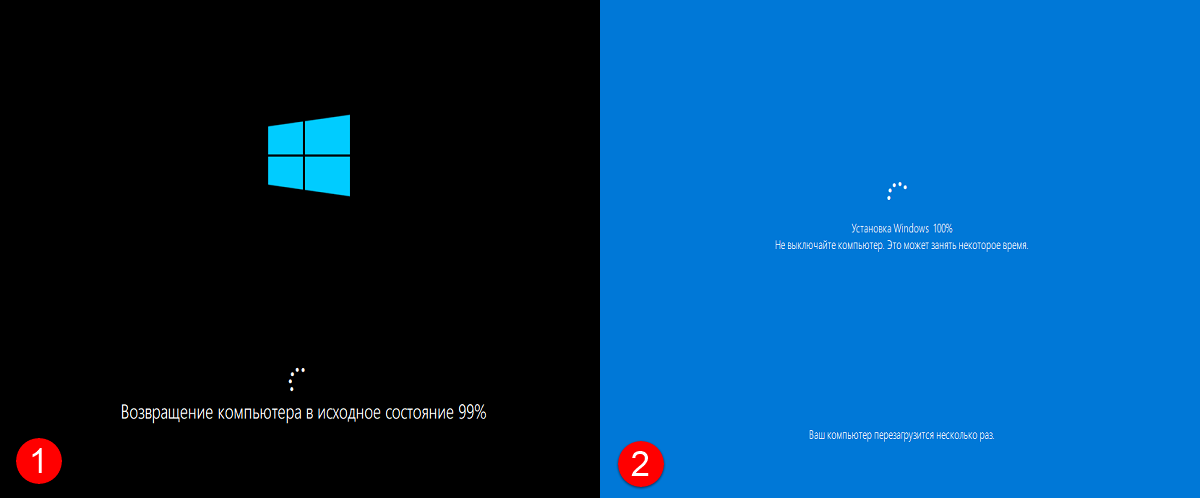
Я выберу «Сохранить мои файлы»
Windows 10 показывает список программ, которые будут удалены из вашей операционной системы (практически весь установленный софт).
«Далее»
Жмём «Сброс»
Происходит перезагрузка.
Начинается процесс возвращения компьютера в исходное состояние с тремя перезагрузками.
Загружается Windows 10, в которую нужно будет устанавливать программы заново.
На рабочем столе находится файл «Удалённые приложения» со списком программ, которые были удалены.
Файлы в пользовательских папках не удалены.
Возврат Windows 10 к исходному состоянию в случае, если система не загружается
Загружаемся с установочного диска или флешки с Windows 10.
«Далее»
«Восстановление системы»
В меню «Выбор действия» выбираем «Поиск и устранение неисправностей».
«Вернуть компьютер в исходное состояние».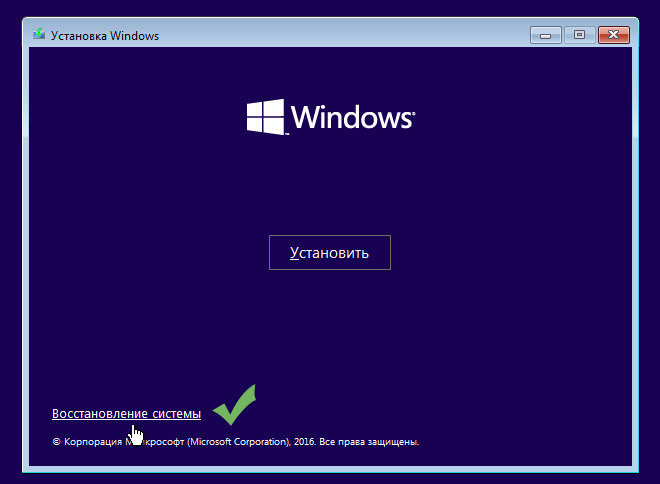
«Сохранить мои файлы».
«Windows 10».
Жмём на кнопку «Вернуть в исходное состояние».
Начинается уже знакомый вам процесс возвращения компьютера в исходное состояние.
Статьи по этой теме:
- Возвращение Windows 10 к исходному состоянию в случае, если операционная система не загружается
- Обновление Windows 10 с сохранением установленных программ и личных файлов
Быстрое удаление. Возникла проблема со сбросом настроек компьютера
В этом посте рассказывается, как устранить ошибку «возникла проблема со сбросом настроек компьютера, никаких изменений не было внесено» в Windows 10. Кроме того, мы предлагаем выполнить резервное копирование компьютера с помощью профессионального программного обеспечения для резервного копирования, чтобы обойти такая ошибка при аварии.
Иногда при попытке перезагрузить Windows 10 вы получаете следующее сообщение:
«Возникла проблема при перезагрузке компьютера. Изменения не вносились».
Изменения не вносились».
На следующем рисунке показана точная ошибка:
Возможные причины, указанные корпорацией Майкрософт, ответственной за эту проблему:
- На вашем компьютере была предустановлена Windows 10 вместо обновления с Windows 7 или Windows 8.1. .
- Производитель вашего ПК включил сжатие, чтобы уменьшить дисковое пространство, необходимое для предустановленных приложений.
- Вы создали USB-диск восстановления с помощью функции «Создать диск восстановления» в Windows 10.
- Вы загрузили компьютер с USB-накопителя для восстановления и выбрали «Устранение неполадок» > «Сбросить этот компьютер» > «Удалить все».
Если вы столкнулись с той же проблемой, продолжайте и попробуйте обходные пути, поскольку возникла проблема со сбросом настроек вашего ПК в Windows 10.
Случай 1: если Windows 10 все еще загружается Перед сбросом Windows 10 удалите все важные файлы, сохраненные на компьютере, поскольку изменения, внесенные в систему, могут привести к потере данных.
 Наше руководство Как сделать резервную копию файлов поможет вам легко пройти все этапы.
Наше руководство Как сделать резервную копию файлов поможет вам легко пройти все этапы.
Решение 1. Исправьте с помощью командной строки
Вот четыре группы команд, которые вы можете попробовать. Если один не поможет вам сбросить Windows 10, попробуйте другой.
A:
Шаг 1. Перейдите в меню «Пуск» и запустите командную строку от имени администратора.
Шаг 2. Введите команду «sfc /scannow» и нажмите Enter, это выполнит проверку системных файлов.
Шаг 3. По завершении введите «exit», чтобы выйти из командной строки.
Шаг 4. Перезагрузите компьютер.
B:
Шаг 1. Запустите командную строку от имени администратора.
Шаг 2. Введите следующие команды и нажимайте Enter после каждой:
- cd %windir%\system32\config
- рен система система.001
- ren программное обеспечение.
 001
001
Шаг 3. Введите «exit», чтобы выйти из командной строки.
Шаг 4. Перезагрузите Windows 10, а затем перезагрузите компьютер.
C:
Шаг 1. В меню Пуск Windows выберите Командная строка (Администратор).
Шаг 2. В окне командной строки введите следующие команды по порядку и подтвердите каждую клавишей Enter:
- Reagentc /disable
- реагентc /enable
Шаг 3. Введите «exit», чтобы выйти из командной строки.
Шаг 4. Перезапустите Windows 10 и повторите процесс сброса Windows 10.
D:
Шаг 1. Нажмите Shift и перезапустите, чтобы открыть экран среды восстановления Windows.
Шаг 2. Выберите «Устранение неполадок», «Дополнительные параметры», а затем «Командная строка». ( Вам может потребоваться выбрать учетную запись и ввести пароль, чтобы продолжить работу с командной строкой. )
)
Шаг 3. В окне командной строки выполните следующую команду: wmic logicaldisk get deviceid,volumename,description
Шаг 4. В это время вам нужно узнать системный раздел. В нашем случае это E:
Шаг 5. Затем введите: sfc /scannow /offbootdir=E:\ /offwindir=E:\Windows
Шаг 6. Процесс требует некоторого времени. Когда он завершится и сообщит «Защита ресурсов Windows не обнаружила нарушений целостности», введите «выход» и перейдите к Windows 10.
Совет: проверьте, запустив «dir driveletter» (пример: dir E:) на каждом диске, пока не увидите, что Windows включена в этот диск.)
Шаг 7. Вернувшись на страницу устранения неполадок, выберите « Продолжить ». После перезагрузки вы можете попробовать снова сбросить настройки Windows 10. Надеюсь, что проблема «возникла проблема при перезагрузке компьютера» уже решена.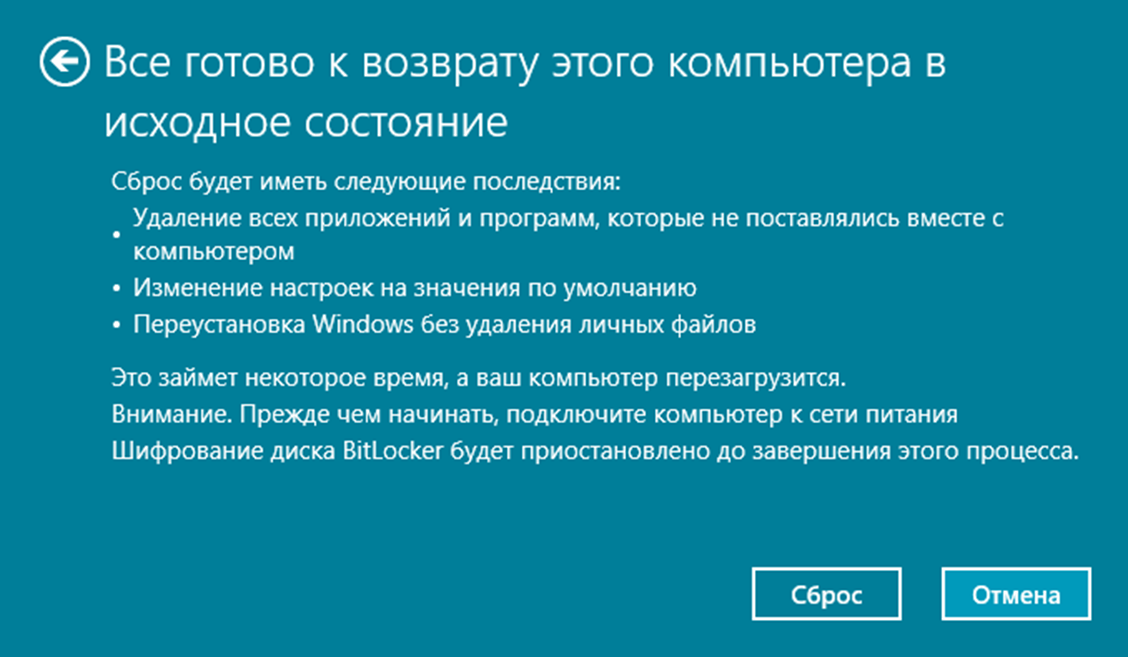
Обычно ожидается, что приведенные выше командные строки обеспечат плавный сброс Windows 10. Но если вы по-прежнему не можете сбросить Windows 10 на ПК, выполните следующие действия, чтобы вернуться к более раннему состоянию Windows:
Решение 2. Восстановите Windows 10 с помощью точек восстановления системы
Если вы включили защиту системы, перед сбросом Windows 10 рекомендуется восстановить системные файлы в предыдущее состояние. Создайте точку восстановления из наиболее подходящих. Затем в новом появившемся окне «Свойства системы» нажмите « Восстановление системы ».
Шаг 2. В следующем окне «Восстановление системы» нажмите «Далее».
Шаг 3. Теперь выберите точку восстановления системы и нажмите «Далее». Вы также можете сканировать уязвимые программы, прежде чем продолжить.
Шаг 4. На странице сводки внимательно просмотрите информацию и нажмите «Готово», чтобы подтвердить, что вы хотите восстановить.
РЕКОМЕНДУЕТСЯ: Хотите знать, как создать точку восстановления системы? Это руководство покажет вам все. В ближайшие дни вы сможете воспользоваться этой функцией.
«Вот несколько вариантов решения проблемы со сбросом исправления Windows 10 на вашем компьютере. Попробуйте и надеюсь, что они вам помогут». Нажмите, чтобы твитнуть
Это решения, доступные для пользователей, у которых Windows 10 все еще доступна. Что делать, если операционная система не загружается? Просто продолжайте читать.
Случай 2: Если Windows 10 не загружается
Совет: Мы настоятельно рекомендуем сначала восстановить файлы, сохраненные на компьютере, перед сбросом Windows 10, так как вы можете по ошибке удалить все во время выполнения. Для этого прочитайте Как восстановить данные, если компьютер не загружается .
Решение 1. Восстановление образа системы Windows 10
Примечание. Для этого решения необходимо, чтобы вы уже сделали резервную копию образа системы Windows 10 и имели под рукой установочный носитель Windows 10.
Шаг 1. Загрузите компьютер с установочного диска Windows 10. Возможно, вам потребуется нажать клавишу, чтобы войти в BIOS для этой настройки.
Шаг 2. Подождите, пока Windows загрузит установочные файлы. Когда вы увидите окно установки Windows, выберите язык, время и валюту, клавиатуру и нажмите «Далее».
Шаг 3. Вместо переустановки Windows 10 нажмите ссылку « Восстановите компьютер ».
Шаг 4. Выберите Устранение неполадок -> Дополнительные параметры -> Восстановление образа системы .
Шаг 5. Выберите Windows 10 в качестве целевой операционной системы.
Шаг 6. Наконец, вы получите окно « Re-image your computer ». Теперь вам нужно выбрать версию резервной копии образа системы. Рекомендуется использовать последний доступный образ системы, а затем нажать «Далее», чтобы продолжить. ( Совет: вы также можете выбрать другой образ системы, установив флажок Выбрать образ системы -> место резервного копирования -> желаемый образ резервной копии. )
( Совет: вы также можете выбрать другой образ системы, установив флажок Выбрать образ системы -> место резервного копирования -> желаемый образ резервной копии. )
Шаг 7. На следующей странице вы можете внести дополнительные изменения. Например, вы можете удалить и переформатировать жесткие диски на этом компьютере, чтобы они соответствовали структуре образа системы. Если у вас нет дополнительных настроек, нажмите «Далее», чтобы продолжить.
Шаг 8. А вот и сводная страница. Подтвердите информацию о выбранной резервной копии образа системы, а также о дисках для восстановления. Если все в порядке, нажмите «Готово».
Шаг 9. Вы получите сообщение « Все данные на восстанавливаемых дисках будут заменены данными из образа системы. Вы уверены, что хотите продолжить? » В настоящее время , нажмите « Да «. Процесс восстановления займет некоторое время, терпеливо подождите и не выключайте компьютер во время процесса. Когда он закончится, система перезагрузится.
Когда он закончится, система перезагрузится.
Решение 2. Переустановите Windows 10
Если вы по-прежнему не можете сбросить Windows 10 на ПК, последняя попытка, которую мы должны сказать, — это переустановить Windows 10. Поскольку вы намерены сбросить Windows 10, вы можете полностью свернуть засуньте рукава и начните с нуля. Но обратите внимание, что это также приводит к потере данных. Так что, если у вас есть что-то важное, сохраненное на диске C, вам лучше сначала выполнить восстановление данных. Мы считаем, что наша статья «Как восстановить данные, когда компьютер не загружается» поможет вам легко пройти все этапы.
Простые руководства по переустановке Windows 10:
Шаг 1. Загрузите компьютер с установочного носителя Windows 10. ( Возможно, вам потребуется заранее подготовить установочный носитель Windows 10. )
Шаг 2. Выберите язык для установки, время и формат валюты, а также метод ввода.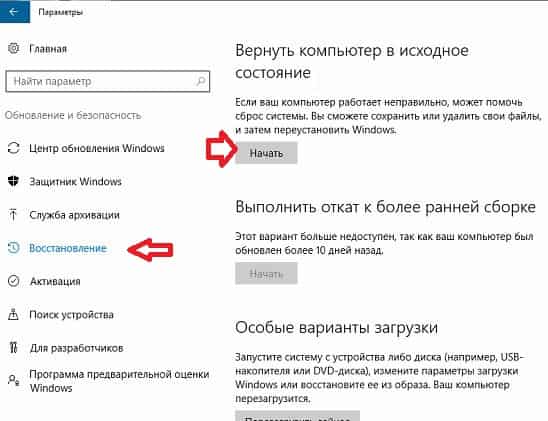 Затем нажмите «Установить сейчас».
Затем нажмите «Установить сейчас».
Шаг 3. Введите лицензионный ключ или сделайте это позже. Примите условия лицензии.
Шаг 4. Выберите «Пользовательский: установить только Windows (дополнительно)».
Шаг 5. Выберите диск для установки Windows 10.
Шаг 6. Выполняется установка Windows. Просто терпеливо ждите. Позже потребуется еще несколько кликов, чтобы завершить установку.
Для получения подробных инструкций наше руководство «Как установить Windows 10» обязательно быстро проведет вас через все этапы.
РЕКОМЕНДУЕТСЯ: Windows 10 работает медленно? Нажмите здесь, чтобы ускорить Windows 10.
«Раздражены тем, что «возникла проблема при перезагрузке компьютера»? Эти решения просто заслуживают того, чтобы вы их попробовали». Нажмите, чтобы написать твит
Часто создавайте резервные копии вашего компьютера, чтобы избежать проблем с системой
На самом деле, независимо от того, с какими системными проблемами вы столкнулись, восстановление системы в прежнее состояние — это лучший выбор, чем перезагрузка вашего ПК, при условии, что вы сделали резервные копии образа системы. Здесь мы хотели бы порекомендовать профессиональное программное обеспечение для резервного копирования, которое поможет вам легко выполнить работу, а именно MiniTool ShadowMaker.
Здесь мы хотели бы порекомендовать профессиональное программное обеспечение для резервного копирования, которое поможет вам легко выполнить работу, а именно MiniTool ShadowMaker.
Почему профессионально? MiniTool ShadowMaker — это не только программа для резервного копирования системы, она также способна создавать резервные копии файлов/папок и дисков/разделов. Кроме того, он позволяет выбирать методы полного/инкрементного/дифференциального резервного копирования, а также предоставляет несколько схем резервного копирования для управления дисковым пространством, занимаемым файлами образов. Кроме того, план резервного копирования по расписанию позволяет полностью расслабиться после настройки. Нажмите кнопку ниже, чтобы получить 30-дневную бесплатную пробную версию или получить полную версию.
Бесплатная загрузка
Простое руководство по использованию этой программы резервного копирования Windows для резервного копирования системы:
Шаг 1.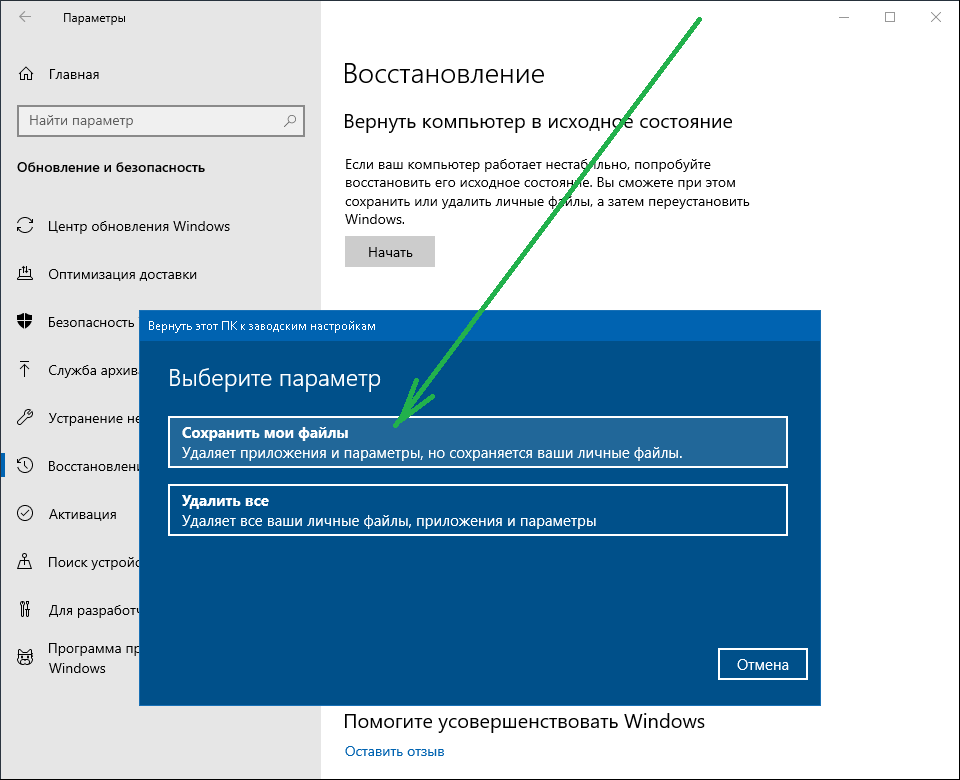 Запустите MiniTool ShadowMaker. Когда вас попросят подключить один компьютер, просто выберите « Этот компьютер ».
Запустите MiniTool ShadowMaker. Когда вас попросят подключить один компьютер, просто выберите « Этот компьютер ».
Шаг 2. Вы попадете на главную страницу. Просто перейдите к резервной копии. Здесь вы можете видеть, что по умолчанию выбраны системные обязательные разделы. Поскольку вы можете попробовать создать образ Windows 10, вам не нужно вносить никаких изменений.
Затем щелкните Destination , чтобы определить расположение файлов резервных копий, или вы можете просто оставить путь по умолчанию. Файлы образа системы лучше сохранять на внешний жесткий диск.
Шаг 3. Вернитесь на страницу резервного копирования, нажмите « Создать резервную копию сейчас », чтобы начать процесс резервного копирования. Вы можете просмотреть прогресс в разделе «Управление».
Помимо создания образа Windows 10, MiniTool ShadowMaker также позволяет быстро клонировать жесткий диск. Проще говоря, вам нужно перейти в «Инструменты», выбрать «Клонировать диск», выбрать исходный диск, выбрать целевой диск и, наконец, начать процесс клонирования. Чтобы узнать подробности, вы можете прочитать Как клонировать жесткий диск на SSD в Windows 10/8/7?
Проще говоря, вам нужно перейти в «Инструменты», выбрать «Клонировать диск», выбрать исходный диск, выбрать целевой диск и, наконец, начать процесс клонирования. Чтобы узнать подробности, вы можете прочитать Как клонировать жесткий диск на SSD в Windows 10/8/7?
«MiniTool ShadowMaker отлично работает при резервном копировании Windows. Я полностью впечатлен его простотой и интуитивно понятным графическим интерфейсом. Получите бесплатную пробную версию и наслаждайтесь!» Нажмите, чтобы твитнуть
В этой статье мы перечислили несколько советов, которые помогут вам преодолеть проблема с перезагрузкой компьютера». Вы можете просто попробовать каждый из них, и мы надеемся, что вы никогда не придете к последнему решению. Если вы столкнулись с другими обходными путями, перечислите шаги по устранению неполадок в разделе комментариев ниже. Если вам нужна помощь при использовании программного обеспечения MiniTool, вы можете связаться с нами, отправив электронное письмо на адрес [email protected].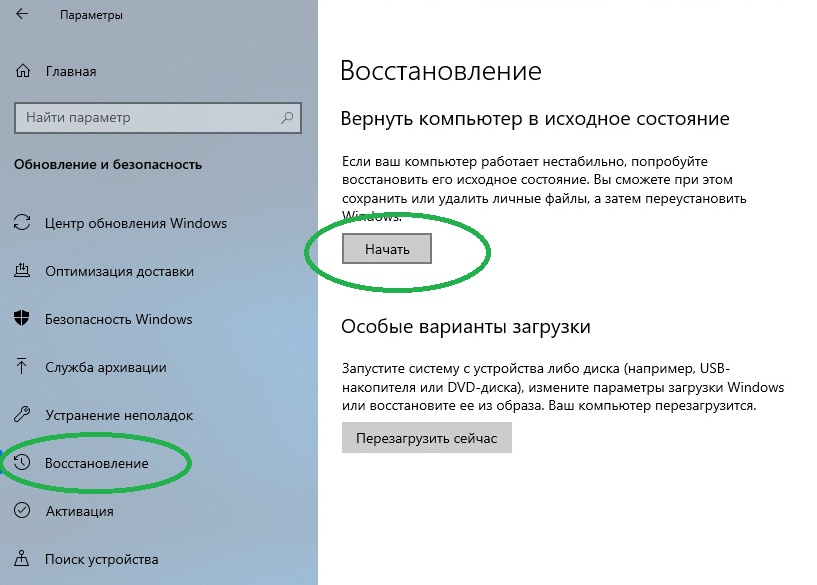
- Твиттер
- Линкедин
- Реддит
Как исправить Windows 10 Reset Этот компьютер не работает?
Резюме: если вы столкнулись с тем, что ваш Windows 10 не может быть сброшен, этот пост является лучшим руководством для вас, чтобы исправить, когда ваша Windows 10 сообщила, что «возникла проблема при перезагрузке вашего ПК».
Есть много причин, по которым вы хотите перезагрузить компьютер. Однако на синем экране появилось предупреждение « Произошла ошибка при перезагрузке компьютера. Никаких изменений не было внесено». » может появиться на вашем экране, даже если сброс требует устранения неполадок.
Как показывает ошибка, ваш компьютер останется в том же состоянии и не будет настроен автоматически. В худших обстоятельствах ваш компьютер может зависнуть в сбросе зацикливается, что делает невозможным загрузку Windows без ошибок.
Итак, если вы не можете перезагрузить Windows 10, как это исправить? Эта статья — лучший ответ для вас.
Почему перезагрузить этот компьютер не работает? Если вы считаете этот пост полезным, нажмите кнопку ниже, чтобы поделиться им в социальных сетях! Сброс — это процесс восстановления исходного состояния компьютера. Во время процесса будут удалены все данные и файлы, чтобы восстановить Windows до заводского состояния и настроек. Причина, по которой вы не можете перезагрузить этот ПК, следующая: Чтобы на синем экране отображались следующие подсказки: Эти варианты одной и той же ошибки возникают при попытке обновить систему Windows 10 вместо сброса. Если вы видите какое-либо из этих сообщений в конце процесса сброса, вам необходимо устранить неполадки, чтобы правильно перезагрузить операционную систему. В зависимости от состояния вашего устройства вы можете решить эту проблему разными способами или спасти компьютер от зависания в бесконечном цикле сброса. Ниже приведены различные способы восстановления вашего устройства и избавления от досадной ошибки. Средство восстановления при загрузке может помочь вам устранить распространенные проблемы, мешающие загрузке Windows. Или вы можете создать загрузочный USB-накопитель или DVD-диск с установщиком Windows 10, а затем вставить загрузочный USB-накопитель или DVD-диск в компьютер, чтобы загрузить его. Теперь вы можете нормально загрузить Windows. Одной из наиболее распространенных причин этой ошибки являются поврежденные системные файлы. Вот как запустить сканирование SFC: Дождитесь завершения процесса сканирования и не закрывайте командную строку и не выключайте компьютер во время процесса. Все обнаруженные системные ошибки будут автоматически исправлены. После этого перезагрузите компьютер и попробуйте снова перезагрузить компьютер. Проблема решена? Поделись своим счастьем с друзьями! Если после выполнения описанных выше операций ошибка все равно появляется, попробуйте решить ее с помощью восстановления системы. Восстановление системы — это инструмент Windows, предназначенный для восстановления поврежденного программного обеспечения и файлов. Он работает, делая снимок ваших файлов Windows и системных файлов. Возвращает ваш компьютер к более раннему моменту времени, который называется точкой восстановления системы. Точки восстановления создаются при установке нового приложения или драйвера, а также при создании точки восстановления вручную. Это не повлияет на ваши личные файлы, но удалит приложения, драйверы и обновления, установленные после создания точки восстановления. Но этот способ работает только в том случае, если ваша точка была установлена, когда этой ошибки не было на вашем ПК. После этого вы можете перезагрузить компьютер, чтобы проверить, устранена ли ошибка. ReAgentc.exe — это исполняемый файл в Windows, который можно использовать для настройки WinRE. Если ваша система выйдет из строя во время обычной загрузки, она попытается включить WinRE. Временное отключение может помочь перезагрузить компьютер. Переименование куста реестра системы и программного обеспечения может помочь устранить различные причины, включая повреждение и вредоносное ПО. И вам нужно снова запустить командную строку от имени администратора. Даже если ваш компьютер в настоящее время застрял в цикле сброса, вы можете получить доступ к командной строке, и вам нужно использовать инструмент восстановления при загрузке. Когда вы закончите, вы можете попробовать перезагрузить компьютер и еще раз попытаться сбросить настройки. Защитник Windows — это интегрированный встроенный инструмент, который поможет вам решить проблемы, связанные с вашим компьютером, основная цель которого — борьба с вредоносными программами, вирусами и другими проблемами безопасности, но он по-прежнему полезен для другие вещи. Перед обновлением ПК убедитесь, что на нем созданы резервные копии всех важных файлов, поскольку при обновлении ПК большинство файлов, расположенных на системном диске, будут удалены. Почему не работает сброс этого ПК?

Как исправить «Произошла проблема при перезагрузке компьютера»?
Используйте средство восстановления при загрузке
 Сначала вам нужно войти в среду восстановления Windows (WinRE). Для этого вы будете неоднократно перезагружать компьютер.
Сначала вам нужно войти в среду восстановления Windows (WinRE). Для этого вы будете неоднократно перезагружать компьютер. Запустите сканирование SFC
 Если ключевой файл в вашей системе Windows 10 поврежден или удален, это может помешать операции перезагрузить компьютер. Таким образом, вы можете запустить средство проверки системных файлов (сканирование SFC), чтобы восстановить файл.
Если ключевой файл в вашей системе Windows 10 поврежден или удален, это может помешать операции перезагрузить компьютер. Таким образом, вы можете запустить средство проверки системных файлов (сканирование SFC), чтобы восстановить файл.
sfc/scannow Восстановление из точки восстановления системы
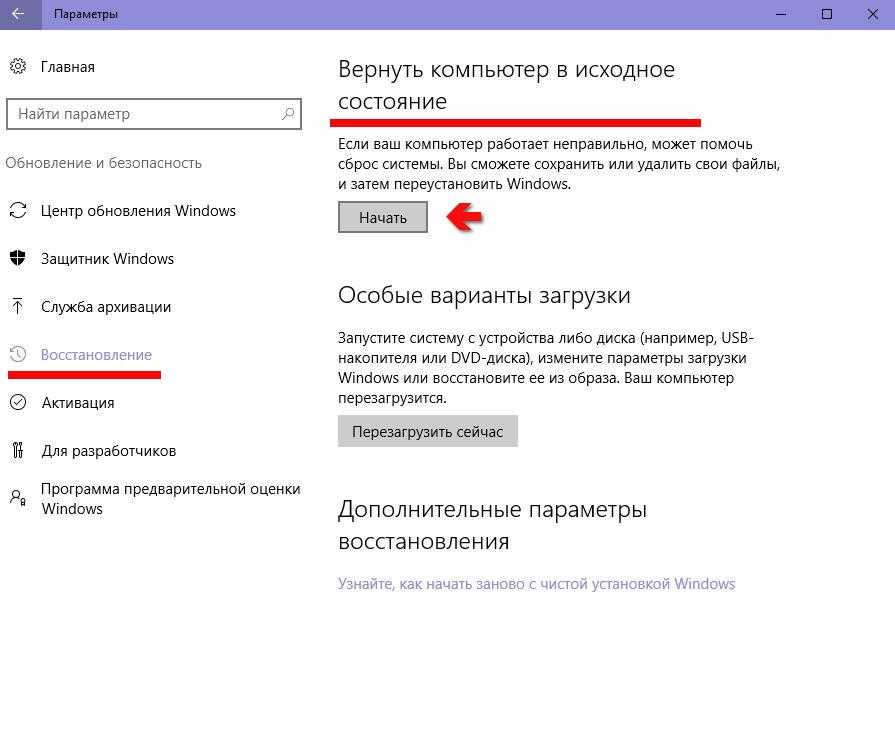

Отключить ReAgentc.exe
реагентc/отключитьреагентc/включить Переименовать куст системного и программного реестра

cd%windir%\system32\configren system system.001ren software software.001 Используйте Защитник Windows для обновления Windows


 Эта лампочка время от времени должна мигать. Частота мигания зависит от количества обращений к жесткому диску.
Эта лампочка время от времени должна мигать. Частота мигания зависит от количества обращений к жесткому диску. 001
001