Bluetooth это устройство было остановлено код 43: Ошибка Bluetooth 43 код, как исправить ошибку
Содержание
Как исправить ошибку с кодом 43
- Содержание статьи
- Описание «Ошибки 43»
- Причины возникновения «Ошибки 43»
- Ошибка в работе драйвера устройства (очень часто)
- Решение 1: Обновление драйвера устройства
- Решение 2: Удаление устройства
- Неисправность порта, разъема подключения или кабеля (часто)
- Решение проблемы
- Недостаток электропитания на USB-порте (редко)
- Решение 1: Смена порта/кабеля
- Решение 2: Отключение режима «Экономии электроэнергии устройства»
- Ошибка в параметрах реестра Windows (очень редко)
- Решение проблемы
- Поврежденные системные файлы ОС (очень редко)
- Решение 1: Проверка системных файлов (SFC)
- Решение 2: Восстановление ОС из резервной копии
- Что делать, если ничего не помогло и «Ошибка 43» осталась?
- Комментарии к статье ( 15 шт )
- Добавить комментарий
Ошибки. .. К сожалению, как бы мы не старались их избежать, они имеют свойство появляться снова и снова. И хорошо, когда мы знаем, из-за чего возникает конкретная ошибка, чтобы предпринять комплексные меры по ее устранению. Но в работе операционной системы и оборудования случаются ошибки, причины возникновения которых не очевидны, и нам приходится провести ряд комплексных процедур для их выявления и устранения. К данному типу не очевидных ошибок и относиться одна из самых распространенных ошибок — «Ошибка 43».
.. К сожалению, как бы мы не старались их избежать, они имеют свойство появляться снова и снова. И хорошо, когда мы знаем, из-за чего возникает конкретная ошибка, чтобы предпринять комплексные меры по ее устранению. Но в работе операционной системы и оборудования случаются ошибки, причины возникновения которых не очевидны, и нам приходится провести ряд комплексных процедур для их выявления и устранения. К данному типу не очевидных ошибок и относиться одна из самых распространенных ошибок — «Ошибка 43».
Выглядит данная ошибка следующим образом:
Это устройство было остановлено, поскольку оно сообщило о возникновении неполадок. (Код 43)
В английской версии ОС Windows:
Windows has stopped this device because it has reported problems. (Code 43)
Так же текст аналогичной ошибки может быть таким:
Система windows остановила это устройство, так как оно сообщило о возникновении неполадок. (код 43)
Описание «Ошибки 43»
Если в диспетчере устройств вы видите оборудование, которое отмечено желтым восклицательным знаком, а в его свойствах присутствует описание «Система Windows остановила это устройство, так как оно сообщило о возникновении неполадок (Код 43)», прежде всего, не стоит волноваться! Это типичная ошибка, которая вызвана сбоем в работе оборудования или ошибкой в работе драйвера устройства.
Ошибка «Система Windows остановила это устройство» или «Код 43» чаще всего возникает в ряде периферийных устройств по типу Bluetooth или Wi-Fi моделей, USB жестких дисков, не исключен вариант с появлением данной ошибке в работе видеокарты.
Причины возникновения «Ошибки 43»
Как мы говорили выше, существует целый ряд возможных причин для возникновения данной ошибки, и ниже мы приведем основные сценарии возникновения «Ошибки 43» и способы их решения.
Причиной возникновения ошибки с кодом 43 является:
- Ошибка в работе драйвера устройства — это наиболее частый виновник, поэтому пытаться решить проблему (если вы наверняка не знаете причину) нужно начинать именно с этого пункта;
- Неисправность порта, разъема подключения или кабеля — это тоже довольно распространенный случай из-за которого ОС Windows показывает приведенный выше текст ошибки;
- Недостаток электропитания на USB-порте — это частая причина, при подключении различных устройств, которые потребляют при своей работе много энергии, например, портативные жесткие диски, очень мощные WI-Fi адаптеры и т.
 д.;
д.; - Ошибка в параметрах реестра Windows — это очень редкая причина возникновения ошибки с кодом 43;
- Поврежденные системные файлы ОС — это очень редкая причина возникновения ошибки с кодом 43;
Перед тем как читать дальше, попробуйте воспользоваться самым простым советом, который вы не раз слышали от различных служб поддержки и системных администраторов, — «Попробуйте выключить и затем повторно включить проблемное устройство или перезагрузите компьютер».
Знакомо? Как бы банально это не звучало, но это действительно рабочий способ решения «Ошибки 43», и зачастую переподключение устройства или перезагрузка компьютера помогают избавиться от данного типа ошибок. После переподключения или перезагрузки системой инициируется повторное переподключение устройства и драйверов, отвечающих за его корректную работу. Так что, перед тем как пытаться искать потенциальное место возникновения неисправности, просто попробуйте переподключить устройство или перезагрузите ваш компьютер.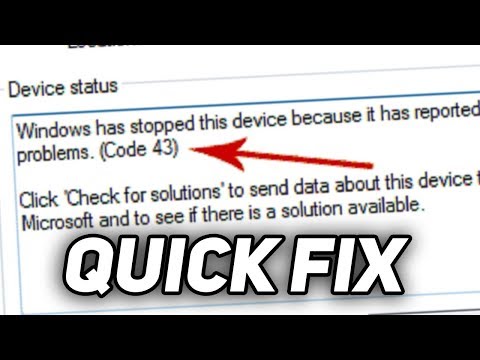
Ошибка в работе драйвера устройства (очень часто)
Самая частая и распространенная причина возникновения «Ошибки 43» это конфликт установленных драйверов или ошибка, возникшая в процессе установки / обновления драйверов.
Способы решения:
Решение 1: Обновление драйвера устройства
Необходимо перейти в «Диспетчер устройств» и найти проблемное оборудование.
Все устройства, в работе которых найдены неполадки или ошибки, операционные системы семейства Windows отмечают желтым восклицательным знаком.
Щелчком правой кнопки мышки вызываем контекстное меню устройства и выбираем пункт «Обновить драйвер».
Вас встретит меню Обновления драйверов.
Выбираем «Автоматический поиск обновленных драйверов». В этом случае Windows произведёт автоматический поиск драйверов в сети интернет и по результату поиска автоматически установит / обновит драйвер проблемного оборудования.
В случае если у вас есть скачанный архив с драйвером устройства, его необходимо извлечь в удобную вам директорию и на этапе выбора способа поиска драйверов воспользоваться пунктом «Выполнить поиск драйверов на этом компьютере».
Решение 2: Удаление устройства
Необходимо перейти в «Диспетчер устройств» и зайти в свойства проблемного оборудования.
Открываем вкладку «Драйвер».
Нажимаем кнопку «Удалить устройство».
После того как процедура удаления устройства будет выполнена, вам необходимо выключить компьютер и отключить проблемное оборудование, в работе которого произошла ошибка.
Отключать устройство следует в том случае, если ошибка возникла при подключении USB-устройств.
В случае возникновения «Ошибки 43» на видеокарте извлекать её не обязательно. В качестве исключения можно провести визуальный осмотр элементов подключения на видеокарте и разъеме материнской платы, которые также могут быть причиной «Ошибки 43» и описаны в нашем следующем пункте.
После того как оборудование отключено, вам необходимо включить компьютер и переподключить устройство с последующей полной переустановкой драйверов устройства.
Неисправность порта, разъема подключения или кабеля (часто)
Еще один распространенный вариант появления «Ошибки 43» может быть вызван механическим повреждением порта подключения на материнской плате, разъеме подключаемого устройства (или кабеля, который используется для подключения).
Механическое повреждение порта подключения может произойти при небрежной установке или демонтаже оборудования, а также из-за механического износа вследствие эксплуатации. Визуально проявляется как дефект контактной пары или контактирующих дорожек в месте подключения устройства.
Решение проблемы
Следует провести визуальный осмотр разъема подключения. Если в процессе осмотра вы видите проблемные области (загнутые или сломанные контактные дорожки, трещины в текстолите и т. д.), вам следует передключить устройство в другой недефектный разъем на материнской плате. Как вариант, попытаться восстановить или устранить неисправность контакта вручную (редакция sysadmin.ru настоятельно рекомендует воспользоваться специализированным сервисным центром, если вы не уверены в своих силах и четком понимании процесса ремонта), например, при помощи пинцета или тонкой иголки.
Отсутствие контакта на одном элементе подключения может быть явной причиной ошибки в корректной работе устройства и возникновения «Ошибки 43».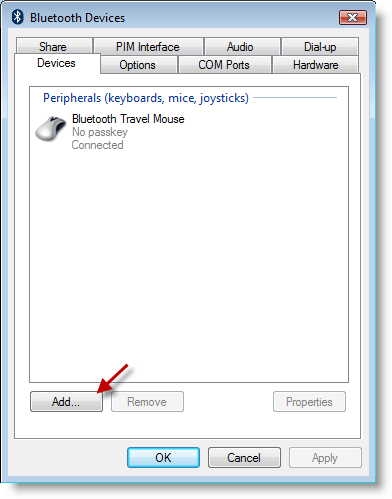
Если данные проблемы присутствуют на подключаемом устройстве, все немного сложнее. Вам потребуется обратиться в соответствующий сервисный центр для ремонта неисправного оборудования или воспользоваться гарантией на оборудование.
Зачастую крупные ритейлеры, такие как DNS или М.Видео, идут на уступки и готовы произвести гарантийный ремонт такого дефектного устройства или оборудования.
Менее распространенная, но все же встречающаяся причина возникновения «Ошибки 43» может быть вызвана нехваткой электропитания устройства, подключенного к USB-разъему компьютера.
Как известно, любому устройству, подключенному по USB, требуется электропитание для его корректной работы. Для USB 2.0 допустимое максимальное потребление электропитания устройством составляет 0,5 А при напряжении 5 В, а в USB 3.0 максимальный ток увеличен до 0,9 А при том же напряжении.
Стоит отметить, что зачастую удлинители или переходники могут вызвать аналогичную проблему нехватки напряжения. В некоторых случаях при использовании длинного кабеля или «китайского» переходника-разветвителя компьютеру не удается корректно прочитать информацию подключенного устройства или электропитание USB-порта может затухать на особо длинных кабелях.
Решение 1: Смена порта/кабеля
Для начала из схемы подключения устройства следует исключить все удлинители и разветвители и переподключить устройство напрямую в USB-разъем материнской платы компьютера.
Также следует учитывать тот факт, что некоторые устройства по умолчанию требуют подключения к USB 3.0 и будут некорректно работать в разъемах USB 1.0-1.1 и 2.0 из-за нехватки электропитания разъема.
Решение 2: Отключение режима «Экономии электроэнергии устройства»
Еще одним возможным вектором неисправности может служить переход устройства в режим «Экономии электроэнергии» и его последующий выход из этого режима. Режим «Экономии электроэнергии» включен для всех USB-устройств по умолчанию настройками Windows. В силу специфики работы операционной системы и её энергопотребляющих элементов разработчиками было принято решение после периода не активности ограничивать электропитание всех периферийных устройств для общего уменьшения энергопотребления компьютера.
Необходимо перейди в «Диспетчер устройств» и зайти в свойства USB-устройства.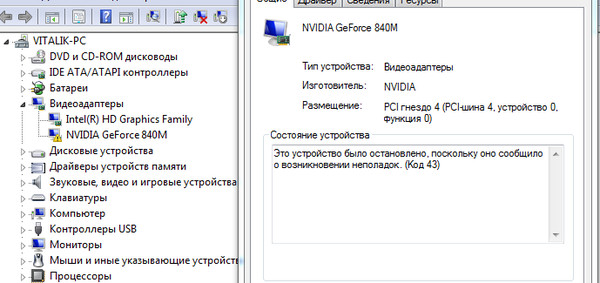
Переходим на вкладку «Управление электропитанием».
Снимаем галочку с надстройки «разрешать отключение этого устройства для экономии энергии».
Данная надстройка работает только для конкретного устройства, и если вы ходите запретить ограничение электропитания для нескольких устройств, вам следует повторить этот пункт для каждого отдельно взятого устройства.
Ошибка в параметрах реестра Windows (очень редко)
Реестр Windows — это иерархически база данных, которая содержит в себе все параметры и настройки операционной системы. В нём содержится вся информация и настройки для аппаратного и программного обеспечения, профилей пользователей, предустановки и различные настройки ОС, ассоциации файлов, системные политики, список установленного ПО фиксируются в реестре и т. д.
Решение проблемы
Мы категорически не рекомендуем вам производить ручную настройку или чистку реестра Windows, особенно без четкого понимания выполняемых действий и возможных последствий!
Для оптимизации работы реестра есть специализированные программы по типу Reg Organizer или Ccleaner, которые безопасно удалят ненужные записи и произведут оптимизацию реестра Windows.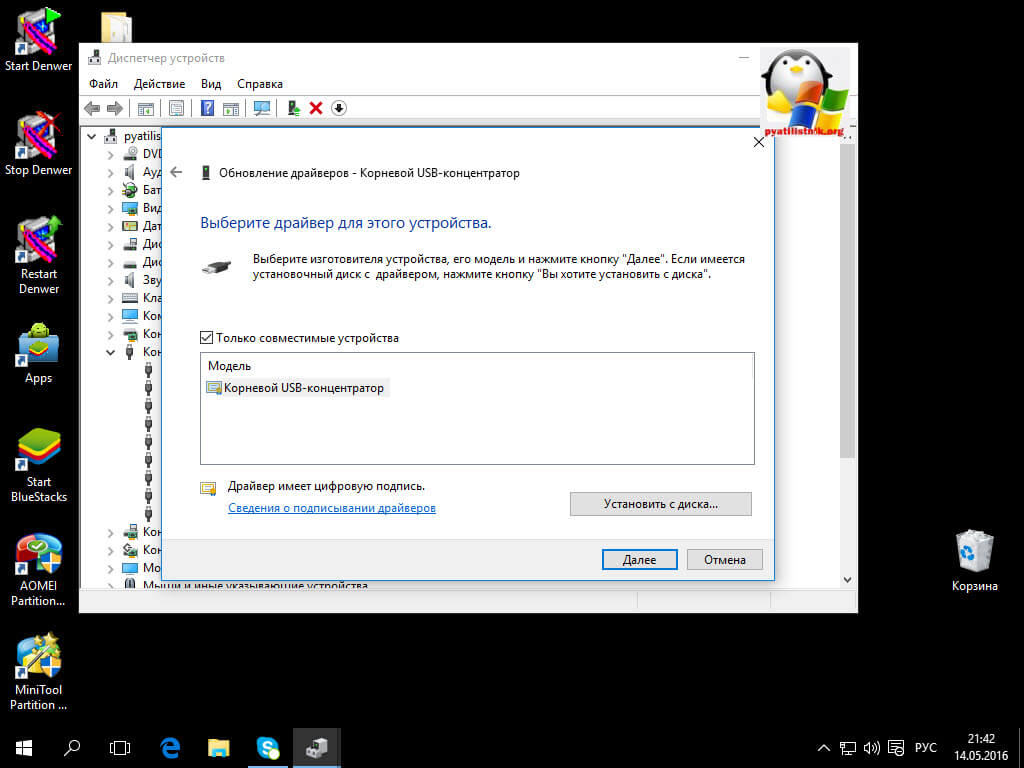
Обязательно создавайте резервные копии реестра перед запуском процесса очистки и оптимизации! Они не занимают много места и помогут восстановить работу ОС в непредвиденных случаях!
Подробный пример очистки и оптимизации реестра описан в статье «Как очистить компьютер от мусора и ускорить его работу»
Поврежденные системные файлы ОС (очень редко)
Еще одной причиной появления «Ошибки 43» может стать повреждение системных файлов ОС. В основном это случается, когда ОС устанавливает крупный пакет обновлений и случается ошибка, которая может отразиться как на работе драйверов устройства, так и работе ОС в целом.
Решение 1: Проверка системных файлов (SFC)
Для начала следует провести процедуру проверки целостности системных файлов ОС.
Для этого вам потребуется запустить «Командную строку» от имени администратора.
В командной строке наберите команду — sfc /scannow
В ответ на команду вам будет выведено сообщение: «Начато сканирование системы.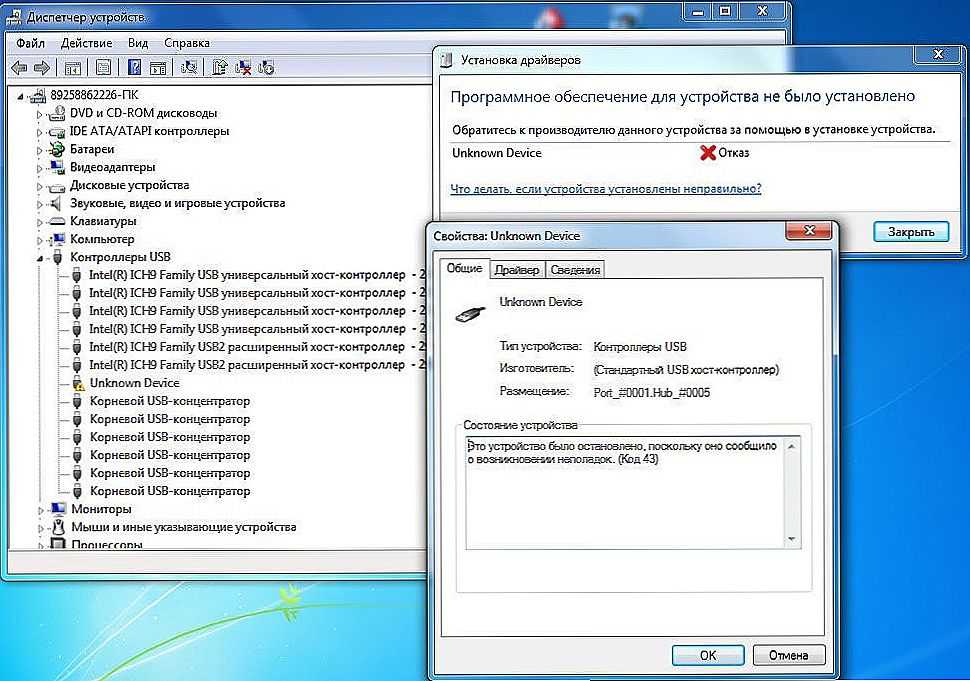 Этот процесс может занять некоторое время».
Этот процесс может занять некоторое время».
Начнется проверка целостности файлов системы.
По окончанию проверки вы увидите результат.
В случае если ошибки в целостности файлов не обнаружены, но «Ошибки 43» осталась, вы можете воспользоваться утилитой «Восстановления системы».
Решение 2: Восстановление ОС из резервной копии
Как включить или, наоборот, отключить восстановление системы и создание резервных копий ОС вы можете узнать из нашей статьи «Как включить и отключить восстановление системы в Windows 7 и Windows 10»
Открываем «Панель управления».
Запускаем ярлык «Восстановление».
Нажимаем «Запуск восстановления системы».
Вас встретит инструмент «Восстановление системных файлов и параметров».
Выбираем дату точки восстановления и нажимаем «Далее».
Вас встретит окно запуска процесса восстановления ОС. Нажимаем «Готово».
Утилита восстановления предупредит вас, что процесс необратим и его нельзя будет прервать. Соглашаемся и дожидаемся окончания процесса восстановления.
Соглашаемся и дожидаемся окончания процесса восстановления.
В случае если инструмент «Восстановление системных файлов и параметров» сообщает об ошибке, что «Защита системы отключена», значит, к сожалению, данный метод восстановления вам не подходит.
Что делать, если ничего не помогло и «Ошибка 43» осталась?
Несмотря на обилие причин возникновения и возможных способов решения «Ошибки 43», зачастую всё решается простой переустановкой или обновлением драйверов конкретного устройства.
Если вышеописанные способы вам не помогли и «Ошибка 43» осталась, попробуйте выполнить «чистую» установку Windows.
Как вариант, переподключите проблемное устройство с «Ошибкой 43» к другому компьютеру, чтобы проверить работоспособность самого устройства. Если на другом компьютере «Ошибка 43» повторилась, это может означать поломку или выход из строя самого устройства.
Ошибка Код 43 и Bluetooth: пытаемся устранить на Windows
Всем привет! Сегодня при включении ноутбука столкнулся с ошибкой: «Система Windows остановила это устройство, так как оно сообщило о возникновении неполадок (Код 43)». Проблема возникла у меня – с Bluetooth адаптером, а ошибка отображается в диспетчере устройств. На самом деле ошибка может появиться на любом устройстве, в Windows 7, 8 и 10. Очень часто её можно увидеть на видеокарте, на Wi-Fi модуле или, как у меня, на Блютуз-адаптере.
Проблема возникла у меня – с Bluetooth адаптером, а ошибка отображается в диспетчере устройств. На самом деле ошибка может появиться на любом устройстве, в Windows 7, 8 и 10. Очень часто её можно увидеть на видеокарте, на Wi-Fi модуле или, как у меня, на Блютуз-адаптере.
Понятное дело, что устройство при подобной ошибке не работает, также в диспетчере вы видите желтый восклицательный знак. В первую очередь перезагружаем систему – возможно, проблема связана с определенной службой или самой системой. Если вы используете внешний USB-адаптер, то попробуйте его переподключить. Часто бывает, что проблема связана с тем, что сам модуль подключен через удлинитель – попробуйте подключить его в USB-порт напрямую без провода. Если перезагрузка не дала результата, то скорее всего проблема связана с драйвером.
Далее я расскажу, как эту проблему можно устранить на Windows. Если у вас при прочтении возникнут какие-то проблемы или вопросы – пишите в комментарии.
Содержание
- ШАГ 1: Перезагрузка дров
- ШАГ 2: Переустановка драйвера
- ШАГ 3: Очистка мусора и исправление ошибок реестра
- ШАГ 4: Исправление системных файлов
- ШАГ 5: Комплексный подход
- Задать вопрос автору статьи
ШАГ 1: Перезагрузка дров
Мы попробуем пошаманить с драйверами, потому что чаще всего, если есть проблема с работой железа, нужно смотреть в сторону ПО.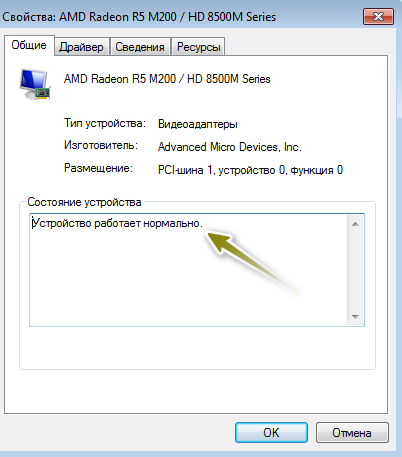
- Заходим в свойства компьютера.
- Открываем диспетчер устройств.
- Находим наше устройство с ошибкой, кликаем по нему правой кнопкой мыши и заходим в «Свойства». Попробуйте сначала выключить экономию электроэнергии (если вы используете ноутбук) – перейдите во вкладку «Управление электропитанием» и отключите нужную галочку. Если ошибка не исправится, то идем дальше.
- Нам нужно посмотреть версию драйвера, чтобы откатить ПО на предыдущую версию. В общем, проблема могла возникнуть из-за кривых дров, установленных системой совсем недавно. Переходим во вкладку «Сведения», в «Свойствах» выбираем пункт «Версия драйвера» и запоминаем цифру.
- Теперь опять кликаем ПКМ по устройству и выбираем «Обновить драйвер».
- Далее выбираем нижней пункт для поиска дров на этом компе.
- Выбираем драйвер из списка уже установленных.

- Смотрите, у вас тут будет несколько драйверов. Смотрите на версию драйвера – выбираем отличную от той, что уже у вас установлена. И после этого нажимаем по кнопке «Установить с диска». Если тут только одно ПО, то нужно будет их переустановить – смотрим следующую главу.
- Если же после перезагрузки драйвера ошибка остается, то пробуем его переустановить – идем на следующий шаг.
ШАГ 2: Переустановка драйвера
Самый простой способ снести и установить драйвер, это кликнуть по устройству ПКМ и выбрать «Удалить устройство». После этого перезагружаем систему. ОС автоматом должна найти и скачать свежие драйвера.
Если система не выполнила автоматическое обновление, то нажмите по кнопке «Обновить конфигурацию оборудования». Или вы можете найти данное железо в списке «Другие устройства», кликнуть ПКМ и «Обновить драйвер» – только теперь ищем дрова в интернете.
Но данный способ обладает некоторым минусом – Windows может скачать все же самые косячные драйвера. Поэтому, если ошибка осталась, то их нужно скачать вручную с официального сайта производителя.
Поэтому, если ошибка осталась, то их нужно скачать вручную с официального сайта производителя.
По установке различных драйверов я уже писал отдельные инструкцию, поэтому идем сюда. Всю инструкцию читать не нужно, просто смотрите главу для своего устройства. И небольшое примечание – обычно драйвер для Bluetooth-адаптера идет вкупе с Wi-Fi.
ШАГ 3: Очистка мусора и исправление ошибок реестра
Можно попробовать очистить компьютер от кэша и различных временных файлов, ну и самое главное исправить некоторые ошибки. Для этого мы воспользуемся программой CCleaner – скачиваем бесплатную версию с официального сайта.
- Устанавливаем ПО и запускаем.
- Переходим во вкладку «Стандартная очистка», кликаем «Анализ» и, после того как процедура завершится, нажимаем «Очистка».
- Теперь идем в «Реестр», нажимаем по «Поиску проблем» и после кликаем по правой кнопке.
- Резервные копии создавать не будем.

- Нажимаем «Исправить отмеченные».
ШАГ 4: Исправление системных файлов
Есть вероятность, что проблема связана не с драйверами или железом, а именно с самой операционной системой. Поэтому её файлы можно попробовать отсканировать и исправить через консоль.
- Через поиск находим «Командную строку» и запускаем её с правами администратора.
- Вводим команду:
sfc /scannow
- Ждем, пока процедура закончится.
- Перезагружаем комп и проверяем работоспособность устройства.
- Если проблема осталась, то можно попробовать другим путем и просто выполнить восстановление системы. Переходим в «Панель управления». В Windows 10 находим этот пункт через поиск.
- Далее находим подраздел «Восстановление».
- «Запуск восстановления системы».
- Далее действуем согласно инструкциям.
 На определенном этапе вам нужно будет выбрать точку восстановления и запустить процедуру.
На определенном этапе вам нужно будет выбрать точку восстановления и запустить процедуру. - Система один раз будет перезагружена.
ШАГ 5: Комплексный подход
Если ничего из вышеперечисленного не помогло, а ошибка с кодом 43 осталась, пробуем выполнить несколько советов:
- Полностью проверьте компьютер антивирусной программой со свежими базами.
- Пробуем почистить комп от лишнего – смотрим эту инструкцию.
- Если есть возможность, то попробуйте переподключить устройство в другой порт. Если вы используете PCI подключение, то можно также попробовать переподключить железо в соседний вход (если он есть).
Система windows остановила это устройство так как оно сообщило о возникновении неполадок код 43
Выскочила ошибка с текстом «Система Windows остановила это устройство, так как оно сообщило о возникновении неполадок (Код 43)»? Не беда! Есть много способов решить эту проблему, о которых мы поговорим дальше. Давайте разберемся в начале что собой представляет данная ошибка.
Давайте разберемся в начале что собой представляет данная ошибка.
Код ошибки 43 видеокарты
Код ошибки 43 отображает некоторые системные ошибки, связанные с видеокамерой. Проблема заключается в несовместимости драйверов, конфликтах памяти и видеокарт. Пользователи, которые исправили ошибку, сообщают о возможности решения проблемы путем восстановления реестра, что свидетельствует о возможных проблемах с неправильным поведением самой системы.
Прежде чем приступать к устранению неполадок, необходимо проверить видеокарту и идентифицировать ошибку графического видеоадаптера, для этого нужно убедиться в правильности распознавания устройства компьютером. Запуск диагностики осуществляется таким образом:
- Кликните на кнопку «Пуск», правой кнопкой мыши кликните на «Компьютер» и далее выберете «Свойства».
- В левом меню находится «Диспетчер устройств»
Меню Свойства Компьютера
Меню Диспетчер устройств
- Разверните список «Видеоадаптеры»;
- Проверьте, что видеокарта работает в штатном режиме.
 Для этого возле нее не должен стоять восклицательный знак. Также бывает, что устройство находится в разделе «Неизвестные устройства». Нажав на него правой кнопкой мыши и выбрав «Свойства» Вы увидите ошибку с кодом 43.
Для этого возле нее не должен стоять восклицательный знак. Также бывает, что устройство находится в разделе «Неизвестные устройства». Нажав на него правой кнопкой мыши и выбрав «Свойства» Вы увидите ошибку с кодом 43.
Видеоадаптер
Эта ошибка указывает на то, что устройство столкнулось с проблемой, которая была вызвано неудачной операцией, и поэтому устройство было установлено. Если рядом с видеокартой присутствует восклицательный знак на оранжевом фоне, то это, скорее всего, свидетельствует о наличии проблемы в системе. Отсутствие восклицательного знака говорит о том, что проблема связана с аппаратной частью или ОЗУ.
Код 43 ошибка usb, видеоадаптера, звуковой платы.
Для загрузки системы в этом режиме, при включении компьютера, сразу после заставки материнской платы (или процедуры POST) нажать клавишу F8 или удерживать нажатой клавишу Shift.
После выбора данного пункта система загрузится с предыдущей конфигурацией устройств. Это должно помочь в устранении проблемы с поврежденными драйверами.
Это должно помочь в устранении проблемы с поврежденными драйверами.
3. Иногда причиной кода ошибки 43, может стать устаревший драйвер. Такое случается если у Вас обновилась сама Windows, а драйвера остались старых версий. Для того, чтобы обновить необходимый драйвер (если он известен), нужно пройти на официальный сайт производителя оборудования (видеокарты, материнской платы), и обратится к разделу поддержки. На большинстве сайтов есть поиск драйверов по модели оборудования. Скачайте последний стабильный драйвер и установите его.
Неофициальное решение:
Также можно воспользоваться программами установки и обновления драйверов, так называемые «сборки». Многие специалисты не советуют прибегать к помощи таких программ, т.к. драйвера в них «бывают модифицированы, заражены, нестабильны и т.д.». Есть вполне зарекомендовавшие себя программы в которых такие случаи редки, драйвера по сути своей оригиналы, просто собраны все в одном месте. Неплохие примеры таких программ Driver Pack Solution или DevID Agent.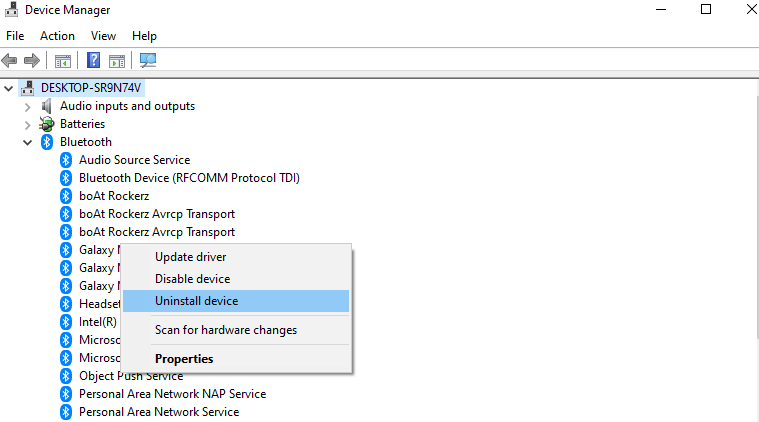 Из платных можно выделить Driver Genius. Если это ваш компьютер и он не содержит критически-важных, или иных данных, не установлен на социально-значимых (АЗС) и иных объектах, объектах жизнеобеспечения (больницы) то вы вполне можете воспользоваться этими приложениями. Их интерфейс понятен и прост, с ним без труда разберется любой.
Из платных можно выделить Driver Genius. Если это ваш компьютер и он не содержит критически-важных, или иных данных, не установлен на социально-значимых (АЗС) и иных объектах, объектах жизнеобеспечения (больницы) то вы вполне можете воспользоваться этими приложениями. Их интерфейс понятен и прост, с ним без труда разберется любой.
Также есть ряд причин возникновения кода 43, таких как:
- неисправность соединяющих кабелей (USB)
- недостаточное питание — бывает что некоторые устройства USB потребляют ток выше номинального (3G-модемы, внешние жесткие диски и т.д.). В таких случаях не мешает проверить выходные напряжения блока питания. Также можно установить USB-концентратор с внешним питанием, и подключать такие устройства через него.
- Если проблема с видеоадаптером, можно попытаться установить его на другой компьютер, тем самым проверив его работоспособность.
Дополнительные советы
- Если у вас установлено Lucid VIRTU MVP и вы являетесь обладателем видеокарты Nvidia, то нужно удалить Lucid VIRTU MVP.

- Отключите компьютер от питания и достаньте батарейку, чтобы сбросить кэш, в котором может быть битый драйвер. В ноутбуках достаньте аккумулятор и подаждите минут 7.
- Проверьте, плотно ли подключено устройство к материнской плате. Также, протрите от пыли слоты.
- Если это USB, то попробуйте подключить в другой порт.
Смотрите еще:
- Запрошенная операция требует повышения — Код 740
- Код 19: Windows 10 не удается запустить это устройство
- Код ошибки 0x0001 и 0x0003 в NVIDIA GeForce Experience
- Не удалось инициализировать драйвер этого устройства (Код 37)
- Ошибка DistributedCOM Код события 10016 Windows 10
Загрузка комментариев
Код 43 ошибка видеокарты I Ошибка код 43 на ноутбуках с 2-мя видеокартами.
Данное решение было протестировано на ноутбуке Dell Inspirion 5520 c видеосистемой с Intel HD Graphics 3000 и дискретной картой AMD Radeon HD 7610M. Ранее такая ошибка на нем не наблюдалась. Ошибка появилась после переустановки ОС Windows 7, сразу после установки драйвера AMD. Драйвер установился и система была перезагружена.
Ранее такая ошибка на нем не наблюдалась. Ошибка появилась после переустановки ОС Windows 7, сразу после установки драйвера AMD. Драйвер установился и система была перезагружена.
Далее, в «Диспетчере устройств», на AMD-видеоадаптере отобразился восклицательный знак. В свойствах адаптера индицировался код 43.
Обратили внимание на то, что вместо второго адаптера Intel HD Graphics 3000, отображался «Стандартный адаптер VGA» и решили, что скорее всего, ему первому нужно было уделить внимание.
Было решено установить драйвер на него, а при надобности, потом переустановить AMD. Что и было сделано.
Система снова попросила перезагрузку. После того, как Win7 запустилась, в «Диспетчере устройств» стало так:
Драйвер AMD переустанавливать не пришлось. После перезагрузки, оба адаптера работали нормально.
Получается, что в первую очередь нужно было установить драйвер на Intel HD, а затем уже на AMD.
Устранения неполадок оборудования
Если вы установили драйвер графического процессора или обновление системы, и у вас произошла ошибка с кодом 43, то нужно запустить устранение неполадок с оборудованием, которое автоматически диагностирует совместимость оборудования и драйвера. Microsoft выпилила с Windows 10 параметр неполадок с оборудованием, но официальный инструмент можно скачать.
Microsoft выпилила с Windows 10 параметр неполадок с оборудованием, но официальный инструмент можно скачать.
Windows остановила это устройство код 43 — как исправить ошибку
Если вы столкнулись с ошибкой «Система Windows остановила это устройство, так как оно сообщило о возникновении неполадок (Код 43)» в диспетчере устройств Windows 10 или «Это устройство было остановлено» с тем же кодом в Windows 7, в этой инструкции несколько возможных способов исправить эту ошибку и восстановить работу устройства.
Ошибка может возникать для видеокарт NVIDIA GeForce и AMD Radeon, различных USB устройств (флешки, клавиатуры, мыши и подобные), сетевых и беспроводных адаптеров. Также существует ошибка с тем же кодом, но с другими причинами: Код 43 — сбой запроса дескриптора устройства.
Установка обновлений Windows 10
Система Windows 10 поставляет свежие драйвера для всех устройств через центр обновления. Большое количество пользователей по разным причинам отключают обновления Windows 10 или стараются откладывать на потом, что может привести к устареванию драйвера видеокарты AMD или Nvidia.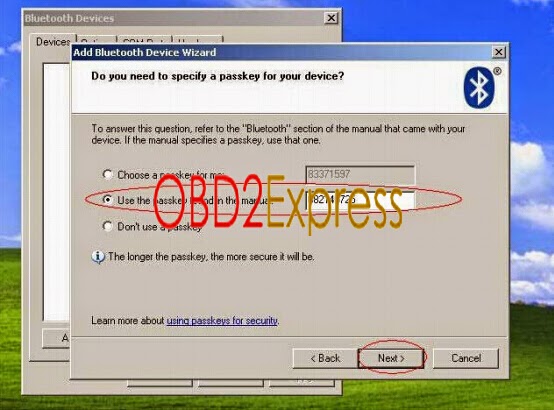
Откройте «Параметры» > «Обновления и безопасность» > «Центр обновления Windows» > справа «Проверить наличие обновлений».
Исправление ошибки «Windows остановила это устройство» (Код 43)
Большинство инструкций на тему исправления рассматриваемой ошибки сводятся к проверке драйверов устройства и его аппаратной исправности. Однако, если у вас Windows 10, 8 или 8.1, рекомендую сначала проверить следующий простой вариант решения, который часто срабатывает для некоторого оборудования.
Перезагрузите ваш компьютер (выполните именно перезагрузку, а не завершение работы и включение) и проверьте — сохранилась ли ошибка. Если её больше нет в диспетчере устройств и всё работает исправно, при этом при последующем завершении работы и включении снова появляется ошибка — попробуйте отключить быстрый запуск Windows 10/8. После этого, скорее всего, ошибка «Windows остановила этой устройство» больше себя не проявит.
Если этот вариант не подходит для исправления вашей ситуации, попробуйте использовать далее описанные методы исправления.
Корректное обновление или установка драйверов
Прежде чем приступить, в случае если до недавних пор ошибка себя не проявляла, и переустановка Windows не производилась, рекомендую в диспетчере устройств открыть свойства устройства, затем вкладку «Драйвер» и проверить, активна ли там кнопка «Откатить». Если да, то попробовать использовать её — возможно, причиной ошибки «Устройство было остановлено» послужило автоматическое обновление драйверов.
Теперь про обновление и установку. Про этот пункт важно отметить, что нажатие «Обновить драйвер» в диспетчере устройств — это не обновление драйвера, а лишь проверка наличия других драйверов в Windows и центре обновления. Если вы это проделывали и вам сообщили, что «Наиболее подходящие драйверы для данного устройства уже установлены», это не означает, что по факту это так.
Правильный путь обновления/установки драйвера будет следующим:
- Скачать оригинальный драйвер с сайта производителя устройства. Если ошибку выдает видеокарта, то с сайта AMD, NV >В случае если ошибка с кодом 43 появилась для видеокарты, также может помочь предварительное (перед 4-м шагом) полное удаление драйверов видеокарты, см.
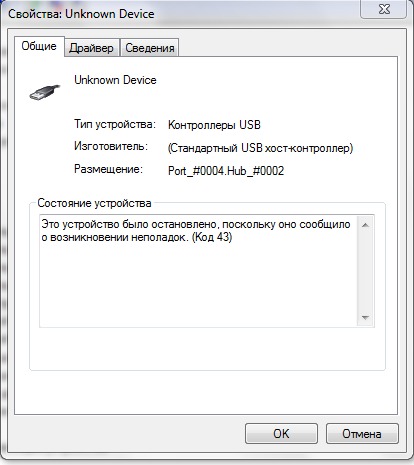 Как удалить драйвер видеокарты.
Как удалить драйвер видеокарты.Для некоторых устройств, для которых не удается найти оригинальный драйвер, но в Windows присутствует более одного стандартного драйвера может сработать такой способ:
- В диспетчере устройств нажмите правой кнопкой мыши по устройству, выберите пункт «Обновить драйвер».
- Выберите «Выполнить поиск драйверов на этом компьютере».
- Нажмите «Выбрать драйвер из списка доступных драйверов на компьютере».
- Если в списке совместимых драйверов отображается более одного драйвера, выберите не тот, который установлен на настоящий момент времени и нажмите «Далее».
Проверка подключения устройства
Если вы недавно подключили устройство, разбирали компьютер или ноутбук, меняли разъемы подключения, то при появлении ошибки стоит проверить, а правильно ли всё подключено:
- Подключено ли дополнительное питание к видеокарте.
- Если это USB-устройство, возможно, оно подключено к разъему USB0, а может правильно работать только на разъеме USB 2.
 0 (такое бывает, несмотря на обратную совместимость стандартов).
0 (такое бывает, несмотря на обратную совместимость стандартов). - Если устройство подключается к какому-то из слотов на материнской плате, попробуйте отключить его, почистить контакты (ластиком) и снова плотно подключить.
Проверка аппаратной исправности устройства
Иногда ошибка «Система Windows остановила это устройство, так как оно сообщило о возникновении неполадок (Код 43)» может быть вызвана аппаратной неисправностью устройства.
По возможности, проверьте работу этого же устройства на другом компьютере или ноутбуке: если и там оно себя ведёт тем же образом и сообщает об ошибке, это может говорить в пользу варианта с действительными неполадками.
Решение №2: Обновление драйверов
Вызывать ошибку может неправильно установленный графический драйвер. Чтобы исключить эту возможность, обновите драйвер до последней версии. Если у вас нет времени, терпения или навыков чтобы делать всё вручную, доверьте это Driver Easy.
Примечание: изначально этот способ был третьим в списке, но так как он часто помогает пользователям решить проблему, мы решили поднять его на один пункт вверх.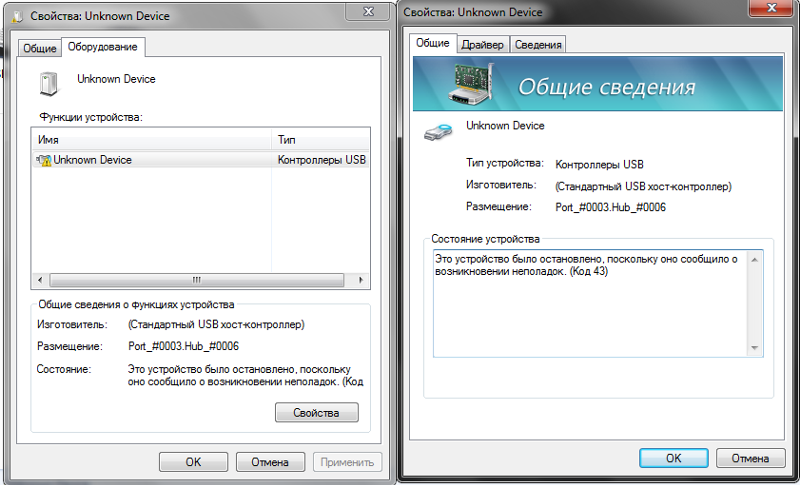 Так что если первый метод не сработал, то этот уж точно должен!
Так что если первый метод не сработал, то этот уж точно должен!
Driver Easy автоматически распознает вашу операционную систему и найдет подходящие драйверы для неё. Для этого вам не обязательно знать, какая версия Windows стоит на компьютере. Вы больше не рискуете скачать не те драйверы или установить их неправильно.
За вас автоматическим обновлением драйверов займется Driver Easy, доступный в бесплатной и Pro версии. Причем в профессиональной версии обновить всё ПО можно всего за 2 клика (вдобавок к этому вы получите доступ к техподдержке и возможность вернуть деньги в течение 30 дней).
- и установите Driver Easy;
- Запустите программу и нажмите кнопку Сканировать. Driver Easy проверит компьютер на предмет проблемных драйверов;
Программа Driver Easy
- Кликните на кнопку «Обновить» напротив графического драйвера NVIDIA. На скриншоте ниже пример ситуации с NVIDIA GeForce GTX 1080. Программа автоматически скачает нужный драйвер, вам останется лишь вручную установить его (эта функция доступна в бесплатной версии).

Для счастливых обладателей версии Pro: автоматически обновить и установить все драйверы можно нажатием одной кнопки «Обновить всё». Если профессиональная версия у вас не установлена, то программа предложит сделать это после нажатия на «Обновить всё».
Обновление драйверов
Дополнительные причины ошибки
Среди дополнительных причин ошибок «Система Windows остановила это устройство» и «Это устройство было остановлено» можно выделить:
- Недостаток питания, особенно в случае с видеокартой. Причем иногда ошибка может начать проявляться по мере износа блока питания (т.е. ранее не проявляла себя) и только в тяжелых с точки зрения использования видеокарты приложениях.
- Подключение нескольких устройств через один USB-хаб или подключение более определенного количества USB устройств к одной шине USB на компьютере или ноутбуке.
- Проблемы с управлением электропитанием устройства. Зайдите в свойства устройства в диспетчере устройств и проверьте, есть ли там вкладка «Управление электропитанием».
 Если да и установлена о, снимите её. Если нет, но это USB-устройство, попробуйте отключить этот же пункт для «Корневых USB-кон и подобных устройств (находятся в разделе «Контроллеры USB»).
Если да и установлена о, снимите её. Если нет, но это USB-устройство, попробуйте отключить этот же пункт для «Корневых USB-кон и подобных устройств (находятся в разделе «Контроллеры USB»). - Если проблема возникает с USB-устройством (при этом учитывайте, что многие «внутренние» устройства ноутбука наподобие Bluetooth-адаптера также бывают подключены по USB), зайдите в Панель управления — Электропитание — Настройки схемы электропитания — Дополнительные параметры схемы электропитания и отключите «Параметр временного отключения USB-порта» в разделе «Параметры USB».
Надеюсь, один из вариантов подойдет к вашей ситуации и поможет разобраться с ошибкой «Код 43». Если же нет — оставляйте подробные комментарии о проблеме в вашем случае, постараюсь помочь.
Возможные решения
Существует несколько возможностей исправить подобные ошибки в работе.
- Перезагрузить компьютер. Возможно такое действие будет наиболее эффективным, так как часто подобная проблема бывает вызвана временной проблемой с оборудованием.
 Иногда одной перезагрузки бывает недостаточно и компьютер приходится полностью отключать от сети. В случае же с ноутбуком, его необходимо выключить, вытащить батарею и подождать пару минут. После этого его можно опять включать.
Иногда одной перезагрузки бывает недостаточно и компьютер приходится полностью отключать от сети. В случае же с ноутбуком, его необходимо выключить, вытащить батарею и подождать пару минут. После этого его можно опять включать. - При изменении каких-либо настроек в Диспетчере задач, в случае, если они привели к ошибке 43, их необходимо отменить и перезагрузить компьютер. То же следует сделать и при установке устройства.
- Также, исправить такую ошибку можно решить обновлением драйвера. Это может решить проблему, если ранее драйвера были неправильно установлены, либо повреждены.
- Еще одним способом устранения данной ошибки является установка пакета обновлений Windows. Так, пакет обновлений может содержать именно те файлы, которые необходимы для устранения ошибки 43.
- Решение проблемы может быть дано в руководстве об устранении неполадок аппаратного устройства.
- Крайним решением является замена самого устройства, так как проблема может быть именно в нем. Оно просто может быть несовместимо с имеющейся на компьютере операционной системой.

Не стоит рассчитывать на серьезные причины возникновения 43 ошибки для bluetooth устройств, скорее всего решением будет простые действия.
Видеоадаптер: ошибка код 43 — как исправить неполадку Windows 10
Никто из нас не застрахован от того, что в один прекрасный момент операционная система Windows 10 выдаст ошибку видеокарты с кодом 43 на Вашем ноутбуке или компьютере. Причём, обычно это не зависит от модели и производителя — сбой может возникнуть как на видеокарте NVidia, так и на AMD Radeon. При этом в диспетчере устройств системы на видеоадаптере будет отображаться значок в виде желтого треугольника с восклицательным знаком, а в свойствах девайса будет написано следующее: «Это устройство было остановлено, поскольку оно сообщило о возникновении неполадок (код 43)».
В англоязычной версии ошибка выглядит так: «Windows has stopped this device because it has reported problems. (Code 43)».
Причинами появление такой ситуации могут служить несколько факторов: кратковременный сбой работы работы операционной системы Windows 10, мусором или битыми ключами её реестра, проблемы с драйвером устройства и даже возможный конфликт с оперативной памятью.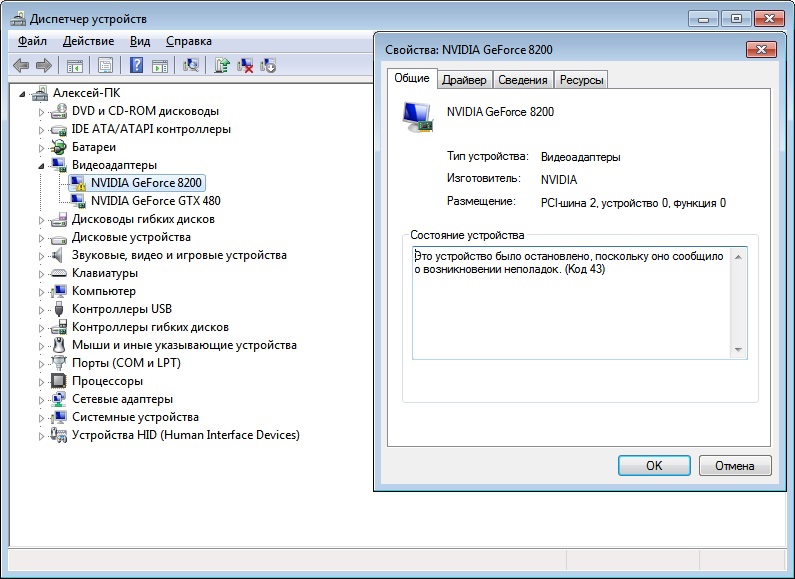
Другие возможные причины
Существуют и другие причины появления кода 43 на экране монитора. К примеру, оно может быть вызвано удалением или изменением ПО, которое было связано с операционной системой. Кроме того, Диспетчер устройств может показать код 43 не только в случае, если драйвера повреждены, но и, если они устарели. Также, они могут повреждены вирусом или вредоносным программным обеспечением. Еще одной часто причиной появления кода 43 является конфликт драйверов, произошедший после установки нового оборудования.
Кроме того, оборудование может быть просто-напросто неисправно. Часто в Windows 7 данная проблема возникает после погружения системы в «Спящий режим». В данном случае следует руководствоваться специально созданной разработчиками Windows инструкцией. Однако, при этом следует помнить, что указанные в инструкции действия необходимо совершать исключительно с появлением данной проблемы после выхода из «Спящего режима» Windows 7.
Для избавления от подобной проблемы можно также попробовать сделать следующие действия:
- Восстановление записей реестра, которые были связаны с подобной ошибкой
- Поиск и удаление вирусов и вредоносных программных обеспечений.

- Полная очистка компьютера от ненужных и временных файлов. Для этих целей можно воспользоваться имеющимися в бесплатной раздаче в интернете многочисленными программами.
- Активировать проверку системных файлов
- Установка всевозможных обновлений
- Поиск ошибок на жестком диске
- Поиск ошибок в оперативной памяти
Можете посмотреть видео инструкцию на английском, как пофиксить ошибку 43:
Источник
Как устранить неполадку устройства код 43
Шаг 1. Чтобы исключить обычный простой сбой работы ОС Windows 10, что тоже имеет место быть, надо для начала просто-напросто выключить свой компьютер или ноутбук, а затем отсоединить провод электропитания из розетки. Если у Вас ноутбук — отсоедините аккумулятор. Через 15 минут подключите всё снова и включите устройство. Не помогло и ошибка 43 на AMD или NVidia появляется снова? Пробуем навести порядок в системе.
Шаг 2. Попробуем почистить реестр ОС Windows 10 от различного мусор, который часто становится причиной сбое в её работе.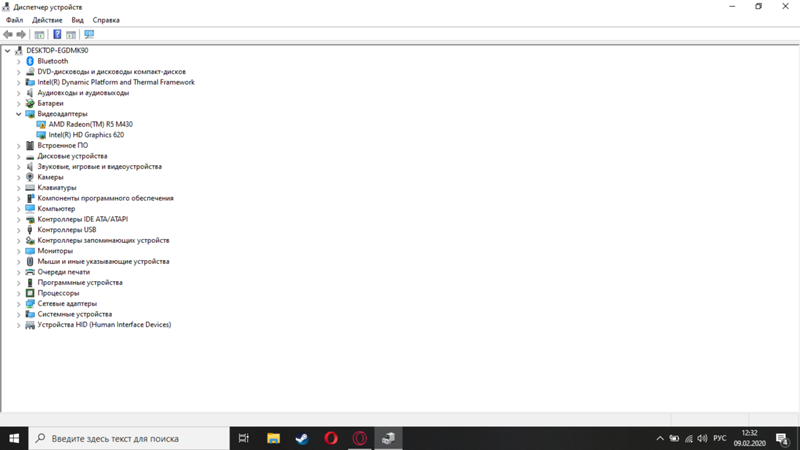 А поможет нам в этой нелёгкой работе отличная утилита CCleaner. Для наших целей вполне подойдёт её бесплатная FREE-версия.
А поможет нам в этой нелёгкой работе отличная утилита CCleaner. Для наших целей вполне подойдёт её бесплатная FREE-версия.
Запускаем утилиту и открываем раздел «Реестр». Сначала запускаем анализ нажатием кнопки «Поиск проблем». Ждём пока завершится анализ и будут показаны все найденные проблемы. Нажимаем на кнопку «Исправить». После этого перезагружаемся и проверяем удалось ли устранить неполадку Код 43 или не удалось.
Шаг 3. Откат Windows. Ещё один способ, который часто выручает в случае появления различных неполадок в Windows 10 — это восстановление системы к предыдущей точке восстановления, когда видеоадаптер работал без проблем.
Шаг 4. Переустановка и обновление драйвера видеокарты. Не стоит забывать о том, что драйвер видеокарты тоже мог покривится и начал сбоить, а потому стоит попробовать его обновить до самой последней версии. Скачать драйвера для NVidia можно здесь, для AMD Radeon — здесь. Скачиваем установочный пакет и запускаем. Если вдруг программное обеспечение не установилось автоматически, попробуем обновиться вручную. Для этого открываем Диспетчер устройств Виндовс, находим раздел «Видеоадаптеры»:
Если вдруг программное обеспечение не установилось автоматически, попробуем обновиться вручную. Для этого открываем Диспетчер устройств Виндовс, находим раздел «Видеоадаптеры»:
Кликаем правой кнопкой мыши по своей видеокарте Нвидиа, АМД Радеон или иной другой и в открывшемся меню выбираем пункт «Обновить драйверы». Теперь надо указать путь к драйверу устройства, после чего он будет обновлён.
Шаг 5. Причиной возникновения неполадок с кодом 43 у видеокарты может быть, что не хватает оперативной памяти. Частенько решить этот вопрос помогает вот такая хитрость! Надо открыть «Панель управления» Виндовс и зайти в раздел «Система и безопасность»>>«Администрирование». В открывшемся окне надо кликнуть дважды на пункт«Конфигурация системы», чтобы открылось вот такое окно:
Здесь необходимо зайти на вкладку «Загрузка» и кнопку «Дополнительные параметры».
Появится ещё одно окно, в котором надо поставить галочку «Максимум памяти» и нажать на кнопку «ОК».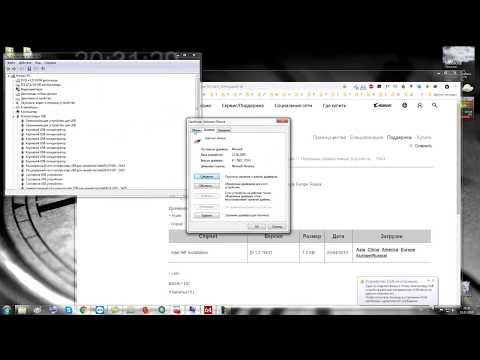 Снова перезагружаем компьютер или ноутбук и проверяем выдаётся видео-драйвером ошибка 43 или нет.
Снова перезагружаем компьютер или ноутбук и проверяем выдаётся видео-драйвером ошибка 43 или нет.
Шаг 6. Последний вариант, который может помочь в исправлении неполадки устройства — это шаманство с оперативной памятью. Отключаем питание системного блока и откручиваем крышку. Выдёргиваем все планки памяти за исключением одной. Главное, чтобы она была объёмом не более 2 Гб.
Включаем ПК и проверяем. Неполадка код 43 видеокарты исчезла? Снова отключаем комп, добавляем ещё одну планку и проверяем. если ошибка пропала то выключайте компьютер и ещё добавляйте и так пока снова не появится ошибка. Проблема скорее всего в последнем вставленном модуле. Для верности выдерните тот, что включался самым первым и посмотрите на результат.
Начальные действия для устранения ошибки 43
При обнаружении данной ошибки на видеокарте nvidia, amd, radeon или какой-либо другой стоит выполнить ряд простых, но иногда весьма эффективных действий. Первый вариант — просто перезагрузить систему. Вполне вероятно, что ошибка является разовой. После перезагрузки Windows 7 или какой-либо другой операционной системы ошибка будет автоматически исправлена. Эта манипуляция должна быть сделана сразу после обнаружения проблемы.
Вполне вероятно, что ошибка является разовой. После перезагрузки Windows 7 или какой-либо другой операционной системы ошибка будет автоматически исправлена. Эта манипуляция должна быть сделана сразу после обнаружения проблемы.
Далее необходимо проверить состояние контактов на видеокарте. Это более важно для стационарного компьютера, чем для ноутбука.
- Снимите крышку системного блока.
- Открутите крепеж видеокарты и извлеките сам адаптер.
- Очистите кисточкой контакты от пыли и мусора.
Видеокарта
- Вновь подключите устройство и запустите операционную систему.
- Проверьте во время работы видеокарты, что куллер работает исправно.
Иногда проблема может быть вызвана сбоем в оперативной памяти, то есть, поломкой одной из планок. Решение того как исправить данную проблему является следующим. Откройте системный блок и выньте все планки памяти, кроме одной, объем которой не превышает 2 ГБ. Если ошибка не повторилась, добавьте еще по одной планке памяти до тех пор, пока не будет выявлена планка, из-за которой возникает проблема. Оптимальным объемом памяти для предотвращения появления ошибки, считается объем, равный 4 ГБ.
Оптимальным объемом памяти для предотвращения появления ошибки, считается объем, равный 4 ГБ.
Планка памяти
Также возможно проверить систему при помощи команды chkdsk /f, введя ее в консоль (Win + R и cmd).
Проверка памяти с помощью команды chkdsk /f
Ниже представлены еще несколько способов, с помощью которых можно устранить ошибку 43. Вовсе не обязательно использовать все методы сразу. Начните с первого по списку и остановитесь на том из них, который решит проблему.
- Решение №1: Сброс напряжения;
- Решение №2: Обновление драйверов;
- Решение №3: Удаление графического драйвер NVIDIA;
- Решение №4: Отключение видеокарты и снятие остаточного тока;
- Решение №5: Настройка реестра;
- Решение №6: Увеличение объема памяти.
Ошибка видеокарты код 43. Система Windows остановила это устройство.
«Ошибка видеокарты код 43» — отображаемая в диспетчере устройств, это универсальный код ошибки, который означает проблему драйвера, либо устройства.
Откройте диспетчер задач, и проверьте состояние видеокарт. Если отображается сообщение: «Система Windows остановила это устройство, так как оно сообщило о возникновении неполадок. (Код 43)» Это означает, что устройство AMD Radeon на вашем ПК не может работать должным образом.
Windows 7/8/8.1 по умолчанию поддерживают только 4 видеокарты, В ОС WIndows 10 — данные ограничения отсутствуют.
Электропитание
В первую очередь извлеките все USB устройства как флешка, принтер и т.п. с ПК или ноутбука и перезагрузите систему Wibdows 10, после чего проверьте устранена ли ошибка. Если нет, то откройте «Диспетчер задач» и нажмите по устройству два раза, чтобы открыть свойства. В свойствах, если есть вкладка «Управление электропитанием», то перейдите в неё и уберите галочку в графе «Разрешить отключение этого устройства для экономии энергии».
Как исправить ошибку код 43 AMD Radeon
Ошибка 43 — квалифицируется как ошибка подписи драйверов, она может появиться после прошивки BIOSa видеокарты, или после установки более 4 видеокарт на 1 ферму.
В 80% случаев — это ошибка драйвера устройства, решается данная проблема установкой патча.
Рассмотрим по порядку варианты решений этой проблемы:
1 Способ — исправляем ошибку 43 при помощи патча драйверов.
Распаковываем архив и запускаем atikmdag-patcher.exe двойным кликом.
В появившемся окне вы увидите столбик «Found» — это означает что программа обнаружила файлы, которые необходимо пропатчить. Нажимаем «Yes» и перезагружаем сразу компьютер.
Если ошибка пропала, поздравляем!
Если после перезагрузки не на всех видеокартах пропала ошибка 43, значит система успела внести свой вклад до выключения компьютера.
1 Запускам atikmdag-patcher.exe. В окне программы будет написано: «Restore from backup?», нажимаем «Да»
2 Заново запускаем atikmdag-patcher.exe. В окне программы будет написано: «Patch found values», нажимаем «Да» и перезагружаем компьютер.
Если ошибка 43 так и не пропала, то переходим к следующему этапу.
2 Способ. Переустановка драйверов и операционной системы.
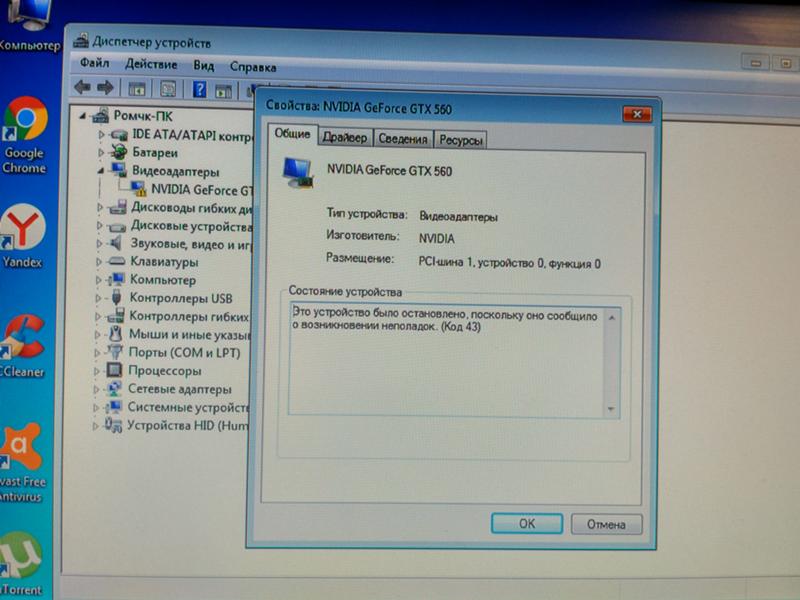
Если проблема возникла с видеокартами nvidia то просто удаляем драйвера через панель управления.
Для удаления драйверов видеокарт AMD нужно использовать специальную утилиту — softportal.com/ddu. Запускаем программу и удаляем драйвера.
Скачиваем новые драйвера c официального сайта. Для AMD скачиваем специальную версию для майнинга — ссылка.
Устанавливаем драйвера. Если ошибка пропала, то все отлично, если нет, то переустанавливаем операционную систему (используйте версию отличную от текущей), устанавливаем драйвера и затем патч.
Если же это тоже не помогло, переходим к следующему способу.
3 Способ. Проверка оборудования.
Подключите только одну видеокарту в слот PCI-E на материнской плате без райзера, и проверьте, подключен ли кабель дополнительного питания на видеокарте. Запустите компьютер, если ошибка пропала, значит проблема была в райзере.
Если видеокарта прошивалась, то загрузите оригинальный BIOS и установите видеокарту в материнскую плату, если ошибка пропала, значит неправильно выполнена прошивка.
При сохранении кода ошибки попробуйте установить другую видеокарту, в тот же слот PCI-E материнской платы. Если ошибка исчезла, значит предыдущая карта не исправна, несите по гарантии в магазин.
Прочие варианты возникновения ошибки 43 USB контроллерах
Мы разобрали много вариантов, почему возникает unknown device код 43. Но это не всё, может быть есть и другие причины и устраняются они как-то по-другому. Надеюсь многие из вас, кто нашел дополнительные способы решения поделятся об этом в комментариях.
Итак, есть причины, которые играют маловероятную роль в появлении ошибки с кодом 43, но их мы тоже сюда впишем.
Возможно, проблема в поврежденных системных файлах, тогда нужно восстановить их целостность, для этого вам нужно запустить командную строку с повышенными привилегиями и ввести такую команду sfc /scannow .
- Еще проверьте это же устройство на другом компьютере или порте, если не работает и там, то проблемка в USB-контроллере самого устройства.
 Остается отдать его в ремонт.
Остается отдать его в ремонт. - Если имеются USB-хабы и появляется такая ошибка, то пробуйте подключить без них.
- Если ничего из вышеперечисленного не помогло, но вы уверенны, что проблема возникла из-за системного сбоя, то можете вернуть Windows с помощью точек восстановления, конечно, если он у вас есть.
- Наконец самое последнее – переустановка системы, но я рекомендую сделать это только в том случае, если вы уверены, что проблема не в самом устройстве, а порты компьютера в полном порядке, тогда вполне возможно, что дело обстоит на программном уровне.
Надеюсь данные рекомендации помогут вам исправить код ошибки 43, и вы нормально сможете пользоваться устройствами, подключаемыми по USB.
У меня есть мышь, подключаемая по USB к ноутбуку, она не такая уж и старая, но после подключения появляется сообщение «Сбой запроса дескриптора устройства» и соответственно ошибка 43. Сделал все способы, которые указаны в этой статье, не помогло. Почитал в интернете, везде тоже самое и ничего не помогает. Вывод очевиден — накрылся контроллер USB самой мышки, проверить это легко, нужно попытаться подключить её к другому компьютеру, где она тоже давала сбои. Точнее сказать, ведет себя, как упрямый ребенок и работает, когда ей вздумается. С другими мышками проблем нет.
Вывод очевиден — накрылся контроллер USB самой мышки, проверить это легко, нужно попытаться подключить её к другому компьютеру, где она тоже давала сбои. Точнее сказать, ведет себя, как упрямый ребенок и работает, когда ей вздумается. С другими мышками проблем нет.
Код ошибки 43 у видеокарт и USB на Windows
Ошибка «Устройство неопознано (Unknown device): код 43» возникает при сбое Диспетчера устройств, когда Windows не удается автоматически определить подключенное устройство. Проблема возникает на всех версиях Windows (7, 10, XP, Vista), и её причиной является слетевшие драйвера или неисправное оборудование.
Устранение ошибки с кодом 43 на Windows:
- При ошибке с видеокартами NVidia, AMD и Radeon стоит переустановить драйвера.
- Если видеокарта использовалась под майнинг или игры, возможно она сгорела.
- Исправление «Windows остановила Bluetooth/USB, поскольку он сообщил о проблемах (код 43)».
Вне зависимости от причины возникновения проблемы, с Диспетчере устройств будет написано «Устройство неопознано» или «Это устройство было остановлено, поскольку оно сообщило о возникновении неполадок» (как на скриншоте). Первое сообщение появляется при некорректном кабеле и ошибках с USB, второе — при сгоревших видеокартах и проблемах с драйверами или модулем Bluetooth.
Первое сообщение появляется при некорректном кабеле и ошибках с USB, второе — при сгоревших видеокартах и проблемах с драйверами или модулем Bluetooth.
Код ошибки 43 почти всегда решается переустановкой драйверов: удалением старых через Диспетчер устройств и установкой новых. Это касается самого USB-концентратора, видеокарты, Bluetooth и любых других распознаваемых Windows устройств.
Bluetooth на ПК с Windows 10: подключение, драйвера, настройка
Windows 10 в этом плане вообще крутая система. Почему? Да потому что практически во всех случаях, независимо от того какой у вас адаптер, после подключения все драйвера будут установлены автоматически, а в трее появится синяя иконка Bluetooth. И сразу можно подключать необходимые устройства.
В диспетчере устройств у меня сразу появился раздел «Bluetooth» и сам адаптер. Если адаптер не будет опознан и будет отображаться как неизвестное устройство (другое устройство) , то придется ставить драйвера вручную. Как это делать на примере Windows 7, можете посмотреть в конце этой статьи.
Как это делать на примере Windows 7, можете посмотреть в конце этой статьи.
А чтобы подключить наушники, геймпад, мышку, клавиатуру, или другое Bluetooth-устройство к компьютеру, зайдите в «Параметры» в раздел «Устройства». Или нажав на иконку в трее и выберите «Добавление устройства Bluetooth».
Нажимаем на «Добавление Bluetooth или другого устройства».
Дальше выбираем «Bluetooth». Компьютер начнет искать доступные для подключения устройства. Наше устройство должно быть в режиме поиска. В моем случае, это наушники. Там есть отдельная кнопка. Когда они в режиме подключения, то на них мигает индикатор. Когда компьютер обнаружит наше устройство, просто выбираем его и подключаемся.
А если вы хотите подключить к компьютеру смартфон, или планшет, то на самом мобильном устройстве нужно будет подтвердить подключение (создание пары) .
О подключении беспроводных наушников я более подробно писал в статье как подключить Bluetooth наушники к компьютеру или ноутбуку на Windows 10.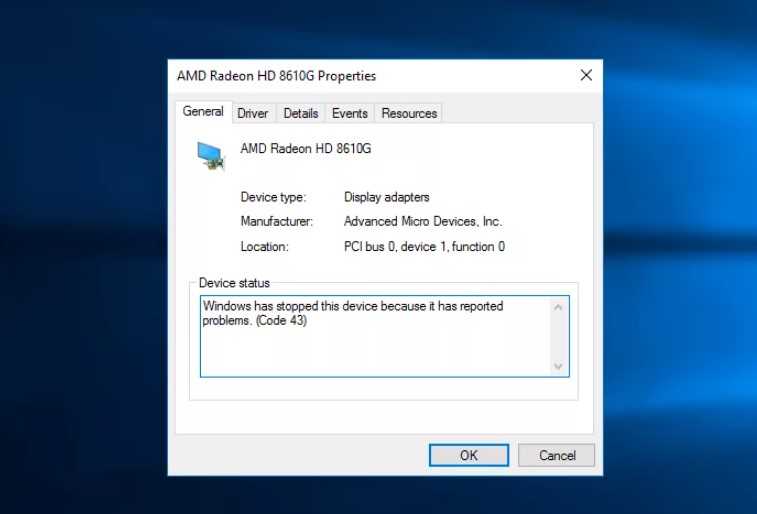
Первая помощь и реанимация видеокарты.
Если обновить только драйвера, но не ставить более совершенную версию прошивки, это приведет к несовпадениям кодов, и к нерабочему состоянию устройства.
При условии, что проблема работы кроется в драйверах, необходимо обратиться к поставщику и получить более новую, усовершенствованную версию конфигурации, которая будет подходить для данной версии ОС.
Можно попробовать проверить наличие цифровой подписи компании поставщика Microsoft непосредственно в самом драйвере.
Чтобы устранить поломку – windows ошибка 43, необходимо переустановить систему и все ее конфигурации. Если это никак не повлияло на сложившуюся ситуацию, скорее всего, ошибка с сообщением «система windows остановила это устройство код 43» означает, что BIOS установленной видеокарты был опознан компьютером, но чип работает неправильно.
В простонародье аварийная ситуация с чипом называется «отвал» или пайкой на кристалле чипа.
Нужно обратиться в специализированный сервисный центр, в котором с помощью паяльника выполнят прогрев чипа видеокарты, проверят разъединившиеся контакты. Такие работы не рекомендуется проводить в домашних условиях, самостоятельно.
Есть эффективный метод «реанимации» видеокарты в домашних условиях, но он весьма рискованный. Методика заключается в прогреве или запекании видеокарты в обыкновенной духовке. Если нагревается вся видеокарта, а не чип, это достаточно опасно.
Суть в том, что после такого метода восстановления срок службы устройства примерно 2 месяца, что достаточно мало, однако поломка может быть прекрасным поводом купить себе новую видеокарту.
Проблемы могут случиться с любой видеокартой, но особо актуальными такие ситуации бывают с картами типа 8xxx и 9xxx серий.
Прежде, чем проводить любые манипуляции с видеокартой, стоит проверить ее на другом компьютере, возможно проблема в несовместимости.
Нетрадиционные методы решения проблемы.
Если способы не принесли ожидаемых итогов, нужно применить специальные программы, которые называются «сборка», но при этом стоит учитывать, что профессиональные программные специалисты не рекомендуют прибегать к их использованию. Это связано с тем, что включенные в них драйвера чаще всего нестабильны и даже «инфицированы» вредоносными пакетами.
Это связано с тем, что включенные в них драйвера чаще всего нестабильны и даже «инфицированы» вредоносными пакетами.
Если знать, где скачивать, можно пользоваться безопасными программами, которые уже зарекомендовали себя, и содержат драйвера оригиналы.
Распространенными программами, у которых достаточно легкий внешний вид, и любой новичок разберется, являются:
В случае если не хранятся «секретные» или «жизненно необходимые» файлы и документы, можно воспользоваться вышеуказанными программами.
Есть также другие причины, которые могут вызвать системную ошибку «система windows остановила это устройство код 43»:
Прежде чем выполнять какие-либо радикальные мероприятия или везти устройство в сервисный центр, необходимо проверить все выходные данные напряжения, подающегося на блок питания.
Проверить качество соединения кабелей и USB приемников, если таковые установлены.
Также в качестве эксперимента, как метод устранения ошибки, можно попробовать установить специальный USB-концентратор, в конструкцию которого входит внешний приемник, и подключить с его помощью устройство.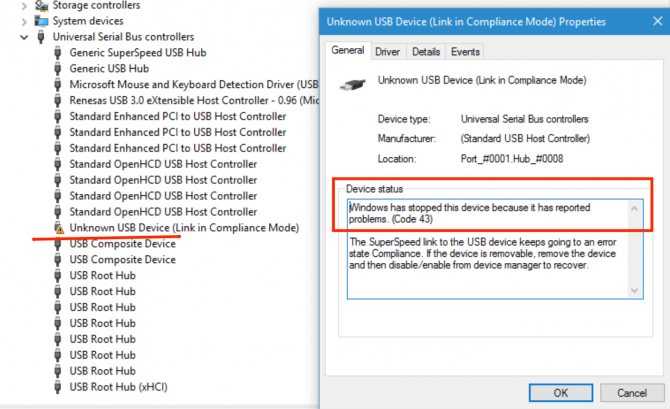
Код ошибки 43 у видеокарт и USB: исправление на Windows 7-10
Ошибка Устройство неопознано (Unknown device): код 43 возникает при сбое Диспетчера устройств, когда Windows не удается автоматически определить подключенное устройство. Проблема возникает на всех версиях Windows (7, 10, XP, Vista), и её причиной является слетевшие драйвера или неисправное оборудование.
Устранение ошибки с кодом 43 на Windows:
- При ошибке с видеокартами NVidia, AMD и Radeon стоит переустановить драйвера.
- Если видеокарта использовалась под майнинг или игры, возможно она сгорела.
- Исправление Windows остановила Bluetooth/USB, поскольку он сообщил о проблемах (код 43).
Вне зависимости от причины возникновения проблемы, с Диспетчере устройств будет написано Устройство неопознано или Это устройство было остановлено, поскольку оно сообщило о возникновении неполадок (как на скриншоте). Первое сообщение появляется при некорректном кабеле и ошибках с USB, второе при сгоревших видеокартах и проблемах с драйверами или модулем Bluetooth.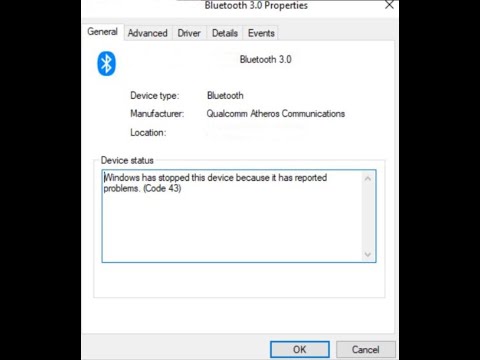
Код ошибки 43 почти всегда решается переустановкой драйверов: удалением старых через Диспетчер устройств и установкой новых. Это касается самого USB-концентратора, видеокарты, Bluetooth и любых других распознаваемых Windows устройств.
Переустановка драйверов NVidia, AMD и Radeon
Диспетчер задач нередко выдает код ошибки 43 при сбое в работе видеокарт NVidia, AMD и Radeon. Проблема часто наблюдается на компьютерах, используемых для игр или майнинга на видеокартах.
Геймерам приходится регулярно обновлять драйвера видеокарт, чтобы соответствовать требованиям компьютерных игр. Старые видеокарты могут некорректно работать с новыми драйверами. Если добавить к этому повышенную нагрузку, создаются все условия для сбоя устройства.
Для исправления ошибки Устройство установлено в случае с видеокартами требуется загрузить новые драйвера. Посмотреть модель своей видеокарты можно в Диспетчере устройств в разделе Видеоадаптеры. Проблемное оборудование будет подсвечено восклицательным знаком.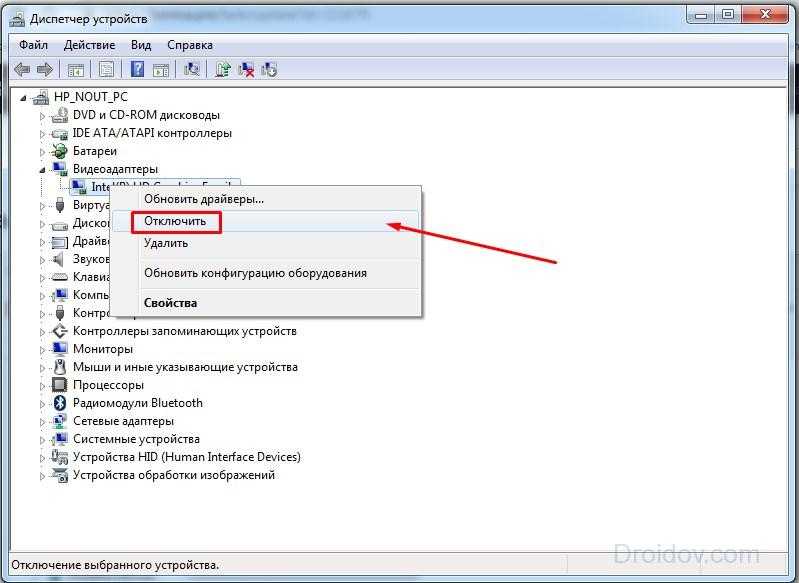
Драйвера для видеокарт бесплатны и расположены на официальных сайтах:
- NVidia. Драйвера от NVidia называются WHQL и расположены по адресу nvidia.ru/Download.
- Radeon. Нужно поставить AMD Catalist Video Card Drivers, выбрав свою модель видеоадаптера из списка.
У других производителей драйвера также должны быть доступны на официальных сайтах. Послу загрузки нужных файлов требуется установить их.
Для переустановка драйверов видеокарт на Windows нужно:
- Открыть Пуск -> Панель управления -> Диспетчер устройств.
- Найти в левой части окна нужную видеокарту в разделе Видеоадаптеры.
- Нажать правой кнопкой мыши по карте и выбрать в контекстном меню пункт Удалить.
- Далее нужно открыть Пуск -> Панель управления -> Программы и компоненты.
- Найти в списке и удалить сопутствующее ПО: NVIDIA Control Panel или AMD Catalyst Software.

- Перед установкой новых драйверов желательно очистить реестр от следов старых при помощи CCleaner (в программе: Реестр -> поставить все галочки в разделе Целостность реестра -> Поиск проблем -> Исправить) или аналогичного софта.
- Перезагрузить компьютер.
- Установить загруженные ранее драйвера.
- Еще раз перезагрузить компьютер.
После повторной перезагрузки стоит зайти в Диспетчер устройств и проверить, остался ли у видеоадаптера код 43. Если ошибка не исчезла, все может оказаться печальнее видеокарта могла сгореть.
Диагностика необратимых повреждений видеоадаптера
Самый простой способ проверить, не сгорела ли видеокарта переставить её на другой компьютер и проверить, появится ли ошибка заново. Если на другом компьютере с Windows системе также не удается обнаружить графический контроллер и появляется сообщение Это устройство было остановлено, так как сообщило о неполадках. (Код 43), значит видеоадаптер свое отслужил.
Три причины, по которым сгорают видеокарты:
- Компьютерные игры.
 Большинство моделей видеоадаптеров рассчитаны на работу при температурах до 75-85 градусов по Цельсию, тогда как многие игры без проблем нагревают их до 100-120 градусов.
Большинство моделей видеоадаптеров рассчитаны на работу при температурах до 75-85 градусов по Цельсию, тогда как многие игры без проблем нагревают их до 100-120 градусов. - Майнинг на картах. При добыче криптовалют при помощи видеоадаптеров, последние работают на полную мощность. Помимо высоких затрат электроэнергии, повышается риск ошибок и уменьшается срок службы адаптера, в том числе из-за постоянного перегрева и напряжения.
- Отсутствие обслуживания. У видеокарты есть места, в которых желательно время от времени менять термопасту. Также желательно проверять рабочую температуру видеокарт и корректность работы системы охлаждения, особенно в случаях с играми и майнингом.
При полном отсутствии обслуживания видеокарта тоже может испортиться. За несколько лет от термопасты останется мало, если её не заменять. Кулер и корпус компьютера может забиваться пылью и терять свою эффективность.
Все это только увеличивает максимальную температуру нагрева карты, и в каком-нибудь напряженном моменте она может сгореть насовсем.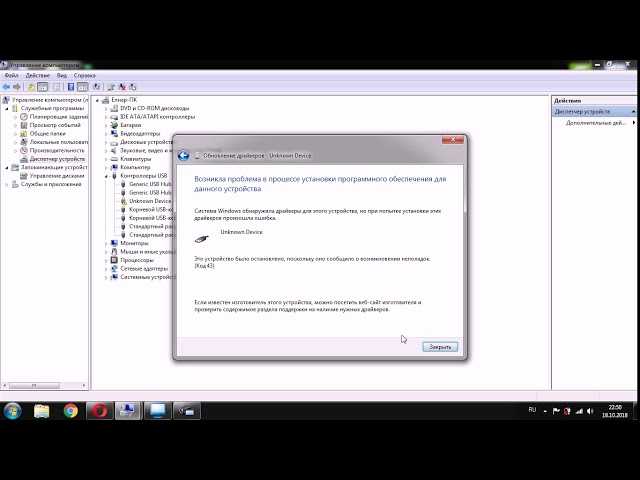 Исправления ситуации нет нужно покупать новый видеоадаптер.
Исправления ситуации нет нужно покупать новый видеоадаптер.
Код 43 при подключении по USB и Bluetooth
При подключении устройства к компьютеру при помощи USB или Bluetooth Windows тоже может писать, что устройство не опознано, а Диспетчер печати будет писать об остановленном оборудовании. Частых причин две: отсутствие драйверов и некачественный USB-шнур.
Как исправить ошибку с кодом 43 для USB:
- Если устройство подключается при помощи не того USB-кабеля, что раньше, следует попробовать сменить шнур. Желательно использовать кабель, который шел в комплекте с подключаемым устройством.
- Убедиться в наличии драйверов. Для того, чтобы Windows смог обнаружить устройство и взаимодействовать с ним, должны быть установлены драйвера. Этот касается любого оборудования и любых устройств. Если проблема возникла при первом подключении, следует убедиться, что драйвера установлены в противном случае не получится воспользоваться даже проводником.
Совсем другая проблема, если ошибка начала появляться на ровном месте: например, при подключении уже известного устройства со свежими драйверами, которое еще вчера работало нормально.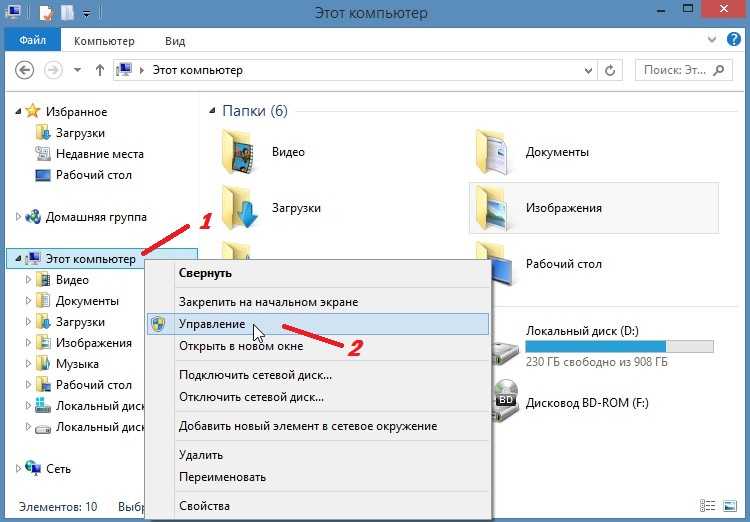 Если с драйверами и кабелем все в норме, стоит проверить наиболее частые причины сбоя USB.
Если с драйверами и кабелем все в норме, стоит проверить наиболее частые причины сбоя USB.
- Механические причины. Перегибание провода, окисленные контакты, механические повреждения USB-разъема и аналогичный урон.
- Перезагрузка и тест портов. Перед тем, как лезть в программную часть, нужно перезагрузить компьютер (при перезагрузке драйвера загружаются заново) и еще раз попробовать подключиться. Если ошибка сохранится попробовать другой USB-порт. Если устройство все еще не опознано попробовать подключиться к другому компьютеру. Это позволит понять, где проблема: в порте, кабеле, устройстве или компьютере/софте.
- Настройки питания USB. Если в настройках Windows ограничивается питание подключенных устройств по USB, система не будет их обнаруживать и выдаст ошибку 43. Решение простое: открыть Диспетчер устройств, найти в списке Контроллеры USB -> Корневой USB-концентратор. Нажать ПКМ, выбрать в контекстном меню Свойства, перейти во вкладку Управление электропитанием и убрать галочку рядом с пунктом Разрешить отключение этого устройства для экономии энергии.
 Нажать ОК для сохранения изменений.
Нажать ОК для сохранения изменений. - Обновление драйверов USB. Для USB-концентратора нужно обновить драйвера следующих устройств: USB запоминающего устройства, USB Host Controller и USB Root Hub.
- Драйвера для Bluetooth. Драйвера для Bluetooth-модуля обычно есть на сайтах производителей ноутбуков (Acer, Lenovo) нужно посмотреть в Диспетчере устройств точную версию драйверов. Можно попробовать обновить их в Диспетчере устройств через ПКМ -> Обновить драйвера.
Если ничего не помогает, можно попробовать воспользоваться инструкцией с сайта поддержки Microsoft.
,
Отключение или удаление ненужных расширений из Google Chrome производится в настройках. Для управления расширениями достаточно ввести в адресной строке chrome://extensions/. Расширения не обязательно удалять из браузера окончательно. Их можно отключить,&hellip,
Система Windows 10 остановила это устройство (Код 43)
Опубликовано: 04.07.2020 Обновлено: 01.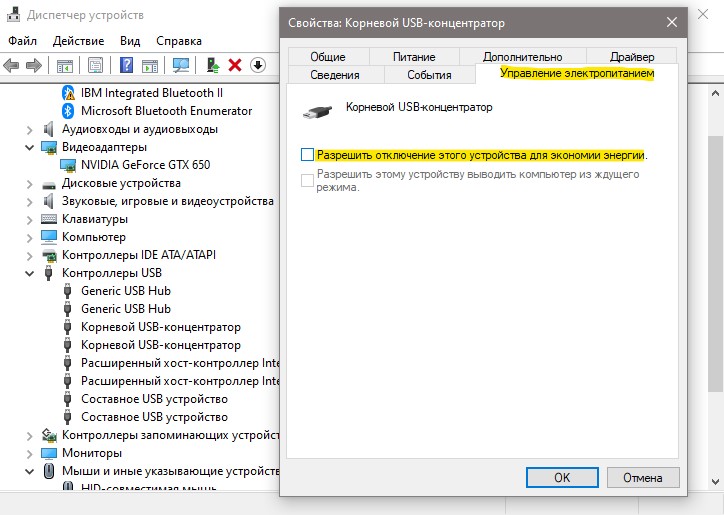 08.2020 Категория: windows Автор: myWEBpc
08.2020 Категория: windows Автор: myWEBpc
Когда в диспетчере устройств Windows 10 мы нажимаем на свойства устройства, которое с восклицательным желтым знаком, то можем получить описание ошибки, что «Система Windows остановила это устройство, так как оно сообщило о возникновении неполадок (Код 43)«. Ошибка может быть на любом устройстве как видеокарта от Nvidia, Intel или AMD, заканчивая USB мышкой, клавиатурой, принтером или Bluetooth. Виновником ошибки обычно является неисправный или устаревший драйвер, конфликт драйверов, или не хватает энергии. Давайте разберем, что делать и как исправить ошибку с кодом 43 в диспетчере задач Windows 10.
1. Устранения неполадок оборудования
Если вы установили драйвер графического процессора или обновление системы, и у вас произошла ошибка с кодом 43, то нужно запустить устранение неполадок с оборудованием, которое автоматически диагностирует совместимость оборудования и драйвера. Microsoft выпилила с Windows 10 параметр неполадок с оборудованием, но официальный инструмент можно скачать.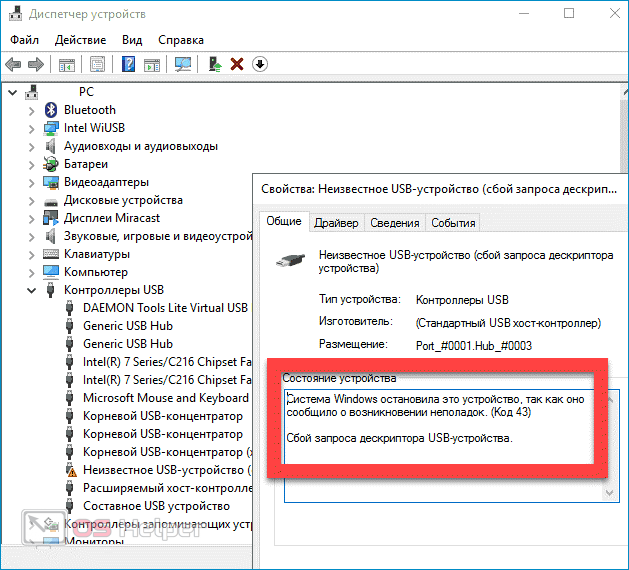
- Перейди и скачайте утилиту от Microsoft «Поиск и устранение проблем с устройствами и оборудованием».
2. Установка обновлений Windows 10
Система Windows 10 поставляет свежие драйвера для всех устройств через центр обновления. Большое количество пользователей по разным причинам отключают обновления Windows 10 или стараются откладывать на потом, что может привести к устареванию драйвера видеокарты AMD или Nvidia.
Откройте «Параметры» > «Обновления и безопасность» > «Центр обновления Windows» > справа «Проверить наличие обновлений«.
3. Удаление драйвера
Когда система Windows остановила это устройство, так как оно сообщило о возникновении неполадок (Код 43) чаще всего связано с видеоадаптерами Intel, AMD или Nvidia на ноутбуках. Дело в том, что в ноутбуках есть 2 чипа GPU, т.е. интегрированная графика и внешняя, что создает конфликт между драйверами устройств двух видеокарт. Это касается и обычных ПК с устаревшими драйверами видеокарты или другими устройства как USB или Bluetooth.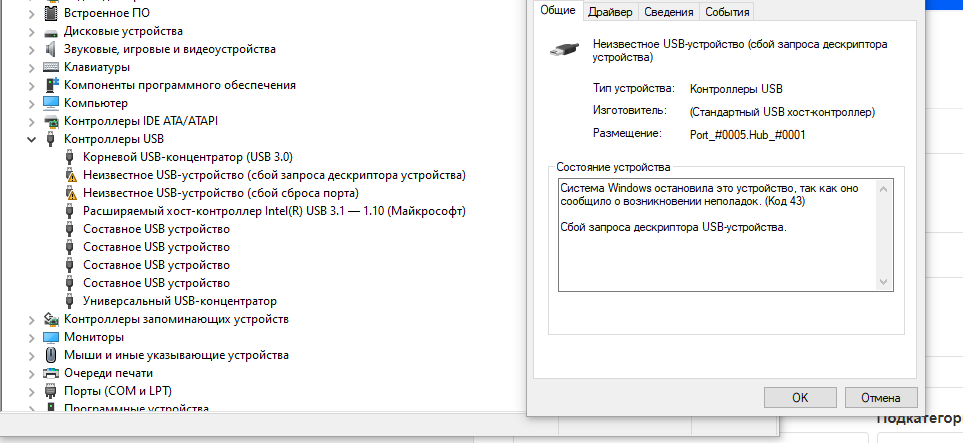
Шаг 1. Нажмите сочетание кнопок на клавиатуре Win+X и выберите «Диспетчер устройств«. Если у вас в графе «Видеоадаптеры» две видеокарты, то удалите их все, нажав по ним правой кнопкой мышкой и выбрав «Удалить устройств«, после чего в новом окне установите галочку «Удалить программы драйверов для этого устройства«.
Это касается и USB, и других устройств, которые выдают код ошибки 43.
Шаг 2. Далее открываем удаление программ через панель управления и удаляем все программы, которые связаны с видеокартой AMD, Intel или Nvidia. После удаления, перезагружаем компьютер или ноутбук. Это касается и других устройств, но если вы не обнаружили программы, то ничего страшного, перезагружаем ПК.
Шаг 3. После перезагрузки идем на официальный сайт производителя видеокарты и скачиваем последнюю версию драйвера.
- Nvidia
- AMD
- Intel
Примечание: Если драйвера видеокарты не хотят полностью удаляться, то обратитесь к этому руководству.

Если у вас ошибка с кодом 43 в других устройствах, то вернитесь в «Диспетчер устройств«, как описано шаге 1, и нажимаем сверху на вкладку «Действие» > «Обновить конфигурацию оборудования«. Также, откройте центр обновления Windows и проверьте наличие обновлений.
4. Скрытые драйвера
Когда мы подключили одну мышь по USB, потом она сломалось и мы купили новую. Старый драйвер от сломанный мыши останется в системе и может мешать работе уже новому драйверу мыши. Это касается и других устройств, которые выдают ошибку, что «Система Windows остановила это устройство, так как оно сообщило о возникновении неполадок (Код 43)«. Удалим ненужные скрытые драйвера.
Нажмите Win+X и выберите «Диспетчер устройств«. Сверху нажмите на вкладку «Вид» и выберите «Показать скрытые устройства«. Раздвиньте графу устройства, который выдает ошибку с кодом 43 и вы увидите полупрозрачные устройства.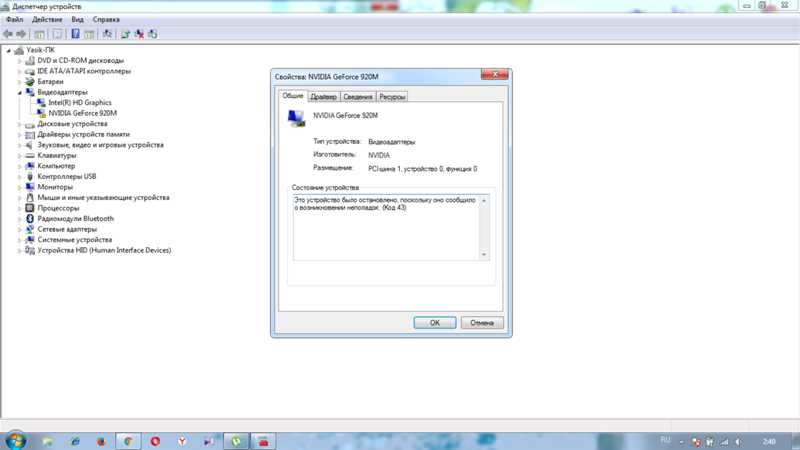 Удалите из все, если они имеются, после чего перезагрузите ПК.
Удалите из все, если они имеются, после чего перезагрузите ПК.
5. Нестандартный драйвер
В Windows 10 есть более одного проверенного драйвера. Откройте «Диспетчер устройств«, нажмите правой кнопкой мыши по проблемному устройству и «Обновить драйвер«. В новом окне выберите нижнюю строку «Найти драйверы на этом компьютере» > далее «Выбрать драйвер из списка доступных на компьютере». В следующим окне выберите тот драйвер, который не был установлен до этого, обычно это нижний по списку, и нажмите Далее.
6. Электропитание
В первую очередь извлеките все USB устройства как флешка, принтер и т.п. с ПК или ноутбука и перезагрузите систему Wibdows 10, после чего проверьте устранена ли ошибка. Если нет, то откройте «Диспетчер задач» и нажмите по устройству два раза, чтобы открыть свойства. В свойствах, если есть вкладка «Управление электропитанием«, то перейдите в неё и уберите галочку в графе «Разрешить отключение этого устройства для экономии энергии«.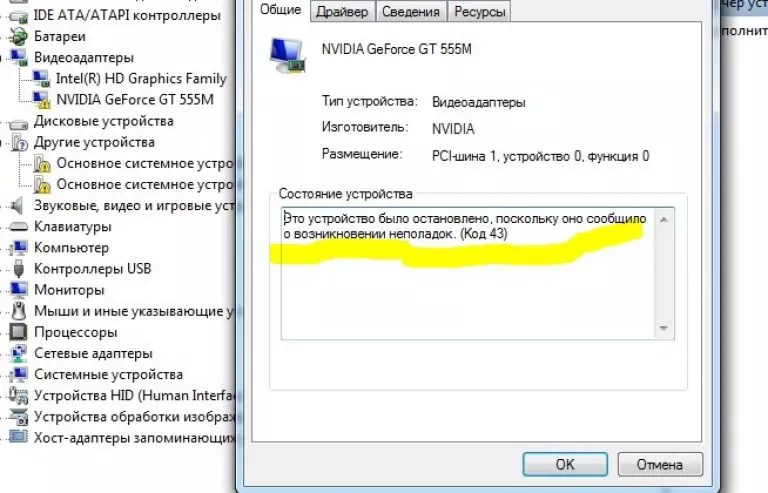
7. Дополнительные советы
- Если у вас установлено Lucid VIRTU MVP и вы являетесь обладателем видеокарты Nvidia, то нужно удалить Lucid VIRTU MVP.
- Отключите компьютер от питания и достаньте батарейку, чтобы сбросить кэш, в котором может быть битый драйвер. В ноутбуках достаньте аккумулятор и подаждите минут 7.
- Проверьте, плотно ли подключено устройство к материнской плате. Также, протрите от пыли слоты.
- Если это USB, то попробуйте подключить в другой порт.
[ Telegram | Поддержать ]
Система windows остановила это устройство так как оно сообщило о возникновении неполадок код 43 wifi
Как исправить ошибку с кодом 43
Ошибки. К сожалению, как бы мы не старались их избежать, они имеют свойство появляться снова и снова. И хорошо, когда мы знаем, из-за чего возникает конкретная ошибка, чтобы предпринять комплексные меры по ее устранению. Но в работе операционной системы и оборудования случаются ошибки, причины возникновения которых не очевидны, и нам приходится провести ряд комплексных процедур для их выявления и устранения.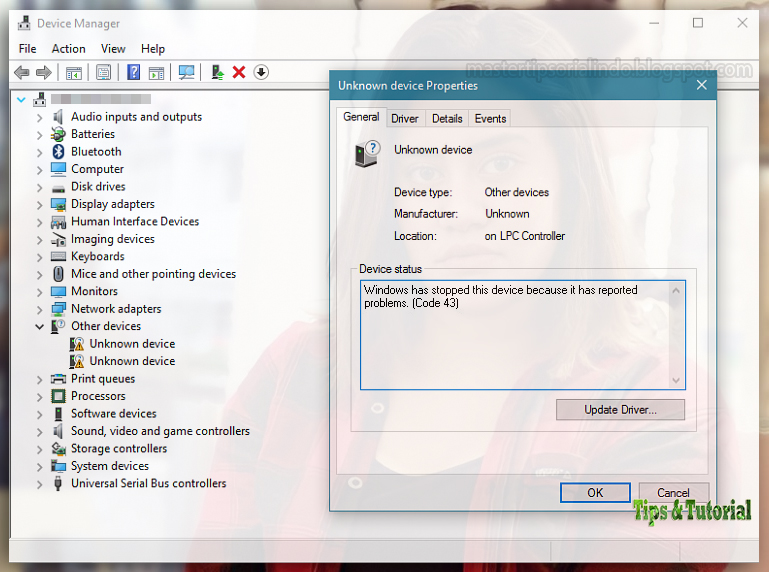 К данному типу не очевидных ошибок и относиться одна из самых распространенных ошибок — «Ошибка 43».
К данному типу не очевидных ошибок и относиться одна из самых распространенных ошибок — «Ошибка 43».
Выглядит данная ошибка следующим образом:
Это устройство было остановлено, поскольку оно сообщило о возникновении неполадок. (Код 43)
В английской версии ОС Windows:
Windows has stopped this device because it has reported problems. (Code 43)
Так же текст аналогичной ошибки может быть таким:
Система windows остановила это устройство, так как оно сообщило о возникновении неполадок. (код 43)
Описание «Ошибки 43»
Если в диспетчере устройств вы видите оборудование, которое отмечено желтым восклицательным знаком, а в его свойствах присутствует описание «Система Windows остановила это устройство, так как оно сообщило о возникновении неполадок (Код 43)», прежде всего, не стоит волноваться! Это типичная ошибка, которая вызвана сбоем в работе оборудования или ошибкой в работе драйвера устройства.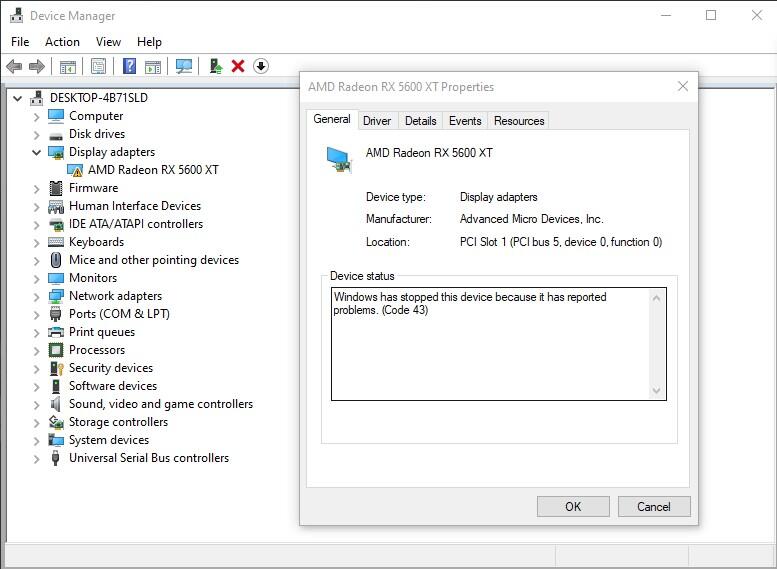
Ошибка «Система Windows остановила это устройство» или «Код 43» чаще всего возникает в ряде периферийных устройств по типу Bluetooth или Wi-Fi моделей, USB жестких дисков, не исключен вариант с появлением данной ошибке в работе видеокарты.
Причины возникновения «Ошибки 43»
Как мы говорили выше, существует целый ряд возможных причин для возникновения данной ошибки, и ниже мы приведем основные сценарии возникновения «Ошибки 43» и способы их решения.
Причиной возникновения ошибки с кодом 43 является:
- Ошибка в работе драйвера устройства — это наиболее частый виновник, поэтому пытаться решить проблему (если вы наверняка не знаете причину) нужно начинать именно с этого пункта;
- Неисправность порта, разъема подключения или кабеля — это тоже довольно распространенный случай из-за которого ОС Windows показывает приведенный выше текст ошибки;
- Недостаток электропитания на USB-порте — это частая причина, при подключении различных устройств, которые потребляют при своей работе много энергии, например, портативные жесткие диски, очень мощные WI-Fi адаптеры и т.
 д.;
д.; - Ошибка в параметрах реестра Windows — это очень редкая причина возникновения ошибки с кодом 43;
- Поврежденные системные файлы ОС — это очень редкая причина возникновения ошибки с кодом 43;
Перед тем как читать дальше, попробуйте воспользоваться самым простым советом, который вы не раз слышали от различных служб поддержки и системных администраторов, — «Попробуйте выключить и затем повторно включить проблемное устройство или перезагрузите компьютер».
Знакомо? Как бы банально это не звучало, но это действительно рабочий способ решения «Ошибки 43», и зачастую переподключение устройства или перезагрузка компьютера помогают избавиться от данного типа ошибок. После переподключения или перезагрузки системой инициируется повторное переподключение устройства и драйверов, отвечающих за его корректную работу. Так что, перед тем как пытаться искать потенциальное место возникновения неисправности, просто попробуйте переподключить устройство или перезагрузите ваш компьютер.
Ошибка в работе драйвера устройства (очень часто)
Самая частая и распространенная причина возникновения «Ошибки 43» это конфликт установленных драйверов или ошибка, возникшая в процессе установки / обновления драйверов.
Способы решения:
Решение 1: Обновление драйвера устройства
Необходимо перейти в «Диспетчер устройств» и найти проблемное оборудование.
Все устройства, в работе которых найдены неполадки или ошибки, операционные системы семейства Windows отмечают желтым восклицательным знаком.
Щелчком правой кнопки мышки вызываем контекстное меню устройства и выбираем пункт «Обновить драйвер».
Вас встретит меню Обновления драйверов.
Выбираем «Автоматический поиск обновленных драйверов». В этом случае Windows произведёт автоматический поиск драйверов в сети интернет и по результату поиска автоматически установит / обновит драйвер проблемного оборудования.
Решение 2: Удаление устройства
Необходимо перейти в «Диспетчер устройств» и зайти в свойства проблемного оборудования.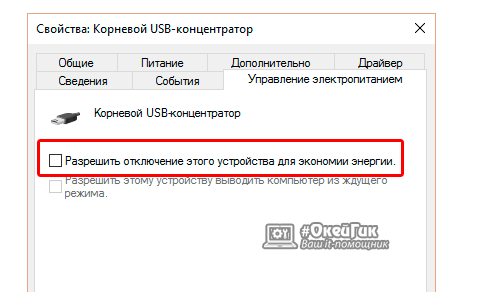
Открываем вкладку «Драйвер».
Нажимаем кнопку «Удалить устройство».
После того как процедура удаления устройства будет выполнена, вам необходимо выключить компьютер и отключить проблемное оборудование, в работе которого произошла ошибка.
После того как оборудование отключено, вам необходимо включить компьютер и переподключить устройство с последующей полной переустановкой драйверов устройства.
Неисправность порта, разъема подключения или кабеля (часто)
Еще один распространенный вариант появления «Ошибки 43» может быть вызван механическим повреждением порта подключения на материнской плате, разъеме подключаемого устройства (или кабеля, который используется для подключения).
Механическое повреждение порта подключения может произойти при небрежной установке или демонтаже оборудования, а также из-за механического износа вследствие эксплуатации. Визуально проявляется как дефект контактной пары или контактирующих дорожек в месте подключения устройства.
Решение проблемы
Следует провести визуальный осмотр разъема подключения. Если в процессе осмотра вы видите проблемные области (загнутые или сломанные контактные дорожки, трещины в текстолите и т. д.), вам следует передключить устройство в другой недефектный разъем на материнской плате. Как вариант, попытаться восстановить или устранить неисправность контакта вручную (редакция sysadmin.ru настоятельно рекомендует воспользоваться специализированным сервисным центром, если вы не уверены в своих силах и четком понимании процесса ремонта), например, при помощи пинцета или тонкой иголки.
Если данные проблемы присутствуют на подключаемом устройстве, все немного сложнее. Вам потребуется обратиться в соответствующий сервисный центр для ремонта неисправного оборудования или воспользоваться гарантией на оборудование.
Зачастую крупные ритейлеры, такие как DNS или М.Видео, идут на уступки и готовы произвести гарантийный ремонт такого дефектного устройства или оборудования.
Недостаток электропитания на USB-порте (редко)
Менее распространенная, но все же встречающаяся причина возникновения «Ошибки 43» может быть вызвана нехваткой электропитания устройства, подключенного к USB-разъему компьютера.
Как известно, любому устройству, подключенному по USB, требуется электропитание для его корректной работы. Для USB 2.0 допустимое максимальное потребление электропитания устройством составляет 0,5 А при напряжении 5 В, а в USB 3.0 максимальный ток увеличен до 0,9 А при том же напряжении.
Решение 1: Смена порта/кабеля
Для начала из схемы подключения устройства следует исключить все удлинители и разветвители и переподключить устройство напрямую в USB-разъем материнской платы компьютера.
Также следует учитывать тот факт, что некоторые устройства по умолчанию требуют подключения к USB 3.0 и будут некорректно работать в разъемах USB 1.0-1.1 и 2.0 из-за нехватки электропитания разъема.
Решение 2: Отключение режима «Экономии электроэнергии устройства»
Еще одним возможным вектором неисправности может служить переход устройства в режим «Экономии электроэнергии» и его последующий выход из этого режима. Режим «Экономии электроэнергии» включен для всех USB-устройств по умолчанию настройками Windows. В силу специфики работы операционной системы и её энергопотребляющих элементов разработчиками было принято решение после периода не активности ограничивать электропитание всех периферийных устройств для общего уменьшения энергопотребления компьютера.
Режим «Экономии электроэнергии» включен для всех USB-устройств по умолчанию настройками Windows. В силу специфики работы операционной системы и её энергопотребляющих элементов разработчиками было принято решение после периода не активности ограничивать электропитание всех периферийных устройств для общего уменьшения энергопотребления компьютера.
Необходимо перейди в «Диспетчер устройств» и зайти в свойства USB-устройства.
Переходим на вкладку «Управление электропитанием».
Снимаем галочку с надстройки «разрешать отключение этого устройства для экономии энергии».
Ошибка в параметрах реестра Windows (очень редко)
Реестр Windows — это иерархически база данных, которая содержит в себе все параметры и настройки операционной системы. В нём содержится вся информация и настройки для аппаратного и программного обеспечения, профилей пользователей, предустановки и различные настройки ОС, ассоциации файлов, системные политики, список установленного ПО фиксируются в реестре и т. д.
д.
Решение проблемы
Для оптимизации работы реестра есть специализированные программы по типу Reg Organizer или Ccleaner, которые безопасно удалят ненужные записи и произведут оптимизацию реестра Windows.
Подробный пример очистки и оптимизации реестра описан в статье «Как очистить компьютер от мусора и ускорить его работу»
Поврежденные системные файлы ОС (очень редко)
Еще одной причиной появления «Ошибки 43» может стать повреждение системных файлов ОС. В основном это случается, когда ОС устанавливает крупный пакет обновлений и случается ошибка, которая может отразиться как на работе драйверов устройства, так и работе ОС в целом.
Решение 1: Проверка системных файлов (SFC)
Для начала следует провести процедуру проверки целостности системных файлов ОС.
Для этого вам потребуется запустить «Командную строку» от имени администратора.
В командной строке наберите команду — sfc /scannow
В ответ на команду вам будет выведено сообщение: «Начато сканирование системы. Этот процесс может занять некоторое время».
Этот процесс может занять некоторое время».
Начнется проверка целостности файлов системы.
По окончанию проверки вы увидите результат.
В случае если ошибки в целостности файлов не обнаружены, но «Ошибки 43» осталась, вы можете воспользоваться утилитой «Восстановления системы».
Решение 2: Восстановление ОС из резервной копии
Открываем «Панель управления».
Запускаем ярлык «Восстановление».
Нажимаем «Запуск восстановления системы».
Вас встретит инструмент «Восстановление системных файлов и параметров».
Выбираем дату точки восстановления и нажимаем «Далее».
Вас встретит окно запуска процесса восстановления ОС. Нажимаем «Готово».
Утилита восстановления предупредит вас, что процесс необратим и его нельзя будет прервать. Соглашаемся и дожидаемся окончания процесса восстановления.
В случае если инструмент «Восстановление системных файлов и параметров» сообщает об ошибке, что «Защита системы отключена», значит, к сожалению, данный метод восстановления вам не подходит.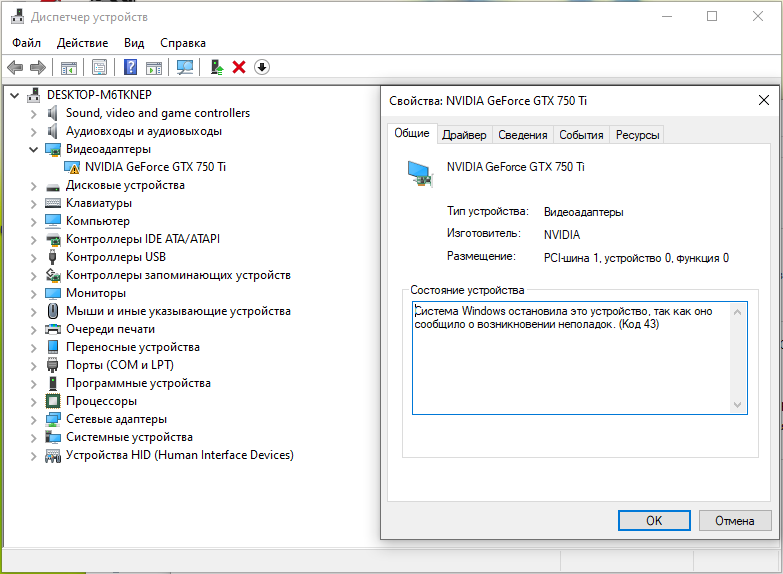
Что делать, если ничего не помогло и «Ошибка 43» осталась?
Если вышеописанные способы вам не помогли и «Ошибка 43» осталась, попробуйте выполнить «чистую» установку Windows.
Как вариант, переподключите проблемное устройство с «Ошибкой 43» к другому компьютеру, чтобы проверить работоспособность самого устройства. Если на другом компьютере «Ошибка 43» повторилась, это может означать поломку или выход из строя самого устройства.
Ошибка Wi-Fi или Bluetooth адаптера Код 43: система Windows остановила это устройство, так как оно сообщило о возникновении неполадок
Отвечая на комментарии к другим статьям на этом сайте и благодаря обратной связи от посетителей, я нашел несколько рабочих решений ошибки «Система Windows остановила это устройство, так как оно сообщило о возникновении неполадок (Код 43)», которая отображается в диспетчере устройств в свойствах Wi-Fi или Bluetooth адаптера. Эта ошибка появляется в диспетчере устройств Windows 10, Windows 8, Windows 7.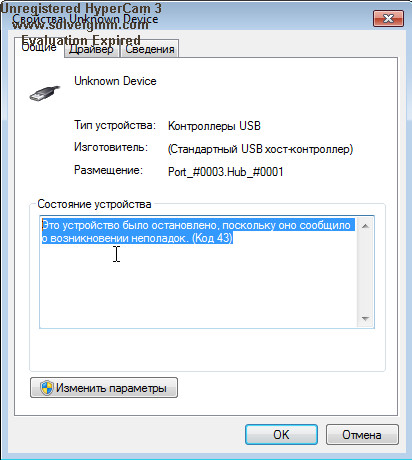 Она может появиться в свойствах любого устройства, очень часто это случается с видеокартами, но мы рассмотрим решения именно на примере беспроводных адаптеров Wi-Fi и Bluetooth.
Она может появиться в свойствах любого устройства, очень часто это случается с видеокартами, но мы рассмотрим решения именно на примере беспроводных адаптеров Wi-Fi и Bluetooth.
Выглядит это следующим образом: перестает работать Wi-Fi и Bluetooth (или что-то одно) , в диспетчере устройств возле адаптера появляется желтый восклицательный знак. Если нажать на него правой кнопкой мыши и выбрать «Свойства», то в поле «Состояние устройства» будет ошибка «Система Windows остановила это устройство, так как оно сообщило о возникновении неполадок (Код 43)». На примере Блютуз адаптера:
Как показывает практика — проблема в драйвере. Первым делом я рекомендую выполнить перезагрузку компьютера. Если Wi-Fi или Bluetooth адаптер подключен к компьютеру по USB, то отключите и подключите его обратно. Или подключите после перезагрузки. Подключите адаптер напрямую, если он был подключен через удлинитель или USB-хаб.
Замена драйвера при появлении ошибки Код 43
Обычно для решения этой ошибки рекомендуют загружать и устанавливать драйвер, но я начал бы именно с замены драйвера из списка уже установленных.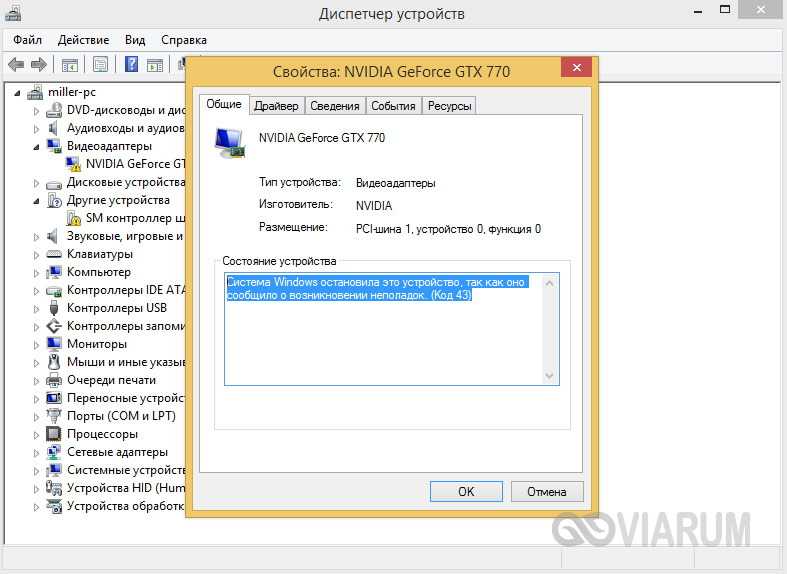 Это простое и судя по отзывам рабочее решение.
Это простое и судя по отзывам рабочее решение.
- Зайдите в диспетчер устройств (можно нажать Win+R — команда devmgmt.msc — Ok) .
- Нажмите правой кнопкой на Wi-Fi (Wireless, 802.11, Dual Band) или Bluetooth адаптер, который с желтым восклицательным знаком (в свойствах которого ошибка код 43) и выберите «Обновить драйвер».
- Нажмите на «Найти драйвер на этом компьютере».
- Дальше выбираем «Выбрать драйвер из списка доступных драйверов на компьютере».
- В следующем окне, в списке должно быть несколько драйверов. Выделите один из них (который отличается от установленного на данный момент) и нажмите «Далее».
После установки драйвера ошибка Код 43 должна исчезнуть и Блютуз и/или Wi-Fi начнет работать. Возможно, понадобится еще перезагрузить компьютер. Если не сработало, повторите процедуру но выберите уже другой драйвер из списка.
Установка (обновление) драйвера
Нужно скачать драйвер для своего беспроводного адаптера с сайта производителя адаптера, ноутбука или чипсета и установить его. Загружать драйвер нужно с официального сайта, конкретно для своей модели адаптера или ноутбука и установленной у вас версии Windows.
Загружать драйвер нужно с официального сайта, конкретно для своей модели адаптера или ноутбука и установленной у вас версии Windows.
Более подробно об этом в следующих статьях:
В этих статьях я так же показывал, как откатить драйвер, этот способ так же можно попробовать применить. Кроме этого, у нас на сайте есть инструкции по обновлению драйверов на ноутбуках разных производителей. Вы можете найти их через поиск по сайту, или спрашивайте в комментариях.
Еще несколько решений
- Попробуйте удалить адаптер, нажав на него правой кнопкой мыши и выбрав пункт «Удалить устройство».
После этого выполните перезагрузку системы. - Если адаптер подключается к компьютеру через USB — проверьте его на другом компьютере.
- В свойствах адаптера с ошибкой, на вкладке «Электропитание» (если она есть) уберите галочку возле «Разрешить отключение этого устройства для экономии энергии».
На этом все. Жду ваших комментариев с вопросами и решениями. Всего хорошего!
Всего хорошего!
Windows остановила это устройство код 43 — как исправить ошибку
Если вы столкнулись с ошибкой «Система Windows остановила это устройство, так как оно сообщило о возникновении неполадок (Код 43)» в диспетчере устройств Windows 10 или «Это устройство было остановлено» с тем же кодом в Windows 7, в этой инструкции несколько возможных способов исправить эту ошибку и восстановить работу устройства.
Ошибка может возникать для видеокарт NVIDIA GeForce и AMD Radeon, различных USB устройств (флешки, клавиатуры, мыши и подобные), сетевых и беспроводных адаптеров. Также существует ошибка с тем же кодом, но с другими причинами: Код 43 — сбой запроса дескриптора устройства.
Исправление ошибки «Windows остановила это устройство» (Код 43)
Большинство инструкций на тему исправления рассматриваемой ошибки сводятся к проверке драйверов устройства и его аппаратной исправности. Однако, если у вас Windows 10, 8 или 8.1, рекомендую сначала проверить следующий простой вариант решения, который часто срабатывает для некоторого оборудования..png)
Перезагрузите ваш компьютер (выполните именно перезагрузку, а не завершение работы и включение) и проверьте — сохранилась ли ошибка. Если её больше нет в диспетчере устройств и всё работает исправно, при этом при последующем завершении работы и включении снова появляется ошибка — попробуйте отключить быстрый запуск Windows 10/8. После этого, скорее всего, ошибка «Windows остановила этой устройство» больше себя не проявит.
Если этот вариант не подходит для исправления вашей ситуации, попробуйте использовать далее описанные методы исправления.
Корректное обновление или установка драйверов
Прежде чем приступить, в случае если до недавних пор ошибка себя не проявляла, и переустановка Windows не производилась, рекомендую в диспетчере устройств открыть свойства устройства, затем вкладку «Драйвер» и проверить, активна ли там кнопка «Откатить». Если да, то попробовать использовать её — возможно, причиной ошибки «Устройство было остановлено» послужило автоматическое обновление драйверов.
Теперь про обновление и установку. Про этот пункт важно отметить, что нажатие «Обновить драйвер» в диспетчере устройств — это не обновление драйвера, а лишь проверка наличия других драйверов в Windows и центре обновления. Если вы это проделывали и вам сообщили, что «Наиболее подходящие драйверы для данного устройства уже установлены», это не означает, что по факту это так.
Правильный путь обновления/установки драйвера будет следующим:
- Скачать оригинальный драйвер с сайта производителя устройства. Если ошибку выдает видеокарта, то с сайта AMD, NVIDIA или Intel, если какое-то устройство ноутбука (даже видеокарта) — с сайта производителя ноутбука, если какое-то встроенное устройство ПК, обычно драйвер можно найти на сайте производителя материнской платы.
- Даже если у вас установлена Windows 10, а на официальном сайте есть драйвер только для Windows 7 или 8, смело загружайте его.
- В диспетчере устройств удалите устройство с ошибкой (правый клик — удалить).
 Если диалоговое окно удаления предложит также удалить пакеты драйверов, удалите и их.
Если диалоговое окно удаления предложит также удалить пакеты драйверов, удалите и их. - Установите загруженный ранее драйвер устройства.
В случае если ошибка с кодом 43 появилась для видеокарты, также может помочь предварительное (перед 4-м шагом) полное удаление драйверов видеокарты, см. Как удалить драйвер видеокарты.
Для некоторых устройств, для которых не удается найти оригинальный драйвер, но в Windows присутствует более одного стандартного драйвера может сработать такой способ:
- В диспетчере устройств нажмите правой кнопкой мыши по устройству, выберите пункт «Обновить драйвер».
- Выберите «Выполнить поиск драйверов на этом компьютере».
- Нажмите «Выбрать драйвер из списка доступных драйверов на компьютере».
- Если в списке совместимых драйверов отображается более одного драйвера, выберите не тот, который установлен на настоящий момент времени и нажмите «Далее».
Проверка подключения устройства
Если вы недавно подключили устройство, разбирали компьютер или ноутбук, меняли разъемы подключения, то при появлении ошибки стоит проверить, а правильно ли всё подключено:
- Подключено ли дополнительное питание к видеокарте.

- Если это USB-устройство, возможно, оно подключено к разъему USB 3.0, а может правильно работать только на разъеме USB 2.0 (такое бывает, несмотря на обратную совместимость стандартов).
- Если устройство подключается к какому-то из слотов на материнской плате, попробуйте отключить его, почистить контакты (ластиком) и снова плотно подключить.
Проверка аппаратной исправности устройства
Иногда ошибка «Система Windows остановила это устройство, так как оно сообщило о возникновении неполадок (Код 43)» может быть вызвана аппаратной неисправностью устройства.
По возможности, проверьте работу этого же устройства на другом компьютере или ноутбуке: если и там оно себя ведёт тем же образом и сообщает об ошибке, это может говорить в пользу варианта с действительными неполадками.
Дополнительные причины ошибки
Среди дополнительных причин ошибок «Система Windows остановила это устройство» и «Это устройство было остановлено» можно выделить:
- Недостаток питания, особенно в случае с видеокартой.
 Причем иногда ошибка может начать проявляться по мере износа блока питания (т.е. ранее не проявляла себя) и только в тяжелых с точки зрения использования видеокарты приложениях.
Причем иногда ошибка может начать проявляться по мере износа блока питания (т.е. ранее не проявляла себя) и только в тяжелых с точки зрения использования видеокарты приложениях. - Подключение нескольких устройств через один USB-хаб или подключение более определенного количества USB устройств к одной шине USB на компьютере или ноутбуке.
- Проблемы с управлением электропитанием устройства. Зайдите в свойства устройства в диспетчере устройств и проверьте, есть ли там вкладка «Управление электропитанием». Если да и установлена отметка «Разрешить отключение этого устройства для экономии энергии», снимите её. Если нет, но это USB-устройство, попробуйте отключить этот же пункт для «Корневых USB-концентраторов», «Generic USB Hub» и подобных устройств (находятся в разделе «Контроллеры USB»).
- Если проблема возникает с USB-устройством (при этом учитывайте, что многие «внутренние» устройства ноутбука наподобие Bluetooth-адаптера также бывают подключены по USB), зайдите в Панель управления — Электропитание — Настройки схемы электропитания — Дополнительные параметры схемы электропитания и отключите «Параметр временного отключения USB-порта» в разделе «Параметры USB».

Надеюсь, один из вариантов подойдет к вашей ситуации и поможет разобраться с ошибкой «Код 43». Если же нет — оставляйте подробные комментарии о проблеме в вашем случае, постараюсь помочь.
Исправление: Windows остановила это устройство, так как оно сообщило о проблемах. (код 43) windows 10
Автор Jasmin Kahriman 22 января 2020 г.
6 минут чтения
Жасмин является сертифицированным специалистом по поддержке серверов MCSA
Мы счастливы, когда все работает хорошо. Иногда из-за некоторых проблем мы не можем выполнять повседневные задачи или использовать наш компьютер или ноутбук. Одним из аппаратных устройств, которые мы используем, является устройство Bluetooth, внутреннее или внешнее. В современных ноутбуках устройство Bluetooth встроено в материнскую плату. Если вам нужно дополнительное Bluetooth-устройство, вы можете приобрести его в интернет-магазине и установить на свой компьютер или ноутбук. Если вы решили купить Bluetooth-клавиатуру, мышь, колонки или другое устройство, вы можете это сделать, но перед покупкой следует проверить, совместимо ли это Bluetooth-устройство с вашей операционной системой.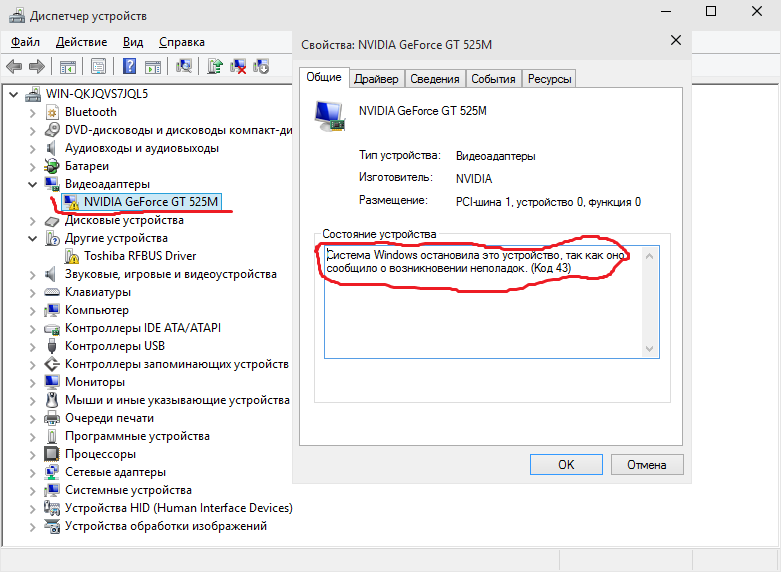 Если вы используете Windows 10, а устройство Bluetooth совместимо только с Windows Vista и Windows 7, вы не сможете установить и использовать это устройство.
Если вы используете Windows 10, а устройство Bluetooth совместимо только с Windows Vista и Windows 7, вы не сможете установить и использовать это устройство.
Одной из проблем, с которой сталкиваются конечные пользователи, является проблема с устройством Bluetooth. Bluetooth-устройство перестает работать, и вы не можете его использовать. Если вы войдете в Диспетчер устройств и перейдете к своему устройству Bluetooth, вы увидите сообщение об ошибке: Windows остановила это устройство, поскольку оно сообщило о проблемах. (Код 43).
Почему возникла эта ошибка? Причин несколько, в том числе неисправность Bluetooth-устройства, проблемы с сервисами, неактуальные драйвера и другие.
Мы создали десять решений, которые помогут вам решить проблему с вашим устройством Bluetooth.
Способ 1: проверьте, включено ли ваше устройство Bluetooth
Иногда пользователи сообщают о проблеме, потому что их устройства Bluetooth выключены.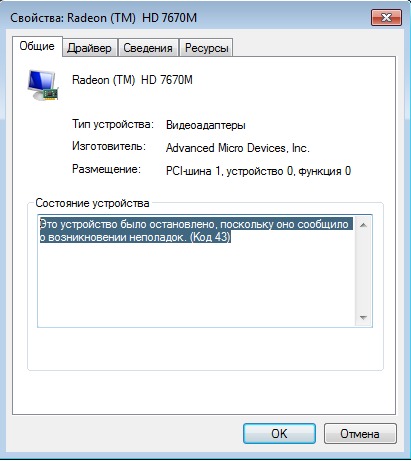 Поэтому, пожалуйста, проверьте, включено или выключено ваше устройство Bluetooth, нажав клавишу на клавиатуре, чтобы активировать устройство Bluetooth. Где находится ключ? Это зависит от производителя ноутбуков. Мы рекомендуем вам ознакомиться с технической документацией вашего ноутбука. Если вы используете дополнительное USB-устройство Bluetooth, включая мышь, динамики, наушники или другое, проверьте, включены ли и они. Если они используют батарею для работы, проверьте, вставлены ли батареи в устройство Bluetooth или нет.
Поэтому, пожалуйста, проверьте, включено или выключено ваше устройство Bluetooth, нажав клавишу на клавиатуре, чтобы активировать устройство Bluetooth. Где находится ключ? Это зависит от производителя ноутбуков. Мы рекомендуем вам ознакомиться с технической документацией вашего ноутбука. Если вы используете дополнительное USB-устройство Bluetooth, включая мышь, динамики, наушники или другое, проверьте, включены ли и они. Если они используют батарею для работы, проверьте, вставлены ли батареи в устройство Bluetooth или нет.
Способ 2: Проверьте устройство Bluetooth на другом компьютере
Чтобы убедиться, что ваше устройство Bluetooth исправно, мы рекомендуем вам проверить, работает ли оно на другом компьютере или ноутбуке. Если вы используете Bluetooth-устройство USB, попробуйте протестировать Bluetooth-устройство на другом ноутбуке или компьютере. Если у вас нет другого компьютера или ноутбука, прочтите следующий способ.
Способ 3: Перезагрузите Windows
Если ваше Bluetooth-устройство исправно и USB-устройство Bluetooth без проблем работает на другом компьютере или ноутбуке, мы рекомендуем вам перезагрузить Windows. После того, как ваш компьютер или ноутбук загрузит Windows, отключите устройство Bluetooth от порта USB, а затем подключите устройство Bluetooth к другому порту USB.
После того, как ваш компьютер или ноутбук загрузит Windows, отключите устройство Bluetooth от порта USB, а затем подключите устройство Bluetooth к другому порту USB.
Метод 4: Запустите средство устранения неполадок
Иногда мы не знаем, с чего начать устранение неполадок. Microsoft помогла нам, создав средство устранения неполадок, интегрированное в операционную систему Windows. Мы покажем вам, как использовать инструмент устранения неполадок для обнаружения потенциальных проблем с устройством Bluetooth. Для этого метода мы используем Windows 10, но не беспокойтесь, потому что процедура одинакова для других операционных систем, от Windows Vista до Windows 8.1.
- Hold Windows logo and press R
- Type control panel and press Enter
- Filter applets by Category and then click System and Security
- Click Устранение распространенных проблем с компьютером в разделе «Безопасность и обслуживание»
- Выберите Bluetooth и нажмите Запустите средство устранения неполадок
- Средство устранения неполадок выполнит диагностику проблемы с устройством Bluetooth.
 Если средство устранения неполадок обнаружит проблему с устройством Bluetooth, средство устранения неполадок попытается ее исправить, и вы получите уведомление о том, что проблема была решена средством устранения неполадок, как показано на следующем изображении. Если средство устранения неполадок не помогло решить проблему, попробуйте следующий метод.
Если средство устранения неполадок обнаружит проблему с устройством Bluetooth, средство устранения неполадок попытается ее исправить, и вы получите уведомление о том, что проблема была решена средством устранения неполадок, как показано на следующем изображении. Если средство устранения неполадок не помогло решить проблему, попробуйте следующий метод. - Проверка вашего устройства Bluetooth
Метод 5: Удаление USB-контроллеров
Если вы используете USB-устройство Bluetooth, вам необходимо удалить все USB-устройства на вашем компьютере или ноутбуке. Вы сделаете это через Диспетчер устройств. Процедура удаления USB-портов одинакова для всех операционных систем, от Windows Vista до Windows 10. Если вы не используете USB-устройство Bluetooth, но у вас есть проблема со встроенным Bluetooth-устройством, вам следует прочитать следующий метод.
- Hold Windows Логотип и нажмите R
- Type Devmgmt.
 msc и нажмите в Enter
msc и нажмите в Enter - . Удалить
- Нажмите Удалить , чтобы подтвердить удаление Составное USB-устройство
- Удалить все устройства из списка контроллеров универсальной последовательной шины
- Перезапустите Windows
- Протестируйте Bluetooth-устройство
Способ 6: Обновите драйвер для Bluetooth-устройства
Если первые пять способов не помогли решить проблему, следующим будет обновление драйвера для Bluetooth-устройства. Мы покажем вам, как удалить устройство Bluetooth на ноутбуке Dell Vostro 5568 и как загрузить последнюю версию драйвера для устройства Bluetooth. Первым шагом будет удаление устройства Bluetooth, а затем установка последней версии драйвера для устройства Bluetooth. Если вы используете USB-устройство Bluetooth, вам необходимо загрузить последнюю версию драйвера с веб-сайта поставщика.
- Hold Windows Логотип и нажмите R
- Type Devmgmt.msc и нажмите в Enter
- Decless Bluetooth Devices
- Права intel wtless writeooth
- .
- Выберите Удалить программное обеспечение драйвера для этого устройства и нажмите Удалить
- Подождите , пока Windows не завершит удаление
- Перезапустите Windows
- Загрузите последнюю версию устройства Bluetooth для вашего ноутбука. Для этого теста мы используем ноутбук Dell Vostro 5568 и посетим веб-сайт Dell по этой ССЫЛКЕ. Драйвер Bluetooth
- Перезапустите вашу Windows
- Протестируйте ваше устройство Bluetooth
Способ 7: Запустите службу поддержки службы Bluetooth
Возможно, некоторые службы не работают, и из-за этого ваше устройство Bluetooth не работает.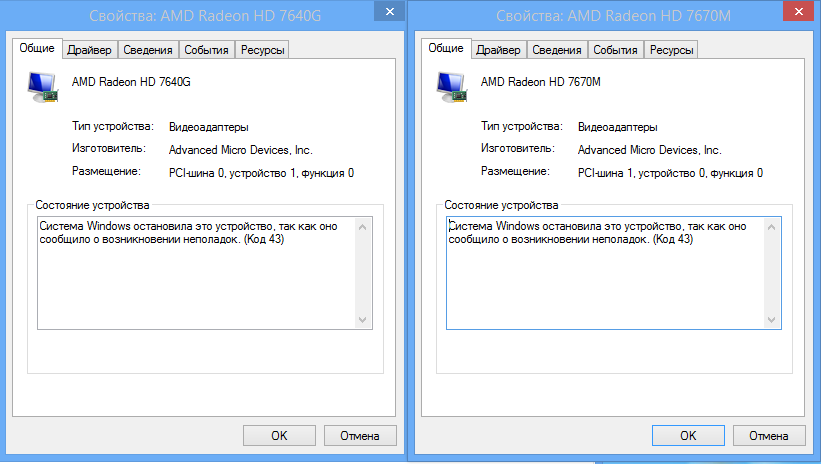 Существует служба с именем Bluetooth Service Support , которую необходимо запустить. Служба Bluetooth поддерживает обнаружение и связывание удаленных устройств Bluetooth. Остановка или отключение этой службы может привести к тому, что уже установленные устройства Bluetooth не будут работать должным образом, а новые устройства не будут обнаружены или подключены. Мы покажем вам, как включить службу поддержки Bluetooth. Сначала вам нужно будет отключить устройство Bluetooth через Диспетчер устройств, запустить службу поддержки службы Bluetooth, а затем снова включить устройство Bluetooth.
Существует служба с именем Bluetooth Service Support , которую необходимо запустить. Служба Bluetooth поддерживает обнаружение и связывание удаленных устройств Bluetooth. Остановка или отключение этой службы может привести к тому, что уже установленные устройства Bluetooth не будут работать должным образом, а новые устройства не будут обнаружены или подключены. Мы покажем вам, как включить службу поддержки Bluetooth. Сначала вам нужно будет отключить устройство Bluetooth через Диспетчер устройств, запустить службу поддержки службы Bluetooth, а затем снова включить устройство Bluetooth.
- Hold Windows Логотип и нажмите R
- Type Devmgmt.msc и нажмите Enter, . и нажмите Отключить устройство
- Нажмите Да , чтобы подтвердить отключение устройства Bluetooth
- Свернуть Окно диспетчера устройств
- Удерживать Windows Logo и нажатие R
- Type Services.
 msc и нажатие Enter, , чтобы открыть инструмент сервисов
msc и нажатие Enter, , чтобы открыть инструмент сервисов - Navigate To Service под названием Support Service 70012
- . Service и выберите Properties
- В разделе Startup введите выберите Automatic
- Нажмите Start для запуска Служба поддержки Bluetooth
- Нажмите Применить , а затем OK
- Открытый диспетчер устройств
- Expand Bluetooth
- Кличок правой кнопкой Проверьте устройство Bluetooth
Метод 8: Восстановление системы
Иногда после обновления Windows или некоторых системных изменений устройство Bluetooth перестает работать. Решение для этого, чтобы вернуть вашу Windows в предыдущее состояние до этого обновления или системных изменений. Одним из шагов, который игнорируют конечные пользователи, является создание контрольных точек восстановления системы.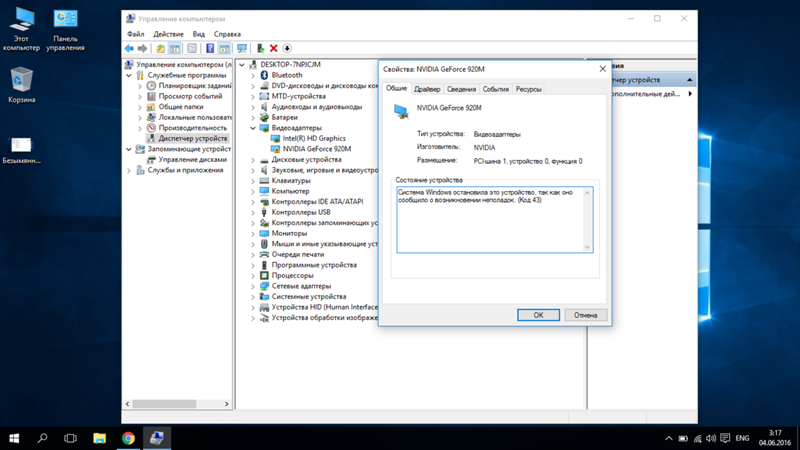 Если вы не входите в число пользователей, которые проигнорировали это, мы рекомендуем вам восстановить предыдущее состояние Windows с помощью восстановления системы. Если вы знаете, когда звук работал без проблем, верните Windows на эту дату. Если восстановление системы не включено на вашем компьютере, вам необходимо прочитать метод 9. Мы рекомендуем вам включить восстановление системы, прочитав эту ССЫЛКУ.
Если вы не входите в число пользователей, которые проигнорировали это, мы рекомендуем вам восстановить предыдущее состояние Windows с помощью восстановления системы. Если вы знаете, когда звук работал без проблем, верните Windows на эту дату. Если восстановление системы не включено на вашем компьютере, вам необходимо прочитать метод 9. Мы рекомендуем вам включить восстановление системы, прочитав эту ССЫЛКУ.
- Hold Windows Логотип и нажмите Enter
- Type RSTRUI.EXE и нажмите Введите
- CLICK Выберите «Поиск для восстановления и клик ». Далее
- Нажмите Готово
- Перезапустите Windows и подождите, пока Windows завершит восстановление системы
- Проверьте ваше устройство Bluetooth
Способ 9. Обновите BIOS
Иногда, когда на вашем компьютере или ноутбуке возникают проблемы с аппаратными компонентами, лучшим решением является обновление прошивки BIOS или UEFI.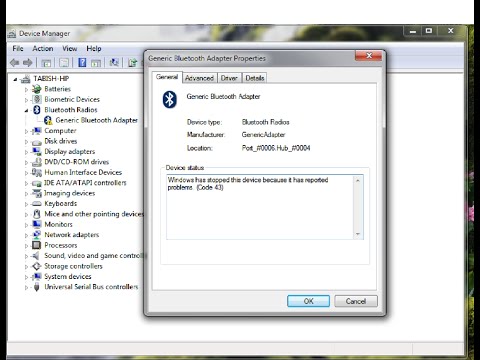 Мы покажем вам, как обновить BIOS/UEFI на материнской плате ASUS P8B75-M. Сначала вам нужно знать текущую версию BIOS или UEFI.
Мы покажем вам, как обновить BIOS/UEFI на материнской плате ASUS P8B75-M. Сначала вам нужно знать текущую версию BIOS или UEFI.
- Удерживайте Windows логотип и нажмите R
- Введите msinfo32.exe и нажмите Введите
- Перейдите к Версия/Дата BIOS . В нашем примере текущая версия — 1606 , разработана 3.3.2014.
- Откройте Интернет-браузер (Google Chrome, Mozilla Firefox, Edge или другой)
- Откройте веб-сайт ASUS, чтобы загрузить новую версию BIOS, поэтому откройте эту ССЫЛКУ. Как вы видите, на вашем USB-накопителе есть новая версия BIOS 1701, которую вам необходимо загрузить.
- Перезагрузка Ваш компьютер
- во время процесса загрузки нажмите F2 или DEDETE , чтобы получить доступ к BIOS или UEFI
- Нажмите F7 .

- Выберите ASUS EZ Flash Utility
- Выберите файл обновления с USB-накопителя и нажмите Установить
- Перезагрузите Windows
- Снова запустите msinfo32.exe и проверьте текущую версию BIOS, чтобы убедиться, что BIOS успешно обновлен до более новой версии
- Проверьте ваше устройство Bluetooth
Способ 10: смените устройство Bluetooth
Последний способ, который вы можно попробовать сменить устройство Bluetooth. Если вы используете встроенное устройство Bluetooth и у вас все еще есть проблема с кодом ошибки 43, мы рекомендуем вам приобрести совместимое USB-устройство Bluetooth для вашего компьютера или ноутбука.
исправить ошибку кода 43 драйвера Bluetooth в Windows 10?
Ответ
На этот вопрос нет универсального ответа, поскольку ошибка, с которой вы сталкиваетесь, может различаться в зависимости от используемой версии Windows 10. Однако некоторые возможные решения включают:
Однако некоторые возможные решения включают:
- Проверка обновленных драйверов: если вы используете более старую версию Windows 10, возможно, установлены устаревшие или несовместимые драйверы. В этом случае вы можете попробовать загрузить и установить обновленные драйверы от производителя или с веб-сайта Microsoft.
Исправить код ошибки Bluetooth 43 Windows остановила это устройство, поскольку оно сообщило о проблемах
Исправить код ошибки Bluetooth 43 Windows остановила это устройство, поскольку оно сообщило о проблемах
youtube.com/embed/c1EwRJa6Hxc?feature=oembed» frameborder=»0″ allow=»accelerometer; autoplay; clipboard-write; encrypted-media; gyroscope; picture-in-picture» allowfullscreen=»»>
Как исправить код драйвера 43?
Если вы используете Windows 10 версии 1809 или новее, вы можете использовать Помощник по обновлению Windows для поиска и установки последних обновлений драйверов. Если вы используете более раннюю версию Windows 10, вы можете попробовать вручную установить последние обновления драйверов.
Как исправить код ошибки 43 в Windows 10?
Есть несколько вещей, которые вы можете сделать, чтобы попытаться исправить код ошибки 43 в Windows 10. Во-первых, убедитесь, что на вашем компьютере установлены последние обновления безопасности. Во-вторых, убедитесь, что ваша система правильно настроена и в ней установлены правильные драйверы. В-третьих, проверьте наличие конфликтов программного обеспечения или проблем, которые могут быть причиной проблемы.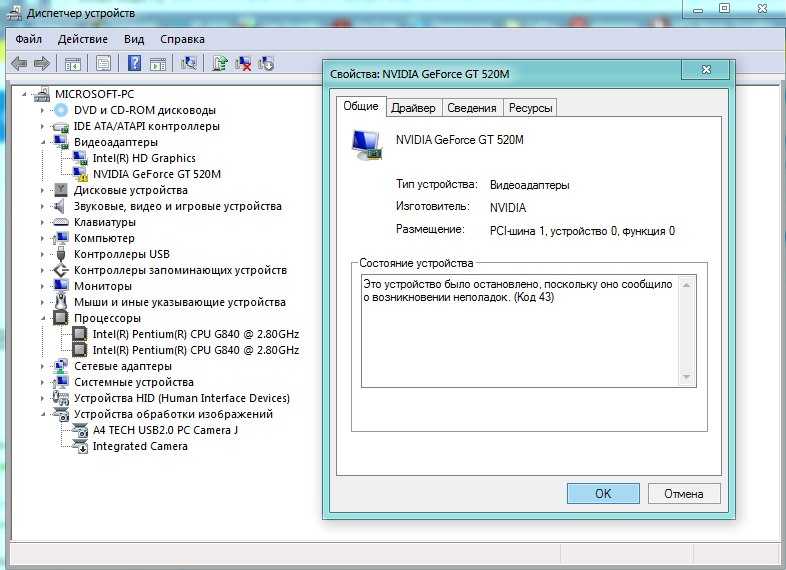 Наконец, если все эти решения не сработают, вам может потребоваться отдать компьютер в ремонт.
Наконец, если все эти решения не сработают, вам может потребоваться отдать компьютер в ремонт.
Что такое код 43 в Windows Bluetooth?
Код 43 — это код ошибки Bluetooth.
Как исправить код ошибки 43 в Bluetooth?
Код ошибки 43 обычно возникает из-за проблемы с соединением Bluetooth. Попробуйте повторно подключиться и проверить правильность сопряжения устройства с телефоном. Если это не сработает, попробуйте сбросить настройки Bluetooth на телефоне и/или устройстве.
Как включить Bluetooth в Windows 10?
Есть несколько способов включить Bluetooth в Windows 10. Вы можете перейти в приложение «Настройки», нажать «Система», а затем в разделе «Bluetooth» установить флажок «Включить Bluetooth». Вы также можете открыть приложение «Панель управления», нажать «Оборудование и звук», а затем в разделе «Bluetooth» установить флажок «Включить Bluetooth».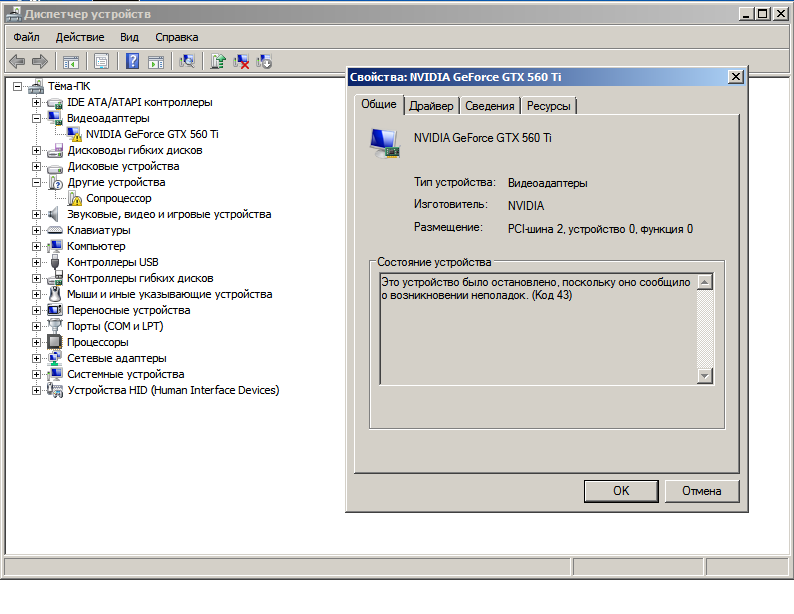
Как переустановить драйверы в Windows 10?
Windows 10 поставляется со встроенным инструментом установки драйверов. Откройте меню «Пуск», введите «Диспетчер устройств» и нажмите Enter. В разделе «Порты (COM и LPT)» щелкните правой кнопкой мыши любой порт COM или LPT и выберите «Обновить драйвер». Выберите «Просмотреть мой компьютер для поиска драйверов». Если вы используете мышь, укажите на компакт-диск или USB-накопитель, на котором хранятся драйверы, и щелкните его.
Как исправить USB-устройство, не распознаваемое Windows 10?
Есть несколько вещей, которые вы можете попробовать, если ваше USB-устройство не распознается Windows 10. Во-первых, убедитесь, что устройство правильно подключено к компьютеру и правильно подключено к источнику питания. Если устройство правильно подключено и подключено к сети, то убедитесь, что драйвер для устройства установлен. Драйверы для многих устройств можно найти на сайте производителя или через поиск в Интернете.
Что такое код 43 ошибки USB?
Код 43 — это общий код ошибки, который может возвращаться при попытке доступа к USB-устройству. Чаще всего это связано с проблемами с USB-накопителями, но также может возникать при попытке подключения к USB-порту на компьютере.
Что такое код неисправности USB 43?
Универсального кода неисправности USB не существует, но большинство проблем с USB-устройствами связаны с плохим подключением или неправильным питанием. Если у вас возникли проблемы с подключением USB-устройства к компьютеру, попробуйте подключить его к другому порту и посмотрите, решит ли это проблему. Если проблема не устранена, возможно, вам придется заменить USB-устройство.
Реестр уже исправлен, но все еще имеет код ошибки 43?
На этот вопрос нет универсального ответа, так как код ошибки 43 может быть специфичен для вашего компьютера. Однако некоторые возможные причины этого кода ошибки включают повреждение реестра, отсутствующее или недопустимое обновление для системы безопасности или неисправный драйвер оборудования. Если вы столкнулись с этим кодом ошибки и не уверены в причине, рекомендуется выполнить сканирование реестра и установить все необходимые обновления.
Однако некоторые возможные причины этого кода ошибки включают повреждение реестра, отсутствующее или недопустимое обновление для системы безопасности или неисправный драйвер оборудования. Если вы столкнулись с этим кодом ошибки и не уверены в причине, рекомендуется выполнить сканирование реестра и установить все необходимые обновления.
Как исправить, что Windows остановила это устройство, потому что оно сообщило о проблемах?
Если Windows остановила это устройство, потому что оно сообщило о проблемах, вы можете предпринять несколько действий, чтобы попытаться решить проблему. Сначала попробуйте перезагрузить устройство. Если это не сработает, вы можете попробовать удалить и переустановить драйвер для устройства. Наконец, если эти два решения не работают, вы можете обратиться за помощью к производителю устройства.
Как исправить нераспознанное USB-устройство?
Если ваше USB-устройство не распознается, вы можете попробовать несколько способов.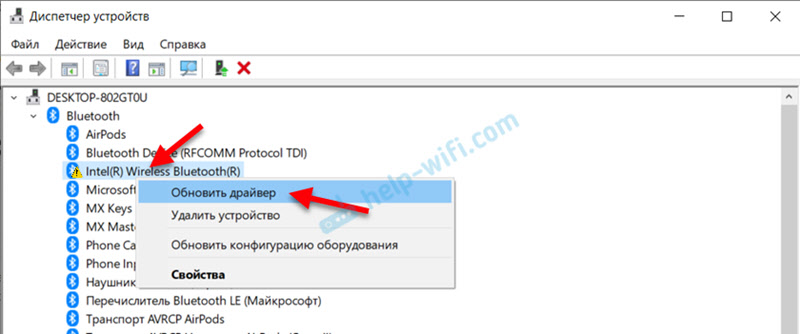 Во-первых, убедитесь, что устройство правильно подключено к компьютеру. Если он подключен правильно, убедитесь, что кабель подключен к правильному порту на вашем компьютере. Если вы используете концентратор USB, убедитесь, что он правильно подключен к компьютеру и что все другие подключенные к нему устройства также распознаются.
Во-первых, убедитесь, что устройство правильно подключено к компьютеру. Если он подключен правильно, убедитесь, что кабель подключен к правильному порту на вашем компьютере. Если вы используете концентратор USB, убедитесь, что он правильно подключен к компьютеру и что все другие подключенные к нему устройства также распознаются.
Как исправить код ошибки 43 в Windows 11?
Есть несколько вещей, которые вы можете попытаться исправить с кодом ошибки 43 в Windows 11. Во-первых, убедитесь, что на вашем компьютере установлены последние исправления безопасности. Во-вторых, проверьте, нет ли проблем с вашим оборудованием или программным обеспечением. Наконец, попробуйте перезагрузить компьютер и посмотрите, решит ли это проблему.
Как вы используете DDU?
Существует несколько способов использования DDU. Самый простой способ — dd if=/dev/zero of=/path/to/file bs=1M count=10
Это создаст файл размером 10 мегабайт с нулями, заполняющими остальную часть диска.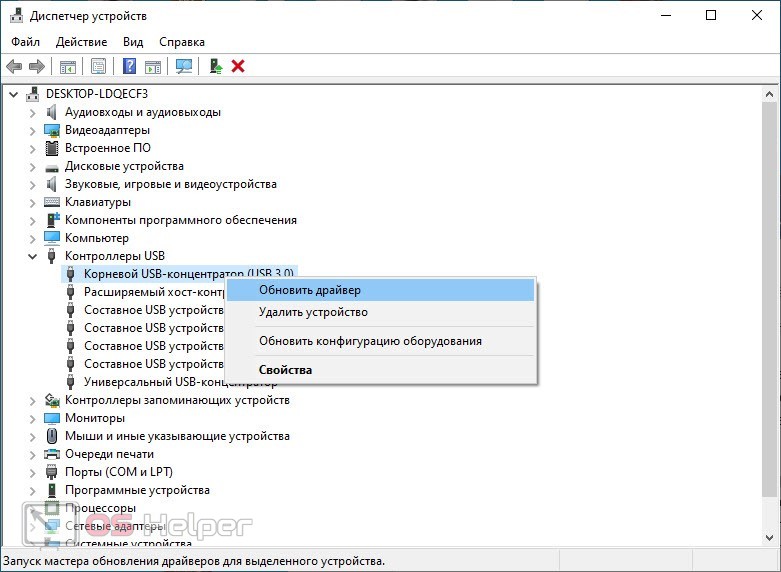
Как сбросить настройки портов USB в Windows 10?
Существует несколько способов сбросить настройки USB-портов в Windows 10. Самый простой способ — открыть приложение «Настройки», перейти на вкладку «Система», а затем в разделе «USB и другие устройства» нажать кнопку Кнопка «Сбросить настройки USB». Это вернет все ваши настройки USB к значениям по умолчанию. Если это не сработает, вы также можете попробовать перезагрузить компьютер.
исправить код ошибки 43 аппаратного устройства в Windows 10
16 июня 2022 г. / Обновлено
Дафна к
Windows 10
Вы можете застрять на «Windows остановила это устройство, поскольку оно сообщило о проблемах» с кодом ошибки 43 в диспетчере устройств Windows 10. Ошибка 43 часто возникает, когда вы вносите изменения в видеокарту, USB-устройство или другое оборудование. Например, если вам сложно обновить или переустановить драйвер видеокарты Intel, AMD Radeon или NVIDIA в диспетчере устройств, вы можете проверить свойства драйвера. Если в окне состояния устройства есть сообщение об ошибке, а именно « Windows остановила это устройство, так как оно сообщило о проблемах. (Код 43) », это означает, что графическое устройство не может правильно работать с драйвером дисплея.
Если в окне состояния устройства есть сообщение об ошибке, а именно « Windows остановила это устройство, так как оно сообщило о проблемах. (Код 43) », это означает, что графическое устройство не может правильно работать с драйвером дисплея.
Проблема с кодом 43 связана с драйвером устройства. К счастью, у нас есть решение, которое поможет вам решить проблему с драйвером на вашем настольном компьютере или ноутбуке с Windows 10.
Ниже приведены некоторые из наиболее эффективных решений, которые можно использовать для устранения проблемы с графической ошибкой 43 USB/NVIDIA/AMD Radeon.
Способ 1. Проверьте аппаратное устройство, зависшее на коде ошибки 43
В этом методе вам нужно проверить аппаратное устройство, которое зависает на ошибке 43. Возьмем в качестве примера видеокарту. Вот как это сделать:
1. Проверьте видеокарту на настольном компьютере или ноутбуке. Убедитесь, что он находится прямо в слоте.
2. Убедитесь, что оборудование чистое.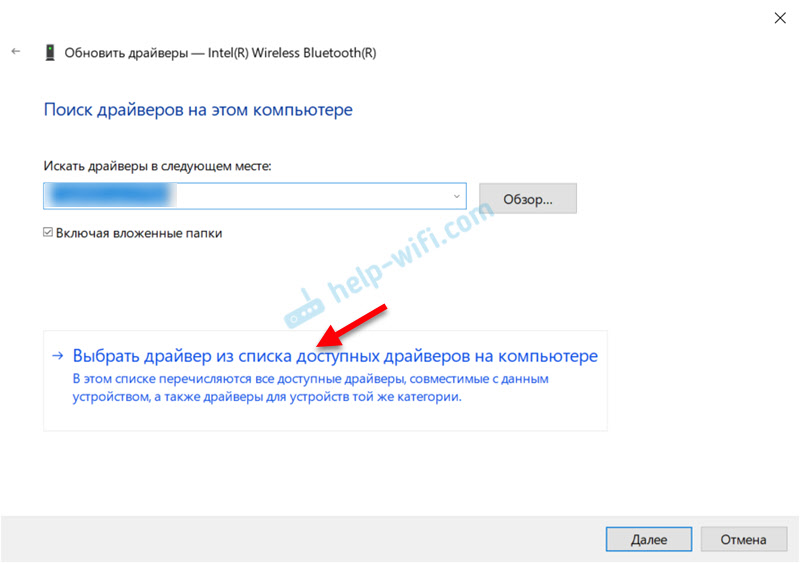 Если вентилятор графического процессора покрыт пылью, очистите его небольшой щеткой или ватным тампоном.
Если вентилятор графического процессора покрыт пылью, очистите его небольшой щеткой или ватным тампоном.
2. Убедитесь, что питания графического процессора достаточно.
Также, если проблема связана с USB-устройством, убедитесь, что разъем USB или порт не окислились. Вы можете попробовать другой USB-порт или слот и попробовать вставить устройство в USB-порт на задней панели ПК, если вы используете настольный компьютер.
Способ 2. Восстановить драйвер аппаратного устройства и исправить код ошибки Windows 10 43 Проблема
Код ошибки 43 аппаратного устройства вызван неисправным драйвером устройства, например, отсутствующим драйвером, устаревшим драйвером, несовместимым драйвером и т. д. Неправильная работа Драйверы также могут вызывать другие проблемы с компьютером, такие как отсутствие графики, неопознанная проблема с сетью, неработающий USB и т. д. Поэтому необходимо решить проблему с драйвером.
Для проверки драйвера устройства необходимо выполнить три шага.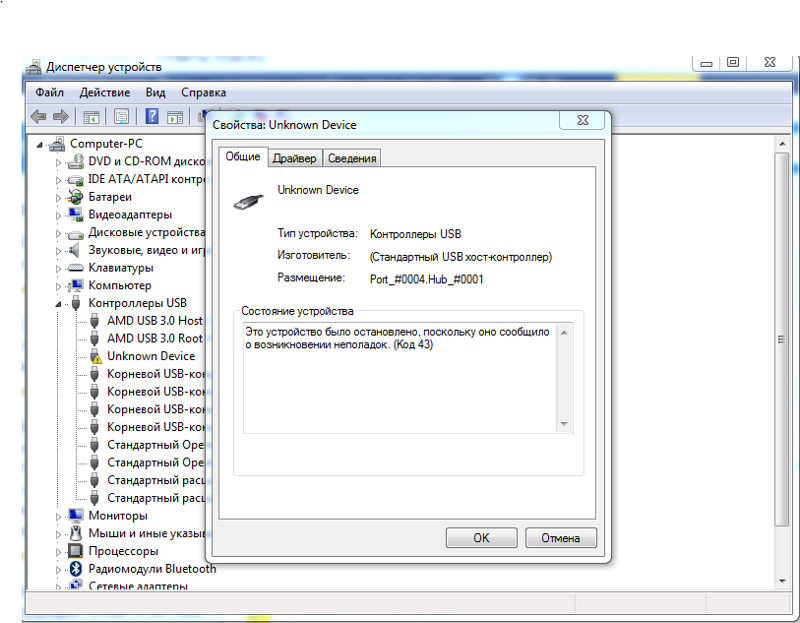
Шаг 1. Отключите обязательное использование подписи драйверов в параметрах запуска
В Windows 10 есть функция самовосстановления, которая может остановить обновление драйвера. Кажется, вы обновили драйвер, но система заменит неисправный драйвер старой версией вместо вашего обновления драйвера. Если вам не удается установить драйвер, вы можете перейти к параметрам запуска, чтобы отключить обязательное использование подписи драйвера для решения проблемы.
1. Перейдите к значку питания через меню «Пуск» .
2. Удерживая клавишу Shift , выберите Перезагрузить .
3. Щелкните Устранение неполадок .
4. Щелкните Дополнительные параметры .
5. Щелкните Параметры запуска .
6. Нажмите кнопку Перезапустить .
7. Нажмите клавишу F7 , чтобы выбрать Отключить принудительное применение подписи драйверов .
Шаг 2. Внесите изменения в драйвер в безопасном режиме Windows 10
Затем вам нужно войти в безопасный режим, чтобы удалить драйвер.
1. Повторить шаги с 1 по 6 шага 1 .
2. Нажмите F5 до Войдите в безопасный режим с поддержкой сети .
3. Используйте сочетания клавиш Windows Win + X .
4. Выберите Диспетчер устройств .
5. Щелкните правой кнопкой мыши неисправное устройство для Uninstall .
Затем вы можете установить соответствующий драйвер устройства и исправить код ошибки 43.
Шаг 3. Переустановите драйвер устройства
Важно выбрать наиболее подходящую версию драйвера для устройства. Войдите в обычный режим и используйте Driver Talent, профессиональный менеджер драйверов, для загрузки и установки совместимого драйвера вместо обновления драйвера через Windows.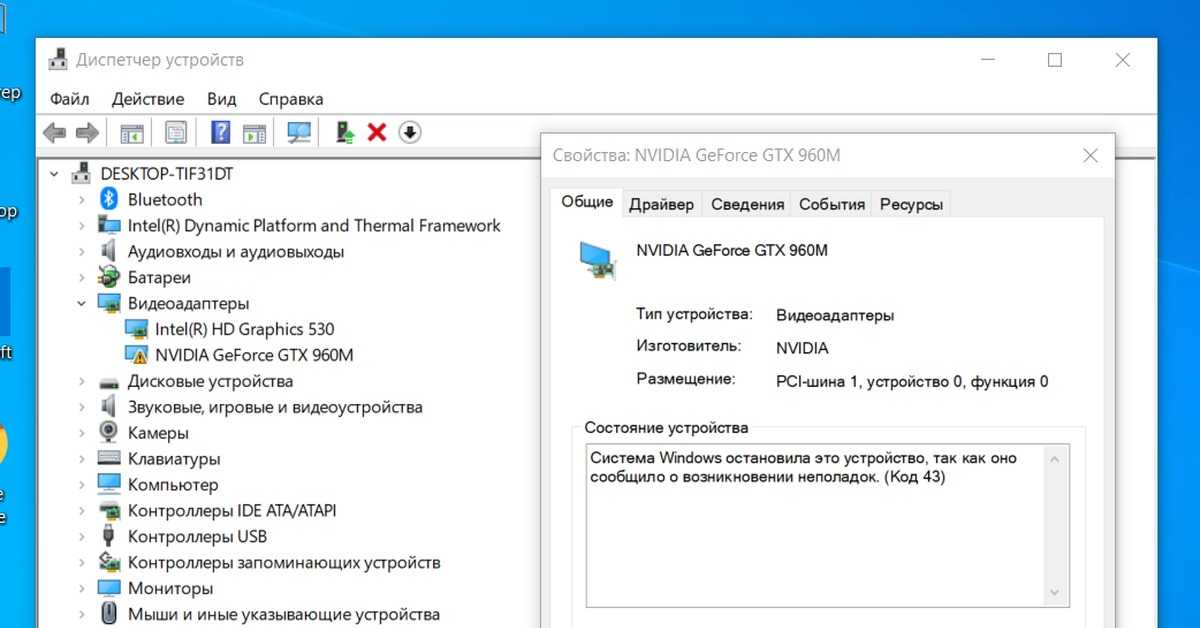 Вы можете нажать кнопку ниже для наиболее подходящих драйверов устройств.
Вы можете нажать кнопку ниже для наиболее подходящих драйверов устройств.
Загрузить сейчас
1. Нажмите Сканировать , чтобы обнаружить зависший драйвер устройства с кодом ошибки 43.
2. Нажмите Update или Repair , чтобы загрузить и установить диск. Вы можете пробовать разные версии, пока ПК не избавится от ошибки 43.
3. Выполните перезагрузку, чтобы изменения драйвера вступили в силу.
Примечание: Не забудьте сделать резервную копию всех драйверов, чтобы вы могли восстановить драйверы, когда компьютер столкнется с другими проблемами.
Способ 3. Восстановите или перезагрузите систему, чтобы исправить ошибку устройства 43 в Windows 10
Вы также можете использовать восстановление системы, чтобы исправить аппаратную ошибку с кодом 43, если вы когда-либо создавали точку восстановления. Восстановление системы помогает откатить Windows до нормального состояния на предыдущий момент времени и сохранить ваши личные данные, кроме программ, установленных после создания точки восстановления.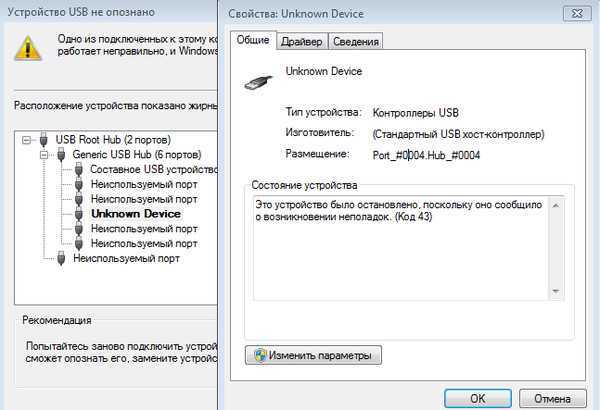 Вы можете подписаться на этот пост: Как использовать восстановление системы для устранения проблем с Windows 10, чтобы сделать это.
Вы можете подписаться на этот пост: Как использовать восстановление системы для устранения проблем с Windows 10, чтобы сделать это.
Кроме того, вы можете сохранить свои файлы и перезагрузить ПК:
1. Повторить 1-3 из Шаг 1 через Путь 2 .
2. Выберите Сбросить этот ПК .
3. Выберите Сохранить мои файлы .
4. Подтвердите информацию и нажмите Next .
5. Прочтите предупреждение и нажмите кнопку Далее .
6. Нажмите кнопку Сброс .
Способ 4. Откатить драйвер устройства
1. Нажмите и удерживайте или щелкните правой кнопкой мыши кнопку «Пуск» и выберите Диспетчер устройств .
2. В списке устройств найдите устройство с проблемами драйвера (рядом с ним часто будет желтый восклицательный знак). Затем нажмите и удерживайте или щелкните правой кнопкой мыши устройство и выберите Свойства .
3. Выберите Драйвер, а затем выберите Откатить драйвер .
Надеюсь, что этот пост может быть полезен для решения ошибки NVIDIA 43, ошибки AMD Radeon 43, ошибки USB 43 или кода 43 на других устройствах. Для других вариантов устранения проблемы с ошибкой 43 в Windows 10 вы можете щелкнуть ЛЕВОЕ МЕНЮ на на этой странице или оставьте строку комментария ниже. Если у вас есть какие-либо другие проблемы, связанные с Windows 10, см. раздел Windows 10 на этом сайте.
Контакт
Почта:
Описание
Отправляя отзыв, вы
согласен с Конфиденциальностью
Политика.
Рекомендуемая загрузка
Как исправить ошибки драйвера Bluetooth (код 43) в Windows 11?
01 июля 2022 г. / Обновлено
/ Обновлено
Виви к
Решения для драйверов Windows
Некоторые пользователи Windows 11 сталкиваются с ошибками драйвера Bluetooth (код 43) и не могут правильно использовать устройство Bluetooth. В диспетчере устройств сообщение « Windows остановило это устройство, поскольку оно сообщило о проблемах. (Код 43) » в драйвере Bluetooth. В этом посте представлены 5 исправлений для устранения ошибок драйвера Bluetooth (код 43).
Содержание:
1. Проверьте устройство
2. Запустите средство устранения неполадок Bluetooth в Windows 11
3. Обновите драйвер Bluetooth
1) Способ 1. Обновите драйвер Bluetooth вручную
2) Способ 2) Автоматическое обновление драйвера Bluetooth
4. Переустановите адаптер Bluetooth
5. Перезапустите службу поддержки Bluetooth
Исправление 1: проверьте устройство
Первое, что вам нужно сделать, это проверить свое устройство, чтобы убедиться, ваше устройство поддерживает Bluetooth, ваше устройство включило Bluetooth, и ваш компьютер включил Bluetooth. Прежде чем предпринимать какие-либо шаги, вы должны проверить, поддерживает ли ваш компьютер Bluetooth. Затем выполните шаги:
Прежде чем предпринимать какие-либо шаги, вы должны проверить, поддерживает ли ваш компьютер Bluetooth. Затем выполните шаги:
Шаг 1 . Откройте Quick Settings , нажав клавишу с логотипом Windows и A .
Шаг 2 . Убедитесь, что Bluetooth включен.
Шаг 3 . Выключите Bluetooth-устройство , а затем снова включите его.
Проверьте, работает ли сейчас устройство Bluetooth. Если нет, попробуйте другие решения ниже.
Исправление 2. Запустите средство устранения неполадок Bluetooth в Windows 11
Вы можете использовать встроенные средства устранения неполадок в Windows 11, чтобы исправить некоторые распространенные ошибки. Когда вы столкнетесь с проблемой Bluetooth с кодом 43, вы можете попытаться исправить ее, запустив средство устранения неполадок Bluetooth в Windows 11.
Шаг 1 . Выберите Start , введите settings и щелкните по нему.
Выберите Start , введите settings и щелкните по нему.
Шаг 2 . Нажмите Система , затем Устранение неполадок , а затем Другие средства устранения неполадок .
Шаг 3 . Нажмите Запустите , кроме Bluetooth .
Затем Windows автоматически запустит средство устранения неполадок. Вы можете узнать, может ли Windows исправить ошибку 43, когда процесс устранения неполадок будет завершен. Если проблема с кодом 43 Bluetooth по-прежнему возникает, попробуйте другие решения, указанные ниже.
Исправление 3. Обновите драйвер Bluetooth
Устаревший или неисправный драйвер Bluetooth может привести к тому, что Bluetooth не будет работать. Таким образом, обновление драйвера Bluetooth в вашей Windows 11 является важным решением для вас, чтобы исправить « Windows остановила это устройство » Ошибка . Вы можете обновить драйвер Bluetooth вручную или автоматически.
Вы можете обновить драйвер Bluetooth вручную или автоматически.
Способ 1: Обновите драйвер Bluetooth вручную
Если вы хорошо разбираетесь в компьютере и имеете достаточно времени, вы можете вручную обновите драйвер Bluetooth. Перейдите на официальный сайт производителя вашего устройства и найдите последнюю версию драйвера Bluetooth для вашего устройства. Обратите внимание, что вы должны убедиться, что драйвер, который вы собираетесь загрузить, совместим с вашим устройством. Запустите процесс загрузки и установите шаг за шагом в соответствии с инструкциями производителя.
Если вы новичок или хотите сэкономить свое время, рекомендуется попробовать обновить драйвер Bluetooth с помощью Driver Talent и позволить ему выполнить обновление автоматически.
Способ 2. Автоматическое обновление драйвера Bluetooth
Для большинства из нас, у которых мало знаний или времени для обновления драйверов вручную, профессиональное программное обеспечение для обновления драйверов, такое как Driver Talent, является хорошим помощником. Он может автоматически загружать и устанавливать последние версии драйверов от различных производителей, в том числе AMD , Intel , NVIDIA и Realtek . Нам даже не нужно знать номер версии нашего устройства и информацию о нашей системе, так как Driver Talent установит драйвер, совместимый с нашей операционной системой.
Он может автоматически загружать и устанавливать последние версии драйверов от различных производителей, в том числе AMD , Intel , NVIDIA и Realtek . Нам даже не нужно знать номер версии нашего устройства и информацию о нашей системе, так как Driver Talent установит драйвер, совместимый с нашей операционной системой.
Теперь выполните шаги по обновлению драйвера Bluetooth, чтобы исправить ошибку 43.
Шаг 1 . Сканировать ваш компьютер.
Шаг 2 . Нажмите « Обновление 9».0012», чтобы обновить драйвер Bluetooth до последней версии, или нажмите « Восстановить », чтобы исправить неисправный драйвер Bluetooth.
Шаг 3 . Перезагрузите ваш компьютер
Теперь у вас есть обновите драйвер Bluetooth. Это должно решить проблему с кодом 43 драйвера Bluetooth. 0545
0545
Исправление 4. Переустановите адаптер Bluetooth
Иногда вам может потребоваться удалить адаптер Bluetooth, а затем переустановить его в диспетчере устройств, чтобы устранить проблемы с Bluetooth. Для этого:
Шаг 1 . Откройте меню Пуск , введите Диспетчер устройств и нажмите на него.
Шаг 2 . Выберите Bluetooth , щелкните правой кнопкой мыши адаптер Bluetooth с именем и выберите Удалить устройство 9.0012 .
Шаг 3 . Выберите Start , затем Power , а затем Shutdown .
Шаг 4 . Снова включите компьютер и разрешите Windows переустановить драйвер.
Шаг 5 . Если он не переустановил драйвер Bluetooth автоматически, перейдите в Диспетчер устройств , выберите Действие .
Шаг 6 . Нажмите Сканировать для изменений оборудования.
Примечание. После переустановки адаптера Bluetooth может потребоваться обновить драйвер Bluetooth до последней версии. В этом случае вы можете применить исправление 3 выше, чтобы получить новейший драйвер для вашего адаптера Bluetooth.
Исправление 5. Перезапустите службу поддержки Bluetooth
Проблемы Bluetooth с кодом 43 могут быть вызваны неправильной работой службы поддержки Bluetooth. В этом случае вы можете попробовать перезапустить службу поддержки Bluetooth, чтобы исправить это.
Шаг 1 . Нажмите одновременно клавишу с логотипом Windows и S .
Шаг 2 . Введите Services и щелкните по нему.
Шаг 3 . Дважды щелкните Служба поддержки Bluetooth .
Шаг 4 . Выберите вкладку General .
Выберите вкладку General .
Шаг 5. Щелкните Остановить , а затем щелкните Пуск .
Шаг 6 . В выпадающем меню Запуск , выберите Автоматически .
Шаг 7 . Нажмите Применить и затем нажмите OK .
Теперь попробуйте проверить, возникает ли ошибка Bluetooth с кодом 43.
Пять приведенных выше исправлений являются распространенными решениями для устранения проблем с неработающим Bluetooth в Windows 11. Если у вас остались другие вопросы, оставьте комментарий в разделе комментариев ниже.
Контакт
Почта:
Описание
Отправляя отзыв, вы
согласен с Конфиденциальностью
Политика.
Рекомендуемая загрузка
Как исправить ошибку Code 43 в Windows?
Это действительно неприятно, когда вы пытаетесь работать на своем компьютере, а Windows внезапно выдает ошибку, говорящую: «Windows остановила это устройство, поскольку оно сообщило о проблемах. (Код 43)». Если вы один из тех людей, которые столкнулись с такой же проблемой, то эта статья как раз для вас. Здесь мы поговорим о том, что такое ошибка кода 43, почему Windows останавливает устройство из-за этой ошибки и о некоторых возможных решениях для исправления ошибки кода 43 в Windows.
Схема
Что такое ошибка кода 43?
Диспетчер устройств в операционной системе Windows — это инструмент, который позволяет пользователям просматривать и контролировать оборудование, подключенное к компьютеру Windows. В нем перечислены все аппаратные средства в системе, такие как процессор, монитор, клавиатура, мышь, видеокарта, принтеры, камеры, жесткие диски, Ethernet / Wi-Fi, Bluetooth и т. д.
д.
устройства, удалите устройство и обновите драйверы.
Помимо этих операций на стороне пользователя, Диспетчер устройств также имеет способ информировать пользователя о любом оборудовании, если у него проблемы с Windows (точнее, если ОС Windows имеет проблемы с оборудованием, он информирует пользователя через Диспетчер устройств) . Это делается с помощью кодов ошибок.
Коды ошибок диспетчера устройств представляют собой числовые коды в диапазоне от 1 до 52, и каждый код ошибки связан с определенной ошибкой, и вы можете легко понять об ошибке с помощью сопровождающего сообщения об ошибке.
Одной из таких ошибок является код 43, который сопровождается сообщением об ошибке «Windows остановила это устройство, поскольку оно сообщило о проблемах. (Код 43)».
Код 43 — это общая ошибка, о которой сообщает Windows, и она может означать либо проблему с фактическим оборудованием, либо с драйвером оборудования. В любом случае Windows отключит устройство, поскольку оно не может взаимодействовать с оборудованием или его драйвером.
Ошибка кода 43 не относится к какому-либо оборудованию и может возникать с видеокартами, USB-устройствами, внешними жесткими дисками, Bluetooth и многими другими устройствами.
Как исправить ошибку кода 43 в Windows?
Если вы столкнулись с ошибкой кода 43 в диспетчере устройств, вот несколько способов решить эту проблему. Некоторые методы так же просты, как перезагрузка компьютера, в то время как другие методы включают удаление и переустановку драйверов.
Тем не менее, вот несколько распространенных способов исправить ошибку, из-за которой Windows остановила это устройство, поскольку оно сообщило о проблемах. (Код 43) ошибка.
Исправление 1: Если ошибка связана с USB-устройством, это может быть проблема с кешем драйвера. Отключите все USB-устройства и выключите компьютер. Если у вас ноутбук, отсоедините зарядный кабель и аккумулятор.
В случае настольной системы отсоедините кабель питания. После извлечения аккумулятора и отключения кабеля питания нажмите и удерживайте кнопку питания в течение 30 секунд. Это истощит оставшуюся энергию. Подождите 5 минут, вставьте батарею и шнур питания, а затем включите питание. Подключите USB-устройство обратно и посмотрите, исчезла ли ошибка Code 43. Этот метод работал для большинства пользователей.
Это истощит оставшуюся энергию. Подождите 5 минут, вставьте батарею и шнур питания, а затем включите питание. Подключите USB-устройство обратно и посмотрите, исчезла ли ошибка Code 43. Этот метод работал для большинства пользователей.
Исправление 2: Это также для устройств, связанных с USB. Отключите USB-устройство от компьютера и подключите его к другому компьютеру. Правильно извлеките устройство из второго компьютера и вставьте его обратно в первый компьютер.
Исправление 3: Откройте диспетчер устройств и выберите устройство, для которого вы получаете ошибку с кодом 43. Щелкните правой кнопкой мыши по нему и отключите устройство. Через пару секунд снова включите устройство.
Исправление 4: В диспетчере устройств щелкните правой кнопкой мыши устройство с кодом ошибки 43 и удалите устройство. Теперь щелкните правой кнопкой мыши имя вашего компьютера в верхней части диспетчера устройств и выберите «Сканировать аппаратные изменения». Windows автоматически установит устройство.
Windows автоматически установит устройство.
Исправление 5: Если ошибка возникла из-за устаревшего драйвера, то можно просто обновить драйвер. Существует несколько способов обновления драйвера устройства. Самый простой способ — щелкнуть правой кнопкой мыши на оборудовании в диспетчере устройств и нажать «Обновить драйвер». Затем выберите автоматический поиск обновленного программного обеспечения драйвера.
Исправление 6: Возможно, после обновления драйвера возникла ошибка кода 43. В этом случае можно откатиться на предыдущий драйвер. Для этого щелкните правой кнопкой мыши на ошибочном устройстве в диспетчере устройств и выберите свойства. На вкладке «Драйвер» вы получите опцию «Откатить драйвер».
Исправление 7: Другая причина ошибки Code 43 — если вы внесли какие-либо серьезные изменения в систему. Если они находятся на системном уровне, вы можете использовать восстановление системы, чтобы отменить изменения и посмотреть, разрешен ли код 43.
Исправление 8: Если у вас есть ожидающие обновления операционной системы Windows, попробуйте применить эти обновления. Патчи обновления Windows могут исправить эти ошибки.
Исправление 9: Проверьте, есть ли у вас стабильное обновление BIOS для вашей системы, и если оно у вас есть, обновите BIOS. Устаревший BIOS иногда может вызывать ошибку Code 43 на любом оборудовании.
Исправление 10: Проверьте все кабели и соединения. Если кабель выглядит поврежденным в случае USB-устройства, такого как внешний жесткий диск, попробуйте заменить кабель и посмотреть, устранена ли ошибка кода 43.
Исправление 11: В случае устройств USB ошибка может быть связана с недостаточным питанием от порта USB. Если это является причиной ошибки кода 43, вы можете попробовать использовать USB-устройство с USB-концентратором с питанием.
Исправление 12: Если ни одно из этих решений вам не помогло, возможно, проблема связана с самим аппаратным обеспечением. Следующим логическим шагом является замена оборудования новым продуктом. Если вы уверены, что с оборудованием проблем нет, то можете попробовать удалить Windows и выполнить чистую установку ОС Windows. В этом случае убедитесь, что вы сделали резервную копию всех своих данных перед переустановкой Windows.
Следующим логическим шагом является замена оборудования новым продуктом. Если вы уверены, что с оборудованием проблем нет, то можете попробовать удалить Windows и выполнить чистую установку ОС Windows. В этом случае убедитесь, что вы сделали резервную копию всех своих данных перед переустановкой Windows.
Заключение
Ошибка Windows остановила это устройство, поскольку оно сообщило о проблемах. (Код 43) определенно раздражает, так как вы не сможете работать с устройством, пока не решите или не устраните проблему. Мы перечислили некоторые распространенные методы исправления ошибки Code 43 в Windows. Мы надеемся, что один из этих методов сработал для вас, если у вас возникла такая же ошибка. Пожалуйста, прокомментируйте любое другое возможное решение ошибки Code 43, которое мы пропустили в списке.
Windows остановила это устройство, так как оно сообщило о проблемах. (Код 43)
Проблема с сообщением об ошибке « Windows остановила это устройство, поскольку оно сообщило о проблемах. (Код 43) »в диспетчере устройств вашей системы Windows?
(Код 43) »в диспетчере устройств вашей системы Windows?
Ошибка обычно возникает, когда ваша система Windows теряет связь с устройством или драйверы устройства повреждены.
Затем в этом руководстве вы найдете пошаговые инструкции, проверенные экспертами, чтобы исправить код 43 ошибка . Но прежде чем приступить к решениям, важно понять, что такое Windows Code 43 , и общие виновники этой ошибки.
Что такое Windows остановила это устройство с кодом 43?
Windows остановила это устройство, так как оно сообщило о проблемах. (Код 43) является общей ошибкой диспетчера устройств . Ошибка обычно указывает на проблему с аппаратным обеспечением устройства и в основном появляется, когда ОС Windows не может обнаружить USB-устройство и другие драйверы устройств на компьютере.
Общий термин в этой ошибке означает, что аппаратное или программное обеспечение на вашем устройстве работает неправильно, и поэтому Windows не может обнаружить устройство.
Код ошибки 43 может появиться в любое время на вашем компьютере с Windows, если он не сможет распознать устройство: будь то видеокарта , жесткий диск, USB-порт или любое другое оборудование вашего компьютера.
Теперь узнайте причины, по которым Windows остановила это устройство с кодом 43.
Что вызывает ошибку «Windows остановила это устройство, поскольку оно сообщило о проблемах. (Код 43)”
- Основной причиной ошибки с кодом 43 является потеря драйвером связи/соединения с устройством
- Поврежденный или поврежденный драйвер также может вызывать ошибку
- Если драйвер устройства отсутствует, он начинает отображать код ошибки.
- Проблемы с аппаратным/программным обеспечением также вызывают ошибку с кодом 43 на ПК с Windows
.
Итак, это общие виновники ошибки, теперь следуйте исправлениям, приведенным один за другим, чтобы обойти ошибку.
Как исправить «Windows остановила это устройство, потому что оно сообщило о проблемах. (Код 43)»?
Содержание
Решение 1. Перезагрузите компьютер
Стоит перезагрузить компьютер, так как это поможет устранить распространенные сбои, вызывающие ошибку. Кроме того, также рекомендуется отключить все USB-устройства перед перезагрузкой компьютера,
После включения компьютера снова подключите все USB-устройства. И проверьте, решает ли это проблему или нет.
Решение 2. Убедитесь, что графическая карта вставлена правильно
Следующая настройка для исправить Windows остановил это устройство с кодом 43 , чтобы убедиться, что видеокарта правильно вставлена в слот. Для этого сильно нажмите на видеокарту и проверьте, надежно ли вставлены/подсоединены контакты.
- Нажмите клавишу Windows + R , введите devmgmt.msc в диалоговом окне Выполнить и нажмите кнопку OK .

- В окне диспетчера устройств щелкните Видеоадаптеры .
- Щелкните устройство правой кнопкой мыши и выберите Отключить .
- Теперь выключите компьютер.
- Если вы используете ПК, то отключите основной кабель питания , а в случае ноутбука выньте аккумулятор.
- Теперь откройте крышку ПК и проверьте, правильно ли вставлен графический адаптер в контакты.
- Затем включите компьютер и активируйте графический драйвер.
Если этот трюк не помог вам исправить ошибку, перейдите к следующему решению.
Решение 3. Удалите Lucid VIRTU MVP
Если на вашем компьютере установлено программное обеспечение Lucid VIRTU MVP , и вы столкнулись с ошибкой Windows, код 43, , вам может потребоваться удалить это программное обеспечение с вашего компьютера.
После выпуска последнего обновления Windows программное обеспечение Lucid VIRTU MVP больше не совместимо с NVIDIA, поэтому оно вызывает расхождения и может привести к различным проблемам.
Следовательно, чтобы исправить эту ошибку и избежать других проблем, удалите это программное обеспечение. Чтобы сделать это, вы можете выполнить данную процедуру:
- Нажмите Windows + R вместе, чтобы открыть диалоговое окно Run .
- В текстовом поле «Выполнить» введите appwiz.cpl и нажмите кнопку OK или нажмите клавишу Enter .
- Теперь найдите Lucid VIRTU MVP в списке установленных приложений и щелкните его правой кнопкой мыши.
- Нажмите на опцию Удалить .
- Перезагрузите компьютер после удаления программного обеспечения.
Удаление программ или приложений вручную не приводит к их удалению c, поскольку некоторые из их записей реестра и ненужных файлов остаются в системе.
Следовательно, настоятельно рекомендуется использовать Revo Uninstaller для полного удаления приложения.
Получить Revo Uninstaller для полного удаления приложения
Если вы все еще сталкиваетесь с ошибкой, попробуйте отключить и снова включить ее.
Решение 4. Откат драйвера устройства
Если вы получаете сообщение об ошибке Windows остановила это устройство с кодом 43 после обновления определенного драйвера устройства, выполните откат драйвера и посмотрите, работает ли это для вас. Вы можете сделать это, выполнив следующие шаги:
- Нажмите клавишу Windows + X и выберите Диспетчер устройств из списка.
- Теперь щелкните категорию устройства и щелкните правой кнопкой мыши имя устройства.
- Щелкните Свойства в контекстном меню.
- Перейдите на вкладку Драйвер и нажмите кнопку Откатить драйвер .
Решение 5. Обновите драйвер устройства
Устаревший драйвер устройства является одной из основных причин возникновения ошибки на вашем компьютере с Windows 10.
Поскольку устаревший драйвер может привести ко многим другим ошибкам и проблемам на вашем компьютере, поэтому необходимо обновлять драйверы вашего устройства.
- Откройте Диспетчер устройств и щелкните категорию устройства, чтобы развернуть раздел.
- Щелкните правой кнопкой мыши имя устройства и выберите Обновить драйвер .
- Нажмите « Автоматический поиск обновленного программного обеспечения драйвера ».
- Теперь Windows выполнит поиск последнего обновления драйвера и обновит его.
Кроме того, вы также можете обновить драйверы с помощью инструмента Driver Easy . Этот инструмент просканирует ваш компьютер, чтобы автоматически обнаружить и обновить устаревшие драйверы устройств, а также устранит проблемы, связанные с драйверами.
Получить драйвер Легко обновлять драйверы устройств автоматически
Теперь проверьте, помогает ли обновление драйвера устройства исправить код ошибки Windows 43 на компьютере с Windows.
Решение 6. Переустановите драйвер устройства
Если откат или обновление драйвера устройства не помогло исправить ошибку , попробуйте удалить и переустановить драйвер.
Кроме того, некоторые затронутые пользователи утверждали, что переустановка драйвера устройства эффективна для исправления кода ошибки 43. Таким образом, вам также следует один раз попробовать этот трюк.
- Во-первых, введите Диспетчер устройств в поиске Windows Cortana .
- Щелкните Диспетчер устройств в результатах поиска.
- В окне диспетчера устройств щелкните категорию устройства.
- Щелкните правой кнопкой мыши имя вашего устройства и выберите параметр Удалить .
- Теперь появится окно для подтверждения удаления драйвера. Нажмите на кнопку OK .
- Перезагрузите компьютер.

- Открыть Диспетчер устройств и щелкните правой кнопкой мыши категорию устройства.
- Нажмите Сканировать на предмет изменений оборудования .
- Теперь Windows просканирует систему и переустановит драйвер.
- Щелкните правой кнопкой мыши имя устройства и выберите Свойства .
- В окне свойств устройства вы должны увидеть это сообщение — « Это устройство работает нормально » под статусом устройства.
Решение 7. Диагностика диспетчера устройств
Как сказано выше, ошибка связана с диспетчером устройств, ее диагностика была бы отличным способом решить эту проблему. Чтобы применить это решение, выполните следующие действия:
- Нажмите на поле Windows Search и введите Диспетчер устройств .
- Щелкните Диспетчер устройств .
- Из списка установленных устройств определите неисправное устройство .

- Щелкните правой кнопкой мыши и выберите параметр Удалить .
- Нажмите кнопку Ok , чтобы удалить неисправное устройство.
- Теперь в окне Диспетчера устройств щелкните Компьютер , а затем щелкните правой кнопкой мыши имя своего компьютера.
- Нажмите Сканировать на наличие изменений в оборудовании .
- Щелкните правой кнопкой мыши на устройстве, для которого вы получаете код ошибки, и щелкните значок 9.0011 Свойства .
- Перейдите на вкладку Общие и должно появиться следующее сообщение: Устройство работает .
Решение 8. Обновите BIOS
Устаревшая версия BIOS также может вызывать ошибку , код 43, на компьютере с Windows . Поэтому обязательно обновите BIOS вашего компьютера.
Но перед началом процесса обновления сначала проверьте версию BIOS через CMD. Если он действительно устарел, то перейдите к загрузке файла обновления BIOS и обновите BIOS.
Если он действительно устарел, то перейдите к загрузке файла обновления BIOS и обновите BIOS.
Решение 9. Выполните восстановление системы
Если ни одно из вышеперечисленных решений вам не помогло, рекомендуется выполнить восстановление системы, поскольку оно вернет вашу систему в состояние, когда она была безошибочной.
- Загрузите систему в безопасном режиме
- Нажмите «Устранение неполадок » > «Дополнительные параметры» > «Восстановление системы».
- Теперь выберите свое имя пользователя и введите пароль > нажмите кнопку Продолжить .
- Выберите точку восстановления , до появления ошибки с кодом 43 .
- Нажмите кнопку Next > дождитесь завершения процесса.
Предполагается, что перечисленные решения помогут вам исправить ошибку и начать использовать вашу систему Windows 10.
Другие ошибки, связанные с кодом 43:
Как мы знаем, код ошибки 43 в Windows 10 возникает, когда ОС теряет связь с оборудованием, однако эта ошибка не связана с каким-либо конкретным оборудованием. Следовательно, существуют разные формы кода ошибки 43, с которыми пользователи Windows сталкивались на разных устройствах:
- Код ошибки USB 43: В этой ошибке ОС Windows не может обнаружить флэш-накопитель USB, даже если накопитель USB работал нормально.
- Код ошибки NVIDIA 43: Эта ошибка возникает, когда компьютер не может идентифицировать видеокарту.
- Bluetooth не работает Код ошибки Windows 10 43: По словам пользователей, после получения этой ошибки они не смогли использовать свои устройства Bluetooth.
Лучшее решение для безошибочной работы вашей системы
Если вы ищете лучший и простой способ улучшить состояние вашего ПК, попробуйте инструмент для восстановления ПК . Он поможет вам всеми возможными способами поддерживать работоспособность и работоспособность вашего компьютера.
Он поможет вам всеми возможными способами поддерживать работоспособность и работоспособность вашего компьютера.
Этот расширенный инструмент восстановления сканирует ваш компьютер, чтобы обнаруживать и исправлять ошибки и проблемы Windows, такие как BSOD, DLL, ошибки реестра, игровые ошибки, защищает компьютер от вирусов и вредоносных программ, восстанавливает поврежденные системные файлы и многое другое. более.
Итак, чтобы в полной мере воспользоваться этим инструментом и сделать ваш компьютер более здоровым, загрузите этот инструмент и просканируйте свой компьютер.
Получить инструмент восстановления ПК для устранения различных проблем и ошибок Windows
Заключение
Итак, это все о «Windows остановила это устройство, поскольку оно сообщило о проблемах. (Код 43)» сообщение об ошибке
Здесь мы постарались поделиться всеми возможными решениями, которые помогут вам устранить ошибку , код 43, в вашей системе Windows.

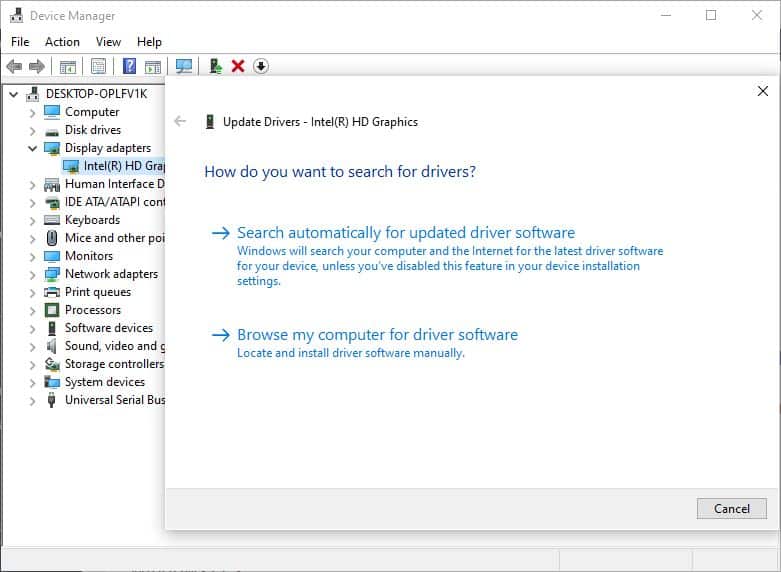 д.;
д.;
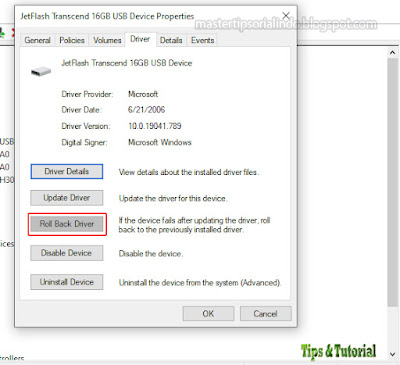
 На определенном этапе вам нужно будет выбрать точку восстановления и запустить процедуру.
На определенном этапе вам нужно будет выбрать точку восстановления и запустить процедуру.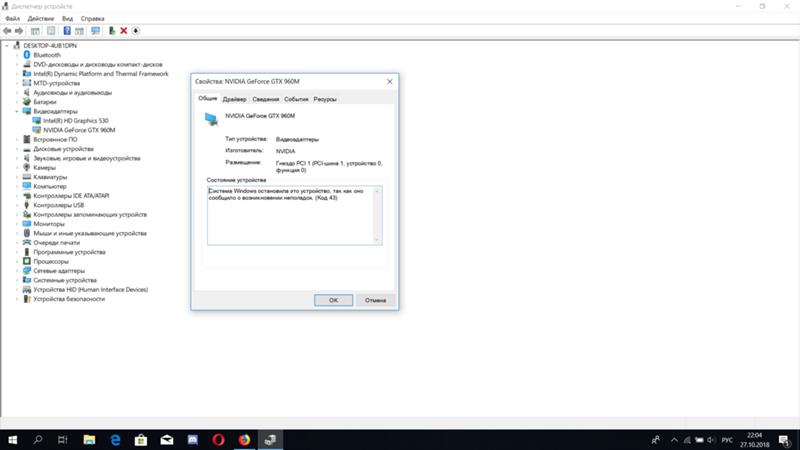 Для этого возле нее не должен стоять восклицательный знак. Также бывает, что устройство находится в разделе «Неизвестные устройства». Нажав на него правой кнопкой мыши и выбрав «Свойства» Вы увидите ошибку с кодом 43.
Для этого возле нее не должен стоять восклицательный знак. Также бывает, что устройство находится в разделе «Неизвестные устройства». Нажав на него правой кнопкой мыши и выбрав «Свойства» Вы увидите ошибку с кодом 43.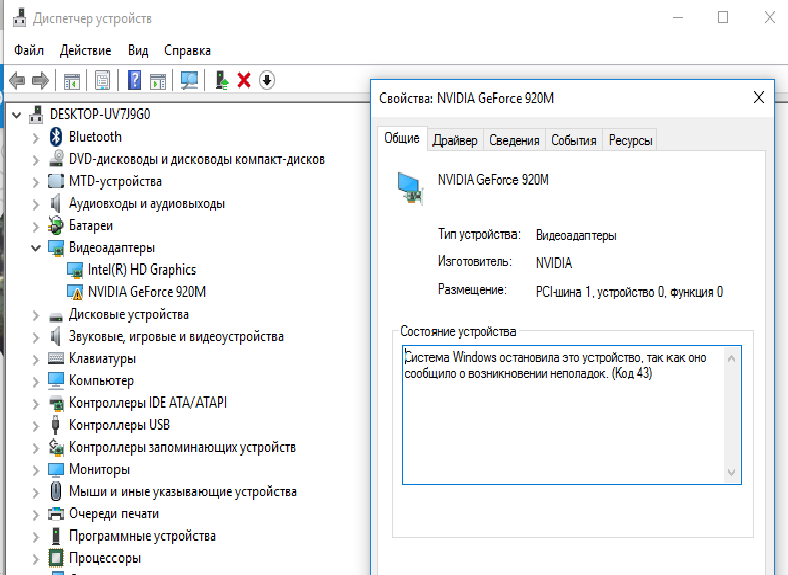 0 (такое бывает, несмотря на обратную совместимость стандартов).
0 (такое бывает, несмотря на обратную совместимость стандартов).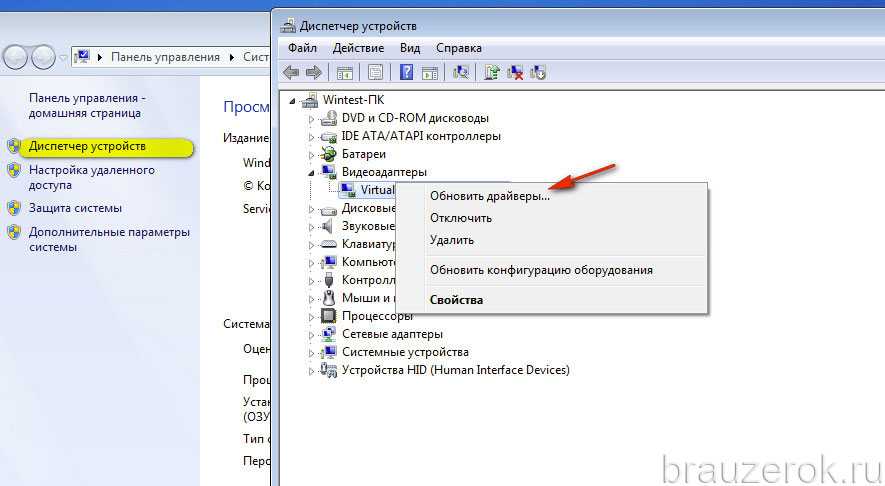
 Если да и установлена о, снимите её. Если нет, но это USB-устройство, попробуйте отключить этот же пункт для «Корневых USB-кон и подобных устройств (находятся в разделе «Контроллеры USB»).
Если да и установлена о, снимите её. Если нет, но это USB-устройство, попробуйте отключить этот же пункт для «Корневых USB-кон и подобных устройств (находятся в разделе «Контроллеры USB»).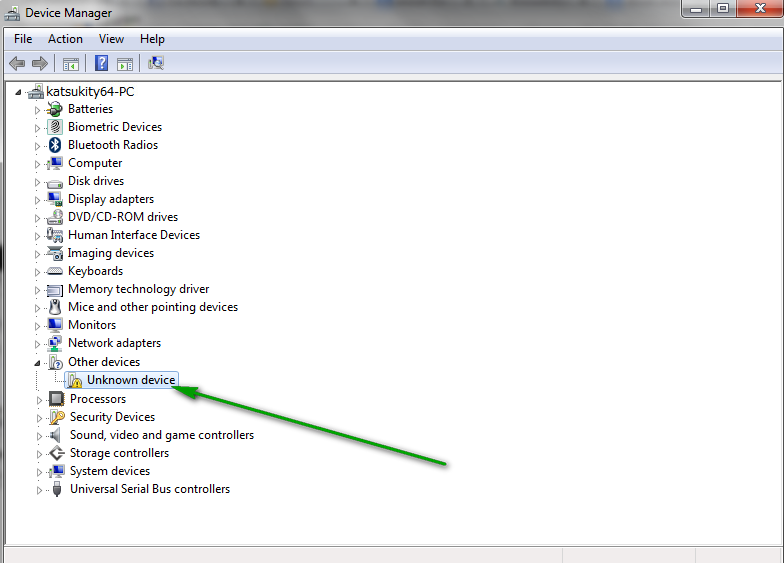 Иногда одной перезагрузки бывает недостаточно и компьютер приходится полностью отключать от сети. В случае же с ноутбуком, его необходимо выключить, вытащить батарею и подождать пару минут. После этого его можно опять включать.
Иногда одной перезагрузки бывает недостаточно и компьютер приходится полностью отключать от сети. В случае же с ноутбуком, его необходимо выключить, вытащить батарею и подождать пару минут. После этого его можно опять включать.
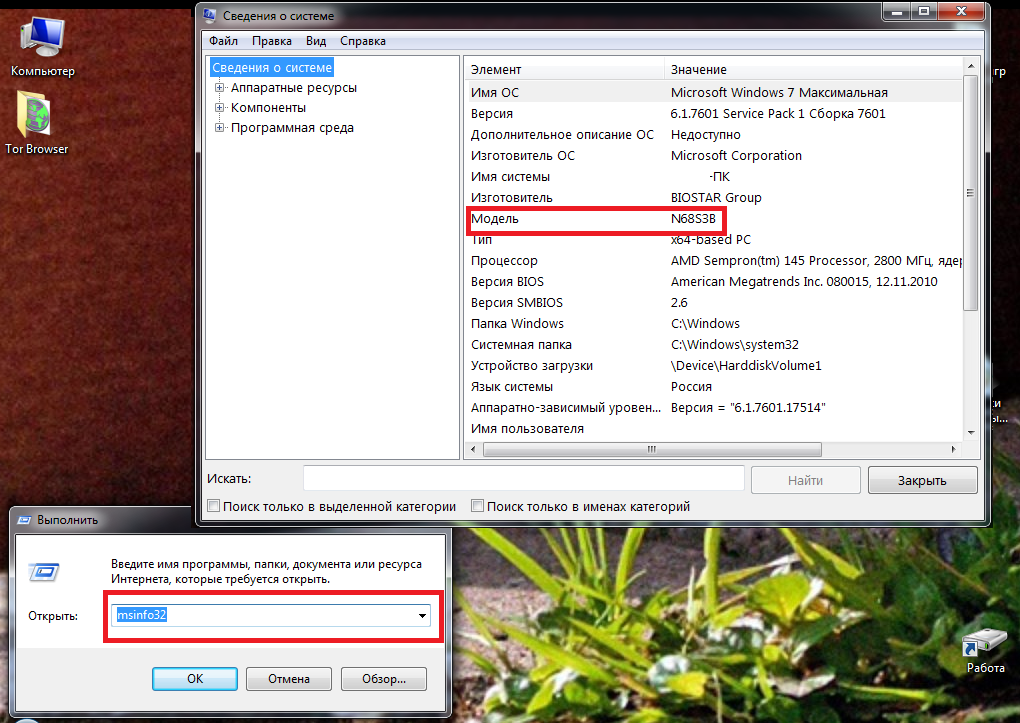
 Остается отдать его в ремонт.
Остается отдать его в ремонт.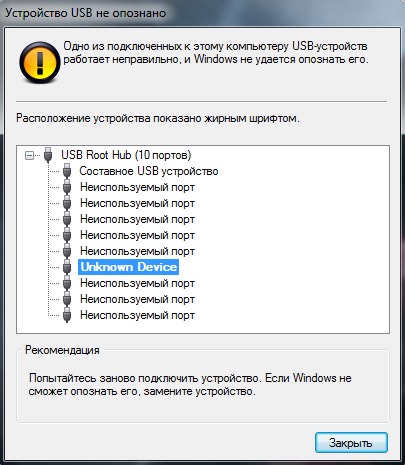
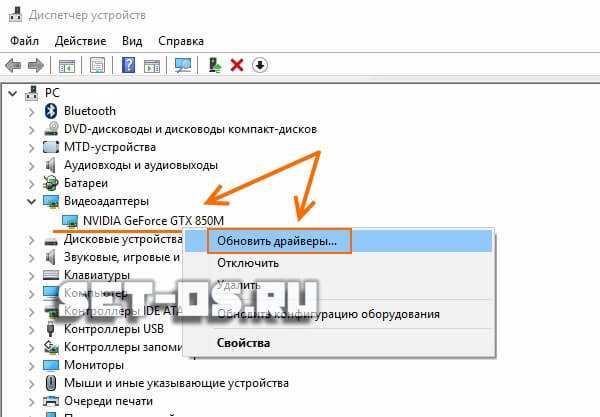 Большинство моделей видеоадаптеров рассчитаны на работу при температурах до 75-85 градусов по Цельсию, тогда как многие игры без проблем нагревают их до 100-120 градусов.
Большинство моделей видеоадаптеров рассчитаны на работу при температурах до 75-85 градусов по Цельсию, тогда как многие игры без проблем нагревают их до 100-120 градусов.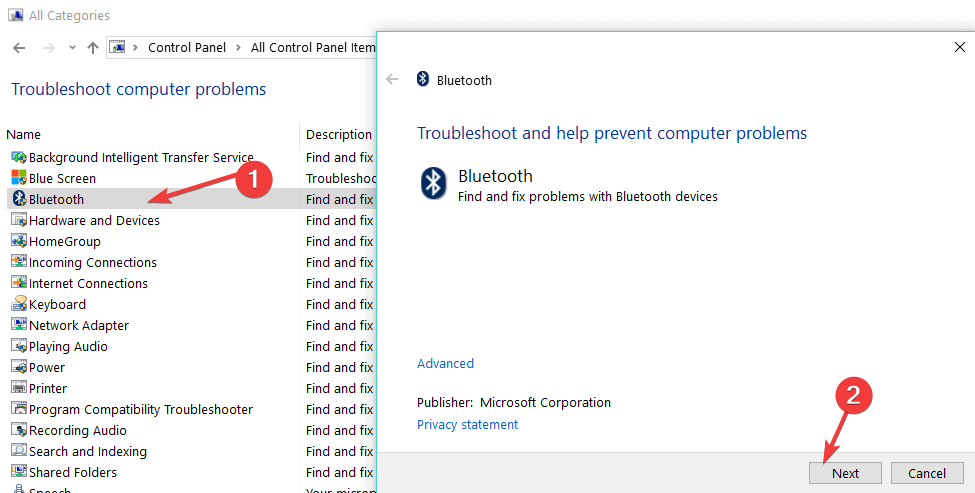 Нажать ОК для сохранения изменений.
Нажать ОК для сохранения изменений.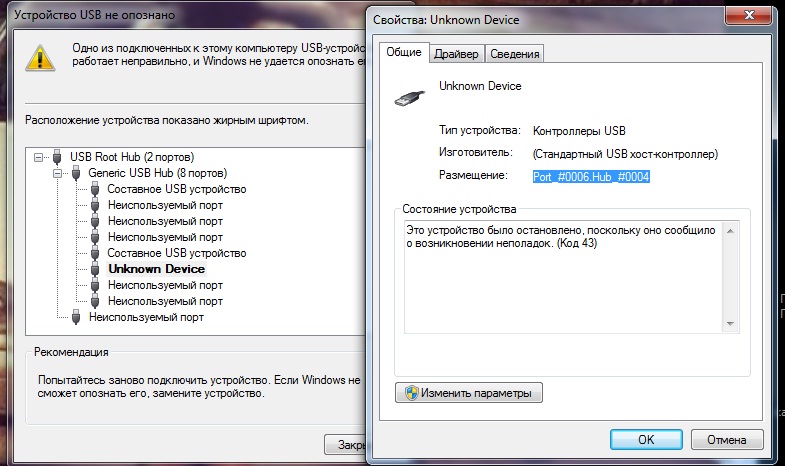
 д.;
д.;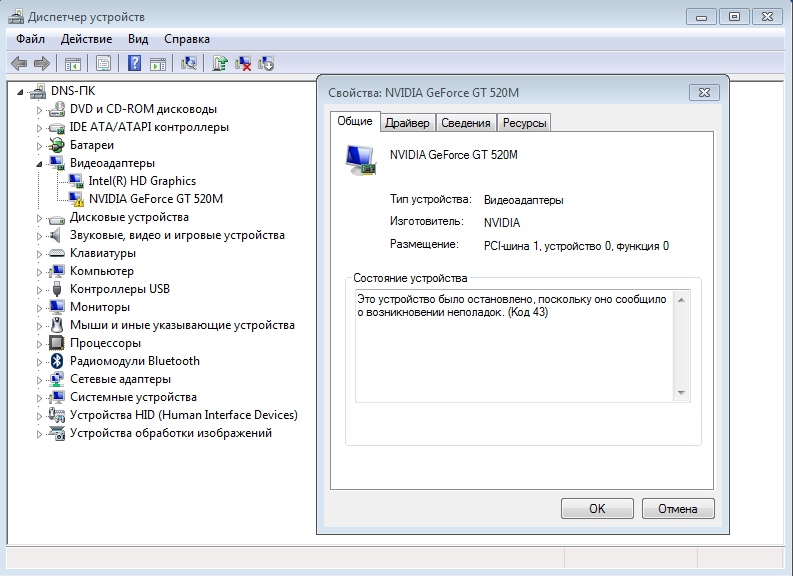 Если диалоговое окно удаления предложит также удалить пакеты драйверов, удалите и их.
Если диалоговое окно удаления предложит также удалить пакеты драйверов, удалите и их.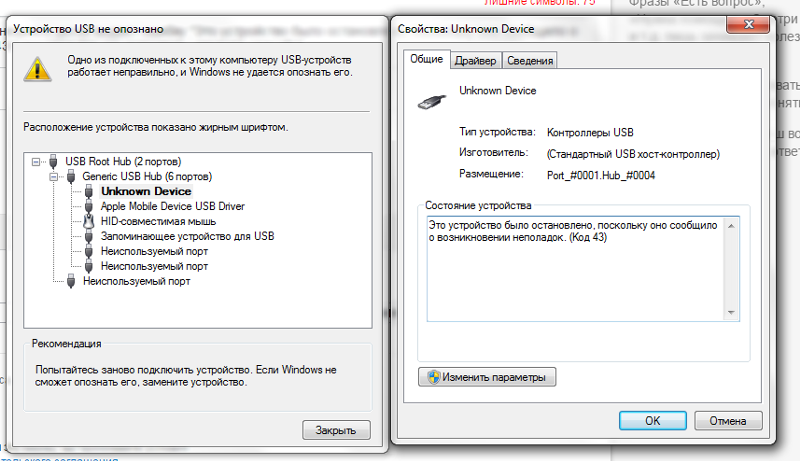
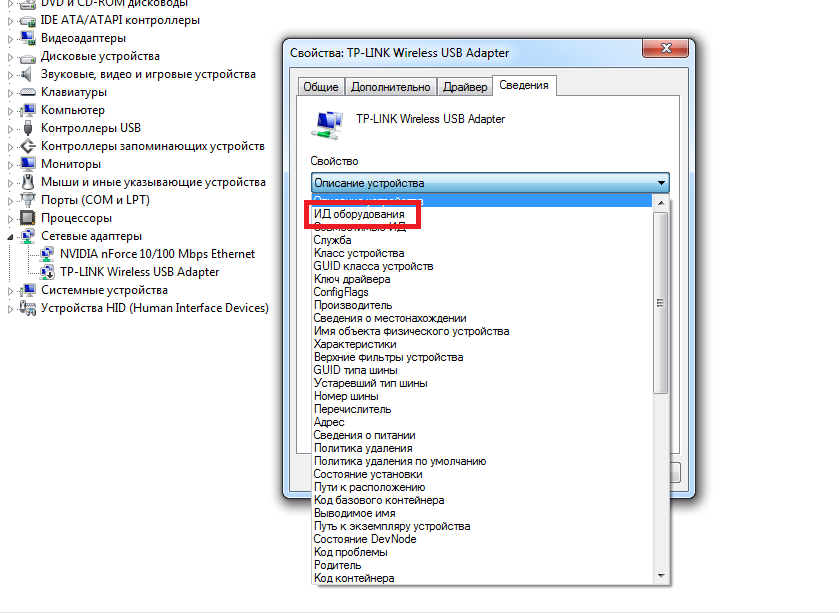 Причем иногда ошибка может начать проявляться по мере износа блока питания (т.е. ранее не проявляла себя) и только в тяжелых с точки зрения использования видеокарты приложениях.
Причем иногда ошибка может начать проявляться по мере износа блока питания (т.е. ранее не проявляла себя) и только в тяжелых с точки зрения использования видеокарты приложениях.
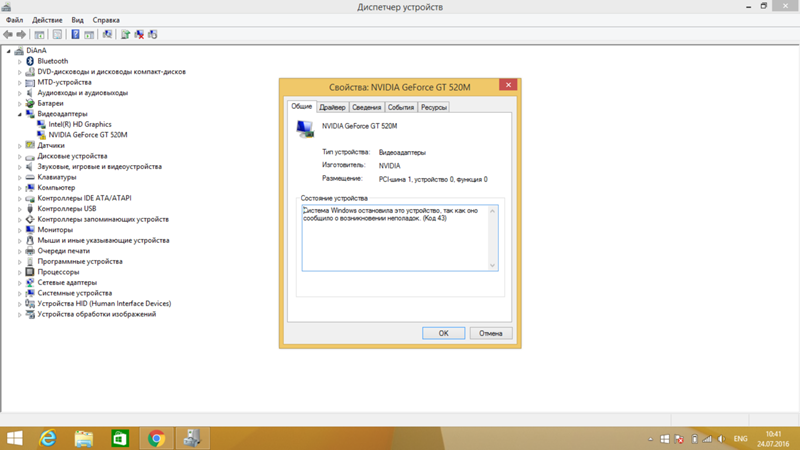 Если средство устранения неполадок обнаружит проблему с устройством Bluetooth, средство устранения неполадок попытается ее исправить, и вы получите уведомление о том, что проблема была решена средством устранения неполадок, как показано на следующем изображении. Если средство устранения неполадок не помогло решить проблему, попробуйте следующий метод.
Если средство устранения неполадок обнаружит проблему с устройством Bluetooth, средство устранения неполадок попытается ее исправить, и вы получите уведомление о том, что проблема была решена средством устранения неполадок, как показано на следующем изображении. Если средство устранения неполадок не помогло решить проблему, попробуйте следующий метод.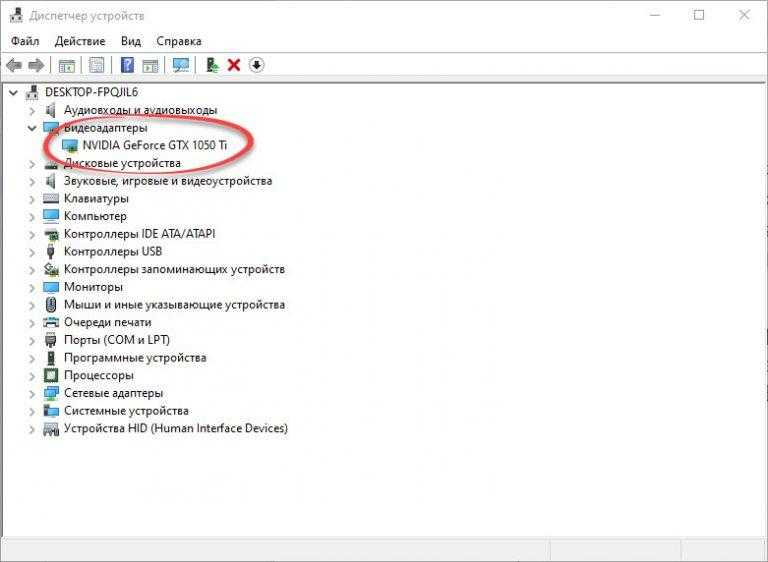 msc и нажмите в Enter
msc и нажмите в Enter  msc и нажатие Enter, , чтобы открыть инструмент сервисов
msc и нажатие Enter, , чтобы открыть инструмент сервисов 
