Как запустить установку windows 7 с диска через биос: Как загрузиться с USB -диска в BIOS (Меню загрузки) — Windows 8, Windows 10 — ideapad / Lenovo
Содержание
Как установить Windows самостоятельно?
Какую ОС установить? Как самостоятельно установить ОС? Как выполнить чистую установку? Три вопроса о которых пойдет речь в этой статье.
Какую ОС устанавливать?
По многим тестам, которые Вы свободно можете найти в интернете, Windows 7, 8, 10 имеют не большие различия, где-то лучше себя показывает 10-я версия, где-то 7 или 8, но добиться такой производительности 10-ки на старте, с учетом того что она будет развиваться дальше, внушает уверенность. Важно помнить, что Microsoft прекратили поддержку Windows 7, 13 января 2015 года, а 8-ки поддержка прекратиться 9 января 2018 года. Это значит, что поддержка и обновление Windows останется за 10-й версией, но есть один нюанс – бесплатный переход с любых версий Windows на Windows 10 закончился 29 июля 2016 года. Какую ОС выбрать – это уже Ваше решение, здесь я могу только порекомендовать устанавливать Windows 7 пока 10-ку не доработают в полной мере.
Как самостоятельно установить ОС?
Для установки Windows 7 вам необходимо выполнить несколько последовательных этапов:
1. Выбрать с чего будет выполняться установка (куда вы запишите образ Windows 7): с флешки или с DVD диска.
Выбрать с чего будет выполняться установка (куда вы запишите образ Windows 7): с флешки или с DVD диска.
2. Установка настроек в BIOS’е компьютера для загрузки операционной системы с DVD диска или флешки.
3. Процесс установки Windows 7
4. Первоначальная настройка и оптимизация установленной Windows 7.
Итак, Вы выполнили подготовку к установке Windows 7: создали носитель с дистрибутивом Windows 7 и подготовили раздел, на который он будет установлен.
Для продолжения установки, вам необходимо перезагрузить компьютер и зайти в БИОС (для этого используется клавиша DEL либо F2).
После того как вы перешли в BIOS, вам необходимо найти раздел меню, отвечающий за установку устройств загрузки ОС. Раздел может находиться в разных местах (в зависимости от типа материнской платы и версии BIOS), поэтому вам необходимо найти меню BOOT -> FIRST BOOT DEVICE. В данном разделе на первое место вы должны установить привод DVD, в том случае если вы будете устанавливать Windows 7 с DVD-диска, или UBS-Flash, если загрузка будет с флешки.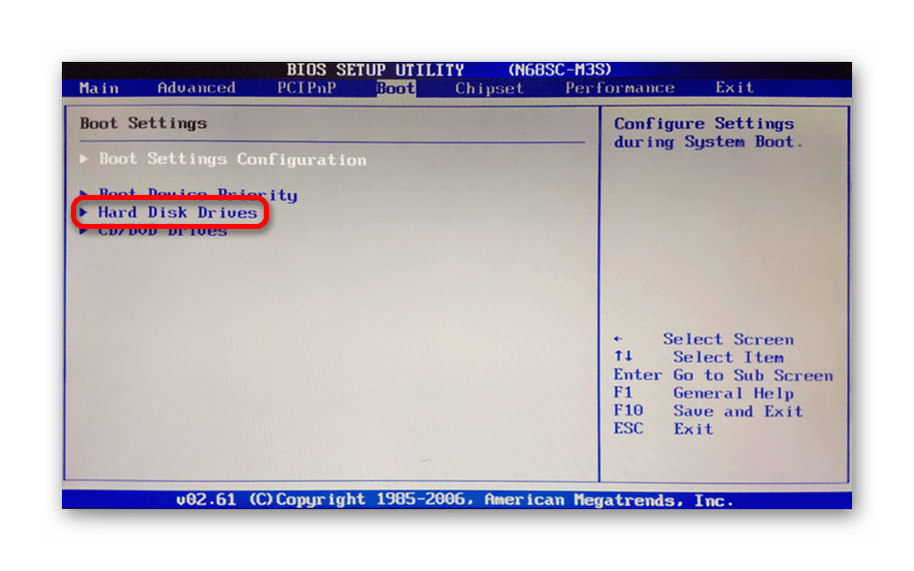
После этого выйдите из BIOS, сохранив изменения, нажав F10 и подтвердив выбор.
Если вы все сделали правильно, то после перезагрузки компьютера вы увидите следующее:
1. если вы используете DVD-носитель, то вы увидите надпись «Press any key for load from CD…», что переводится как – «Нажмите любую клавишу для загрузки с CD-диска». Вы должны сразу нажать любую клавишу, так как по истечении небольшого количества времени (порядка 10 секунд) начнется загрузка со следующего установленного в BIOS устройства для загрузки.
2. если вы использовали flash-накопитель, то установка начнется незамедлительно
Если все сделано правильно, то вы увидите загрузку установщика:
После этого появится окно с установкой:
Оставляем без изменений и нажимает Далее, после этого можно будет начать установку Windows 7 нажав кнопку Установить:
На этом этапе предложено выбрать версию и разрядность х64 или х32 (х86), в данном случае доступно только две версии и одна разрядность:
На данном этапе установщик предлагает ознакомиться с Лицензионным соглашением, ставим галочку «Я принимаю лицензионное соглашение» и жмем Далее:
Теперь программа установки предложит вам выбрать тип установки.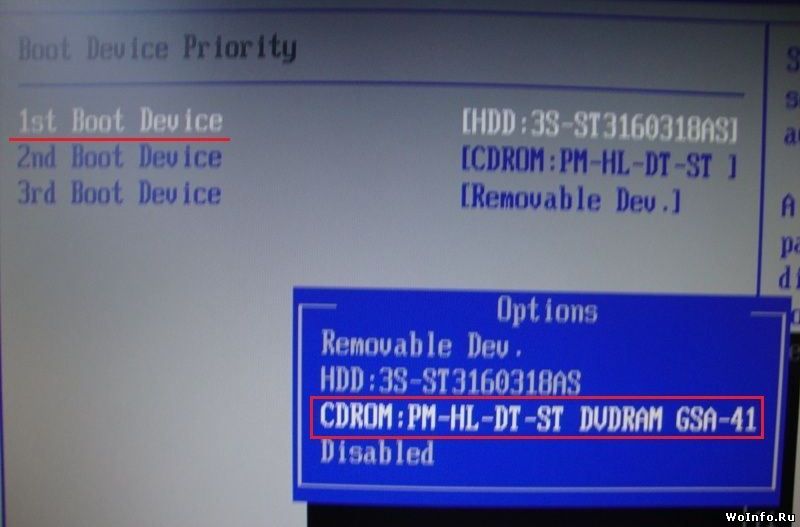
1. Обновление системы позволит установить вам Windows 7 поверх существующей операционной системы.
2. Полная установка позволит нам выбрать существующий раздел для установки или заново провести разделение жесткого диска. Система будет установлена начисто.
После перехода к полной установке нам представят список жестких дисков, на которых вы сможете создать или выбрать разделы для установки. Лучше использовать раздел объемом не менее 50 гигабайт — так сказать, «на будущее». Перейдя к жесткому диску, на который будет производиться установка, операционная система предложит вам список созданных на диске разделов. В данном случае ни один раздел еще не создан, поэтому мы щелкаем на кнопке Создать, после чего указываем объем создаваемого радела и щелкаем на кнопке Применить.
К слову:
Как выполнить чистую установку?
Чистая установка это когда раздел для установки Windows полностью Форматируется, не оставляя на данном разделе ни одного файла :
После этого установщик Windows сообщит нам о том, что будет создан дополнительный раздел для хранения системных файлов Windows, жмем Ок:
Теперь начнется установка Windows 7:
Спустя некоторое время процесс закончится, о чем будут свидетельствовать галочки возле пунктов:
После установки компьютер несколько раз перезагрузится, внося последние изменения новую ОС, после этого появится меню в котором Вам предложат дать имя своему ПК:
Далее установщик предложит установить пароль на Вашу, только что созданную, учетную запись, есть возможность не устанавливать пароль, если вам он не нужен, для этого необходимо оставить все поля пустыми и нажать Далее:
Следующий этап требует ввести лицензионный код, если вы не знаете его не то нажимайте Пропустить, но вы должны будете активировать Windows в течении 30 дней:
После этого появится меню настроек обновления, советую выбрать пункт отмеченным красным Отложить решение:
Далее настраиваем часовой пояс, дату и время:
В случае если Windows обнаружит и успешно установит сетевые адаптеры, вам будет предложено выбрать тип вашей сети: ознакомьтесь с предложенными вариантами и выберите наиболее подходящий для вас:
После всех настроек Windows применит все сделанные Вами настройки:
После завершения данного процесса система станет доступна для работы:
На этом установка Windows 7 завершена.
Установка Windows 7 » Страница 8
Категория: Windows 7 / Установка Windows
Добавил: admin
access_timeОпубликовано: 4-07-2013
visibilityПросмотров: 856 835
chat_bubble_outlineКомментариев: 438
Здравствуйте администратор сайта remontcompa.ru, у меня к вам вопрос — как установить Windows 7 на новый компьютер, то есть на чистый
жёсткий диск без разделов? Наверняка есть какие-то правила и если их не
соблюдать, обязательно возникнут проблемы, которые хочется избежать.
Георгий.
Привет друзья! Установка Windows 7 на ваш стационарный компьютер или ноутбук с диска, а также с флешки, не должна сопровождаться какими-либо трудностями после прочтения нашей статьи. Мы подготовили для Вас подробное описание каждого шага и приложили много иллюстраций. Пройдя все этапы установки вместе с нами, в следующий раз вы установите Windows 7 без посторонней помощи.
- Во-первых, необходимо скачать дистрибутив Windows 7.
- Во-вторых, если у вас UEFI BIOS и вы хотите установить Windows 7 на GPT-диск, но не знаете как это сделать, читайте нашу статью Установка Windows 7 на GPT-диск.

- В-третьих, если вы купили новый ноутбук с Windows 8.1 и хотите вместо неё установить Windows 7, то все манипуляции с БИОСом UEFI и процесс дальнейшей установки системы описан здесь.
- В-четвёртых, при проблемах в установке Windows 7 обратитесь к нашей статье — Не устанавливается Windows 7.
- В-пятых, если у вас нет дисковода, можете воспользоваться нашей инструкцией и создать загрузочную флешку с Windows 7.
- В-шестых, если вы устанавливаете Windows 7 с флешки, то знайте, Windows 7 не поддерживает USB 3.0 (порты обычно закрашены синим цветом), если ваша флешка USB 3.0, вставляйте её в порт USB 2.0.
Итак, последние приготовления перед установкой операционной системы. Что нужно сделать в первую очередь?
Если вы устанавливаете Windows 7 на жёсткий диск с уже существующими разделами, то нужно с копировать все ваши данные с раздела, на который вы будете устанавливать Windows 7. В процессе установки этот раздел будет форматироваться и информация с него будет удалена.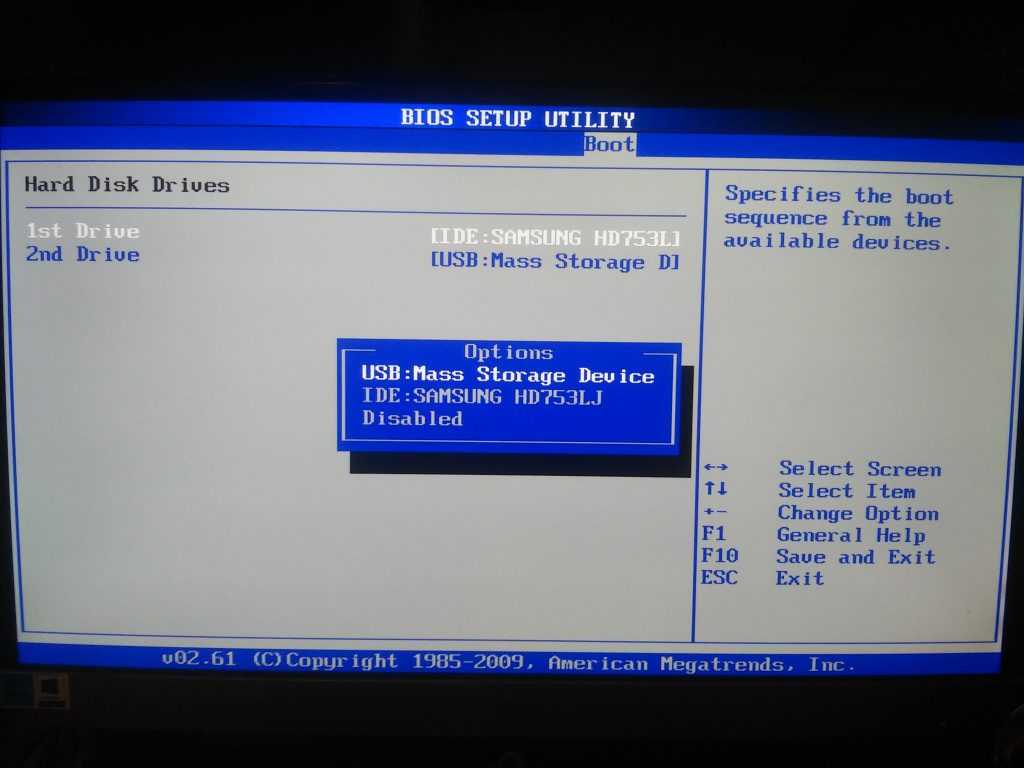
Если вы устанавливаете Windows 7 на чистый жёсткий диск, то ничего делать не нужно, просто читайте статью дальше.
Теперь немного о BIOS. Наша статья была бы неполная, если в ней мы не показали вам, как менять приоритет загрузочного устройства в BIOS. Чтобы загрузить ваш компьютер или ноутбук с установочного диска или загрузочной флешки Windows 7, в БИОС нужно изменить приоритет загрузки на флешку или DVD-ROM. В этой статье мы будем устанавливать Windows 7 с диска, значит приоритет загрузки будем изменять на DVD-ROM. Если вы создали загрузочную флешку, то порядок действий будет выглядеть таким же образом, но на всякий случай даю вам ссылку на отдельную статью — Как загрузить ноутбук или компьютер с флешки.
Вообще ничего сложного во всём этом нет, в самом начале загрузки нажимаем на клавиатуре, в большинстве случаев это клавиши F2 или Delete, вошли в BIOS, здесь нам нужен раздел «Boot Sequence» или «Boot». BIOS бывает в основном двух видов, данное окно Ami BIOS, его настройку мы и рассмотрим в нашей статье, если окно будет отличаться интерфейсом, значит у вас — Award BIOS, о том как в нём работать, написано в нашей статье «BIOS загрузка с диска».
Как мы видим, первым загрузочным устройством выставлен жёсткий диск — HDD: PM-MAXTOR STM3, выделяем стрелочками первый пункт 1st Boot Deviseи нажимаем Enter.
В данном меню мы с вами выставим первым загрузочным устройством (First Boot Device) CD-ROM, выделяем его с помощью стрелок на клавиатуре, далее Enter.
Итак первый дисковод, а вторым получился жёсткий диск, то что нужно.
Сохраняем настройки (жмём F10) и перезагружаемся.
Если вы правильно выставили загрузку в BIOS с дисковода и в нём у вас находится установочный диск с Windows 7, то при следующей загрузке компьютера у нас выйдет на мониторе предложение загрузиться с установочного диска Windows 7 — Press any key to boot from CD or DVD. Нажимаем любую клавишу на клавиатуре, учтите если не успеете нажать в течении нескольких секунд, система уйдет в перезагрузку и начнётся всё с начала.
Начинается процесс установки операционной системы, терпеливо ждём
Здесь нужно выбрать язык системы.
Установить
Принимаем условия соглашения
Выбираем полную установку
В данном окне мы видим пространство моего жёсткого диска объёмом 500 ГБ (Диск 0) поделённое на два раздела (Раздел 1 и Раздел 2). На винчестере находится уже установленная операционная система Windows 7, лично мне она не нужна и я хочу её переустановить. Перед установкой я удалю все существующие разделы на винчестере и создам их заново. Вообще есть правило, если вы хотите избежать ошибок при установке Windows 7, лучше удалять все существующие разделы перед установкой и создавать их заново или устанавливать операционную систему прямо в нераспределённое пространство.
Выделяем левой мышью Диск 0 Раздел 2 и жмём на кнопку Удалить.
ОК
Выделяем левой мышью Диск 0 Раздел 1 и жмём на кнопку Удалить.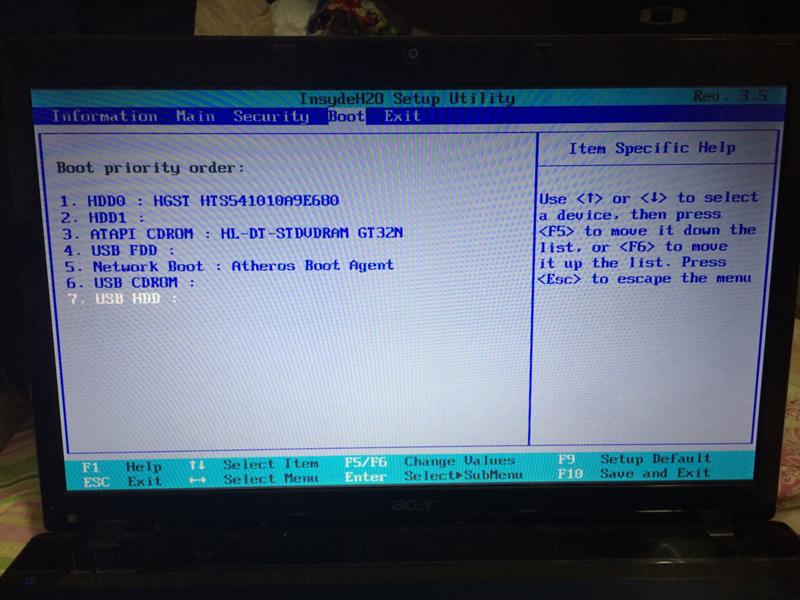
ОК
Старые разделы удалены, создаём новые.
Выделяем левой мышью Незанятое место на диске 0 и жмём Создать.
В данном окне необходимо выбрать объём нашего будущего диска (C:), на нём будет установлена Windows 7. Выберем размер в 200 ГБ, думаю этого будет вполне достаточно. Жмём Применить.
Для корректной работы Windows 7 необходимо создать скрытый раздел объёмом 100 Мб с файлами загрузки.
Поэтому на предложение «Чтобы обеспечить корректную работу всех своих возможностей, Windows может создать дополнительные разделы для системных файлов» жмём ОК.
На Диске 0 у нас появился скрытый раздел Раздел 1: Зарезервировано системой (объём 100 мегабайт) с файлами загрузки Win 7.
Также появился второй Раздел 2, он будет системным диском (C:), его объём 196.1 ГБ.
Незанятое место преобразуем в раздел. Выделяем его левой мышью и жмём Создать, это будет у нас диск (D:).
Применить
Windows 7 будем устанавливать на Диск 0 Раздел 2: (будущий диск C:), выделяем его левой мышью и жмём кнопку Далее.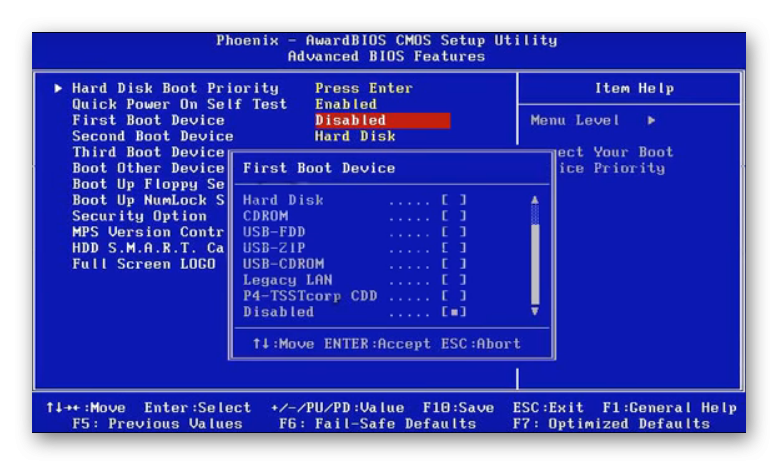
Начинается процесс установки Windows 7.
Компьютер перезагружается
Ни в коем случае не трогайте клавиатуру иначе установка начнётся заново.
Вторая перезагрузка
Основное позади, имя пользователя и имя компьютера нужно ввести обязательно.
Пароль и подсказку на ваше усмотрение
Далее
Можете отложить решение
Устанавливаем пояс, дату, время, они обычно правильны по умолчанию.
Жмём далее
Мы рады, у нас всё получилось
Установка Windows 7 на бездисковый компьютер
Хотя обычно Windows 7 устанавливается с DVD-диска, можно скопировать содержимое установочного DVD-диска на флэш-накопитель USB и установить операционную систему оттуда. Это особенно удобно для ноутбуков без оптических дисков и для нетбуков, которые почти никогда не оснащены DVD-приводом. Дополнительным преимуществом является то, что установка Windows с флешки выполняется заметно быстрее, чем установка с DVD.
Что вам понадобится
Чтобы выполнить этот подвиг, вам нужно начать с компьютера под управлением Vista, который имеет как DVD-привод, так и USB-порт. (Если у вас есть доступ только к машине под управлением XP, а не Vista, вместо использования DiskPart, как описано ниже, попробуйте инструкции Бваны).
Вам также понадобится флэш-накопитель емкостью не менее четырех гигабайт. Вам придется стереть все данные на диске, поэтому убедитесь, что вы сделали резервную копию всех данных, прежде чем начать.
Чтобы подготовить флэш-накопитель, вы будете использовать утилиту для создания разделов диска под названием DiskPart. DiskPart встроен в Vista и Windows 7, и вы также можете загрузить его.
Шаг за шагом
Процесс состоит из трех основных этапов: подготовка флешки; настроить нетбук на загрузку с USB-накопителя; и установка Windows 7.
Шаг 1: Подготовка флэш-накопителя
- Поместите установочный DVD-диск Windows 7 в дисковод для оптических дисков и вставьте флэш-накопитель в USB-порт.
 Закройте все окна и отмените все появляющиеся подсказки.
Закройте все окна и отмените все появляющиеся подсказки. - Нажмите «Пуск», введите diskpart и нажмите Enter.
- В командной строке diskpart введите список дисков и нажмите Enter. Обратите внимание на номер диска, указанный рядом с флэш-накопителем USB.
- Введите , выберите диск n и нажмите Enter (где n — число, записанное на предыдущем шаге).
- Введите clean и нажмите Enter.
- Введите create partition primary и нажмите Enter, чтобы создать новый основной раздел на диске.
- Введите active и нажмите Enter, чтобы сделать раздел активным.
- Тип format fs=fat32 quick и нажмите Enter. Эта команда выполняет быстрое форматирование диска и устанавливает файловую систему FAT32.
- Введите , назначьте и нажмите Enter, чтобы назначить букву диска.
- Введите exit и нажмите Enter, чтобы закрыть Diskpart.

- Откройте Мой компьютер, чтобы просмотреть свои диски. Щелкните правой кнопкой мыши дисковод DVD, выберите «Открыть автозапуск», а затем выберите «Открыть папку для просмотра файлов».
- Перетащите все файлы с DVD на флешку.
- Извлеките флешку.
Шаг 2: Загрузка с флешки
Компьютер, на который вы собираетесь установить Windows 7, должен загружаться со специально подготовленной флешки. Для этого вам нужно будет внести изменения в BIOS компьютера (базовая система ввода/вывода). Процесс немного отличается от компьютера к компьютеру, поэтому вам может потребоваться обратиться к руководству вашего компьютера, чтобы узнать, как войти в настройку BIOS и какой параметр изменить. Однако обычно вы можете войти в BIOS, нажав клавишу F2 или клавишу Delete до загрузки Windows.
- Вставьте флешку в порт USB.
- Запустите или перезагрузите компьютер.
- Вы должны увидеть мигающее сообщение «Нажмите F2, чтобы войти в настройки BIOS» или что-то подобное.
 Это ваш сигнал нажать указанную клавишу. Если вы медленно соображаете и Windows начинает загружаться, перезагрузите компьютер и попробуйте еще раз.
Это ваш сигнал нажать указанную клавишу. Если вы медленно соображаете и Windows начинает загружаться, перезагрузите компьютер и попробуйте еще раз. - В настройках BIOS найдите параметр «Приоритет загрузочного устройства» и следуйте инструкциям, чтобы разместить USB-накопитель в верхней части списка. Обратите внимание, что ваша мышь не будет работать в настройках BIOS — вам нужно использовать клавиши со стрелками для перемещения по экранам.
- Сохраните изменения и выйдите из программы настройки BIOS.
Ваш компьютер автоматически перезагрузится и загрузит установочные файлы Windows 7 с флешки.
Шаг 3: Установка Windows
Установка с флешки почти не отличается от установки с компакт-диска. Поскольку ваш нетбук почти наверняка работает под управлением Windows XP (или Linux), вам необходимо выполнить выборочную установку. Это означает либо замену существующей операционной системы, либо, если у вас достаточно места на диске, использование другого раздела и двойную загрузку с существующей операционной системой.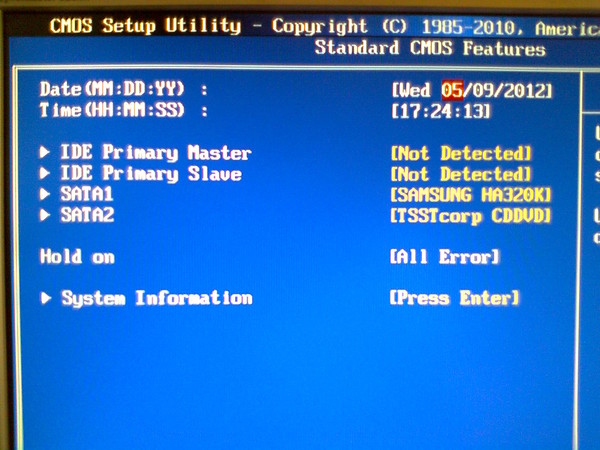 Если вы выберете первый вариант, программа установки скопирует вашу старую Windows в папку windows.old. Учитывая, что места на диске нетбука часто не хватает, вы, вероятно, захотите удалить эту папку после того, как успешно устроились в Windows 7 и восстановили свои данные из резервной копии.
Если вы выберете первый вариант, программа установки скопирует вашу старую Windows в папку windows.old. Учитывая, что места на диске нетбука часто не хватает, вы, вероятно, захотите удалить эту папку после того, как успешно устроились в Windows 7 и восстановили свои данные из резервной копии.
В настройке есть одно существенное отличие: когда процедура установки перезагружает компьютер в первый раз, вам нужно сбросить порядок приоритета загрузочных устройств, чтобы он перезагружался с жесткого диска, а не с флэш-накопителя. Это означает, что нужно следить за установкой и быть готовым перейти к настройке BIOS в нужный момент. Если вы упустите свой шанс, просто отмените повторный запуск программы установки, и система перезагрузится еще раз.
Как создать загрузочный CD/DVD/USB для установки Windows
Вы когда-нибудь форматировали жесткий диск только для того, чтобы понять, что в компьютере нет привода DVD или CD? Может быть, вы думали, что компьютер можно загрузить с USB-накопителя, но версия BIOS этого не позволяет?
Наличие загрузочной версии Windows на DVD и USB-накопителе может оказаться настоящим спасением.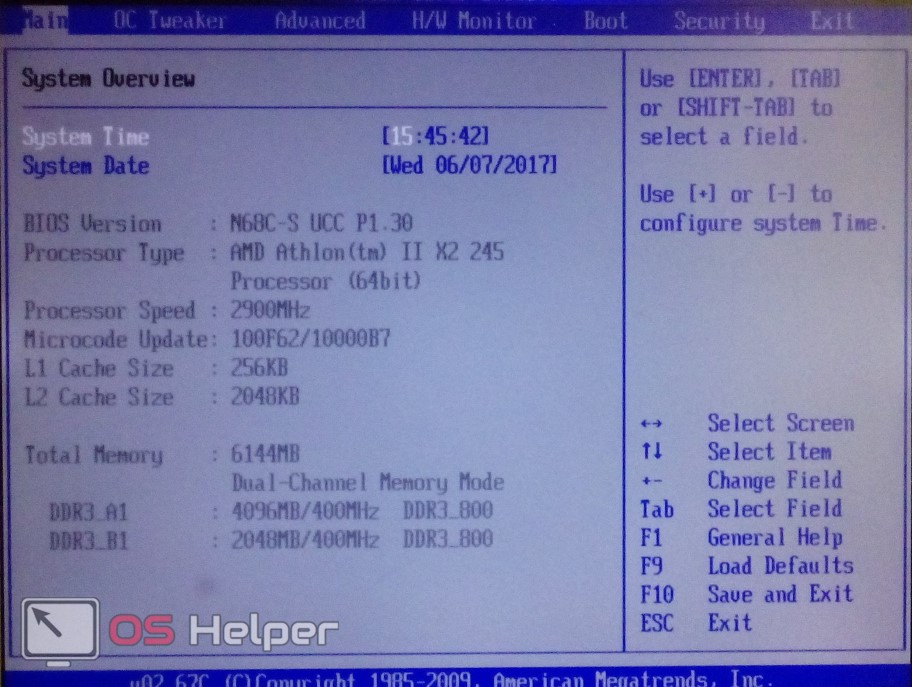 Сегодня вы узнаете, как создавать загрузочные версии ISO-образов Windows на CD, DVD и USB.
Сегодня вы узнаете, как создавать загрузочные версии ISO-образов Windows на CD, DVD и USB.
Что такое ISO?
Любой файл, оканчивающийся на .iso — это точная копия диска. Это виртуальная копия CD или DVD с той же файловой структурой и теми же данными. Копии ISO называются «образами» оригинала. Аббревиатура ISO происходит от названия организации, ответственной за создание отраслевых стандартов — I International O organization for S tandardization.
Да, это должна быть IOS, но они решили, что ISO лучше подходит для всех языков, поскольку ISO происходит от греческого isos 9.0035 , что означает «равный».
В этом случае ISO является идеальной копией оригинального компакт-диска или DVD-диска с Windows.
Что означает загрузочный?
Любой носитель, будь то жесткий диск, флэш-накопитель USB, компакт-диск или DVD-диск, является загрузочным, если вы можете использовать его для загрузки компьютера.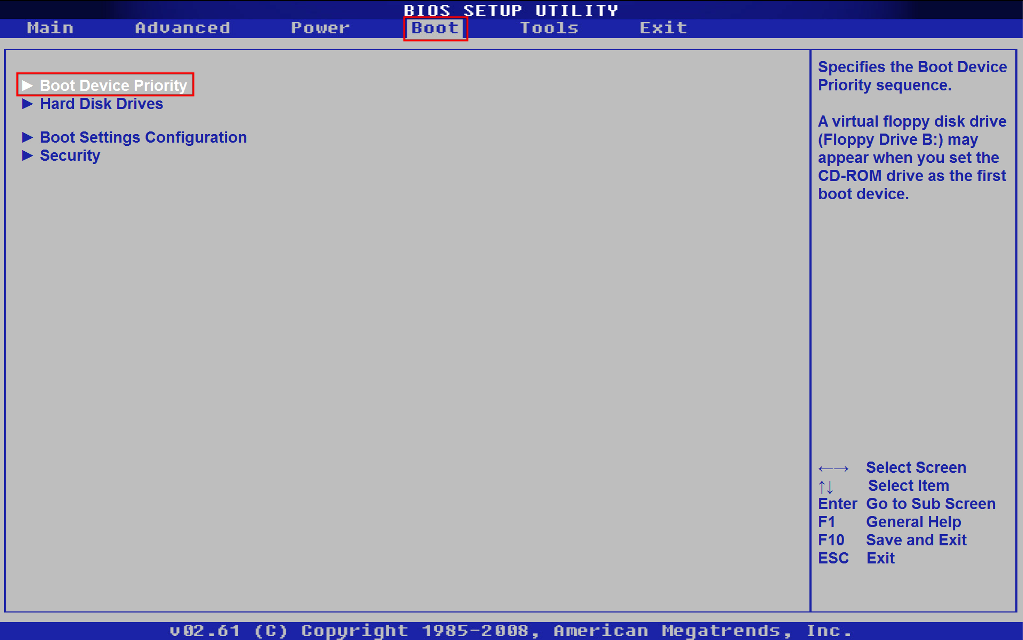.png) В этом случае мы создаем портативный носитель, который загружается с USB-накопителя или диска, а не с жесткого диска компьютера. При установке Windows используемый носитель должен быть загрузочным.
В этом случае мы создаем портативный носитель, который загружается с USB-накопителя или диска, а не с жесткого диска компьютера. При установке Windows используемый носитель должен быть загрузочным.
Как сделать Windows 10 загрузочным ISO
Безусловно, самый простой способ создать загрузочный носитель Windows 10 — использовать инструмент Windows Media Creation . Программное обеспечение доступно для бесплатной загрузки с сайта Microsoft.
Средство создания Windows Media имеет следующие функции:
- Обновите ПК до Windows 10.
- Создайте загрузочный USB-накопитель с Windows 10.
- Загрузите ISO-файл Windows 10 на свой компьютер.
Первые два параметра в списке требуют простого следования инструкциям в инструменте, и вам вообще не нужно иметь дело с файлом ISO.
Вам предоставляется возможность загрузить 64-разрядную версию, 32-разрядную версию или обе версии. Существует также вариант Использовать рекомендуемые для этого ПК параметры .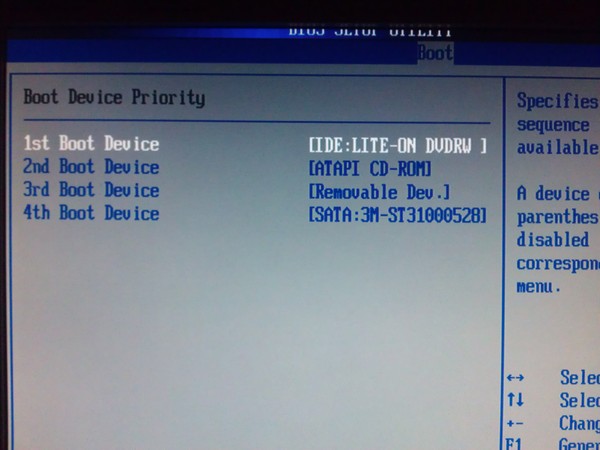 Если вы не знаете, какой из них вам нужен, используйте эту настройку!
Если вы не знаете, какой из них вам нужен, используйте эту настройку!
Для 32-разрядных установок Windows 4 ГБ — это минимальный размер USB-накопителя, который будет работать. Для 64-битной версии вам понадобится 8 ГБ минимум. По возможности рекомендуется использовать что-то немного большее. Обратите внимание, что это сотрет содержимое USB-накопителя, поэтому сначала обязательно сделайте резервную копию всех данных, которые вы хотите сохранить.
Скачать : Windows 10 Media Creation Tool для Windows
Как создать загрузочный компакт-диск с Windows 11 или USB
Существует два основных способа создания загрузочного CD/DVD или USB-накопителя для Windows 11. Первый способ аналогичен использованию Windows Media Creation Tool. Загрузите Windows Media Creation Tool и выполните шаги, указанные в предыдущем разделе.
Кроме того, вы можете напрямую загрузить ISO-образ Windows 11 с сайта Microsoft, а затем записать файл ISO на свой CD/DVD. Убедитесь, что вы загружаете правильный выпуск Windows 11.
Убедитесь, что вы загружаете правильный выпуск Windows 11.
Вы также можете использовать такой инструмент, как Rufus, для создания загрузочного USB-накопителя (см. специальный раздел ниже), используя загруженный ISO-образ Windows 11. Однако для создания загрузочного диска вам потребуется USB-накопитель объемом не менее 6 ГБ.
Скачать : Windows 11 Media Creation Tool для Windows
Где скачать Windows 7 ISO
Вы загружаете ISO-образ Windows 7 напрямую с сайта Microsoft, но для начала загрузки вам потребуется 25-символьный ключ продукта. Вы можете найти свой ключ продукта Windows либо на оригинальном установочном носителе, либо в электронном письме от Microsoft, когда вы его купили.
Имейте в виду, что для работы этого метода нельзя использовать ключ производителя оригинального оборудования (OEM). Это должно быть либо с установочного диска Windows, либо с ранее загруженного ISO-образа, приобретенного у Microsoft.
Что делать, если я забыл ключ продукта?
При покупке Windows вы получаете либо 25-символьный ключ продукта, либо цифровую лицензию. Вы можете установить операционную систему без любого из них, но вы не сможете ее активировать.
Вы можете установить операционную систему без любого из них, но вы не сможете ее активировать.
Если вы потеряли ключ продукта, есть способы найти его снова. Magical Jelly Bean KeyFinder имеет бесплатную версию, которая будет отображать ваш CD-ключ, как показано выше.
Кроме того, вы можете следовать советам Microsoft по поиску ключа продукта.
Скачать : Jelly Bean KeyFinder для Windows (бесплатно)
Где скачать Windows 8.1 ISO
Windows 8.1 по-прежнему доступна для загрузки с сайта Microsoft. Для получения ISO не требуется ключ продукта, хотя он понадобится вам при первой попытке установить его.
Скачать : Windows 8.1 ISO
Как сделать загрузочную флешку
Самый простой способ создать загрузочный USB-накопитель — с помощью Rufus. Загрузите и откройте его, щелкнув правой кнопкой мыши и выбрав «Запуск от имени администратора» .
Использование Rufus выполняется в четыре простых шага:
- Выберите USB-накопитель в раскрывающемся меню Устройство .

- Нажмите Выберите в раскрывающемся списке Boot selection и найдите ISO-файл Windows.
- Присвойте USB-накопителю описательное название в текстовом поле Volume Label .
- Нажмите Пуск .
Rufus дает возможность использовать файловую систему GPT для систем UEFI и MBR для систем BIOS . Rufus может определить, какая у вас система, и обычно выбирает для вас подходящую. Если вы не знаете, какая у вас система, позвольте Руфусу выбрать за вас!
Существуют альтернативные инструменты для создания загрузочных USB-накопителей, и если вам не подходит Rufus, подойдет один из них! Также можно создать установочный USB-диск для Windows без дополнительного программного обеспечения.
Как сделать загрузочный DVD
Существует несколько программ, которые записывают образ ISO на DVD и делают его загрузочным. Burnaware прост в использовании и имеет бесплатную версию для домашнего использования.
Burnaware прост в использовании и имеет бесплатную версию для домашнего использования.
Чтобы создать загрузочный DVD, откройте Burnaware и нажмите «Записать ISO ». Нажмите Browse и найдите ISO-файл Windows. Вставьте DVD и нажмите Записать .
В качестве альтернативы вы можете использовать встроенную программу записи ISO в Windows. Щелкните правой кнопкой мыши файл ISO и выберите 9.0005 Записать образ диска .
Это откроет родной бернер. Это не может быть проще в использовании, просто введите DVD и нажмите кнопку записи!
Обратите внимание, что какой бы метод вы ни выбрали, DVD-диски работают только для 32-разрядных установок Windows из-за их небольшой емкости. Вместо этого настоятельно рекомендуется использовать установку через USB.
Загрузка: Burnaware для Windows 10 (бесплатно)
Теперь у вас есть загрузочная версия Windows в кармане
Теперь у вас есть загрузочная версия Windows на карманном USB-накопителе или на DVD-диске.


 Закройте все окна и отмените все появляющиеся подсказки.
Закройте все окна и отмените все появляющиеся подсказки.
 Это ваш сигнал нажать указанную клавишу. Если вы медленно соображаете и Windows начинает загружаться, перезагрузите компьютер и попробуйте еще раз.
Это ваш сигнал нажать указанную клавишу. Если вы медленно соображаете и Windows начинает загружаться, перезагрузите компьютер и попробуйте еще раз.
