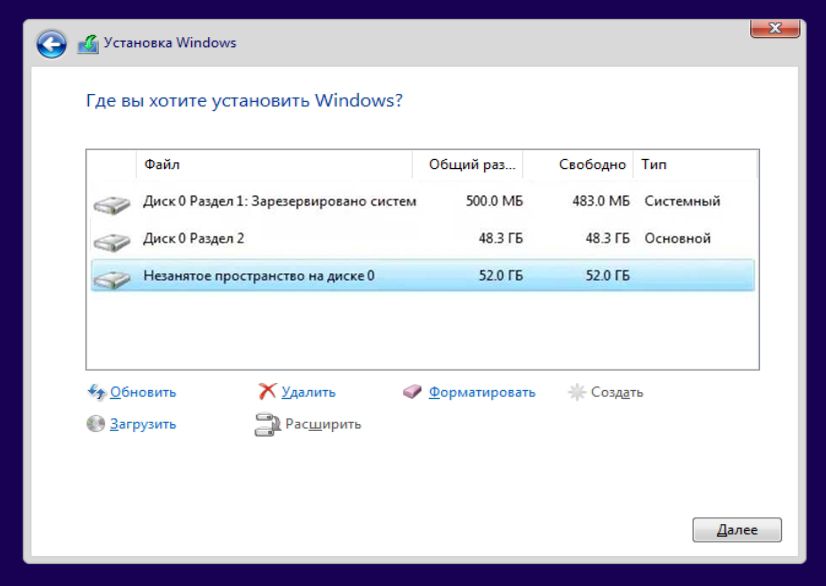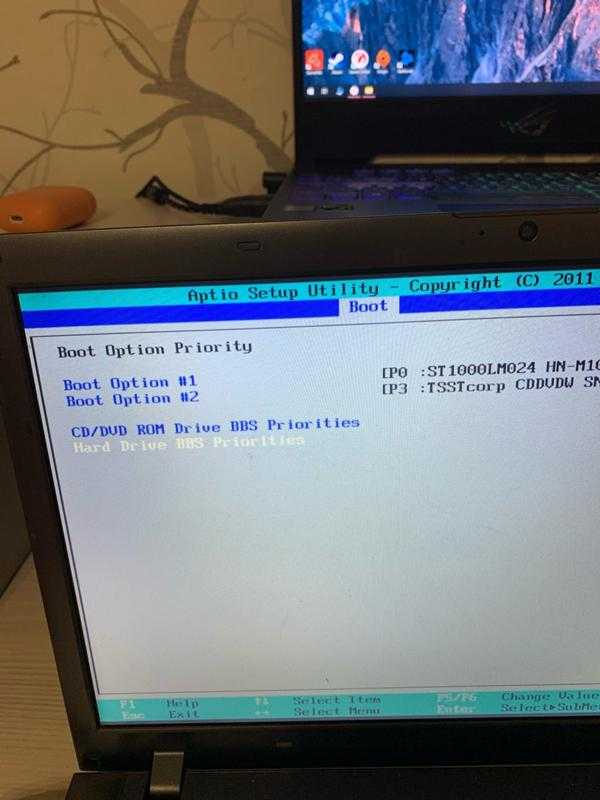Как с флешки установить windows 10 на ноутбук через биос на: Как установить Windows 10 с флешки через биос: на ноутбуке и компьютере
Содержание
Как установить Windows 10/11 на ноутбук Huawei (Honor)
Здравия всем!
В сегодняшней заметке хочу остановиться на вопросе установки ОС Windows на архи-популярные сегодня ноутбуки Huawei / Honor (прим.: я так понимаю, что это одна фирма, но разные бренды. Поправьте, если я ошибся…). Тем паче, что некоторые устройства в продаже идут без ОС (либо с такой версией, с которой не очень удобно работать…).
📌 Стоит сразу отметить: материал ниже относится исключительно к ноутбукам. Если у вас планшет с чехлом и клавиатурой (а такие у Huawei есть и они выглядят как ноутбуки // особенно для не искушенного пользователя) — процесс может иметь некоторые особенности… (в помощь: как узнать модель своего устройства)
Теперь к сути…
*
Содержание статьи
- 1 Процесс по порядку
- 1.1 ШАГ 1 (Загрузка образа ISO с Windows)
- 1.2 ШАГ 2 (Запись флешки)
- 1.3 ШАГ 3 (Запуск установки)
- 1.
 3.1 Вход в Boot Menu (BIOS)
3.1 Вход в Boot Menu (BIOS) - 1.3.2 Выбор языка и раздела под ОС (активация)
- 1.
- 1.4 ШАГ 4 (установка драйверов)
→ Задать вопрос | дополнить
❶
ШАГ 1 (Загрузка образа ISO с Windows)
Первое, что нам понадобиться — это спец. файл-образ ISO с нужной версией Windows: с его помощью и будет записана загрузочная флешка, а в последствии установлена ОС (стандартная инф-я для начинающих).
Загружать его лучше с официального сайта Microsoft (благо, что сейчас они выложены в открытый доступ). Ссылочка ниже на заметку, где собраны все необходимые ссылки (в т.ч. и на облегчённые LTSC версии).
Прим.: на современный ноутбук, обычно, устанавливают Windows 10 и 11.
Как скачать Windows 11, 10 и 8 на русском языке (официальные ISO-образы)
❷
ШАГ 2 (Запись флешки)
Загруженный ISO образ с Windows необходимо правильно записать на флешку (чтобы она «стала» установочной/загрузочной).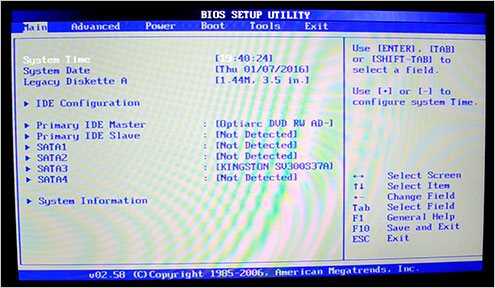
Для этого понадобиться спец. утилита — Rufus (для современных ноутбуков при записи указывайте UEFI GPT — остальные настройки она выставит сама автоматически, см. мой скрин ниже + ссылки в помощь 👇).
📌 В помощь!
1) Как создать загрузочную флешку с Windows 11 — https://ocomp.info/zagruzochnuyu-fleshku-skachat-s-win11.html
2) Как создать загрузочную флешку Windows 10 под UEFI или BIOS в Rufus (новая 3.x версия) [инструкция] — https://ocomp.info/sozdat-zagruz-fleshku-v-rufus.html
Rufus — записываем ISO на флешку с Windows 11
❸
ШАГ 3 (Запуск установки)
Для начала выключите ноутбук и подключите к USB-порту подготовленную в ШАГЕ 2 флешку. Далее нужно будет открыть системное загрузочное меню Boot Menu (или настройки BIOS) и выбрать «нашу» флешку, чтобы с нее запустилась установка Windows. Как это сделать? 👇
*
Вход в Boot Menu (BIOS)
Для этого (после подкл. USB-накопителя) включите ноутбук. Затем сразу же нужно нажать неск. раз по сочетанию Fn+F12 (F12) при загрузке и появл. логотипа Huawei (лучше жать заранее, даже до появл. логотипа).
USB-накопителя) включите ноутбук. Затем сразу же нужно нажать неск. раз по сочетанию Fn+F12 (F12) при загрузке и появл. логотипа Huawei (лучше жать заранее, даже до появл. логотипа).
Далее должно появиться «синее» меню, в котором может быть неск. строк с различными накопителями: жестким диском (Hard Disk), флешкой (USB…) и т.д. В моем случае нужно было выбрать стрелочками вторую строку (с USB Device 👇) и нажать Enter. Всё! Установка Windows автоматически запустилась.
📌 В помощь!
Пример входа в BIOS на ноутбуках Huawei: https://ocomp.info/kak-voyti-v-bios-uefi-na-noutbukah-honor-huawei.html
Boot Menu — Huawei MateBook
Кстати, если войти в Boot Menu не удалось (или в нем не видно флешку) — попробуйте перезагрузить ноутбук, и во время логотипа нажать на Fn+F2 (или F2). Эта клавиша позволит открыть настройки BIOS. 👇
В BIOS нужно посмотреть очередь загрузки (подраздел «Bootable Divice»): флешку с помощью клавиши F6 нужно поставить на первое место (а потом сохранить настройки по F10 и перезагрузить ноутбук).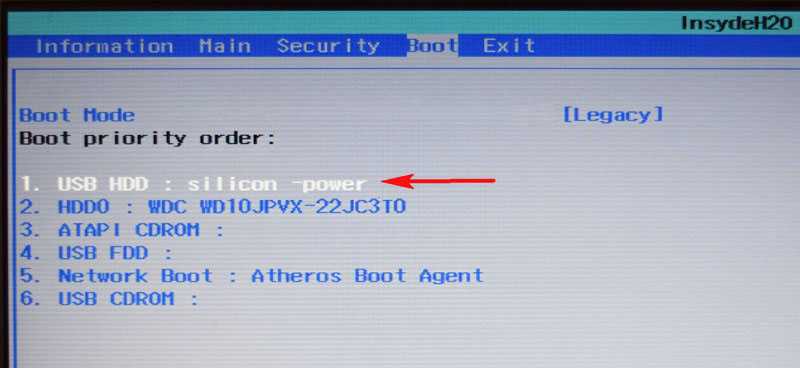
📌 Если флешка в BIOS не отображается — попробуйте откл. Secure Boot (т.е. поставить в режим Disabled), сохранить настройки BIOS по клавише F10, перезагрузить ноутбук и проверить снова — не появилась ли флешка в подразделе «Bootable Divice». 👇
На первом месте флешка! Клавишей f6 можно поменять местами флешку с диском (BIOS ноутбука Huawei MateBook)
*
Выбор языка и раздела под ОС (активация)
Если флешка была правильно записана и с Boot Menu вопросов не возникло — то на экране ноутбука должно появиться первое приветственное окно установщика Windows с предложением выбрать язык. Разумеется, выбираем русский…
Выбор языка — далее (Windows 11)
Далее нажимаем по кнопке «Установить».
Нажать кнопку «Установить» (Windows 11)
Ввод ключа пока можно пропустить, нажав по ссылке «У меня нет ключа продукта».
Нажать кнопку «У меня нет ключа продукта»
Рекомендую в окне выбора типа установки — указывать вариант для опытных пользователей (так можно будет самостоятельно выбрать раздел на диске под Windows). 👇
👇
Выборочная
Далее должен появиться список разделов / дисков (если вообще пустое окно, в котором нет ни одного диска — 📌см. это. Хотя на Huawei ноутбуках я такое не встречал ни разу…).
Нам нужно указать тот раздел диска, на который будет установлена Windows: как правило он должен быть не менее 40-50 ГБ. Если вам не нужны никакие данные на диске — можно удалить все разделы (см. кнопку «Удалить»), а затем выбрать «Незанятое пространство» и нажать «Далее» — установщик сам разметит и подготовит диск под систему. 👇
Где вы хотите установить Windows
После того, как все установочные файлы будут скопированы, а ноутбук уйдет на перезагрузку — флешку лучше отключить от USB-порта (более она пока не понадобиться. Но на бедующее рекомендую ее сохранить — при проблемах с системой именно она сможет выручить).
После перезагрузки будет поочередно появл. неск. окон с выбором региона, датой, временем и т. д. Часть из них легко настраивается (и в комментариях не нуждается), другая — по одному клику пропускается… 👇
д. Часть из них легко настраивается (и в комментариях не нуждается), другая — по одному клику пропускается… 👇
Страна и регион
Пожалуй, можно столкнуться со сложностью подкл. к сети Windows 11 (и вводом аккаунта Microsoft, особенно, если его нет 🙂) — в этом случае см. рекомендацию из моей предыдущей заметке 👇: там я показал типичные проблемы с этой версией ОС…
Не устанавливается Windows 11: система просит учетную запись Microsoft, подкл. к Интернету, TPM и пр.
❹
ШАГ 4 (установка драйверов)
Итак…
Система установлена, рабочий стол виден. Теперь необходимо до-установить драйвера! Если этого не сделать — можно столкнуться с тем, что будут доступны не все функции ноутбука (плюс не удастся запустить часть ПО).
Установка Windows 11 завершена
Для установки драйверов на устройства Huawei (Honor) — можно прибегнуть к 2-ум способам:
- подкл. ноутбук к сети Интернет, загрузить 📌PC Manager и установить соответствующие драйверы;
- вручную посетить офиц.
 сайт Huawei (Honor?) и загрузить необходимые драйверы (ссылки ниже).
сайт Huawei (Honor?) и загрузить необходимые драйверы (ссылки ниже). - Huawei: https://consumer.huawei.com/ru/support/driver-list/
- Honor: https://www.honor.ru/support/
*
Скрин с офиц. сайта Huawei — два способа обновить драйвера
Huawei — загрузка драйверов
*
Если вы какой-то вопрос решили иначе — поделитесь пожалуйста в комментариях. Заранее благодарю.
👋
RSS (как читать Rss)
Полезный софт:
- Видео-Монтаж
Отличное ПО для создания своих первых видеороликов (все действия идут по шагам!).
Видео сделает даже новичок!
- Ускоритель компьютера
Программа для очистки Windows от «мусора» (удаляет временные файлы, ускоряет систему, оптимизирует реестр).
Другие записи:
Установка windows в 15 кликов! Быстро устанавливаем windows 7/10 с флешки или диска!
Давно прошли те времена, когда процедура установки Windows была только прерогативой специалистов. Сейчас она уже не считается сложной операцией и инсталляцию без труда осуществляют даже школьники младшего возраста. Если вы новичок в этом деле, то через пять минут, которые уйдут на прочтение нижеизложенного руководства, уже будете знать ответы на все вопросы, касающиеся самостоятельного процесса установки Виндовс.
Сейчас она уже не считается сложной операцией и инсталляцию без труда осуществляют даже школьники младшего возраста. Если вы новичок в этом деле, то через пять минут, которые уйдут на прочтение нижеизложенного руководства, уже будете знать ответы на все вопросы, касающиеся самостоятельного процесса установки Виндовс.
Содержание:
Какую версию Windows устанавливать 32 или 64?
Битность ОС определяет максимальный размер оперативки поддерживаемой компьютером, то есть расчет прост:
- Для ПК с ОЗУ до 4 Gb, следует выбрать установку 32-битной операционки;
- Для ПК с ОЗУ от 4 до 192 Gb, следует выбрать установку 64-битной операционки.
Практически все выпускаемые сейчас ПК поддерживают обе архитектуры, поэтому ориентироваться можно по объему оперативы. Однако если у пользователя имеется старенький компьютер, то он поддерживает только 32-разрядную систему, а значит установка в него дополнительных планок ОЗУ бессмысленна. К примеру, мягко говоря, устаревший лэптоп «Samsung R60», поддерживает лишь 2 Gb оперативки.
К примеру, мягко говоря, устаревший лэптоп «Samsung R60», поддерживает лишь 2 Gb оперативки.
В результате и инсталлировать целесообразно только 32-разрядную Виндовс.
Чтобы выяснить битность Виндовс 7 уже установленной в ПК, потребуется исполнить следующие этапы действий:
- Развернуть контекст от ярлыка «Компьютер»;
- Клацнуть по строчке с надписью «Свойства»;
- Все! В отобразившемся меню будет искомая информация.
Чтобы выяснить битность Виндовс 10 уже установленной в ПК, потребуется исполнить следующие этапы действий:
- Развернуть содержание меню «Параметры»;
- Клацнуть «Система»;
- Войти в закладку «О системе»;
- Все! В отобразившемся меню будет искомая информация.
В будущем 32-х битные ОС практически полностью выйдут из использования и постепенно 64-х разрядные системы полностью вытеснят устаревшую архитектуру. Поэтому пользователям, желающим идти в ногу со временем, рекомендуется выбирать компьютеры с поддержкой 64-bit и устанавливать соответствующие версии Windows.
Что нужно приготовить для установки Виндовс?
Если компьютер новый или в нем нет файлов и информации, которые пользователь хочет сохранить, то достаточно приготовить внешний носитель с загрузочным дистрибутивом Виндовс и сделать подготовительные настройки в BIOS, а также рекомендуется в рамках подготовительных мероприятий перед инсталляцией системы скачать драйвера с ресурсов производителей оборудования. Необходимо отметить, что драйвера нередко входят в состав комплектующих элементов к ПК. Следует удостовериться в наличии компакт-дисков с ПО, а в случае их отсутствия скачать их сайтов разработчиков.
Если ПК уже эксплуатировался ранее, то в нем накапливается много важной информации пользователя (файлов, фотографий, видео-контента, программ, игр и т.п.). Чтобы не потерять данные, требуется их сохранить на внешнем носителе либо в логическом разделе винчестера на который не планируется устанавливать ОС.
В случаях необходимости переустановки «Восьмерки» или «Десятки», можно воспользоваться функцией восстановления без удаления файлов.
Важное отступление: До начала выполнения процедуры установки владельцу ПК придется запастись временем и на несколько часов отложить все срочные дела. Инсталляцию Виндовс запрещается прерывать. При установке ОС на лэптоп, следует полностью зарядить аккумулятор и желательно не отключаться от электросети.
Основные этапы установки Windows
Три главных этапа:
- Приобрести либо записать самостоятельно загрузочный носитель;
- Изменить параметры в БИОС и задать приоритет загрузки с внешнего носителя;
- Осуществить инсталляцию Виндовс с загрузочного носителя.
Создание загрузочной флешки или диска с Windows 10 или 7
Человеку, задумавшемуся без обращения к специалистам установить Виндовс 7 или 10 бесплатно, т.е. самостоятельно, потребуется записать загрузочный носитель (процедуры создания флешки или диска идентичные).
С этой целью необходимо выполнить следующие шаги:
- Установить приложение «UltraISO» с ресурса разработчика: www.
 ezbsystems.com/ultraiso/download.htm;
ezbsystems.com/ultraiso/download.htm; - С ресурса «Майкрософт» скачать образ Виндовс 10 или 7 соответствующей разрядности для ПК;
- Запустить «УльтраИСО» и клацнуть «Пробный период»;
- Вставить внешний носитель в ПК, например, при использовании флешки, вставить ее в ЮСБ-порт;
- Клацнуть «Файл» в приложении «УльтраИСО»;
- Клацнуть «Открыть»;
- Показать приложению месторасположение скачанного образа с Виндовс;
- Кликнуть «Открыть;
- Войти во вкладку «Самозагрузка»;
- Клацнуть по строчке с надписью: «Записать образ жесткого диска»;
- Указать внешний носитель;
- Кликнуть по виртуальной кнопке со словом «Записать»;
- Клацнуть «Да»;
- Подождать;
- Готово.
Как установить Виндовс с флешки через БИОС?
Записав загрузочный носитель, необходимо установить в БИОС приоритет загрузки ПК именно с внешнего источника. Поэтому перед пользователем встает проблема, как установить Виндовс через БИОС, которая решается простым ознакомлением с сопроводительной инструкцией к компьютеру.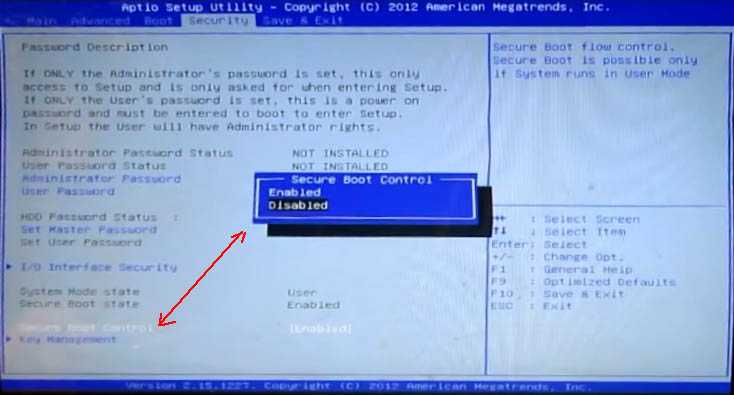 В ней указан метод входа в БИОС. Каждый производитель ПК предусматривает свой способ того, как можно попасть в эту программную среду.
В ней указан метод входа в БИОС. Каждый производитель ПК предусматривает свой способ того, как можно попасть в эту программную среду.
Чаще всего после запуска ПК требуется клацать по «DEL» либо «F2».
В отобразившемся меню, следует исполнить следующие действия:
- Открыть закладку «BOOT»;
- Далее перейти в подраздел «Boot Device Priority»;
- Поставить на первое место съемный носитель;
- При отсутствии носителя в открывшемся меню, клацнуть «Esc» и войти в подраздел «Hard Disk Drives»;
- Поставить съемный носитель на первое место и клацнуть «Ввод»;
- Клацнуть «F10»;
- Кликнуть «Ok»;
- Готово. ПК начнет перезапускаться и загрузится с носителя с записанным образом Виндовс, что запустит процесс установки ОС.
Примечание: Интерфейс БИОС может отличаться, но суть настроек одинакова.
Как установить Windows 7 с флешки?
После исполнения последнего этапа из предыдущей инструкции, ПК перезапуститься и начнется установка windows 7 с флешки или с диска, смотря, что выбрал пользователь.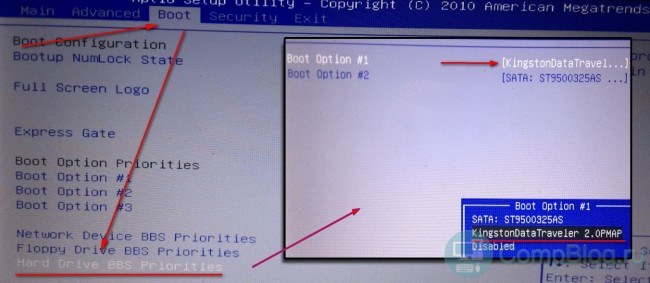
Потребуется подождать завершение процесса загрузки файлов и затем выполнить следующие действия:
- В отобразившемся первом меню указать язык;
- Клацнуть «Далее»;
- Кликнуть «Установить»;
- Подождать;
- Прочесть внимательно все требования лицензионного документа, поставить галку и клацнуть «Далее»;
- Кликнуть «Полная установка»;
- Выделить системный том и щелкнуть «Далее»;
- Вновь выделить тот же том и клацнуть «Форматировать»;
- Кликнуть «Ok»;
- Снова выделить тот же том и щелкнуть «Далее»;
- Подождать до окончания автоматической установки Windows;
- После окончания автоматического выполнения установки, отсоединить флешку от ЮСБ-порта компьютера и клацнуть в отобразившемся меню виртуальную кнопку с надписью «Перезагрузить сейчас»;
- Подождать;
- Напечатать имя для ПК;
- Далее, если пользователь захочет, то может задать код доступа, либо сразу клацнуть «Далее»;
- При наличии ключа, ввести его и клацнуть «Далее», а если его еще пользователь не приобрел или вообще не желает тратить деньги на ОС, то убрать отметку с графы автоматической активации и кликнуть «Пропустить»;
- После этого клацнуть по ссылке, которая подчеркнута красной линией на скриншоте ниже;
- Ввести настройки времени;
- После этого клацнуть по ссылке, которая подчеркнута красной линией на скриншоте ниже;
- Подождать;
- Вот и все! Задача выполнена.

Как установить Windows 10 с флешки?
Установка Windows 10 почти не отличается от вышерассмотренной процедуры для «Семерки». ПК перезапустившись после выхода из БИОС, начнет загружать файлы с носителя.
После этого потребуется сделать следующие шаги:
- Указать «Язык»;
- Клацнуть «Далее»;
- Кликнуть «Установить»;
- Прочесть внимательно все требования лицензионного документа, поставить галку и клацнуть «Далее»;
- После этого клацнуть по графе, на которую указывает красная стрелка на рисунке ниже;
- Выделить системный том и клацнуть «Форматировать»;
- Нажать «Далее»;
- Подождать;
- После окончания автоматического выполнения установки, отсоединить флешку от ЮСБ-порта компьютера и клацнуть в отобразившемся меню виртуальную кнопку с надписью «Перезагрузить сейчас»;
- Если ПК находится в зоне действия Вай-фая, то можно соединиться с сетью, либо клацнуть «Пропустить …»;
- Кликнуть виртуальную кнопку с надписью «Использовать стандартные параметры»;
- В случае наличия соединения с вай-фаем, то подождать до завершения процедуры получения обновлений;
- Кликнуть «Этот компьютер мой»;
- При наличии регистрации в Microsoft ввести параметры авторизации или пропустить данный этап;
- После этого, при желании пользователь может установить код доступа к системе;
- Готово!
Установка Windows на GPT диск
Для установки Windows 7 на GPT диск или более современной модификации ОС, потребуется подготовить загрузочный носитель, к примеру, из флешки вместимостью не менее 8Gb. Далее программой «УльтраИСО» или подобной записать на носитель образ Виндовс.
Далее программой «УльтраИСО» или подобной записать на носитель образ Виндовс.
Если в ПК установлена старая модификация БИОС, то поставленную задачу выполнить не удастся. Также пользователь может сразу отказаться от затеи, если имеется поддержка только 32-битной архитектуры.
Если ПК оснащен UEFI и поддерживается 64-х разрядная система, то можно продолжить изучение настоящего параграфа инструкции.
Чтобы проверить версию БИОСа, следует просто войти в него и проверить функциональность мыши. В старой версии она не работает, а в UEFI стрелочка мышки будет активна.
Шаги:
- В UEFI открыть вкладку «Дополнительно»;
- Далее перейти в закладку «Загрузка»;
- Установить «Поддержка USB»;
- Затем указать «Full Initialization»;
- Войти в раздел «CSM» и выставить «Enabled»;
- Выставить «Параметры загрузочных устройств»;
- Указать «Только UEFI»;
- Далее в меню Загрузки выставить «EUFI first»;
- После этого в «Безопасная нагрузка» указать параметр «UEFI Mode»;
- Указать внешний носитель с образом Виндовс в качестве устройства под номером «1», а под номером «2» установить жесткий диск;
- Клацнув «F10» перезапускаем ПК с сохранением внесенных корректив;
- Выставить язык и кликнуть «Далее»;
- Кликнуть «Установить»;
- Прочесть внимательно все требования лицензионного документа, поставить галку и клацнуть «Далее»;
- Выбрать графу выделенную красным прямоугольником на фото ниже;
- Выделить системный том и щелкнуть «Далее»;
- Одним пальцем нажать «Shift» и после этого другим пальцем клацнуть «F10», но не отпуская при этом первой клавиши;
- Затем напечатать «diskpart»;
- Щелкнуть «Ввод»;
- Ввести «sel dis 0»;
- Вновь «Ввод»;
- Затем последовательно выполнить команды «clean» и «convert gpt»;
- Ввести «exit»;
- Ввод;
- Подтвердить выход из командной строки, используя «exit»;
- Клацнуть «Обновить»;
- Далее идет стандартная инсталляция Виндовс, как было описано в параграфах выше.

Как установить Windows 7 с диска?
Если владелец ПК планирует использовать диск, не купленный в магазине, а записать его самостоятельно, то требуется использовать только образы, скачанные с ресурса «Майкрософт». Там они предоставляются бесплатно (ключ при желании можно купить потом, либо воспользоваться бесплатным активатором).
По аналогии с процедурой установки с флешки, потребуется в БИОС установить приоритет запуска ПК с диска.
После выхода из БИОСа с сохранением введенных корректировок, ПК перезагрузится и потребуется клацнуть «Пробел». Далее подождать завершения загрузки файлов.
Затем исполнить следующие последовательные действия:
- Указать «Язык»;
- Клацнуть «Установить»;
- Указать модификацию Виндовс 7 и кликнуть «Далее»;
- Прочесть внимательно все требования лицензионного документа, поставить галку и клацнуть «Далее»;
- Клацнуть «Полная установка»;
- Выделить системный том;
- Далее;
- Щелкнуть «Форматировать»;
- Подтвердить действие;
- Подождать;
- Вписать имя для ПК;
- При наличии ключа, ввести его и клацнуть «Далее», а если его еще пользователь не приобрел или вообще не желает тратить деньги на ОС, то убрать отметку с графы автоматической активации и кликнуть «Пропустить»;
- Выбрать рекомендуемые параметры;
- Ввести настройки времени;
- Затем выбрать тип сети;
- Готово.

Установка Виндовс 7 с флешки через БИОС на SSD
Для людей, которые не поленились ознакомиться с инструкциями, представленными выше, уже не составит труда осуществить установку Windows 7 на SSD, так как процедура почти не отличается.
Шаги:
- Войти в BIOS;
- Открыть закладку «Advanced»;
- Далее через раздел «SATA Conf» войти в подраздел «Sata Mode Selection»;
- Указать «AHCI»;
- Далее установить приоритет запуска ПК с загрузочной флешки с образом Виндовс 7;
- Выйти из БИОСа с сохранением выполненных корректировок;
- ПК перезапустится и начнется стандартный процесс инсталляции «Семерки».
Самая быстрая установка Windows 10 на SSD ноутбука
Установка Windows 10 на ноутбук c SSD-диском, тоже не отличается сложностью, необходимо отметить, что инсталляция, при использовании твердотельного накопителя в лэптопе, выполняется значительно быстрее, чем на любой ПК с обычным жестким диском. Также потребуется флешка размером не меньше 8 Gb и образ «Десятки» скаченный с ресурса Microsoft.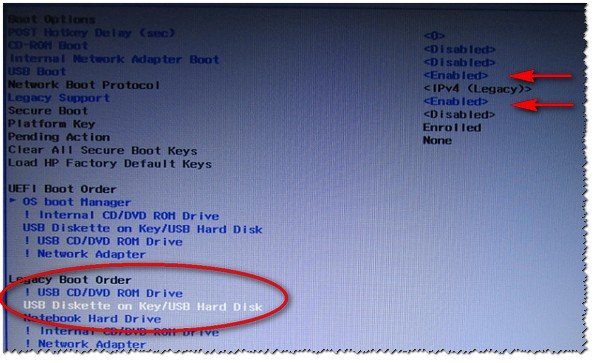
Шаги:
Смотри наши инструкции по настройке девасов в ютуб!
- Скачать и установить с «microsoft.com» приложение «MediaCreationTool»;
- Клацнуть «Принять»;
- Оставить отметку как показано на фотографии ниже и щелкнуть «Далее»;
- Указать язык, модификацию ОС и ее битность;
- Поставить отметку на графе флэш-памяти;
- Далее;
- Указать свой флэш-носитель;
- Далее;
- Подождать;
- Теперь загрузочная флешка готова;
- Войти в БИОС;
- Открыть закладку «SETTINGS»;
- Затем открыть подраздел «Дополнительно»;
- Войти во вкладку «Встроенные периферийные устройства»;
- Для SATA-слота «AHCI-режим»;
- Далее выйти из БИОСа с сохранением изменений и загрузиться с созданной вначале этой инструкции флешки;
- Указать язык;
- Клацнуть «Установить»;
- Прочесть лицензию и установив галку клацнуть «Далее»;
- Кликнуть по пункту «Выборочная»;
- Создать раздел на диске и кликнуть «Далее»;
- Затем начнется стандартный процесс инсталляции «Десятки», который подробно уже был описан выше в настоящем руководстве.

Ошибка при установке системы: установка Windows на диск невозможна
К распространенным причинам возникновения данной ошибки относятся, как отключенный контроллер диска в БИОС, так и отсутствие поддержки оборудование загрузки с этого диска.
Следует в БИОСе установить режим функционирования диска на «IDE» в разделе Integrated Peripherals под пунктом — SATA Mode.
Если компьютер с UEFI, то потребуется активировать EFI-загрузку. После этого запустить ПК с внешнего носителя и установить Виндовс. Но, иногда, даже после этого ошибка продолжает препятствовать инсталляции, тогда рекомендуется активировать AHCI для SATA-дисков.
Программы для быстрой настройки Windows после установки
Даже продвинутые пользователи, владеющие навыками ручной настройки Виндовс после инсталляции, не брезгуют использовать приложения, облегчающие и в значительной степени ускоряющие процедуру настроек. Ниже приведен перечень проверенных утилит, которые кроме своей отличной функциональности имеют и не маловажный плюс, как бесплатное распространение:
Ниже приведен перечень проверенных утилит, которые кроме своей отличной функциональности имеют и не маловажный плюс, как бесплатное распространение:
- Ultimate Windows Tweaker;
- Tweak Me!
- XdN Tweaker;
- GIGATweaker;
- TweakNow PowerPack.
MSI Global — Ведущий бренд в области высококачественных игр и профессионального творчества
15 января 2021 г.
Если настольный компьютер поставляется с предустановленным программным обеспечением MSI — BurnRecovery, см. [Использовать USB-диск восстановления для восстановления?], а для установки новой Windows 10 см. [Как выполнить чистую установку Windows 10 ].
- Использовать USB-диск восстановления для восстановления
- Как выполнить чистую установку Windows 10
Используйте USB-диск восстановления для восстановления
См. статью [Как использовать MSI BurnRecovery?]
Как выполнить чистую установку Windows 10
Подготовка:
Настольный компьютер MSI
Windows 10 DVD-ROM (USB-ДИСК с файлом восстановления системы).
Внимание: Сделайте резервную копию данных перед установкой системы.
Заранее установить настройки BIOS
1. Установить Windows10 DVD-ROM (USB-диск с файлом восстановления системы), перезагрузить компьютер.
2. Когда появится логотип MSI, постоянно стучите по клавише [del], чтобы войти в меню BIOS. Последовательно выберите [НАСТРОЙКИ\Дополнительно\Интегрированный периметр], установите для режима SATA значение AHCI.
3. Установите для параметра [НАСТРОЙКИ\Дополнительно\Windows] значение [Windows 10 WHQL], нажмите клавишу F10, чтобы сохранить изменения и выйти.
Установка Windows
1. Перезагрузите компьютер, когда появится логотип MSI, нажмите клавишу F11, чтобы войти в меню загрузки, выберите режим загрузки с USB, нажмите клавишу [ENTER] для входа на USB-диск. (В качестве примера возьмем USB. Если вы используете режим загрузки с DVD-ROM, выберите DVD-ROM).
2. Подтвердите параметры настроек по умолчанию [Язык установки → Формат даты и валюты → Клавиатура и метод ввода].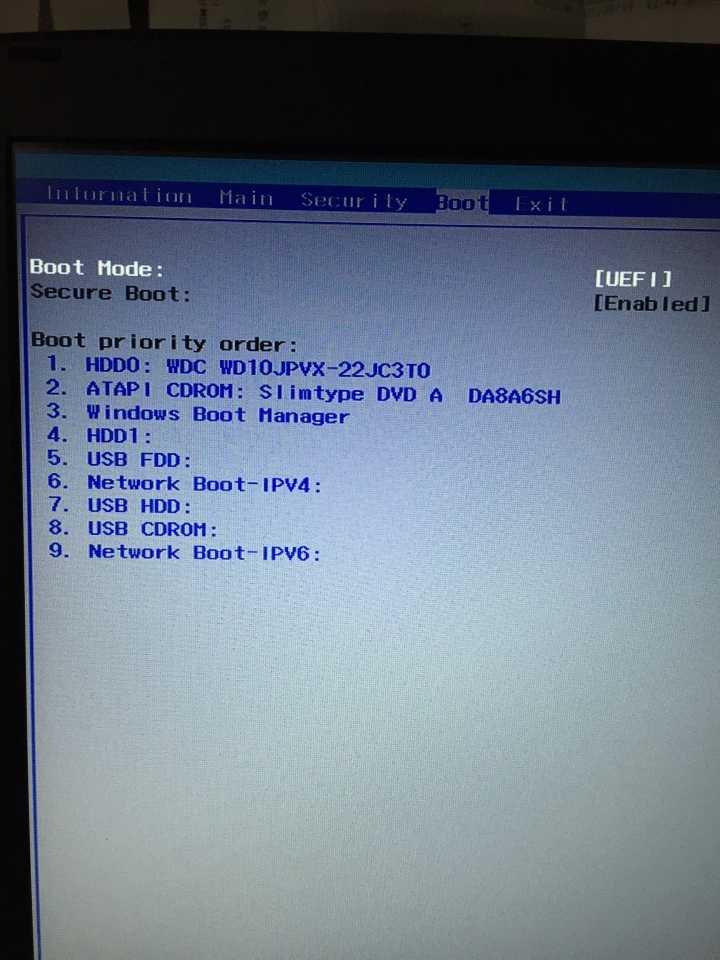 Если нет необходимости изменять, нажмите [Далее].
Если нет необходимости изменять, нажмите [Далее].
3. Выберите [Установить].
4. Введите ключ продукта, нажмите [Далее]. Если у вас его нет, нажмите [У меня нет ключа продукта, Далее]. Вы все еще можете ввести ключ после установки системы.
5. Выберите [Windows10 Home], нажмите [Далее].
6. Выберите [Я принимаю условия авторизации] и нажмите [Далее].
7. Нажмите [Установить только Windows (дополнительно)].
8. Нет необходимости делить диск, непосредственно выберите раздел для установки системы (этот метод форматирует только выбранный раздел, а остальные данные раздела не теряются, но если в другом разделе есть файл, зараженный вирусом вирус, такое действие не может очистить вирусный файл). Выберите нужный том и нажмите [Далее].
9. После запуска процесса установки компьютер автоматически перезагрузится и войдет в среду начальной настройки Windows.
10. Выберите свой регион и нажмите [Да], чтобы продолжить
12. Добавьте вторую раскладку клавиатуры или нажмите [Пропустить]
13. Подключитесь к доступной сети Ethernet или беспроводной сети или выберите [У меня нет Интернета]
Подключитесь к доступной сети Ethernet или беспроводной сети или выберите [У меня нет Интернета]
14. Назовите свой ПК/имя пользователя и нажмите [Далее ]
15. Установите пароль для вашего компьютера. Если вам не нужен пароль, выберите [Далее], чтобы пропустить
16. Следующие настройки могут быть включены в соответствии с вашими личными потребностями
17. Следующие настройки могут быть включены в соответствии с вашими личными потребностями
18. Подождите, пока параметры конфигурации будут завершены, вы сразу войдете на рабочий стол Windows, в этот этап означает, что операционная система успешно установлена.
Как установить Windows 10 с USB-накопителя [Учебник]
Как установить Windows 10 с USB-накопителя ?
Если вы ищете это, то вам обязательно понравится этот пост.
Раньше у нас было множество вариантов установки любой новой операционной системы на наши ноутбуки и компьютеры.
Но в настоящее время большинство компаний, таких как Dell и HP , даже не включают в свои устройства приводы CD или DVD .
Из-за этого большинство пользователей переходят на USB-накопители.
И поэтому в одном из наших последних постов у меня тоже установил Windows 11 с помощью USB , и все работает отлично.
Кроме того, я также видел, что многие пользователи по-прежнему сталкиваются с проблемами при установке Windows 10 и не могут правильно ее настроить.
Но не волнуйтесь, мы создали для вас специальное руководство.
Итак, без лишних слов, приступим…
Содержание
Как установить Windows 10 с USB-накопителя [Полное руководство]
Но прежде чем мы углубимся, вот краткий обзор.
По сути, это руководство разделено на две части. Сначала мы подготовимся к созданию носителя, а затем перейдем к установке.
А для этого нужно выполнить некоторые условия.
- Флэш-накопитель USB или флэш-накопитель ( 8 ГБ или больше)
- Загрузочный USB-инструмент для компонента создания.

- ISO-файл Windows 10 (ссылка для скачивания)
А если у вас нет файла ISO, то вы можете легко создать ISO из своего DVD или скачать его по данной ссылке.
Когда у вас есть все необходимое, вы можете легко установить Windows 10 с USB-накопителя, используя это подробное пошаговое руководство с иллюстрациями.
Примечание:- Пожалуйста, убедитесь, что ваше устройство 70-80% заряжено, если вы устанавливаете его на ноутбук, ноутбук или планшет.
Теперь приступим…
1. Создание загрузочного USB-установщика
Если вы устанавливаете эту операционную систему на новый компьютер, я бы посоветовал вам организовать еще один уже работающий компьютер, чтобы вы легко могли создать загрузочный USB-накопитель Windows 10 из ISO , следуя инструкциям, приведенным в этой статье. Где мы использовали два разных инструмента для создания USB: один — Media Creation Tool , а второй — Rufus .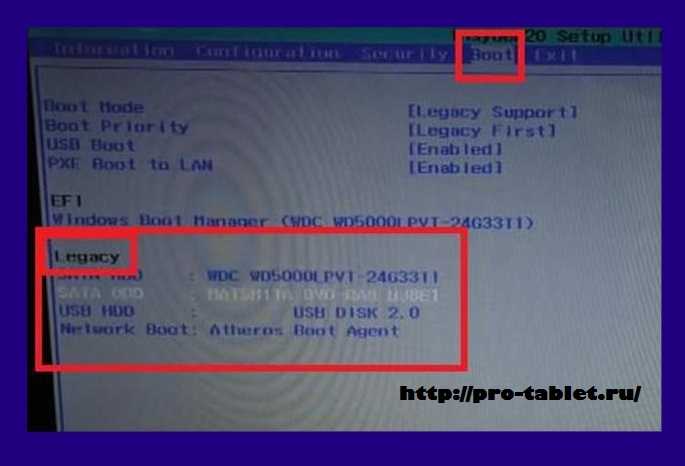
Примечание:- Не забывайте, что создание загрузочного USB приведет к форматированию или удалению всех ваших данных на флешке.
2. Настройте параметры BIOS
Следующим шагом после загрузочного устройства будет загрузка с этого USB-накопителя, и для этого вам необходимо настроить параметры BIOS . Теперь вставьте USB, который вы создали в Шаг 1 , а затем Перезагрузите свой компьютер или ноутбук. После этого, пока он запускается, нажмите клавишу меню загрузки или клавишу BIOS , мигающую на экране.
Некоторые общие клавиши BIOS: Esc , Del , F1 , F2 , F11 и F12 , и если они не работают для вас, вы можете выполнить поиск в Интернете в соответствии с производителем вашей материнской платы.
Теперь, когда вы находитесь в настройках BIOS , перейдите в раздел Boot Menu и измените приоритет Boot Order с жесткого диска / жесткого диска на USB-накопитель как 1-й приоритет , сохраните BIOS настройки, а затем Выход .
Дополнительный совет: — Вы также можете использовать клавишу F10 , чтобы просто сохранить настройки BIOS и выйти из них.
3. Запуск установки Windows 10. DVD…
», поэтому нажмите любую клавишу в это время. (Я предпочитаю использовать клавиши со стрелками)
После этого программа установки начнет загружаться и загружать установочные файлы Windows 10 с загрузочного USB.
Примечание:- Основным преимуществом использования USB-накопителя является очень быстрая загрузка всех файлов и упрощение процесса установки.
4. Установка Windows 10 Setup
Теперь выберите Язык для установки , Формат времени и валюты, и Клавиатура или метод ввода в соответствии с вашими предпочтениями, нажмите кнопку Далее .
После этого нажмите кнопку Установить сейчас и подождите несколько минут, пока программа установки Windows не перейдет к следующему экрану.
Теперь он запросит «Ключ продукта для активации Windows », и если он у вас есть, введите его или просто нажмите . У меня нет ссылки на ключ продукта .
Затем он попросит вас « Выберите операционную систему, которую вы хотите установить », поэтому выберите любую из них, а затем нажмите кнопку Далее . (Как будто я выбрал 64-разрядную версию Windows 10 Home)
Теперь он покажет Условия лицензии на программное обеспечение Microsoft и условия. Если вы хотите их прочитать, вы можете это сделать. Если нет, то просто прокрутите вниз и установите флажок Я принимаю условия лицензии , нажмите кнопку Далее .
5. Тип установки Windows
Теперь здесь вам нужно выбрать тип установки, которую вы хотите выполнить. Если вы хотите сохранить все свои файлы, настройки и программы, выберите опцию Upgrade . И если вы думаете о « как заново установить Windows 10 », затем нажмите на опцию Custom (advanced) .
Если вы хотите сохранить все свои файлы, настройки и программы, выберите опцию Upgrade . И если вы думаете о « как заново установить Windows 10 », затем нажмите на опцию Custom (advanced) .
Примечание: — Новая установка или чистая установка, обе аналогичны установке, которая поможет вам Стереть все старые файлы операционной системы Windows. (это лучший вариант, если вы делаете это на новом ПК)
6. Разделение диска/диска
В этой части вам нужно выбрать раздел диска , на который вы хотите установить Windows с USB, а также сделать это основной загрузочный раздел. Здесь вы также увидите все остальные разделы, которые были созданы для старых операционная система . И если вы хотите использовать их, вы можете сделать это сейчас или создать новые разделы позже, используя инструмент AOMEI Partition Assistant .
Однако я не рекомендую создавать новые разделы, так как это только отнимет ваше время.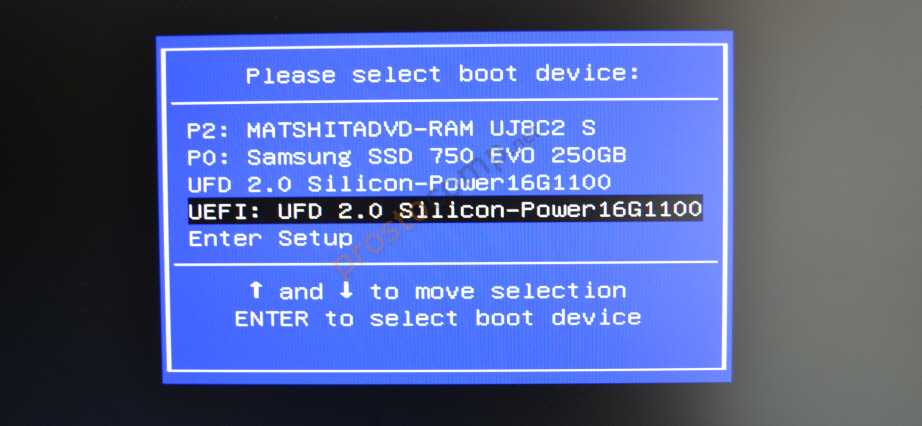 Но если эти разделы действительно важны для вас, перейдите к Параметры диска (расширенные) , а затем нажмите кнопку Новый и введите размер раздела в МБ (мегабайт) . Кроме того, если вы не уверены в размере, я бы посоветовал вам проверить этот пост на насколько велика Windows 10 .
Но если эти разделы действительно важны для вас, перейдите к Параметры диска (расширенные) , а затем нажмите кнопку Новый и введите размер раздела в МБ (мегабайт) . Кроме того, если вы не уверены в размере, я бы посоветовал вам проверить этот пост на насколько велика Windows 10 .
После того, как разделы будут готовы, выберите раздел, а затем щелкните параметр Формат , а затем нажмите кнопку Далее .
7. Установка и копирование файлов Windows
Теперь подождите 8-10 минут , пока программа установки копирует файлы Windows и подготавливает их к установке.
После того, как все файлы будут скопированы и установлены функции и обновления выполнены. Он автоматически перезапустит или перезагрузит ПК, после чего вы увидите сообщение « Подготовка устройств ».
Хорошая работа! Теперь Windows 10 успешно установлена на ваш жесткий диск, но у вас все еще осталась часть настроек, так что давайте перейдем к ней.
8. Основные настройки Win10
Теперь, когда ваше устройство готово, вы переходите к разделу настроек. Итак, выберите Регион как Соединенные Штаты или вы также можете выбрать в соответствии с регионом, в котором вы живете, а затем нажмите кнопку Да . Кроме того, если вы спешите, вы также можете сделать паузу здесь и возобновить ее снова, потому что это займет еще некоторое время. А если вы хотите узнать точное время, ознакомьтесь с нашим информативным постом о , сколько времени занимает установка Windows 10 .
После этого выберите правильную раскладку клавиатуры как US или Английский (Индия) , а затем нажмите кнопку Да .
А если вы хотите добавить вторую раскладку клавиатуры, нажмите Добавить раскладку или просто нажмите Пропустить .
9. Создание учетной записи пользователя и пароля
На следующем экране появится вопрос «Кто будет использовать этот компьютер?». Итак, введите Имя учетной записи пользователя и нажмите Далее.
Теперь создайте очень запоминающийся пароль для учетной записи пользователя и нажмите Далее.
Затем подтвердите свой пароль Windows и нажмите Далее .
После этого он попросит создать контрольные вопросы для этой учетной записи. Так что выбирайте их с умом, которые вы можете запомнить, а затем нажмите Далее.
Примечание:- Если вы когда-нибудь забудете пароль, эти вопросы помогут вам или вы также можете сбросьте забытый пароль Windows 10 , выполнив следующие действия.
10. Завершение настроек Windows 10
Теперь на следующем экране будет запрошено «Делайте больше на устройствах с историей действий» , что является функцией временной шкалы . Это поможет вам вести учет приложений и веб-сайтов, которые вы посещаете ежедневно, что является хорошим вариантом. Поэтому нажмите Да , если вы хотите его использовать.
Это поможет вам вести учет приложений и веб-сайтов, которые вы посещаете ежедневно, что является хорошим вариантом. Поэтому нажмите Да , если вы хотите его использовать.
После этого вам будет предложено «Получите помощь от своего цифрового помощника» , который также известен как функция Cortana . Это в основном работает как Google Assistant и Siri для пользователей Windows. Поэтому нажмите Принять.
И, наконец, «Выберите настройки конфиденциальности для вашего устройства» для таких функций, как онлайн-распознавание речи, определение местоположения и поиск устройства. Итак, выбирайте их с умом, а затем нажмите Принять.
Готово! Через несколько минут все ваши настройки будут сохранены, и вы увидите свой Windows 10 работает на вашем ПК.
Системные требования Windows 10
Хотя эта версия Windows не имеет дополнительных системных или аппаратных требований, таких как TPM 2. 0 или Безопасная загрузка , но все же некоторые пользователи сталкиваются с проблемами при ее установке, и это может быть причиной для этого.
0 или Безопасная загрузка , но все же некоторые пользователи сталкиваются с проблемами при ее установке, и это может быть причиной для этого.
Кроме того, мы также проверили некоторые требования при установке Windows 10 на VirtualBox , и он действительно очень хорошо работает с 1 ГБ RAM также. Но все же, если возникнут какие-либо проблемы, вот список требований.
- Последняя операционная система: Windows 7 SP1 (при обновлении)
- ЦП/процессор: 1 ГГц или более быстрый процессор.
- Место для хранения: 30 ГБ — минимальное свободное пространство.
- ОЗУ: 2 ГБ для 64-разрядной версии и 1 ГБ для 32-разрядной версии
- Видеокарта: DirectX 9 или выше
- Разрешение экрана: Дисплей 800 x 600
Вот и все…
Заключение
Итак, вот как вы можете легко выполнить чистую установку Windows 10 с помощью USB-накопителя на своем ноутбуке или компьютере.

 3.1 Вход в Boot Menu (BIOS)
3.1 Вход в Boot Menu (BIOS) сайт Huawei (Honor?) и загрузить необходимые драйверы (ссылки ниже).
сайт Huawei (Honor?) и загрузить необходимые драйверы (ссылки ниже). ezbsystems.com/ultraiso/download.htm;
ezbsystems.com/ultraiso/download.htm;