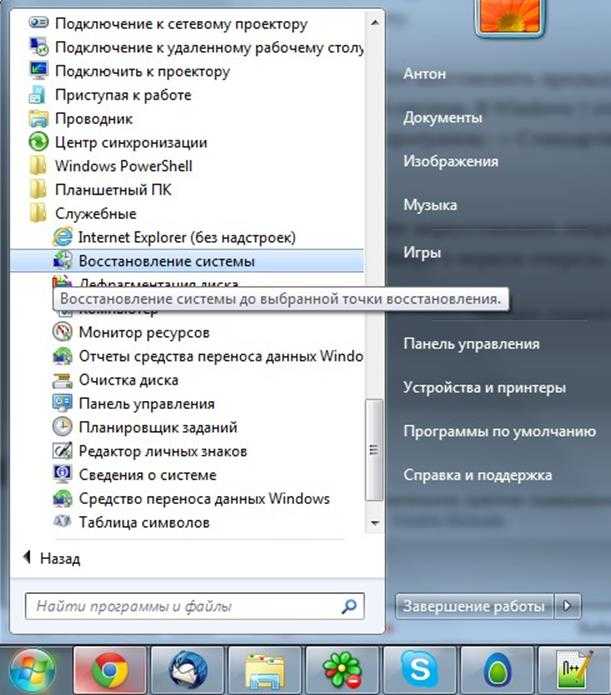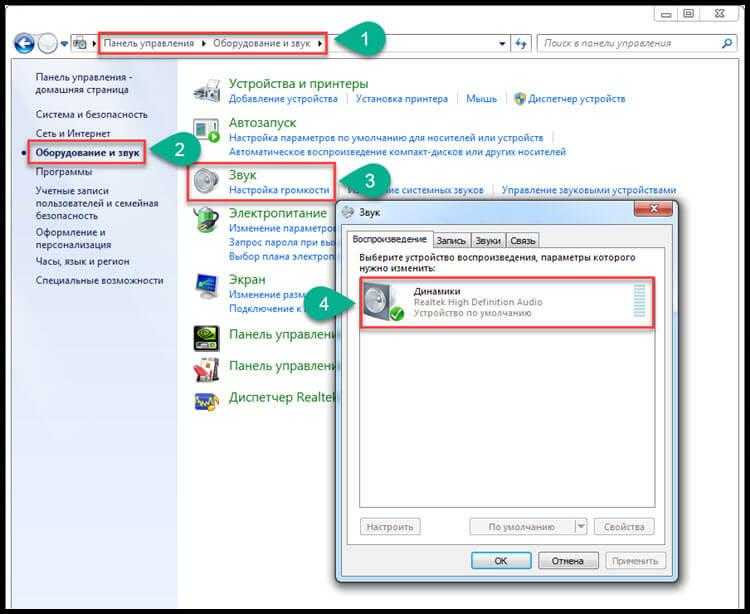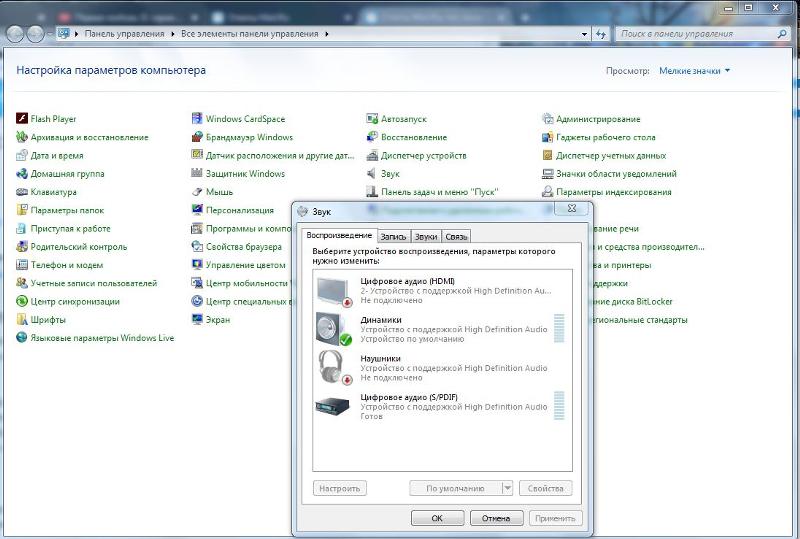Восстановление звука на ноутбуке: 9 способов вернуть звук на ноутбуке если он исчез
Содержание
9 способов вернуть звук на ноутбуке если он исчез
Обновлено: 08.11.2022 15:56:51
Эксперт: Борис Евгеньевич Левитин
Если ноутбук не роняли и не заливали жидкостью отсутствие звука скорее всего является программной проблемой. Устранить ее можно самостоятельно и без серьезных временных затрат. Наши эксперты разобрались с наиболее вероятными причинами и рассказывают, как вернуть звук на ноутбуке если он исчез.
Перезагрузка
Восстановить нормальную работу аппаратной конфигурации при программном сбое может помочь обычная перезагрузка. В момент включения ноутбука проводится процедура POST (Power On Self-Test) – самотестирование и проверка оборудования. Выполняется она до старта операционной системы на уровне BIOS/UEFI. Успешное прохождение тестов завершается передачей управления загрузчику Windows. Выполняется перезагрузка из меню «Пуск» или в крайнем случае, когда вместе со звуком пропало или застыло изображение – клавиатурной комбинацией «Ctrl+Alt+Del».
Меню функциональных клавиш
Клавиатура ноутбуков по размеру меньше полноформатной. Зачастую на ней отсутствует отдельный цифровой блок. Желание производителей придать клавишам комфортный для печати размер и при этом компенсировать уменьшенные габариты привело к появлению кнопки «FN». Размещается она обычно слева, в нижнем ряду. Сочетания клавиш, применяемые для управления звуком, различаются в зависимости от производителя и модели ноутбука. На приведенном скриншоте клавиатуры комбинация «FN+F8» предназначена для полного отключения динамиков. Совместное нажатие на «FN» и направленную вниз стрелку приведет к обнулению громкости.
При отсутствии звука нужно обязательно проверить, не является ли это следствием случайного нажатия на функциональные клавиши.
Уровень звука и микшер громкости
Микшер громкости Windows 10 позволяет отдельно регулировать уровень звука в поддерживаемых приложениях. Программная ошибка или сбой в программе могут привести к тому, что система начнет неправильно обрабатывать звуковой ряд.
Программная ошибка или сбой в программе могут привести к тому, что система начнет неправильно обрабатывать звуковой ряд.
В системном трее находим стилизованную иконку динамика. Нажав мышкой, вызываем окно регулировки громкости. Слева на скриншоте показано обнуленное показание, такой результат может вызвать описанное выше действие с клавишей «FN». Справа, для сравнения, приведено нормальное состояние регулятора. В этом случае изображением динамика дополняется стилизованными звуковыми волнами.
Нажатие на иконке правой кнопкой мыши вызывает дополнительное контекстное меню управления параметрами. Выбираем верхний пункт и открываем микшер громкости.
В появившемся над областью трея окне показаны логотипы запущенных программ, для которых предусматривается отдельная регулировка, и общий уровень звука в системе. Обращаем внимание на состояние индикаторов громкости и расположенные под ними иконки.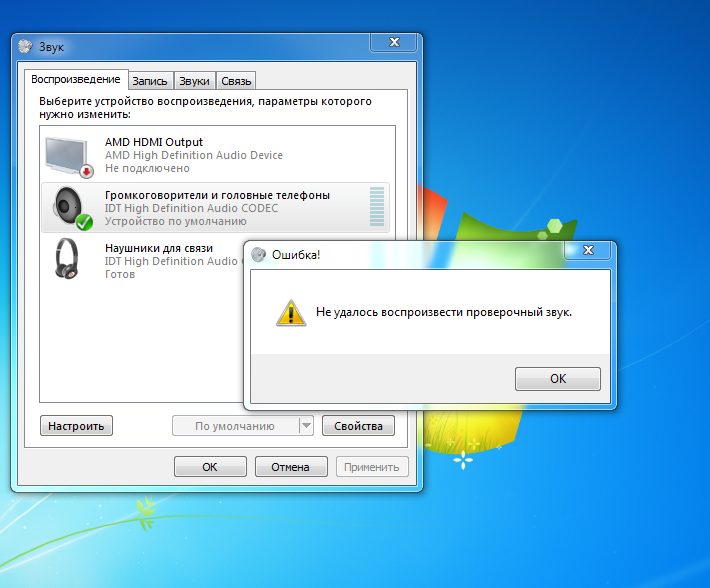 Отсутствие у них стилизованной звуковой волны и полупрозрачное изображение ползунка говорит о неактивном состоянии. На приведенном скриншоте под это описание попадают «Системные звуки» и Firefox. Пока переключатели в таком состоянии, посмотреть видео в браузере не получится, а дополнительно создается впечатление полного отсутствия звука на ноутбуке.
Отсутствие у них стилизованной звуковой волны и полупрозрачное изображение ползунка говорит о неактивном состоянии. На приведенном скриншоте под это описание попадают «Системные звуки» и Firefox. Пока переключатели в таком состоянии, посмотреть видео в браузере не получится, а дополнительно создается впечатление полного отсутствия звука на ноутбуке.
Настройка параметров звукового устройства
Убедившись, что отсутствие звука не вызвано случайными нажатиями или отключением его в настройках микшера, проверим общие параметры системы.
Перейти к ним можно непосредственно из системного трея. Вызываем контекстное меню и открываем отмеченный на скриншоте пункт.
Выбираем устройство вывода. Несколько их может быть в том случае, когда ноутбук оборудован портами HDMI. Открываем свойства, нажав на указанную цифрой «2» гиперссылку.
Проверяем, чтобы выбранное устройство не было отключено с помощью обозначенного рамкой переключателя.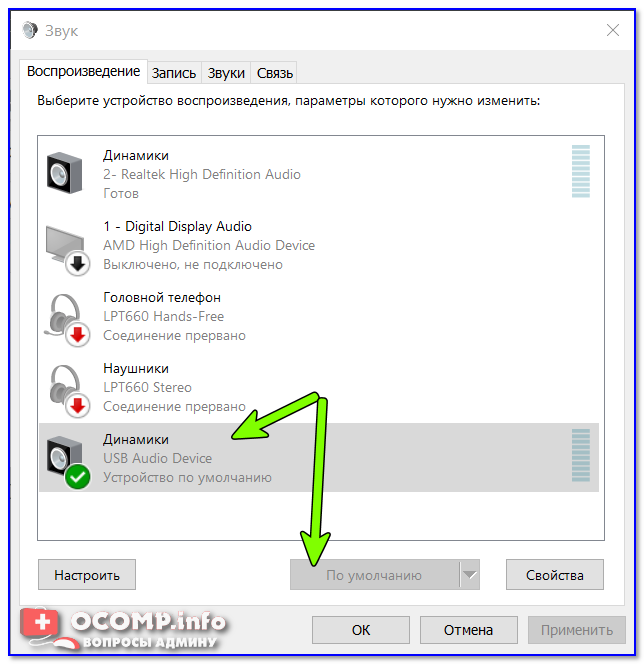
Вернувшись назад к общему списку настроек звука, опускаемся до самого конца. Находим пункт «Дополнительные параметры.
В этом разделе можно настраивать отдельные уровни звука для каждого поддерживаемого приложения. Обращаем внимания на указанные стрелками меню. В верхнем выбирается используемое по умолчанию устройство вывода. Напротив каждой программы должен стоять тот же параметр. К примеру, если по умолчанию выбраны динамики, в списке ниже не должно быть указано HDMI или Bluetooth. В противном случае звуковой ряд будет направляться на неподключенное устройство.
Назначение звукового устройства
Выбрать источника вывода звука можно также в классической панели управления, доставшейся Windows 10 от предыдущих версий ОС.
Снова открываем контекстное меню в трее. Выбираем пункт «Звуки».
В окне панели управления переключаемся на вкладку «Воспроизведение». При наличии на ноутбуке цифрового выхода список в окне будет состоять из нескольких пунктов. В этом случае кнопка, отмеченная цифрой «3» становится активной. Проверяем, чтобы устройством по умолчанию являлись динамики.
При наличии на ноутбуке цифрового выхода список в окне будет состоять из нескольких пунктов. В этом случае кнопка, отмеченная цифрой «3» становится активной. Проверяем, чтобы устройством по умолчанию являлись динамики.
Средство устранения неполадок
Если звук пропал после установки очередного обновления, Microsoft рекомендует воспользоваться средством устранения неполадок.
Запускаем его из системного трея, воспользовавшись последним пунктом контекстного меню.
Соглашаемся с предложением системы активировать дополнительные средства.
Окно откроется на англоязычной вкладке «Enhancements», что в переводе значит «улучшение». Проставляем галочку в отмеченном цифрой «2» пункте, чтобы отключить использование всех предустановленных профилей.
Одновременно с дополнительными средствами откроется второе окно.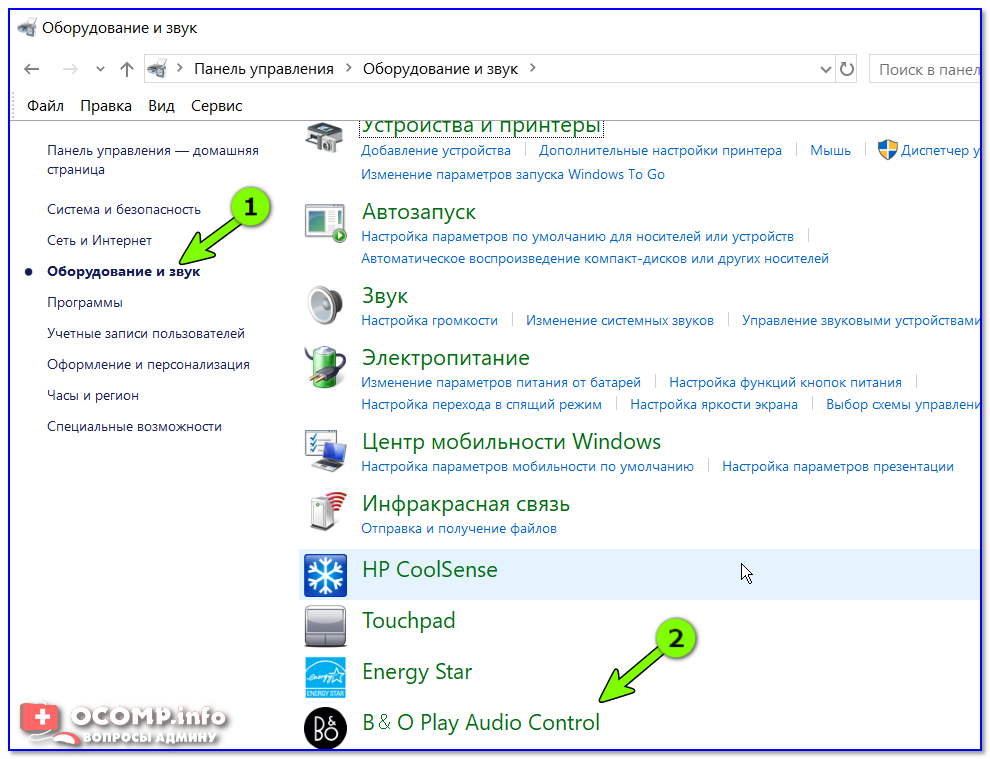 После того, как отключены предустановленные профили звуковых схем, разрешаем системе провести тестирование, а при необходимости подобрать новый драйвер для звуковой карты.
После того, как отключены предустановленные профили звуковых схем, разрешаем системе провести тестирование, а при необходимости подобрать новый драйвер для звуковой карты.
Проверка драйвера аудио
Проверку драйвера можно выполнить без средства диагностики, воспользовавшись диспетчером устройств.
Открываем управляющее меню кнопки «Пуск». Выбираем пункт, отмеченный на скриншоте.
В окне диспетчера разворачиваем ветку звуковых устройств. Выбираем аудиоконтроллер и открываем для него контекстное меню. Здесь можно сразу активировать поиск обновленного драйвера или сначала открыть свойства используемого.
Переключаемся на отмеченную цифрой «1» вкладку. Запускаем поиск обновленного драйвера.
В обоих случаях появится окно с двумя вариантами действий. В большинстве случаев достаточно доверить Windows автоматический поиск.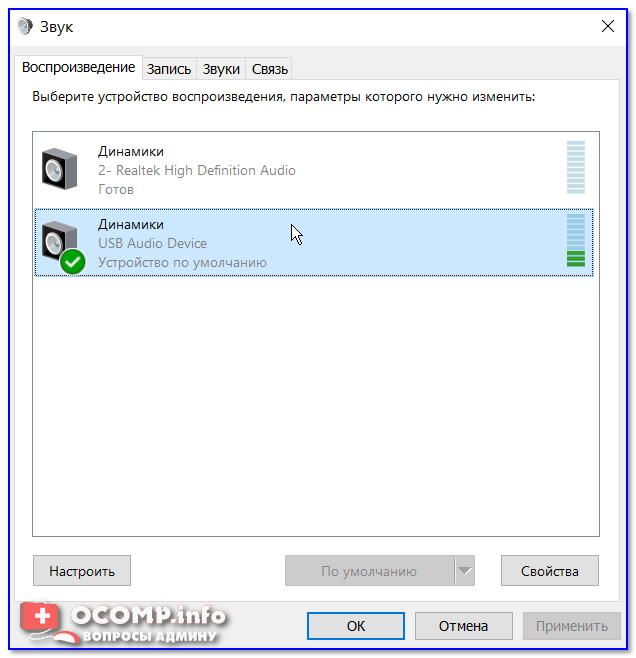 Если есть уверенность что нужный драйвер хранится на жестком диске или DVD входящем в комплект поставки ноутбука, выбираем второй пункт.
Если есть уверенность что нужный драйвер хранится на жестком диске или DVD входящем в комплект поставки ноутбука, выбираем второй пункт.
Служба Windows Audio
В некоторых случаях отсутствие звука может быть вызвано неправильной работы службы Windows Audio. Она может не стартовать вообще или отключиться после системного сбоя.
Открываем диалоговое окно «Выполнить» комбинацией «Win+r». Набираем в текстовом поле «services.msc» для перехода в консоль управления службами.
Находим в списке Windows Audio и проверяем ее состояние. Для перехода к настройкам вызываем контекстное меню. Открываем пункт «Свойства» в списке действий.
На вкладке «Общие» выставляем автоматический тип запуска. Стартуем службу с помощью обозначенной цифрой «2» кнопки.
Переключаемся на вкладку «Восстановление». Здесь нужно определить параметры действий, которые будут выполняться при сбое службы. В отмеченной двойкой области на всех трех переключателях выставляем показанные на скриншоте значения.
Здесь нужно определить параметры действий, которые будут выполняться при сбое службы. В отмеченной двойкой области на всех трех переключателях выставляем показанные на скриншоте значения.
Параметры BIOS/UEFI
Если описанные выше действия не привели к восстановлению звука стоит заглянуть в настройки BIOS. Возможно, причина кроется в отключении звукового устройства на базовом уровне.
Перезагружаем ноутбук, чтобы до момента старта операционной системы успеть зайти в BIOS. Переключаемся на вкладку «Advanced». В параметрах ищем раздел, отмеченный цифрой «2» и открываем его.
В отмеченном рамкой пункте переключатель должен находиться в положении «Enabled».
Возможные программные ошибки со звуком ноутбука
В этом разделе приведены не так часто встречающиеся, но актуальные программные ошибки, с которыми могут столкнуться пользователи.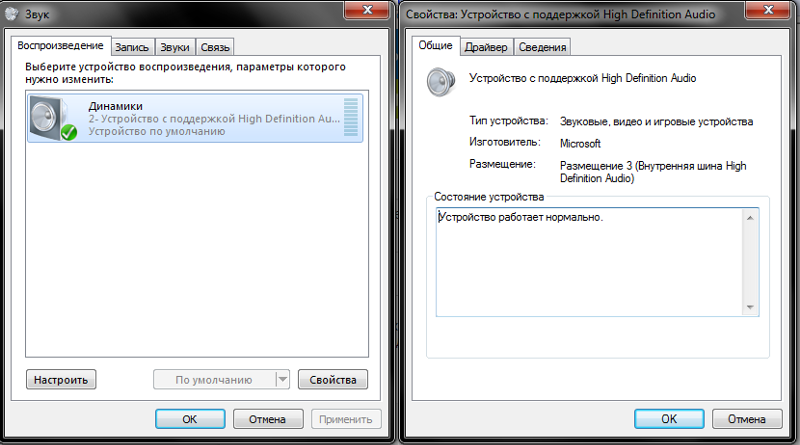
Потеря звука при выходе из гибернации
Владельцы ноутбуков быстро привыкают к использованию режима гибернации. Достаточно закрыть крышку, чтобы отправить компьютер в глубокий сон. Не надо закрывать окна и на следующий день пытаться вспомнить над чем работал. Открываем крышку и продолжаем с того места, где закончили накануне. Потеря звукового устройства происходит в том случае, когда компьютер отправляется в сон с подключенными проводными наушниками. Если их отключить пока ноутбук находится в режиме гибернации можно при пробуждении столкнуться с отсутствием звука. Выход в этом случае простой. Присоединяем наушники, закрываем источник неверно выводящий звуковой ряд и отключаем их. В некоторых случаях после это потребуется перезагрузка ноутбука.
Отсутствие звука из-за повреждения реестра
Это полностью рукотворная причина является следствием «очистки» системного реестра с помощью «оптимизаторов» Windows.
При включении ноутбука обнаруживаем полное отсутствие звука и иконку громкости в трее в виде, показанном на скриншоте.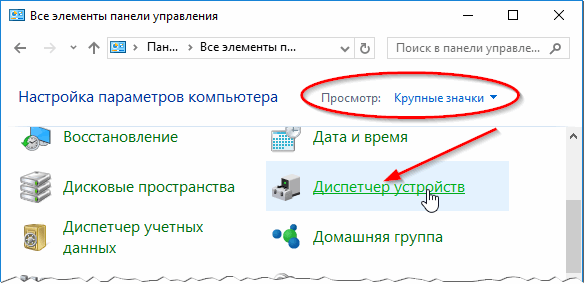
Попытки вызвать контекстное меню приводят к активации средства устранения неполадок. Закрываем это окно, поскольку дело тут не в драйвере.
Вызываем диалоговое окно «Выполнить» сочетанием клавиш «Win+r». Вводим в текстовое поле «regedit» и открываем редактор реестра.
Вызываем поиск из меню «Правка» или используем сочетание «Ctrl+F». В открывшемся окне набираем «ksthunk». В поисковых опциях оставляем галочку, только напротив отмеченного цифрой «2» пункта.
Конечным результатом должно стать перемещение в ветку, путь к которой выделен в адресной строке. Выделяем в левой части окна ключ {4d36e96c-e325-11ce-bfc1-08002be10318}. В правой части находим многостроковый параметр «UpperFilters» и вызываем для него контекстное меню. Открываем пункт «Изменить».
Удаляем все лишние строки, приводя параметр к виду, показанному на скриншоте. Закрываем редактор реестра и выполняем перезагрузку.
Закрываем редактор реестра и выполняем перезагрузку.
После запуска операционной системы звук будет работать, а иконка динамика в трее приобретет нормальный вид.
В заключение о проблеме звука в ноутбуке
Воспользовавшись собранными и опробованными нашими экспертами советами, можно восстановить воспроизведение звука на ноутбуке любой модели, работающем под управлением ОС Windows 10.
Оцените статью | |
Всего голосов: 1, рейтинг: 5 |
Пропал звук в ноутбуке. Что делать?
Проблемы с внешним звуком переносного ПК — не редкость. Но не всегда нужно идти в сервисный центр. Часто восстановить работоспособность звукового устройства можно самостоятельно в течение нескольких минут. Пропал звук на ноутбуке? Что делать, разберемся в статье.
Причины и способы решения проблем
Если не работает динамик на ноутбуке, причиной неполадок может быть следующее:
- Случайно нажатые клавиши.

На большинстве клавиатур переносных ПК есть ряд клавиш Fn, позволяющий управлять громкостью звука. Часто во время работы пользователи случайно уменьшают звучание колонки до нуля.
Решение простое: чтобы отрегулировать громкость ноута, достаточно несколько раз нажать кнопку с изображением динамика и знаком «+», удерживая при этом нажатой клавишу Fn.
- Подключенные наушники.
Оставленные по невнимательности в аудиоразъеме наушники — еще одна частая причина, почему пропал звук динамиков в ноутбуке.
Во время подключения аксессуаров, компьютер автоматически переключает воспроизведение звука на них, и внешние колонки перестают функционировать.
Прежде чем искать более серьезную причину проблем со звучанием, проверьте, не забыты ли наушники в аудиоразъеме. Отсоедините их в случае необходимости.
Если проблема наоборот заключается в том, что музыку не воспроизводят наушники, проверьте надежность их подключения. Возможно, штекер вставлен в разъем не до конца.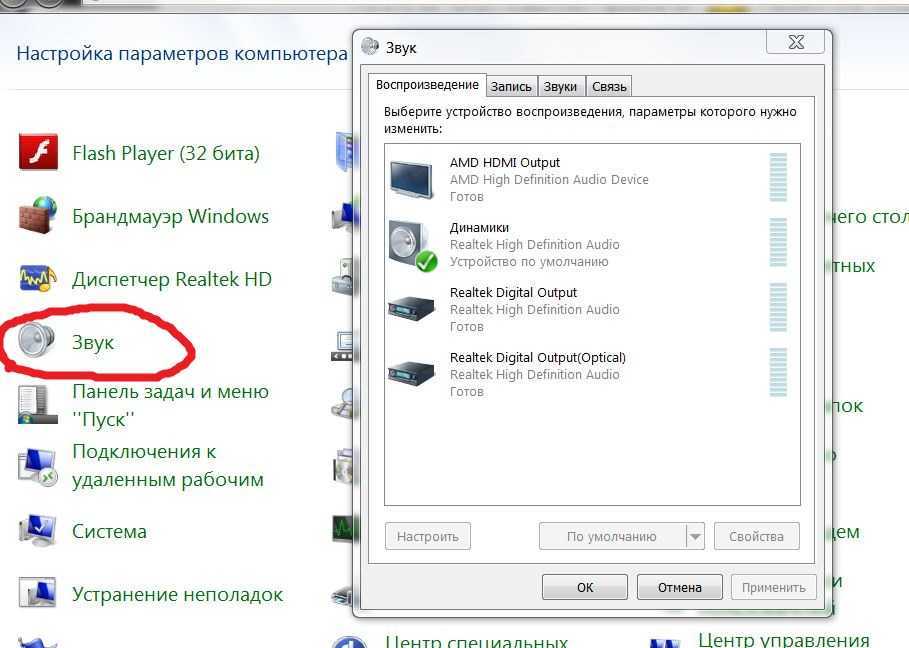
- Сбой ПО.
Причиной того, что плохо работают динамики на ноутбуке, может быть временный сбой Windows или любой другой операционной системы.
Решение простое: перезагрузите ноут. Такая манипуляция в большинстве случаев помогает справиться с небольшими сбоями и зависанием системы, и колонки снова начинают воспроизводить музыку.
- Сбой в настройках колонок.
Случайные нажатия на клавиши ноутбука могут привести и к сбою настроек динамика, ввиду чего звучание становится тише или пропадает.
Что делать, если тихо работают динамики на ноутбуке? Найдите в области уведомлений на рабочем столе иконку звуковой колонки, откройте окно с ее настройками. Убедитесь, что все ползунки громкости активны.
- Повреждение ОС вирусами.
Подключение ноута к интернету часто приводит к атаке системы вирусами, которые становятся причиной проблем со звучанием динамика.
Надежный способ избежать подобных неприятностей — заранее позаботиться о безопасности переносного ПК и установить антивирусную программу.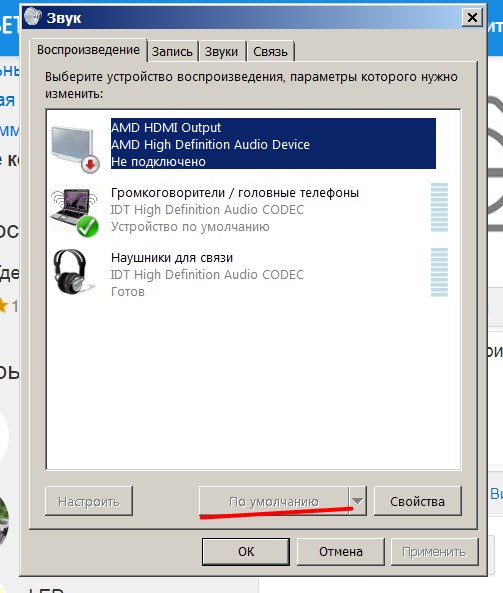
- Проблемы с драйверами.
Переустановка или обновление ПО может стать причиной, почему пропал звук на ноутбуке.
Все дело в том, что при неграмотных манипуляциях с компьютерной системой происходит повреждение некоторых драйверов, ввиду чего исчезает звучание колонки. Чтобы вернуть его в исправное состояние, выполните диагностику, переустановите необходимые драйверы:
- открываем «Диспетчер устройств» в меню «Пуск»;
- находим вкладку «Звуковые, игровые и видеоустройства»;
- внимательно просматриваем список установленных драйверов;
- находим те, рядом с которыми есть восклицательные знаки.
Значок восклицательного знака указывает на неполадки. Именно эти драйверы нужно переустановить, чтобы восстановить работу звукового устройства.
Сделать это несложно — просто кликните мышкой по нужному элементу, выберите пункт «Обновить драйвер». Далее выполняйте действия согласно указаниям системы.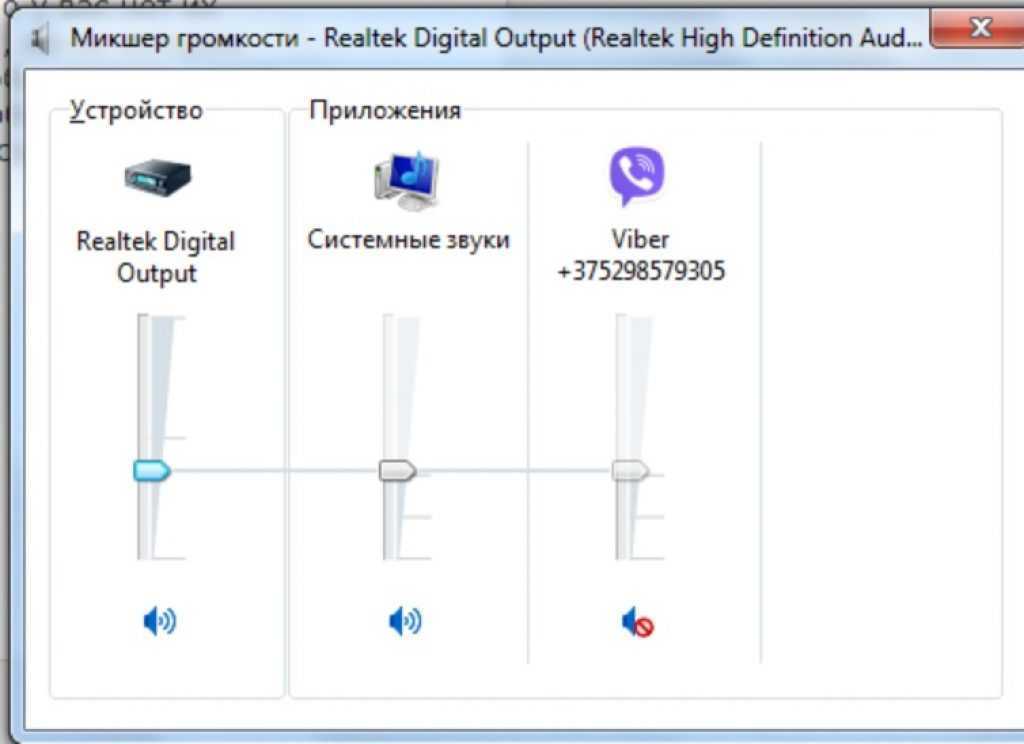
Полезные рекомендации
Чтобы не сталкиваться с плохим звучанием динамиков, внимательно следите за состоянием своего компьютера. Своевременно обновляйте необходимые драйверы. Пользуйтесь актуальными версиями антивирусных программ.
Если не обладаете необходимыми знаниями и навыками, не переустанавливайте операционную систему ноута самостоятельно. Неграмотные действия могут привести к нежелательным последствиям, для решения которых потребуется помощь специалиста.
Большую роль в исправном функционировании колонок также играет бережная эксплуатация:
- наушники и другие аксессуары подключайте и отключайте без резких движений, иначе это приведет к повреждению аудиоразъема и некорректной работе системы;
- время от времени очищайте внешнее звуковое устройство от пыли и загрязнений;
- внимательно следите за настройками динамика ноутбука, избегайте случайных нажатий на незнакомые клавиши.
В случае возникновения неполадок и невозможности проверить компьютерную систему самостоятельно, обращайтесь в сервисный центр. Опытные мастера выполнят диагностику и выяснят, почему не включается динамик. Проведут необходимые ремонтные работы и исправят проблемы со звуком. Дадут рекомендации, как избежать возникновения подобных ситуаций в дальнейшем.
Опытные мастера выполнят диагностику и выяснят, почему не включается динамик. Проведут необходимые ремонтные работы и исправят проблемы со звуком. Дадут рекомендации, как избежать возникновения подобных ситуаций в дальнейшем.
Как сбросить настройки звука в Windows 10
Windows дает вам много возможностей для настройки, позволяя вам играть с различными настройками различных параметров на вашем ПК. Поэтому, естественно, эта функция распространяется на все настройки звука, которые вы, возможно, изменили сами.
Но может наступить момент, когда вам придется сбросить настройки звука, особенно если настройки начали где-то сбиваться. В этой статье мы обсудим лучшие способы сброса этих настроек звука во всех их различных формах. Итак, давайте начнем.
Как сбросить настройки звука в Windows 10
Существует множество способов сброса настроек звука. Например, вы можете настроить различные параметры звука в меню настроек Windows. Вы также можете использовать панель управления звуком, настраивать аудиодрайверы и т.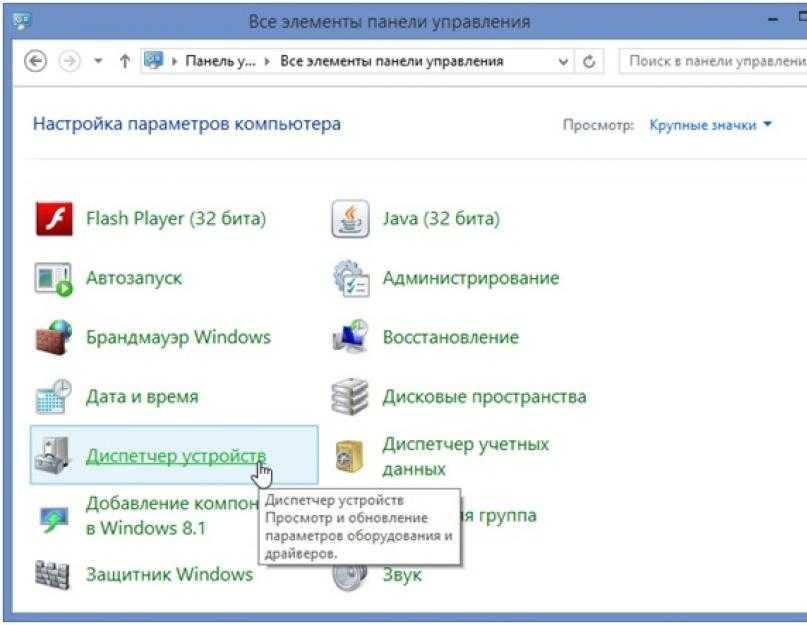 д.
д.
В этой статье мы старались упростить задачу, придерживаясь двух самых простых способов сброса настроек звука Windows.
1. Как настроить звук с помощью настроек Windows
Приложение «Настройки окна» — отличное начало, чтобы встряхнуть настройки звука вашего ПК. Вот как:
- Нажмите Win + I , чтобы открыть меню настроек. Кроме того, перейдите в строку поиска меню «Пуск» , введите «настройки» и выберите наиболее подходящее.
- В меню System нажмите Sound .
- Select Микшер громкости .
- Найдите Сбросить звуковые устройства и громкость для всех приложений до рекомендуемых значений по умолчанию и выберите Сброс .
Как только вы нажмете кнопку сброса, все ваши настройки звука будут немедленно сброшены. Вы можете легко подтвердить сброс, найдя галочку рядом с кнопкой Reset .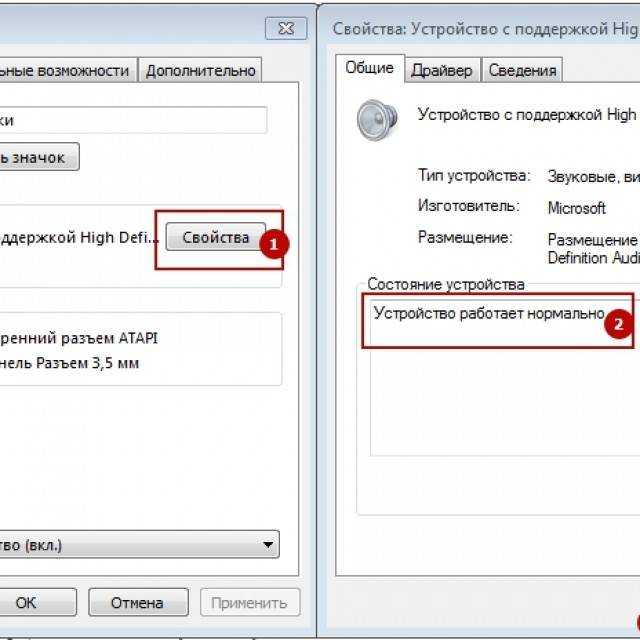
2. Как сбросить Windows Audio с помощью диспетчера устройств
Драйверы вашего компьютера — это то, что заставляет работать все компоненты вашего ПК. Поэтому, если что-то пойдет не так с драйверами, вам придется разобраться с ними, прежде чем вы сможете вернуться к работе.
Это относится и к вашим звуковым драйверам. Если ваш звук перестал работать или ведет себя странно, то стоит попробовать быстрый сброс аудиодрайверов. Опять же, вы можете сделать это довольно быстро; вам нужно только открыть Диспетчер устройств и внести изменения.
Вот как вы можете начать:
- Нажмите Win + S , чтобы открыть поиск Windows, введите «диспетчер устройств» и нажмите Введите . В качестве альтернативы используйте один из других способов открыть диспетчер устройств.
- Найдите параметры Звук, видео, игровой контроллер и разверните их, чтобы увидеть аудиодрайвер вашего ПК.
- Щелкните драйвер правой кнопкой мыши и выберите Отключить .

Вы увидите диалоговое окно для подтверждения вашего действия. Нажмите на Да для продолжения. Затем Windows порекомендует перезагрузку. Сохраните всю свою работу, нажмите Да и подождите, пока ваш компьютер загрузится.
Снова запустите Диспетчер устройств и выполните описанные выше шаги, чтобы получить доступ к аудиодрайверу. Наконец, снова щелкните правой кнопкой мыши на своем диске и выберите Enable . Это снова активирует ваш аудиодрайвер. Дважды проверьте, сохраняются ли проблемы со звуком.
Кроме того, вы можете обновить звуковой драйвер. Это может быть очень удобно, особенно если вы давно не обновляли драйверы. Ознакомьтесь с нашим руководством по обновлению аудиодрайверов в Windows для получения дополнительной информации.
Сброс настроек звука в Windows
Теперь, когда вы знаете различные способы сброса настроек звука, вам не нужно беспокоиться о том, что вы застрянете в странных звуковых ситуациях. На самом деле, мы бы даже сделали еще один шаг и сказали, что это огромная возможность сделать все возможное и поэкспериментировать с множеством звуковых эффектов; в конце концов, даже если что-то пойдет не так, отсюда всегда можно вернуться к настройкам по умолчанию.
На самом деле, мы бы даже сделали еще один шаг и сказали, что это огромная возможность сделать все возможное и поэкспериментировать с множеством звуковых эффектов; в конце концов, даже если что-то пойдет не так, отсюда всегда можно вернуться к настройкам по умолчанию.
Как восстановить аудиофайлы на компьютере с Windows
• Подано в: Audio Recovery • Проверенные решения
«Я случайно удалил аудиодиск со своего компьютера. Как восстановить звук? А как насчет моих аудиофайлов?»
— вопрос от Quora
Не волнуйся; Вы можете легко восстановить звук на своем компьютере за несколько минут. Аудиодиск удален или поврежден по разным причинам. Удаление диска не удаляет аудиофайлы.
Здесь мы расскажем вам, как восстановить аудиофайлы на вашем компьютере. Мы также покажем вам, как вы можете восстановить аудиофайлы, если они в любом случае удалены.
Прежде чем пытаться восстановить звук, проверьте следующее:
- Проверьте настройки громкости на динамике или наушниках.

- Проверьте настройки отключения звука на значке звука в правом нижнем углу экрана.
- Проверьте соединения динамиков.
Способ 1. Восстановить звуковой драйвер в Windows
- Нажмите Windows + R, чтобы открыть диалоговое окно «Выполнить».
- Введите devmgmt.msc.
- Щелкните Звуковые, видео и игровые контроллеры.
- Щелкните правой кнопкой мыши имя аудиоустройства и выберите «Свойства».
- Щелкните Драйвер > Откатить драйвер.
- Нажмите Да.
Ваш звуковой драйвер будет возвращен к предыдущему драйверу. Пожалуйста, проверьте звук на компьютере. Если он по-прежнему не работает, попробуйте обновить аудиодрайвер. Для обновления драйвера выполните четыре шага, указанных выше, и на пятом шаге вместо «Откатить драйвер» выберите «Обновить».
Кроме того, вы можете найти и загрузить последнюю версию драйвера из Интернета и установить.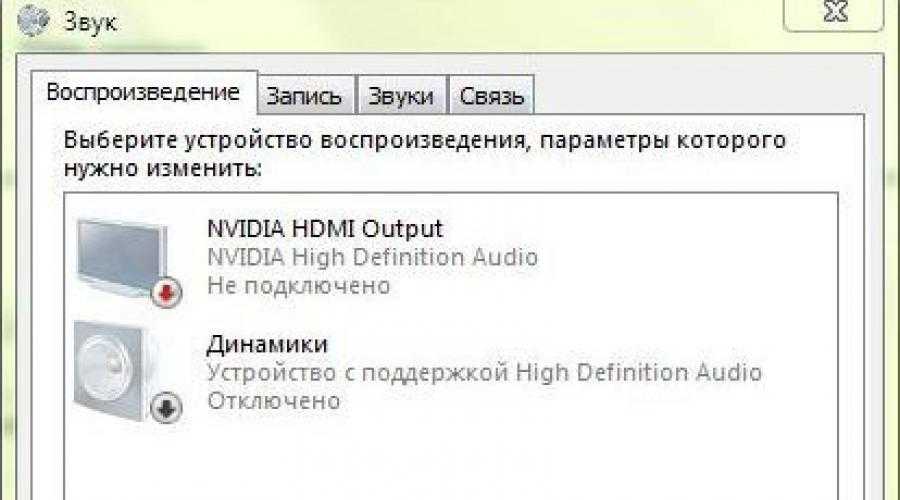
Если вы удалили аудиофайлы со своего компьютера, вы можете восстановить их одним щелчком мыши, используя самую мощную программу для восстановления фотографий Recoverit (IS).
Способ 2. Восстановить аудиофайлы с помощью Recoverit Audio Recovery
Независимо от того, вы новичок или компьютерный эксперт; Вы можете восстановить все удаленные аудиофайлы всего за 3 клика с помощью Recoverit.
Пошаговое руководство пользователя:
Загрузите Recoverit на свой компьютер. Следуйте инструкциям по установке.
Шаг 1 Установите и запустите программу
Шаг 2 Выберите диск для начала сканирования
Выберите диск, на котором вы ранее сохранили свои аудиофайлы. Затем нажмите кнопку «Пуск».
Шаг 3 Сканировать файлы
Процесс сканирования завершит сканирование через несколько секунд.
Шаг 4 Предварительный просмотр восстанавливаемых файлов
Теперь вы можете просмотреть все удаленные файлы.