Можно ли на флешку установить антивирус: Как создать загрузочную флешку с портативным антивирусом
Содержание
Как антивирус установить на флешку • Удаляем ошибки, установка ПО, подключение оборудования
Скачайте с сайта http://www.freeDr.Web.com/liveusb/?lng=ru ; Dr.Web® LiveUSB. Пользуйтесь на здоровье. Антивирус бесплатный.
Спасибо! А его что прямо на флешке можно установить? Или как?
Скачиваете, перемещаете на флешку. Инструкция по использованию на сайте.
Огромное вам спасибо.
Спасибо! Буду пробовать.
На здоровье!
а кто нибудь сможет обьяснить: почему «на компе никак не устанавливается ни один антивирус».
Да! На этот вопрос мне никто так и не ответил.
Удалите остатки старого антивирусного обеспечения и только после этого устанавливайте новый антивирус.
Почему антивирус надо устанавливать с флешки? Компьютер для начала можно просканировать бесплатным Dr.Web или бесплатным Касперским из Интернета.
Для начала не плохо бы задаться вопросом — почему вдруг антивирус не устанавливается ? Хотя такого , по определению , быть не должно . Где автор ?
Где автор ?
Если комп заражен серьёзным вирусом, то ни установить, не . даже скачать антивирь вы не сможете, сомневаюсь, что вы сможете загрузиться с флешки- зараженная ОС . Вирус будет блокировать работу флешки. В этом случае поможет либо LIVE CD ,можно Lex Live CD & USB STARTLEX DX MEDIA 2011, в общем загружаться с них и чистить и восстанавливать систему
Благодарю за совет!
Ой, Боже ж мой! Вот возни то.
В таких случаях не плохо помогают загрузочные диски dr.WEB и касперского — в реальном времени обновляют базы .
Я тут! Вчера удалось установить Авиру. Просканировала, полечила, сейчас вроде нормально стал работать!
А почему очень долгое время не устанавливался — понятия не имею!
Лайв-диск от Dr.Web как раз для таких случаев.
Касперский работает по шустрее !
Зато Лайв-диск от Dr.Web не создаёт последующих проблемм для пользователя
Ещё как может создать,что и система не запустится!
А этот диск и используется, когда система не запускается.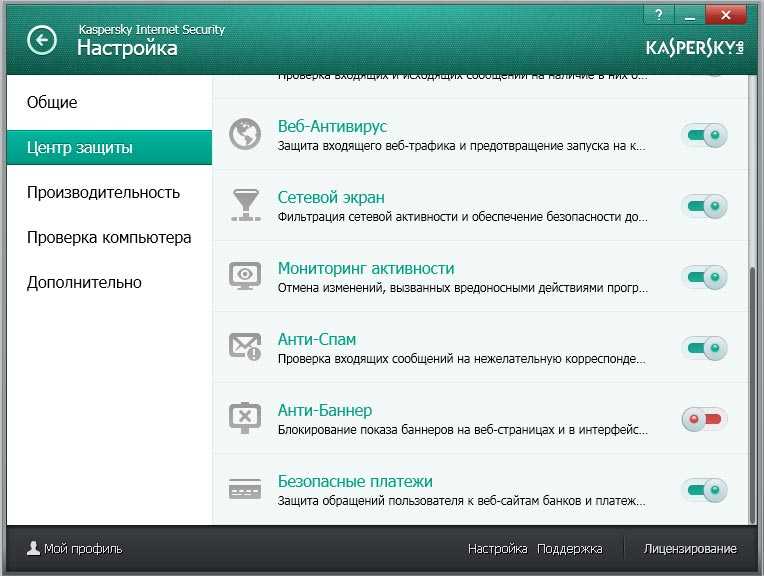 А в других случаях я Авастик использую и Curelt.
А в других случаях я Авастик использую и Curelt.
я тоже «ЗА» такой подход: Аваст + Cureit иногда,
(зависит от частоты выхода в инет), но не реже 1 раза в месяц.
+(большой) — у Аваста есть ОЧЕНЬ полезная функция — проверка компа на вирусы ДО ЗАГРУЗКИ ОС, т.е. тогда, когда вирусы ещё «спят».
В Windows8 встроена эта функция по умолчанию-ну если снова не влезать в систему и не удалять Windows Defender.
. ++++++
У меня был сначала установлен Касперский. Но из-за него комп так тормозил, что просто ужас! Кое-как отделалась от него!
А когда установила Dr.Web, мой старенький компик аж затрясся! Монитор стал каким-то серовато-черным, пошли полосы. От него тоже еле-еле избавилась.
Потом был Аваст, так он безперерывно сообщал мне о том, что у меня очень много вирусов.
Ну вот после его удаления, ни один антивирус не устанавливался.
Но вчера (Слава тебе Господи!) смогла установить Авиру! Ура!
Sanita, я рада, что у Вас получилось!
Касперский и Dr. Web, насколько я знаю, со слабыми компьютерами не дружат. А Авира много нашла вирусов на компе?
Web, насколько я знаю, со слабыми компьютерами не дружат. А Авира много нашла вирусов на компе?
174 вируса! Все удалила.
ну так надо было Авастом и почистить Ваш комп.
А ещё, если у Вас комп слабенький, попробуйте «облачную» Панду (Panda антивирус) — он систему не грузит. Сам правда не пользовался, (меня и Аваст устраивал), но отзывы только положительные.
P.S: если будете ставить Панду то удалите перед этим свой антитвирус — они ВСЕ ДРУГ С ДРУГОМ НЕ ДРУЖАТ.
Так я ж писала, что перепробовала практически все бесплатные антивирусы.
Значит, настраивали их неправильно, если они Вам вирусов столько напускали!
Это не моё произведение.
Это — я здесь увидела.
Panda:
———
Женский батальон,
составленный из институток,
вооруженных старенькими винтовками. При малейшем шорохе
начинают истошно визжать и палить наугад (обычно — в небо).
При виде противника падают в обморок или разбегаются.
Преимущества:
Практически не заметен.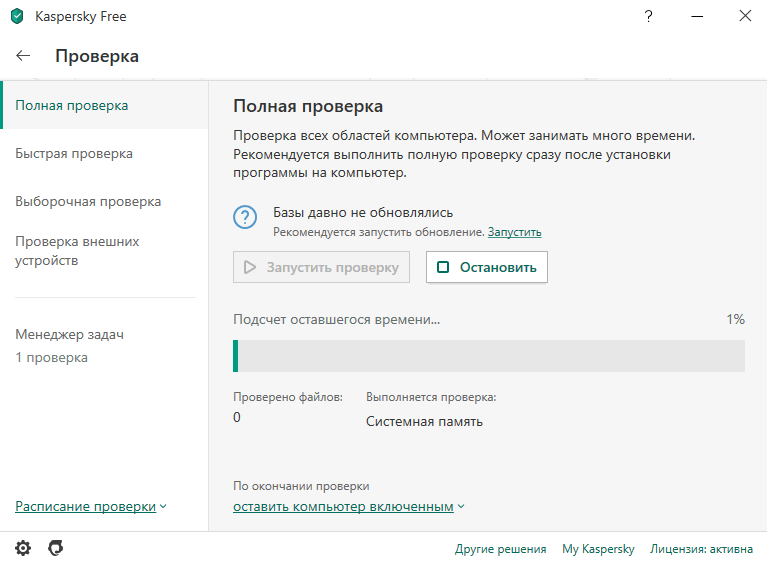
Недостатки:
Полезный эффект тоже не заметен.
ну это только одно из мнений, повторяю: сам не пользовался.
но читал много инфы о нём — отзывы только полож., хотел попробовать себе установить, но потом ПЕРЕШЁЛ НА ЛИНУКС и потребность отпала сама по себе.
вот и я о том же, теперь даже и не знаю какой антивирь хуже-лучше, вообще, как написал один человек- винда — это как жить в туберкулёзном бараке, три раза в день обмываясь хлоркой и всё равно ни каких гарантий)))))
max-02 . ++++++
Авастом надо было прогнать комп при загрузке до тех пор, пока не покажет, что всё чисто! А потом Dr.Web Curelt — это одноразовая бесплатная утилита. При любом антивируснике хотя бы 1 раз в месяц этой утилитой нужно комп прогонять — не придумали ещё АБСОЛЮТНЫХ антивирусников.
Затем утилитой AVZ,Потом Kaspersky Virus Removal Tool,после Nod-32 и не реже,чем каждые 2 часа!
Иметь неизменно под рукой антивирусную программу дюже комфортно. Чай бывают обстановки, когда необходимо в срочном порядке перезаписать с чужого компьютера информацию. Если на этом компьютере нет антивирусной программы, финально, дозволено рискнуть и записать файлы на свой ужас и риск, веря, что вирусов там не будет. Но отменнее поступить по-иному: записать антивирус на флешку , которую потом дозволено будет подключить к любому компьютеру и проверить систему.
Чай бывают обстановки, когда необходимо в срочном порядке перезаписать с чужого компьютера информацию. Если на этом компьютере нет антивирусной программы, финально, дозволено рискнуть и записать файлы на свой ужас и риск, веря, что вирусов там не будет. Но отменнее поступить по-иному: записать антивирус на флешку , которую потом дозволено будет подключить к любому компьютеру и проверить систему.
Вам понадобится
- Компьютер, антивирус, флешка, программа UNetbootin
1. Перед установкой антивирусной программы на флешку , вам надобно скачать антивирус из интернета. Но скачать не обыкновенный антивирус, а особую сборку, которую дозволено установить на флеш-накопитель (скажем, Dr.Web LiveUSB). Live USB обозначает, что данная версия антивируса предуготовлена для установки на флеш-накопители. Скачать особую сборку программы дозволено с официального сайта антивируса, расположенного по адресу http://www. freeDr.Web.com/liveusb.
freeDr.Web.com/liveusb.
2. Установить антивирус дозволено с поддержкой программы UNetbootin. Скачайте ее из интернета и установите на компьютер. Когда программа будет установлена, запустите ее. Позже запуска обнаружьте пункт «Образ диска». В этом пункте выберите ISO. Дальше разыщите пункт «Тип» и выберите в нем USB. В строке «Носитель» выберите флешку , на которую будет записана выбранная вами антивирусная программа. На этой флешке не должно быть никакой информации. Всякую информацию необходимо удалить не простым путем, а с подмогой форматирования флешки.
3. После этого наоборот пункта «Образ файла» щелкните левой клавишей мышки по кнопке обзора и укажите путь к папке, в которой сохранен антивирус. Нажмите ОК. Позже этого начнется процесс установки антивирусной программы на флеш-накопитель. Позже его заключения в окне программы появится уведомление о том, что антивирусная программа успешно установлена. Учтите, что в таких сборках антивирусных программ будут доступны лишь основные функции антивируса. Остальные функции будут заблокированы. Помимо того скорость сканирования будет ниже.
Остальные функции будут заблокированы. Помимо того скорость сканирования будет ниже.
4. Для того дабы запустить антивирусную программу, включите компьютер. Дождитесь загрузки операционной системы. Позже этого зайдите в «Мой компьютер» и откройте флешку . После этого кликните на значок программы, и антивирус будет запущен.
Флеш-носители по праву являются лидерами в компактности, помещенной на них информации. Теперь размеры этих носителей могут быть от вовсе маленьких — поменьше спичечного коробка, до размеров обыкновенного жесткого диска компьютера. Вероятности флеш-носителей сегодня теснее не ограничиваются: к его превосходствам, помимо маленького размера, дозволено добавить крупной объем дискового пространства, а также поддержку стремительного соединения USB 2.0.
Вам понадобится
- — флеш-носитель
- — программное обеспечение
1. Программы, которые дозволено установить на флеш-носитель так же, как и на грубый диск, разделяются на 2 категории: полновесные программы и portable-версии программы.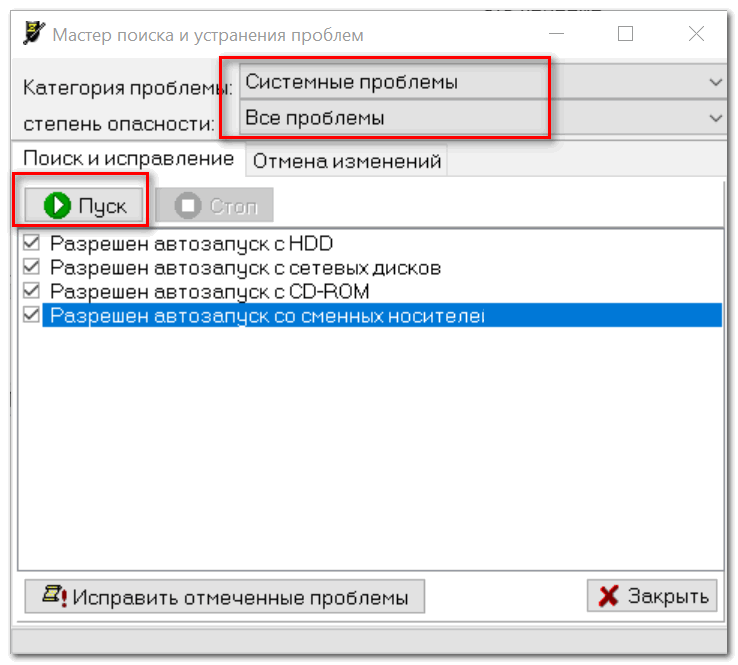 Всякая категория этих программ имеет как плюсы, так и минусы, но в совокупности итог будет идентичен. Следственно вам предстоит предпочесть, какой вид захотите применять.
Всякая категория этих программ имеет как плюсы, так и минусы, но в совокупности итог будет идентичен. Следственно вам предстоит предпочесть, какой вид захотите применять.
2. Установка полновесной программы. Под словосочетанием «полновесная программа» воспринимается ее установка на носитель (в нашем случае — флеш) и установка, при которой в реестре вашей операционной системы прописываются пути запуска программы, настройки и прочие данные. Перейдем к самой установке. Установка начинается с запуска основного файла программы, почаще каждого он именуется «setup.exe». Позже запуска файла установки перед вами появится окно, в котором вам нужно предпочесть вариант установки программы (указать путь на флешке, размер устанавливаемой версии и другое). В последнем окне нажмите готово. Зачастую разработчик программ в конце установки механически включает опцию «Запуск программы». Если такая опция подмечена в последнем окне, то позже нажатия кнопки «Готово» («Выход», «Закончить», «Exit»).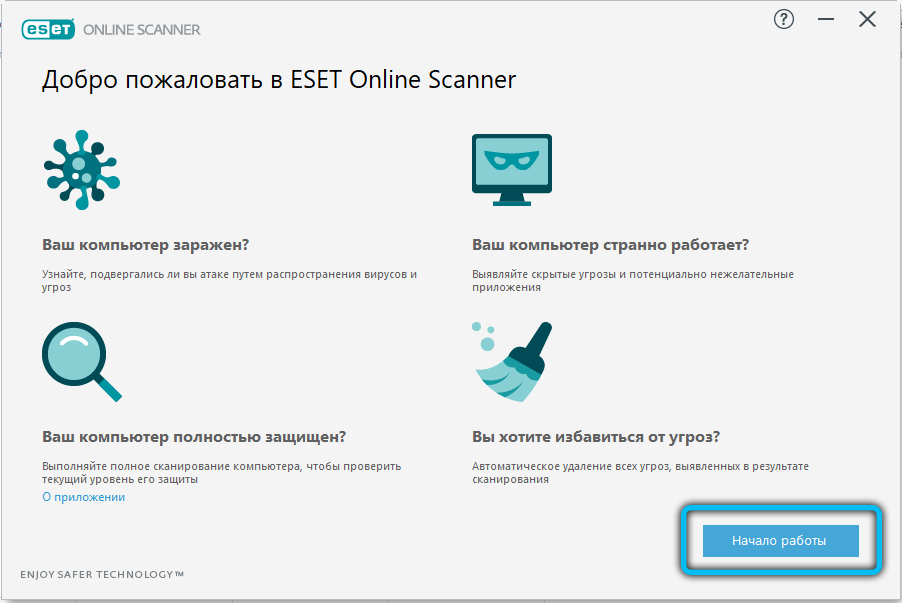
При работе с компьютером мы исполняем крупное число примитивных операций, на которые не обращаем внимания. Включение и выключение, просмотр фильмов с DVD-дисков, запуск программ и тому сходственное. При этом мы забываем, что когда-то исполняли эти операции в 1-й раз. Одной из таких операций является установка флешки на компьютер.
Вам понадобится
1. Для того дабы установить флешку , обнаружьте вольный порт USB. Вставьте флешку в всякий из них, эти порты идентичные. Добираться до них не неизменно комфортно, и примерно неизменно изготовители корпусов выводят добавочные разъемы USB на переднюю панель корпуса. «Глядеть» эти разъемы могут вперед, вверх либо вбок. Вставляйте флешку именно в один из этих разъемов, это гораздо комфортнее.
2. Дабы вставить флешку , старательно, с небольшим усилием, воткните ее в разъем. Если не получается, посмотрите, допустимо, ее надобно опрокинуть. Разъем исполнен таким образом, что вставить флешку в него дозволено только в одном расположении. Исключением из этого правила являются мини-флешки (они имеют плоскую контактную группу без рамки), которые дозволено вставить различными сторонами, впрочем, если такая флешка вставлена ненормально, она легко не будет трудиться. В этом случае ее тоже надобно опрокинуть.
Если не получается, посмотрите, допустимо, ее надобно опрокинуть. Разъем исполнен таким образом, что вставить флешку в него дозволено только в одном расположении. Исключением из этого правила являются мини-флешки (они имеют плоскую контактную группу без рамки), которые дозволено вставить различными сторонами, впрочем, если такая флешка вставлена ненормально, она легко не будет трудиться. В этом случае ее тоже надобно опрокинуть.
3. Позже того, как вы вставили флешку в разъем, ее должна распознать операционная система. В правом нижнем углу экрана появится сообщение об установке нового устройства. Позже возникновения фразы «Устройство установлено и готово к работе» флешку дозволено применять.
Видео по теме
Обратите внимание!
Если у вас ноутбук, USB порты могут располагаться на задней либо боковых панелях корпуса. Если же компьютер неперемещаемый, порты USB непременно есть на задней панели системного блока.
Сегодня нереально пользоваться компьютером , имеющим выход в интернет без антивируса . Вирусы могут не только нанести урон содержимому вашего компьютера, но и похитить ваши собственные данные. Дозволено обезопасить себя, установив на компьютер антивирусную программу.
1. Антивирусы условно дозволено поделить на две группы: бесплатные и те, за пользование которыми доводится платить деньги. Не вдаваясь в особенности производительности программ той либо другой группы, дозволено советовать к применению сильные, и при этом бесплатные, антивирусы. Это Microsoft Security Essentials, Avast, AVG и другие.
2. Дабы установить антивирусную программу на свой компьютер, вам понадобится загрузить ее. Отменнее каждого это делать непринужденно на сайте разработчика. Перейдите по одной из ссылок на формальные страницы изготовителей антивирусов и нажмите кнопку «Загрузить».Если вы предпочли для себя антивирус Microsoft Security Essentials, перейдите по ссылке www.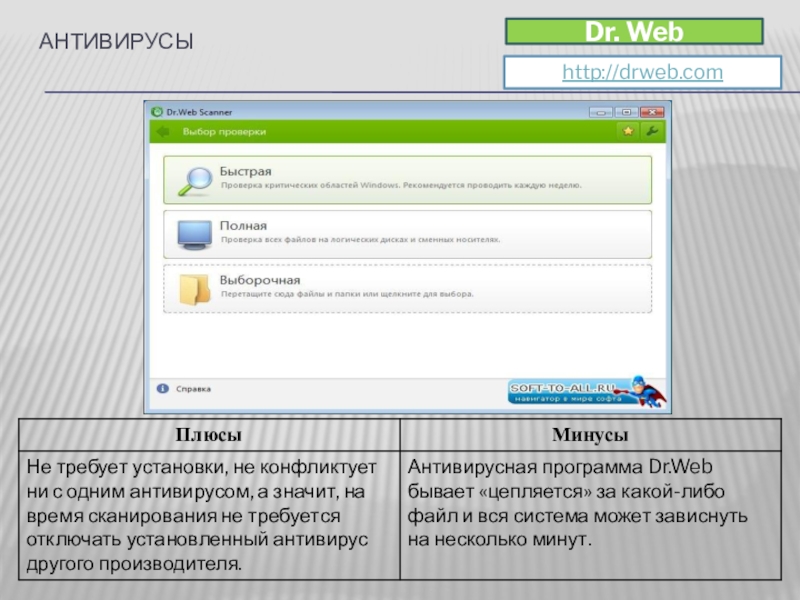 microsoft.com/security_essentials. Если вы хотите испробовать Avast, его дозволено загрузить тут: www.avsoft.ru/avast, а если ваш выбор – AVG, то его дозволено обнаружить по адресу www. www.free.avg.com.
microsoft.com/security_essentials. Если вы хотите испробовать Avast, его дозволено загрузить тут: www.avsoft.ru/avast, а если ваш выбор – AVG, то его дозволено обнаружить по адресу www. www.free.avg.com.
3. позже нажатия на кнопку «Загрузить» вам будет предложено предпочесть место на вашем компьютере, куда следует сберечь установочный файл. Позже того, как вы загрузите установочный файл, щелкните по нему двукратно. Запустится мастер установки программ. Вам следует согласиться с предложенными действиями и через некоторое время антивирусная программа будет установлена на ваш компьютер. Позже установки антивирус самосильно загрузит все актуальные вирусные базы данных и включит механическую охрану вашего компьютера.
Видео по теме
Одним из основных компонентов всякого компьютера является антивирусная программа. Без нее существует огромная вероятность того, что ваша операционная система (ОС) длинно трудиться не будет. Переустановка ОС — это не самое дрянное, что может случиться. А вот если вирусы уничтожат нужную вам информацию, восстановить ее будет фактически немыслимо. Антивирусные программы дозволено купить в компьютерном салоне, где вы получите лицензированный диск с необходимым вам антивирусом.
А вот если вирусы уничтожат нужную вам информацию, восстановить ее будет фактически немыслимо. Антивирусные программы дозволено купить в компьютерном салоне, где вы получите лицензированный диск с необходимым вам антивирусом.
Вам понадобится
- Компьютер, лицензированный диск с антивирусом
1. Процесс установки антивирусной программы не крепко отличается от установки всякого иного приложения. Правда несколько нюансов все же есть. Выходит, вставьте диск с антивирусной программой в оптический привод компьютера. Дождитесь, пока сработает автозапуск диска . Позже этого должно возникнуть окно с мастером установки программ. Если этого не случилось, откройте на диске корневую папку антивируса и обнаружьте файл Autorun.exe. После этого двукратно щелкните по нему левой клавишей мышки. Сейчас окно запуска установки программы откроется верно.
2. Появится окно, где вы будете проинформированы о лицензионном соглашении.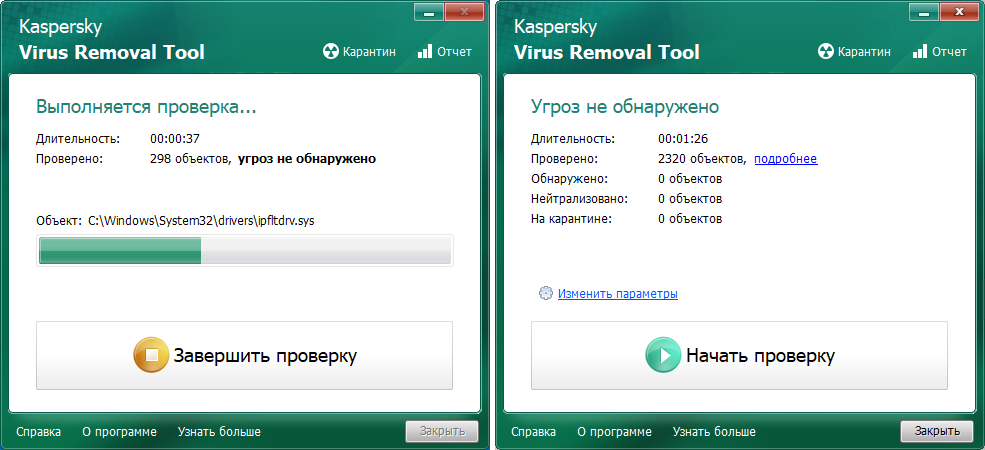 Поставьте галочку, что вы согласны с правилами лицензионного соглашения. В дальнейшем окне вам предстоит предпочесть папку, куда будет установлен антивирус. Тут ничего не меняйте, оставьте предложенный адрес установки. В процессе установки вам будет предложено ввести серийный номер вашей антивирусной программы. Он должен быть напечатан на внутренней стороне упаковки купленной антивирусной программы. Если там его нет, значит, серийный номер обязаны предоставить там, где вы приобретали эту антивирусную программу.
Поставьте галочку, что вы согласны с правилами лицензионного соглашения. В дальнейшем окне вам предстоит предпочесть папку, куда будет установлен антивирус. Тут ничего не меняйте, оставьте предложенный адрес установки. В процессе установки вам будет предложено ввести серийный номер вашей антивирусной программы. Он должен быть напечатан на внутренней стороне упаковки купленной антивирусной программы. Если там его нет, значит, серийный номер обязаны предоставить там, где вы приобретали эту антивирусную программу.
3. Дальше процесс установки будет выполняться так, как в обыкновенной программе. По его заключении в диалоговом окне появится предложение либо перезагрузить компьютер теперь, либо сделать это позднее. Нажимаете на команду «Перезагрузить компьютер теперь».
4. Позже перезагрузки ПК антивирус механически начнет процесс сканирования системы на присутствие вредных программ. Учтите, что данный процесс снизит скорость работы компьютера. По окончании процесса ПК вернется в типичный режим работы. А работа антивирусной программы переключится в фоновый режим. Дабы вызвать меню антивируса, нажмите по его значку на нижней панели рабочего стола.
А работа антивирусной программы переключится в фоновый режим. Дабы вызвать меню антивируса, нажмите по его значку на нижней панели рабочего стола.
Dr.Web LiveUSB специальный антивирус для аварийного восстановления работоспособности операционной системы. Запускается с помощью USB накопителя (флешки). Для того чтобы им воспользоваться необходимо настроить БИОС, чтобы компьютер запускался в первую очередь с USB носителя.
Для того чтобы все желающие смогли воспользоваться антивирусом, разработчики Доктор Веб снабдили его графической средой, используя ядро Linix.
Вы можете использовать не только антивирус, также присутствует несколько системных программ. Можно скачать нужные файлы с жесткого диска ПК и попробовать настроить подключение к сети Интернет. Следует отметить, что Dr.Web LiveUSB не обновляется. Для обновления определений вирусных сигнатур необходимо повторное скачивание программы.
- Категория: загрузочный диск
- Разработчик: Доктор Веб
- Лицензия: бесплатно
- Интерфейс: русский / английский
Системные требования для установки Dr. Web LiveUSB:
Web LiveUSB:
- 128 МВ оперативной памяти;
- флешка минимум на 256 МВ;
- компьютер должен поддерживать возможность запуска с внешнего устройства подключаемого по USB (это можно проверить в настройках БИОСа).
Функция Avast Antivirus «Диск аварийного восстановления»
For the best Support Center experience, JavaScript must be turned on in your browser settings
При совершении покупок в магазине Avast вы можете получить уведомление о том, что вам необходимо разрешить использование JavaScript и/или файлов cookie в своем браузере. Это связано с тем, что магазин Avast не может загружаться и правильно работать без включения этих настроек.
Чтобы разрешить использование JavaScript и/или файлов cookie, обратитесь к информации в соответствующем разделе ниже в зависимости от вашего браузера.
- Google Chrome
- Mozilla Firefox
- Safari
- Microsoft Edge
- Avast Secure Browser
- Opera
Google Chrome
Разрешение использования JavaScript
Инструкции по разрешению использования JavaScript на всех сайтах, которые вы посещаете с помощью Google Chrome, приведены в разделе Шаг 1. Включите JavaScript справочной статьи Google Chrome, приведенной ниже.
Включите JavaScript справочной статьи Google Chrome, приведенной ниже.
- Справка — Google Chrome ▸ Что делать, если видео или игры не запускаются
Если вы хотите включить JavaScript только для веб-страниц домена avast.com, выполните следующие действия.
- Откройте
⋮Меню (три точки) ▸ Настройки. - Нажмите Конфиденциальность и безопасность ▸ Настройки сайта.
- В меню Содержимое нажмите JavaScript.
- Щелкните кнопку Добавить рядом с элементом Разрешить сайтам использовать JavaScript.
- Введите
[*.]avast.comи нажмите Добавить.
Пункт [*.]avast.com появится в вашем списке Разрешить сайтам использовать JavaScript. Это означает, что для всех веб-страниц с адресом, начинающимся с avast.com (например, www.avast.com/store), будут разрешено использование JavaScript.
Разрешение использования файлов cookie
Инструкции по управлению настройками файлов cookie в Google Chrome приведены в разделе Как изменить настройки файлов cookie справочной статьи Google Chrome, приведенной ниже.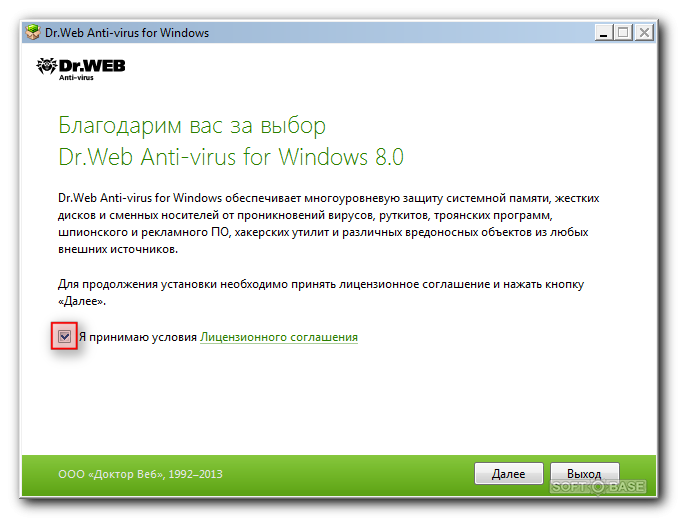
- Справка — Google Chrome ▸ Как управлять файлами cookie в Chrome
Mozilla Firefox
Разрешение использования JavaScript
По умолчанию использование JavaScript разрешено в Mozilla Firefox для всех сайтов. Если вы отключили JavaScript с помощью расширения браузера, которое позволяет настраивать параметры JavaScript, вам необходимо повторно включить JavaScript с помощью этого расширения. Более детальную информацию о настройках JavaScript в Mozilla Firefox можно найти в статье из поддержки Mozilla ниже.
- Поддержка Mozilla ▸ Параметры и настройки JavaScript для интерактивных веб-страниц
Разрешение использования файлов cookie
Инструкции по управлению общими настройками файлов cookie для всех сайтов, которые вы посещаете с помощью Mozilla Firefox, приведены в статье поддержки Mozilla, указанной ниже.
- Поддержка Mozilla ▸ Веб-сайты сообщают, что куки заблокированы. Как их разблокировать
Если вы хотите разрешить файлы cookie только для веб-страниц домена avast.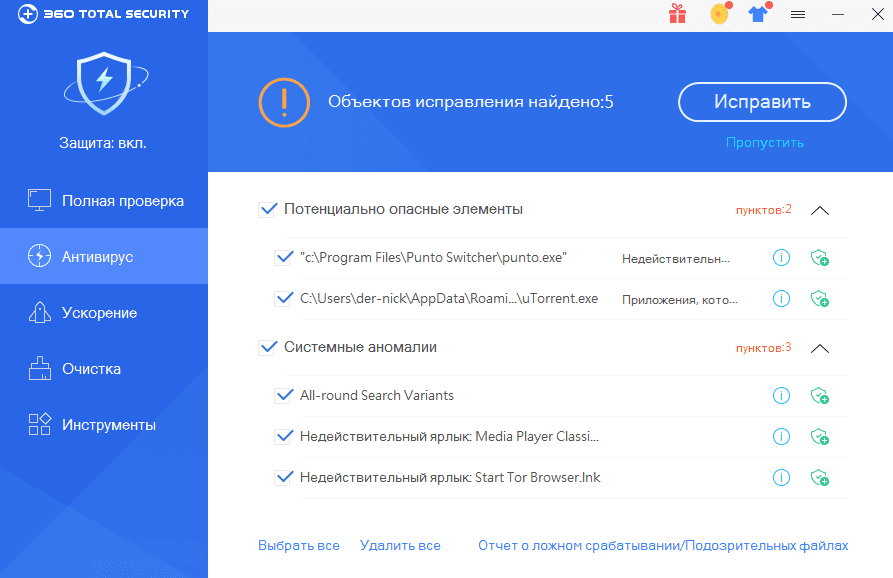 com, выполните следующие шаги.
com, выполните следующие шаги.
- Откройте любую страницу домена avast.com в окне своего браузера (любой URL-адрес, который начинается с avast.com).
- Нажмите значок щита слева от адресной строки.
- Нажмите синий (ВКЛ.) ползунок рядом с элементом Улучшенная защита от отслеживания на этом сайте ВКЛЮЧЕНА, чтобы он стал серым (ВЫКЛ.)
Файлы cookie будут разрешены для всех веб-страниц домена avast.com.
Safari
Разрешение использования JavaScript
По умолчанию использование JavaScript разрешено в Safari для всех сайтов. Если вы самостоятельно отключили JavaScript, выполните следующие действия для включения этой функции.
- Убедитесь, что окно Safari открыто и активно.
- Нажмите Safari ▸ Настройки… в левой части строки меню Apple.
- Выберите панель Безопасность и убедитесь, что рядом с элементом Разрешить JavaScript установлен флажок.
Использование JavaScript будет разрешено для всех сайтов, которые вы посещаете с помощью Safari.
Разрешение использования файлов cookie
В Safari нет возможности разрешить использование файлов cookie для определенных сайтов. Однако вы можете управлять общими настройками файлов cookie, которые применяются ко всем сайтам, посещаемым вами с помощью Safari. Более детальную информацию о доступных вариантах можно найти в статье поддержки Apple, приведенной ниже.
- Служба поддержки Apple ▸ Управление файлами cookie и данными веб-сайтов с помощью Safari на Mac
Microsoft Edge
Информация ниже применима к новой версии Microsoft Edge (версия 79.0.309 или новее).
Разрешение использования JavaScript
Чтобы включить JavaScript для всего домена avast.com, выполните следующие действия.
- Откройте
...Меню (три точки) ▸ Настройки. - Нажмите
☰Настройки в левом верхнем углу. - Выберите Файлы cookie и разрешения сайтов ▸ JavaScript.
- Щелкните кнопку Добавить рядом с элементом Разрешить.

- Введите
[*.]avast.comи нажмите Добавить.
Пункт [*.]avast.com появится в вашем списке разрешений. Это означает, что для всех веб-страниц с адресом, начинающимся с avast.com (например, www.avast.com/store), будут разрешено использование JavaScript.
Разрешение использования файлов cookie
Инструкции по управлению общими настройками файлов cookie, применимыми ко всем сайтам, которые вы посещаете с помощью Microsoft Edge, приведены в справочной статье Microsoft, указанной ниже.
- Служба поддержки Microsoft ▸ Разрешение и блокировка файлов cookie в новой версии Microsoft Edge
Если вы хотите разрешить файлы cookie только для домена avast.com, выполните следующие шаги.
- Откройте
...Меню (три точки) ▸ Настройки. - Нажмите
☰Настройки в левом верхнем углу. - Выберите Файлы cookie и разрешения сайтов ▸ Файлы cookie и данные сайта.

- Щелкните кнопку Добавить рядом с элементом Разрешить.
- Введите
[*.]avast.comи нажмите Добавить.
Пункт [*.]avast.com появится в вашем списке разрешений. Это означает, что для всех веб-страниц с адресом, начинающимся с avast.com (например, www.avast.com/store), будут разрешено использование файлов cookie.
Avast Secure Browser
Разрешение использования JavaScript
Чтобы включить JavaScript для всего домена avast.com, выполните следующие действия.
- Откройте
⋮Меню (три точки) ▸ Настройки. - Откройте меню Конфиденциальность и безопасность ▸ Настройки сайта.
- В меню Содержимое нажмите JavaScript.
- Нажмите Добавить рядом с элементом Разрешать.
- Введите
[*.]avast.comи нажмите Добавить.
Пункт [*.]avast.com появится в вашем списке Разрешать. Это означает, что для всех веб-страниц с адресом, начинающимся с avast.com (например, www.avast.com/store), будут разрешено использование JavaScript.
Это означает, что для всех веб-страниц с адресом, начинающимся с avast.com (например, www.avast.com/store), будут разрешено использование JavaScript.
Разрешение использования файлов cookie
Чтобы разрешить использование файлов cookie для всего домена avast.com, выполните следующие действия.
- Откройте
⋮Меню (три точки) ▸ Настройки. - Откройте меню Конфиденциальность и безопасность ▸ Настройки сайта.
- В меню Содержимое нажмите Файлы cookie и данные сайтов.
- Нажмите Добавить рядом с пунктом Сайты, которые всегда могут использовать файлы cookie.
- Введите
[*.]avast.comи нажмите Добавить.
Пункт [*.]avast.com будет отображаться в вашем списке сайтов, которые всегда могут использовать файлы cookie. Это означает, что для всех веб-страниц с адресом, начинающимся с avast.com (например, www.avast.com/store), будут разрешено использование файлов cookie.
Opera
Разрешение использования JavaScript
Чтобы разрешить использование JavaScript на всех сайтах, которые вы посещаете с помощью браузера Opera, обратитесь к инструкциям в разделе Управление JavaScript на страницах в статье справки Opera, приведенной ниже.
- Opera Help ▸ Веб-предпочтения
Если вы хотите разрешить JavaScript только для домена avast.com, выполните следующие шаги.
- Откройте Меню (значок O) ▸ Настройки ▸ Дополнительно.
- Нажмите Конфиденциальность и безопасность ▸ Настройки сайта.
- В меню Содержимое нажмите JavaScript.
- Щелкните кнопку Добавить рядом с элементом Разрешить.
- Введите
[*.]avast.comи нажмите Добавить.
Пункт [*.]avast.com появится в вашем списке разрешений. Это означает, что для всех веб-страниц с адресом, начинающимся с avast.com (например, www.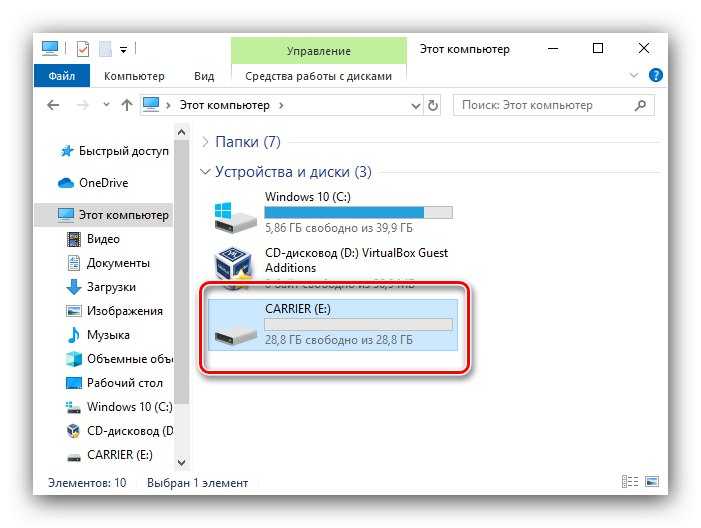 avast.com/store), будут разрешено использование JavaScript.
avast.com/store), будут разрешено использование JavaScript.
Разрешение использования файлов cookie
Чтобы разрешить использование файлов cookie на всех сайтах, которые вы посещаете с помощью браузера Opera, обратитесь к инструкциям в разделе Управление файлами cookie на страницах в статье справки Opera, приведенной ниже.
- Opera Help ▸ Веб-предпочтения
Если вы хотите разрешить файлы cookie только для домена avast.com, выполните следующие шаги.
- Откройте Меню (значок O) ▸ Настройки ▸ Дополнительно.
- Нажмите Конфиденциальность и безопасность ▸ Настройки сайта.
- В меню Содержимое нажмите Файлы cookie и данные сайта.
- Нажмите кнопку Добавить рядом с элементом Сайты, которые всегда могут использовать файлы cookie.
- Введите
[*.]avast.comи нажмите Добавить.
Пункт [*.]avast.com будет отображаться в вашем списке сайтов, которые всегда могут использовать файлы cookie.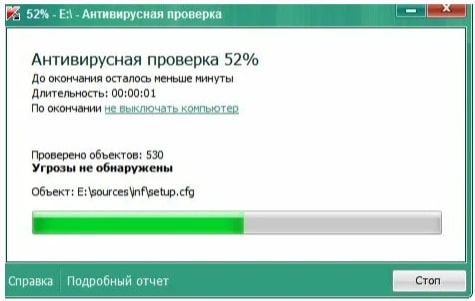 Это означает, что для всех веб-страниц с адресом, начинающимся с avast.com (например, www.avast.com/store), будут разрешено использование файлов cookie.
Это означает, что для всех веб-страниц с адресом, начинающимся с avast.com (например, www.avast.com/store), будут разрешено использование файлов cookie.
- Все платные продукты Avast в сегменте потребительских решений
- Microsoft Windows 11 Home / Pro / Enterprise / Education
- Microsoft Windows 10 Home / Pro / Enterprise / Education — 32- или 64-разрядная версия
- Microsoft Windows 8.1 / Pro / Enterprise — 32- или 64-разрядная версия
- Microsoft Windows 8 / Pro / Enterprise — 32- или 64-разрядная версия
- Microsoft Windows 7 Home Basic / Home Premium / Professional / Enterprise / Ultimate — SP 1, 32- или 64-разрядная версия
Как удалить USB-вирусы? Полное руководство с лучшим USB-сканером вирусов
Как мы знаем, вирусы могут быть разрушительными для компьютера и могут быть еще хуже, если они распространяются на ваш USB-накопитель. Реальный опыт показал, что зараженные USB-накопители могут нанести еще больший ущерб, поскольку они могут заразить не один компьютер; вирус будет распространяться каждый раз, когда флешка подключается к новому устройству.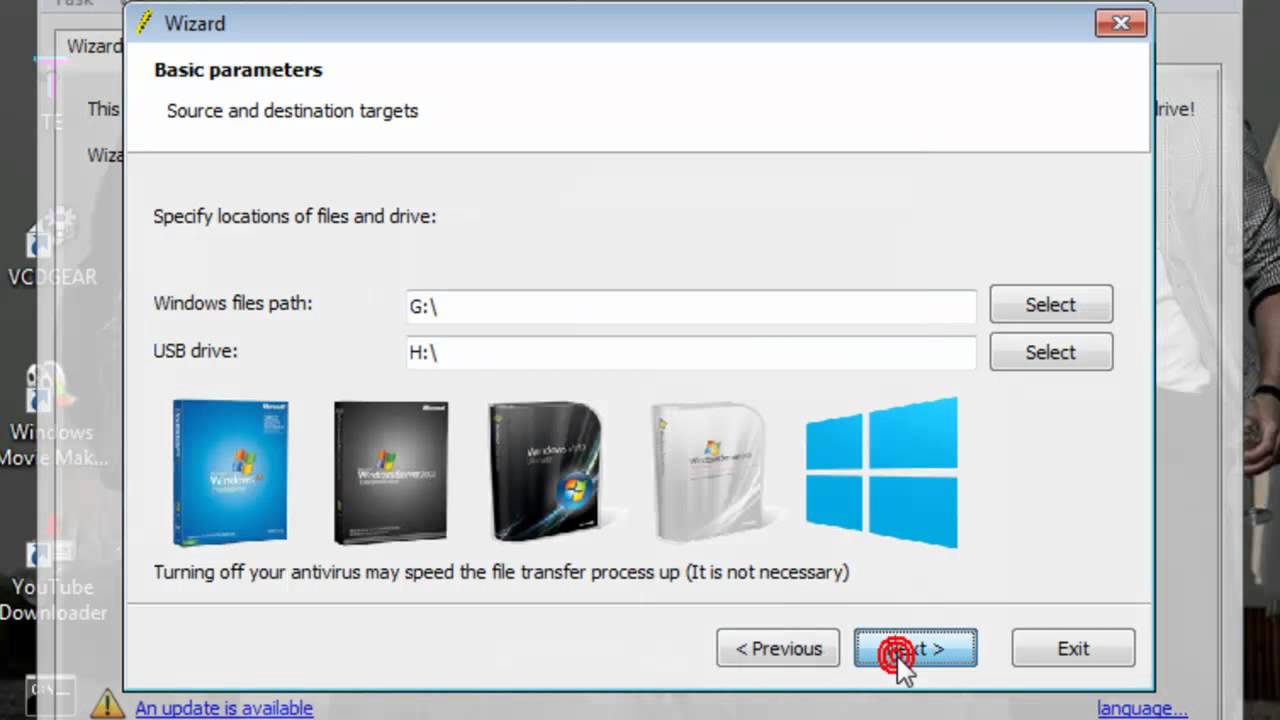 В этой статье вы, конечно же, узнаете, как удалить вирусы с ваших USB-накопителей, и еще много полезных советов и советов по поддержанию чистоты и безопасности ваших флеш-накопителей. Мы предоставим пошаговые инструкции, а также несколько полезных советов, которые облегчат вам процесс.
В этой статье вы, конечно же, узнаете, как удалить вирусы с ваших USB-накопителей, и еще много полезных советов и советов по поддержанию чистоты и безопасности ваших флеш-накопителей. Мы предоставим пошаговые инструкции, а также несколько полезных советов, которые облегчат вам процесс.
как удалить USB-вирусы шаг за шагом
Шаг 1: Просканируйте USB-накопитель, чтобы определить угрозу.
Если вы подозреваете, что ваш USB-накопитель заражен вирусом или вредоносным программным обеспечением, первое, что нужно сделать, это выявить и изолировать угрозу. При сканировании USB-накопителя с помощью надежного антивирусного программного обеспечения вы точно поймете, какой вирус или вредоносный код вызывает у вас проблемы и головную боль.
Шаг 2: Запустите соответствующую антивирусную программу или программу для защиты от вредоносных программ.
После сканирования USB-накопителя вам потребуется выполнить несколько шагов, чтобы полностью удалить вирус и восстановить нормальное состояние USB-накопителя. Например, если ваше устройство было заражено вредоносным или шпионским ПО, вам придется запустить программу защиты от вредоносных программ, чтобы полностью устранить угрозу.
Например, если ваше устройство было заражено вредоносным или шпионским ПО, вам придется запустить программу защиты от вредоносных программ, чтобы полностью устранить угрозу.
Шаг 3: Удаление угрозы
После того, как вы определили ярлык вируса, лучший способ удалить вредоносное программное обеспечение с зараженного флэш-накопителя — запустить компьютерный антивирус или программу защиты от вредоносных программ до тех пор, пока вирус не будет полностью удален с вашего USB-устройства. После того, как вы убедитесь, что вирус был удален, дважды проверьте USB-устройство, запустив проверку на наличие вирусов, чтобы убедиться, что на вашем устройстве нет вредоносного программного обеспечения.
Шаг 4. Сделайте шаг в правильном направлении, чтобы избежать угроз в будущем.
После того, как вы успешно удалили опасную угрозу с вашего USB-накопителя, крайне важно защитить ваше устройство в будущем. Еще один очень важный шаг для защиты ваших USB-накопителей от распространения вирусов — отключать их, когда ваши устройства не используются.
Еще один очень важный шаг для защиты ваших USB-накопителей от распространения вирусов — отключать их, когда ваши устройства не используются.
Еще один способ удалить вирусы с USB-устройства — использовать командную строку.
- Откройте командную строку на своем компьютере.
- Нажмите «Пуск» и введите CMD в строку поиска в меню «Пуск».
- В новом окне введите -h -r -s и нажмите Enter.
- Введите del autorun.inf, чтобы удалить вирус с USB-накопителя, и нажмите Enter.
Важность удаления вируса с USB-накопителя
Зараженный USB-накопитель может поставить под угрозу вашу безопасность несколькими способами. Поскольку вредоносный код, встроенный в ваш USB-накопитель, может позволить хакеру удаленно управлять вашим устройством, хакер может получить доступ к вашим ценным данным, таким как документы, фотографии, финансовые документы и т. д.
д.
Еще один тревожный факт заключается в том, что третьи лица могут получить доступ к вашей веб-камере, микрофону и даже клавиатуре. Кроме того, хакеры могут украсть вашу личную информацию или стереть важные данные с вашего устройства. Зараженный USB-накопитель с вирусом может даже вывести из строя ваше оборудование. Таким образом, вы можете оценить важность удаления USB-накопителей с вирусами для обеспечения безопасности ваших данных и устройств.
Признаки и симптомы заражения USB-вирусом
Некоторые считают, что USB-накопители неуязвимы для вирусов. Настоящий ответ здесь — нет! Существуют современные угрозы, которые могут заразить ваш USB-накопитель так же, как и жесткий диск. Итак, давайте углубимся и рассмотрим самые последние вещи, которые следует учитывать при распознавании и обнаружении вирусов и вредоносных угроз, вызванных подозрительными или проблемными файлами.
На USB-накопителе отображаются две папки с одинаковыми именами. Каждый флэш-накопитель имеет функцию автозапуска после вставки в компьютер пользователя, поэтому, если вы видите две папки, что-то не так, и вы должны принять меры для сканирования USB-накопителя с помощью антивирусного инструмента, чтобы увидеть, есть ли зараженный файл, хранящийся внутри.
Каждый флэш-накопитель имеет функцию автозапуска после вставки в компьютер пользователя, поэтому, если вы видите две папки, что-то не так, и вы должны принять меры для сканирования USB-накопителя с помощью антивирусного инструмента, чтобы увидеть, есть ли зараженный файл, хранящийся внутри.
Еще один тревожный факт — это когда USB-устройство имеет несвязанные параметры после того, как вы щелкнули его правой кнопкой мыши. Вы должны знать, есть ли какие-либо несвязанные опции, которых там быть не должно. Если что-то добавляется или появляются новые опции, ваша флешка может быть заражена.
Значок съемного диска заменен значком папки или вообще не имеет значка. Вот некоторые из самых тревожных и очевидных фактов, которые подтверждают, что что-то не так с вашей защитой USB, и являются признаком того, что ваш накопитель заражен вирусом.
Есть еще один тревожный случай, когда при открытии USB-устройства появляется ошибка или отображаются параметры «открыть с помощью», что является сигналом тревоги о том, что у вас есть зараженный USB-накопитель.
Самой последней причиной этих признаков, которые мы подсчитали выше, является ярлык вируса. Он имеет два типа: первый отвечает за имитацию ваших данных с помощью ярлыков для ваших файлов и папок. Другой — вирус ярлыка на флэш-накопителе, который скрывает и заключает ваши файлы в папку и заменяет ее ярлыком на флэш-накопителе.
Низкая производительность компьютера или устройства
В условиях современного цифрового ландшафта использование флэш-накопителей в качестве основного средства передачи данных между своими устройствами и ПК стало почти второй натурой для пользователей из разных слоев общества и профессий с использованием совместимых USB-соединений, обеспечивающих непревзойденный уровень удобства и простоты использования.
Однако важно признать, что эта, казалось бы, безобидная практика может непреднамеренно подвергнуть пользователей потенциальному риску и опасности. Если их USB-накопители содержат зараженные файлы, скрытая опасность не может быть легко вызвана всесторонним глубоким сканированием, выполняемым протоколами безопасности Windows, развернутыми для специальной защиты внешних дисков от угроз, подрывающих целостность системы в целом.
Если их USB-накопители содержат зараженные файлы, скрытая опасность не может быть легко вызвана всесторонним глубоким сканированием, выполняемым протоколами безопасности Windows, развернутыми для специальной защиты внешних дисков от угроз, подрывающих целостность системы в целом.
Один заметный красный флажок, указывающий на заражение вирусом, относится к его заметному снижению производительности, которое становится все более очевидным во время рутинных операций. Несомненный указатель, вызывающий озабоченность по поводу существенных основных проблем, требующих незамедлительного внимания и решения.
К сожалению, последствия, возникающие из-за этих вялых условий работы, создают значительные недостатки: призрак становится большим с непредсказуемыми сбоями системы, ведущими к неисчислимым разрушениям, включая невосполнимую потерю данных. Кошмарный сценарий, обременительный как для личных рекордов, так и для профессиональных усилий.
По общему признанию, принятие быстрых мер путем принятия ранних мер по исправлению с помощью пользовательского сканирования может показаться правдоподобным курсом действий для противодействия этим угрозам, обеспечивающим видимость контроля и уверенности. Тем не менее, важно признать, что успешная идентификация, изоляция и удаление поврежденных файлов не могут быть однозначно гарантированы. Мрачная реальность, подчеркивающая постоянный характер и серьезность проблем безопасности, вызванных вредоносным программным обеспечением, нацеленным в первую очередь на уязвимых пользователей флэш-накопителей.
Тем не менее, важно признать, что успешная идентификация, изоляция и удаление поврежденных файлов не могут быть однозначно гарантированы. Мрачная реальность, подчеркивающая постоянный характер и серьезность проблем безопасности, вызванных вредоносным программным обеспечением, нацеленным в первую очередь на уязвимых пользователей флэш-накопителей.
Необычные всплывающие окна, баннеры или предупреждения
Одной из самых неприятных и необычных вещей является замечание всплывающих окон, баннеров и предупреждений во время просмотра фильмов или прослушивания музыки в Интернете или даже при попытке установить новое программное обеспечение на свой компьютер. Эти события служат признаком того, что на вашем компьютере происходит довольно странный сценарий, поэтому с вашей стороны требуются незамедлительные действия, чтобы предотвратить любую потенциальную потерю или вред, причиняемый вашим ценным данным из-за безудержного распространения вируса в ваших файлах.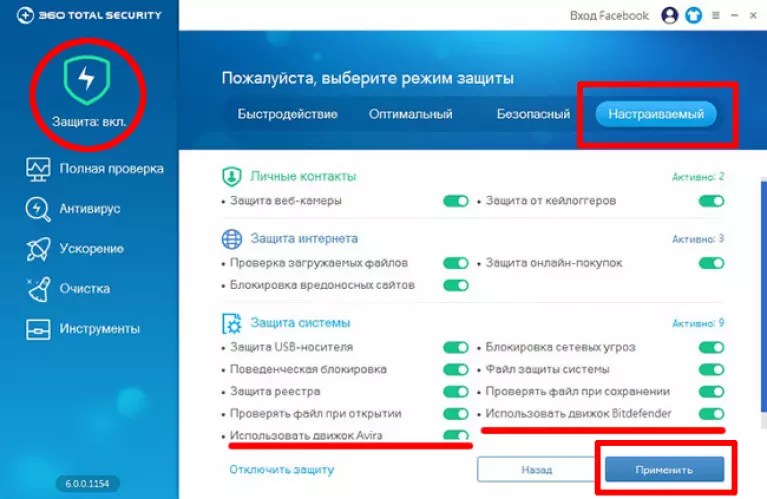
Основной целью любого вируса является получение доступа к вашему компьютеру и операционной системе, чтобы использовать их соответствующим образом. Естественно, своевременное вмешательство становится ключевым, как только эти угрозы были обнаружены, поскольку это гарантирует защиту важных документов и файлов, а также финансовых документов от ускользания в забвение.
После того, как вы узнали об указанных выше угрозах, вам необходимо использовать антивирусное программное обеспечение и программы защиты от вредоносных программ, чтобы выполнить все на вашем компьютере. Таким образом, помогая точно определить любые зараженные файлы, требующие немедленного удаления.
Конечно, могут быть случаи, когда полагаться только на одну только антивирусную программу при обнаружении каждого зараженного файла может оказаться ошибочным, учитывая эти обстоятельства. Мы рекомендуем защитить ваши данные, воспользовавшись вариантами восстановления данных, чтобы подготовиться к возможным случаям, требующим переустановки Windows, без ущерба для сохранения неповрежденных данных и контента.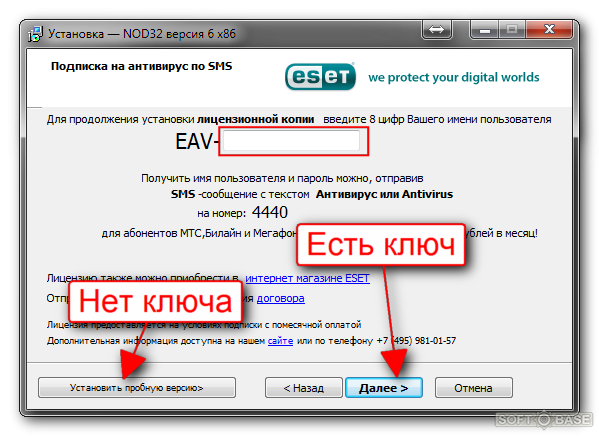
Отключенное антивирусное программное обеспечение или функции безопасности
Вирусы и вредоносные файлы могут проникать через ваше антивирусное программное обеспечение или функции безопасности и даже отключать их, поэтому вирус продолжает распространяться на вашем компьютере и берет его под свой контроль. Иногда одна загрузка файла может заразить ваше устройство, и начнут возникать проблемы, замедляющие работу вашего компьютера и не отвечающие должным образом.
Кроме того, вирус может удалять или устанавливать файлы в вашей операционной системе, делая ее уязвимой и нестабильной. Что иногда приводит к повреждению не только окон, но и вашего оборудования.
Подозрительные имена файлов или отсутствующие файлы
Еще один красный флажок, который вы можете заметить, это подозрительные имена файлов или даже отсутствующие файлы, которые должны быть на вашем компьютере. Вы знаете, где вы их сохранили, но когда вы откроете место, где они обычно должны быть найдены, вы заметите, что есть отсутствующие или поврежденные файлы, которые невозможно открыть из-за вредоносного или вирусного программного обеспечения, которое получает контроль над вашим устройством.
Вы знаете, где вы их сохранили, но когда вы откроете место, где они обычно должны быть найдены, вы заметите, что есть отсутствующие или поврежденные файлы, которые невозможно открыть из-за вредоносного или вирусного программного обеспечения, которое получает контроль над вашим устройством.
Мы все знаем и испытали эту боль, которая всегда приносит нам головную боль, если мы вовремя не примем меры, чтобы предотвратить ее распространение на наши устройства. У вас всегда должен быть план резервного копирования для восстановления данных в случае необходимости.
Изменения в системных настройках или программах
Вирусы могут вносить изменения в ваши системные настройки или программы, чтобы получить доступ ко всем файлам и данным, которые вы храните на своем устройстве, или даже отключать функции безопасности Windows вашей антивирусной программы, чтобы легко получить доступ к нужным рабочим настройкам важного программного обеспечения.
Это может быть большой проблемой для каждого пользователя, потому что эти изменения обычно вносятся незаметно. И у хакеров будет время, чтобы получить доступ к нужной информации на ПК пользователя, которая может быть финансовой информацией, фотографиями, любым типом данных или частной информацией, чтобы они могли использовать ее против пользователя или даже продать ее в даркнете и получить финансовую выгоду.
Меры предосторожности для защиты от USB-вирусов
Вирусы и вредоносное ПО могут нанести серьезный ущерб вашему компьютеру, например, снижение производительности, потеря функций, воздействие другого опасного программного обеспечения и, конечно же, потеря информации. Зараженный USB-накопитель может представлять реальную угрозу, поскольку может быстро установить другую версию самовоспроизводящегося вируса и начать рассылать компьютеру вредоносные инструкции. Он также имеет возможность открывать бэкдоры, устанавливать кейлоггеры и программы-вымогатели, красть данные и многое другое. Чтобы защитить прошивку USB от вирусов, необходимо принять некоторые меры предосторожности. Давайте разберемся, что же это за меры предосторожности!
Чтобы защитить прошивку USB от вирусов, необходимо принять некоторые меры предосторожности. Давайте разберемся, что же это за меры предосторожности!
- Одна из мер предосторожности, которую вы можете предпринять, — избегать использования случайно найденных USB-устройств. Много раз упоминая, насколько небезопасно подключать и подключать к компьютеру случайные, потерянные или незащищенные USB-устройства. Кроме того, вы должны хранить личные и рабочие USB-устройства отдельно и время от времени менять свои USB-ключи.
- Еще одной ключевой мерой предосторожности является использование мер физической безопасности. Вы можете использовать меры физической безопасности, чтобы защитить микропрограмму USB и компьютер от вирусов. Одна из лучших практик — всегда избегать использования флэш-накопителя USB на «ненадежном» или «общедоступном» компьютере.
- Используйте антивирусное программное обеспечение.
 Для предотвращения непреднамеренного вредоносного ПО рекомендуется всегда сканировать компьютер с помощью последней версии антивирусного программного обеспечения. В случае использования бесплатной версии антивирусного программного обеспечения рекомендуется перейти на платную версию, чтобы иметь возможность удалить ярлык вируса и другие вирусы, с которыми вы столкнетесь. Вы также получите лучшие и более глубокие возможности сканирования с платной версией антивирусного программного обеспечения. Вы отвечаете за то, чтобы антивирусное программное обеспечение, которое вы используете, было обновлено до последней версии и имело возможность автоматически запускать программы сканирования автозапуска. Кроме того, мы можем порекомендовать вам включить защиту от записи, поскольку программное средство защиты от записи эффективно предотвращает удаление любых данных, а также защищает устройство от записи на него вредоносных программ.
Для предотвращения непреднамеренного вредоносного ПО рекомендуется всегда сканировать компьютер с помощью последней версии антивирусного программного обеспечения. В случае использования бесплатной версии антивирусного программного обеспечения рекомендуется перейти на платную версию, чтобы иметь возможность удалить ярлык вируса и другие вирусы, с которыми вы столкнетесь. Вы также получите лучшие и более глубокие возможности сканирования с платной версией антивирусного программного обеспечения. Вы отвечаете за то, чтобы антивирусное программное обеспечение, которое вы используете, было обновлено до последней версии и имело возможность автоматически запускать программы сканирования автозапуска. Кроме того, мы можем порекомендовать вам включить защиту от записи, поскольку программное средство защиты от записи эффективно предотвращает удаление любых данных, а также защищает устройство от записи на него вредоносных программ.
Безопасное извлечение USB-устройства
Часто упускают из виду безопасное извлечение USB-устройства из компьютера, но это то, что вы всегда должны делать. Поэтому вам сначала нужно извлечь USB-устройство, а затем отключить его от компьютера. Потому что, если устройство не извлечено должным образом, это может привести к повреждению файлов и папок, и вы, вероятно, в конечном итоге переформатируете все устройство, что означает, что все ваши данные будут удалены. Звучит не очень хорошо, верно? В следующий раз, когда вы будете работать с USB-устройством, не забудьте правильно извлечь его с точки зрения безопасности ваших данных.
Поэтому вам сначала нужно извлечь USB-устройство, а затем отключить его от компьютера. Потому что, если устройство не извлечено должным образом, это может привести к повреждению файлов и папок, и вы, вероятно, в конечном итоге переформатируете все устройство, что означает, что все ваши данные будут удалены. Звучит не очень хорошо, верно? В следующий раз, когда вы будете работать с USB-устройством, не забудьте правильно извлечь его с точки зрения безопасности ваших данных.
Сканирование USB-устройства перед использованием
Еще одна очень важная процедура при работе с USB-устройствами — их сканирование перед использованием. Вы можете легко сделать это с подключенным USB-накопителем, а затем открыть мой компьютер. Щелкните правой кнопкой мыши значок USB, затем щелкните левой кнопкой мыши Сканировать на вирусы в раскрывающемся меню. Когда сканер запустится, убедитесь, что подкаталог отмечен флажком, и нажмите зеленую кнопку запуска. Тем самым вы будете уверены, что использование этого устройства не нанесет вред вашему компьютеру и не установит на него вирусы.
Тем самым вы будете уверены, что использование этого устройства не нанесет вред вашему компьютеру и не установит на него вирусы.
Избегайте подозрительных веб-сайтов или загрузок
Чтобы эффективно защитить свой компьютер от вирусов и вредоносных программ, вы должны проявлять осторожность при посещении подозрительных веб-сайтов или загрузке файлов с этих сайтов. Загрузка одного файла с неизвестного сайта может привести к серьезным проблемам с вашей компьютерной системой.
Вы можете задаться вопросом о рисках, связанных с загрузкой программ или файлов из незнакомых источников? Чтобы пролить свет на этот вопрос, эти загрузки могут устанавливать вредоносные файлы, которые позволяют хакерам проникать в вашу систему без каких-либо указаний с вашей стороны. Каждый раз, когда вы загружаете файл с сомнительного сайта, вы подвергаете себя ненужной мере риска в отношении безопасности Windows на вашем ПК, поэтому лучше всего не предпринимать таких действий.
Использование антивирусного программного обеспечения
Это одна из самых важных вещей, которые вы можете сделать для обеспечения безопасности вашего компьютера. Крайне важно иметь антивирусное программное обеспечение, и вы обязаны поддерживать его в актуальном состоянии. Таким образом, вы получите наилучшую антивирусную защиту для своего компьютера и будете уверены, что ваши данные не будут повреждены вирусами или вредоносными программами.
В настоящее время хакеры используют очень умные методы и техники для проникновения через антивирусное программное обеспечение Windows, и они постоянно совершенствуют свои подходы. Лучший ответ в этой ситуации — постоянно обновлять антивирусную программу. Поступая так, вы даете себе наилучшие шансы сохранить свой компьютер в безопасности.
Удаление вируса вручную
Удаление компьютерного вируса — сложный процесс, поскольку вирусы могут устанавливаться в различных частях вашей системы. Если вы не удалите вирус из всех частей системы, он также может переустановить себя при следующей перезагрузке системы.
Если вы не удалите вирус из всех частей системы, он также может переустановить себя при следующей перезагрузке системы.
В некоторых случаях вирусы проделывают неприятные трюки, например вторгаются в реестр системы Windows. Удаление неправильного файла в этой базе данных может привести к сбою всей системы. Самый простой способ удалить вирусы — использовать антивирусную программу, предназначенную для безопасной очистки вашей системы.
Использование функции восстановления системы
В наше время, когда вирусы настолько умны и опасны, мы обязаны иметь план восстановления системы на случай чрезвычайной ситуации. Как мы обсуждали выше, ущерб, который вирус может нанести компьютерным системам, таким как программное и аппаратное обеспечение, может быть разрушительным. Так что в этом случае мы должны быть готовы к разным типам сценариев, и вам решать, иметь ли план на случай сбоя системы, если вы не хотите потерять всю свою информацию, хранящуюся на компьютере, в случае крупного сбоя.
Наилучшее решение — использовать восстановление системы. Он восстанавливает среду Windows, возвращаясь к файлам и настройкам, которые были сохранены в более ранний момент времени, тем самым отменяя все последние изменения, внесенные программами и приложениями. Я полагаю, что после прочтения этого вы осознаете бесценный эффект использования восстановления системы.
Удаление Autorun.inf
Если на USB-накопителе есть вирус autorun.inf, каждый раз, когда вы вставляете съемный носитель и открываете его двойным щелчком мыши, вирусные файлы начинают заражать ваш компьютер. Которые имеют возможность распространяться со скоростью звука, делая несколько копий autorun.inf на каждый диск вашего компьютера. Когда ваш компьютер заражен, вирусы могут подключиться к вредоносному веб-сайту и установить кейлоггеры на ваше устройство. Кейлоггеры крадут всю вашу личную информацию, такую как имена пользователей, пароли, номера счетов, номера социального страхования и информацию о кредитных картах. Давайте поговорим о руководстве, как удалить usb-вирусы, удалив autorun.inf вручную.
Давайте поговорим о руководстве, как удалить usb-вирусы, удалив autorun.inf вручную.
- Подключите USB-накопитель к компьютеру. Может появиться диалоговое окно; просто не нажимайте OK; вместо этого нажмите кнопку «Отмена».
- Затем перейдите в командную строку и введите букву USB-накопителя.
- Введите dir /w/a и нажмите кнопку ввода; это отобразит список файлов на вашем флэш-накопителе. Удалите следующие файлы: ravmon.exe, ntdelect.com, new folder.exe, kavo.exe, svchost.exe и autorun.exe.
- Чтобы удалить этот вирус, просто введите «del» и имя файла, например, F:del autorun.inf, а затем нажмите Enter.
- Запустите антивирусную проверку USB-накопителей, чтобы убедиться, что все угрозы успешно удалены.
Очистка реестра
Очистка и оптимизация реестра могут помочь вам повысить скорость, скорость отклика и надежность вашего ПК. Со временем в вашем реестре могут накапливаться недействительные, устаревшие или избыточные записи, которые могут замедлять работу вашей системы и вызывать ошибки. Вы можете очистить свой реестр с помощью инструмента редактора реестра. Введите regedit в строке поиска на панели задач, затем выберите редактор реестра из списка результатов.
Со временем в вашем реестре могут накапливаться недействительные, устаревшие или избыточные записи, которые могут замедлять работу вашей системы и вызывать ошибки. Вы можете очистить свой реестр с помощью инструмента редактора реестра. Введите regedit в строке поиска на панели задач, затем выберите редактор реестра из списка результатов.
Основными преимуществами инструмента для очистки реестра являются скорость и удобство. Инструмент может быстро сканировать всю систему и идентифицировать массив остаточных записей реестра. Затем инструмент представит результаты поиска в виде списка, и вы сможете выбрать определенные записи для очистки и быстрого форматирования. Это следует делать регулярно, чтобы чистить компьютер и поддерживать его в хорошем состоянии.
Лучшее антивирусное программное обеспечение для удаления USB-вирусов
Как мы уже говорили выше, все угрозы — вирусы, вредоносные программы и программы-вымогатели — ждут за углом, чтобы нанести удар и привести к серьезным последствиям для каждого пользователя. Лучшее, что каждый может сделать для защиты своего ПК или корпоративной сети, — это найти и установить лучшее антивирусное программное обеспечение. К счастью, вы читаете правильную статью.
Лучшее, что каждый может сделать для защиты своего ПК или корпоративной сети, — это найти и установить лучшее антивирусное программное обеспечение. К счастью, вы читаете правильную статью.
В настоящее время искомое программное обеспечение называется Acronis Cyber Protect Home Office. Это программное обеспечение предлагает полную защиту от каждой угрозы, которая ждет за углом, чтобы нанести удар в нужный момент. Один из крупнейших шагов и обновлений, сделанных Acronis за последние годы, был направлен на повышение безопасности любого восстановления данных из резервных копий и включение полнофункционального решения для защиты от вирусов и вредоносных программ, встроенного в само приложение для восстановления данных из резервных копий.
Кроме того, это делает Acronis Cyber Security Home Office больше, чем просто средством резервного копирования и защиты от вирусов; полная защита, предоставляемая Acronis, способна заменить традиционный антивирус, а также сканирование, а резервные копии файлов бесплатны и полностью защищены от любых киберугроз и безопасно сохраняются в процессе резервного копирования.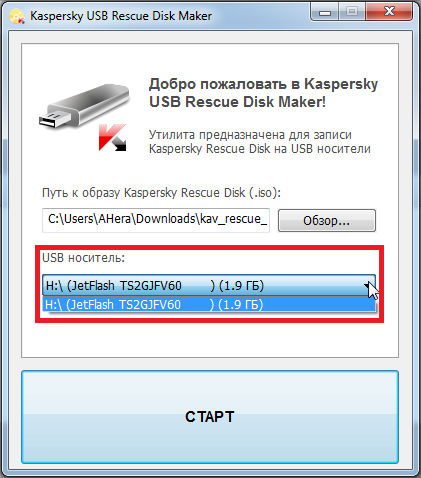 Интегрируя такое программное обеспечение безопасности в приложение для резервного копирования, пользователи Acronis Cyber Protect Home Office могут уменьшить все эти угрозы, связанные с безопасностью, и, в свою очередь, снизить вероятность резервного копирования зараженного или иным образом скомпрометированного файла в рамках процедуры резервного копирования. Acronis Cyber Security Home Office — идеальное решение, если вы хотите обеспечить наилучшую защиту для своего ПК или организации. Если вы хотите получить лучшее программное обеспечение для киберзащиты, не стесняйтесь воспользоваться преимуществами Acronis Cyber Protect Home Office, потому что, если угрозы предсказуемы, их также можно предотвратить, поэтому будьте готовы к тому, что вы можете быть с лучшим программным обеспечением для защиты от угроз на рынке.
Интегрируя такое программное обеспечение безопасности в приложение для резервного копирования, пользователи Acronis Cyber Protect Home Office могут уменьшить все эти угрозы, связанные с безопасностью, и, в свою очередь, снизить вероятность резервного копирования зараженного или иным образом скомпрометированного файла в рамках процедуры резервного копирования. Acronis Cyber Security Home Office — идеальное решение, если вы хотите обеспечить наилучшую защиту для своего ПК или организации. Если вы хотите получить лучшее программное обеспечение для киберзащиты, не стесняйтесь воспользоваться преимуществами Acronis Cyber Protect Home Office, потому что, если угрозы предсказуемы, их также можно предотвратить, поэтому будьте готовы к тому, что вы можете быть с лучшим программным обеспечением для защиты от угроз на рынке.
windows — Защита флешки от вирусов
спросил
Изменено
5 лет, 2 месяца назад
Просмотрено
6к раз
У меня есть вопросы о защите USB-накопителя:
Я использую Panda USB Vaccine для защиты своего флэш-накопителя.
 Насколько мне известно, приложение Panda делает файл автозапуска доступным только для чтения. Представлять себе
Насколько мне известно, приложение Panda делает файл автозапуска доступным только для чтения. Представлять себе
что моя флешка заражена вирусом. Когда я вставляю этот диск в
компьютер, на котором нет антивирусного программного обеспечения, есть ли шанс, что
вирус будет «включен», даже если у него нет доступа к файлу автозапуска?Как далеко могут зайти вирусы на флешке? Например, я веб-разработчик, и я ношу сервер XAMPP на своей флешке. Недавно, когда я
вставьте этот диск в компьютер с установленным Kaspersky Internet Security, он
обнаружил 2 файла XAMPP как вирус. (Я проработал на этом ПК около 10-15
раз. Но Антивирус обнаружил только вчера.) Он предложил мне
продезинфицировать или удалить. Я выбрал дезинфекцию. И КАВ вроде продезинфицировали
эти файлы. Есть ли шанс, что вирус может получить столько
глубже или это просто КАВ?Существует ли портативная бесплатная антивирусная защита, которая защитит мой USB-накопитель (НЕ ПК!!) от заражения?
На самом деле у меня Clamwin для PortableApps. Но это только «1 раз сканер» (сканирует не всегда). Я имею в виду, что он не защитит, если я вставлю этот диск в компьютер, на котором нет антивирусного программного обеспечения.
Но это только «1 раз сканер» (сканирует не всегда). Я имею в виду, что он не защитит, если я вставлю этот диск в компьютер, на котором нет антивирусного программного обеспечения.
шт. Допустим, есть портативный сканер. Представьте, что я вставил свою флешку в компьютер, на котором уже есть антивирус. Как насчет этого? Будет ли антивирус флешки конфликтовать с ПК?
- windows
- usb-flash-drive
- антивирус
- usb-storage
Вы можете использовать USB Dummy Protect
Это небольшая утилита для защиты USB-накопителей от вирусов. Скопируйте его на USB-накопитель и выполните оттуда. Он создает файл dummy.file, который занимает все свободное место и места для вирусов больше нет. Чтобы снять защиту с диска, снова запустите эту утилиту или вручную удалите dummy.file.
Это не антивирус. Вы можете запустить его в свободной от вирусов среде (например, на своем компьютере). Затем, когда вы вставляете свой USB-накопитель в компьютер с вирусами, большинство вирусов не могут заразить ваш диск, потому что там нет места для вирусов. Также это полезно, только если вам нужно прочитать файлы с вашего диска. Если вам нужно что-то записать, вам нужно свободное место на USB-накопителе, и вирусы тоже могут использовать это пространство.
Также это полезно, только если вам нужно прочитать файлы с вашего диска. Если вам нужно что-то записать, вам нужно свободное место на USB-накопителе, и вирусы тоже могут использовать это пространство.
Известное ограничение: не будет работать, если на диске FAT более 4 ГБ свободного места.
Решение: отформатируйте переносной диск с файловой системой NTFS.
Простое решение — не подключать USB-накопители к компьютерам, которым вы не доверяете, а затем принимать их обратно на свой компьютер.
Я недостаточно знаю о современных вирусах, чтобы сделать вывод, что они попытаются сделать. Можно ли написать такой, который сможет обойти эту защиту? Да. На самом деле довольно легко.
Это зависит от того, насколько изобретательным был человек, написавший вирус. Есть / было много вирусов, которые ищут на каждом диске любой исполняемый файл, который они могут найти, и записывают себя в него. Ни одна программа Windows, к которой у ПК есть доступ, не является безопасной.
 Я даже видел, как вирус проникал в RunDLL (основной компонент Windows), что является впечатляющим подвигом и очень разрушительным.
Я даже видел, как вирус проникал в RunDLL (основной компонент Windows), что является впечатляющим подвигом и очень разрушительным.На некоторых USB-накопителях есть переключатель, который делает их доступными только для чтения. Но если вы хотите, чтобы он был доступен для записи, то нет, диск представляет собой пассивную память, а не сам компьютер. Компьютер может писать в него все что угодно. Если ваш компьютер заражен, то вирус тоже может писать то, что ему нравится. Есть такие вещи, как Panda, чтобы попытаться сбить вирус с толку, но это не защита от дурака.
Ваш USB-накопитель может быть заражен вирусом независимо от того, использовали ли вы Panda USB Vaccine или нет, то есть исполняемый файл вируса может быть скопирован при подключении его к зараженному вирусом компьютеру.
Однако ваш USB-накопитель НЕ заразит другие компьютеры, поскольку файл автозапуска доступен только для чтения.
USB Вирус обычно активируется через файл autorun.


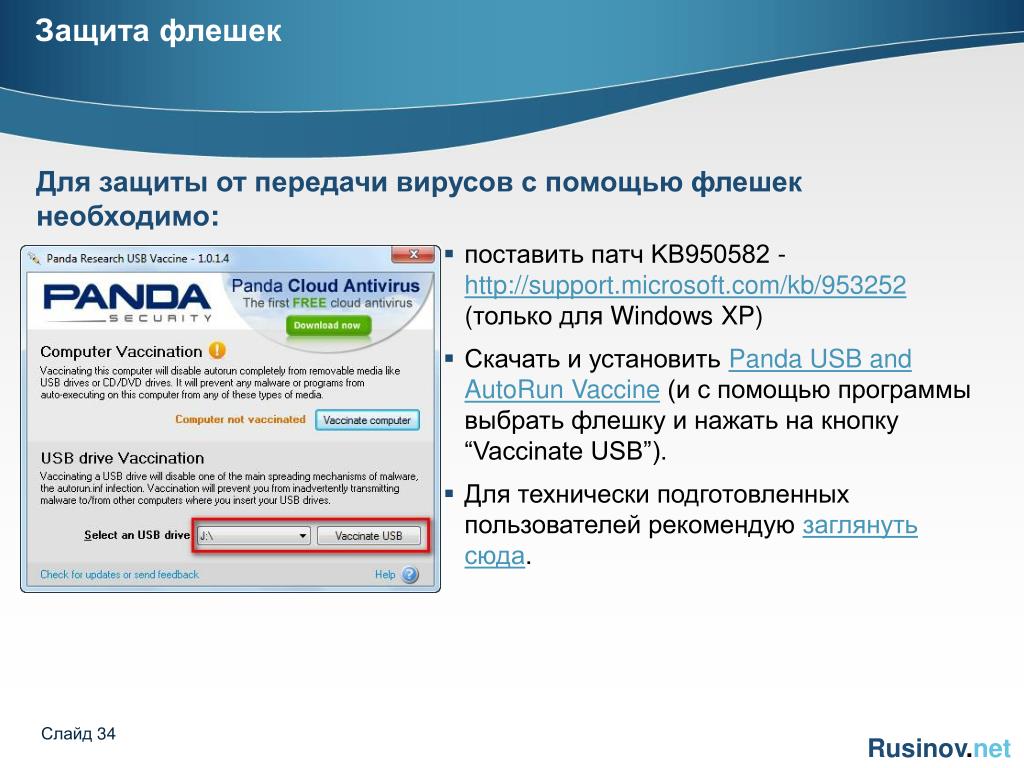
 Для предотвращения непреднамеренного вредоносного ПО рекомендуется всегда сканировать компьютер с помощью последней версии антивирусного программного обеспечения. В случае использования бесплатной версии антивирусного программного обеспечения рекомендуется перейти на платную версию, чтобы иметь возможность удалить ярлык вируса и другие вирусы, с которыми вы столкнетесь. Вы также получите лучшие и более глубокие возможности сканирования с платной версией антивирусного программного обеспечения. Вы отвечаете за то, чтобы антивирусное программное обеспечение, которое вы используете, было обновлено до последней версии и имело возможность автоматически запускать программы сканирования автозапуска. Кроме того, мы можем порекомендовать вам включить защиту от записи, поскольку программное средство защиты от записи эффективно предотвращает удаление любых данных, а также защищает устройство от записи на него вредоносных программ.
Для предотвращения непреднамеренного вредоносного ПО рекомендуется всегда сканировать компьютер с помощью последней версии антивирусного программного обеспечения. В случае использования бесплатной версии антивирусного программного обеспечения рекомендуется перейти на платную версию, чтобы иметь возможность удалить ярлык вируса и другие вирусы, с которыми вы столкнетесь. Вы также получите лучшие и более глубокие возможности сканирования с платной версией антивирусного программного обеспечения. Вы отвечаете за то, чтобы антивирусное программное обеспечение, которое вы используете, было обновлено до последней версии и имело возможность автоматически запускать программы сканирования автозапуска. Кроме того, мы можем порекомендовать вам включить защиту от записи, поскольку программное средство защиты от записи эффективно предотвращает удаление любых данных, а также защищает устройство от записи на него вредоносных программ. Насколько мне известно, приложение Panda делает файл автозапуска доступным только для чтения. Представлять себе
Насколько мне известно, приложение Panda делает файл автозапуска доступным только для чтения. Представлять себе Но это только «1 раз сканер» (сканирует не всегда). Я имею в виду, что он не защитит, если я вставлю этот диск в компьютер, на котором нет антивирусного программного обеспечения.
Но это только «1 раз сканер» (сканирует не всегда). Я имею в виду, что он не защитит, если я вставлю этот диск в компьютер, на котором нет антивирусного программного обеспечения. 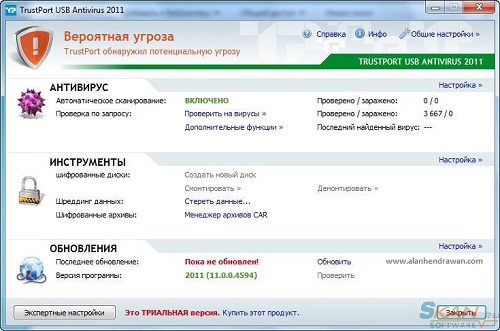 Я даже видел, как вирус проникал в RunDLL (основной компонент Windows), что является впечатляющим подвигом и очень разрушительным.
Я даже видел, как вирус проникал в RunDLL (основной компонент Windows), что является впечатляющим подвигом и очень разрушительным.