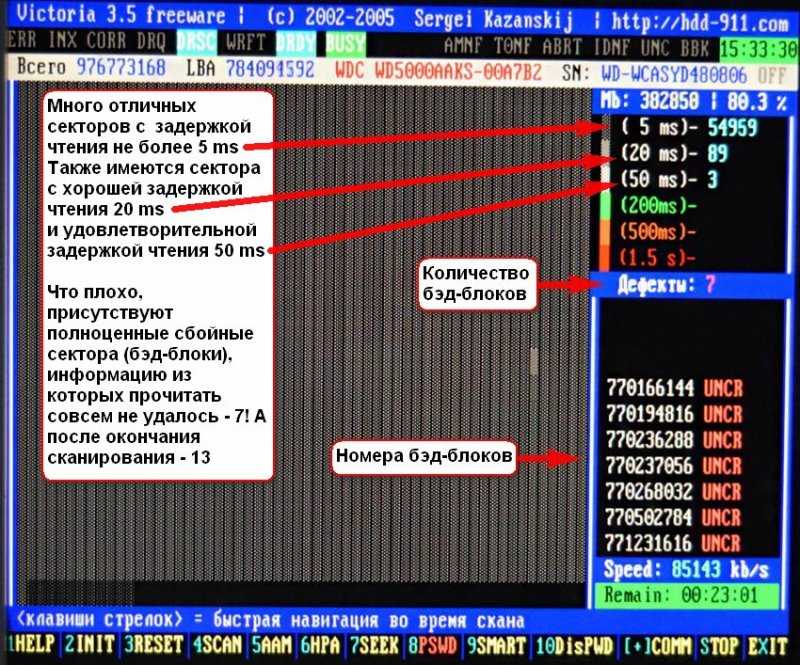Битые сектора hdd: 4 лучшие программы для проверки жесткого диска на битые сектора
Содержание
BAD-блоки жесткого диска на Windows 10
Со временем пользователи могут заметить, что компьютер начинает работать медленнее: увеличивается скорость загрузки системы, появляются фризы, файлы копируются дольше. Одна из причин — возникновение BAD-блоков на жестком диске.
Содержание статьи
Что такое BAD-блоки?
BAD-блоки — поврежденные участки жесткого диска, на которых содержится различная информация: пользовательские файлы или служебные данные. Их еще называют сбойными или ненадежными секторами. На BAD-блоки нельзя записать или считать информацию.
Одна из главных причин возникновения поврежденных секторов — прерванная запись блоков данных в секторы из-за отключения питания. Также, BAD-блоки могут появиться на жестком диске из-за заводского брака или механических повреждений.
На поверхности жесткого диска находится миллионы намагниченных элементов. Когда эти элементы теряют магнитные свойства, на них нельзя записать или считать данные. Например, постепенный износ магнитного покрытия дисков может возникнуть из-за просочившейся через фильтр мельчайшей частицы пыли.
Чем больше BAD-блоков на жестком диске, тем ниже его производительность. Через какое-то время накопитель информации может полностью выйти из строя — восстановить его будет очень сложно, а в некоторых случаях — невозможно.
Признаки появления BAD-блоков:
- Частое появление «синего экрана смерти»;
- Ошибки при копировании и перемещении файлов;
- Система загружается дольше обычного;
- Файлы начинают пропадать с жесткого диска;
- Перестали запускаться некоторые программы по причине «Невозможно считать данные»;
- Постоянные лаги и зависания операционной системы.
Поэтому очень важно сканировать жесткий диск на наличие поврежденных секторов. На начальных этапах возникновения проблемы, есть возможность избежать дальнейшей поломки накопителя информации. В том случае, если сектора диска повреждены физически — например, после удара по накопителю, — то восстановить их с помощью утилит не получится.
Существует две категории BAD-блоков:
- Неисправные логические BAD-блоки.
 Они характерны для старых жестких дисков, которые используют запись с полями идентификаторов. они появляются из-за неверного формата физического адреса, записанного для сектора. Восстановить их почти невозможно;
Они характерны для старых жестких дисков, которые используют запись с полями идентификаторов. они появляются из-за неверного формата физического адреса, записанного для сектора. Восстановить их почти невозможно; - Исправные логические BAD-блоки. Они появляются из-за ошибок записи данных на диск. Выполнить чтение информации с такого сектора не получится, так как в ECC код не соответствует данным. Дефекты подобного рода возникают по причине ошибок в микропрограмме винчестера. поэтому их можно восстановить сторонними утилитами.
Как обнаружить BAD-блоки штатными средствами Windows?
Обнаружить битые сектора можно с помощью утилит, которые встроены в операционную систему Windows. первый инструмент — проверка локального диска.
Перейдите в «Компьютер» и нажмите правой кнопкой мыши на любом локальном диске. Выберите опцию «Свойства».
В открывшемся окне перейдите в раздел «Сервис» и запустите проверку диска на наличие ошибок.
В конце проверки диска откроется отчет, где отобразятся все найденные ошибки и битые сектора.
Второй способ — использование утилиты CHKDSK через командную строку. Сначала запустить командную строку — для этого нажмите Win+R на клавиатуре и в окне «Выполнить» введите cmd.
В командной строке введите «chkdsk D: /f или /r»:
- D — название тестируемого диска;
- f — проверка и исправление ошибок;
- r — поиск и восстановление поврежденных секторов.
Как восстановить BAD-блоки?
Можно попробовать восстановить BAD-блоки штатными средствами Windows. Но лучше воспользоваться сторонними программами:
- Victoria HDD. Утилита, которая используется для диагностики и восстановления жестких дисков. Есть возможность сканирования всей поверхности диска;
- Disk Revival. программа, которая «консервирует» BAD-блоки, а не восстанавливает их. С помощью утилиты нельзя исправить физические неисправности секторов;
- DiskGenius. Утилита, которая используется для проверки поверхности жесткого диска на наличие BAD-блоков и восстановления битых секторов.
 Есть возможность создания загрузочной флешки;
Есть возможность создания загрузочной флешки; - MHDD. Утилита, которая запускается через загрузочный диск или флешку. Используется для поиска и восстановления BAD-секторов;
- HDD Regenerator. Программа, единственная функция которой — поиск и восстановление BAD-блоков на жестком диске. Язык интерфейса — английский.
- Об авторе
- Недавние публикации
Raik
Игорь Андреев – автор статей для ITRew.ru и Our-Firefox.ru. Увлечен современными технологиями, рассказываю о них в своих текстах)
Follow me — twitter.com
Raik недавно публиковал (посмотреть все)
Как проверить жесткий диск на битые сектора
Как проверить жесткий диск на битые сектора
Как проверить жесткий диск на битые сектора – в этой статье я объясню что такое проверка жестких дисков диагностика hdd (жесткого диска) и как найти “bad” блоки. Эти устройства нам кажутся очень надежными и неломающимися.
- Но это не так.
 К сожалению, жесткие диски также как и любоая другая деталь домашнего компьютера выходит из строя и приходит в негодность.
К сожалению, жесткие диски также как и любоая другая деталь домашнего компьютера выходит из строя и приходит в негодность.
Посмотрите новые жесткие диски на Яндекс.Маркете!
В этой статье я расскажу Вам о простых и эффективных методах проверки HDD на наличие сбоев. Это так называемое простенькое руководство по диагностике жестких дисков.
Служебная утилита CHKDSK
Утилита chkdsk для OS Windows традиционно используется уже много лет для диагностики жестких дисков и проверки их на работоспособность.
- С данной утилитой вы сможете частично решить вопрос “как проверить жесткий диск на битые сектора“, так как особо лечить она не может. Если у вас ноутбук, а проверить надо диск 3.5 – используйте док станцию для HDD.
Например есть функция восстановления поврежденных секторов, проверка индексов, удаление нерабочих индексов или пустых.
Стандартная утилита CHKDSK
Диагностика жесткого диска проводится напрямую из Windows или с загрузочной флешки / диска.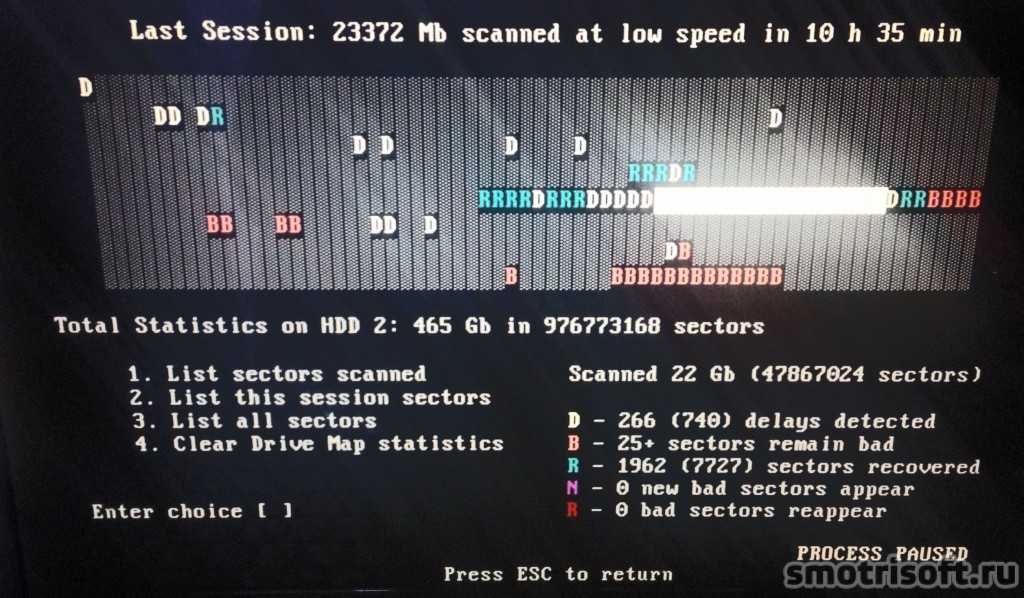
Зайдите в Пуск – Компьютер и нажмите правой кнопкой мыши на том диске, который следует протестировать. Далее нажмите кнопку “Свойства” и зайдите на вкладку “Сервис” и выберите пункт – “Проверить”.
- Сейчас во всех винчестерах есть встроенная микропрограмма под названием “СМАРТ” (S.M.A.R.T). Это специальный алгоритм работы диска, самоконтроля за состоянием, за износом и программа сама может переназначать плохие сектора!
Также эта утилита способна создавать наглядную отчетность в работе жесткого диска, можно посмотреть время наработки HDD. Кстати, как выбрать хороший жесткий диск читаем тут.
Кроме того, видно количество переназначенных секторов и многое другое, что показывает фактическое состояние жесткого диска.
Существует множество бесплатных S.M.A.R.T. программ, легко доступных в сети интернет. Например такая программа как PassMark DiskCheckup.
Проверка жестких дисков диагностика HDD
Каждый изготовитель жесткого диска делает свои собственные утилиты для мониторинга состояния и активности устройства.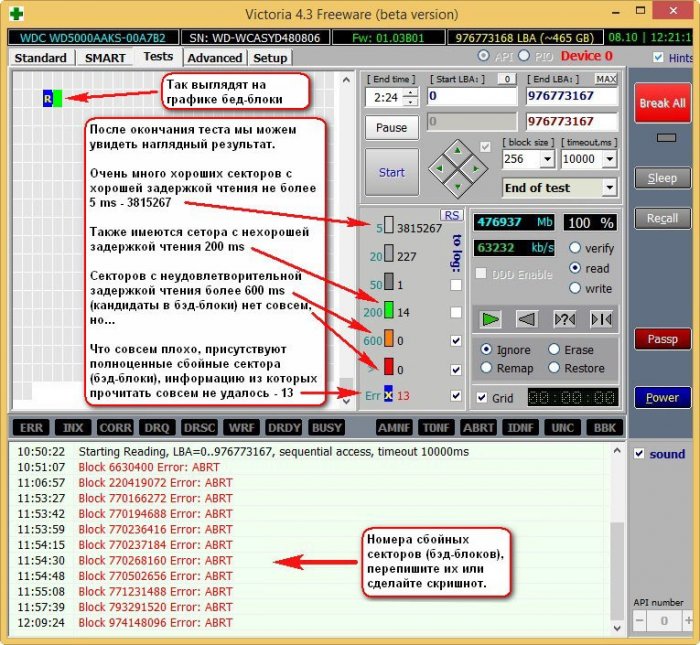 У каждого производителя своя фирменная программа.
У каждого производителя своя фирменная программа.
- Вы можете найти эти утилиты на сайте производителя – они помогут вам найти все проблемы с поверхностью жесткого диска и в целом протестировать ваш накопитель данных.
Но бывает и так что придется купить новый жесткий диск. Лучше выбирайте на Яндекс.Маркет! Очень удобный сервис – можно сравнить цены и выбор большой.
Программа для диагностики жестких дисков и ремапа “bad” (плохих) секторов
как проверить жесткий диск на битые сектора – Программа для диагностики и ремонта HDD Victoria
Существуют также сторонние программы, не такие как у производителей, но они ничуть не хуже в работе, даже лучше иногда. В первую очередь это бесплатная хорошая программа “Victoria” и др.
- На самом деле, если вы достаточно осведомлены о потенциальных компьютерных проблемах, чтобы запустить диагностическое программное обеспечение жесткого диска, вы уже выиграли половину битвы.
Как работает программа Victoria
Victoria (Вика) – это специальная такая утилита для диагностики и восстановления жестких дисков. Она не творит чудеса и не сможет оживить совсем “посыпанный” винт.
Она не творит чудеса и не сможет оживить совсем “посыпанный” винт.
- Итак. Если ПК стал медленно работать, зависать и тормозить без видимых причин, то есть если вы уверены что винда и ПО у вас все в порядке, то явно стоит продиагностировать HDD програмой Victoria.
В идеале, вам нужно выключить ПК и загрузиться с диска реаниматора или с LiveUSB. Тоесть надо чтобы винда не работала и не использовала жесткий диск, так правильнее. Но если не получится, можете скачать и запустить прямо в Windows c рабочего стола.
Как создать загрузочную флешку с Викторией – инструкций много в интернете, я лишь опишу сам процесс и как надо все сделать.
Итак, вы грузитесь с флешки, запускаете программу, выбираете свой хард и нажимаете кнопку Get S.M.A.R.T. Таким образом вы увидите состояние своего диска.
Сразу скажу – может и не показать ничего, будет ERROR Get SMART – такое часто бывает, тут ничего не поделаешь, тогда надо посекторную сканировку запускать да и все.
Запомните, самый главный параметр, куда тут надо смотреть – это Reallocated Sector Count – смотреть надо где 2 кружочек на картинке – там цифровые значения.
- Если напротив этого параметра будут какие то значения – все что больше 0, 1, 7, 345 или больше – это количество переназначенных плохих секторов.
Тоесть система нашла плохие сектора и сама их переназначила, НО не вылечила. В таком случае диск лучше заменить.
Если Reallocated Sector Count значение 0, то жесткий диск считается пригодным для использования, даже если есть другие ошибки (всегда будут красные цифровые значения).
Лечение плохих секторов
Remap bad секторов программой Victoria
Бесплатная версия программы умеет делать REMAP – это и есть “лечение” синих – плохих секторов. Да, по секторам.
Есть серые, зеленые, оранжевые, красные и синие. Так вот, серые – здоровые. Зеленые – еще терпимо, но их много быть не должно.
- Оранжевые – плохо, это медленные тормозные сектора.
 живые – но медленные, умирающие. 1 – 2 терпимо, но больше 10 плохо. Красные – плохо.
живые – но медленные, умирающие. 1 – 2 терпимо, но больше 10 плохо. Красные – плохо.
Даже наличие нескольких штук может привести ПК к тормозам. Синие – мертвые, bad блоки. Даже 1 такой сектор и ваш ПК может виснуть и глючить – тормоза обеспечены. Лечить можно только синие! На все остальные программа влиять не может!
Выбираете REMAP и все, нажимаете Start. Дождитесь результата. Но запомните, программа – не панацея. Синие – bad блоки (сектора) могут быть разные.
Как проверить жесткий диск на битые сектора – запустите Remap!
- Какие то поддаются лечение (переназначению хорошими секторами из резерва, который кстати тоже не резиновый у жесткого диска), какие то нет.
Если плохой сектор успешно “заремапился” – увидите внизу – сектор номер тако-то……….complete. Но иногда прога не может вылечить, и тогда будет вместо complete – error: UNCR. Все, тогда этот диск под замену 100%!
По сути ничего сложного. Теперь вы знаете как проверить жесткий диск на битые сектора.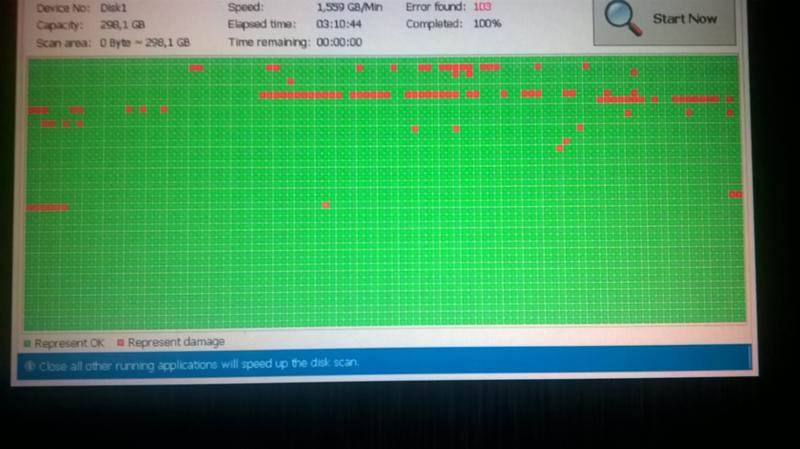 Удачи в востановлении.
Удачи в востановлении.
НА ГЛАВНУЮ
Подписывайтесь на мой канал!
Что такое «плохие сектора» на жестком диске?
Плохие сектора — это распространенная проблема с жестким диском, которая возникает, когда диск не может прочитать небольшие кластеры данных. Чтобы понять, как появляются сбойные сектора и почему они являются потенциально серьезным симптомом, нам нужно дать краткий обзор того, как работают жесткие диски.
Что такое плохой сектор?
Ваш жесткий диск хранит данные на вращающихся дисках, называемых пластинами, которые покрыты тонким слоем магнитного материала. Каждая тарелка разделена на круговые дорожек, , которые далее делятся на отдельные секторов.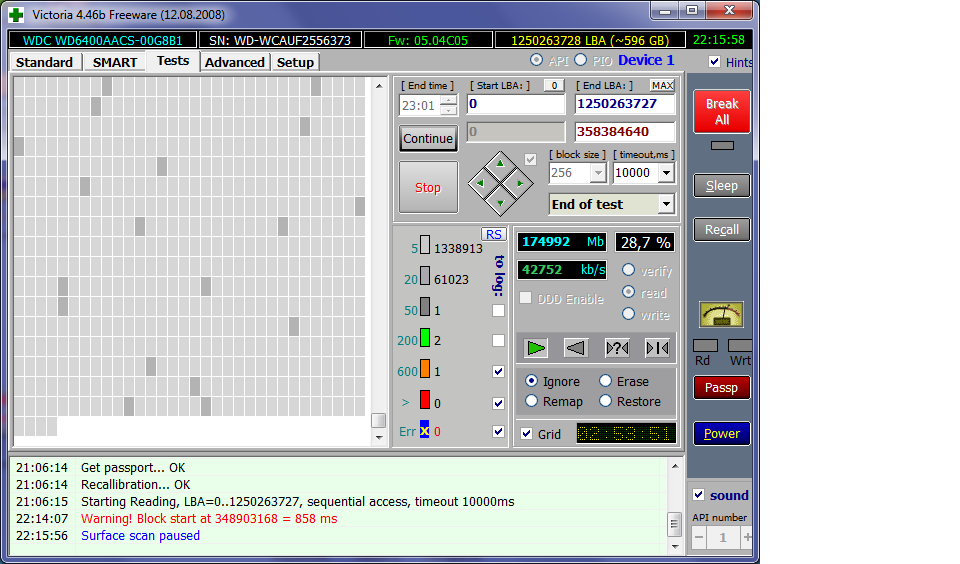 Сектор — это наименьшая единица физического пространства на жестком диске. На старых жестких дисках в каждом секторе хранится 512 байт, а на новых дисках может использоваться расширенный формат (AF) для хранения 4 килобайт данных.
Сектор — это наименьшая единица физического пространства на жестком диске. На старых жестких дисках в каждом секторе хранится 512 байт, а на новых дисках может использоваться расширенный формат (AF) для хранения 4 килобайт данных.
Когда пластины вращаются, набор из исполнительных головок плавает над ними на воздушной подушке. Головки привода считывают и записывают магнитные заряды секторов, а затем отправляют эту информацию на ваш компьютер.
Однако со временем сектора могут стать ненадежными. Сектор становится «плохим сектором», когда компьютер идентифицирует его как необратимо поврежденный. Сектор непригоден для использования, и все данные в нем потеряны. Если на жестком диске много поврежденных секторов, некоторые файлы могут стать поврежденными или непригодными для использования.
Что вызывает появление поврежденных секторов на жестком диске?
Современные жесткие диски хранят лотов данных, и даже если вы купите совершенно новый жесткий диск, на нем, вероятно, будет несколько неиспользуемых секторов. Жесткий диск емкостью 1 терабайт, например, может иметь до 2 147 483 648 секторов, и не все из этих секторов будут идеально хранить магнитные заряды.
Жесткий диск емкостью 1 терабайт, например, может иметь до 2 147 483 648 секторов, и не все из этих секторов будут идеально хранить магнитные заряды.
Однако по мере старения жесткого диска все больше секторов становятся нечитаемыми. В определенный момент сбойные сектора могут стать серьезной проблемой целостности данных. Некоторые потенциальные причины сбойных секторов включают:
Ошибки программного обеспечения и сбои операционной системы
Если программное обеспечение неожиданно завершает работу (например, компьютер отключается), жесткий диск может не закончить запись данных в сектор. Когда жесткий диск запускается, возможно, он не сможет исправить ошибку.
Связанный: Может ли неправильное выключение компьютера повредить жесткий диск?
Неисправные головки привода
Головки привода (также называемые головками чтения/записи) могут выйти из строя. В тяжелых случаях отказ головки приводит к «падению головы» — головка вступает в физический контакт с пластинами. Это может привести к необратимой потере данных, поскольку головки физически удаляют магнитный материал с дисков.
Это может привести к необратимой потере данных, поскольку головки физически удаляют магнитный материал с дисков.
Вот изображение жесткого диска с серьезным повреждением пластины после отказа головки:
Само собой разумеется, что это серьезный сценарий потери данных. Если ваш жесткий диск издает необычные звуки или проявляются какие-либо другие признаки физического сбоя, немедленно выключите его и обратитесь в квалифицированную компанию по восстановлению данных.
Проблемы с микропрограммой
Микропрограмма жесткого диска содержит инструкции по эксплуатации. Без встроенного программного обеспечения ваш жесткий диск не мог бы взаимодействовать с компьютером или исправлять предсказуемые ошибки, возникающие во время работы.
Проблемы с прошивкой могут возникать по разным причинам, включая скачки напряжения и неожиданное отключение питания. После повреждения жесткий диск может ошибочно идентифицировать определенные сектора как «плохие». Поскольку электроника жесткого диска содержит информацию, относящуюся к диску, для устранения повреждений встроенного ПО требуются специальные инструменты.
Плохие сектора также могут возникать из-за перегрева, заражения вредоносным ПО или загрязнения переносимыми по воздуху частицами. Если на вашем жестком диске большое или постоянно растущее количество поврежденных секторов, самым безопасным способом действий будет отключение его источника питания и обращение в профессиональную фирму по восстановлению данных.
Связано: Что такое сбой жесткого диска
Можно ли использовать программное обеспечение для исправления поврежденных секторов на жестком диске?
Если на вашем жестком диске небольшое количество сбойных секторов, утилиты проверки ошибок могут повысить производительность, но они не восстановят отсутствующие данные.
Программные утилиты определяют поврежденные сектора и исправляют их, не позволяя компьютеру использовать их для хранения данных. В большинстве случаев это не окажет заметного влияния на емкость вашего жесткого диска. Опять же, сектора чрезвычайно малы, и современные жесткие диски имеют встроенные «запасные» сектора.
Примеры утилит проверки ошибок включают Check Disk (также называемую chkdsk) в Microsoft Windows и Mac OS Disk Utility. Перед запуском этих утилит сделайте резервную копию данных . Убедитесь, что ваши резервные копии пригодны для использования и полны. Если поврежденные сектора возникают из-за механических проблем с жестким диском, запуск дисковой утилиты может усугубить проблему.
Связанный: Может ли программное обеспечение для восстановления данных исправить поврежденный жесткий диск?
Возможно ли восстановление данных, если на диске есть поврежденные сектора?
В большинстве случаев да — показатели успешного восстановления данных для проблем с поврежденными секторами относительно высоки. Однако инженерам необходимо будет оценить ваш жесткий диск, чтобы определить причину проблемы.
Если вы не можете получить доступ к файлам из-за повреждения или считаете, что на вашем жестком диске много поврежденных секторов, выполните следующие действия:
- Составьте список любых других признаков неисправности.
 Например, если ваш жесткий диск издавал шумы или если ваш компьютер работал медленно до того, как произошла потеря данных, эта информация может быть полезна для диагностики.
Например, если ваш жесткий диск издавал шумы или если ваш компьютер работал медленно до того, как произошла потеря данных, эта информация может быть полезна для диагностики. - Держите жесткий диск выключенным. Не запускайте программное обеспечение для восстановления данных на диске — если ваше устройство имеет механическую неисправность, работающее программное обеспечение может привести к необратимой потере данных.
- Обратитесь в компанию по восстановлению данных, которая предлагает бесплатные оценки носителей. Datarecovery.com предоставляет бесплатные оценки для всех случаев с жесткими дисками, а наша гарантия отсутствия данных и оплаты гарантирует, что вы будете платить только в том случае, если мы восстановим ваши файлы.
Имея лаборатории с полным спектром услуг в каждом месте, Datarecovery.com оборудована для обработки любого сценария потери данных. Независимо от марки, размера или симптомов вашего жесткого диска, мы готовы помочь вам восстановить ваши файлы, а наш прозрачный процесс обеспечит вам душевное спокойствие по мере продвижения вашего дела.
Начните с заполнения нашей онлайн-формы или позвоните в нашу команду по телефону 1-800-237-4200.
Как исправить поврежденные сектора на внешнем жестком диске (CHKDSK и др.) Если на вашем внешнем жестком диске начали появляться некоторые поврежденные сектора, они могут указывать на проблему, которая со временем может усугубиться. Но какие именно? Это то, что вы можете игнорировать, или они являются ранним предупреждением о предстоящей кончине вашего внешнего жесткого диска?
В этой статье мы объясним, что это такое и как исправить поврежденные сектора на внешнем жестком диске.
Содержание
Что такое поврежденные сектора на жестком диске
Каждый жесткий диск содержит вращающиеся магнитные диски, на которых хранятся ваши данные. Каждый диск разделен с помощью секторов. Плохие сектора — это части диска, которые больше нельзя использовать из-за необратимого повреждения. Когда появляется плохой сектор, есть большая вероятность, что данные будут потеряны, в зависимости от типа плохого сектора.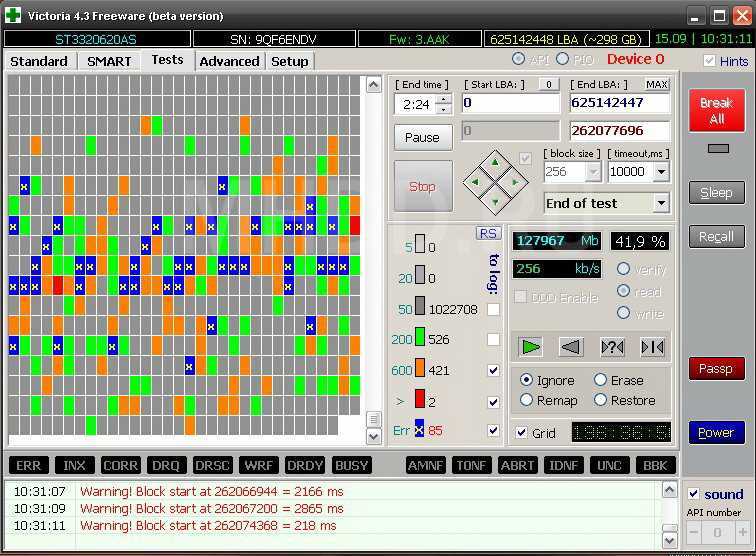 Операционные системы, такие как Windows, автоматически помечают сектор как недоступный, поэтому в дальнейшем в него не будут записываться данные.
Операционные системы, такие как Windows, автоматически помечают сектор как недоступный, поэтому в дальнейшем в него не будут записываться данные.
Для жестких дисков нормально иметь несколько поврежденных секторов, но как только на диске начинает накапливаться большое количество поврежденных секторов, это обычно указывает на отказ диска.
| Метод | Инструкция |
| Командная строка | |
| Проводник | Откройте вкладку «Этот компьютер» в проводнике, щелкните диск правой кнопкой мыши и откройте «Свойства». Во вкладке «Инструменты» выберите «Проверить». |
Причины появления поврежденных секторов на жестком диске
Плохие сектора жесткого диска бывают двух видов: физические и логические.
- Физический поврежденный сектор является результатом физического повреждения, например контакта головки жесткого диска с диском или проблем с перегревом.

- Логический поврежденный сектор может быть вызван программным обеспечением, вредоносными программами и прерванными процессами записи на диск.
Физические поврежденные сектора не могут быть восстановлены. Более того, вы не сможете восстановить данные с них. Вместо этого они помечаются как непригодные для использования, а данные, находящиеся в этом секторе, теряются. Тем не менее, логически поврежденные сектора могут быть восстановлены с помощью инструментов восстановления. Мы покажем, как это сделать, в следующем разделе.
Как исправить поврежденные сектора на жестком диске
Исправление внешнего жесткого диска с поврежденными секторами не гарантирует успеха. Но есть некоторые исправления, которые вы можете попытаться реализовать в надежде вернуть его в рабочее состояние. Вот несколько решений, которые покажут вам, как исправить поврежденные сектора на внешнем жестком диске.
Решение № 1. Восстановление с помощью средств устранения неполадок
В состав Windows входит множество средств устранения неполадок, предназначенных для поиска и устранения проблем с компьютером.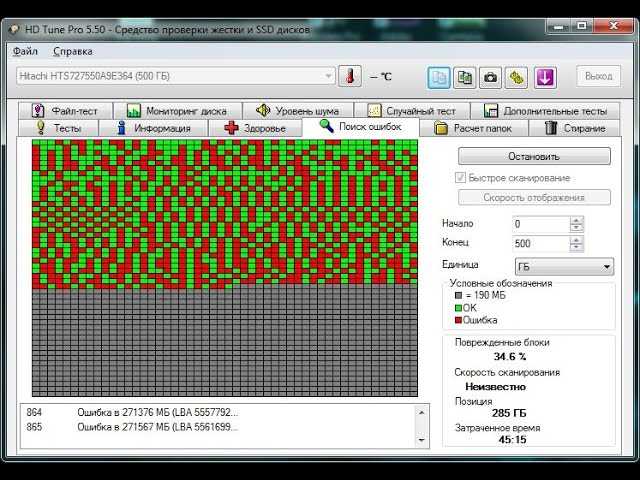 Средство устранения неполадок, которое мы собираемся использовать на этот раз, — это средство устранения неполадок оборудования и устройств.
Средство устранения неполадок, которое мы собираемся использовать на этот раз, — это средство устранения неполадок оборудования и устройств.
Попробуйте выполнить следующие действия, чтобы восстановить внешний жесткий диск с помощью средства устранения неполадок:
- Щелкните правой кнопкой мыши Пуск и выберите Windows PowerShell (Администратор).
- Введите msdt.exe /id DeviceDiagnostic и нажмите Enter.
- Нажмите «Дополнительно» и убедитесь, что установлен флажок «Применить ремонт автоматически». Нажмите «Далее», чтобы средство устранения неполадок начало сканирование.
Решение № 2. Восстановление с помощью CheckDisk
CheckDisk — это инструмент восстановления Windows, который может восстанавливать поврежденные сектора на внешних жестких дисках. Он может сканировать ваш диск на наличие логических и физических ошибок. Он отображает непригодные для использования физические поврежденные сектора и пытается восстановить логические.
Приведенные ниже инструкции помогут вам использовать CHKDSK на внешнем диске:
- Щелкните правой кнопкой мыши Пуск и выберите Windows PowerShell (Admin).
- Тип chkdsk D: /f /r. Замените D: на букву диска, используемую вашим подключенным внешним жестким диском. Нажмите Ввод.
Решение №3: Восстановление с помощью Repair-Volume
CheckDisk — очень полезная команда, но иногда она не работает. Команда repair-volume была выпущена в Windows 8 и Server 2012. Она похожа на CheckDisk, но обладает дополнительными функциями. Он может находить и устранять проблемы, связанные с объемом, такие как поврежденные сектора.
Вот как вы можете использовать команду repair-volume для восстановления жесткого диска с поврежденными секторами:
- Щелкните правой кнопкой мыши Пуск и выберите Windows PowerShell (Admin).
- Тип Repair-Volume -DriveLetter D -OfflineScanAndFix. Замените D на свою букву диска. Это отключит диск на мгновение, чтобы попытаться исправить его.
 Нажмите Ввод.
Нажмите Ввод.
Решение № 4. Выполните полное форматирование
Одним из самых надежных способов устранения проблем, связанных с жестким диском, является выполнение форматирования. В большинстве случаев вы можете обойтись без быстрого форматирования, чтобы исправить ошибки внешнего жесткого диска. Но, когда дело доходит до поврежденных секторов, вместо этого вам необходимо выполнить полное форматирование. Полное форматирование сканирует каждую часть диска на наличие поврежденных секторов. Затем поврежденные сектора переназначаются на резервные, поэтому проблемный сектор больше не используется.
- Щелкните правой кнопкой мыши «Пуск» и выберите «Управление дисками».
- Щелкните правой кнопкой мыши раздел внешнего жесткого диска и выберите «Форматировать».
- Укажите имя и файловую систему, которые вы хотите использовать. Убедитесь, что флажок «Выполнить быстрое форматирование» не установлен. Нажмите «ОК».
- Нажмите OK, когда вас спросят, хотите ли вы продолжить.

Как восстановить потерянные или удаленные файлы с внешнего жесткого диска
После исправления плохих блоков на жестком диске либо путем форматирования, либо с помощью одного из других предложенных решений в большинстве случаев вы столкнетесь с определенным уровнем данных убыток в результате. Хотя некоторые данные могут быть потеряны навсегда из-за нанесенного ущерба, вы можете попытаться восстановить любые оставшиеся данные с помощью инструмента восстановления данных, такого как Disk Drill, чтобы найти и восстановить недостающие данные. Disk Drill не может восстановить внешний жесткий диск, но он способен сканировать его и восстанавливать данные, которые считались утерянными или удаленными.
Выполнение восстановления на внешнем жестком диске, на котором произошла потеря данных, может быть рискованным, так как любая ошибка может привести к невозможности восстановления данных. Таким образом, эти инструкции помогут вам сделать побайтовую копию вашего внешнего жесткого диска и восстановить данные с него:
- Загрузите Disk Drill на свой компьютер и откройте его.

- Щелкните Резервное копирование диска. Выберите внешний жесткий диск и нажмите «Побайтовое резервное копирование».
- Дайте резервной копии имя и укажите, где вы хотите ее сохранить. Нажмите «ОК». Нажмите «Готово», когда закончите.
- Вернитесь в раздел Восстановление данных и прикрепите образ диска, нажав Прикрепить образ диска.
- Выберите образ диска и нажмите Поиск потерянных данных.
- Щелкните Просмотр найденных элементов.
- Найдите результаты и отметьте файлы, которые вы хотите восстановить. Используя столбец «Возможности восстановления», вы можете получить представление о том, какие файлы имеют наилучшие шансы на восстановление. Нажмите «Восстановить», когда будете готовы.
- Выберите место для их сохранения. Не выбирайте место на том же внешнем жестком диске, с которого вы восстанавливаетесь. Нажмите OK, чтобы завершить.
FAQ
Как исправить поврежденные сектора на жестком диске в Windows 7?
В Windows 7 вы можете удалить поврежденные сектора с жесткого диска с помощью средства проверки ошибок.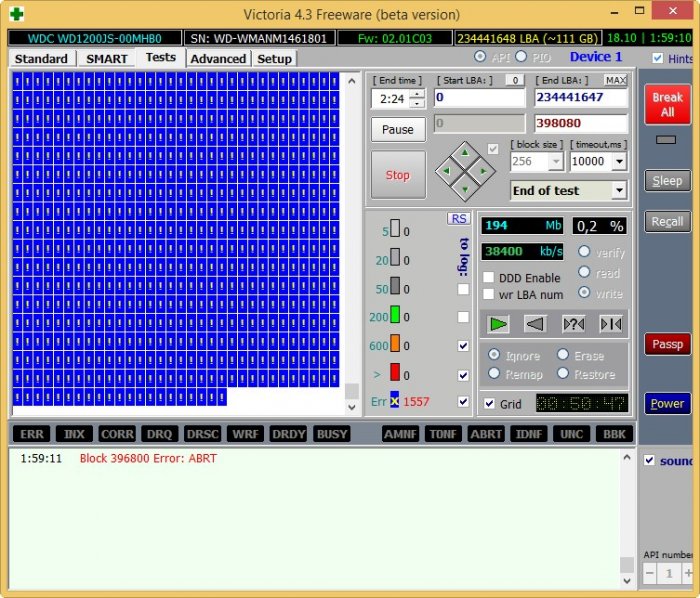

 Они характерны для старых жестких дисков, которые используют запись с полями идентификаторов. они появляются из-за неверного формата физического адреса, записанного для сектора. Восстановить их почти невозможно;
Они характерны для старых жестких дисков, которые используют запись с полями идентификаторов. они появляются из-за неверного формата физического адреса, записанного для сектора. Восстановить их почти невозможно;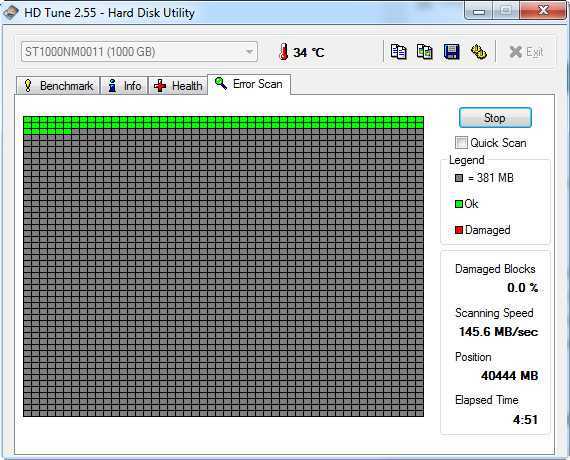 Есть возможность создания загрузочной флешки;
Есть возможность создания загрузочной флешки; К сожалению, жесткие диски также как и любоая другая деталь домашнего компьютера выходит из строя и приходит в негодность.
К сожалению, жесткие диски также как и любоая другая деталь домашнего компьютера выходит из строя и приходит в негодность. живые – но медленные, умирающие. 1 – 2 терпимо, но больше 10 плохо. Красные – плохо.
живые – но медленные, умирающие. 1 – 2 терпимо, но больше 10 плохо. Красные – плохо.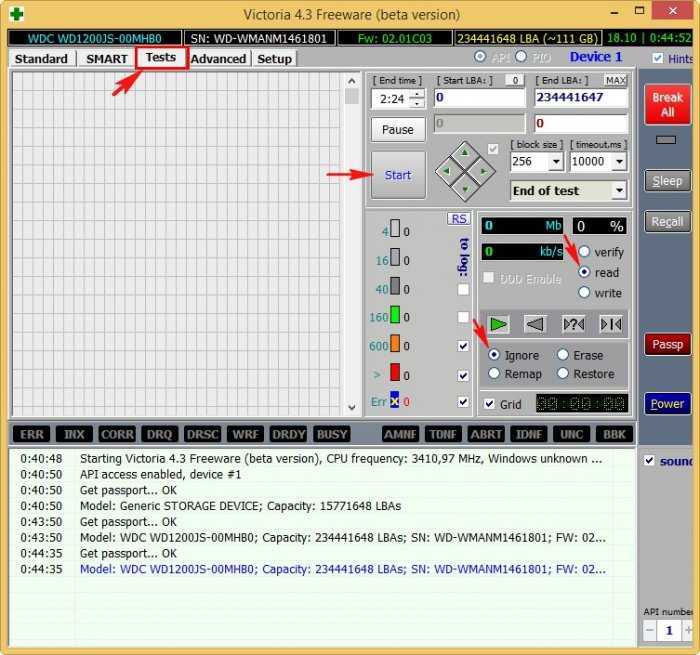 Например, если ваш жесткий диск издавал шумы или если ваш компьютер работал медленно до того, как произошла потеря данных, эта информация может быть полезна для диагностики.
Например, если ваш жесткий диск издавал шумы или если ваш компьютер работал медленно до того, как произошла потеря данных, эта информация может быть полезна для диагностики.
 Нажмите Ввод.
Нажмите Ввод.