Вин 10 как включить безопасный режим: Загрузка безопасного режима в windows 10 при загрузке на ноутбуках asus, lenovo
Содержание
Как включить интернет в безопасном режиме windows 10
Включение интернета в безопасном режиме Windows
Если компьютер заражен вирусами, полезно знать информацию о том, как включить интернет в безопасном режиме. При таком способе запуска операционной системы будут загружаться только минимальные компоненты. Основное преимущество заключается в том, что не будут грузиться приложения, которые прописаны в автозагрузке.
Запуск
Процесс входа не представляет сложности. Он может только отличаться в зависимости от используемой версии WINDOWS.
Выделяется три вида:
- Стандартный вариант, при котором запускаются только необходимые для работы операционной системы программы и службы. При таком способе не будут запускаться сетевые драйверы, поэтому вход в интернет будет невозможен.
- Второй способ предусматривает запуск сетевых драйверов. В отличие от первого варианта пользователь получает возможность выхода в сеть.
- Вход с использованием командной строки.
 Особенность такого способа заключается в том, что после запуска стандартного варианта появляется командная строка.
Особенность такого способа заключается в том, что после запуска стандартного варианта появляется командная строка.
Важно! Программисты рекомендуют при возникновении неполадок использовать первый стандартный способ. Это связано с тем, что вариант с поддержкой выхода в интернет может снова дать сбой.
Чтобы подключиться в Виндовс к безопасному режиму, нужно совершить ряд действий:
- Из компьютера нужно убрать все диски, дискеты, затем осуществить перезапуск. Необходимо активировать кнопку «Пуск», выбрать параметр «Перезагрузка».
- Если у пользователя на компьютере установлена одна операционная система, то в процессе перезагрузки нужно удерживать кнопку F8. Ее нужно жать до появления надписи Виндовс. Если логотип появился до нажатия кнопки, нужно повторить действия заново. Для этого необходимо полностью загрузиться, а потом снова перезапустить.
- Если установлено несколько операционных систем, то нужно с помощью стрелок выбрать нужную.
 Затем нажимается кнопка F8.
Затем нажимается кнопка F8.
Перед пользователем откроется панель параметров дополнительных загрузок. С помощью клавиш со стрелками нужно выбрать необходимый вариант и нажать клавишу «ввод».
Способ, как подключаться, будут зависеть от вида операционки. Например, если речь идет о семерке, то есть два способа. Первый вариант предполагает вход во время запуска программы, второй в процессе работы. В первом случае режим будет работать даже в случае серьезных поломок на компьютере.
Чтобы выйти в безопасный режим на Windows 7, нужно совершить следующие действия:
- Перезагрузить компьютер, если он был включен.
- До старта нужно несколько раз нажать F8. Лучше всего это сделать не менее трех раз.
- Появится окно с выбором дополнительных параметров для загрузки.
- Выбрав безопасный режим, нужно нажать клавишу «enter».
Важно! Часто на ноутбуках приходится нажимать F8 вместе с клавишей Fn.
Назначение
В каждой операционной системе Виндовс есть такой способ загрузки. Просто так перейти в него невозможно. Если операционка работает правильно, то его не видно. Он считается одним из способов проведения диагностики.
Просто так перейти в него невозможно. Если операционка работает правильно, то его не видно. Он считается одним из способов проведения диагностики.
Как только Windows будет запущен таким способом, перед пользователем откроется типичная система, но у нее будет упрощенная графика и фон рабочего стола. Основная особенность заключается в том, что в таком варианте будут работать только основные для Виндовс программы. Все службы, которые настроены на автозапуск при старте, будут отключены.
Многие пользователи задаются вопросом, зачем включаться в безопасном режиме, если многие службы функционировать не будут. Такой способ необходим в том случае, когда подключить Windows не удается совсем. Причины этому могут быть различные, как вирус, так и ошибки в работе. Если операционная система не запускается из-за какой-либо системной ошибки, то войти с использованием способа безопасности тоже может не всегда получиться.
Такой вид запуска часто помогает выявить проблему. Например, если был установлен несовместимый драйвер.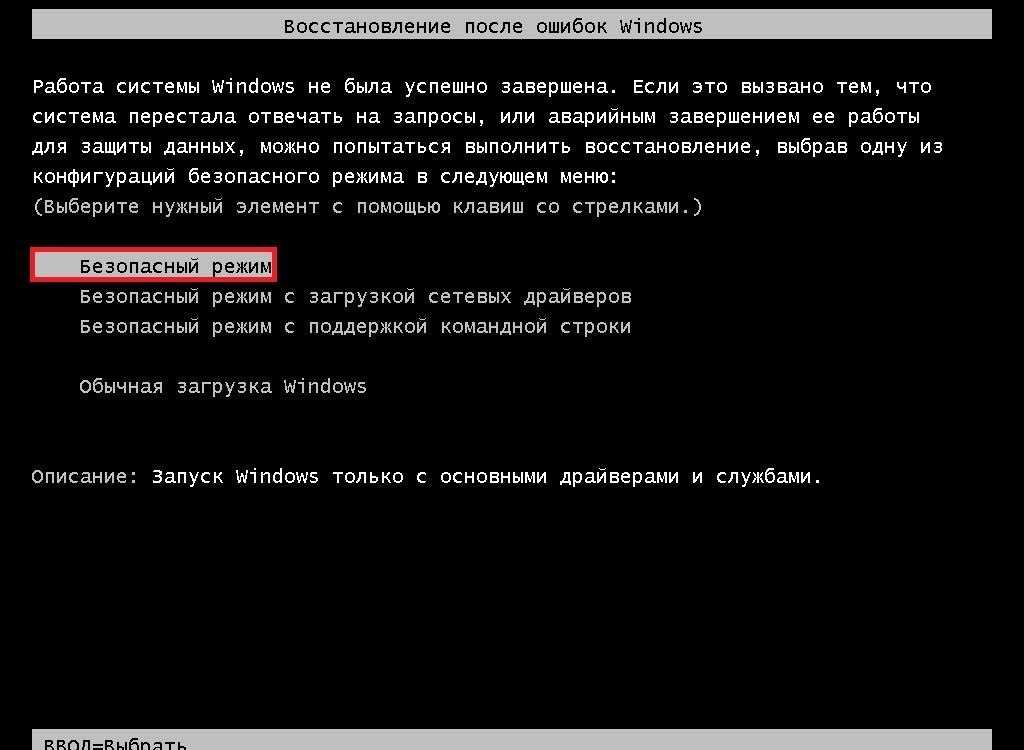 В такой ситуации можно найти причину, почему операционная система не запускается в стандартном порядке.
В такой ситуации можно найти причину, почему операционная система не запускается в стандартном порядке.
Если включение производить безопасным способом, можно запустить в работу антивирусную программу. Она поможет очистить компьютер. После этого можно запускать систему для восстановления.
Возможные операции
Если использовать указанный способ, пользователю становится доступен ряд операций:
- Возможность проверить операционную систему на наличие вирусов. Не будут запускаться программы, которые установлены на автозапуске. А именно в них чаще всего располагаются вирусы.
- Настроить и восстановить систему. Это лучше всего делать именно при подключении.
- Обновить и установить новые драйверы. При таком режиме будут загружаться только самые минимально необходимые. Если компьютер плохо работает, а проблема кроется именно в драйверах, такой способ может решить проблему.
Также пользователь сможет проверить работу компьютера. Если дело в программном обеспечении, то при таком входе он будет функционировать хорошо. Если же проблемы сохраняются, то поломка в аппаратной системе.
Если же проблемы сохраняются, то поломка в аппаратной системе.
Возможно ли использовать интернет
Часто пользователи сталкиваются с ситуацией, что в безопасном режиме не работает интернет. Если не удается в него выходить, значит, на компьютере установлены блокирующие программы. В такой ситуации рекомендуется перезагрузить компьютер и включиться обычным методом. Для этого во вкладке «конфигурации системы» нужно выбрать пункт «обычный запуск», затем «общие».
Затем нужно очистить компьютер от вредоносных и блокирующих программ. Также рекомендуется произвести переустановку антивирусной программы.
Причины отсутствия подключения
Если подключать безопасный режим, чаще всего выйти в интернет все равно не получается. Так бывает в том случае, если не были активированы сетевые драйверы. Такая ситуация возникает при стандартном типе загрузки. Чтобы была возможность выйти в интернет, нужно выбирать второй способ с подключением драйверов.
Программисты не советуют поступать таким образом, так как есть возможность усугубить ситуацию с поломкой. Это происходит из-за того, что при таком способе загрузки многие системы на компьютере отключены.
Это происходит из-за того, что при таком способе загрузки многие системы на компьютере отключены.
Благодаря запуску операционной системы с исключением лишних программ безопасный режим является одним из важных видов диагностики состояния компьютера. Он помогает восстановить работоспособность компьютера после возникновения поломок и неисправностей.
Как запустить безопасный режим Windows 10 [6 способов]
Если вы уже достаточно давно используете Windows 10, то могли заметить, что нажатие клавиш F8 или SHIFT+F8 на клавиатуре для входа в безопасный режим больше не работает (может работать, когда используется более старое «железо»), как это было в Windows 7. Этот метод перестал работать, потому что процедура запуска Windows 10 стала быстрее, чем в «семерке». Однако это не означает, что в Windows 10 нет безопасного режима. Просто чтобы добраться до него, вы должны использовать другие методы.
Когда вы загружаетесь в безопасном режиме в Windows 10, операционная система загружает минимальный пользовательский интерфейс, содержащий только основные службы и драйверы, необходимые для его работы. Этот режим упрощает устранение неполадок, поскольку он не загружает дополнительные службы, которые могут привести к сбою Windows. Ниже будут перечислены все решения, которые можно использовать для запуска Windows 10 в безопасном режиме, прочтите это руководство до конца и выберите наиболее подходящий для себя.
Этот режим упрощает устранение неполадок, поскольку он не загружает дополнительные службы, которые могут привести к сбою Windows. Ниже будут перечислены все решения, которые можно использовать для запуска Windows 10 в безопасном режиме, прочтите это руководство до конца и выберите наиболее подходящий для себя.
Содержание
- Запускаем безопасный режим используя приложение Параметры Windows 10
- Используйте клавишу Shift на экране входа в Windows 10
- Прервите нормальный процесс загрузки Windows 10 несколько раз подряд
- Используйте установочный диск Windows 10 и командную строку
- Загрузитесь с USB-накопителя для восстановления Windows 10
- Используйте инструмент настройки системы (msconfig.exe) для включения безопасного режима
Запускаем безопасный режим используя приложение Параметры Windows 10
Если ваша система начинает зависать или происходят сбои в её работе по непонятным причинам, но вы можете войти в учетную запись, то используйте данный метод. Приложение Параметры позволяет легко войти в безопасный режим, для выполнения этой задачи выполните следующую процедуру:
Приложение Параметры позволяет легко войти в безопасный режим, для выполнения этой задачи выполните следующую процедуру:
- Совместно нажмите горячую клавишу Win+I, чтобы запустить приложение Параметры.
- В открывшемся окне нажмите раздел Обновление и безопасность, а затем на левой панели выберите Восстановление.
- Переключитесь на правую панель и нажмите кнопку Перезагрузить сейчас в разделе Особые варианты загрузки.
Когда компьютер перезагрузится, появится экран Выбор действия, выберите пункт Поиск и устранение неисправностей. Если компьютер перезагрузился и открылся экран входа в систему, то повторите Шаги 1-3.
Далее на экране Диагностика нажмите Дополнительные параметры.
Когда откроется экран Дополнительные параметры выберите Параметры загрузки.
Теперь для запуска безопасного режима Windows 10 нажмите кнопку Перезагрузить.
После перезагрузки компьютера выберите из списка нужный параметр запуска безопасного режима, для этого нажмите нужную функциональную клавишу на клавиатуре, например, для запуска безопасного режима нажмите 4 или F4, для запуска безопасного режима с загрузкой сетевых драйверов 5 или F5, чтобы загрузить безопасный режим с поддержкой командной строки 6 или F6.
Используйте клавишу Shift на экране входа в Windows 10
- Если вы не можете войти в Windows 10, но операционная система догружается до экрана входа, удерживайте клавишу Shift на клавиатуре, нажмите кнопку питания на экране входа, затем выберите пункт Перезагрузка.
Windows 10 перезагрузится и предложит вам несколько вариантов дальнейших действий, выберите Поиск и устранение неисправностей.
В окне Диагностика выберите пункт Дополнительные параметры.
На экране Дополнительные параметры выберите Параметры загрузки. В зависимости от сборки Windows 10 установленной на вашем компьютере вы можете сначала не увидеть эту опцию, тогда нажмите на ссылку Посмотреть другие параметры восстановления.
В зависимости от сборки Windows 10 установленной на вашем компьютере вы можете сначала не увидеть эту опцию, тогда нажмите на ссылку Посмотреть другие параметры восстановления.
На экране появится страница Параметры загрузки, также будет сообщено, что вы можете перезагрузить устройство, чтобы изменить дополнительные параметры загрузки, в том числе включить безопасный режим. Нажмите Перезагрузить.
После того, как Windows 10 перезагрузится еще раз, вы можете выбрать, какие параметры загрузки вы хотите включить. Чтобы войти в безопасный режим, у вас есть три разных варианта:
- Стандартный безопасный режим — нажмите клавишу 4 или F4 на клавиатуре, чтобы запустить его.
- Безопасный режим с загрузкой сетевых драйверов — нажмите 5 или F5
- Безопасный режим с командной строкой — нажмите 6 или F6.
Войдите в безопасный режим Windows 10 с учетной записью пользователя с правами администратора и внесите необходимые изменения.
Прервите нормальный процесс загрузки Windows 10 несколько раз подряд
- Если Windows 10 два или три раза не загружается нормально, то после этого она по умолчанию переходит в режим автоматического восстановления. Используя этот режим, вы можете загрузиться в безопасном режиме. Чтобы запустить режим автоматического восстановления, вы должны несколько раз подряд прервать нормальный процесс загрузки: используйте кнопку Перезагрузка или кнопку Питание на системном блоке вашего компьютера. Если вы используете кнопку Питание, возможно, вам придется удерживать ее нажатой не менее 4 секунд, чтобы выключить питание. Когда Windows 10 переходит в режим автоматического восстановления, первое, что вы видите, это экран, который сообщает вам, что операционная система находится в состоянии Подготовка автоматического восстановления.
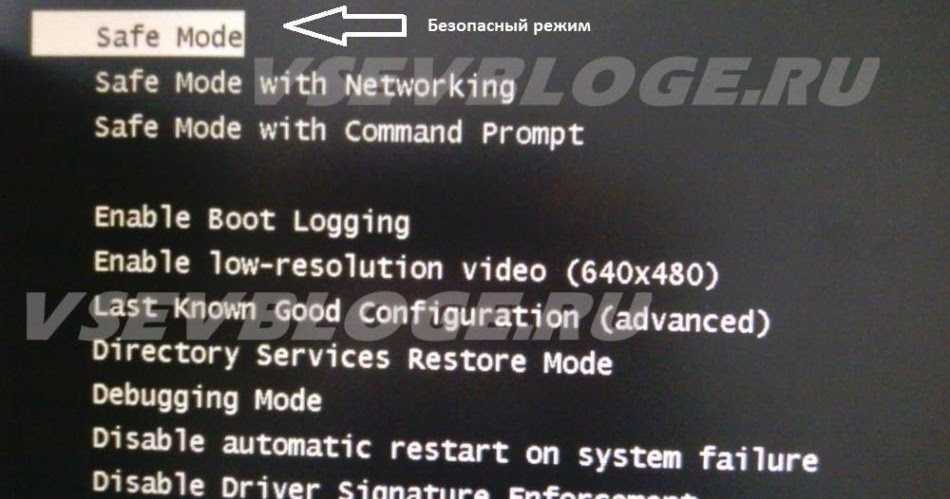 Если вас не спрашивают об этой информации, переходите к следующему шагу.
Если вас не спрашивают об этой информации, переходите к следующему шагу.На экране Автоматическое восстановление нажмите кнопку Дополнительные параметры.
Затем выберите Поиск и устранение неисправностей.
Используйте установочный диск Windows 10 и командную строку
- Если у вас есть установочный DVD-диск с Windows 10 или USB-накопитель или вы можете создать его прямо сейчас, вы можете использовать его для загрузки вашего сломанного ПК с Windows 10 в безопасном режиме.
 Итак, загрузитесь с установочного диска или загрузочного USB-накопителя с Windows 10 и дождитесь загрузки среды установки. Выберите предпочитаемый язык и раскладку клавиатуры и нажмите Далее.
Итак, загрузитесь с установочного диска или загрузочного USB-накопителя с Windows 10 и дождитесь загрузки среды установки. Выберите предпочитаемый язык и раскладку клавиатуры и нажмите Далее.
Щелкните ссылку Восстановление системы в нижнем левом углу экрана.
Когда вас спросят, какой вариант вы предпочитаете, выберите Поиск и устранение неисправностей.
На экране Дополнительные параметры нажмите Командная строка (Командную строку можно применять для расширенного устранения неполадок).
После этого у вас на экране появится окно выбора учетной записи, выберите ту, которая обладает правами администратора, затем введите пароль от нее и нажмите кнопку Продолжить.
После того, как откроется командная строка Windows 10 введите команду:
Закройте командную строку и выберите Продолжить в следующем окне.
 Войдите в систему с учетной записью пользователя с правами администратора и внесите нужные изменения.
Войдите в систему с учетной записью пользователя с правами администратора и внесите нужные изменения.Предупреждение! Важная деталь этого метода заключается в том, что после процедур выше Windows 10 автоматически будет переходить в безопасный режим каждый раз, когда вы запускаете его, пока вы не отмените его. Чтобы отключить эту функцию и снова вернуть Windows 10 в нормальный режим запуска, повторите ту же процедуру еще раз и в командную строку введите команду:
bcdedit / deletevalue safeboot
Загрузитесь с USB-накопителя для восстановления Windows 10
В Windows 10 вы можете создать USB-накопитель для восстановления системы. Поскольку ваш компьютер может не работать, создайте этот USB-накопитель восстановления на другом компьютере с Windows 10. Для этого в строке поиска Windows 10 введите Диск восстановления и следуйте дальнейшим инструкциям на экране.
- Создав USB-накопитель для восстановления, используйте его для загрузки ПК или устройства с Windows 10 и, когда вас попросят загрузить его содержимое, сделайте это.
 На первом экране вас попросят выбрать раскладку клавиатуры. Выберите тот, который вы хотите использовать, или, если вы не видите его в списке, нажмите Просмотреть другие раскладки клавиатуры, чтобы вывести на экран полный список доступных раскладок.
На первом экране вас попросят выбрать раскладку клавиатуры. Выберите тот, который вы хотите использовать, или, если вы не видите его в списке, нажмите Просмотреть другие раскладки клавиатуры, чтобы вывести на экран полный список доступных раскладок.После того, как вы выбрали раскладку клавиатуры, которую хотите использовать, на экране Выбор действия перейдите в раздел Поиск и устранение неисправностей.
Используйте инструмент настройки системы (msconfig.exe) для включения безопасного режима
Если вы можете войти в Windows 10, одним из самых простых способов загрузки в безопасном режиме является использование инструмента Конфигурация системы. Многие пользователи знают этот инструмент по имени файла: msconfig.exe.
Многие пользователи знают этот инструмент по имени файла: msconfig.exe.
- Одновременно нажмите кнопки Win+R, чтобы открыть диалоговое окно Выполнить.
- В пустой области введите msconfig и нажмите OK, чтобы открыть окно Конфигурация системы.
- Теперь перейдите на вкладку Загрузка, затем установите флажок Безопасный режим и нажмите кнопку OK.
Предупреждение! После проделанных шагов Windows 10 будет постоянно загружаться в безопасном режиме, чтобы вернуть операционную систему в нормальный режим работы снимите флажок Безопасный режим на вкладке Загрузка.
Как подключить интернет в безопасном режиме (без загрузки сетевых драйверов) или после «чистой загрузки»?
Основная проблема: при загрузке, Windows 10 зависает на заставке и «кручении кружочков». Автоматическое восстановление не помогает. Стандарт типа fixmbr, fixboot не помогает, scanos и rebuildbcd выдают ноль обнаруженных систем. При этом компьютер грузится в безопасных режиме (в том числе с загрузкой сетевых драйверов) и в режиме чистой загрузки.
Автоматическое восстановление не помогает. Стандарт типа fixmbr, fixboot не помогает, scanos и rebuildbcd выдают ноль обнаруженных систем. При этом компьютер грузится в безопасных режиме (в том числе с загрузкой сетевых драйверов) и в режиме чистой загрузки.
Ясно дело, что что-то с загрузчиком. Пробовал способы указанные здесь Первым способом не получилось. Второй прошел до конца, все шло по инструкции, но при перезагрузке все вернулось на круги своя. Долгие крутящиеся круги.
Но при выключении через кнопку и включении появился хотя бы код ошибки 0xc000000e. Вбил его в поисковик и получил инструкцию Помогло восстановление загрузчика из резервной копии
bcdedit /export C:\BCD_Backup
attrib bcd -s -h -r
ren c:\boot\bcd bcd.old
Счастье было недолгим. Тут же появилось сообщение о суперновом обновлении. Я поставил обновляться. И утром была прежняя картина. Только теперь sfc /scannow нарушений целостности системы не находила. А вот восстановление загрузчика из бэкапа почему-то не получалось (файл уже сущестувет или не найден — что-то такое). Снова зашел в безопасном режиме, а затем и через Win+R => msconfig => Общие =>диагностический запуск вошел в чистую загрузку
Снова зашел в безопасном режиме, а затем и через Win+R => msconfig => Общие =>диагностический запуск вошел в чистую загрузку
Появилась идея скачать помощник по обновлению, Media Creation tool В безопасном режиме обновление заканчивается ошибкой. А с чистой загрузкой компьютер не видит подключенный кабель интернета (и вай фай, соответственно, тоже). Сетевая карта с драйверами отображается (пробовал и дополнительно установить с помощью Snappy Driver Installer, запускал все службы через msconfig. Но не помогает.
Я понимаю, что еще есть муторный вариант пересоздать загрузчик http://winitpro.ru/index.php/2017/06/16/ruchnoe-peresozdanie-fajla-konfiguraciya-zagruzki-bcd-v-windows-10/ Может еще есть какие варианты — буду рад услышать.
Но на всякий пожарный, я хочу узнать, как подключить интернет в безопасном безсетевом режиме или в режиме «Чистой установки». В интернете такие вопросы встречаются, а ответов, как ни странно, я не нашел.
Сообщение о нарушении
Ответы (9)
Вам первое и последнее предупреждение! Еще будете публиковать ссылки на сайты с пиратским контентом и вредоносным ПО — сразу получите бан.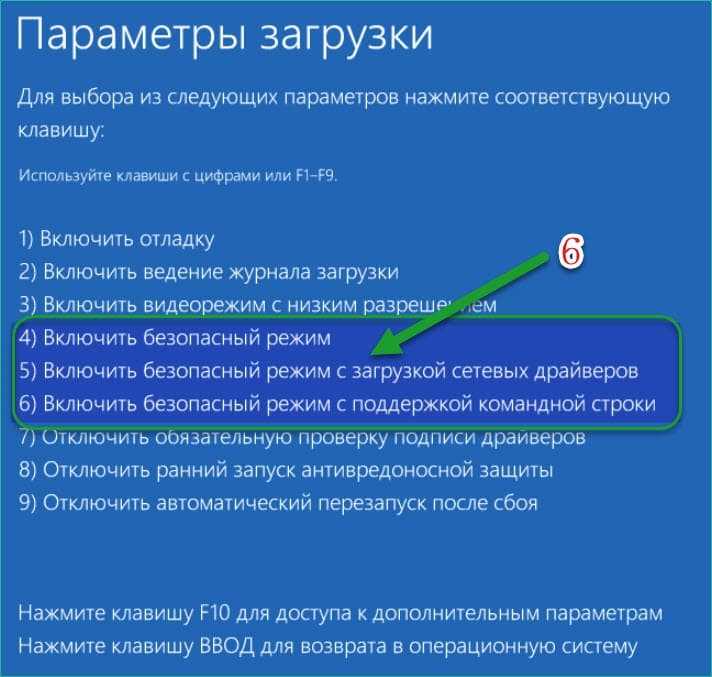
P.S. Прежде чем возмущаться в ответ — прочитайте вот этот раздел Правил поведения: Действия, влекущие за собой немедленный запрет на использование форума , а также — внимательно изучите сайты, ссылки на которые Вы разместили.
Сообщение о нарушении
3 польз. нашли этот ответ полезным
Был ли этот ответ полезным?
К сожалению, это не помогло.
Отлично! Благодарим за отзыв.
Насколько Вы удовлетворены этим ответом?
Благодарим за отзыв, он поможет улучшить наш сайт.
Насколько Вы удовлетворены этим ответом?
Благодарим за отзыв.
На то это и режим без интернета, что его его там. Если его можно было бы включить, то сам механизм захиты и выбранного режима не имеет никакого смысла.
У вас уже перелопаена система. Если загрузка была уже отремонтирована и снова слетела, то вероятность ее полно починки маловероятна, либо эффект будет кратковременным. Целесообразнее имеет место переустановка системы.
Сообщение о нарушении
2 польз. нашли этот ответ полезным
нашли этот ответ полезным
Был ли этот ответ полезным?
К сожалению, это не помогло.
Отлично! Благодарим за отзыв.
Насколько Вы удовлетворены этим ответом?
Благодарим за отзыв, он поможет улучшить наш сайт.
Насколько Вы удовлетворены этим ответом?
Благодарим за отзыв.
В ответ на удаленное сообщение
Приносим извинения за поздний ответ и за ответы коллег, если вы посчитали их некорректными. Дело в том, что по правилам Сообщества, публикации ссылок на подобные ресурсы запрещены.
Давайте попробуем разобраться. Не указано, что предшествовало вообще появлению данной проблемы (с загрузкой ОС) и почему Вы решили, что проблема именно в загрузчике? Если вы говорите, что при чистой загрузке ОС (по данному руководству) — проблем с загрузкой нет, то с загрузчиком скорее всего все в порядке. Почему у вас были отключены службы?
Чтобы точно установить причину и помочь Вам, пожалуйста опишите проблему подробнее и уточните: когда появилась данная проблема и после каких действий (установка обновлений, установка дополнительного ПО, модификации в реестре, изменения/обновления оборудования)? Пользуетесь ли сторонними ПО для оптимизации системы и чистки реестра (по типу CCleaner)?
По поводу процесса MediaCreationTool — он висит постоянно в диспетчере задач при любой загрузке? Опишите, как вы выполняли обновление образа или что вы делали с помощью MediaCreationTool?
В данный момент никаких проблем кроме MediaCreationTool не наблюдается? По скольку нет доступа к вашему ПК и непонятно что именно и к чему привело или предшествовало перед конкретными ошибками, есть ли у вас возможность рассмотреть вариант с чистой установкой ОС и форматированием разделов?
Если будут еще вопросы — обращайтесь.
С наилучшими пожеланиями,
Георгий.
Сообщение о нарушении
1 пользователь нашел этот ответ полезным
Был ли этот ответ полезным?
К сожалению, это не помогло.
Отлично! Благодарим за отзыв.
Насколько Вы удовлетворены этим ответом?
Благодарим за отзыв, он поможет улучшить наш сайт.
Насколько Вы удовлетворены этим ответом?
Благодарим за отзыв.
В ответ на запись пользователя Георгий S. от 11 февраля, 2019
Спасибо за ответ. Вопрос по поводу данной ситуации по удалению ссылок и вопроса задавал также в группе в вк https://vk.com/topic-44034282_34304547?post=28260, в том числе и в личных сообщениях. Ответа от админов группы не дождался, думал, что и здесь ответа не получу.
По поводу удаления ссылок на «подобные ресурсы» (подобные — какие. ): они не содержат пиратского ПО, администрация этих ресурсов однозначно выражает свою позицию о том, что не поддерживает использование пиратского ПО.
По указанным ссылкам содержатся весьма объемные инструкции, дублирование которых в вопросе, на много увеличивает его объем и значительно усложняет его восприятие.
1. «Что предшествовало проблеме»?
Не знаю, что предшествовало. Знал бы — сказал. Могу только предположить, что загрузка очередного обновления.
2. » почему Вы решили, что проблема именно в загрузчике?»
Предположил, что это наиболее вероятно: автоматическое восстановление загрузки штатными средствами не помогает.
Есть еще такой момент: на ноутбуке изначально стояла Winsows 7, до 10 обновилась автоматически без спроса и т.д. Когда возникла указанная проблема с загрузкой ноутбука, я несколько раз подряд включал-выключал ноутбук кнопкой и при очередном включении аварийное меню windows 10 исчезло, вместо него появился меню загрузчика windows 7 с надписью о том, что windows 7 нельзя загрузить или что-то подобное.
После использованию инструкций на и этой (просьба не удалять, это удобно: перейти по ссылкам и понять о чем речь) загрузчик удалось восстановить и виндоус нормально загрузилась, но ночью ушла на какое-то, судя по всему, «глобальное обнолвление» и не вернулась.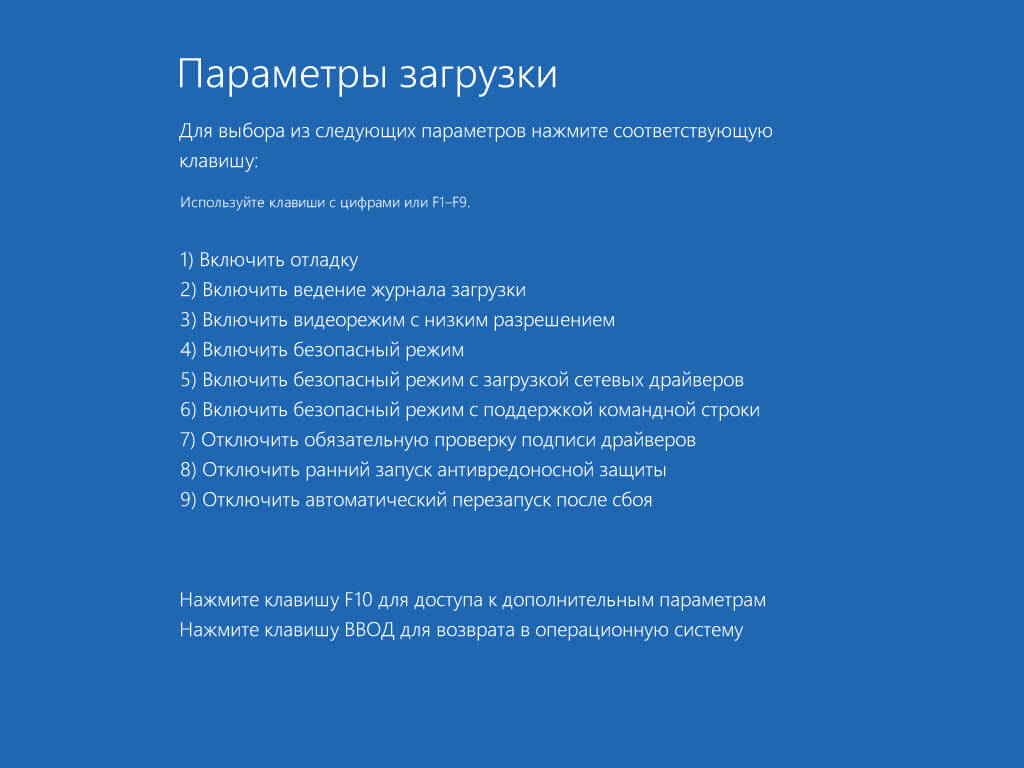 Проблема с загрузкой возвратилась, повторное применение инструкций не помогает (при пересоздании bcd появляется надпись, что файл есть, все ок, ничего не надо).
Проблема с загрузкой возвратилась, повторное применение инструкций не помогает (при пересоздании bcd появляется надпись, что файл есть, все ок, ничего не надо).
3. » Если вы говорите, что при чистой загрузке ОС ( по данному руководству ) — проблем с загрузкой нет, то с загрузчиком скорее всего все в порядке»
Может быть. в порядке. Я ничего не утверждаю. Тогда в чем проблема? Как выявить службу и еще что-то мешающее запуску windows я не знаю. Поэтому, собственно и задал здесь вопрос.
Кстати не всегда удается войти в чистую загрузку: вот сейчас из безопасного режима попробовал войти по указанному вами руководству (кроме входа в безопасный режим никаких манипуляций не совершал): такая же проблема как и при обычной загрузке.
4. Как написал, точно не вспомню, после чего именно произошла проблема. Никаких необычных манипуляций с системой не производил, в ближайшее перед возникновением проблемы время очистку/оптимизацию системы нештатными и штатными средствами не производил.
5. » По поводу процесса MediaCreationTool — он висит постоянно в диспетчере задач при любой загрузке? «
В безопасном режиме запускается. Сообщение: «при запуске этого средства возникла проблема. По неизвестной причине запуск этого средства на вашем компьютере не удался. Если проблемы не исчезнут, обратитесь в службу поддержки и укажите код ошибки. Код ошибки 0x8007043c — 0x90017»
При чистой загрузке постоянно висел в процессах в диспетчере задач и не запускался.
Так как в безопасном режиме комп запускается, то по идее, задача должна быть простая, но в интернете никак не могу найти решение..
Чистая установка, возврат в исходное, даже с сохранением пользовательских файлов — не вариант.
Как загрузиться в безопасном режиме в Windows 10
следующий → Подобные вопросы
Ответ: Прежде чем научиться загружаться в безопасном режиме в Windows 10, мы должны знать, что такое безопасный режим и для чего он используется. Что такое безопасный режим?Безопасный режим — это режим самоанализа операционной системы компьютера. Это режим работы прикладного программного обеспечения операционной системы, используемый для диагностики проблем, возникших в операционной системе. Безопасный режим позволяет запускать только основные системные программы и службы при загрузке, поэтому очень полезно устранять проблемы. Почему в Windows 10 используется безопасный режим?Безопасный режим используется, когда пользователь обнаруживает критическую проблему, которая мешает нормальной работе Windows. Используя компьютерную систему, если пользователь обнаружит какую-либо проблему, ему рекомендуется открыть Windows в безопасном режиме. Безопасный режим — это особый способ загрузки Windows. Используя безопасный режим или запуская систему в безопасном режиме, вы можете устранять неполадки Windows и определять причины, по которым она работает неправильно. Существует множество способов запустить Windows 10 в безопасном режиме. Метод 1:
Примечание. После использования этого метода ваш компьютер всегда будет открыт для безопасности, когда вы открываете свой компьютер. Если вы хотите выйти из безопасного режима, перейдите в меню «Пуск», следуйте приведенным выше инструкциям и верните настройки, чтобы снять флажок с безопасного режима в конфигурации системы.
Метод 2:Чтобы запустить компьютерную систему в безопасном режиме и получить доступ к диспетчеру загрузки вашей операционной системы, нажмите одновременно клавиши Ctrl + F8 во время процесса запуска. Теперь вы получите желаемый безопасный режим для запуска вашей системы. Примечание. Иногда могут возникнуть трудности с нажатием клавиш Ctrl + F8 точно в нужное время в процессе запуска. В основном это происходит с быстрыми компьютерами, которые быстро запускаются, или с ноутбуками, оснащенными быстрым SSD. Чтобы решить эту проблему, существует также альтернативный способ запуска Windows в безопасном режиме.Метод 3:Мы можем запустить безопасный режим непосредственно из Windows или через конфигурацию системы Windows Следуйте инструкциям ниже:
Объяснение приведенных выше вариантов 4. Включить безопасный режим: Этот режим используется для запуска операционной системы с минимальным количеством установленных драйверов. Он использует только основные функции Windows. 5. Включить безопасный режим с поддержкой сети: Этот режим используется, когда вам также необходимо запустить сетевые драйверы. 6. Включить безопасный режим с командной строкой: Этот режим запускает вашу операционную систему в текстовом режиме. Вы должны знать компьютерные команды, чтобы использовать этот режим. Так что этот режим подходит только для профессионалов. Следующая темаКак остановить обновление Windows 10 ← предыдущая |
5 способов включения, доступа и использования безопасного режима Windows 10
, автор Sarbasish Basu
Безопасный режим Windows 10 — это вариант, который пользователи могут использовать, если есть какая-то проблема или ошибка, такая как экран смерти BSOD, вредоносное ПО, проблемы с установленными приложениями или драйверами, которые мешают им запустить свой компьютер в стандартной загрузке, поэтому что процесс восстановления или резервного копирования может быть инициирован.
Этот метод устранения неполадок доступен в Windows почти с момента появления операционных систем Microsoft GUI. Безопасный режим не позволяет полностью загрузить систему, вместо этого предлагает минималистичный интерфейс, в котором есть только основные службы и минимум драйверов для ее работы. Как только мы находимся в «отказоустойчивой загрузке», легче использовать функции для исправления ошибок или восстановления системы.
В Windows 7 мы смогли получить доступ к этому специальному режиму, просто нажав F8 в начале загрузки компьютера. Однако с новой прошивкой UEFI и увеличением скорости загрузки он не работает на современных компьютерах с Windows 10. К счастью, есть и другие методы, о которых мы собираемся вам напомнить.
К счастью, есть и другие методы, о которых мы собираемся вам напомнить.
Shift + F8
Хотя это самый быстрый способ получить доступ к безопасному режиму в Windows 10, он работает не на всех компьютерах. Особенно на ПК, соединенных с высокоскоростными SSD и UEFI BIOS, где система не дает времени прервать нормальный процесс загрузки и войти в безопасный режим. Тем не менее, если вы используете обычный диск, он может подойти для вашей Windows 10, но в этом нет никакой гарантии.
Shift + Reset — для включения безопасного режима Windows 10
Что ж, в Windows 10 это работает без проблем. Что вам нужно сделать, так это нажать Windows 10 Start menu , нажать Shift Key , щелкнуть значок Power и перезагрузить вашу систему.
Помните, что вы должны удерживать нажатой клавишу shift , нажимая на опцию Restart . После этого подождите несколько секунд, и вы получите доступ к другому экрану конфигурации, который позволит вам получить доступ к безопасному режиму через «Устранение неполадок >> Дополнительные параметры >> Параметры запуска».
Выберите Дополнительные параметры .
Нажмите «Устранение неполадок».
Перейдите к Параметры запуска и нажмите, чтобы открыть его.
Теперь нажмите кнопку Перезапустить , чтобы активировать дополнительные параметры.
Когда система перезагрузится, она выдаст некоторые параметры запуска, чтобы включить их, используйте цифровую клавишу или функциональную клавишу F1-F9. Например — Включить « Безопасный режим Windows 10 » просто нажмите F4.
Msconfig
Если ни один из приведенных выше вариантов включения безопасного режима в Windows 10 не сработал, то этот Msconfig вас не подведет. Инструмент настройки системы Windows « msconfig.exe » можно легко получить с помощью окна Windows Run . Для этого типа — ключей Win+R вместе и его тип коробки — msconfig
В конфигурации системы Windows 10 выберите Вкладка Boot , а затем запись ОС по умолчанию. После активации « безопасной загрузки » вместе с такими опциями, как базовый « минимальный ». Приложение предложит вам перезагрузить систему, и когда вы это сделаете, вы автоматически войдете в безопасный режим из Windows 10 .
После активации « безопасной загрузки » вместе с такими опциями, как базовый « минимальный ». Приложение предложит вам перезагрузить систему, и когда вы это сделаете, вы автоматически войдете в безопасный режим из Windows 10 .
USB/DVD-накопитель для восстановления
В этом случае пользователям потребуется USB-накопитель или DVD-диск для восстановления Windows 10, который можно создать с помощью инструмента «Диск для восстановления» на DVD-дисках или внешних USB-накопителях. После создания он включает в себя инструменты восстановления, и с их помощью мы можем получить доступ к безопасному режиму Windows 10 через «Устранение неполадок >> Дополнительные параметры >> Параметры запуска», как мы делали в приведенном выше 9.0008 Shift+reset метод.
Запись загрузки вручную в безопасном режиме Windows 10
Что ж, нам не требуется доступ к безопасному режиму на регулярной основе, однако, если кто-то это сделает, мы можем создать для него постоянную загрузочную запись в меню загрузки Windows 10 ( это работает одинаково в Windows 8 и Windows 8. 1). Вот шаги, которые необходимо выполнить.
1). Вот шаги, которые необходимо выполнить.
- В начальном окне Windows 10 введите CMD и, когда оно появится, запустите его как Администратор .
- Скопируйте и вставьте следующую команду и нажмите Enter:
bcdedit /copy {current} /d «Безопасный режим Windows 10» - Дополнительно этой же командой можно создать другие записи, разрешенные в безопасном режиме, например, для доступа в безопасный режим через командную строку без графического интерфейса. Таким образом, добавьте еще одну запись с другим именем:
bcdedit /copy {current} /d "Safe Mode-cli"
После того, как вы успешно создали загрузочные записи, давайте активируем безопасный режим для них из инструмента настройки конфигурации системы Windows.
- Откройте окно «Выполнить», нажав клавиши « Windows + R » и введите в поле msconfig .

- Перейдите на вкладку Boot и, как вы увидите, у нас уже будут доступны две новые записи, добавленные с помощью инструмента командной строки bcdedit.
- Вы увидите две новые записи, которые мы создали, теперь выберите одну с именем « Безопасный режим Windows 10 » и выберите « Безопасный режим ». Для дальнейшей настройки отметьте опцию « Minimum ».
- Нажмите на вторую добавленную запись и настройте ее таким же образом. Но вместо выбора опции Минимум мы можем выбрать другие в соответствии с нашими требованиями. Например с альтернативной оболочкой, только с сетевыми функциями или с интересующими вас параметрами. После этого также активируйте опцию « Сделать всю загрузочную конфигурацию постоянной «.
- Все, Применить Изменения и нажать кнопку Ok , чтобы сохранить конфигурацию.


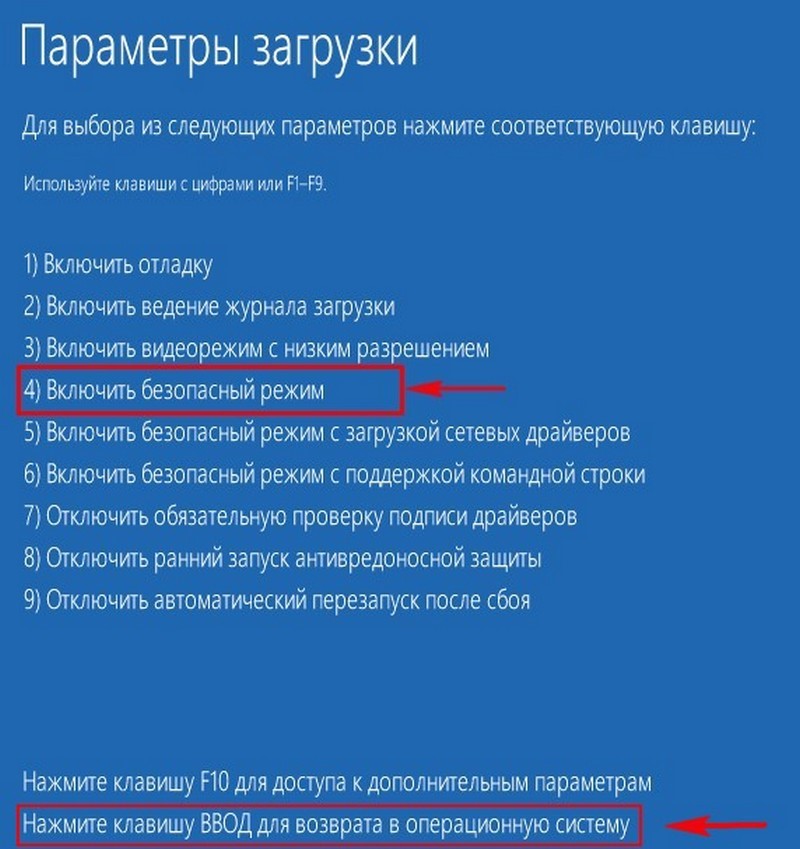 Затем нажимается кнопка F8.
Затем нажимается кнопка F8. Итак, загрузитесь с установочного диска или загрузочного USB-накопителя с Windows 10 и дождитесь загрузки среды установки. Выберите предпочитаемый язык и раскладку клавиатуры и нажмите Далее.
Итак, загрузитесь с установочного диска или загрузочного USB-накопителя с Windows 10 и дождитесь загрузки среды установки. Выберите предпочитаемый язык и раскладку клавиатуры и нажмите Далее.
 Давайте посмотрим, как запустить Windows 10 в безопасном режиме:
Давайте посмотрим, как запустить Windows 10 в безопасном режиме: Теперь ваша система будет нормально работать в обычном режиме.
Теперь ваша система будет нормально работать в обычном режиме.
 См. следующее изображение:
См. следующее изображение: