Формула эксель или: ИЛИ (функция ИЛИ) — Служба поддержки Майкрософт
Содержание
Формулы в Excel: как пользоваться
В предыдущем уроке я показывал, как считать в программе Эксель. Но бывает, что нужно сделать слишком много вычислений, и высчитывать каждое значение по отдельности будет очень долго. Есть способ ускорить этот процесс.
Посмотрите на таблицу, которую мы составили в предыдущем уроке.
Начиная с D2 и заканчивая D5, мы считали, используя одну и ту же формулу =Bn*Cn
Число n в нашем случае – это номер ячейки, то есть номер строки, в которой она находится.
В этой табличке только четыре пункта: Сыр, Масло, Молоко, Хлеб. Поэтому нас не сильно затруднило вычислить сумму по каждому наименованию отдельно. Это даже полезно: ведь, как известно, повторение – мать учения. Но что делать, если в таблице не четыре наименования, а сто сорок четыре?! Неужели каждое значение придется считать отдельно?!
К счастью, есть более простой способ. Дело в том, что Excel – программа «умная», и она многое «понимает». Если мы вычислим значение при помощи формулы, то Эксель сможет применить ее к другим ячейкам. Попробуем это на нашей таблице.
Попробуем это на нашей таблице.
Удалите все цифры в столбике «Сумма». Проще всего выделить значения с D2 по D5 и нажать кнопку Delete (Del) на клавиатуре. Таким образом содержимое очистится.
Теперь еще раз посчитаем «Сумму». Напомню, для этого мы печатали в D2 знак равно (=), нажимали на ячейку B2, затем печатали знак умножения (*), нажимали на C2 и нажимали кнопку Enter на клавиатуре.
То есть наша формула выглядит следующим образом: =B2*C2
Проверить это можно, нажав на ячейку D2 и посмотрев в верхнюю строку программы Excel.
А теперь попробуем эту формулу применить к другим ячейкам (D3, D4, D5). Для этого щелкните по D2. Ячейка выделится рамочкой. В нижнем правом углу этой рамочки есть небольшой квадратик. Вот он-то нам и нужен.
Если Вы наведете на этот квадратик курсор (плюсик), то он примет вид черного знака плюс (+).
Вот когда он стал таким плюсом, нужно нажать на левую кнопку мыши и, не отпуская ее, тянуть вниз до последней нужной нам ячейки (D5).
Отпустив левую кнопку мыши, программа посчитает значения в каждой ячейке, исходя из указанной формулы =Bn*Cn
Таким образом, Excel «понял», что нужно сделать, и успешно с этим справился.
А теперь другой пример. Напечатаем в А10 число 45, в А11 — 35, А12 — 25, А13 — 15. В ячейке В10 нужно посчитать, сколько будет А10/5. То есть, печатаем в В10 знак =, затем щелкаем по А10, делим на 5 и нажимаем Enter на клавиатуре. Итого, получилась формула =А10/5
Теперь выделим В10 (щелкнем по ней) и, «схватившись» за маленький черный квадратик внизу, потянем до В13.
Эксель «применил» введенную формулу к другим ячейкам.
Ну, и напоследок, еще один пример того, насколько программа Microsoft Excel многофункциональна.
Введите в F2 число 1, а в F3 – число 2.
Теперь выделите их.
Нажмите на маленький черный квадратик внизу справа и, не отпуская мышку, тяните до F10.
Когда Вы отпустите левую кнопку мыши, вот что произойдет.
Excel «понял», что нам нужны числа по возрастанию и напечатал их за нас. Таким образом, он быстро пронумеровал строки в таблице.
Автор: Илья Кривошеев
Формулы в Excel: как создать, написать, отредактировать
Эффективная работа в Excel невозможна без хотя бы минимальных знаний о работе формул
Чаще всего программу MS Excel используют для вычислений, которые являются основной функцией данного офисного приложения. Сложить, вычесть, умножить и разделить в Excel можно очень просто. Однако нередко для получения каких-либо сведений требуется выполнить не одно действие, а сразу несколько. Для этого требуется создать формулу в Экселе. Формулы подразделяются на простые и сложные.
Формулы — это равенства, с помощью которых пользователь программы производит необходимые расчеты и вычисления. Как написать формулу в Экселе? Это может даже человек, который не имеет специализированных знаний. Это касается в первую очередь простых математических записей. Excel использует стандартные арифметические операторы: знаки «+», « -», «*», « /».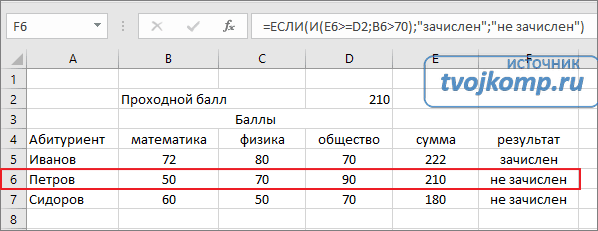 Они помогут вам сделать формулу понятной программе. Ключевым моментом при ее создании является то, что она начинается всегда со знака «=».
Они помогут вам сделать формулу понятной программе. Ключевым моментом при ее создании является то, что она начинается всегда со знака «=».
Обучающий видео урок по возданию формул Excel
Как составить формулу?
Чтобы ввести формулу, необходимо выделить ячейку, в которой должен впоследствии появиться ответ. Затем в ней нужно закрепить курсор мыши. После этого необходимо записать числа и арифметические действия, которые вы планируете производить с ними. Обратите внимания, что порядок своих действий вы можете увидеть в адресной строке документа Эксель (вверху). После ввода данных необходимо нажать Enter. В выбранной ячейке вы увидите результат произведенных действий. Важно знать, что при изменении значений автоматически будет меняться и результат. Однако введенное выражение сохранится и будет работать далее.
Непосредственно в выражение, заключенное в Excel, тоже можно внести изменения.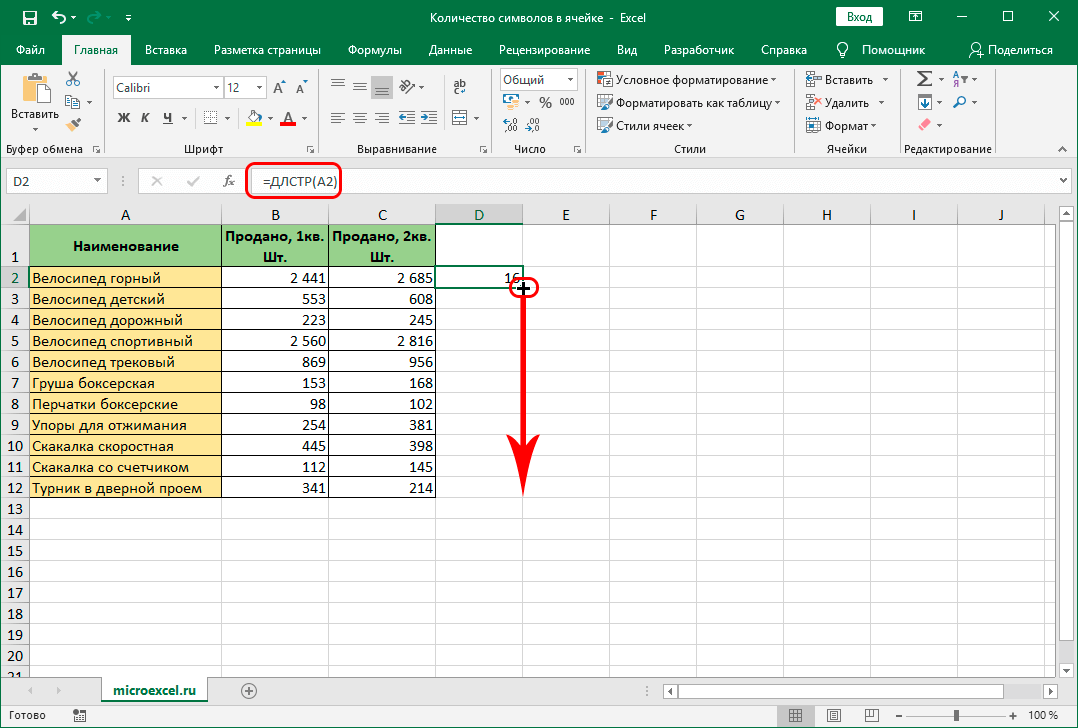 Для этого необходимо дважды щелкнуть по ячейке и формуле или по строке формул и ввести изменения, например, поменять знак на другой. Может случиться и так, что вы захотите отменить свое действие. Тогда воспользуйтесь кнопкой Esc. Важной особенностью работы в Excel является особенность, при которой можно копировать созданные пользователем выражения, а также стягивать их в другое место листа.
Для этого необходимо дважды щелкнуть по ячейке и формуле или по строке формул и ввести изменения, например, поменять знак на другой. Может случиться и так, что вы захотите отменить свое действие. Тогда воспользуйтесь кнопкой Esc. Важной особенностью работы в Excel является особенность, при которой можно копировать созданные пользователем выражения, а также стягивать их в другое место листа.
Интересно, что работать с какой-либо формулой можно не только в пределах конкретного листа, но и на других листах (вкладок) книги Эксель.
Таблица наиболее часто используемых в математических формулах функций, которыми можно пользоваться в Excel
Это так называемый ручной способ создания формулы в Экселе. Кроме него, Excel реализует возможность создавать выражения для вычислений при помощи имеющихся в этой офисной программе функций. Для этого в разделе «Функции» найдите нужную, например, для сложения необходимо выбрать СУММУ. Наряду с ней наиболее часто используют СРЕДНЕЕ, МАКСИМУМ МИНИМУМ.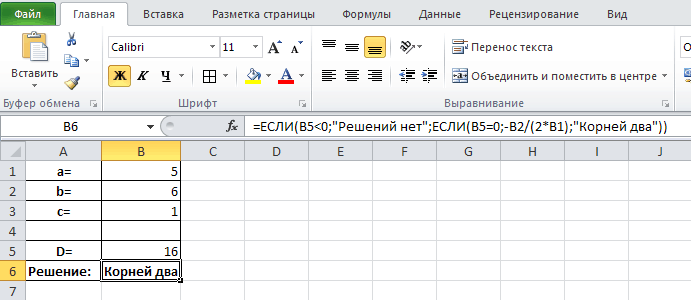 К этим функциям Эксель предоставляет доступ непосредственно с панели инструментов при помощи соответствующей иконки («Сигма»). Более подробную информацию о возможностях функций можно найти в «Справке». Кроме того, программа предоставляет возможность скрыть математическую запись с помощью соответствующей команды.
К этим функциям Эксель предоставляет доступ непосредственно с панели инструментов при помощи соответствующей иконки («Сигма»). Более подробную информацию о возможностях функций можно найти в «Справке». Кроме того, программа предоставляет возможность скрыть математическую запись с помощью соответствующей команды.
Excel предлагает еще и такую возможность, как отображение всех имеющихся на текущем листе заданных выражений. Для этого выберите в меню «Сервис», далее — «Параметры». На вкладке «Вид» проставьте галочку у слова «Формулы». Теперь вашему вниманию представлены все когда-либо использованные и сохраненные выражения на текущем листе.
Удаление формулы
А может случиться и так, что вам уже больше не требуется хранить формулу в ячейке, так как она выполнила свою функцию. Тогда необходимо ее удалить, однако если сделать это привычным знаком удаления, то ничего не выйдет. Ячейка покажет ошибку. Для правильного удаления нажмите правой кнопкой мыши на ячейку, далее выберите параметр «Значения».
Каким бы способом вы ни создавали выражения для подсчета необходимых значений, какими бы средствами мощного калькулятора ни воспользовались, можете быть уверены, что программа Эксель станет для вас в этом лучшим и незаменимым помощником. Это табличный калькулятор, созданный для сложнейших расчетов. Он позволяет производить поистине колоссальные вычисления в несколько кликов мышью, что экономит время.
И, ИЛИ, исключающее ИЛИ и НЕ
В учебном пособии объясняется суть логических функций Excel И, ИЛИ, исключающее ИЛИ и НЕ, а также приводятся примеры формул, демонстрирующие их распространенное и изобретательское использование.
На прошлой неделе мы познакомились с логическими операторами Excel, которые используются для сравнения данных в разных ячейках. Сегодня вы увидите, как расширить использование логических операторов и создать более сложные тесты для выполнения более сложных вычислений. Логические функции Excel, такие как AND, OR, XOR и NOT, помогут вам в этом.
Логические функции Excel — обзор
Microsoft Excel предоставляет 4 логические функции для работы с логическими значениями. Функции И, ИЛИ, исключающее ИЛИ и НЕ. Вы используете эти функции, когда хотите выполнить более одного сравнения в своей формуле или проверить несколько условий вместо одного. Как и логические операторы, логические функции Excel возвращают либо ИСТИНА, либо ЛОЖЬ при оценке их аргументов.
В следующей таблице приведены краткие сведения о том, что делает каждая логическая функция, чтобы помочь вам выбрать правильную формулу для конкретной задачи.
| Функция | Описание | Пример формулы | Описание формулы |
| И | Возвращает ИСТИНА, если все аргументы оцениваются как ИСТИНА. | =И(A2>=10, B2<5) | Формула возвращает ИСТИНА, если значение в ячейке A2 больше или равно 10, а значение в ячейке B2 меньше 5, в противном случае — ЛОЖЬ. |
| ИЛИ | Возвращает ИСТИНА, если любой аргумент имеет значение ИСТИНА. | =ИЛИ(A2>=10, B2<5) | Формула возвращает значение ИСТИНА, если A2 больше или равно 10 или B2 меньше 5, или выполняются оба условия. Если ни одно из условий не выполнено, формула возвращает ЛОЖЬ. |
| Исключающее ИЛИ | Возвращает логическое исключающее ИЛИ всех аргументов. | =исключающее ИЛИ(A2>=10, B2<5) | Формула возвращает ИСТИНА, если либо A2 больше или равно 10, либо B2 меньше 5. Если ни одно из условий не выполнено или оба условия выполнены, формула возвращает ЛОЖЬ. |
| НЕ | Возвращает обратное логическое значение своего аргумента. т.е. Если аргумент ЛОЖЬ, то возвращается ИСТИНА и наоборот. | = НЕ(А2>=10) | Формула возвращает ЛОЖЬ, если значение в ячейке A1 больше или равно 10; ИСТИНА в противном случае. |
В дополнение к четырем логическим функциям, описанным выше, Microsoft Excel предоставляет 3 «условные» функции — ЕСЛИ, ЕСЛИОШИБКА и ЕСЛИНА.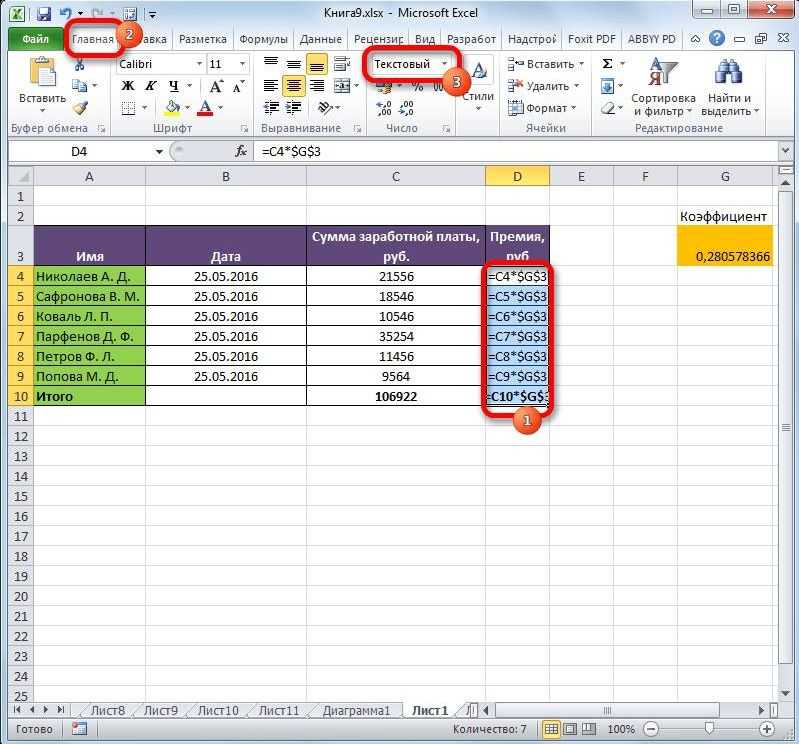
Логические функции Excel — факты и цифры
- В аргументах логических функций можно использовать ссылки на ячейки, числовые и текстовые значения, логические значения, операторы сравнения и другие функции Excel. Однако все аргументы должны оцениваться как логические значения TRUE или FALSE или ссылки или массивы, содержащие логические значения.
- Если аргумент логической функции содержит любые пустых ячеек , такие значения игнорируются. Если все аргументы являются пустыми ячейками, формула возвращает #ЗНАЧ! ошибка.
- Если аргумент логической функции содержит числа, то ноль оценивается как ЛОЖЬ, а все остальные числа, включая отрицательные числа, оцениваются как ИСТИНА. Например, если ячейки A1:A5 содержат числа, формула =И(A1:A5) вернет значение ИСТИНА, если ни одна из ячеек не содержит 0, и ЛОЖЬ в противном случае.
- Логическая функция возвращает #ЗНАЧ! ошибка, если ни один из аргументов не имеет логических значений.
- Логическая функция возвращает #ИМЯ? ошибка, если вы допустили ошибку в имени функции или попытались использовать функцию в более ранней версии Excel, которая ее не поддерживает.
 Например, функцию XOR можно использовать только в Excel 2016 и 2013.
Например, функцию XOR можно использовать только в Excel 2016 и 2013. - В Excel 2007 и более поздних версиях в логическую функцию можно включить до 255 аргументов при условии, что общая длина формулы не превышает 8 192 символов. В Excel 2003 и более ранних версиях вы можете указать до 30 аргументов, а общая длина вашей формулы не должна превышать 1024 символа.
Использование функции И в Excel
Функция И является наиболее популярным членом семейства логических функций. Это удобно, когда вам нужно протестировать несколько условий и убедиться, что все они соблюдены. Технически функция И проверяет заданные вами условия и возвращает значение ИСТИНА, если все условия оцениваются как ИСТИНА, в противном случае — ЛОЖЬ.
Синтаксис функции И в Excel:
И(лог1, [лог2], …)
Где логическое — это условие, которое вы хотите проверить, которое может оцениваться как ИСТИНА или ЛОЖЬ. Первое условие (логическое1) является обязательным, последующие условия необязательны.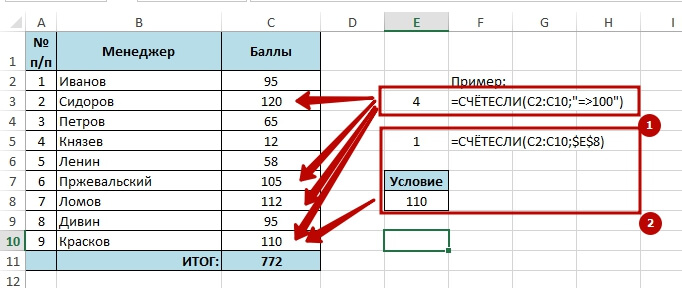
А теперь давайте рассмотрим несколько примеров формул, демонстрирующих использование функций И в формулах Excel.
| Формула | Описание |
=И(A2="Бананы", B2>C2) | Возвращает TRUE, если A2 содержит "бананы" и B2 больше, чем C2, в противном случае FALSE. |
=И(B2>20, B2=C2) | Возвращает ИСТИНА, если B2 больше 20 и B2 равно C2, иначе FALSE. |
=И(A2="Бананы", B2>=30, B2>C2) | Возвращает ИСТИНА, если A2 содержит «бананы», B2 больше или равно 30 и B2 больше C2, в противном случае FALSE. |
Функция И в Excel — обычное использование
Сама по себе функция И в Excel не очень увлекательна и имеет узкую полезность. Но в сочетании с другими функциями Excel И может значительно расширить возможности ваших рабочих листов.
Одним из наиболее распространенных применений функции И в Excel является аргумент логическая_проверка функции ЕСЛИ для проверки нескольких условий вместо одного. Например, вы можете вложить любую из приведенных выше функций И внутрь функции ЕСЛИ и получить результат, аналогичный этому:
Например, вы можете вложить любую из приведенных выше функций И внутрь функции ЕСЛИ и получить результат, аналогичный этому:
=ЕСЛИ(И(A2="Бананы", B2>C2), "Хорошо", "Плохо")
Дополнительные примеры формул ЕСЛИ/И см. в его руководстве: Функция Excel ЕСЛИ с несколькими условиями И.
Формула Excel для условия МЕЖДУ
Если вам нужно создать формулу между в Excel, которая выбирает все значения между заданными двумя значениями, общий подход заключается в использовании функции ЕСЛИ с И в логическом тесте.
Например, у вас есть 3 значения в столбцах A, B и C, и вы хотите знать, находится ли значение в столбце A между значениями B и C. Чтобы составить такую формулу, достаточно функции ЕСЛИ с вложенным И и парой операторов сравнения:
Формула для проверки, находится ли X между Y и Z, включительно:
=ЕСЛИ(И(A2>=B2,A2<=C2),"Да","Нет")
Формула для проверки того, находится ли X между Y и Z, не включительно:
=ЕСЛИ(И(A2>B2, A2
Как показано на снимке экрана выше, формула отлично работает для всех типов данных — чисел, дат и текстовых значений. При сравнении текстовых значений формула проверяет их посимвольно в алфавитном порядке. Например, указано, что Яблоки не находятся между Абрикос и Бананы , потому что вторая «р» в Яблоки стоит перед «r» в Абрикос . Дополнительные сведения см. в разделе Использование операторов сравнения Excel с текстовыми значениями.
При сравнении текстовых значений формула проверяет их посимвольно в алфавитном порядке. Например, указано, что Яблоки не находятся между Абрикос и Бананы , потому что вторая «р» в Яблоки стоит перед «r» в Абрикос . Дополнительные сведения см. в разделе Использование операторов сравнения Excel с текстовыми значениями.
Как видите, формула ЕСЛИ/И проста, быстра и почти универсальна. Я говорю «почти», потому что это не относится к одному сценарию. Из приведенной выше формулы следует, что значение в столбце B меньше, чем в столбце C, т. е. столбец B всегда содержит значение нижней границы, а C — значение верхней границы. По этой причине формула возвращает " № "для строки 6, где A6 имеет 12, B6 - 15 и C6 - 3, а также для строки 8, где A8 - 24 ноября, B8 - 26 декабря и C8 - 21 октября.
Но что, если вы хотите, чтобы ваша формула «между» работала правильно независимо от того, где находятся значения нижней и верхней границ? В этом случае используйте функцию МЕДИАНА Excel, которая возвращает медиану заданных чисел (т. е. число в середине набора чисел).
е. число в середине набора чисел).
Итак, если заменить И в логической проверке функции ЕСЛИ на МЕДИАНУ, формула будет выглядеть так:
=ЕСЛИ(A2=МЕДИАНА(A2:C2),"Да","Нет")
И вы получите следующие результаты:
Как видите, функция МЕДИАНА отлично работает с числами и датами, но возвращает ошибку #ЧИСЛО! ошибка для текстовых значений. Увы, идеальных людей нет 🙂
Если вам нужна идеальная формула между, которая работает как с текстовыми значениями, так и с числами и датами, вам придется построить более сложный логический текст, используя функции И/ИЛИ, например:
=ЕСЛИ(ИЛИ(И(A2>B2, A2
Использование функции ИЛИ в Excel
Как и И, функция Excel ИЛИ является базовой логической функцией, которая используется для сравнения двух значений или операторов. Разница в том, что функция ИЛИ возвращает ИСТИНА, если хотя бы один из аргументов принимает значение ИСТИНА, и возвращает ЛОЖЬ, если все аргументы равны ЛОЖЬ. Функция ИЛИ доступна во всех версиях Excel 2016–2000.
Функция ИЛИ доступна во всех версиях Excel 2016–2000.
Синтаксис функции Excel ИЛИ очень похож на И:
ИЛИ(лог1, [лог2], …)
Где логичность — это то, что вы хотите проверить, что может быть либо ИСТИНА, либо ЛОЖЬ. Первое логическое обязательно, дополнительные условия (до 255 в современных версиях Excel) необязательны.
А теперь давайте напишем несколько формул, чтобы вы почувствовали, как работает функция ИЛИ в Excel.
| Формула | Описание |
= ИЛИ (A2 = "бананы", A2 = "апельсины") | Возвращает ИСТИНА, если A2 содержит "бананы" или "апельсины", в противном случае - ЛОЖЬ. |
=ИЛИ(B2>=40, C2>=20) | Возвращает ИСТИНА, если B2 больше или равно 40 или C2 больше или равно 20, в противном случае — ЛОЖЬ. |
=ИЛИ(B2=" ", C2="") | Возвращает TRUE, если либо B2, либо C2 пусты, либо и то, и другое, в противном случае FALSE. |
Как и функция И в Excel, операция ИЛИ широко используется для расширения полезности других функций Excel, которые выполняют логические тесты, например. функция ЕСЛИ. Вот лишь пара примеров:
Функция ЕСЛИ с вложенным ИЛИ
=ЕСЛИ(ИЛИ(B2>30, C2>20), "Хорошо", "Плохо")
Формула возвращает " Хороший ", если число в ячейке B3 больше 30 или число в C2 больше 20, " Плохое " в противном случае.
Функции Excel И/ИЛИ в одной формуле
Естественно, ничто не мешает вам использовать обе функции, И и ИЛИ, в одной формуле, если этого требует ваша бизнес-логика. Могут быть бесконечные вариации таких формул, которые сводятся к следующим основным шаблонам:
=И(ИЛИ(Конд1, Конд2), Конд3)
=И(ИЛИ(Cond1, Cond2), ИЛИ(Cond3, Cond4)
=ИЛИ(И(Конд1, Конд2), Конд3)
=ИЛИ(И(Cond1,Cond2), AND(Cond3,Cond4))
Например, если вы хотите узнать, какие партии бананов и апельсинов распроданы, т.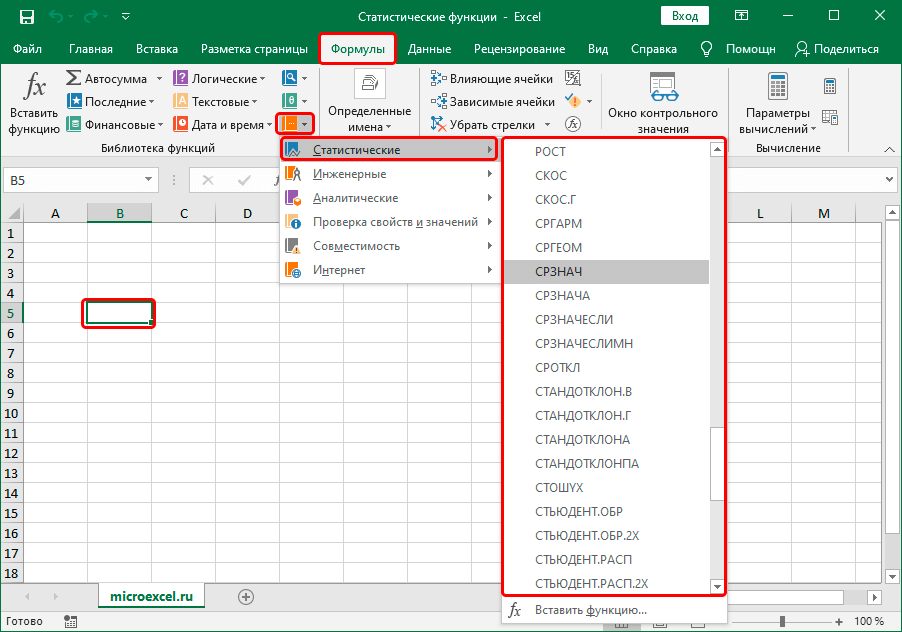 е. количество «В наличии» (столбец B) равно количеству «Продано» (столбец C), следующая формула ИЛИ/И может быстро покажи это тебе:
е. количество «В наличии» (столбец B) равно количеству «Продано» (столбец C), следующая формула ИЛИ/И может быстро покажи это тебе:
=ИЛИ(И(A2="бананы", B2=C2), И(A2="апельсины", B2=C2))
Функция ИЛИ в условном форматировании Excel
=ИЛИ($B2="", $C2="")
Правило с приведенной выше формулой ИЛИ выделяет строки, содержащие пустую ячейку либо в столбце B, либо в столбце C, либо в обоих столбцах.
Дополнительные сведения о формулах условного форматирования см. в следующих статьях:
- Формулы условного форматирования Excel
- Изменение цвета строки на основе значения ячейки
- Изменение цвета ячейки на основе значения другой ячейки
- Как выделить каждую вторую строку в Excel
Использование функции XOR в Excel
В Excel 2013 Microsoft представила функцию XOR, которая является логической функцией Exclusive OR . Этот термин определенно знаком тем из вас, кто хоть немного знаком с каким-либо языком программирования или информатикой в целом.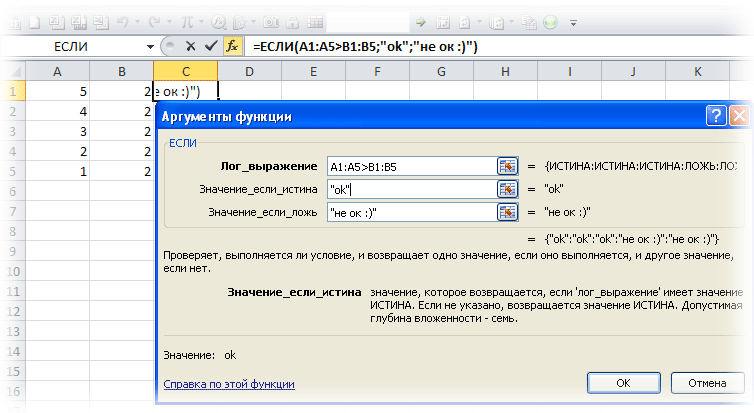 Для тех, кто этого не делает, концепция «Исключающее ИЛИ» может быть немного трудной для понимания поначалу, но, надеюсь, приведенное ниже объяснение, иллюстрированное примерами формул, поможет.
Для тех, кто этого не делает, концепция «Исключающее ИЛИ» может быть немного трудной для понимания поначалу, но, надеюсь, приведенное ниже объяснение, иллюстрированное примерами формул, поможет.
Синтаксис функции XOR идентичен OR:
XOR(логический1, [логический2],…)
Требуется первый логический оператор (Логический 1), дополнительные логические значения необязательны. Вы можете проверить до 254 условий в одной формуле, и это могут быть логические значения, массивы или ссылки, которые оцениваются как ИСТИНА или ЛОЖЬ.
В самой простой версии формула XOR содержит всего 2 логических оператора и возвращает:
- ИСТИНА, если любой из аргументов оценивается как ИСТИНА.
- ЛОЖЬ, если оба аргумента ИСТИНА или ни один из них не ИСТИНА.
Это может быть легче понять из примеров формул:
| Формула | Результат | Описание |
=исключающее ИЛИ(1>0, 2<1) | ИСТИНА | Возвращает ИСТИНА, поскольку 1-й аргумент равен ИСТИНА, а второй -й -й аргумент — ЛОЖЬ. |
=исключающее ИЛИ(1<0, 2<1) | ЛОЖЬ | Возвращает ЛОЖЬ, поскольку оба аргумента равны ЛОЖЬ. |
=исключающее ИЛИ(1>0, 2>1) | ЛОЖЬ | Возвращает ЛОЖЬ, поскольку оба аргумента имеют значение ИСТИНА. |
При добавлении дополнительных логических операторов функция XOR в Excel приводит к результату:
- ИСТИНА, если нечетное число аргументов оценивается как ИСТИНА;
- FALSE, если общее количество операторов TRUE четно или если все операторы имеют значение FALSE.
На скриншоте ниже показана точка:
Если вы не знаете, как можно применить функцию Excel XOR к реальному сценарию, рассмотрите следующий пример. Предположим, у вас есть таблица участников и их результатов за первые 2 игры. Вы хотите узнать, кто из плательщиков будет играть в игру 3 rd на основании следующих условий:
- Участники, выигравшие игру 1 и игру 2, автоматически переходят в следующий раунд, и им не нужно играть в игре 3.

- Участники, проигравшие обе первые игры, выбывают из игры и не участвуют в игре 3.
- Участники, выигравшие Игру 1 или Игру 2, должны сыграть Игру 3, чтобы определить, кто пройдет в следующий раунд, а кто нет.
Простая формула XOR работает именно так, как мы хотим:
=Исключающее ИЛИ(B2="Выиграно", C2="Выиграно")
А если вложить эту функцию XOR в логическую проверку формулы ЕСЛИ, то вы получите еще более разумные результаты:
=ЕСЛИ(ИСКЛЮЧАЮЩЕЕ ИЛИ(B2="Выиграл", C2="Выиграл"), "Да", "Нет")
Использование функции НЕ в Excel
Функция НЕ является одной из самых простых функций Excel с точки зрения синтаксиса:
НЕ(логическое)
Вы используете функцию НЕ в Excel, чтобы изменить значение ее аргумента. Другими словами, если логический результат равен ЛОЖЬ, функция НЕ возвращает значение ИСТИНА, и наоборот. Например, обе приведенные ниже формулы возвращают FALSE:
.
= НЕ(ИСТИНА)
= НЕ(2*2=4)
Зачем хотеть такие нелепые результаты? В некоторых случаях вам может быть интереснее узнать, когда определенное условие не выполняется, чем когда оно выполняется. Например, при просмотре списка одежды вы можете исключить какой-то цвет, который вам не подходит. Я не особо люблю черный цвет, поэтому использую следующую формулу:
= НЕ(C2="черный")
Как обычно, в Microsoft Excel есть несколько способов сделать что-то, и вы можете добиться того же результата, используя оператор Not equal to: =C2<>"черный".
Если вы хотите проверить несколько условий в одной формуле, вы можете использовать НЕ в сочетании с функцией И или ИЛИ. Например, если вы хотите исключить черный и белый цвета, формула будет выглядеть так:
.
= НЕ(ИЛИ(C2="черный", C2="белый"))
И если вы не хотите иметь черное пальто, а можете рассмотреть черную куртку или шубу на спине, вы должны использовать НЕ в сочетании с функцией Excel И:
= НЕ(И(C2="черный", B2="пальто"))
Другое распространенное использование функции НЕ в Excel — изменение поведения какой-либо другой функции.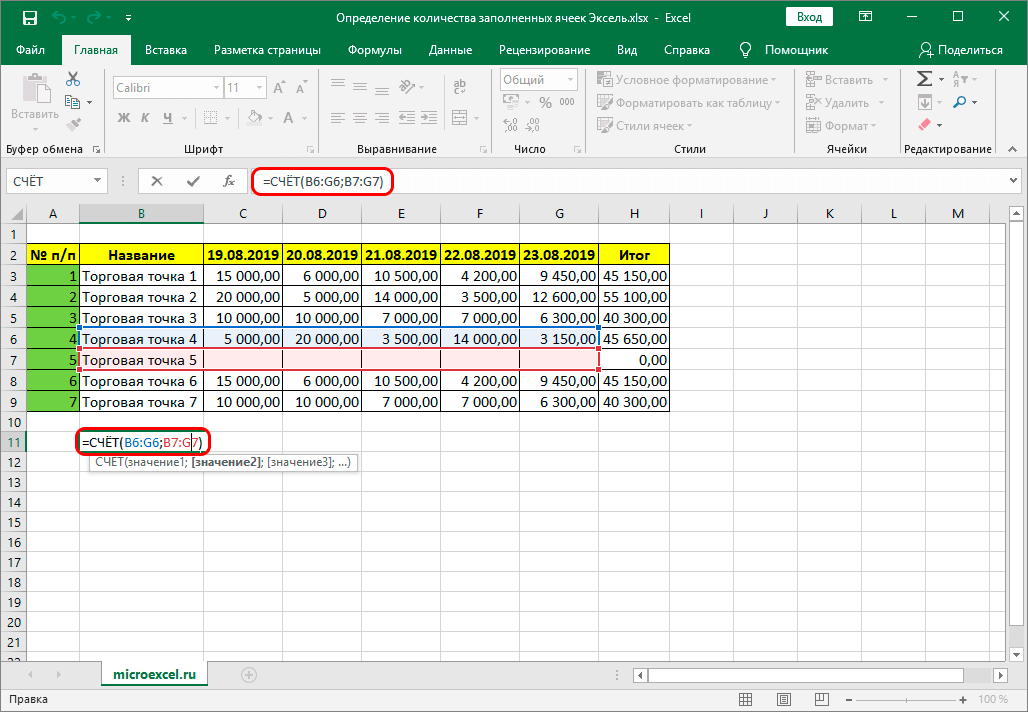 Например, вы можете комбинировать функции НЕ и ЕПУСТО, чтобы создать формулу НЕПУСТЬ, которой нет в Microsoft Excel.
Например, вы можете комбинировать функции НЕ и ЕПУСТО, чтобы создать формулу НЕПУСТЬ, которой нет в Microsoft Excel.
Как вы знаете, формула =ПУСТО(A2) возвращает ИСТИНА, если ячейка A2 пуста. Функция НЕ может обратить этот результат в ЛОЖЬ: =НЕ(ПУСТО(A2))
Затем вы можете сделать еще один шаг и создать вложенный оператор IF с функциями NOT / ISBLANK для реальной задачи:
= ЕСЛИ (НЕ (ПУСТО (C2)), C2 * 0,15, "Без бонуса : (")
В переводе на простой английский формула указывает Excel сделать следующее. Если ячейка C2 не пуста, умножьте число в C2 на 0,15, что дает бонус в размере 15% каждому продавцу, совершившему дополнительные продажи. Если C2 пуст, появляется текст «Нет бонуса :(».
По сути, так вы используете логические функции в Excel. Конечно, эти примеры лишь немного коснулись возможностей AND, OR, XOR и NOT. Зная основы, теперь вы можете расширить свои знания, решая свои реальные задачи и записывая сложные сложные формулы для своих рабочих листов.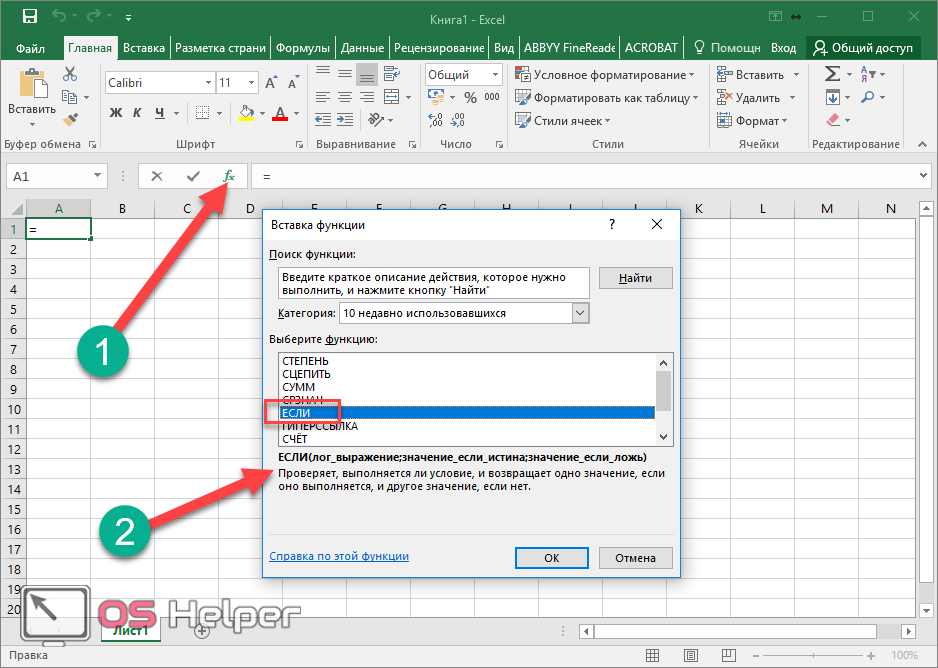
Вас также может заинтересовать
Excel Функция ИЛИ | Примеры формул + БЕСПЛАТНОЕ видео
Функция Excel ИЛИ (пример + видео)
Когда использовать функцию Excel ИЛИ
Функция Excel ИЛИ может использоваться, когда вы хотите проверить несколько условий.
Что он возвращает
Он возвращает ИСТИНА, если любое из условий оценивается как ИСТИНА, иначе он возвращает ЛОЖЬ.
Синтаксис
=ИЛИ(логическое1, [логическое2],…)
Входные аргументы
- логическое1 – первое условие, которое вы хотите оценить на ИСТИНА или ЛОЖЬ.
- [логический2] — (необязательно) Это второе условие, которое вы хотите оценить на ИСТИНА или ЛОЖЬ.
Дополнительные примечания
- Функция ИЛИ может использоваться с другими формулами для большей эффективности.
- Например, в функции ЕСЛИ вы можете проверить условие, а затем указать значение, когда оно ИСТИНА, и значение, когда оно ЛОЖЬ.
 Использование функции ИЛИ в IF позволяет пользователям тестировать несколько условий за один раз.
Использование функции ИЛИ в IF позволяет пользователям тестировать несколько условий за один раз.- Например, если вам нужно проверить, является ли A1 больше 0 или меньше 100, вот как вы можете сделать это в функции ЕСЛИ:
=ЕСЛИ(ИЛИ(A1>100,A1<0)», Утвердить», «Отклонить»)
- Например, если вам нужно проверить, является ли A1 больше 0 или меньше 100, вот как вы можете сделать это в функции ЕСЛИ:
- Например, в функции ЕСЛИ вы можете проверить условие, а затем указать значение, когда оно ИСТИНА, и значение, когда оно ЛОЖЬ.
- Аргументы должны либо возвращать логические значения (ИСТИНА/ЛОЖЬ), либо аргументы должны быть массивами/ссылками логических значений.
- Текст и пустые ячейки игнорируются.
- Если указанный диапазон не содержит логических значений, функция ИЛИ возвращает значение #ЗНАЧ! ошибка.
- Вы можете проверить до 255 условий в одной функции ИЛИ.
Функция Excel ИЛИ – Примеры
Вот пять практических примеров использования функции ИЛИ Excel.
Пример 1. Использование аргументов True/False в функции ИЛИ.
Аргументы True/False можно использовать непосредственно в функции Excel ИЛИ. Если любой из заданных аргументов ИСТИНА, результат будет ИСТИНА. Если оба аргумента равны FALSE, он вернет FALSE.
Если оба аргумента равны FALSE, он вернет FALSE.
Примечание. Функция ИЛИ Excel может обрабатывать ИСТИНА и ЛОЖЬ в двойных кавычках. Например, если вы используете =ИЛИ("ИСТИНА","ЛОЖЬ"), он вернет ИСТИНА.
Пример 2. Использование ссылок на ячейки, содержащих значения True/False.
Вы можете использовать ссылки на ячейки, которые содержат ИСТИНА/ЛОЖЬ. Если какая-либо из ссылок на ячейки содержит TRUE, результатом будет TRUE.
Пример 3: Использование условий в Excel ИЛИ Функция.
Вы можете проверить условия с помощью функции ИЛИ. Если какое-либо из условий ИСТИНА, результат будет ИСТИНА.
Пример 4: Использование чисел в Excel ИЛИ Функция .
Вы можете использовать числа в функции Excel ИЛИ. В то время как 0 считается ЛОЖЬЮ, любое число, отличное от 0, считается ИСТИННЫМ (будь то положительное, отрицательное или десятичное число).
Пример 5: Использование функции Excel ИЛИ с другими функциями .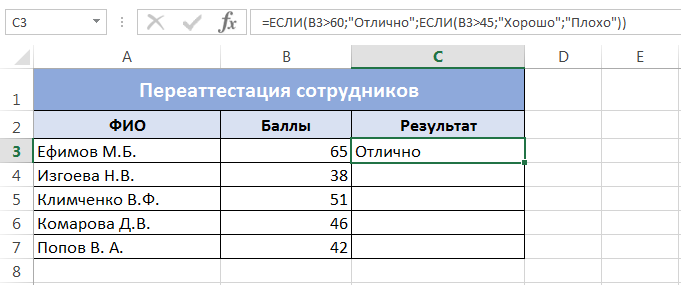

 Например, функцию XOR можно использовать только в Excel 2016 и 2013.
Например, функцию XOR можно использовать только в Excel 2016 и 2013.
 Использование функции ИЛИ в IF позволяет пользователям тестировать несколько условий за один раз.
Использование функции ИЛИ в IF позволяет пользователям тестировать несколько условий за один раз.