Как откатить версию: Как вернуть старую версию Android: откатить обновление прошивки
Содержание
способы сброса до предыдущей версии, можно ли вернуть
Обновление Андроид – стандартная процедура, знакомая каждому владельцу смартфона. Она необходима для доступа к новым фишкам ОС и загрузки свежего патча безопасности. Но в некоторых случаях требуется выполнение противоположной операции – возврата к предыдущей версии. Сегодня предлагаем разобраться, как откатить обновление операционной системы Андроид, и для чего это может потребоваться.
СОДЕРЖАНИЕ СТАТЬИ:
Для чего нужно откатывать обновление
Если с обновлением операционной системы все предельно ясно, поскольку данная процедура требуется для поддержания актуальности смартфона, то с откатом все намного сложнее. Это обратный процесс, необходимый, как правило, для решения проблем, возникших в ходе установки апдейта.
К примеру, пользователь установил кастомную прошивку на свежем Android 12, в то время как сам смартфон официально получал только Android 10. После обновления перестали работать некоторые функции, и в этот момент он справедливо задумывается о необходимости выполнения отката.
После обновления перестали работать некоторые функции, и в этот момент он справедливо задумывается о необходимости выполнения отката.
Кроме того, проблемы могут возникнуть даже при выполнении стандартного обновления по воздуху через меню настроек. И в таком случае откат операционной системы также рассматривается как одно из средств устранения неполадок. Наконец, откат может потребоваться в том случае, если важные для пользователя программы отказываются работать на новом Андроиде.
Когда это возможно сделать
Откат может потребоваться человеку, который приобрел смартфон на Андроид 10, а затем по воздуху обновился до Андроид 11 или даже Андроид 12. Казалось бы, в подобной ситуации производитель не должен препятствовать выполнению операции, ведь устройство изначально базировалось на предыдущей версии операционной системы.
Однако после установки любого обновления Android удаляет файл предыдущей версии без возможности восстановления. Делается это не только с целью экономии места на внутреннем накопителе, но и для перераспределения ресурсов разработчиков для оптимизации новых версий ОС. Поэтому изначально на Андроид не предусмотрена возможность отката, и вся операция превращается в полноценную перепрошивку смартфона.
Поэтому изначально на Андроид не предусмотрена возможность отката, и вся операция превращается в полноценную перепрошивку смартфона.
Как вернуть старую версию ОС
Несмотря на то, что операционная система Андроид по умолчанию не предусматривает возможность возврата предыдущей версии прошивки, существует немало вариантов альтернативного выполнения процедуры. Предлагаем рассмотреть все способы, так как один из них обязательно поможет.
Через ПК
Первым делом рекомендуется обратить внимание на возврат до предыдущей версии Андроид через компьютер, так как этот вариант является универсальным. Для осуществления задуманного вам понадобится:
- Распаковать на компьютере пакет ADB.
- Скачать нужную версию прошивки и поместить ее в папку с ADB.
- В разделе настроек телефона «Для разработчиков» активировать опцию «Отладка по USB».
- Перевести смартфон в режим Recovery Mode. Для этого сначала его нужно выключить, а затем воспользоваться горячими клавишами (чаще всего используется комбинация кнопки питания и нижней качельки громкости).

- Подключить смартфон к ПК, используя USB-кабель.
- Запустить ADB.
- Прописать команду «adb update.zip», где вместо «update» будет указано название архива с прошивкой.
- Нажать клавишу «Enter».
Если все сделано верно, то смартфон автоматически уйдет в перезагрузку, и вам в конечном итоге удастся установить нужную версию операционки. При возникновении каких-либо проблем или в случае, если инструкция не сработает, обратитесь к альтернативным вариантам выполнения операции.
На заметку. Для перепрошивки гаджета можно использовать не только пакет утилит ADB, но и специализированный софт от производителя (например, SamsungKies)
Через меню обновления
Некоторые производители мобильных устройств, которые помимо операционки используют собственную оболочку, допускают возможность откатить телефон на день назад Android. Подобная опция предусмотрена, например, на смартфонах «Самсунг» и Xiaomi. Если вы являетесь владельцем гаджета одной из этих компаний, то действуйте по следующей инструкции:
- Сохраните файл прошивки на свой телефон.

- Откройте настройки устройства.
- Перейдите в раздел «О телефоне», а затем – «Обновление системы».
- Кликните по иконке в виде трех точек.
- Откройте вкладку «Выбрать файл прошивки».
- Укажите расположение файла.
- Нажмите кнопку «Установить».
Некоторые модели отказываются использовать для установки файлы кастомных прошивок. Поэтому настоятельно рекомендуется загружать на смартфон только официальные сборки Андроид, которые размещаются на официальном сайте производителя.
Через кастомное Recovery
Если смартфон не предусматривает наличие возможности выбора файла прошивки через основное меню, то предлагается выполнить операцию через Recovery Mode:
- Выключите смартфон.
- Откройте рекавери, используя комбинацию клавиш для вашего устройства.
- Перейдите в раздел «apply update», а затем – «internal storage».
- Подтвердите выбор нужного файла прошивки и завершите установку.

Если в стандартном Recovery Mode не будет пункта для выбора файла прошивки системы, то можно воспользоваться кастомным рекавери (например, TWRP). Принцип действие окажется тот же, но сначала понадобится установить TWRP при помощи ADB через подключение к компьютеру.
С предоставлением ROOT прав
Наконец, есть способ сбросить текущий Андроид до предыдущей версии при помощи специальных приложений. Например, Titanium Backup. Программа потребует от вас получения рут-доступа, после чего останется выполнить несколько шагов:
- Запустите Titanium Backup.
- Выдайте все разрешения, включая получение рут-прав.
- Перейдите в раздел «Обработка», а затем – «Восстановление».
- Нажмите кнопку «Восстановление ОС с данными» и выберите файл прошивки.
- Подтвердите выполнение операции.
Не забывайте, что получение рут-доступа влечет за собой массу последствий. Так, ваше устройство будет снято с гарантии, а некоторые транзакции окажутся заблокированы.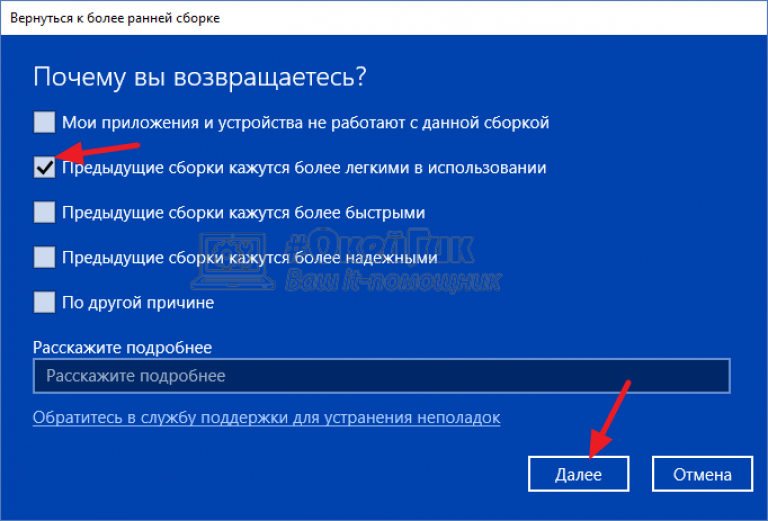
Вам помогло? Поделитесь с друзьями — помогите и нам!
Твитнуть
Поделиться
Поделиться
Отправить
Класснуть
Линкануть
Вотсапнуть
Запинить
Читайте нас в Яндекс Дзен
Наш Youtube-канал
Канал Telegram
Adblock
detector
Как откатить версии пакетов в Ubuntu
Менеджер пакетов Ubuntu обновляет пакеты, обновляя их до последней версии. Но иногда из-за обновления программы не работают гладко из-за ошибок или проблем совместимости в новой версии по сравнению с предыдущими версиями. Мы можем решить эту проблему, опустив установленные пакеты до более ранних версий, где они работали нормально, а затем заблокировав их в определенной версии, чтобы предотвратить их автоматическое обновление в будущем.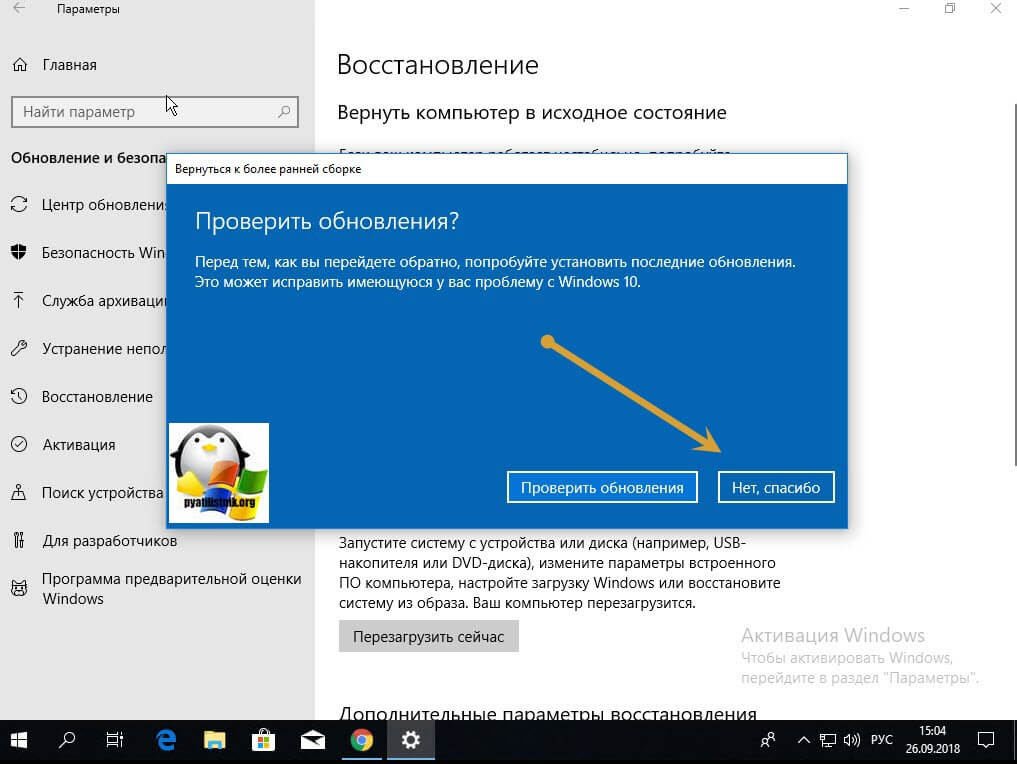
В этой статье мы увидим как понизить установленный пакет в Ubuntu. Существует два различных способа, с помощью которых мы можем понизить установленный пакет до более ранней версии:
- Использование Synaptic Package Manager
- Использование терминала
Мы увидим, как использовать оба эти способы понизить версию приложения Firefox в Ubuntu. Тем не менее, вы можете следовать этой же процедуре и для понижения версии других приложений.
Мы будем использовать Ubuntu 18.04 LTS для описания процедуры, упомянутой в этой статье.
Содержание
- Пакеты понижения с помощью Synaptic Package Manager
- Разблокировать пакеты в Synaptic
- Понизьте пакеты с помощью Ubuntu Terminal
Пакеты понижения с помощью Synaptic Package Manager
Пакет Synaptic manager — это графическое приложение для управления пакетами, более мощное, чем центр программного обеспечения Ubuntu. С его помощью вы можете устанавливать, обновлять, понижать или понижать пакеты, искать пакеты, используя файлеры, блокировать пакеты и многое другое, используя удобный графический интерфейс пользователя.
Шаг 1: Он не устанавливается по умолчанию в Ubuntu 18.04 LTS, поэтому нам нужно сначала установить менеджер синаптических пакетов. Для этого откройте Терминал с помощью сочетания клавиш Ctrl + Alt + T . Затем введите следующую команду:
sudo apt install synaptic
Подождите некоторое время, пока установка не будет завершена.
Шаг 2: После завершения установки выполните следующую команду в Терминал для запуска диспетчера пакетов Synaptic.
sudo synaptic
Он запросит пароль. Введите пароль для аутентификации.
Шаг 3: В главном окне приложения найдите пакет, который вы хотите понизить. Для этого нажмите кнопку Search на панели инструментов. В поле поиска введите имя пакета и нажмите Search . Мы собираемся понизить версию приложения Firefox, поэтому наберем firefox в строке поиска.
Шаг 4: Когда появится результат поиска, выберите приложение Firefox. Вы увидите текущие и последние доступные версии приложения Firefox. Затем в строке меню нажмите Package и выберите Force Version .
Вы увидите текущие и последние доступные версии приложения Firefox. Затем в строке меню нажмите Package и выберите Force Version .
. Появится диалоговое окно, которое позволит вам выбрать версию пакета. Вы хотите понизить до. Выберите нужную версию в раскрывающемся меню и нажмите кнопку Force Version .
Шаг 5: Затем на панели инструментов нажмите Apply , чтобы сохраните изменения.
Появится диалоговое окно подтверждения, нажмите Apply для подтверждения.
Теперь начнется загрузка старого пакета.
По завершении загрузки вы заметите, что установленная версия теперь 59.0.2 + build1-0ubuntu1 в окне приложения Synaptic, которое было понижено с 65.0 + build2-0ubuntu0.18.04.1.
Шаг 6: После понижения пакета Firefox вы также можете предотвратить автоматическое обновление пакета, заблокировав его в определенной версии. Выберите устаревшее приложение Firefox и в верхней строке меню нажмите Package . Затем выберите Lock Version . В следующий раз, когда вы обновите свои пакеты, этот заблокированный пакет не будет обновлен.
Выберите устаревшее приложение Firefox и в верхней строке меню нажмите Package . Затем выберите Lock Version . В следующий раз, когда вы обновите свои пакеты, этот заблокированный пакет не будет обновлен.
После завершения процесса вы также можете просмотреть текущую версию Firefox с помощью меню Firefox. Нажмите кнопку меню Firefox в правой части окна, а затем нажмите Help , как показано на снимке экрана ниже.
Затем в подменю выберите About Firefox .
О Mozilla Firefox появится окно. Здесь вы можете увидеть номер версии.
Разблокировать пакеты в Synaptic
Чтобы разблокировать пакет в Synaptic, найдите пакет в списке пакетов, самый простой способ — выполнить поиск по статус «закреплен». Затем нажмите «Пакет» в верхнем меню и отмените выбор «Блокировать версию» в меню.
Понизьте пакеты с помощью Ubuntu Terminal
Мы также можем использовать приложение Terminal в Ubuntu для понижения пакетов.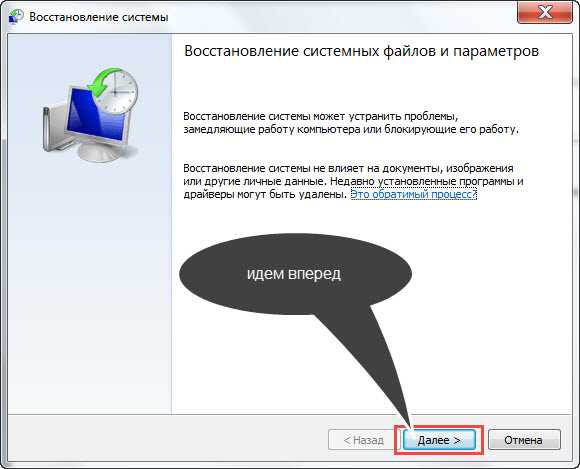 Нажмите Ctrl + Alt + T , чтобы запустить Терминал.
Нажмите Ctrl + Alt + T , чтобы запустить Терминал.
Шаг 1: Чтобы отобразить доступную версию определенного пакета в репозиториях, выполните следующую команду в Терминале:
sudo apt-cache showpkg package-name
Например, чтобы понизить версию приложения Mozilla Firefox до более старой версии, мы будем использовать следующую команду. Он будет искать в хранилище более старые версии Firefox:
sudo apt-cache showpkg firefox
Шаг 2: Чтобы установить более старую версию любого пакета, выполните в терминале следующую команду:
sudo apt-get install packagename=version
Из приведенных выше результатов видно, что доступной более старой версией Firefox является 59.0.2 + build1-0ubuntu1. Чтобы понизить версию приложения Firefox до этой версии, выполните следующую команду в Терминале. Он просто установит старую версию Firefox с помощью команды apt-get.
sudo apt-get install firefox=59.0.2+build1-0ubuntu1
Когда появится запрос на подтверждение, нажмите y для подтверждения.
Шаг 3: После завершения вышеуказанного процесса вы можете проверить версию Firefox для проверки. На приведенном ниже снимке экрана видно, что оно успешно обновлено до версии 59.02.
Шаг 4: Как и в диспетчере пакетов Synaptic, в Терминале вы также можете удерживать или блокировать пакеты обновляются или обновляются автоматически. Запустите следующую команду в Терминале, чтобы заблокировать пакет:
sudo apt-mark hold firefox
Однако этот метод только предотвращает автоматическое обновление пакета. Он не может предотвратить или остановить обновление вручную пакета.
Так что это все, что вам нужно сделать, чтобы понизить версию пакетов в Ubuntu. Благодаря этому теперь вы можете вернуть свои пакеты в предыдущее состояние, в котором они работали нормально, и заблокировать их от будущих обновлений.
Как вернуться к более ранней версии Office
Office 2019 Office 2016 Office 2013 Microsoft 365 Дополнительно. .. Меньше
.. Меньше
Резюме
Примечание . Эта статья не относится к версиям Office для MSI.
По умолчанию установки Microsoft Office настроены на автоматическое обновление установки Office, когда новые обновления становятся общедоступными. Иногда вам может потребоваться вернуться к более ранней версии или сборке установки Office. Например, автоматическое обновление может привести к неожиданному поведению одного из ваших приложений Office. В этом случае вы можете вернуться к предыдущей версии, пока не будет выпущена новая версия, устраняющая возникшую проблему.
Важно: В этой статье приведен список рекомендуемых действий для возврата к более ранней версии Microsoft 365, Office 2019 или Office 2016, установленной с помощью технологии «нажми и работай». Эта статья не относится к версиям Office для MSI.
Дополнительная информация
Учитывайте серьезность проблемы
Прежде чем возвращаться к более ранней версии установки Office, сравните серьезность возникшей проблемы с преимуществами улучшений безопасности, производительности и надежности, включенных в последнее обновление.
Вернуться к предыдущей версии Office
Выполните следующие действия, чтобы вернуться к предыдущей версии Office.
Важно: Установка Office выполняется в потоковом режиме из Интернета. Убедитесь, что ваше подключение к Интернету надежное и постоянное.
Шаг 1. Установите напоминание для включения автоматических обновлений в будущем
Прежде чем отменить установку Office, следует отключить автоматические обновления. Чтобы не пропустить будущие обновления, установите напоминание, чтобы вручную проверять наличие будущих версий. Когда новая версия становится доступной и если в новой версии не возникает той же проблемы, с которой вы столкнулись ранее, вы можете повторно включить автоматические обновления.
Создайте напоминание для повторного включения автоматических обновлений. Это можно сделать в Microsoft Outlook, на Outlook.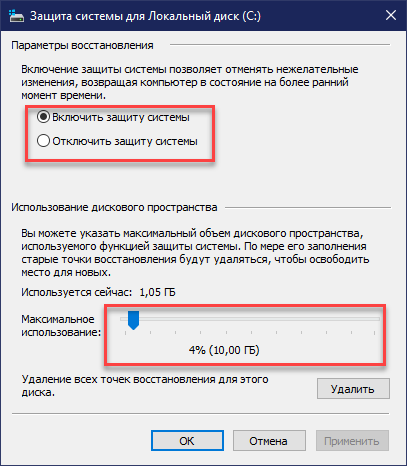 com или в другом приложении с календарем.
com или в другом приложении с календарем.
Дополнительные сведения об обновлениях Office см. в следующей статье:
Журнал обновлений для приложений Microsoft 365 для предприятий (по дате)
Шаг 2. Установите предыдущую версию Office
Чтобы установить предыдущую версию Office, выполните следующие действия:
Определите и запишите номер предыдущей версии. Используйте следующий веб-сайт Майкрософт, чтобы найти версию обновления, которая предшествует текущей версии:
Журнал обновлений для приложений Microsoft 365 для предприятий (с указанием даты)
org/ListItem»>Запустите Блокнот и скопируйте следующий XML. Затем сохраните файл как Config.xml в той же папке, что и файл Setup.exe из шага 2.
<Конфигурация>
Примечание В XML 16.0. xxxxx.yyyyy представляет собой полный номер версии, который вы записали на шаге 1. org/ListItem»>Выполните следующую команду:
setup.exe /configure config.xml
Запустите приложение Office (например, Excel), а затем выберите Файл > Учетная запись .
В информации о продукте , выберите Параметры обновления > Обновить сейчас .

Примечание Если вам будет предложено снова активировать Office, введите свою учетную запись Microsoft и пароль. Этот шаг не добавляет ваш компьютер в вашу учетную запись во второй раз.
Загрузите и запустите самораспаковывающийся исполняемый файл по следующей ссылке в Центре загрузки. Этот файл содержит исполняемый файл средства развертывания Office (Setup.exe) и пример файла конфигурации (Configuration.xml):
Средство развертывания Office
Откройте окно командной строки с повышенными привилегиями. Для этого щелкните Пуск , введите cmd в поле Начать поиск, щелкните правой кнопкой мыши cmd.exe и выберите Запуск от имени администратора . Перейдите к расположению файлов Setup.exe и Config.xml.
Шаг 3. Отключите автоматические обновления для Office
Этот шаг очень важен. Office автоматически проверяет наличие обновлений на регулярной основе. Чтобы запретить Office автоматически устанавливать новые обновления, выполните следующие действия:
Запустить Outlook.
Щелкните Файл , а затем щелкните Учетная запись Office .
org/ListItem»>
В столбце Информация о продукте щелкните Параметры обновления , а затем щелкните Отключить обновления .
Как откатить Divi до предыдущей версии после обновления
В этом руководстве я покажу вам, как легко откатить тему Divi до предыдущей версии перед обновлением.
Fix The Oopsie
Иногда вы обновляете тему Divi и понимаете, что в новой версии есть проблемы. Это может быть связано со случайным включением автообновлений, неиспользованием промежуточного сайта для предварительного тестирования, или просто с чем-то, что вы упустили из виду, если спешили, или вам просто было все равно. Если у вас возникли проблемы после обновления, для их решения необходимо предпринять несколько шагов по устранению неполадок, но самый простой и быстрый способ, хотя и временный, — отменить обновление. В этом уроке я покажу вам, как вернуться к предыдущей версии темы Divi перед последним обновлением.
Присоединяйтесь к подписчикам на нашем канале YouTube и наслаждайтесь другими видеоуроками Divi!
Подпишитесь на YouTube
Что нужно проверить и принять во внимание перед откатом
Откат темы Divi до предыдущей версии может показаться хорошей идеей. В конце концов, предыдущая версия отлично работала, так почему бы не сохранить ее? Но движение назад — не лучшая тенденция. Обновления происходят по какой-то причине, и лучше выяснить, почему возникают проблемы, чем избегать их. Откат не является постоянным решением, но иногда он может быть полезным и полезным. Ниже приведены три соображения, которые следует учитывать при принятии решения о том, следует ли откатиться назад или нет.
Какие действия по устранению неполадок вы предприняли?
Я рекомендую в течение нескольких минут выполнить некоторые базовые действия по устранению неполадок, прежде чем нажимать кнопку отката. Вам не нужно быть опытным разработчиком, чтобы решать проблемы, вам просто нужно выполнить несколько шагов. Я настоятельно рекомендую проверить и добавить в закладки один из наших самых популярных и полезных постов «Как исправить Divi» — это полное руководство о том, как решать проблемы и проблемы с Divi. Я могу почти гарантировать, что что-то там решит любую проблему.
Насколько серьезна проблема?
Важно решить, насколько срочной и критической является проблема, с которой вы столкнулись. Если вы обновите Divi и заметите какие-то ужасные изменения (маловероятно), это может быть достаточно серьезной проблемой, чтобы потребовать отката. Если проблем всего несколько или они менее опасны, я предлагаю быстро просмотреть список шагов из руководства «Как исправить Divi».
Сколько времени это займет?
Важно не оставлять участок в неудовлетворительном состоянии очень долго. Если вы сделаете несколько быстрых проверок и по-прежнему столкнетесь с проблемой, может быть целесообразно выполнить откат, а затем сначала протестировать и устранить проблемы на промежуточном сайте. Основная проблема с ожиданием — это работающий сайт с потенциальными проблемами, которые увидят посетители. Никто этого не хочет, поэтому иногда простой откат является наиболее приемлемым решением в данный момент.
Как отменить обновление Divi и откатить предыдущую версию
Решив, что откат необходим, перейдите в область параметров темы Divi. Перейдите на вкладку «Обновления», и здесь вы увидите параметр «Откат версии» с серой кнопкой с надписью «Откат к предыдущей версии».
Забавный факт: «Откатиться» — это форма глагола. «Откат» — существительное. Их ярлык настройки правильный, их кнопка неправильная. 🙂 Но как заботится! хаха
Между прочим, то же самое верно для входа в систему и входа в систему.
Прочитайте текст справки
Текст справки в правой части настройки в параметрах темы дает довольно хорошее описание этой функции. Я и сам не мог бы сказать лучше.
Нажмите серую кнопку отката
Прочитав сообщение и поняв, что вы делаете, нажмите серую кнопку отката. Затем вы получите всплывающее сообщение, подобное этому:
Здесь во всплывающем сообщении будет указано, к какому номеру версии он вернется и какой у вас есть в настоящее время. Если вам интересно, какие изменения были внесены в каждую версию, ознакомьтесь с нашим бесплатным упрощенным журналом изменений Divi!
Откат приведет к повторной установке предыдущей версии Divi. Вы сможете обновиться до последней версии в любое время, а это означает, что если вы откатитесь, вы можете снова нажать «Обновить».
Обратите внимание, что перед продолжением необходимо сделать полную резервную копию сайта. Обязательно ознакомьтесь с нашим руководством по резервному копированию веб-сайта Divi.
Нажмите синюю кнопку отката
Когда вы нажмете синюю кнопку, веб-сайт установит предыдущую версию Divi.
Повторное обновление
Если откатиться, а потом снова попытаться нажать серую кнопку отката, то не пустит. Вы можете откатить только одну версию. Всплывающее сообщение объяснит, что вы уже выполнили откат, и предложит вам выполнить обновление.
Всякий раз, когда вы будете готовы к новому обновлению, после создания резервной копии и тестирования на тестовом сайте, вы можете обновить Divi до последней версии.
Трюк: установите любую версию Divi, какую захотите!
У нас есть бесплатный инструмент, позволяющий выбрать и загрузить любую версию темы Divi! Это верно, поэтому вместо того, чтобы просто вернуться к самой последней установленной версии, теперь вы можете выбрать любую версию, которую хотите. Попробуйте наш бесплатный инструмент прямо сейчас!
Последнее обновление: 12 сентября 2022 г., 23:03
Вот и все!
Надеюсь, вам понравилось узнать, как откатить Divi до предыдущей версии после обновления.


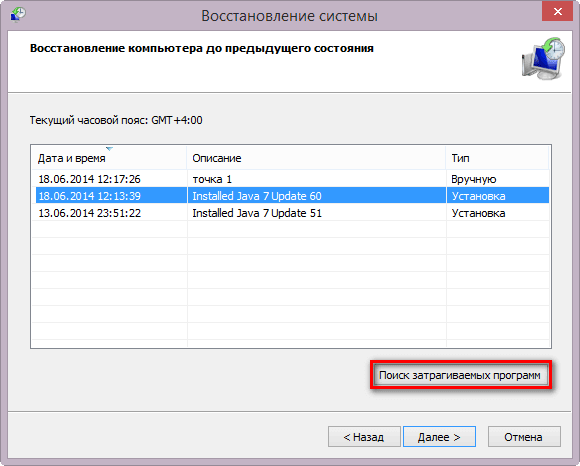

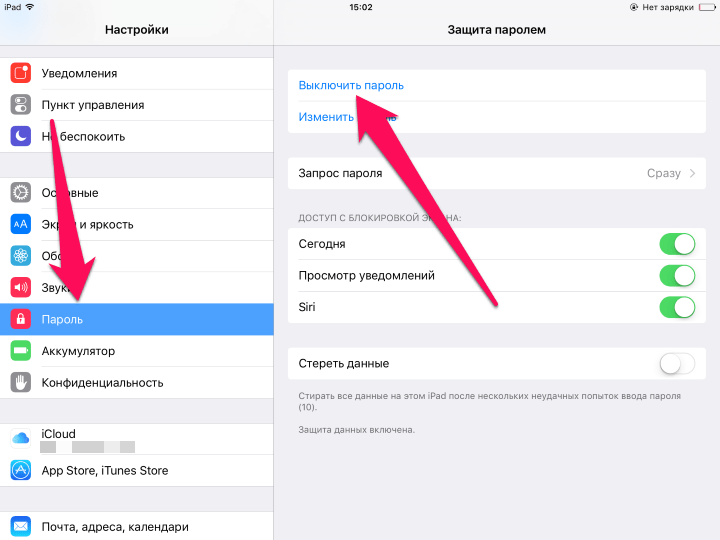 0.2+build1-0ubuntu1
0.2+build1-0ubuntu1
