Windows 7 как исключить программу из автозагрузки: Как убрать лишние программы из автозагрузки Windows 7?
Содержание
Где находится автозагрузка в Windows 7 и как отключить автозапуск программ?
Всем привет Поговорим про такое как автозагрузка и вообще зачем она нужна. Автозагрузка это некое место, откуда запускаются программы. Само это место, это может быть или папкой или разделом в реестре, программы используют оба варианта. Я честно говоря не знаю, есть ли такие разделы в реестре, ну по поводу автозагрузки, которые как бы скрыты и их нельзя посмотреть, вроде бы такого нет. Другое дело, что загружаться могут не только проги, но и всякие библиотеки и компоненты, но это уже совсем другая история.
Итак, часто в этой автозагрузке сидят не совсем нужные проги, бывает что даже вирусы там сидят, ну если вы не пользуетесь антивирусом. Для мониторинга автозагрузки я рекомендую вам скачать прогу CCleaner, она и бесплатная и лучшая в своем роде, как мне кажется.
- Где находится автозагрузка в Windows 7?
- Как добавить программу в автозагрузку?
- Как отключить автозапуск программ в Windows 7 или Windows 10
- Как посмотреть автозагрузку при помощи CCleaner?
- Как посмотреть службы Windows
Если вы хотите самостоятельно какую-то прогу поставить в автозагрузку, то это не сложно, я покажу как это сделать.
Где находится автозагрузка в Windows 7?
Значит как я уже писал, это реестр и папка Автозагрузка. Про реестр ничего не скажу, ибо там мест есть несколько. Ну вот например, одноразовая автозагрузка, загрузка ДО сеанса винды, загрузка ПОСЛЕ сеанса, короче лучше не лезть в реестр. Все что есть там, все это можно отключить и при помощи окна Конфигурация системы. То есть по сути, у нас вырисовывается два места автозагрузки, это папка и окно Конфигурация системы.
Значит по поводу папок. У меня папка Автозагрузка находится вот по такому адресу:
%USERPROFILE%\AppData\Roaming\Microsoft\Windows\Start Menu\Programs\Startup
Вот какое содержимое этой папки у меня:
РЕКЛАМА
Честно говоря даже немного удивился что тут пусто, никогда не смотрел эту папку. И вы тоже посмотрите, что там у вас, там может быть что-то интересное…
А вот путь к папке, это тоже автозагрузка, но это уже для всех юзеров:
C:\Users\All Users\Microsoft\Windows\Start Menu\Programs\Startup
То есть все что тут будет, то все оно будет запускаться во всех учетных записей.
Кстати я проверил, те пути что я тут написал, то они работают и в Windows 10
Как добавить программу в автозагрузку?
Ну тут нет ничего сложного, давайте я для примера добавлю в автозагрузку браузер Хром. Сперва вам нужно ярлык Хрома, возьмите его и скопируйте, а потом откройте эту папку:
%USERPROFILE%\AppData\Roaming\Microsoft\Windows\Start Menu\Programs\Startup
И вставьте его туда:
РЕКЛАМА
Для проверки я тоже скопировал ярлык в эту папку, потом перезагрузил комп и после включения винды, Хром сам запустился! Так что все это — рабочий способ
Как отключить автозапуск программ в Windows 7 или Windows 10
Итак, если вы хотите навести порядок с автозагрузкой и убрать оттуда весь лишний хлам, то я это только поддерживаю, это правильно. Тут хорошо еще то, что в принципе, если вы что-то нужное оттуда уберете, то ничего страшного не будет! Критической ошибки точно не будет, просто вы например можете убрать оттуда антивирус, из-за этого в следующий раз после загрузки винды, антивирус уже сам не запустится. Кстати некоторые антивирусы, если видят что их убрали из автозагрузки, то потом сами туда залезают снова. Это такая защита у них типа. Чтобы отключить автозапуск антивируса, то делать это нужно только в его настройках.
Кстати некоторые антивирусы, если видят что их убрали из автозагрузки, то потом сами туда залезают снова. Это такая защита у них типа. Чтобы отключить автозапуск антивируса, то делать это нужно только в его настройках.
Значит первое что нужно сделать, это проверить эти папки, которые я уже писал выше, ну вот эти:
C:\Users\All Users\Microsoft\Windows\Start Menu\Programs\Startup
%USERPROFILE%\AppData\Roaming\Microsoft\Windows\Start Menu\Programs\Startup
Второе, это посмотреть что в окне Конфигурация системы. Вот как его запустить — зажимаете кнопки Win + R и пишите туда такую команду:
msconfig
Откроется окно Конфигурация системы, вот в нем вы переходите на вкладку Автозагрузка:
РЕКЛАМА
Как видите, у меня тут просто бардачище! Что тут нужно сделать? Все что вам кажется лишним — снимайте галочки с того! Также смотрите на колонку Производитель, на колонку Команда (в ней есть пусть к проге, путь может подсказать что за прога).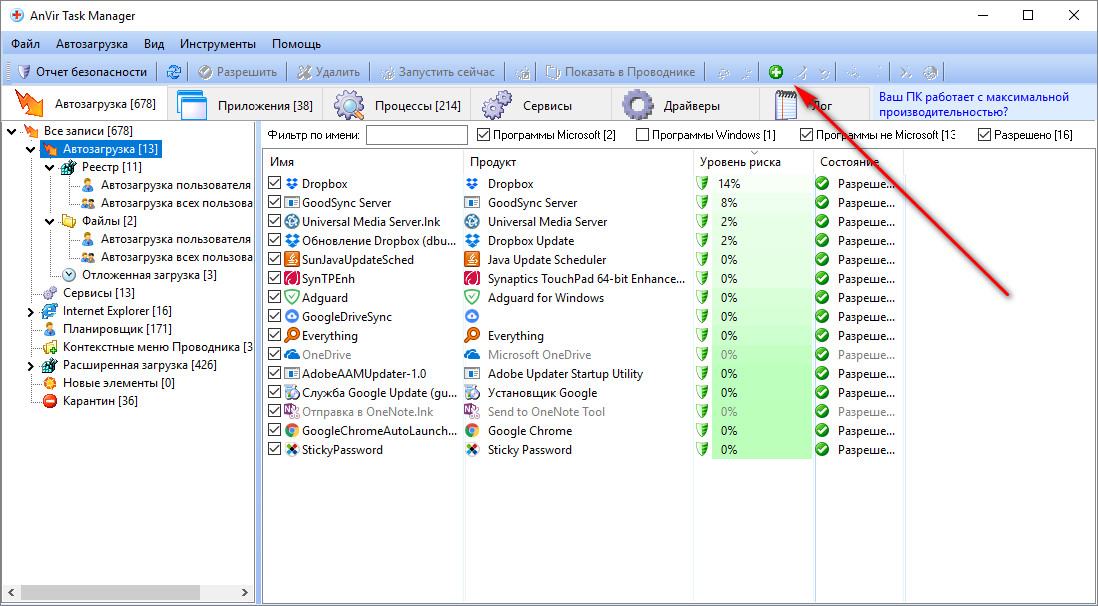 То есть смотрите на всю эту инфу, она поможет проанализировать и понять, что нужное а что левое.
То есть смотрите на всю эту инфу, она поможет проанализировать и понять, что нужное а что левое.
В Windows 10 немного иной прикол, там чтобы посмотреть автозагрузку, то нужно зайти в диспетчер задач. Вот по панели задач нажимаете правой кнопкой и выбираете там диспетчер:
РЕКЛАМА
Потом переходите на вкладку Автозагрузка и все также само, смотрите тут, если есть какие-то засранцы, то отключаете их. Вот что у меня тут:
Как посмотреть автозагрузку при помощи CCleaner?
Я уже писал, что советую вам скачать CCleaner, если у вас этой проги еще нет. Хорошая программа, она бесплатная, и при этом в ней реально ну очень много полезных функций. То есть комп она помогает так бы сказать прилично оптимизировать
В общем если что, то пишите в поисковик такую фразу:
CCleaner официальный сайт
И качаете ее, официальный сайт будет скорее всего на первом месте, ну максимум на втором.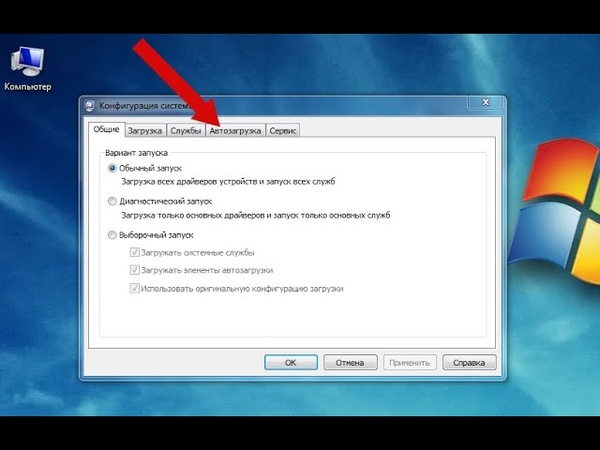 Там есть еще версия такая FREE, вот именно ее и берите и не смотрите что она FREE, она просто обалденная!
Там есть еще версия такая FREE, вот именно ее и берите и не смотрите что она FREE, она просто обалденная!
Теперь по поводу автозагрузки, смотрите, значит запускаете CCleaner и там идете в раздел Сервис, а потом выбираете Автозагрузка:
РЕКЛАМА
Дальше, в правой части у вас будет вот такие вкладки с примерно таким содержанием:
Как я понимаю, то тут показана общая автозагрузка. То есть все что на вкладке Windows это и есть все что у вас запускается вместе с виндой.
Есть еще вкладка Запланированные задачи, там тоже типа автозагрузка, просто это немного другое. Вот еще в Windows XP кто помнит, то там тоже был Планировщик задач. Вот это и оно. Ну вот например тут у меня есть GoogleUpdateTaskMachine, целых две штуки. Вот знаете что это такое? Это задание, которое отвечает за своевременное обновление браузера Хром без вашего участия. Ну то есть не особо важно. НО тут бывают и всякие засранцы, типа каких-то левых прог! Да, да, они такое место любят, потому что обычно удаляют только из автозагрузки, а в планировщик не смотрят, вот и некоторые коварные проги этим пользуются!
Ну то есть не особо важно. НО тут бывают и всякие засранцы, типа каких-то левых прог! Да, да, они такое место любят, потому что обычно удаляют только из автозагрузки, а в планировщик не смотрят, вот и некоторые коварные проги этим пользуются!
Как посмотреть службы Windows
Бывало ли у вас такое, что вот вы не можете понять, откуда запускается процесс какой-то.. В автозагрузке смотрели, в планировщике смотрели, ничего там нет. Ну прям кошки-мышки! А знаете в чем прикол? Я вот не сразу понял, что все дело в… службах!
Да, да, некоторые проги ставят свою службу именно с той целью, чтобы запускать какой-то процесс при включении винды, вот такой прикол! Даже мне немного грустно, что я вроде как немного разбираюсь в софте, а такое элементарное не сразу понял… Просто была у меня как-то ситуация, один процесс запускался и я никак не мог понять откуда…
В общем смотрите, как попасть в окно служб по-быстрому так бы сказать — запускаете диспетчер:
РЕКЛАМА
Потом открываете в нем вкладку Службы, а на ней нажимаете эту кнопку:
Дальше откроется вот такой вот список служб:
РЕКЛАМА
И вот в этом списке вы уже ищите ту левую службу, которая и запускает левый процесс. Как правило у таких служб даже название какое-то такое не совсем виндовское, ну то есть я думаю вы легко поймете какая левая служба, а какая нет. Если по службе нажать два раза, то там будет интересная инфа и в том числе название процесса.
Как правило у таких служб даже название какое-то такое не совсем виндовское, ну то есть я думаю вы легко поймете какая левая служба, а какая нет. Если по службе нажать два раза, то там будет интересная инфа и в том числе название процесса.
Надеюсь что все вам тут было понятно и что данная инфа пригодилась вам. Удачи вам и хорошего настроения
На главную!
автозагрузка
11.08.2016
Ctrl+C Ctrl+V — что это значит? (контрл+ц контрл+в)
Grizzly папка — что это?
Mb3install — что за папка?
PORT. IN на музыкальном центре — что это?
Windows10UpgraderApp — что это?
scoped_dir — что это за папка?
Windows10Upgrade — можно ли удалить?
im_temp — что за папка?
Настройка автозапуска программ Windows 7: инструкция
Настройка автозапуска (загрузки программ после входа пользователя в учетную запись) приложений на Windows 7 – актуальная для новичков тема. Многие начинающие юзеры задаются вопросами, откуда на компьютере так много программ, если они их не инсталлировали, и как удалить лишние приложения с автозагрузки. Об этом и расскажет сегодняшний краткий обзор.
Об этом и расскажет сегодняшний краткий обзор.
Что такое автозагрузка
Прежде чем коснуться редактирования списка автозапуска, дадим определение данному термину. Автозагрузка – это функция операционной системы, позволяющая выполнять запуск каких-либо приложений сразу после загрузки собственных файлов без ведома пользователя, но добавленных им или другими программами в список подвергаемых автоматическому запуску. Эта функция Windows 7 позволяет не беспокоиться о запуске утилит, которыми юзер пользуется постоянно (браузер, менеджер загрузок, аудиоплеер, файловый менеджер).
Под термином «настройка автозагрузки» будем понимать удаление (чаще всего), добавление, временное отключение запуска программ или отсрочка на указанный промежуток времени (десяток секунд, пока запустится Виндовс).
Как открыть список автозагрузки
Увидеть перечень автоматически загружаемых с Windows 7 программ можно несколькими методами, которые сводятся к визуализации содержимого нескольких веток реестра (об этом речь пойдет ниже). Это:
Это:
- редактор реестра;
- папка «Автозагрузка» в меню «Пуск»;
- утилита «Конфигурация системы»;
- функционал посторонних программ.
Редактор реестра
Пути к приложениям, которые загружаются вместе с Windows 7 прописаны в специально отведенных для этого ветках реестра. Получить доступ к ним можно посредством редактора реестра. Запускаем приложение (команда regedit) и открываем указанные ниже ветки системной базы данных.
Первая содержит перечень программ, которые запускаются для активной учетной записи, а вторая относится ко всем пользователям компьютера.
Путем удаления или добавления ключей типа REG_SZ с путями к программам можно легко добавить или удалить нужный объект.
Каталог «Автозагрузка»
Более простым путем редактирования автозапуска в активной учетной записи является папка «Автозагрузка», расположенная в меню «Пуск».
Конфигурация системы
- Выполняем команду «msconfig» в поисковой строке или командном интерпретаторе (Win+R) Windows 7.

- Переходим на вкладку «Автозагрузка».
- Убираем флажки возле названия приложений, которые необходимо исключить из автозапуска.
- Жмем «Применить» и перезагружаем компьютер для принятия изменений.
Перезагружать Windows 7 сразу — не обязательно.
Сторонние программы
Средства «семерки», при помощи которых осуществляется настройка списка автозапуска, мы рассмотрели. Перейдем к утилитам от сторонних производителей, позволяющим выполнять аналогичные действия.
CCleaner
Лучшая утилита для обслуживания компьютера CCleaner предлагает не только очистку реестра от ненужных ключей и диска от мусорных файлов, но и открывает возможность редактирования списка автозагрузки.
- Запускаем программу.
- Переходим в пункт «Сервис», где в свою очередь идем во вкладку «Автозагрузка».
При помощи расположенных правее от главного фрейма кнопок доступно отключение и удаление элементов из автозапуска. Создавать новые записи в CCleaner, увы, не получится.
Создавать новые записи в CCleaner, увы, не получится.
Обращаем внимание на расположенную вверху панель вкладок. В первой, называемой «Windows», содержатся приложения, которые загружаются после входа пользователя в учетную запись. Украинский бегун Сподин Игорь рассказал об опыте участия в забегах. Далее расположены записи с информацией о плагинах, которые активируются при вызове браузера.
Как запустить ProgRAM при запуске Windows 7
Содержание
Запуск программы при запуске в Windows 7 может быть удобным способом убедиться, что ваши часто используемые приложения готовы к использованию, как только вы войдете в систему. инструмент повышения производительности, коммуникационное программное обеспечение или медиаплеер, автоматически запускаемый при запуске, может сэкономить ваше время и усилия. В этом сообщении блога мы рассмотрим различные способы запуска программы при запуске в Windows 7 и предоставим вам необходимые шаги для этого.
Видеоруководство:
Проблема запуска программы при запуске в Windows 7
По умолчанию Windows 7 не предлагает встроенной опции для простого запуска программы при запуске. Это может затруднить, особенно для менее технически подкованных пользователей, настройку своей системы для автоматического запуска предпочитаемых ими приложений. Однако с помощью нескольких приемов и обходных путей вы можете выполнить эту задачу без особых хлопот.
Вещи, к которым вы должны подготовиться
Прежде чем мы углубимся в методы запуска программы при запуске в Windows 7, вам нужно подготовить несколько вещей:
- Программа, которую вы хотите запустить при запуске
- Административный доступ к вашему компьютеру с Windows 7
- Базовые знания о навигации по интерфейсу Windows 7
Способ 1: Папка автозагрузки
Использование папки автозагрузки — один из самых простых способов для запуска программы при запуске в Windows 7.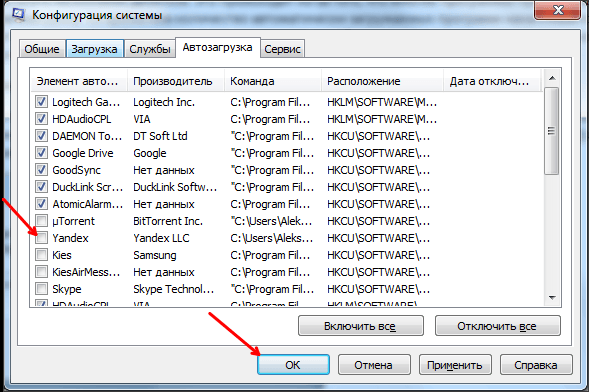 Этот способ предполагает размещение ярлыка нужной программы в определенной папке, которую Windows будет автоматически выполнять при запуске. Вот как это сделать:
Этот способ предполагает размещение ярлыка нужной программы в определенной папке, которую Windows будет автоматически выполнять при запуске. Вот как это сделать:
- Нажмите кнопку « Пуск », а затем выберите « Все программы ».
- Найдите папку « Startup » и щелкните ее правой кнопкой мыши.
- Выберите « Открыть » из контекстного меню. Это откроет папку «Автозагрузка».
- Теперь перейдите к программе, которую вы хотите запустить при запуске. Щелкните правой кнопкой мыши его ярлык и выберите « Копировать ».
- Вернитесь в папку «Автозагрузка», щелкните правой кнопкой мыши пустую область и выберите « Вставить «, чтобы вставить ярлык программы.
Плюсы:
- Простота и удобство реализации
- Не требуется дополнительных технических навыков
Минусы:
- Влияет на время запуска компьютера
- Может загромождать папку автозагрузки, если добавлено несколько программ
Способ 2: Редактор реестра
С помощью редактора реестра вы можете создать запись реестра, которая будет указывать Windows 7 запускать определенную программу при запуске.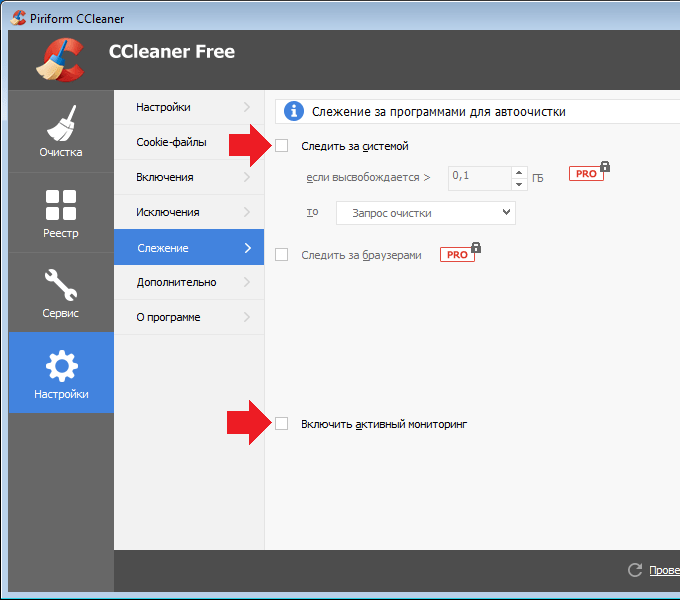 Этот метод требует изменения Реестр Windows, что следует делать с осторожностью.Выполните следующие действия, чтобы добавить программу в автозагрузку с помощью редактора реестра:
Этот метод требует изменения Реестр Windows, что следует делать с осторожностью.Выполните следующие действия, чтобы добавить программу в автозагрузку с помощью редактора реестра:
- Нажмите клавишу « Windows » + « R » на клавиатуре, чтобы открыть диалоговое окно «Выполнить».
- Введите « regedit » (без кавычек) и нажмите Enter. Это откроет редактор реестра.
- Перейдите к следующему разделу:
HKEY_CURRENT_USER\Software\Microsoft\Windows\CurrentVersion\Run - Щелкните правой кнопкой мыши пустое место на правой панели и выберите « New » -> « String Value » .
- Дайте новому строковому значению имя (например, » ProgramName «) и нажмите Enter.
- Щелкните правой кнопкой мыши вновь созданное строковое значение, выберите » Modify » и введите путь к исполняемому файлу программы (например, » C:\Program Files\ProgramName.
 exe «) в поле « Value data «.
exe «) в поле « Value data «. - Нажмите « OK «, чтобы сохранить изменения.
- Закройте редактор реестра.
Плюсы:
- Обеспечивает больший контроль над запускаемыми программами
Минусы:
- Редактирование реестра Windows может быть рискованным, если сделано неправильно
- Требуется доступ администратора
Способ 3: Планировщик заданий задача для запуска программа при запуске. Этот метод обеспечивает гибкость и позволяет настраивать различные параметры задачи. Вот как это сделать:
- Нажмите кнопку « Start », затем введите «9».0030 Планировщик заданий «в поле поиска и нажмите Enter.
- В окне планировщика заданий щелкните « Создать базовое задание » на панели действий справа.
- Дайте задаче имя и описание и нажмите » Далее «.
- Выберите триггер для вашей задачи.
 Выберите » Когда компьютер запускается » и нажмите » Далее «.
Выберите » Когда компьютер запускается » и нажмите » Далее «. - Выберите » Запустить программу » в качестве действия и нажмите » Далее «.
- Нажмите « Browse » и перейдите к исполняемому файлу программы.
- Выберите программу и нажмите « Открыть », чтобы добавить ее в задачу.
- Нажмите « Далее », а затем « Готово », чтобы создать задачу.
Плюсы:
- Предлагает больше гибкости и возможностей настройки
- Можно установить определенные триггеры и условия для задачи
Минусы:
90 016
Способ 4: Autoruns
С помощью Autoruns, мощной утилиты, разработанной Microsoft, вы можете управлять всеми программами и службами, которые настроены на запуск при запуске в Windows 7. Этот метод предоставляет комплексный способ управления запускаемыми приложениями. Вот как использовать Autoruns для запуска программы при запуске:
Этот метод предоставляет комплексный способ управления запускаемыми приложениями. Вот как использовать Autoruns для запуска программы при запуске:
- Загрузите и установите Autoruns с официального сайта Microsoft.
- Запустите Autoruns, дважды щелкнув загруженный файл.
- Нажмите кнопку » Вход в систему » вкладка для просмотра всех программ, которые запускаются при запуске.
- Найдите нужную программу в списке и установите флажок рядом с ней, чтобы включить ее.
- Закрыть автозапуск. 17 Предоставляет исчерпывающий обзор всех программ автозагрузки
- Предлагает расширенные функции и параметры
- Может быть ошеломляющим для неопытных пользователей
- Требуется установка стороннего программного обеспечения
- Ярлык программы отсутствует в папке «Автозагрузка».
- Поврежденные или конфликтующие записи реестра.
- Для запуска программы требуются права администратора.
- Прежде чем добавлять программу в автозагрузку, рассмотрите ее влияние на производительность системы и ресурсы. Добавление слишком большого количества программ в автозагрузку может замедлить время загрузки вашего компьютера.
- Регулярно просматривайте список запускаемых программ и удаляйте все ненужные для оптимизации производительности системы.
- Рассмотрите возможность использования стороннего средства управления запуском для расширенных возможностей управления и настройки.
- 25 ведущих участников
- 25 ведущих участников
Минусы:
Почему я не могу запустить программу при запуске?
Может быть несколько причин, по которым вы можете столкнуться с трудностями при запуске программы при запуске в Windows 7. Вот некоторые распространенные причины:
Вот некоторые распространенные причины:
Вот некоторые исправления для этих проблем:
1. Ярлык программы отсутствует в папке «Автозагрузка»:
Возможное решение — вручную добавить ярлык программы в папку «Автозагрузка». Выполните шаги, указанные в методе 1, чтобы поместить ярлык в нужное место.
2. Поврежденные или конфликтующие записи реестра:
В случае проблем с реестром вы можете попробовать использовать средство очистки реестра, чтобы исправить любые ошибки или несоответствия. Всегда делайте резервную копию реестра, прежде чем вносить какие-либо изменения.
3. Для запуска программы требуются права администратора:
Если для запуска программы требуется административный доступ, вам может потребоваться настроить права пользователя или запустить программу от имени администратора. Щелкните правой кнопкой мыши ярлык программы, выберите « Свойства », перейдите на вкладку « Совместимость » и установите флажок « Запускать эту программу от имени администратора ».
Щелкните правой кнопкой мыши ярлык программы, выберите « Свойства », перейдите на вкладку « Совместимость » и установите флажок « Запускать эту программу от имени администратора ».
Дополнительные советы
Вот несколько дополнительных советов, которые помогут улучшить работу программы при запуске в Windows 7:
5 Часто задаваемые вопросы о запуске программы при запуске в Windows 7
Q1: Как удалить программу из автозагрузки в Windows 7?
О: Чтобы удалить программу из автозагрузки в Windows 7, вы можете либо удалить ее ярлык из папки «Автозагрузка», либо отключить ее с помощью диспетчера задач. Чтобы отключить программу с помощью диспетчера задач, нажмите « Ctrl + Shift + Esc », чтобы открыть диспетчер задач, перейдите на вкладку « Startup », щелкните правой кнопкой мыши программу, которую хотите удалить, и выберите «». Отключить «.
Чтобы отключить программу с помощью диспетчера задач, нажмите « Ctrl + Shift + Esc », чтобы открыть диспетчер задач, перейдите на вкладку « Startup », щелкните правой кнопкой мыши программу, которую хотите удалить, и выберите «». Отключить «.
Q2: Могу ли я запустить программу при запуске без входа в свою учетную запись Windows 7?
О: Нет, для запуска программы при запуске требуется войти в свою учетную запись Windows 7. Только после входа в систему Windows выполнит необходимые процессы запуска, включая запуск программ, добавленных в папку «Автозагрузка» или в другие места запуска.
Q3: Как я могу отложить запуск программы в Windows 7?
О: Чтобы отложить запуск программы в Windows 7, вы можете использовать Планировщик заданий. Вместо выбора « Когда компьютер запускается » в качестве триггера для вашей задачи выберите « При входе в систему » или » По расписанию «. Затем укажите желаемое время задержки в свойствах задачи.
Затем укажите желаемое время задержки в свойствах задачи.
В4: Можно ли запускать программу при запуске только для определенных пользователей?
О: Да, вы можете запускать программу при запуске для определенных пользователей в Windows 7. Для этого создайте отдельные ярлыки или настройте отдельные задачи в планировщике заданий для программы каждого пользователя
Q5: Могу ли я запускать несколько программ при запуске одним и тем же методом?
A: Да, вы можете запускать несколько программ при запуске одним и тем же методом.Просто выполните шаги для каждой программы отдельно и добавьте их ярлыки или записи в назначенные места.
В заключение
Запуск программы при запуске в Windows 7 может осуществляться различными способами, такими как использование папки «Автозагрузка», редактора реестра, планировщика заданий или сторонних инструментов, таких как Autoruns. У каждого метода есть свои плюсы и минусы, и выбор зависит от ваших конкретных требований и знакомства с интерфейсом Windows 7. Будьте осторожны при изменении реестра Windows и всегда делайте резервную копию вашей системы, прежде чем вносить какие-либо изменения. Следуя шагам, описанным в этом сообщении блога, вы можете легко настроить компьютер с Windows 7 для автоматического запуска предпочитаемых программ при запуске.
Будьте осторожны при изменении реестра Windows и всегда делайте резервную копию вашей системы, прежде чем вносить какие-либо изменения. Следуя шагам, описанным в этом сообщении блога, вы можете легко настроить компьютер с Windows 7 для автоматического запуска предпочитаемых программ при запуске.
Windows 7 — Ошибка приложения Thunderbird — Невозможно правильно запустить | Форум поддержки Thunderbird
Эта тема была заархивирована.
Пожалуйста, задайте новый вопрос, если вам нужна помощь.
WHCHoare
Привет,
Я не могу запустить Thunderbird в обычном режиме или в безопасном режиме (в Win 7 Pro), но могу запустить его при работе Windows в безопасном режиме.
Я получаю следующее сообщение:
Thunderbird.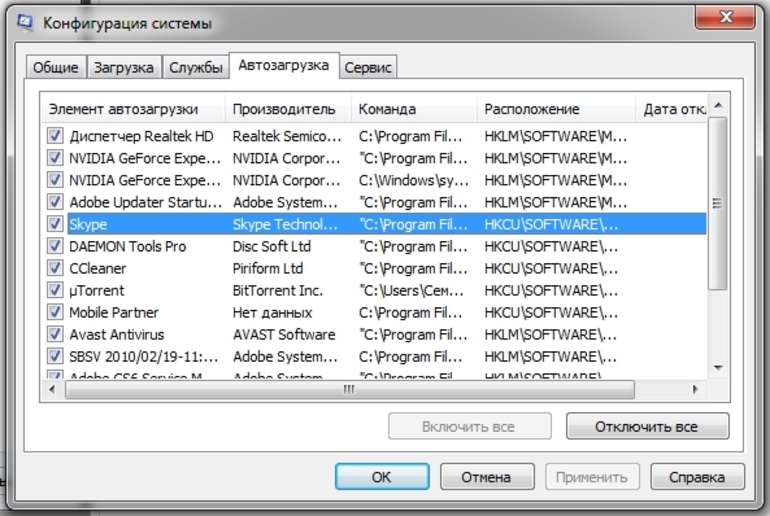 exe — ошибка приложения
exe — ошибка приложения
Приложение не удалось правильно запустить (0xc0000005). Нажмите OK, чтобы закрыть приложение.
Я удалил и переустановил T’bird, но это ничего не изменило.
При нажатии кнопки «ОК» сообщение об ошибке исчезло, но проблема не устранена.
Я перезапустил Windows в безопасном режиме, T’bird заработал нормально; даже подобрали существующие профили.
Я запустил средство устранения неполадок T’bird, перечислил несколько дополнений, но не смог отключить/удалить их. Это были:
Amazon.co.ul
Бинг
УткаУткаGo
Google
Твиттер
Википедия (ru)
Я попытался помочь/перезагрузить с отключенными надстройками. Выбрал «Отключить все надстройки» и нажал «Внести изменения и перезапустить» — произошло замечание, поэтому нажал «Выход». Перезапустил T’bird, посмотрел информацию об устранении неполадок, в списке все еще 6 расширений, все включены.
Завершите работу и перезапустите Windows в обычном режиме. Попытался запустить T’bird в безопасном режиме (удерживая клавишу Shift при нажатии на Thunderbird. exe) — такое же сообщение об ошибке.
exe) — такое же сообщение об ошибке.
Запустил CCleaner, чтобы исправить проблемы с реестром и отключить некоторые запускаемые приложения. Переустановил Win в обычном режиме, улучшений нет.
Я также заметил, что хотя я могу просматривать папки профиля при доступе из T’bird (в безопасном режиме Win), используя отчет об устранении неполадок, когда я пытаюсь получить к нему доступ через Explorer AppData/Roaming/профиль и другие папки не указаны.
Я надеюсь, что кто-то может помочь, пожалуйста, дайте мне знать, если вам нужна дополнительная информация.
Привет,
Я не могу запустить Thunderbird в обычном режиме или в безопасном режиме (в Win 7 Pro), но могу запустить его при работе Windows в безопасном режиме.
Я получаю следующее сообщение:
Thunderbird.exe — ошибка приложения
Приложение не удалось правильно запустить (0xc0000005). Нажмите OK, чтобы закрыть приложение.
Я удалил и переустановил T’bird, но это ничего не изменило.
Нажатие OK очистило сообщение об ошибке, но не решило проблему.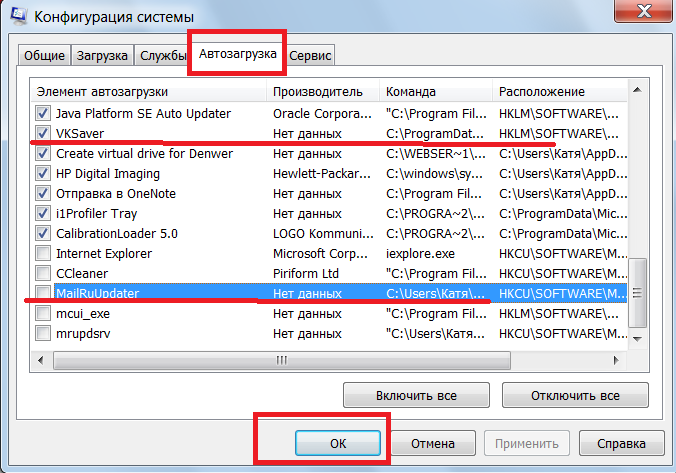
Я перезапустил Windows в безопасном режиме, T’bird заработал нормально; даже подобрали существующие профили.
Я запустил средство устранения неполадок T’bird, перечислил несколько надстроек, но не смог отключить/удалить. Это были:
Amazon.co.ul
Бинг
УткаУткаGo
Google
Твиттер
Википедия (ru)
Я пробовал Help/restart с отключенными надстройками. Выбрал «Отключить все надстройки» и нажал «Внести изменения и перезапустить» — произошло замечание, поэтому нажал «Выход». Перезапустил T’bird, посмотрел информацию об устранении неполадок, в списке все еще 6 расширений, все включены.
Завершите работу и перезапустите Windows в обычном режиме. Попытался запустить T’bird в безопасном режиме (удерживая клавишу Shift при нажатии на Thunderbird.exe) — такое же сообщение об ошибке.
Запустил CCleaner, чтобы исправить проблемы с реестром и отключить некоторые запускаемые приложения. Переустановил Win в обычном режиме, улучшений нет.
Я также заметил, что хотя я могу просматривать папки профиля при доступе из T’bird (в безопасном режиме Win), используя отчет об устранении неполадок, когда я пытаюсь получить к нему доступ через Explorer AppData/Roaming/, профиль и другие папки не не перечислено.
Я надеюсь, что кто-то может помочь, пожалуйста, дайте мне знать, если вам нужна дополнительная информация.
Выбранное решение
Все ответы (5)
sfhowes
Если TB работает правильно, когда Windows находится в безопасном режиме, это, скорее всего, означает, что какая-то программа, которая запускается при запуске в обычном режиме Windows, вызывает проблему. Безопасный режим обходит запускаемые программы, и, скорее всего, ТБ будет мешать программе безопасности/антивирусу. Если у вас есть такая программа, убедитесь, что она не сканирует папку профиля ТБ или безопасные (SSL) соединения. В некоторых случаях для этого требуется отключить сканирование электронной почты или добавить папку профиля TB в качестве исключения.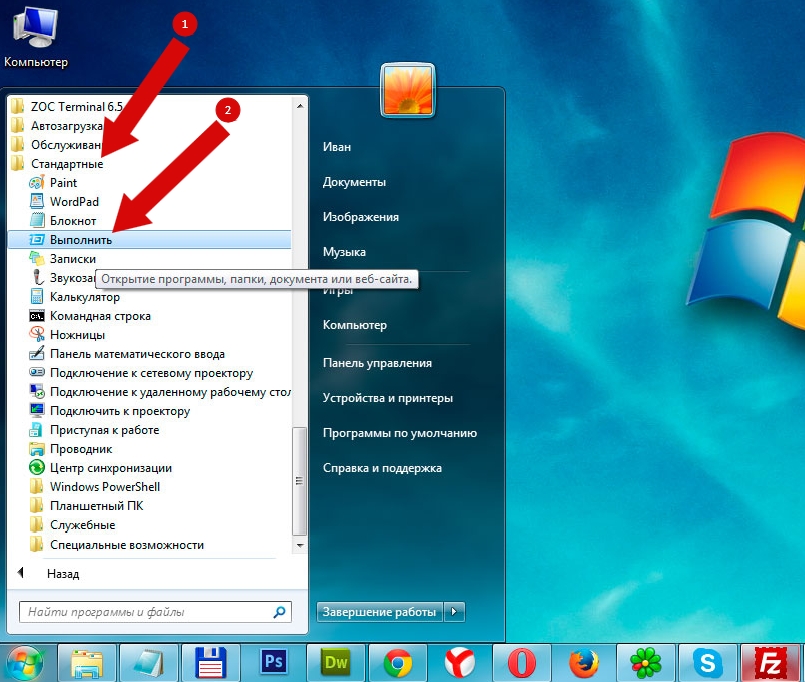
Кроме того, настоятельно рекомендуется исключить влияние CCleaner на туберкулез.
WHCHoare
Владелец вопроса
Спасибо за столь быстрый ответ.
Я запустил msconfig и отключил все автозагрузочные программы, но, несмотря на это, TB по-прежнему не запускается в обычном режиме.
Я сравнил списки процессов в диспетчере задач между безопасным и обычным, и хотя я отключил все элементы при запуске, в обычном представлении список намного длиннее. К сожалению, я не знаю, сколько их и как их удалить. Я прилагаю снимок экрана двух версий в надежде, что вы сможете распознать оскорбительный процесс и посоветуете мне, как его удалить.
sfhowes
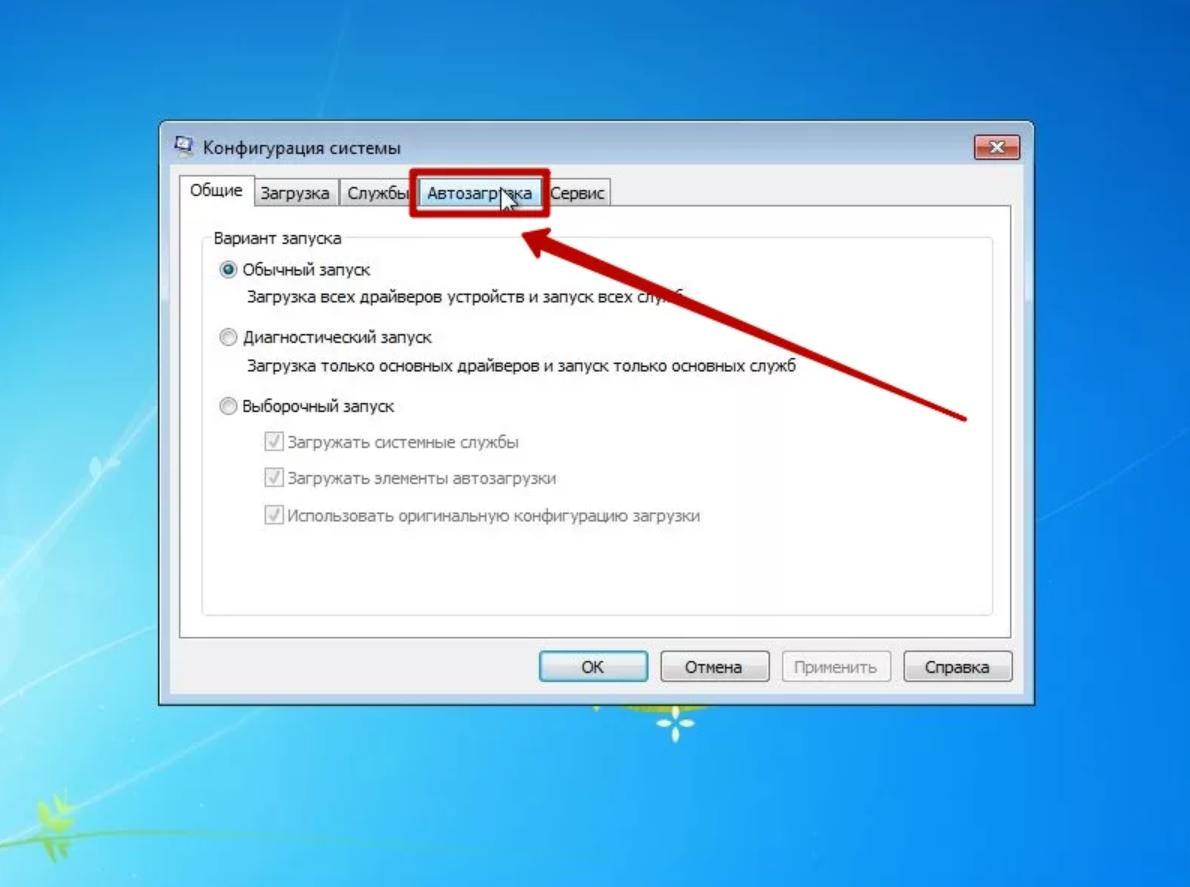 10.19, 15:38
10.19, 15:38
Выбранное решение
Элемент, который может быть причиной, указан агентом Bitdefender. Я бы порекомендовал вам добавить папку профиля TB в качестве исключения в BD и посмотреть, нормально ли работает TB в обычном режиме Windows. Расположение профиля по умолчанию в Windows:
C:\Users\< winusername >\AppData\Roaming\Thunderbird\Profiles\< 8charstring >.default
AppData — это скрытая папка по умолчанию.
RapportService также является программой безопасности, продвигаемой банками, но я не думаю, что она имеет какое-либо влияние на электронную почту.
В безопасном режиме также загружаются базовые драйверы, например. графика и тачпад, но я сомневаюсь, что у вас они менялись годами. Bitdefender — это первое, на что стоит обратить внимание.
Модифицировано  , 10:07:32 PDT
, 10:07:32 PDT
WHCHoare
Владелец вопроса
Еще раз спасибо за помощь. Тем не менее, меня немного смущает ваш совет исключить папку профиля в BD, а затем посмотреть, нормально ли работает TB в безопасном режиме Windows, поскольку TB уже работает в безопасном режиме Windows.
Я должен упомянуть, что у меня есть 2 пользователя, настроенные на ноутбуке с Win 7, и я испытываю идентичные проблемы (т.е. не могу запустить TB или просмотреть папки профиля) с обоими пользователями. У меня также есть ноутбук с Win 10 (только для одного пользователя), на котором с ТБ все в порядке. Однако я не знал, что, хотя Explorer был настроен на отображение скрытых файлов в системе Win 10, этого не было в Win 7.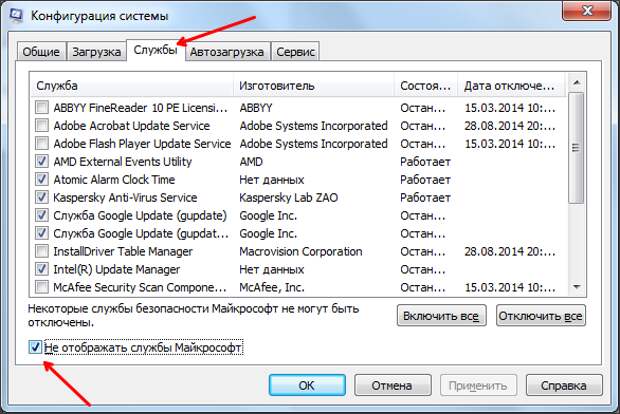 один. Изменив это, я теперь могу видеть папки профиля и добавил папку профиля для одного пользователя в исключения BD (оставив папку другого пользователя неисключенной для элемента управления). Похоже, это не имело никакого эффекта.
один. Изменив это, я теперь могу видеть папки профиля и добавил папку профиля для одного пользователя в исключения BD (оставив папку другого пользователя неисключенной для элемента управления). Похоже, это не имело никакого эффекта.
Теперь я использовал MSCONFIG, чтобы изменить запуск на диагностику.
Мне не удалось избавиться от Rapport, так как его не было в списке программ, а Chrome (где он, вероятно, является надстройкой) не запускался.
Перезагрузка — TB удалось запустить, но системе не удалось подключиться к маршрутизатору, и средство устранения сетевых неполадок не работало. Также дисплей был очень тусклым.
Перезагрузился. — Никаких изменений, тусклый дисплей, нет Wi-Fi, но ТБ запустился нормально.
Использовал msconfig для выбора нормального запуска и перезагрузки.
Wi-Fi подключен. После некоторой задержки (и нескольких попыток, которые пришлось отменить) запустился ТБ (оба пользователя). Однако Dropbox и BD не работают, но исходная проблема, кажется, каким-то образом решена.
Спасибо.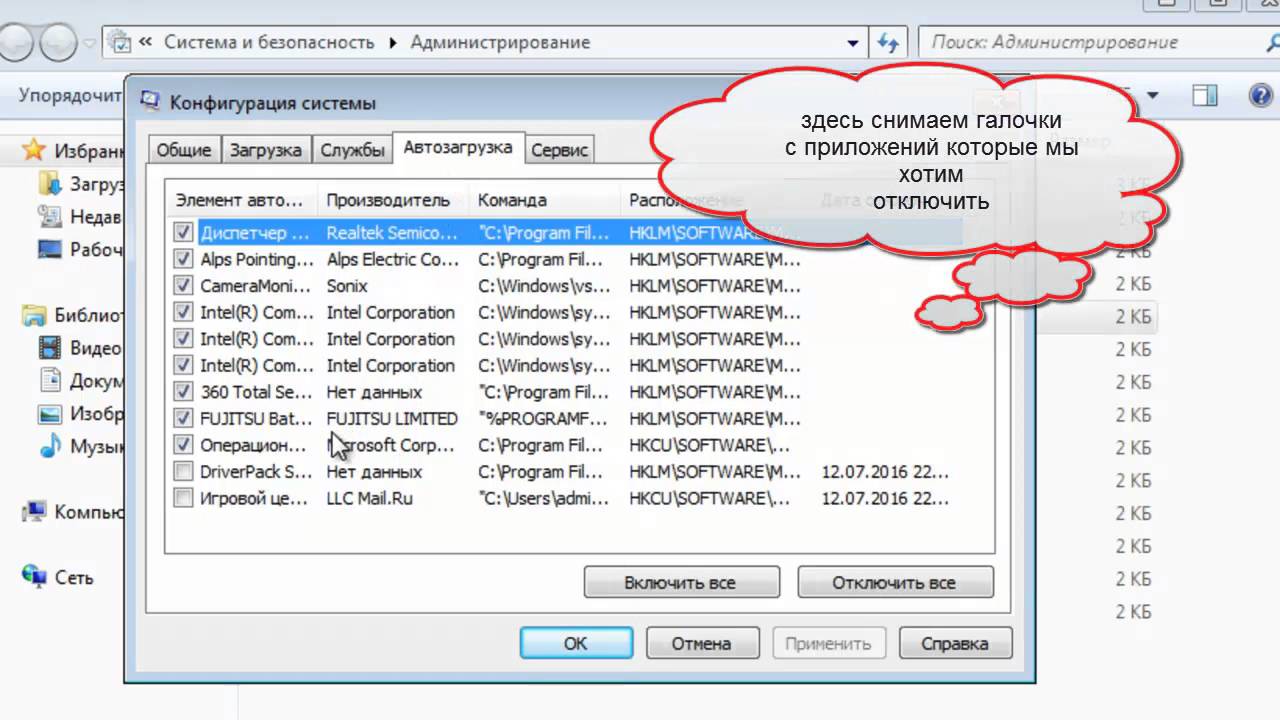


 exe «) в поле « Value data «.
exe «) в поле « Value data «. Выберите » Когда компьютер запускается » и нажмите » Далее «.
Выберите » Когда компьютер запускается » и нажмите » Далее «.