Биос в ноутбуке это что: Что такое BIOS, что делает и как работает программа
Содержание
как зайти, секреты тонкой настройки и пошаговые инструкции
Некоторые обращают внимание на то, как устроен компьютер. Для них объяснимы многие системы и механизмы. Но есть ряд людей, которые привыкли пользоваться достижениями современных технологий без вопроса, как это работает. В основном никто не думает о процессах, работе устройства до тех пор, пока не произойдет какая-либо поломка. Исключения могут составлять любознательные люди и специалисты в области программного обеспечения. Можно отправиться к мастеру, и он разрешит важные вопросы: поменяет детали, переустановит систему, но ведь даже в этом случае будет полезно знать то, за что мастер снимает оплату. Это поможет не только избежать переплаты, но и поднять уровень своих знаний.
Компьютер — это устройство, которое человек использует практически ежедневно. Это и работа, и досуг.
В современном мире особую популярность получили ноутбуки, которые можно переносить в любое удобное место.
Для того чтобы работа на них была максимально удобной, нужно знать некоторую базу по настройкам операционной системы ноутбука, которая выполняется через БИОС, и знать, как зайти в БИОС на ноутбуке.
Что такое операционная система?
Операционная система (ОС) — это ряд программ, которые взаимосвязаны между собой определенным механизмом и позволяют человеку управлять своим ноутбуком.
Задача операционной системы — это своевременное открытие программ и выполнение всех требований пользователя по загрузке ноутбука. Иначе говоря, это база или основа любого современного устройства. Из этого понятно, что качество операционной системы влияет на работу компьютера. Для мобильных телефонов сегодня существуют различные операционные системы: Андроид, Баду и многие другие. Для персональных компьютеров и ноутбуков используется ОС Windows, различаемая маркировками: Windows 7, Windows 8. Каждая возрастающая цифра — это улучшенная версия.
Операционной системой можно управлять. Для этого нужно зайти в БИОС и поменять некоторые настройки.
Что такое БИОС?
Некоторые материнские платы хранят резервную копию BIOS на дублирующей микросхеме, что позволяет восстановить его даже в случае повреждения
БИОС (BIOS) — это система, с помощью которой определяется ход процесса загрузки ноутбука.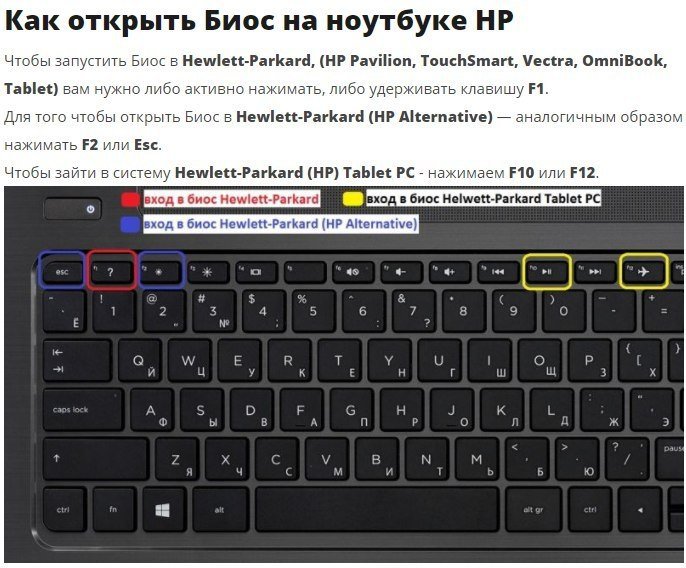 Главные его функции — это ввод и вывод информации. Все это понятно из перевода с английского языка самого слова:
Главные его функции — это ввод и вывод информации. Все это понятно из перевода с английского языка самого слова:
B — basic — базовая,
I — input — вводная,
O — output — выводная,
S — system — система.
Все очень просто. Чтобы начать настройку своего ноутбука, достаточно зайти в БИОС.
Предназначения БИОС-системы
Эта система хранится в микросхеме и содержит в себе целый ряд предназначений:
1. Отвечает за первоначальный старт компьютера, который позже запустит саму операционную систему.
2. Регулярно тестирует работу различных деталей на ноутбуке.
3. Код БИОС записан на flash-память, больше известную как микросхема, и расположен на системной плате ноутбука.
4. Сохраняет в себе информацию как по работе отдельных деталей устройства, так и по механизму его работы в целом. Управлять этим позволяют специальные настройки (BIOS Setup).
5. Поддерживает систему вывода и ввода информации.
Те, кто хоть раз заходил в БИОС, понимают, что синий экран сразу вызывает ощущение тревоги.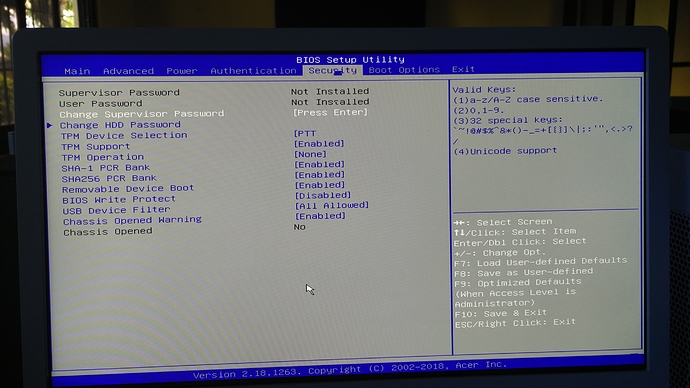 На самом деле это происходит только из-за неумения обращаться с БИОС. Не стоит заходить в него и нажимать все подряд. Ни к чему хорошему это не приведет. Для начала нужно определить поломку в компьютере и сравнить ее с возможностями БИОС. Ведь может оказаться так, что проблема вовсе не в настройках, а в эксплуатации ноутбука. Важно понимать, что БИОС не поставит вам новую звуковую карту или любую другую деталь.
На самом деле это происходит только из-за неумения обращаться с БИОС. Не стоит заходить в него и нажимать все подряд. Ни к чему хорошему это не приведет. Для начала нужно определить поломку в компьютере и сравнить ее с возможностями БИОС. Ведь может оказаться так, что проблема вовсе не в настройках, а в эксплуатации ноутбука. Важно понимать, что БИОС не поставит вам новую звуковую карту или любую другую деталь.
БИОС: проблемы и решения
Проблемы, связанные с БИОС:
1. Неустойчивая работа системы и постоянные сбои.
2. Операционная система не загружается.
3. Подключенные устройства к ноутбуку не распознаются.
4. При загрузке компьютера на экране появляется ошибка, запрещающая включить операционную систему.
Самое эффективное решение
Как правило, такие проблемы возникают из-за неправильных настроек БИОС. Решить вопрос можно так: вернуть все настройки в изначальную версию (заводской режим). Выполняется в три простых шага:
1. Включается питание ноутбука. Как только на экране начинается загрузка и появляется логотип производителя, необходимо быстро нажать на клавиатуре F2 или DEL. Такое действие позволяет открыть БИОС.
Как только на экране начинается загрузка и появляется логотип производителя, необходимо быстро нажать на клавиатуре F2 или DEL. Такое действие позволяет открыть БИОС.
2. Может случиться так, что БИОС все еще не появился. В таком случае сработает клавиша F9. Далее нужно зайти в настройки, которые имеют название: Load Default Settings. Управление происходит при помощи стрелок на ноутбуке.
3. Настройка завершена.
Нажимаем F10 для сохранения произведенных изменений.
Что представляет собой BIOS Setup?
В случае, если вы выставите неверные настройки БИОС, всегда можно восстановить параметры по-умолчанию на вкладке Exit
В переводе с английского «setup» означает «настройка».То есть BIOS Setup — это параметры, позволяющие настроить систему ноутбука. Этот раздел нужен не только для того, чтобы исправить ошибки, но и улучшить производительность компьютера. Опытные пользователи знают, что отключение неиспользуемых задач увеличивает скорость ноутбука. Если неопытный пользователь пожелает отключить пару задач, то может очень просто сломать устройство.
Если неопытный пользователь пожелает отключить пару задач, то может очень просто сломать устройство.
Изначально БИОС планировался производителями как программа, позволяющая управлять клавиатурой и мышью, но в связи с широкой популярностью и необходимостью он стал контролировать огромное количество процессов. Стоит отметить, что БИОС продолжает совершенствоваться.
Что можно настроить с помощью БИОС?
В системе очень много настроек. Для доступа к ним нужно открыть БИОС на ноутбуке.
1. Настройка календарной даты и времени системных часов.
2. Возможность установить режим периферии, который не предназначен для работы в опции plug and play.
3. Настройка даты календаря и времени системных часов.
4. Настройка периферии, которая не предназначена для работы в режиме plug and play.
5. Можно открыть БИОС и ускорить режим работы ноутбука.
6. Возможность включить или отключить различные встроенные оборудования в материнскую плату. К ним относятся: видеоадаптер или звуковая настройка, а также многое другое.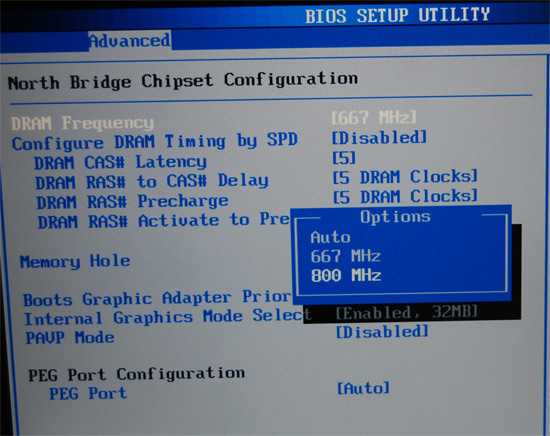
7. Возможность вызвать БИОС дает пользователю преимущества в запуске системы под щадящим или форсированным режимом или сбросить все настройки до заводских.
8. Способность создавать очереди из носителей, которые загружают систему ноутбука.
Главное окно BIOS Setup Utility с информацией о аппаратном обеспечении компьютера и возможностью выставить дату и время
9. Присутствует возможность включить различные обходные ветви, которые скроют все видимые ошибки в БИОС-системе.
BIOS: как открыть окно настроек
Мы уже рассмотрели вопрос о том, как вызвать БИОС при помощи горячих клавиш. Но важно понимать, что если компьютер не выдает никаких ошибок, то есть не тормозит, оперативно и верно загружает программы, то не стоит открывать БИОС. Исключение составит лишь ваша способность отлично разбираться в нем.
Каждый человек желает, чтобы его ноутбук работал максимально хорошо. Особенно если в нем хранится важная информация. На персональном компьютере система по настройкам вызывается так же, как на ноутбуке.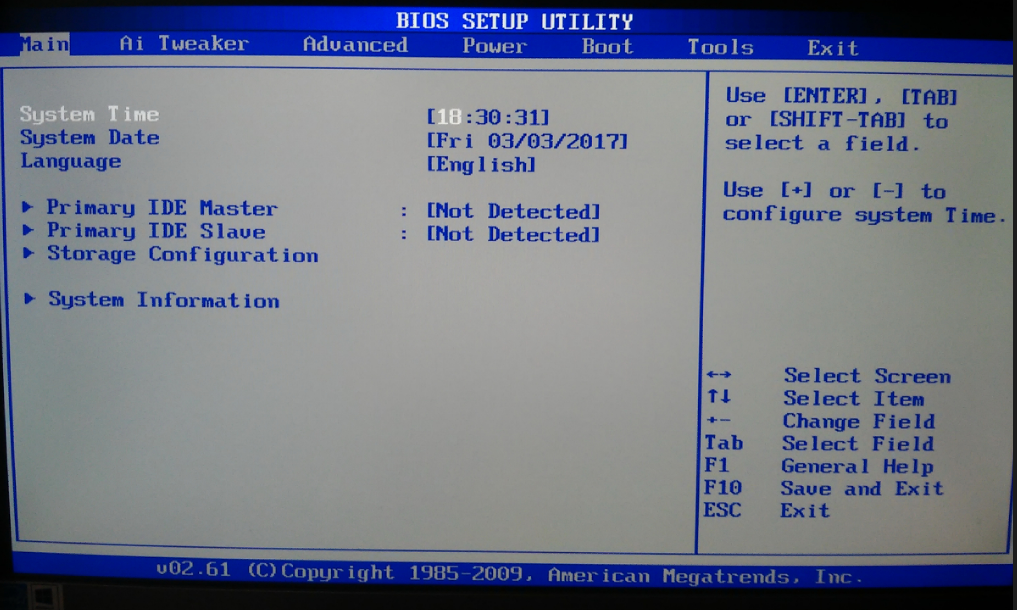 Однако имеет намного больше функций.
Однако имеет намного больше функций.
Современные ноутбуки содержат лишь самые необходимые и упрощенные опции в БИОС-системе.
Тем не менее решить любую проблему в ноутбуке через БИОС можно двумя способами:
1. Найти проблему и самостоятельно устранить ее через BIOS Setup.
2. Зайти и установить все заводские параметры.
Значение всех опций в БИОСе на ноутбуке
Известно, что в обычном компьютере можно всегда поменять деталь. Делается это намного проще, чем в ноутбуке. Да и по цене значительно дешевле. Для того чтобы зайти в БИОС, нужно нажать горячие клавиши. Как правило, это F9. В основном у пользователей совершенно не возникает вопроса, как открыть БИОС. Чаще всего проблемы возникают при работе с настройками. Здесь очень большую роль сыграют знания английского языка. Однако если их нет, то нужно просто запомнить, что означает та или иная опция.
Итак, порядок ваших действий:
1. Вызвать БИОС на ноутбуке.
2. Устранить необходимые изменения по опциям.
3. Сохранить.
Теперь познакомимся с этими опциями. В ноутбуке их всего пять.
Опции в БИОС-системе:
1. BOOT — позволяет выбрать приоритетное устройство по загрузке операционной системы ноутбука.
2. SECURITY — дает возможность установить дополнительную защиту (пароли).
3. EXIT — завершение настроек и выход из БИОСа.
4. INFORMATION — подробное описание состояния ноутбука и возможность изменить некоторые параметры.
5. MAIN — основной раздел, содержащий в себе все механизмы управления.
Нужно зайти в определенный раздел и изменить то, что необходимо.
Что позволяет сделать каждый раздел?
BOOT
Выставить необходимый приоритет загрузки устройств можно в BIOS на вкладке Boot при помощи стрелок или кнопок F5-F6
Этот раздел устанавливает очередность загрузки системы. Варианты: жесткий диск, дисковый носитель или флэш.
SECURITY
Зайти в этот раздел означает установить дополнительные пароли. Например, Supervisor password помогает установить защиту на жесткий диск.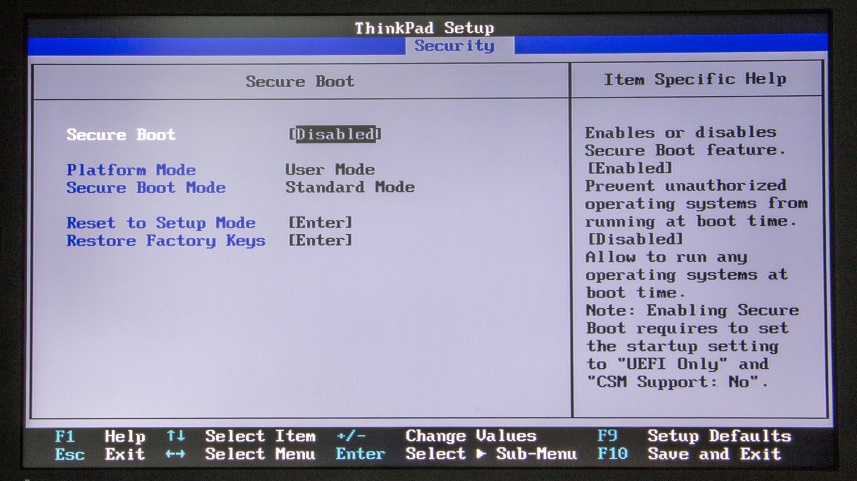
EXIT
Дает возможность зайти и сохранить измененные настройки. Или, наоборот, удалить все произведенные изменения.
INFORMATION
Раздел несет в себе основную информацию, которая не приносит сильных изменений. То есть можно просмотреть работу процессора, проверить температуру.
Как правило, в этом разбирается человек знающий. Он легко может сравнить параметры с нормой и выполнить определенные действия. Например, среди цифр он заметит высокую температуру ноутбука и постановит, что ему нужно дать время остыть. Кстати, сейчас существуют специальные подставки, защищающие от перегрева.
MAIN
Это главный раздел, содержащий в себе самые необходимые настройки.
- Установка системной даты и времени (System Date и System Time).
- Проверка системной памяти, которую невозможно изменить (System Memory), и объема видеокарты (Video Memory).
Этот раздел дает возможность зайти и изменить тип загрузки: быстрый, когда на экране будет виден только логотип, и полная загрузка (Quiet Boot: Enable и Disable).
Все возможные способы ускорить ноутбук, изменить задачи и улучшить качество производительности находятся именно в этом разделе.
Что такое BIOS, зачем он нужен, как в него попасть
Многие начинающие пользователи компьютера задаются вопросом, что такое БИОС, для чего он нужен? А некоторые даже не знают о его существовании. Но понимание этого очень важно для ремонта компьютера, так как примерно в 8 случаях из 10 при ремонте, настройке компьютера, приходится работать с BIOS.
BIOS это программа записанная на чип, который находится непосредственно на материнской плате. Он очень важен в работе компьютера, так как именно он задаёт все основные низкоуровневые настройки вашему компьютеру.
Без BIOS’a компьютер просто не сможет работать по причине того что он просто не сможет понять как ему работать, то есть откуда загружаться, какие функции системной платы задействовать а какие нет, как регулировать скорость вращения кулеров и т.д., этот список можно продолжать очень долго.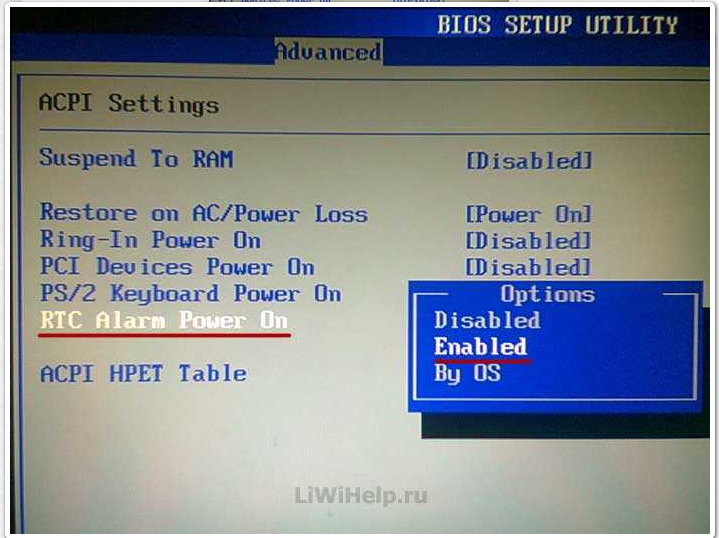
Оглавление
БИОС на ноутбуке или компьютере
Многие начинающие пользователи компьютера задаются вопросом, что такое БИОС, как зайти в биос? А некоторые даже не знают о его существовании. Но понимание этого очень важно для ремонта компьютера, ноутбука, так как примерно в 8 случаях из 10 при ремонте, настройке приходится зайти в биос.
BIOS — что это
Это программа записанная на чип, который находится непосредственно на материнской плате. Он очень важен в работе компьютера, так как именно он задаёт все основные низкоуровневые настройки вашему компьютеру. Hазные производители назначают для своих материнских плат собственные способы, поэтому вариантов входа существует несколько.
Без БИОС компьютер просто не сможет работать по причине того что он просто не сможет понять как ему работать, то есть откуда загружаться, какие функции системной платы задействовать а какие нет, как регулировать скорость вращения кулеров и т.д., этот список можно продолжать очень долго.
Как попасть в BIOS
Чтобы попасть в настройки БИОСа, при загрузке компьютера нужно нажать клавишу Delete это по общему правилу, но бывают и исключения. Вместо клавиши Delete некоторые производители материнских плат и ноутбуков на запуск настроек БИОСа назначают такие клавиши как: F1, F2 и некоторые другие клавиши, в зависимости от производителя.
На картинки ниже вы видите, тот момент, когда надо нажимать клавишу Delete, а также красным маркерам выделена надпись, которая говорит, чтобы попасть в настройки Биоса требуется нажать клавишу Delete. Если для этого требуется нажать другую клавишу, примерно в этом же месте вам будет сообщено, какую именно.
Как зайти в БИОС на ноутбуке, компьютере, моноблоке
Стандартный способ применяется чаще всего. Во время загрузки компьютера на экране мелькает картинка, с указанием разных комбинаций кнопок для выполнения тех или иных команд. Среди них есть BIOS Setup, или что-нибудь, типа: «Press Del to enter BIOS Setup». Чаще всего требуется нажать кнопку «del» или «F2», но могут быть другие варианты, о которых информирует стартовая картинка. Рекомендуется нажимать на нужную клавишу непрерывно, чтобы не пропустить нужный момент. Иногда стартовая картинка задерживается на несколько секунд, но чаще всего мелькает слишком быстро. Для того, чтобы приостановить загрузку, в нужный момент надо нажать «Pause/Break».Тогда можно спокойно рассмотреть надпись на экране. Если нажать на нужную кнопку вовремя не получилось, можно использовать сочетание клавишей Ctrl+Alt+Del, чтобы вновь началась загрузка системы. Как вариант, можно нажать кнопку рестарт.
Чаще всего требуется нажать кнопку «del» или «F2», но могут быть другие варианты, о которых информирует стартовая картинка. Рекомендуется нажимать на нужную клавишу непрерывно, чтобы не пропустить нужный момент. Иногда стартовая картинка задерживается на несколько секунд, но чаще всего мелькает слишком быстро. Для того, чтобы приостановить загрузку, в нужный момент надо нажать «Pause/Break».Тогда можно спокойно рассмотреть надпись на экране. Если нажать на нужную кнопку вовремя не получилось, можно использовать сочетание клавишей Ctrl+Alt+Del, чтобы вновь началась загрузка системы. Как вариант, можно нажать кнопку рестарт.
Комбинации клавиш для входа в БИОС
| БИОС | Комбинации клавиш |
|---|---|
| ALR Bios | F2, Ctrl+Alt+Esc |
| AMD Bios | F1 |
| AMI Bios | Del, F2 |
| Award Bios | Del, Ctrl+Alt+Esc |
| DTK Bios | Ctrl+Alt+Esc, Ctrl+Alt+S, Ctrl+Alt+Ins |
| Bios на ноутбуке Acer | F2, F1, Ctrl+Alt+Esc |
| Bios на ноутбуке ASUS | F2 |
| Bios на ноутбуке Samsung | F2 (Fn + F2) |
| Bios на ноутбуке Lenovo | F2 (Fn + F2) |
| Bios на ноутбуке HP | F2, F10, F1 |
| Bios на ноутбуке Compaq | F10 |
| Comp USA Bios | Del |
| Cybermax Bios | Esc |
| Bios на ноутбуке, компьютере, моноблоке Dell | F1, F2, F3, Fn+F1, Del |
| Bios на ноутбуке eMachines | Del, F2 |
| Bios на ноутбуке Gateway | F1, F2 |
| Bios на ноутбуке, моноблоке IBM | F1, F2, Ctrl + Alt + Del, Ctrl + Alt + Ins |
| Intel Tangent Bios | Del |
| Micron Bios | F1, F2, Del |
| Bios на ноутбуке Packard Bell | F1, F2, Del |
| Bios на ноутбуке Roverbook | Del |
| Bios на ноутбуке Sony | F2, F3 |
| Tiget Bios | Del |
| Bios на ноутбуке Toshiba | Esc, F1 |
Как зайти в BIOS, UEFI
По своей сути и предназначению UEFI является тем же BIOS, но с более широкими возможностями.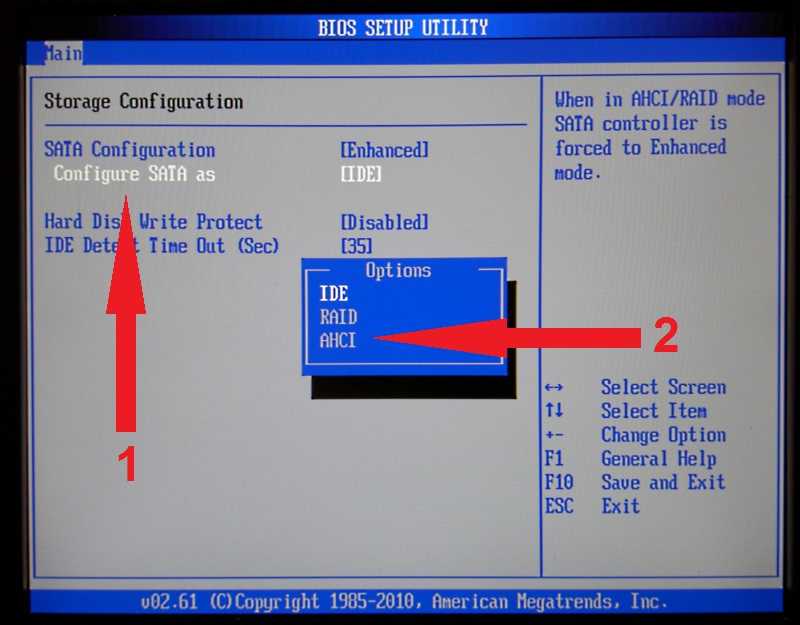 В отличие от BIOS, UEFI может иметь встроенные драйверы базовых устройств и специальные дополнительные оболочки, а меню его настройки может быть многоязычным. Это позволяет без загрузки операционной системы пользоваться более удобным графическим интерфейсом, манипулятором «Мышь», возможностью выхода в сеть, воспроизведением CD/DVD, некоторыми средствами диагностики компьютера, файловым менеджером и другими удобными инструментами (в зависимости от версии UEFI).
В отличие от BIOS, UEFI может иметь встроенные драйверы базовых устройств и специальные дополнительные оболочки, а меню его настройки может быть многоязычным. Это позволяет без загрузки операционной системы пользоваться более удобным графическим интерфейсом, манипулятором «Мышь», возможностью выхода в сеть, воспроизведением CD/DVD, некоторыми средствами диагностики компьютера, файловым менеджером и другими удобными инструментами (в зависимости от версии UEFI).
Виды БИОСов
Существует два основных вида БИОСа это Award BIOS и Ami BIOS, Они различаются по структуре и по цвету меню настроек. Ниже вы можете увидеть их на картинках, тем самым определится какой БИОС у вас.
Так выглядит меню настройки Award BIOS
Так выглядит меню настройки Ami BIOS
Так же хотелось бы сказать, что даже один вид БИОСа всегда немного различаются в зависимости от вашей материнской платы, так как все они различны по функциональности то и настройки у них могут быть разными.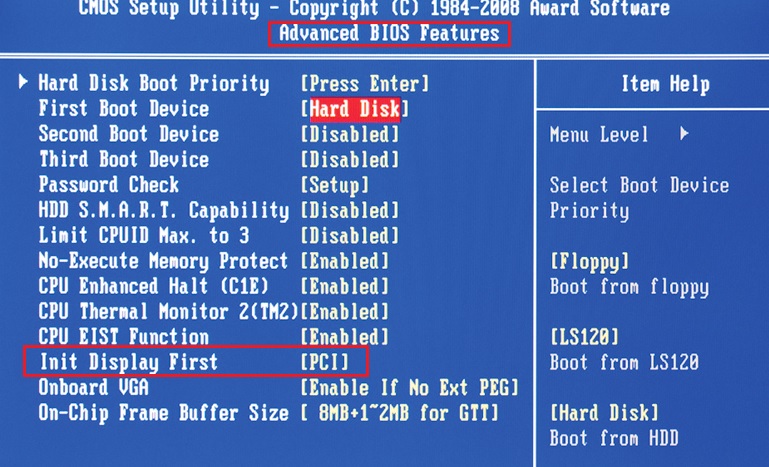 У каждой модели материнской платы свой уникальный БИОС, Но основные настройки всегда идентичны.
У каждой модели материнской платы свой уникальный БИОС, Но основные настройки всегда идентичны.
Заключение
Так же хотелось бы сказать, что даже один вид БИОС всегда немного различаются в зависимости от вашей материнской платы и производителя, а так как все они различны по функциональности, то и настройки у них могут быть разными. У каждой модели материнской платы свой уникальный БИОС, Но основные настройки как правило идентичны.
Свежие записи
Факты про планшеты
Планшеты на мировом рынке стали популярными буквально несколько лет назад,
Разгон встроенных видеокарт от Intel
В основном практически все новые ноутбуки, относящиеся к бизнес классу
Не заряжается аккумулятор ноутбука
Ноутбук – потрясающее устройство, сочетающий в себе вычислительную мощь персонального
Как выбрать мощность блока питания для ПК
Пошаговая инструкция как выбрать мощность блока питания под определённый компьютер.
Раскрутка и продвижение сайта в интернете
Продвижение сайта в интернете – об этом мечтает всякий вэб-мастер.
Оформляем страницу-заглушку при помощи CSS3. Примеры, решения.
Здравствуйте дорогие читатели нашего блога. Мы всегда стараемся подобрать для
Как установить и активировать гаджеты в Windows 7
Гаджеты в Windows 7 это небольшое приложение, которое обычно запускается
Самые лучшие кастомные прошивки
В прошлой статье мы уже писали о кастомных прошивках и
Добавление пользователя Drupal
Войдя в админ-панель сайта. Если не помните, как прочитайте статью
Принт-сервер на Sagemcom 2804
Небольшой совет у кого не получается настроить…. сначала подключите принтер
Оборудование
Оперативная память, различия, специфика, установка
Оперативная память в компьютере играет роль временного буфера хранения информации, то есть при запуске, какого либо приложения оно частично загружается в оперативную память, следовательно, чем
Windows
Как разблокировать автоматически: диспетчер задач, реестр, выключение компьютера и другое
В этой статье мы поговорим, как с помощью программы AVZ в несколько щелчков мыши разблокировать доступ к реестру, диспетчеру задач и решить другие проблемы, которые
Интернет
Как сделать рерайт текста и не облажаться
Рерайт текста не только поможет начинающим блоггерам обрести опыт в написании статей для собственного блога, но это и способ заработка в интернете. Меня иногда спрашивают начинающие
Меня иногда спрашивают начинающие
Mac OS
Полезные сочетания клавиш (горячие клавиши) в Mac OS X
Специально для пользователей, которые хотят ускорить и упростить работу с операционной системой Mac OS X, мы сделали подборку из самых полезных клавиатурных сочетаний, которые позволят
Интернет
ОЧЕРЕДНОЕ ФИШИНГ — МОШЕННИЧЕСТВО 2022 Г
Спешим предупредить Вас о новом фишинг-мошеничестве, последнее время на многие E-mail адреса приходят письма следующего содержания: Hello!I’m a member of an international hacker group. As
Диагностика
Диагностика, тест видеокарты: Как проверить видеоадаптер на исправность?
Если на компьютере часто играют в тяжелые игры, то самое время произвести тест видеокарты. Игры задействуют все ресурсы устройства, и если время от времени начали появляться
Web-Дизайн
Добавить нового клиента в Bill manager
Входим в Bill manager, переходим в пункт меню Клиент—> Клиенты —> иконка Создать Откроется форма Регистрации клиента, вносим данные Клиента Добавим нового клиента в соответствующую
iOS
Как пользоваться Ipad на морозе
Как то раз в интернете увидел вопрос: Как пользоваться Ipad на морозе, если в простые перчатки он не реагирует? И тут мне стало тоже интересно, в интеренете
Как войти в BIOS на ноутбуке HP?
BIOS — это встроенная настройка вашего ноутбука, которая гарантирует отсутствие проблем с оборудованием вашего ноутбука.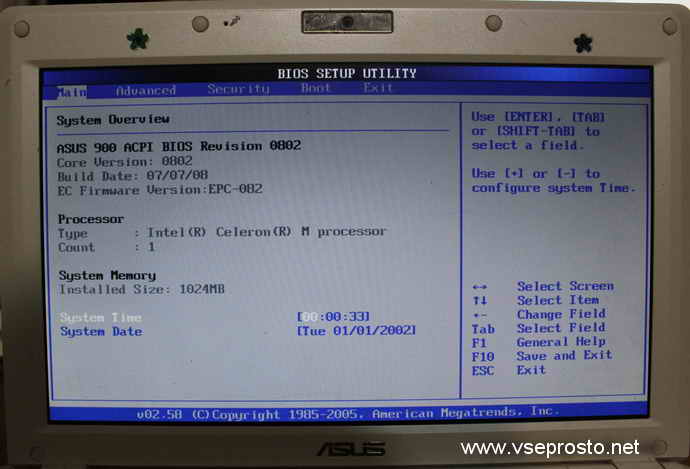 Если есть проблема с оборудованием, это может помешать правильной работе вашего ноутбука. Как и в случае с BIOS, вы можете изменить настройки вашего ноутбука. Если вы не знаете, как войти в BIOS на ноутбуке HP, ознакомьтесь с этим руководством.
Если есть проблема с оборудованием, это может помешать правильной работе вашего ноутбука. Как и в случае с BIOS, вы можете изменить настройки вашего ноутбука. Если вы не знаете, как войти в BIOS на ноутбуке HP, ознакомьтесь с этим руководством.
Что такое БИОС?
BIOS является неотъемлемой частью вашей операционной системы; это встроенные настройки. BIOS хранится на микросхеме памяти и сохраняет ваши данные, когда ноутбук выключен, он управляет связью между всеми устройствами ввода и вывода. Когда вы перезагружаете свой ноутбук HP, первое, что загружается в вашей системе, — это BIOS. Вы можете изменять настройки, но некоторые изменения могут быть сделаны только BIOS.
Вы можете изменить основные настройки ноутбука в BIOS, например:
- Изменить время и дату вашего ноутбука
- Изменить порядок загрузки
- POST: проверка оборудования перед загрузкой устройства
- Начальный загрузчик: находит ОС
- Программные драйверы: загрузите интерфейс драйвера с ОС
- CMOS: изменить настройки аппаратной системы
Как войти в BIOS на ноутбуке HP?
Существуют различные способы входа в BIOS ноутбука HP:
- Использование горячих клавиш
- Через настройки Windows
- Из командной строки
1: Использование горячих клавиш
Это один из самых простых способов войти в BIOS на ноутбуке с Windows; клавиши быстрого доступа практически одинаковы для всех ноутбуков HP.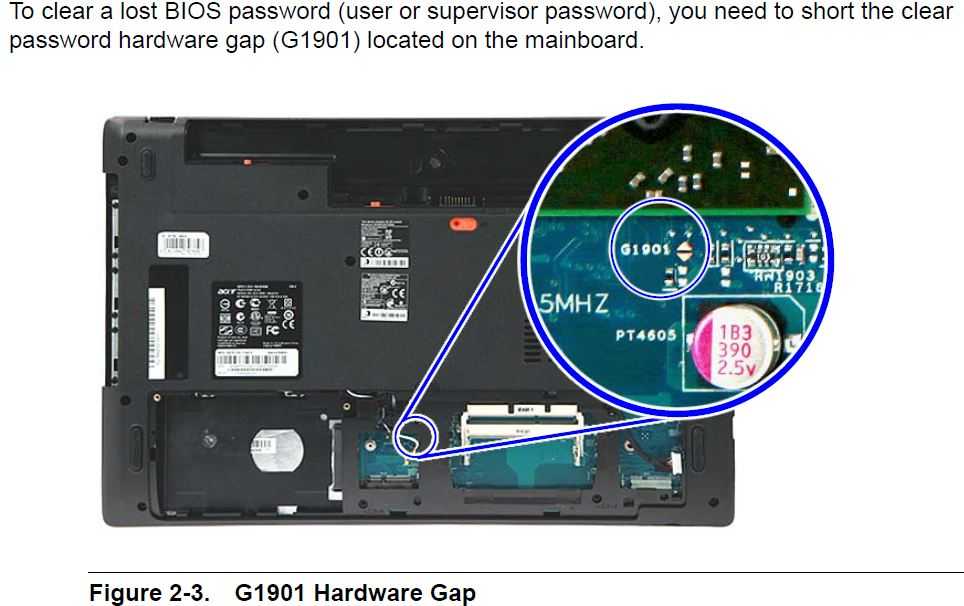 просто выполните следующие простые шаги:
просто выполните следующие простые шаги:
Шаг 1 : Перезагрузите ноутбук HP:
Шаг 2 : Нажмите Esc или F10 для входа в BIOS.
Общие загрузочные ключи HP: Esc и F9 , а универсальные горячие клавиши HP BIOS — Esc , F10 и F1 .
2: Параметры Windows
Другой способ войти в меню загрузки на ноутбуках HP — использовать настройки; для этого метода ваш ноутбук должен иметь настройки прошивки UEFI для проверки этих настроек.
Выполните следующие действия, чтобы войти в BIOS, в противном случае выполните описанный выше метод, чтобы получить доступ к настройкам BIOS на ноутбуке HP
Шаг 1 : Нажмите Windows + I , чтобы открыть настройки ноутбука с Windows и выберите Обновление и безопасность :
Шаг 2 : Выберите Recovery и нажмите кнопку Restart now под Restart now Расширенный запуск :
Шаг 3 : Далее , Выберите опцию Устранение неполадок в появившемся меню:
Шаг 4 : 0041 Advanced Options :
Шаг 5 : Далее, выберите Настройки прошивки UEFI , чтобы получить доступ к BIOS в HP Laptop:
.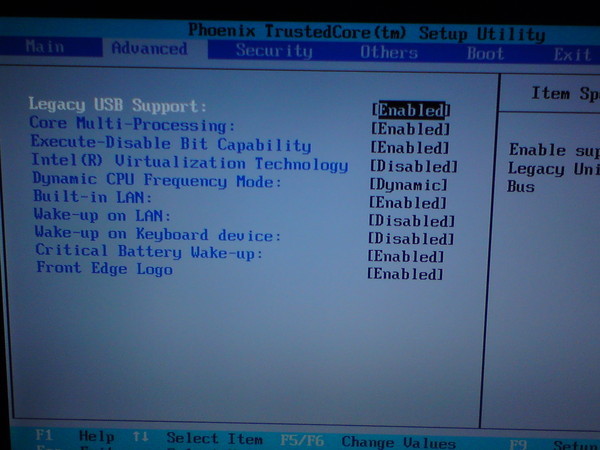 Примечание : для входа в настройки BIOS значение BIOS Mode в ваших настройках должно быть либо Legacy , либо UEFI ; если устаревшее, то на вашем устройстве нет системных настроек UEFI. Если в вашей системе есть настройки UEFI, вы можете получить доступ к BIOS, используя настройки Windows.
Примечание : для входа в настройки BIOS значение BIOS Mode в ваших настройках должно быть либо Legacy , либо UEFI ; если устаревшее, то на вашем устройстве нет системных настроек UEFI. Если в вашей системе есть настройки UEFI, вы можете получить доступ к BIOS, используя настройки Windows.
3: Использование командной строки
На ноутбуках с Windows командная строка позволяет изменять настройки или выполнять функции с помощью команд:
Шаг 1 : В строке поиска найдите Командная строка и Запуск от имени администратора :
Шаг 2 : Затем выполните следующую команду и нажмите клавишу Enter :
shutdown.exe /r /o
Не удается войти в BIOS? Как устранить проблему
Быстрый запуск может помешать вам войти в BIOS на ноутбуке HP. Если вы внимательно следовали приведенному выше руководству, но не смогли войти в настройки BIOS, отключите параметры быстрого запуска, выполнив следующие действия:
Шаг 1 : Найдите панель управления в строке поиска:
Шаг 2 : Нажмите Параметры питания :
Шаг 3 : Затем нажмите Выберите действие при закрытии крышки :
Шаг 4 : Нажмите на настройки Изменения, которые в настоящее время недоступны :
Шаг 5 : Unchect Включите Fast Startup . Опция:
Опция:
9
555955595559559555955955955955955955955955955959559595595955955959559559559559559559559559559559 BIOS, вы можете внести множество изменений в свой ноутбук. Вход в BIOS для большинства устройств отличается; если вы являетесь пользователем HP, то вы можете легко перейти к настройкам BIOS вашего ноутбука HP, следуя методам, упомянутым в этой статье, то есть с помощью горячих клавиш, настроек ноутбука или командной строки. если вы не можете открыть настройки BIOS, прочтите раздел об устранении неполадок в этом руководстве.
Как войти в BIOS на ноутбуке HP (пошаговое руководство)
Технологии становятся все умнее с каждым днем — задумывались ли вы когда-нибудь об основной функции, которая в первую очередь позволяет вашему ПК запускаться? BIOS (базовая система ввода-вывода) — это утилита, которая запускает и загружает операционную систему после нажатия кнопки питания. Хотите ли вы обновить систему БИОС своего ноутбука HP или почистить предыдущий от ошибок — первый шаг — войти в утилиту БИОС.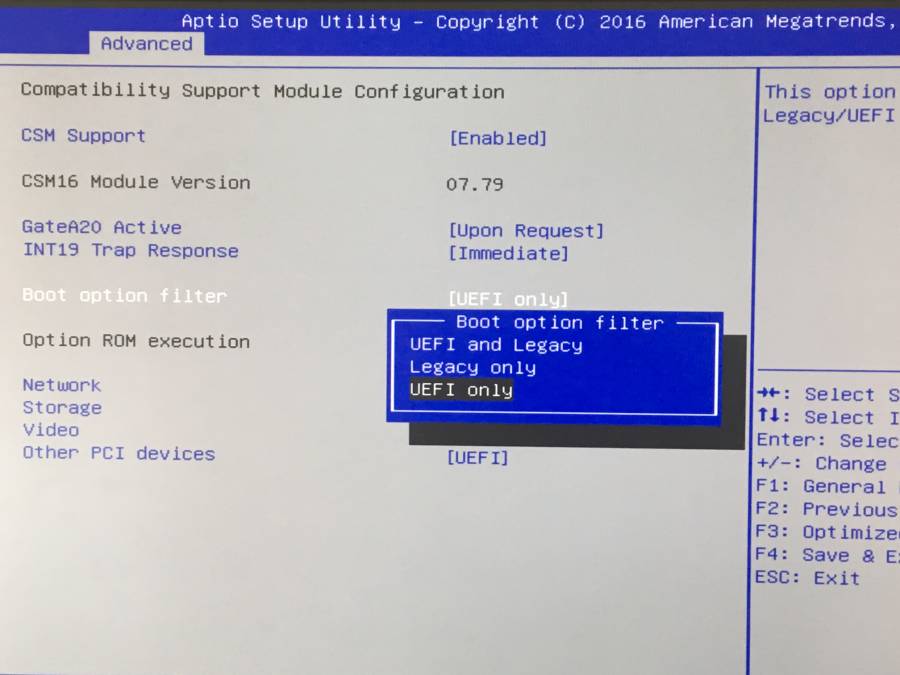
Прежде чем нажимать клавиши для входа в настройки BIOS и их изменения, лучше узнать точную процедуру входа в утилиту BIOS на вашем ноутбуке HP.
В этом руководстве мы перечислили два метода, с помощью которых вы можете войти в BIOS на ноутбуке HP либо с помощью горячих клавиш, либо с помощью параметров восстановления расширенного меню «Пуск» Windows. Мы также запустили некоторые основные варианты устранения неполадок, если вы не можете войти в BIOS.
Содержание
- Как войти в BIOS на ноутбуке HP
- Способ №1: войти в BIOS на ноутбуке HP с помощью горячих клавиш
- Метод № 2: вход в BIOS на ноутбуке HP через меню «Пуск» Windows 10
- Устранение неполадок Вход в BIOS
- Заключение
Как войти в BIOS на ноутбуке HP
Если у вас есть раздражающая ошибка в вашем ноутбуке HP, вы хотите изменить порядок загрузки или изменить какие-либо другие параметры оборудования — сначала вам нужно войти в BIOS. Вот два способа входа в BIOS на ноутбуке HP с Windows. Начнем:
Вот два способа входа в BIOS на ноутбуке HP с Windows. Начнем:
Метод №1: вход в BIOS на ноутбуке HP с помощью горячих клавиш
Когда вы нажимаете кнопку питания, ваш компьютер загружает Windows (операционную систему), чтобы загрузить все ваши данные и запустить все процессы — начальный экран. Ваш компьютер попытается загрузить ОС Windows так быстро, как только сможет, и именно здесь вам нужно нажать горячие клавиши для доступа к BIOS .
- Выключите ноутбук HP. Через несколько секунд нажмите кнопку питания, чтобы включить ноутбук .
- На стартовый экран , нажмите клавишу
F10илиEscнесколько раз, пока на экране не появится меню запуска . - Щелкните «Настройка BIOS» в меню запуска , используя клавиши вниз на клавиатуре . Вы получите доступ к утилите BIOS на экране.
Способ № 2: вход в BIOS на ноутбуке HP через меню «Пуск» Windows 10
Иногда экран запуска исчезает перед вами не более чем через 1–2 секунды — благодаря передовым технологиям, делающим работу быстрее, чем когда-либо.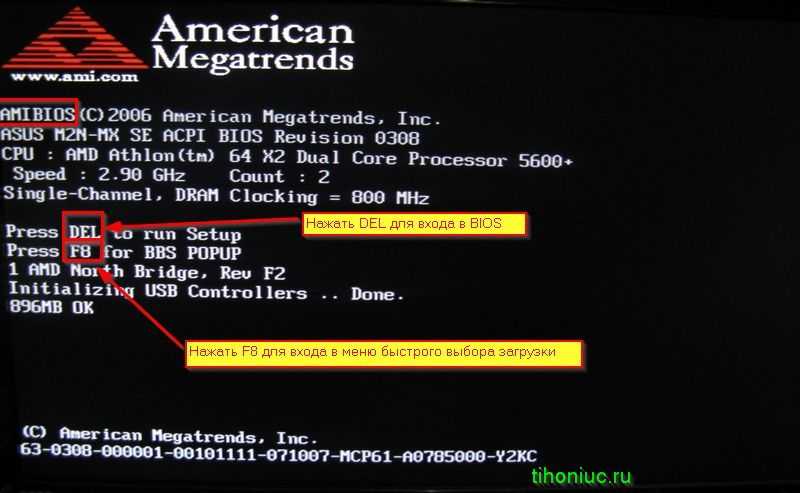 В этом случае нажатие горячих клавиш не будет иметь никакого эффекта, и вам нужно будет получить доступ к утилите BIOS из меню «Пуск» Windows .
В этом случае нажатие горячих клавиш не будет иметь никакого эффекта, и вам нужно будет получить доступ к утилите BIOS из меню «Пуск» Windows .
- Перейдите в «Настройки» Windows из меню «Пуск».
- Нажмите «Обновление и безопасность» в «Настройках» и выберите «Восстановление» . Нажмите «Перезагрузить сейчас» в разделе «Восстановление».
- После этого ваш компьютер перезагрузится. В экранном меню выберите «Устранение неполадок ».
- Нажмите «Дополнительные параметры» и выберите «Настройки прошивки UEFI» . Таким образом, вы можете войти в BIOS на ноутбуке HP.
Устранение неполадок при входе в BIOS
Как упоминалось ранее, быстрые запуски могут помешать вам войти в утилиту BIOS , поскольку вы не можете нажимать горячие клавиши так же быстро. Таким образом, вы всегда можете отключить опцию быстрого запуска, чтобы соответствовать правильному времени нажатия горячих клавиш.

