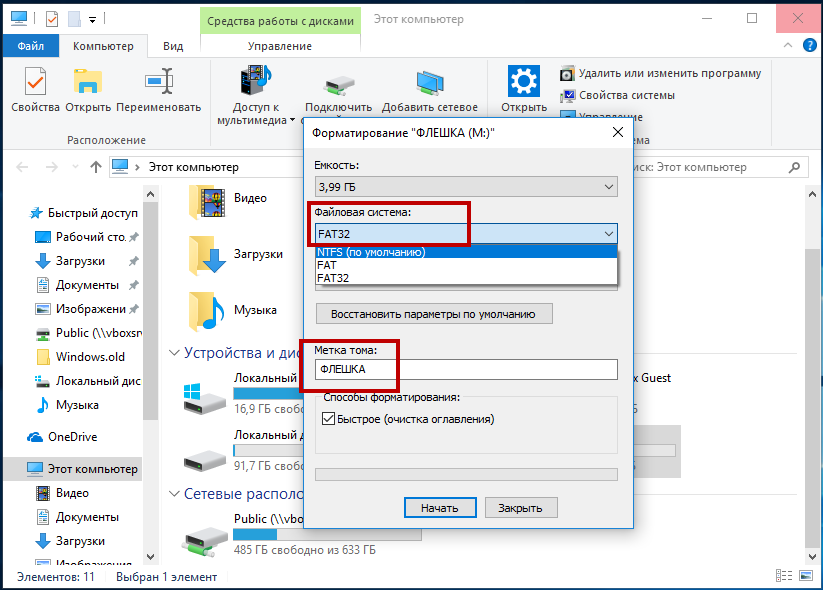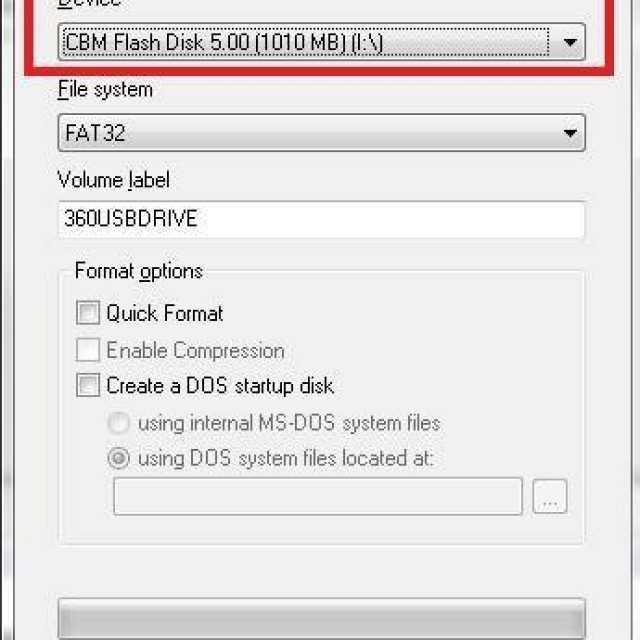Как форматировать в ntfs: Форматирование флешки в NTFS
Содержание
Как отформатировать флешку в NTFS
от Автор
Содержание:
- 1 Стоит ли форматировать в NTFS
- 2 Как отформатировать флешку в NTFS
- 2.1 Форматирование через «Проводник»
- 2.2 Форматирование через командную строку
- 3 Форматирование с помощью специальных программ
- 3.1 MiniTool Partition Wizard
- 3.2 Rufus
- 4 Проблемы при форматировании
NTFS – это аббревиатура от new technology file system, что означает «файловая система нового поколения». Она появилась во времена Windows NT и с тех пор является основным и «родным» форматом для Windows. Файловую систему любой флешки можно преобразовать в NTFS.
Стоит ли форматировать в NTFS
Несмотря на то, что этот формат появился еще в середине 90-х годов, предложить более оптимальное решение по сей день никто не решился. Это и не требуется, потому что NTFS полностью соответствует всем требованиям пользователей.
Это и не требуется, потому что NTFS полностью соответствует всем требованиям пользователей.
Существуют и некоторые недостатки. Например, формат не поддерживается на Mac OS и старых версиях Linux. Для решения необходимо установить дополнительное ПО и драйвера. Playstation и XBOX 360, а также множество других устройств, вовсе не видят NTFS. С этим ничего не поделать, прошить приставку или телевизор – нерациональная и слишком сложная задача. Еще один недостаток – медленная запись и чтение данных с usb-носителя.
В итоге, NTFS отлично подходит для флешек, которые будут использоваться только на компьютерах с установленной Windows.
Как отформатировать флешку в NTFS
Методов форматирования существует много, начиная от банальных системных утилит и заканчивая специальными программами. Все примеры продемонстрированы на ОС Windows. Форматирование в других ОС вызывает ряд проблем, которые все равно придется решать через Windows.
Форматирование через «Проводник»
Самый простой вариант.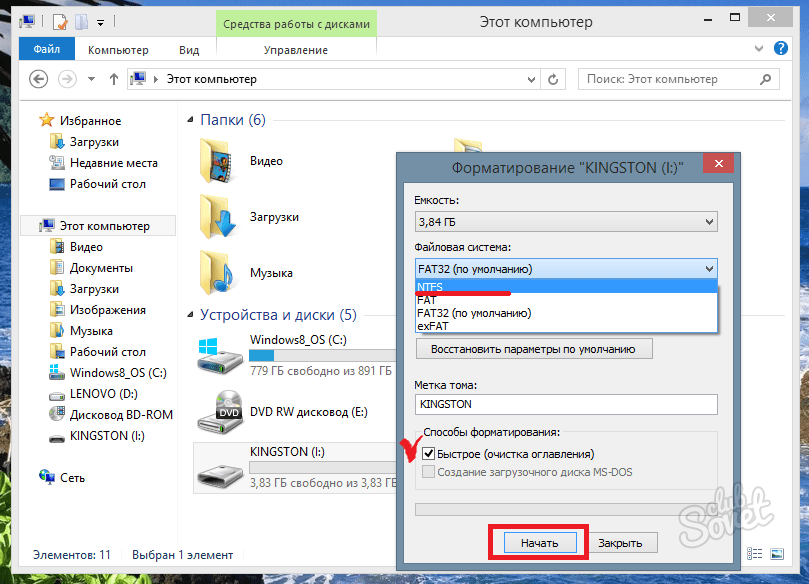 Алгоритм действий:
Алгоритм действий:
- Вставить флешку в USB-разъем.
- Открыть любую папку, чтобы перейти в «Проводник».
- Найти флешку в левом навигационном меню.
- Кликнуть ПКМ по флешке и выбрать «Форматировать».
- В поле «Файловая система» выбрать пункт «NTFS».
- В поле «Метка тома» введите новое название. Рекомендуется использовать только латинские буквы без специальных символов, чтобы не было проблем с совместимостью.
- Нажать «Начать».
Это важно! Ни в коем случае не отключайте компьютер и не вытаскивайте флешку. Иначе вы можете нарушить целостность файловой системы и утратить работоспособность устройства.
Вы могли заметить галочку на быстром форматировании. Этот пункт значит, что будут удалены только ссылки на данные, которые хранит флешка. Сами данные будут затерты постепенно, когда пользователь будет загружать новые файлы, но до этого момента их можно восстановить. Если вы хотите сразу удалить файлы без возможности восстановления, то убирайте галочку.
Форматирование через командную строку
Может, консольный интерфейс пугает обычных пользователей, но зато через него можно выполнить любую операцию. А для форматирования служат даже две команды.
Форматирование через команду format:
- Узнайте букву раздела, которая определилась для флешки.
- Откройте командную строку от имени администратора.
- Введите следующую команду: «format *буква_раздела*: /fs:NTFS /q» (без кавычек). Вместо звездочек вставляем букву.
- В появившемся поле ввода введите новое имя для флешки.
Примечание: параметр /q отвечает за быстрое форматирование. Уберете его – процесс займет больше времени.
Форматирование через команду diskpart:
- Откройте утилиту diskpart. Это можно сделать через панель поиска или введя соответствующую команду в консоль.
- Введите команду «list volume».

- Найдите вашу флешку по размеру, запомните ее номер (в первом столбце).
- Введите команду «select volume *номер раздела*». Вместо номера раздела указывайте номер из третьего пункта.
- Вводим следующую последовательность команд:
clean
create partition primary
format fs=ntfs quick
- После форматирования закрываем утилиту с помощью команды «exit».
Этот вариант намного сложнее, но имеет больший функционал, чем команда format.
Форматирование с помощью специальных программ
Стоит отметить, что все упомянутые программы имеют более широкий функционал, а форматирование – это лишь одна из возможностей. То есть устанавливать отдельную программу ради форматирования – бессмысленно.
MiniTool Partition Wizard
Программа позволяет разделить диск на логические разделы, склеивать эти разделы, восстанавливать неработоспособные флешки и форматировать их. Форматирование выполняется в три действия:
Форматирование выполняется в три действия:
- Найти нужный носитель.
- Кликнуть ПКМ и выбрать «format».
- Выбрать параметры форматирования.
Rufus
Незаменимый помощник, который прошел проверку временем. Алгоритм форматирования такой же, как и у программы выше. Программа должна быть у каждого специалиста, потому что совмещает в себе такие функции, как создание загрузочной флешки, форматирование и работа с разделами.
Проблемы при форматировании
Ниже представлены самые частые проблемы при форматировании флешки.
| Проблема | Решение |
| На флешке установлена защита от записи
| Поменять положение специального переключателя на флешке (если имеется) |
| Проверить компьютер на вирусы | |
| Снять защиту через специальное ПО: JetFlash Recovery Tool или Apacer Repair | |
| Попробовать отформатировать на другом компьютере | |
| Флешка исчезла из списка устройств после форматирования | Проверить флешку на другом компьютере |
| Поискать флешку через консоль и отформатировать ее снова | |
| Не удается форматировать по неизвестным причинам | Проверить компьютер на вирусы Отключить readyboost Обновить драйвера через «диспетчер устройств» |
Выше были описаны самые популярные методы форматирования usb-носителя в файловую систему NTFS. Не стоит забывать, что форматирование – это в первую очередь удаление всех данных с устройства. Если у вас осталось что-то важное на флешке, то сначала скопируйте это на другое устройство.
Не стоит забывать, что форматирование – это в первую очередь удаление всех данных с устройства. Если у вас осталось что-то важное на флешке, то сначала скопируйте это на другое устройство.
Как отформатировать флэшку в NTFS
Многим из нас приходилось сталкиваться с ситуацией, когда при попытке скопировать на флэшку большой файл, система выдает ошибку «Диск защищен от записи…». И попытки решить проблему снятия защиты приводили к трате необоснованного количества времени, причем без достижения положительного результата. На самом деле, зачастую проблема кроется совершенно в другом. Эту ошибку Windows выдает так же при попытке записать на флэшку файл, размер которого превышает допустимый для файловой системы флэшки. Для системы FAT максимальный размер составляет 2Гб, для FAT32 – 4Гб, для NTFS – 16Тб. Соответственно, при попытке скопировать фильм размером более 4Гб на флэш-носитель с файловой системой FAT32, на своем экране вы увидите ошибку, которая не позволит скопировать данные. Выше была теория, теперь давайте перейдём к практике и разберёмся, как отформатировать флэшку в NTFS.
Выше была теория, теперь давайте перейдём к практике и разберёмся, как отформатировать флэшку в NTFS.
Теперь вы знаете, что для копирования этого файла нужна флэшка с системой NTFS. Сразу возникает вопрос: можно ли использовать имеющуюся в вашем распоряжении флэшку? Да, можно. У этой проблемы есть два пути решения.
Форматирование флэш-накопителя в NTFS
Процедура форматирования флэшки довольно проста и может быть выполнена стандартными средствами Windows. Скорее всего, вы уже прибегали к ее помощи для быстрого удаления всей информации. Для запуска форматирования необходимо в Проводнике Windows (откройте «Компьютер») щелкнуть правой кнопкой мыши по ярлыку вашей флэшки, и в появившемся контекстном меню выбрать пункт «Форматировать».
На экране появится окно:
В этом окне необходимо изменить «Файловая система:» на значение «NTFS».
Выставив необходимые настройки, нажимаем кнопку «Начать».
Получаем последнее предупреждение о том, что все данные на вашей флэшке будут удалены.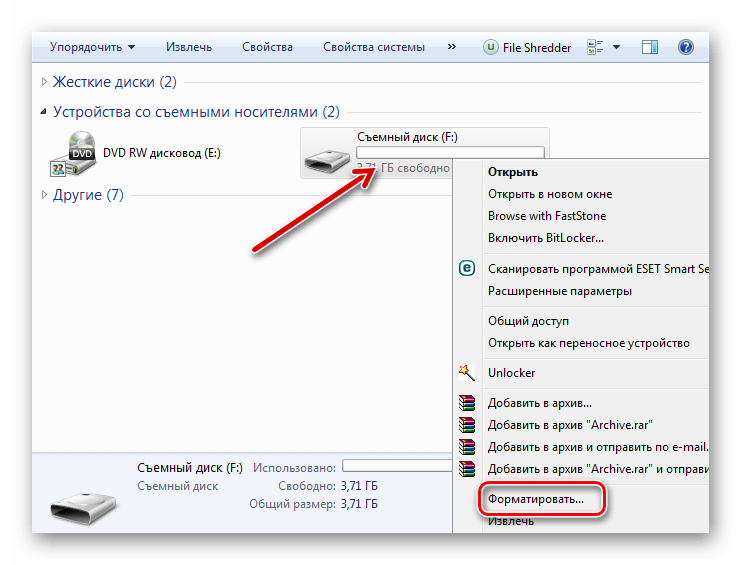 Если вы уверенны в своих действиях, жмите «ОK», если вы забыли скопировать данные на флешке, то самое время это сделать.
Если вы уверенны в своих действиях, жмите «ОK», если вы забыли скопировать данные на флешке, то самое время это сделать.
Конвертация системы FAT32 в NTFS
Итак, как отформатировать флэшку в NTFS, мы выяснили. А что делать, если имеющаяся на флэшке информация имеет определенную ценность, и вам некуда ее скопировать перед форматированием. Для таких случаев существует другой способ решения проблемы – конвертация (преобразование) файловой системы.
Эта операция, так же как и предыдущая, выполняется с помощью стандартной утилиты Windows, с тем лишь отличием, что эта утилита является консольной и запускается из командной строки. Поэтому первое, что мы сделаем, вызовем окно командной строки. Самый простой способ – нажимаем «Пуск» и в окошке поиска программ и файлов набираем «cmd», жмем Enter. Или можете открыть «Выполнить», нажав кнопки «Win» + «R». Далее введите «cmd» и нажмите Enter.
Внимание! Данным способом я пользуюсь очень часто и могу сказать утвердительно, что он действительно эффективен, но я должен вас предупредить.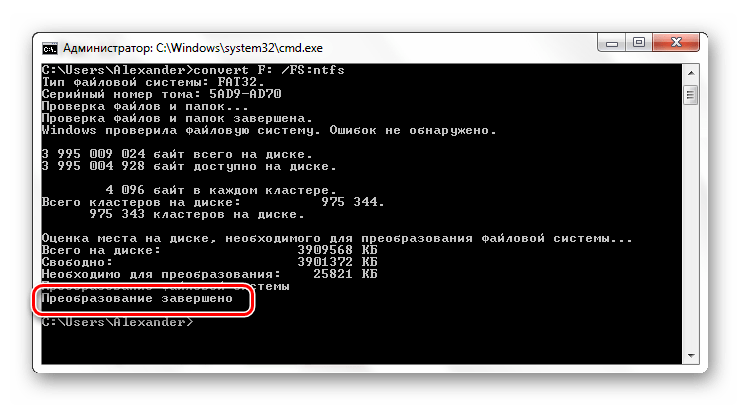 Если вы не копируете данные с флешки на компьютер и делаете конвертацию, то вы должны отдавать себе отчет, что если будут утеряны данные, то в этом будете виноваты только вы и в какой-то мере программа. Самый верный выбор – скопировать все данные на другой носитель, а потом уже делать конвертацию со спокойной душой.
Если вы не копируете данные с флешки на компьютер и делаете конвертацию, то вы должны отдавать себе отчет, что если будут утеряны данные, то в этом будете виноваты только вы и в какой-то мере программа. Самый верный выбор – скопировать все данные на другой носитель, а потом уже делать конвертацию со спокойной душой.
В открывшемся окне необходимо с клавиатуры набрать команду вызова утилиты – convert G: /FS:NTFS. G – буква флешки.
Если зайти в компьютер, то можно увидеть, что G: — флешка.
Теперь нажимаете Enter. Несколько минут ожидания и ваш флэш-носитель уже с системой NTFS, при этом вся информация в целости и сохранности.
Форматирование флешки через командную строку
Форматирование флешки можно сделать с помощью командной строки и иногда этот способ спасает в некоторых ситуациях. Чтобы запустить форматирование вам надо запустить командную строку и ввести команду форматирования со следующими параметрами:
G – буква флешки.
youtube.com/embed/zgnEfkIbwGc» frameborder=»0″ allowfullscreen=»allowfullscreen»>
[решено] Как отформатировать диск в NTFS на Mac?
Резюме: macOS не поддерживает собственный формат NTFS. Если вы хотите отформатировать диск в NTFS на Mac, в этом посте предлагаются два возможных способа форматирования флэш-накопителей в NTFS.
Часто новый флэш-накопитель отформатирован с использованием разных файловых систем, в том числе распространенных, таких как exFAT, FAT32 и NTFS. Хотя exFAT и FAT32 популярны как в операционной системе Windows, так и в macOS, NTFS менее совместима, поскольку полностью работает только на ПК с Windows.
Если вам нужно отформатировать флешку в NTFS на Mac, вы обратились по адресу. В этом посте вы узнаете обо всех возможных методах форматирования диска в NTFS на Mac с пошаговыми инструкциями. Перед этим давайте углубимся, чтобы узнать, что такое формат NTFS.
Содержание:
- 1.
 Файловая система NTFS: что это такое
Файловая система NTFS: что это такое - 2. Можно ли отформатировать диск в NTFS на Mac
- 3. Как отформатировать диск в NTFS на Mac с помощью Terminal
- 4. Как отформатировать диск в NTFS на Mac с помощью инструмента NTFS для Mac
- 5. Бонус: чтение и запись диска NTFS на Mac без форматирования
- 6. Часто задаваемые вопросы о форматировании диска в NTFS на Mac
NTFS файловая система: что это такое
NTFS (файловая система NT), также называемая файловой системой новой технологии, представляет собой проприетарную файловую систему, представленную Microsoft в выпуске Windows NT 3.1. Это процедура, которую ОС Windows использует для организации, хранения, управления и поиска файлов на внешних флэш-накопителях.
В качестве файловой системы по умолчанию в ОС Windows файловая система NTFS имеет ряд преимуществ по сравнению с другими подобными форматами.
- Сжатие файлов . NTFS позволяет сжимать файлы и пользоваться большим объемом памяти на флэш-накопителях.

- Разрешение на доступ . Пользователи могут устанавливать разрешения для определенных файлов и папок для повышения безопасности данных.
- Ведение журнала . Используя журнал MFT, пользователи могут легко вести и проверять журнал файлов на дисках.
Помимо вышеперечисленных преимуществ, у NTFS есть еще много возможностей для изучения. Одна вещь, которой нельзя избежать, говоря о NTFS на Mac, — это совместимость. Можете ли вы отформатировать диск в NTFS на Mac? Читайте дальше, чтобы узнать больше.
Можно ли отформатировать диск в NTFS на Mac
Поскольку NTFS — это проприетарная файловая система, принадлежащая Windows, macOS не может изначально отформатировать флэш-накопитель в NTFS. Хотя на Mac есть инструмент управления диском под названием «Дисковая утилита» для выполнения нескольких задач на вашем флеш-накопителе, включая «Первая помощь», «Стирание» и «Разбиение на разделы», при выборе файловой системы при переформатировании параметр NTFS отсутствует.
К счастью, с помощью Терминала можно изменить формат флэш-накопителя на NTFS на Mac. Mac Terminal — это шлюз по умолчанию для всех командных строк на вашем Mac. Вместо того, чтобы указывать и щелкать, вы можете отформатировать жесткий диск в NTFS, набрав в командной строке, и ваш Mac ответит.
Если вы не знакомы с написанием командных строк в Терминале, есть несколько инструментов NTFS для Mac, которые помогут вам стереть жесткие диски напрямую в NTFS. Программное обеспечение NTFS для Mac позволяет читать и записывать диски NTFS на Mac.
Как отформатировать диск в NTFS на Mac с помощью терминала
Как упоминалось выше, если вы хотите отформатировать диск в NTFS на Mac, Mac Terminal может вам помочь. Продолжайте читать, чтобы узнать, как это работает волшебно.
Шаг 1. Перейдите к Finder > Applications > Utilities > и найдите Terminal. Терминал также можно найти, нажав Панель запуска > Другие. Кроме того, вы можете одновременно нажать клавиши Command и Space, чтобы вызвать поиск Spotlight и ввести терминал.
Шаг 2. После входа в панель терминала вы должны увидеть несколько командных строк. Введите следующие подсказки и нажмите кнопку Enter.
diskutil list
Затем появятся жесткие диски, подключенные к вашему Mac, включая информацию о расположении диска, имени типа и размере ваших дисков. С помощью этих сведений вы можете выбрать, какой диск вы хотите отформатировать.
Шаг 3. После назначения флэш-накопителя введите приведенные ниже команды, чтобы отформатировать диск в NTFS на Mac.
diskutil eraseDisk NTFS LABEL /dev/diskx
Примечание. Вы должны заменить Label на новое имя, которое вы хотите присвоить отформатированному жесткому диску. Между тем, вы должны заменить x правильным расположением диска, который вы хотите отформатировать.
В этом случае, если вы хотите отформатировать disk2 в NTFS, вы должны ввести diskutil eraseDisk NTFS External /dev/disk2 и нажать Enter. Ваш Mac автоматически начнет стирать, размонтировать, создавать новую карту разделов и форматировать диск в новом формате файла.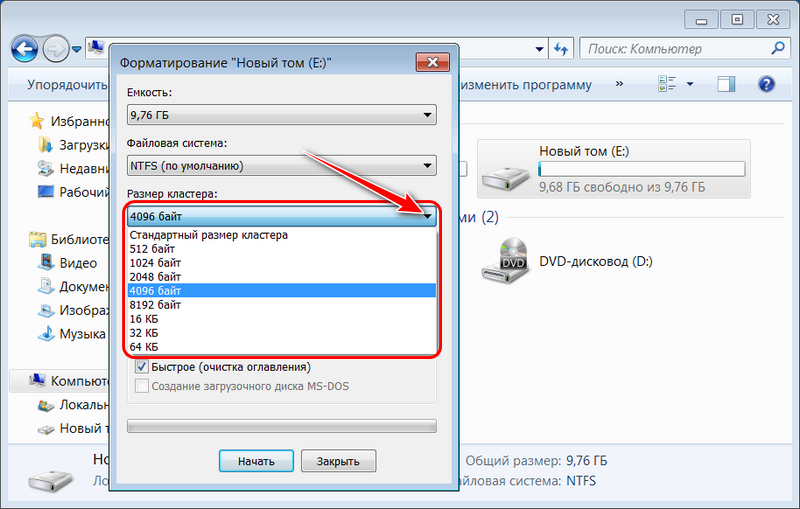 Дождитесь завершения процедуры.
Дождитесь завершения процедуры.
Считаете этот метод полезным? Поделитесь ею с большим количеством людей!
Как отформатировать диск в NTFS на Mac с помощью инструмента NTFS для Mac
Формат NTFS недоступен при форматировании флэш-накопителя в инструменте управления дисками Mac, Disk Utility. Используя инструмент NTFS для Mac, вы можете расширить параметры формата помимо исходных на вашем Mac, включая APFS, HFS+, FAT и exFAT.
Используйте iBoysoft NTFS для Mac для форматирования диска в NTFS на Mac
iBoysoft NTFS для Mac — универсальное решение для удобного управления дисками NTFS на Mac. Продолжайте читать, чтобы узнать, как легко и быстро отформатировать флешку в NTFS.
Скачать бесплатно
Шаг 1. Загрузите и установите iBoysoft NTFS для Mac. Это программное обеспечение полностью совместимо с macOS 10.13 и более поздних версий, включая последнюю версию macOS Ventura.
Шаг 2. Подключите флэш-накопитель NTFS к компьютеру Mac.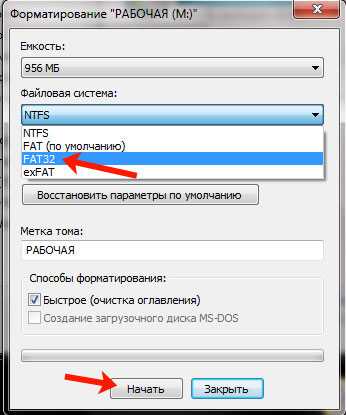 Подождите, пока он успешно смонтируется.
Подождите, пока он успешно смонтируется.
Шаг 3. Запустите iBoysoft NTFS для Mac. В основном графическом интерфейсе все обнаруженные диски разделены и перечислены в двух разделах в левой колонке. Верхний показывает ваши диски NTFS, а второй показывает другие диски.
Шаг 4. Выберите флешку, которую хотите отформатировать. Подробная информация появится в правом окне. Нажмите кнопку Erase to NTFS , чтобы отформатировать диск в NTFS одним щелчком мыши.
Примечание. Если вы хотите отформатировать диск APFS в NTFS, выберите имя контейнера APFS вместо тома APFS.
Что еще более впечатляюще, с iBoysoft NTFS для Mac теперь вы можете форматировать диски в NTFS непосредственно в Дисковой утилите.
Теперь вы успешно отформатировали диск в NTFS на Mac с помощью iBoysoft NTFS for Mac, почему бы не поделиться им с друзьями?
Бонус: чтение и запись диска NTFS на Mac без форматирования
Обновление: к сожалению, Apple изменила весь процесс монтирования в macOS Ventura.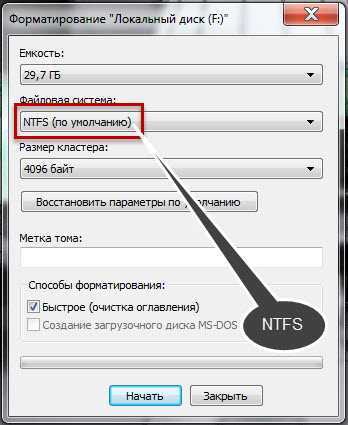 Он удалил предыдущую архитектуру на основе ядра — /System/Library/Extensions/ntfs.kext. Это означает, что все бесплатные драйверы NTFS для Mac, включая Mounty для NTFS и другие, а также команды терминала больше не будут работать в macOS 13 Ventura.
Он удалил предыдущую архитектуру на основе ядра — /System/Library/Extensions/ntfs.kext. Это означает, что все бесплатные драйверы NTFS для Mac, включая Mounty для NTFS и другие, а также команды терминала больше не будут работать в macOS 13 Ventura.
При подключении диска NTFS к macOS вы заметите, что диск доступен только для чтения, и вы не можете записывать на него, включая редактирование, переименование, изменение, перемещение файлов на диски NTFS и т. д. Для пользователей, которые хотят использовать диски NTFS на Mac без форматирования дисков NTFS на Mac, существует три основных способа достижения этой цели.
Вариант 1. Диск NTFS для чтения и записи с коммерческим драйвером NTFS
Самый простой и эффективный способ включить поддержку записи NTFS на Mac — использовать коммерческий сторонний драйвер NTFS. Чтобы назвать один из лучших драйверов NTFS для Mac, iBoysoft NTFS для Mac. Без форматирования iBoysoft NTFS для Mac обещает обеспечить надежную, быструю скорость записи и полную совместимость с большинством устройств Mac при записи на диски NTFS на Mac.
Вариант 2. Включите поддержку записи NTFS с помощью бесплатного драйвера NTFS
На выбор предлагается несколько бесплатных драйверов NTFS, включая FUSE для macOS, Mounty для Mac и NTFS-3G. Хотя бесплатное программное обеспечение NTFS для Mac не стоит денег, для его реализации требуется много работы. Процесс включения записи в NTFS часто является техническим и сложным, включая запуск командной строки и перезагрузку вашего Mac. Непростая задача как для ветеранов, так и для новичков.
Вариант 3. Используйте командные строки в Терминале, чтобы включить запись NTFS
На самом деле, macOS поставляется с экспериментальной поддержкой записи для дисков NTFS, хотя по умолчанию она отключена. Пользователи могут включить его, запустив командную строку в Терминале. Однако это наименее рекомендуемый метод для поддержки записи в NTFS на Mac, поскольку он оказался рискованным и нестабильным. Это может привести к необратимой потере данных и повреждению ваших жестких дисков.
Находите этот пост полезным? Распространите новость в своих социальных сетях!
Часто задаваемые вопросы о форматировании диска в NTFS на Mac
А
macOS предлагает поддержку чтения только для дисков NTFS на Mac. Вы можете просматривать и копировать файлы на диске, но не можете записать диск. Если вам нужно внести какие-либо изменения в диск, лучшим вариантом будет использование стороннего инструмента NTFS для Mac, такого как iBoysoft NTFS for Mac.
А
На компьютере с Windows перейдите в «Мой компьютер» и щелкните правой кнопкой мыши диск, который хотите отформатировать. Выберите «Формат» и выберите NTFS в качестве файловой системы на жестком диске.
А
Благодаря высокой совместимости с устройствами Windows и Mac большинство флэш-накопителей предпочитают exFAT в качестве файловой системы.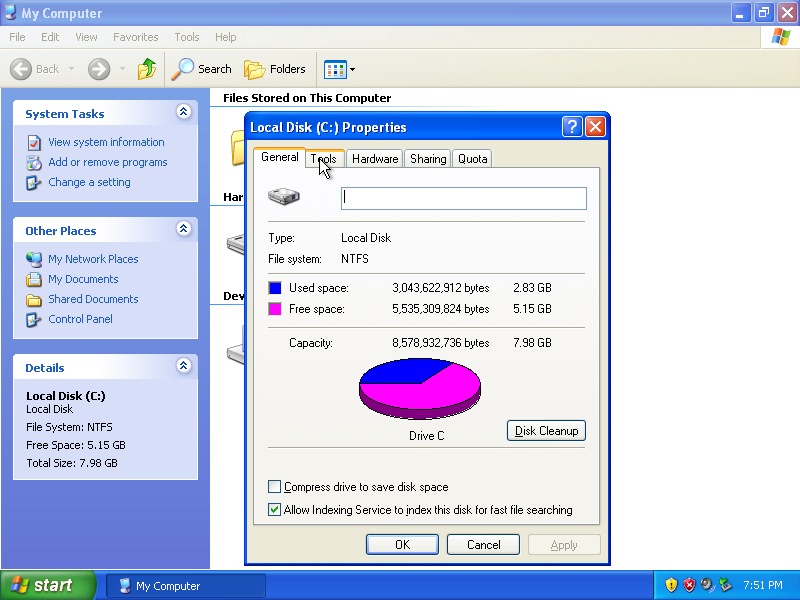 Кроме того, exFAT не имеет требований к ограничениям размера раздела и сложным системам атрибуции файлов, как это делает NTFS.
Кроме того, exFAT не имеет требований к ограничениям размера раздела и сложным системам атрибуции файлов, как это делает NTFS.
Windows не поддерживает формат NTFS? Вот как его вернуть.
Итак, у вас есть флешка, на которую вы хотите скопировать огромный файл, чтобы переместить его на другой компьютер. Вы узнали, что для того, чтобы иметь возможность копировать файлы размером более 4 ГБ на диск, он должен быть отформатирован в файловой системе NTFS. Итак, вы открываете папку «Мой компьютер», щелкаете правой кнопкой мыши по значку флешки, выбираете «Форматировать» и… облом, нет опции NTFS:
Это может произойти, если у вас Windows XP и флешка воспринимается Windows как съемный диск :
Защитите паролем и скройте личные файлы и папки с помощью Folder Guard для Windows 11,10,8,7.
Рейтинг пользователей: 4,7 / 5
Покупка
или
скачать бесплатную пробную версию.
Подробнее…
Подождите, мы слышим, как вы говорите, разве любой диск, который я подключаю через USB-порт, не съемный? Ну да, физически любой такой диск съемный, но некоторые из них рассматриваются как локальные диски, хотя физически их можно удалить. Для локальных дисков Windows с самого начала предлагает опцию формата NTFS.
В любом случае, у вас есть съемный съемный диск и нет варианта NTFS, что делать? Оказывается, решение состоит в том, чтобы изменить аппаратную политику для диска следующим образом:
В папке «Мой компьютер» щелкните правой кнопкой мыши соответствующий съемный диск, выберите «Свойства» в контекстном меню и выберите вкладку «Оборудование». Там выберите диск в списке и нажмите кнопку Свойства:
На следующем экране выберите вкладку Policies и там выберите Оптимизация для повышения производительности опция:
Теперь несколько раз нажмите OK, чтобы закрыть окна, и попробуйте снова отформатировать диск, теперь в списке должна появиться опция NTFS:
Вы можете отформатировать диск в системе NTFS и использовать его для передачи больших файлов, только не забывайте всегда использовать значок Безопасное извлечение оборудования в области уведомлений на панели задач каждый раз перед физическим отключением диска от компьютера:
Просто щелкните значок и выберите из списка диск, который хотите удалить.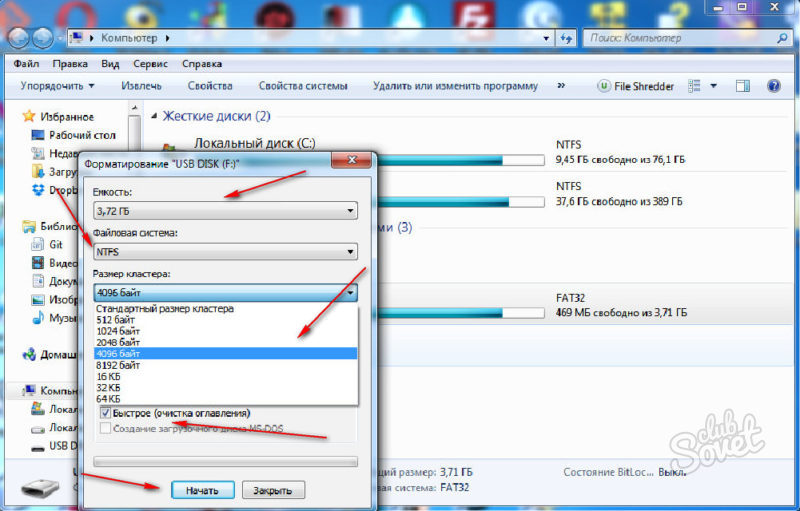 Только когда он сообщит, что диск можно безопасно извлечь, отключите его. Если вы отключите диск без использования значка Safely remove hardware , существует большой риск повреждения данных на съемном диске, поэтому лучше не пропускать этот шаг.
Только когда он сообщит, что диск можно безопасно извлечь, отключите его. Если вы отключите диск без использования значка Safely remove hardware , существует большой риск повреждения данных на съемном диске, поэтому лучше не пропускать этот шаг.
Удачного управления файлами!
Если вы хотите сделать ссылку на эту статью , вы можете использовать этот HTML-код: Windows не предлагает вариант формата NTFS? Вот как его вернуть.
- Как восстановить видео, изображения и другие папки на этом компьютере в Windows 11
- Как создать локальную учетную запись пользователя в Windows 11 или Windows 10
- Как включить или отключить тестовый режим подписи в Windows
- Электронная почта или текстовые сообщения SMS НЕ безопасны для двухфакторной аутентификации
- Оцените, сколько вы могли бы сэкономить на счетах за электроэнергию с помощью программного обеспечения ActiveExit
- Как удалить раздел в Windows 11 или Windows 10
- Забыли пароль VeraCrypt? Вот как его восстановить.

- Почему значки на рабочем столе продолжают двигаться?
- Как создать личную папку в Windows 11 и 10
- Как ограничить доступ к параметрам Windows с помощью Folder Guard
- Приостановка всех операций с фашистской Россией
- Как предотвратить перемещение значков на рабочем столе, запустив Icon Shepherd из командной строки
- Как ограничить доступ к диспетчеру задач с помощью Folder Guard
- Получите право собственности на свои файлы после отказа в доступе из-за разрешений NTFS
- Как перепрограммировать или отключить клавишу CAPS LOCK
- Шифрование против Folder Guard: что выбрать?
- Устранение неполадок при удалении программного обеспечения с помощью файлов MSI
- Возможность шифрования: сравните персональные и бизнес-лицензии
- Как добавить групповую политику и локальную политику безопасности в Windows 11 и 10 Home edition
- РЕШЕНО. Файл слишком велик для целевой файловой системы
- Забыли пароль от WI-FI? Найдите его в настройках Windows 11 и 10
- Что такое максимальный размер файла FAT32?
- Как создать секретную папку в Windows 11 и 10
- Как легко защитить паролем папки Windows Linux с помощью Folder Guard
- Принудительно удалить системный раздел EFI с помощью DISKPART в Windows 11 и 10
- Как заставить Windows 11 и 10 снова распознать клонированный жесткий диск
- Как запретить Windows 11 и 10 использовать значки предварительного просмотра миниатюр для папок
- Как скрыть изображения из приложения «Фотографии» в Windows 11 и 10
- Как сохранить фотографии Windows Spotlight на компьютер
- Как переместить папку OneDrive на зашифрованный диск
- Windows 10 не обновляется? Вот как это исправить.

- Как запретить Microsoft Edge открывать файлы PDF
- Предотвращение установки определенных программ с помощью Folder Guard
- Объяснение лицензирования Folder Guard
- Ускорить обновление сетевых папок
- Сделайте так, чтобы ваш ноутбук с Windows работал в качестве точки доступа Wi-Fi
- Как остановить автоматическое обновление Windows в Windows 10 и 11
- Решено: Windows не может подключиться к принтеру. Доступ запрещен.
- Перенос зашифрованных данных из TrueCrypt в USBCrypt
- «Служба учетной записи Microsoft сейчас недоступна. Попробуйте позже.»
- Использование DiffMerge в качестве внешнего инструмента AB Commander для сравнения текстовых файлов
- Как восстановить кеш значков и/или кеш эскизов в Windows 11 и 10
- Передача изображений между ПК и устройством Android: часть 2
- Передача изображений между ПК и устройством Android: часть 1
- Практический пример: использование SoftDetective для подавления запроса на вход в Corel Guide
- Использование точек соединения для изменения местоположения папки резервного копирования iTunes
- Как определить, является ли мой компьютер с Windows 32- или 64-разрядной?
- Как запретить Windows переупорядочивать значки на рабочем столе?
- Организуйте свою библиотеку фотографий с помощью инструмента «Переименовать» в AB Commander
- Windows не поддерживает формат NTFS? Вот как его вернуть.



 Файловая система NTFS: что это такое
Файловая система NTFS: что это такое