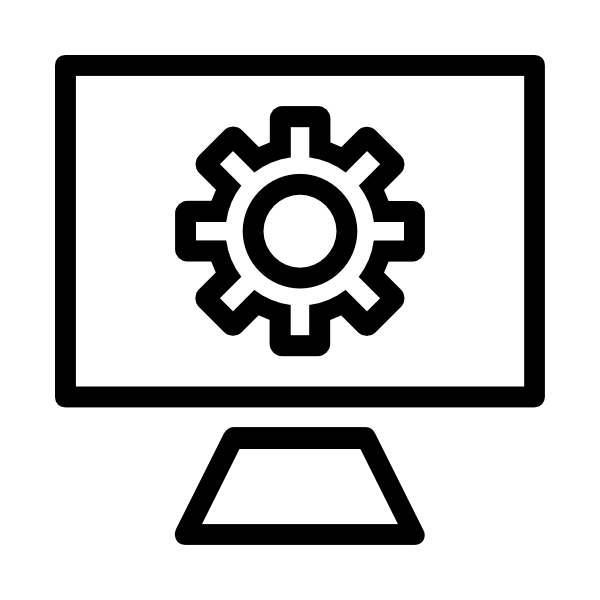Срок доставки товара в течении 1-3 дней !!!
|
|
Как настроить bios биос по пунктам в картинках. Биос правильная настройка
Как настроить bios биос по пунктам в картинках. Как настроить. It-Teach.ru
Совет 1: Как настроить биос
Совет 2: Как настроить bios
BIOS – base input-output system, базовая система ввода-вывода — это комплекс параметров, определяющих режим функционирования компьютерного железа . Эти настройки могут очень существенно отражаться на производительности компьютера, влияя на работу процессора, памяти, жестких дисков, дисководов и прочих систем.

Прежде чем пытаться настроить bios, сделайте резервную копию важных документов и других данных, расположенных на компьютере. Неосторожные манипуляции с bios могут закончиться фатально.
- Прежде всего, необходимо открыть меню настройки bios. Для этого следует нажать несколько раз клавишу доступа в меню bios в момент после завершения самотестирования компьютера (сразу после его включения) и перед началом загрузки операционной системы (появление четырехцветного флажка Windows). Клавишей доступа обычно является клавиша Del или F2. Как правило, на экране сразу после завершения теста системы высвечивается подсказка — с помощью нажатия какой клавиши можно войти в bios.
- В разделе boot можно указать, в каком порядке система опрашивает приводы при загрузке. К примеру, для установки системы обычно необходимо загрузиться с привода компакт-дисков, а при штатной работе эту возможность лучше отключить для защиты от вирусов и прочего вредоносного программного обеспечения, которое может оказаться на установленном в привод диске. В первую очередь загрузка производится с First Boot Device.
- В разделе Power осуществляется управление кулерами процессора и корпуса (пункт Hardware monitor). Рекомендуется включить (Enabled) контроль всех кулеров (CPU Fan и Chasis Fan), а Fan Profile установить в Optimal. Это поможет избежать перегрева системы и выхода из строя процессора, либо неустойчивой его работы.
- В разделе Boot Settings Configuration можно отключить Full Screen Logo (значение Disabled) — тогда при загрузке вместо логотипа производителя будет видна более содержательная информация о результатах тестирования системы.
Разумеется, настроить bios можно и по многим другим параметрам, однако подчеркнем еще раз серьезность любых операций с БИОС. Как правило, большинство настроек bios выставлены оптимальным образом, обеспечивая если не самую производительную, то наиболее надежную работу системы.
Как настроить БИОС (BIOS)?
В статье мы с вами поговорим о том, как настроить биос. BIOS – это небольшая программа, записанная на микросхему, которая используется компьютером сразу же после включения. Если хотите, BIOS – это первичная операционная система, без которой работа ПК невозможна в принципе. И от ее настроек во многом зависит и дальнейшая работа компьютера. Конечно, компьютер будет работать и с заводскими настройками, но иногда возникает насущная потребность эти настройки поменять (при подключении других устройств, перестановке операционной системы и т.д.). И о том, как это сделать, мы сейчас и поговорим.
Как настроить bios: заходим в систему
После запуска вашего компьютера BIOS начнет процедуру самопроверки. В это время материнская плата показывает логотип производителя либо данные о прохождении оборудованием проверки (это зависит от текущих настроек). Также в это время внизу экрана написано, как можно зайти в интерфейс настроек BIOS и как вызвать утилиту перепрошивки в случае необходимости. Нам потребуется первое. Вход в BIOS чаще всего осуществляется нажатием клавиши Del (правый блок клавиатуры). При нажатии этой клавиши отобразится интерфейс настройки. Чтобы переходить от вкладки к вкладке, используйте стрелки курсора «вправо-влево». Список вкладок отображается наверху с указанием активной вкладки в данный момент. Начнем с содержимого вкладки Main. Оно разделено на 2 неравных поля по вертикали. В левом поле размещаются настройки, которые поддаются изменению, а иногда там находится и дополнительная информация по диагностике. В правом поле выведены контекстные подсказки (весь интерфейс на английском языке). Перемещение между пунктами осуществляется с помощью стрелок курсора. Чтобы выбрать пункт, нужно нажать Enter. Ну, а теперь непосредственно к настройкам.
Как правильно настроить BIOS
С системным временем и датой, думаю, все понятно. Параметр Legacy Diskette A переключать не нужно, так как он отвечает за флопповод, а флоппи-диски уже практически не используются. В параметре Language можно изменять язык интерфейса. Эта настройка может пригодиться вам, если вы лучше знаете немецкий или французский, чем английский. Следующий пункт — диски и приводы, подключенные к портам SATA. Чаще всего они обнаруживаются автоматически, поэтому менять здесь тоже ничего не нужно. А вот о следующем пункте — Storage Configuration, мы поговорим подробнее, так как он отвечает за настройку дисковой подсистемы. С помощью SATA Configuration можно отключить SATA-контроллер на материнской плате, выбрав Disabled, но самое главное — здесь же можно установить режим Enhanced, который принят при использовании современных ОС – операционных систем. Также вы можете перевести компьютер (точнее, его систему дисков) в режим совместимости со старыми ОС (начиная от Windows 95, 98, ME) — здесь нужно выбрать значение Compatible. Пункт Configure SATA as покажет вашей ОС диски в виде так называемых IDE-устройств (что при работе под Win 2000 или XP не создаст никаких проблем с дисковой системой) – для этого выберите значение IDE. Тут же можно установить и продвинутый режим ACHI при использовании системы, позволяющей это.
Продолжаем знакомство с Main Menu
Режим RAID — это избыточный массив независимых дисков. Здесь имеется в виду надежность. Только не выставляйте режим RAID 0, так как он менее надежный, чем даже одиночный винчестер — жесткий диск. Hard Disk Write Protect — это защита дисков от записи, ее лучше не активировать без слишком весомых причин. SATA Detect Time out отвечает за время поиска вашим ПК устройств дисковой системы. Здесь чем меньше время, тем быстрее будет загрузка. Ну, а теперь познакомимся подробнее с пунктами меню SATA X (где X – это номер порта).Конечно, мы уже говорили, что менять там ничего не следует практически никогда, но знакомство с этими меню все равно не будет лишним.
Как настроить BIOS: меню SATA
Type – это тип устройства. Здесь вы можете принудительно задавать CD-ROM или другие различные устройства (если они у вас есть, вы увидите их в списке). LBA / Large Mode — данный пункт отвечает за поддержку винчестеров объемом более 504 МБ, поэтому выбирайте значение Auto, а не Disabled (отключен). Block отключает передачу нескольких секторов размером по 512 байт за один раз, что сильно снизит скорость работы вашего жесткого диска. Здесь лучше все оставить как есть. PIO Mode навязывает диску довольно старый режим обмена данными, поэтому оставьте и здесь Auto по умолчанию. DMA Mode это прямой доступ к памяти. Здесь SWDMA – самый медленный режим, MWDMA — довольно средний, а вот UDMA или «Ultra DMA» - наиболее шустрый. Поэтому лучше оставить значение Auto по умолчанию. SMART Monitoring позволяет отслеживать состояние вашего жесткого диска. Из данных о диске S.M.A.R.T. делает вывод о жизнеспособности винчестера и сообщает, не пора ли позаботиться о его замене. Здесь можно оставить режим Auto, но можно выставить значение Enabled (включен) и вручную при возникновении проблем. С помощью 32 Bit Transfer задается 32-битный режим передачи данных по PCI – шине чипсета. Здесь оставьте все по умолчанию, чтобы не понизить скорость передачи данных.
Завершаем настройку
В меню BIOS есть и еще один пункт – System Information, который содержит общие сведения о вашей системе. В нем показаны номер версии микрокода BIOS, дата выпуска этой системы, модель процессора с тактовой частота, количество оперативной памяти (ОЗУ) в системе. Также здесь написано, какая микросхема BIOS используется и как она выбрана, а также отображены названия для 1-го и 2-го BIOS. Перечисленного вполне достаточно, чтобы настроить компьютер так, как вам удобно и значительно улучшить его производительность. Конечно, большинство параметров лучше оставить как есть, но, например, перевести устройства в режим AHCI очень даже полезно. А мне, например, нередко приходилось менять устройства, используемые компьютером первыми по умолчанию при загрузке. Ну вот, теперь вы знаете, как правильно настроить Биос для нормальной работы вашего компьютера.
Ещё больше интересного
1. Определение версии BIOS 2. Обновление в режиме Windows 3. Прошивка с помощью флеш-утилиты ASRock instant flash 4. Прошивка BIOS в режиме DOS
Определение версии BIOS
Версию BIOS можно определить множеством способов:
1. Посмотреть на материской плате, обычно на чипе BIOS есть наклейка с его версией. Если BIOS не модифицировался, то она актуальная.

2. Посмотреть на начальном экране загрузки. Чтобы успеть рассмотреть написанное, нажмите клавишу Pause

3. Посмотреть в настройка BIOS. При запуске компьютера нажмите F2 , чтобы зайти в настройки BIOS. На вкладке Main в пункте BIOS Version.

4. С помощью командной строки. Запустить командную строку, а в ней прописать команду systeminfo, которая покажет множество параметров, среди которых отыщите версию BIOS.

5. С помощью программы CPU-Z

Заходим на официальный сайт ASRock. в поддержке находим свою материнскую плату и скачиваем файлы для того метода, которым будете обновлять BIOS.

Для нашего примера это будет материнская плата 890FX Deluxe3.
Обновление в режиме Windows
Скачайте архив для Windows. В нём файлы вида: 890FXD1.90.EXE (или AFUWIN.EXE), UCORESYS.SYS, UCOREW64.SYS, UCOREVXD.VXD. Может быть один файл с расширением .exe. Распакованные файлы должны находиться в одной директории. Запустите 890FXD1.90.EXE, появится предупреждение о закрытии всех запущенных программах (закройте их) и нажмите Yes. Возможно запустить надо будет от имени администратора.

После перезагрузки, нажмите F2 , чтобы зайти в настройки BIOS и загрузите настройки по умолчанию на вкладке Exit пункт Load Defauilt Settings и выйдите с сохранением настроек Exit Saving Changes .
Прошивка с помощью флеш-утилиты ASRock instant flash
Здесь есть два однотипных метода обновления.
Скачайте BIOS файл с сайта производителя

Запишите этот файл на флешку или внешний жёсткий диск или дискету, отформатированную в файловую систему FAT32. При включении компьютера нажмите F2 , чтобы войти в настройки BIOS. Во вкладке Smart (или Advanced ) выберите утилиту ASRock Instant Flash .

Она определит устройства компьютера в списке справа, такие как: USB Flash; FLOPPY DRIVE; SATA: SM-ST300015AS и автоматически определит файл прошивки слева. Нажмите Enter для прошивки. F3 для пересканирования. Esc для перезагрузки.

Этот метод позволяет, не заходя в BIOS сразу запустить утилиту ASRock Instant Flash . Аналогично как и в первом методе скачайте прошивку и запишите его на USB флешку, отформатированную в FAT32. При запуске компьютера, при появлении логотипа ASRock (если он включен), нажмите клавишу F6 .

Запустится утилита, просканирует устройства, автоматически найдёт прошивку. Нажмите Enter для прошивки.
Аналогичные действия нужно произвести если у Вас EUFI BIOS. В EUFI BIOS утилита Instant Flash находится во вкладке Advanced .
Прошивка BIOS в режиме DOS
Сначала надо создать загрузочную флешку.
Для работы нам понядобятся файлы:
После закачки все файлы разархивируйте
Запускаем утилиту HP USB Disk Storage FormatTool 2.2.3. Выставляем галочки как показано на картинке. Путь к папке загрузочного устройства MS-DOS прописываем то место куда скачали файлы MS-DOS. (у меня например это диск С, папка usbdos. И кнопку начать. На вопрос об уничтожении файлов, нажимаем Да.

По завершению процесса, копируем на флешку файл из архива с прошивкой (пример как он выглядит: 89FXD19.EXE). И не вытаскивая флешку с USB - порта, перезагружаем компьютер. Заходим в BIOS (обычно кнопка DEL на компьютере или F2 на ноутбуке) и выставляем приоритет загрузки с USB-накопителя. У нас должен загрузиться DOS.
И вводите такую команду:
C:\ 89FXD19.EXE и нажимаете Enter, гдеC - метка вашего тома (может быть другой буквой)89FXD19.EXE - Файл прошивки
В процессе прошивки на экране могут появлять сообщение о процессе стирания и записи, либо надпись Please wait for BIOS loading ROM . Примерно через 30 секунд, после окончания, прошивка возвратит командную строку или выдаст сообщение об успешном завершении программы Program ended normally . Перезапустите компьютер с кнопки или сочетанием клавиш Ctrl+Alt+Del , зайдите в BIOS, при запуске F2 . Во вкладке Exit сбросьте настройки по умолчанию Load Default Settings и выйдите с сохранением настроек. BIOS обновлён.
Понравилась статья? Оставьте ссылочку :)
Источники: http://www.kakprosto.ru/kak-68945-kak-nastroit-bios, http://elhow.ru/kompjutery/bios/kak-nastroit-bios-bios, http://safecomp.me/post.php?id=65
Комментариев пока нет!
itspravka.ru
Как правильно настроить AMI биос? Важные моменты в настройке AMI BIOS.
Если необходимо открыть меню настроек AMI BIOS, необходимо получить к нему доступ. Для этого следует в ходе начала загрузки системы произвести нажатие соответствующей клавиши. В зависимости от производителя материнской платы, это будет F2, F10 или DEL. Рекомендуется осуществлять нажатие несколько раз, чтобы быть уверенным в результате.
Главный раздел
Рассмотрение работы с AMI BIOS будем осуществлять на основании версии 02.61. В целом, потом лишь изменялся интерфейс, а возможности оставались старыми. Ниже представлен внешний вид главного раздела.
Здесь допускается выполнить некоторый минимум настроек. Сюда можно отнести задание даты и времени, а также некоторые другие моменты.
Настройки жесткого диска
Для возможности начала задания своих установок, требуется изменить параметр «Type» на User (по умолчанию он стоит Auto). Когда это сделано, открываются возможности по внесению коррективов.
Под Type располагаются другие параметры, значения которых можно менять. Не стоит этого делать поскольку это существенно снижает скорость обмена данными с жестким диском или иные показатели.
Системная информация
Посещение данного раздела позволит ознакомиться с тем, какие именно показатели имеет данное устройство. Указывается объём оперативной памяти, частота процессора и его тип, а также сведения о самой версии BIOS. Имеются следующие пункты:
- Storage Configuration. Здесь осуществляются установки дисковой подсистемы. Наиболее важным является возможность обеспечения совместимости со старыми версиями ОС Windows (95 и 98).
- Configure SATA as. Доступна установка двух режимов IDE и AHCI. Задание второго варианта позволит воспользоваться новыми технологиями для компьютерной техники.
- Hard Disk Write Protect. Устанавливает возможность осуществления записи на жесткий диск или не позволяет выполнять подобные действия.
- SATA Detect Time out. Обеспечивает возможность уменьшения времени, необходимого на проведение загрузки операционной системы. Не стоит задавать слишком малое значение, иначе придется столкнуться со сбоями.
Расширенные настройки
Внешний вид этого раздела представлен ниже.
JumperFree Configuration
Переход в JumperFree Configuration позволит получить доступ к параметрам, задающим некоторые важные настройки BIOS AMI. Сюда можно отнести автоматический или ручной разгон процессора (AI Overclocking), установку частоты шины памяти (DRAM Frequency), а также изменение питающего напряжения (параметры Memory Voltage и NB Voltage).
CPU Configuration
Здесь располагаются все те параметры, которые отвечают за изменение настроек работы ЦП. Дополнительно можно уточнить информацию об используемом устройстве.
Onboard Devices Configuration
Параметры представленного раздела отвечают за функционирование портов, а также контроллеров.
USB Configuration
Здесь находятся средства для изменения работы USB разъёмов устройства. Например, можно выполнить их отключение.
Power
Здесь доступны настройки БИОС, которые предусматривают установку параметров питающего напряжения для различных элементов устройства.
При посещении Hardware Monitor можно получить различные сведения. Они касаются текущей температуры ЦА, а также количестве оборотов вентилятора охлаждения. Имеется возможность ознакомиться с показателями иных датчиков. Предусматривается задание новых значений питания, но делать это нужно крайне аккуратно. Далее представлен скриншот экрана с основными параметрами компьютера.
Boot
В указанном разделе предусматривается установка особенностей осуществления загрузки устройства.
Появляется возможность задать последовательность выполнения указанных мероприятий.
Boot Setting Configuration
Среди всех доступных разделов, наибольшего внимания заслуживает именно этот. Имеются широкие возможности по ускорению процесса загрузки ОС. Здесь допускается производить корректировку следующих параметров:
- Quick Boot. Если выполнить активацию, то при загрузке ОС будет осуществляться тестирование оперативной памяти. Подобные мероприятия позволяют сказать о достижении некоторого ускорения.
- Full Screen Logo. Позволяет выдать картинку со сведениями о характеристиках устройства. Она станет появляться в ходе каждой загрузки.
- Add On ROM Display Mode. Выдаёт сведения, касающиеся других подсоединённых устройств, для которых доступен свой БИОС.
- Bootup Num-Lock. Задаёт то состояние, в котором будет находиться одноименная клавиша при запуске устройства.
- Security Setting. Здесь устанавливаются параметры безопасности.
- Supervisor Password. Позволяет внести изменения в процесс введения кода доступа администратора для входа в BIOS.
Перечислены основные параметры, а полный их список является несколько боле крупным.
Tools
В указанном разделе доступно задание двух опций, а сам его внешний вид представлен на скриншоте.
- ASUS EZ Flash. Позволяет применять БИОС с внешних накопителей.
- AI NET. Выдаёт сведения о кабеле, подсоединённому к сетевому контроллеру.
Exit
Здесь имеется несколько пунктов, определяющих порядок выхода из BIOS.
- Exit & Save Changes. Произойдёт выход, а корректировки сохраняются.
- Exit & Discard Changes. Произойдёт выход, а корректировки сбрасываются.
- Discard Changes. Корректировки сбрасываются.
- Load Setup Defaults. Происходит сброс параметров к состоянию, установленному производителем.
xn--80aa0aebnilejl.xn--p1ai
Настройка BIOS для загрузки ОС windows с флешки и диска
Доброго времени суток друзья, с вами снова Тришкин Денис!Установка новой операционной системы требует выполнения некоторой последовательности действий. Так, одним из этапов было форматирование жесткого диска, о чем я писали ранее. Сегодня я хочу рассказать о первом шаге – настройка BIOS (кстати этот шаг я рассматривал раннее в курсе по созданию установочных флешек и дисков с ОС windows). Именно с помощью него можно инсталлировать ОС правильно, чтобы она проработала долгое время и без ошибок.
Содержание статьи
BIOS – что это?( к содержанию ↑ )
Что такое BIOS? Это аббревиатура от «Basic input/output system» (у нас его принято называть просто БИОС). Представляет собой набор простейших программ, хранящихся в памяти материнской платы. Они необходимы для управления всеми подключенными к компьютеру устройствами ввода/вывода. Эта система не одинакова – она отличается в зависимости от производителя главной платы.

увеличить

увеличить

увеличить

увеличить
Зачем что-то менять?( к содержанию ↑ )
В этой системе выставляется множество параметров, влияющих на работу непосредственно компонентов компьютера, а не программ. Windows можно переустановить несколькими способами. Если это делать непосредственно через уже загруженную оболочку – толку от этого будет не много, так как ее работа ускорится не на долго, а проблем скорее всего будет больше. В результате нужно заново все делать, и на этот раз правильно.
Что нужно сделать в BIOS для начала установки?( к содержанию ↑ )
Сразу необходимо уточнить, что некорректная настройка некоторых параметров в БИОСе может привести к ухудшению работы компьютера, а иногда и выводу его из строя. Именно поэтому если вы не уверены в выставлении тех или иных свойств, не стоит их менять.
Узнать всю необходимую информацию касательно именно вашего BIOS можно в соответствующей документации, прилагаемой к материнской плате. Но все же лучше лишний раз не проводить экспериментов, если вы с компьютером не «на ты» (знаю из личного опыта).
Перед установкой Windows нам достаточно будет поменять только один параметр и сохраниться. При этом сразу нужно отметить, что не важно, какая версия ОС устанавливается, будь то XP или 10.
Нам необходимо изменить приоритет загрузки компьютера (Boot Device Priority). По умолчанию в большинстве систем установлено использование жесткого диска. Нам же нужно поменять это значение на CD/DVD-ROM или USB – все зависит от места хранения новой операционки.

увеличить
Интересный факт! На старых компьютерах заводские настройки были выставлены на диске A, который отвечал за дискеты, размером в 3,5 дюйма. Именно на них ранее создавались загрузочные файлы. Сегодня же о этих устройствах переноса информации даже не многие знают, не говоря об их использовании.

увеличить

увеличить
Как это сделать?( к содержанию ↑ )
Для того, чтобы попасть на заветный экран нужно сначала включить наше устройство. После этого практически сразу на мониторе появятся разные надписи, одной из которых в нижней части будет «Press…». После этого слова в большинстве случаев идет «DEL». Это означает, что для попадания в BIOS пользователю необходимо в этот момент нажать именно эту кнопку. У некоторых «DEL» может быть заменен на «F1» или другие цифры с приставкой «F». Желательно эту кнопку нажать несколько раз, чтобы точно попасть в нужно место.

увеличить
Если после этого началась привычная загрузка оболочки – что-то пошло не так. Лучше сразу сделайте перезагрузку с помощью соответствующей кнопки на системном блоке или ноутбуке и повторите попытку.
Подтверждением успешного входа окажется синий экран с множеством параметров.
Как поменять очередность загрузки периферии?( к содержанию ↑ )
Навигация здесь происходит только с помощью клавиатуры. Поэтому переходить по пунктам меню и вкладкам можно при помощи стрелок или «TAB». Для подтверждения действий нажимайте «Enter».
Здесь есть несколько вкладок. Нам нужно найти на них строку, в которой говорится о загрузке устройств (что-то типа «Boot devices»). Хотя лично у меня это «boot».
Дальше заходим на «Boot option #1».
После открывается небольшое меню, в котором мы и выставляем нужный порядок начала работы системы. Чтобы произошла загрузка с флешки, необходимо выбрать параметр, в котором говорится об USB. Для обычной работы ставится «Hard Disk» — в этом случае система будет работать в стандартном режиме. Если же нужно, чтобы осуществлялась загрузка с диска CD или DVD, выставляются соответствующие параметры.

увеличить
Важно отметить, что, если при загрузке системы компьютер по каким-то причинам не смог обнаружить установленное первым в списке устройство, он начнет проверять со второго, и так пока не найдет подходящее.
Далее можно при помощи кнопки «ESC» выйти на первоначальный экран и выбрать «Save and Exit Setup». Или же это можно сделать прямо в том же меню, только нажать на клавиатуре клавишу «F10». В обоих случаях необходимо подтвердить действие.

увеличить
После этого компьютер перезагружается и появляется надпись, которая говорит, что нужно нажать любую клавишу для продолжения загрузки с выбранного диска. Подтверждаете и попадаете уже на экран установки Windows.

увеличить
Если же этого не произошло – что-то пошло не так. Возможно вы все же забыли сохраниться перед выходом из BIOS. Кроме того, носитель, на котором находятся установочные файлы, может быть поврежден. Либо информация записана неправильно. Иногда после всех манипуляций пользователи попросту забывают подсоединить соответствующее устройство к компьютеру.
Важно! После того, как вам показался рабочий стол – установка завершена. Но при этом параметры BIOS остались прежними. Желательно настройки вернуть в первоначальное положение. Именно в этом случае при запуске компьютера, он не будет проверять периферийные устройства, а сразу загрузится с жесткого диска.
Интересный факт! Если у вас к компьютеру будет подключена флешка или в соответствующем устройстве находиться CD/DVD-диск, и при этом в БИОСе загрузка происходит с одного из них, то система может вовсе не запуститься. Дело в том, что она попросту не найдет соответствующих фалов. Результатом будет черный экран. Но это случается не всегда. В большинстве случаев после проверки периферии подгружается операционная система.
Нужно отметить, что настройка БИОСа является важным элементом во всем процессе установки. Она дает возможность запустить установочные файлы, без загрузки уже имеющейся операционной системы. Это позволяет отформатировать жесткий диск перед установкой Windows. Кроме того, не рекомендуется менять какие-либо другие параметры, иначе это может только усугубить работу системы.
Узнавайте новое, рассказывайте обо мне друзьям. Я стараюсь постоянно публиковать новые и интересные материалы.
Материалы по теме
windwix.ru
Как настроить bios биос по пунктам в картинках. Как настроить. It-Teach.ru
Совет 1: Как настроить биос
Совет 2: Как настроить bios
BIOS – base input-output system, базовая система ввода-вывода — это комплекс параметров, определяющих режим функционирования компьютерного железа . Эти настройки могут очень существенно отражаться на производительности компьютера, влияя на работу процессора, памяти, жестких дисков, дисководов и прочих систем.

Прежде чем пытаться настроить bios, сделайте резервную копию важных документов и других данных, расположенных на компьютере. Неосторожные манипуляции с bios могут закончиться фатально.
- Прежде всего, необходимо открыть меню настройки bios. Для этого следует нажать несколько раз клавишу доступа в меню bios в момент после завершения самотестирования компьютера (сразу после его включения) и перед началом загрузки операционной системы (появление четырехцветного флажка Windows). Клавишей доступа обычно является клавиша Del или F2. Как правило, на экране сразу после завершения теста системы высвечивается подсказка — с помощью нажатия какой клавиши можно войти в bios.
- В разделе boot можно указать, в каком порядке система опрашивает приводы при загрузке. К примеру, для установки системы обычно необходимо загрузиться с привода компакт-дисков, а при штатной работе эту возможность лучше отключить для защиты от вирусов и прочего вредоносного программного обеспечения, которое может оказаться на установленном в привод диске. В первую очередь загрузка производится с First Boot Device.
- В разделе Power осуществляется управление кулерами процессора и корпуса (пункт Hardware monitor). Рекомендуется включить (Enabled) контроль всех кулеров (CPU Fan и Chasis Fan), а Fan Profile установить в Optimal. Это поможет избежать перегрева системы и выхода из строя процессора, либо неустойчивой его работы.
- В разделе Boot Settings Configuration можно отключить Full Screen Logo (значение Disabled) — тогда при загрузке вместо логотипа производителя будет видна более содержательная информация о результатах тестирования системы.
Разумеется, настроить bios можно и по многим другим параметрам, однако подчеркнем еще раз серьезность любых операций с БИОС. Как правило, большинство настроек bios выставлены оптимальным образом, обеспечивая если не самую производительную, то наиболее надежную работу системы.
Как настроить БИОС (BIOS)?
В статье мы с вами поговорим о том, как настроить биос. BIOS – это небольшая программа, записанная на микросхему, которая используется компьютером сразу же после включения. Если хотите, BIOS – это первичная операционная система, без которой работа ПК невозможна в принципе. И от ее настроек во многом зависит и дальнейшая работа компьютера. Конечно, компьютер будет работать и с заводскими настройками, но иногда возникает насущная потребность эти настройки поменять (при подключении других устройств, перестановке операционной системы и т.д.). И о том, как это сделать, мы сейчас и поговорим.
Как настроить bios: заходим в систему
После запуска вашего компьютера BIOS начнет процедуру самопроверки. В это время материнская плата показывает логотип производителя либо данные о прохождении оборудованием проверки (это зависит от текущих настроек). Также в это время внизу экрана написано, как можно зайти в интерфейс настроек BIOS и как вызвать утилиту перепрошивки в случае необходимости. Нам потребуется первое. Вход в BIOS чаще всего осуществляется нажатием клавиши Del (правый блок клавиатуры). При нажатии этой клавиши отобразится интерфейс настройки. Чтобы переходить от вкладки к вкладке, используйте стрелки курсора «вправо-влево». Список вкладок отображается наверху с указанием активной вкладки в данный момент. Начнем с содержимого вкладки Main. Оно разделено на 2 неравных поля по вертикали. В левом поле размещаются настройки, которые поддаются изменению, а иногда там находится и дополнительная информация по диагностике. В правом поле выведены контекстные подсказки (весь интерфейс на английском языке). Перемещение между пунктами осуществляется с помощью стрелок курсора. Чтобы выбрать пункт, нужно нажать Enter. Ну, а теперь непосредственно к настройкам.
Как правильно настроить BIOS
С системным временем и датой, думаю, все понятно. Параметр Legacy Diskette A переключать не нужно, так как он отвечает за флопповод, а флоппи-диски уже практически не используются. В параметре Language можно изменять язык интерфейса. Эта настройка может пригодиться вам, если вы лучше знаете немецкий или французский, чем английский. Следующий пункт — диски и приводы, подключенные к портам SATA. Чаще всего они обнаруживаются автоматически, поэтому менять здесь тоже ничего не нужно. А вот о следующем пункте — Storage Configuration, мы поговорим подробнее, так как он отвечает за настройку дисковой подсистемы. С помощью SATA Configuration можно отключить SATA-контроллер на материнской плате, выбрав Disabled, но самое главное — здесь же можно установить режим Enhanced, который принят при использовании современных ОС – операционных систем. Также вы можете перевести компьютер (точнее, его систему дисков) в режим совместимости со старыми ОС (начиная от Windows 95, 98, ME) — здесь нужно выбрать значение Compatible. Пункт Configure SATA as покажет вашей ОС диски в виде так называемых IDE-устройств (что при работе под Win 2000 или XP не создаст никаких проблем с дисковой системой) – для этого выберите значение IDE. Тут же можно установить и продвинутый режим ACHI при использовании системы, позволяющей это.
Продолжаем знакомство с Main Menu
Режим RAID — это избыточный массив независимых дисков. Здесь имеется в виду надежность. Только не выставляйте режим RAID 0, так как он менее надежный, чем даже одиночный винчестер — жесткий диск. Hard Disk Write Protect — это защита дисков от записи, ее лучше не активировать без слишком весомых причин. SATA Detect Time out отвечает за время поиска вашим ПК устройств дисковой системы. Здесь чем меньше время, тем быстрее будет загрузка. Ну, а теперь познакомимся подробнее с пунктами меню SATA X (где X – это номер порта).Конечно, мы уже говорили, что менять там ничего не следует практически никогда, но знакомство с этими меню все равно не будет лишним.
Как настроить BIOS: меню SATA
Type – это тип устройства. Здесь вы можете принудительно задавать CD-ROM или другие различные устройства (если они у вас есть, вы увидите их в списке). LBA / Large Mode — данный пункт отвечает за поддержку винчестеров объемом более 504 МБ, поэтому выбирайте значение Auto, а не Disabled (отключен). Block отключает передачу нескольких секторов размером по 512 байт за один раз, что сильно снизит скорость работы вашего жесткого диска. Здесь лучше все оставить как есть. PIO Mode навязывает диску довольно старый режим обмена данными, поэтому оставьте и здесь Auto по умолчанию. DMA Mode это прямой доступ к памяти. Здесь SWDMA – самый медленный режим, MWDMA — довольно средний, а вот UDMA или «Ultra DMA» - наиболее шустрый. Поэтому лучше оставить значение Auto по умолчанию. SMART Monitoring позволяет отслеживать состояние вашего жесткого диска. Из данных о диске S.M.A.R.T. делает вывод о жизнеспособности винчестера и сообщает, не пора ли позаботиться о его замене. Здесь можно оставить режим Auto, но можно выставить значение Enabled (включен) и вручную при возникновении проблем. С помощью 32 Bit Transfer задается 32-битный режим передачи данных по PCI – шине чипсета. Здесь оставьте все по умолчанию, чтобы не понизить скорость передачи данных.
Завершаем настройку
В меню BIOS есть и еще один пункт – System Information, который содержит общие сведения о вашей системе. В нем показаны номер версии микрокода BIOS, дата выпуска этой системы, модель процессора с тактовой частота, количество оперативной памяти (ОЗУ) в системе. Также здесь написано, какая микросхема BIOS используется и как она выбрана, а также отображены названия для 1-го и 2-го BIOS. Перечисленного вполне достаточно, чтобы настроить компьютер так, как вам удобно и значительно улучшить его производительность. Конечно, большинство параметров лучше оставить как есть, но, например, перевести устройства в режим AHCI очень даже полезно. А мне, например, нередко приходилось менять устройства, используемые компьютером первыми по умолчанию при загрузке. Ну вот, теперь вы знаете, как правильно настроить Биос для нормальной работы вашего компьютера.
Ещё больше интересного
1. Определение версии BIOS 2. Обновление в режиме Windows 3. Прошивка с помощью флеш-утилиты ASRock instant flash 4. Прошивка BIOS в режиме DOS
Определение версии BIOS
Версию BIOS можно определить множеством способов:
1. Посмотреть на материской плате, обычно на чипе BIOS есть наклейка с его версией. Если BIOS не модифицировался, то она актуальная.

2. Посмотреть на начальном экране загрузки. Чтобы успеть рассмотреть написанное, нажмите клавишу Pause

3. Посмотреть в настройка BIOS. При запуске компьютера нажмите F2 , чтобы зайти в настройки BIOS. На вкладке Main в пункте BIOS Version.

4. С помощью командной строки. Запустить командную строку, а в ней прописать команду systeminfo, которая покажет множество параметров, среди которых отыщите версию BIOS.

5. С помощью программы CPU-Z

Заходим на официальный сайт ASRock. в поддержке находим свою материнскую плату и скачиваем файлы для того метода, которым будете обновлять BIOS.

Для нашего примера это будет материнская плата 890FX Deluxe3.
Обновление в режиме Windows
Скачайте архив для Windows. В нём файлы вида: 890FXD1.90.EXE (или AFUWIN.EXE), UCORESYS.SYS, UCOREW64.SYS, UCOREVXD.VXD. Может быть один файл с расширением .exe. Распакованные файлы должны находиться в одной директории. Запустите 890FXD1.90.EXE, появится предупреждение о закрытии всех запущенных программах (закройте их) и нажмите Yes. Возможно запустить надо будет от имени администратора.

После перезагрузки, нажмите F2 , чтобы зайти в настройки BIOS и загрузите настройки по умолчанию на вкладке Exit пункт Load Defauilt Settings и выйдите с сохранением настроек Exit Saving Changes .
Прошивка с помощью флеш-утилиты ASRock instant flash
Здесь есть два однотипных метода обновления.
Скачайте BIOS файл с сайта производителя

Запишите этот файл на флешку или внешний жёсткий диск или дискету, отформатированную в файловую систему FAT32. При включении компьютера нажмите F2 , чтобы войти в настройки BIOS. Во вкладке Smart (или Advanced ) выберите утилиту ASRock Instant Flash .

Она определит устройства компьютера в списке справа, такие как: USB Flash; FLOPPY DRIVE; SATA: SM-ST300015AS и автоматически определит файл прошивки слева. Нажмите Enter для прошивки. F3 для пересканирования. Esc для перезагрузки.

Этот метод позволяет, не заходя в BIOS сразу запустить утилиту ASRock Instant Flash . Аналогично как и в первом методе скачайте прошивку и запишите его на USB флешку, отформатированную в FAT32. При запуске компьютера, при появлении логотипа ASRock (если он включен), нажмите клавишу F6 .

Запустится утилита, просканирует устройства, автоматически найдёт прошивку. Нажмите Enter для прошивки.
Аналогичные действия нужно произвести если у Вас EUFI BIOS. В EUFI BIOS утилита Instant Flash находится во вкладке Advanced .
Прошивка BIOS в режиме DOS
Сначала надо создать загрузочную флешку.
Для работы нам понядобятся файлы:
После закачки все файлы разархивируйте
Запускаем утилиту HP USB Disk Storage FormatTool 2.2.3. Выставляем галочки как показано на картинке. Путь к папке загрузочного устройства MS-DOS прописываем то место куда скачали файлы MS-DOS. (у меня например это диск С, папка usbdos. И кнопку начать. На вопрос об уничтожении файлов, нажимаем Да.

По завершению процесса, копируем на флешку файл из архива с прошивкой (пример как он выглядит: 89FXD19.EXE). И не вытаскивая флешку с USB - порта, перезагружаем компьютер. Заходим в BIOS (обычно кнопка DEL на компьютере или F2 на ноутбуке) и выставляем приоритет загрузки с USB-накопителя. У нас должен загрузиться DOS.
И вводите такую команду:
C:\ 89FXD19.EXE и нажимаете Enter, гдеC - метка вашего тома (может быть другой буквой)89FXD19.EXE - Файл прошивки
В процессе прошивки на экране могут появлять сообщение о процессе стирания и записи, либо надпись Please wait for BIOS loading ROM . Примерно через 30 секунд, после окончания, прошивка возвратит командную строку или выдаст сообщение об успешном завершении программы Program ended normally . Перезапустите компьютер с кнопки или сочетанием клавиш Ctrl+Alt+Del , зайдите в BIOS, при запуске F2 . Во вкладке Exit сбросьте настройки по умолчанию Load Default Settings и выйдите с сохранением настроек. BIOS обновлён.
Понравилась статья? Оставьте ссылочку :)
Источники: http://www.kakprosto.ru/kak-68945-kak-nastroit-bios, http://elhow.ru/kompjutery/bios/kak-nastroit-bios-bios, http://safecomp.me/post.php?id=65
Комментариев пока нет!
itspravka.ru
Настройка биоса на компьютере: значение пунктов меню BIOS
Настройка биоса на компьютере – сам по себе процесс несложный, но требующий определенных знаний и внимательности, потому как от его результата зависит работоспособность и производительность ПК. БИОС (BIOS) представляет собой группу микропрограмм, отвечающих за взаимодействие между компонентами ПК и дальнейшую его загрузку. Данный набор программ "зашит" в микросхему на материнской плате.
Интересным фактом явлвется то, что BIOS был разработан в 1981 г. и до наших дней практически не изменился. Только в 2005 г. появился UEFI биос, но ему еще только предстоит вытеснять с рынка старый добрый BIOS.
Настрока БИОС на новом компьютере
Перед вами новый компьютер. Если это фирменный компьютер, то, скорее всего, настройка bios нового компьютера не потребуется. За вас это сделали на заводе-изготовителе. Если же нет, возьмите документацию на вашу материнскую плату и посмотрите, как попасть в биос. Обычно при начальной загрузке нужно нажать какую-то из клавиш: Del, F2, или F10, но встречаются и другие варианты. Теперь вы знаете, как найти настройки биоса на компьютере. Давайте посмотрим, что нужно настраивать в биосе.

Для примера рассмотрим, как выполняется настройка биоса на компьютере asus. Это AMI-биос версии 02.61. Попадаем в BIOS нажатием клавиши "Delete". Откроется раздел MAIN. Здесь можно настроить дату и время, а так же сконфигурировать жесткие диски и CD-DVD приводы. Обратите внимание: слева на экране дана подсказка, какими клавишами можно управлять БИОСом. Стрелки влево-вправо переключают разделы. Стрелками вверх-вниз можно перемещаться между пунктами раздела. Клавишей Enter осуществляется вход в выбранный пункт настройки. Клавишей F10 можно сохранить настройки.
1. В разделе MAIN мы можем посмотреть информацию о процессоре, версии биоса и размере оперативной памяти. Для этого нужно войти в пункт System Information. В пункте Storage Configuration можно настроить режим работы жестких дисков. Здесь можно выставить режим конфигурации SATA в IDE или ACHI. В режиме IDE на компьютер можно будет установить старую операционную систему типа Windows XP. Для установки современных ОС выставляется ACHI.

2. Раздел Advanced. Здесь нас интересует пункт настроек USB configuration. В этом разделе необходимо включить USB-порты, выбрав Enabled, и установить самую высокую скорость передачи данных (HighSpeed). Остальные настройки лучше оставить в положении Auto.

3. Еще одна настройка компьютера через биос выполняется в разделе Power. Здесь нас интересует пункт Hardware Monitor. В нем отображается температура процессора, а также количество вольт, выдаваемое блоком питания. Здесь нужно включить интеллектуальное управление кулером. В пункте меню CPU Q-Fan Control нужно выбрать Enabled.

4. Далее посмотрим, как настроить bios компьютера в разделе Boot. Здесь мы выставляем загрузку с того или иного устройства. Когда на вашем компьютере не один жесткий диск, то выбрать диск, с которого будет осуществляться загрузка, нужно в пункте Hard Disk Drives. В пункте Boot Device Priority выбираем устройство, с которого будет загружаться компьютер (например, жесткий диск).

5. В разделе Boot Setting Configuration включаем NumLock в пункте Bootup Num-Lock (выбираем ON). Также выбираем быструю загрузку компьютера в разделе Quick Boot. В разделе Security можно задать пароль на вход в биос.

6. Раздел Exit. Здесь сохраняем настройки. Если вы что-то настроили не так, то можно выставить стандартные настройки.
Ноутбук построен по тому же принципу, что и обычный компьютер. Соответственно, у него так же есть БИОС. Чтобы в него попасть, нужно нажать одну из клавиш F1, F2, F10, или ESC в зависимости от производителя материнской платы. В принципе, биосы всех ноутбуков очень похожи, поэтому вам не составит труда понять, как правильно настроить биос на ноутбуке.
По такой схеме выполняется пошаговая настройка биоса на компьютере. Мы узнали, как осуществляется настройка bios компьютера asus. Для того, чтобы лучше понять, что и как настроить, рекомендуется посмотреть видео как правильно настроить биос на компьютере.
Настройка БИОС на старом компьютере
Принципиальных отличий биоса старого компьютера от нового нет, поэтому настройка биоса в старом компьютере осуществляется по приведенной выше схеме. Разница лишь в том, что на старом компьютере нельзя выставить загрузку с флэшки – только с CD-DVD или жесткого диска.
Для того чтобы установить на старый компьютер операционную систему, необходимо настроить биос.
Посмотрим, как выполняется настройка биос в картинках для компьютера хп. Здесь мы выставляем для жесткого диска конфигурацию в IDE и загрузку с CD-ROM. Все, можно приступать к установке операционной системы.
Перенастроили БИОС, но не можете установить Windows? Со стоимостью услуги установки операционной системы специалистом можно ознакомиться здесь. О том, как самостоятельно настроить интернет на компьютере, читайте здесь.
Настройка UEFI
Мы рассмотрели, как должен быть настроен биос на компьютере в классическом его виде. В современных компьютерах используется UEFI – система, совсем не похожая на старый биос, но несущая те же функции. Фактически UEFI представляет собой простенькую операционную систему с графическим интерфейсом, поэтому вы без труда разберетесь, как настроить компьютер через биос UEFI. В UEFI те же вкладки, что и в обычном биосе, можно выбрать русский язык интерфейса, порядок загрузки и т.д. Для наглядности можно посмотреть видео настройки биоса на компьютере.

Заключение
 Как видите, настройка компьютера через bios – процесс, действительно, несложный. Ответ на вопрос "как настроить биос на компьютере asus" приведен выше. На компьютерах других производителей сделать это тоже несложно. Все настройки аналогичны. Также теперь вы знаете, как правильно настроить bios на ноутбуке. Выполнять настройки биоса лучше всего, используя руководство к вашей материнской плате, в котором расписано, как настроить биос на компьютере в картинках. В данной статье приведены рекомендации к типовой настройке БИОС. Если что-то пошло не так, всегда можно вернуть заводские настройки – для этого нужно вытащить батарейку на материнской плате и вставить ее обратно через 10 секунд.
Как видите, настройка компьютера через bios – процесс, действительно, несложный. Ответ на вопрос "как настроить биос на компьютере asus" приведен выше. На компьютерах других производителей сделать это тоже несложно. Все настройки аналогичны. Также теперь вы знаете, как правильно настроить bios на ноутбуке. Выполнять настройки биоса лучше всего, используя руководство к вашей материнской плате, в котором расписано, как настроить биос на компьютере в картинках. В данной статье приведены рекомендации к типовой настройке БИОС. Если что-то пошло не так, всегда можно вернуть заводские настройки – для этого нужно вытащить батарейку на материнской плате и вставить ее обратно через 10 секунд.
Прочтите также: - Как настроить микрофон на компьютере Windows 7 - Как настроить принтер на печать с компьютера - Настройка Skype на ноутбуке Windows 7 - Как раздать wifi с Windows 10 - Как настроить наушники на компьютере Windows 7 - Как настроить локальную сеть между двумя компьютерами
←Вернуться
msk.bitu.ru
Настройка BIOS
Здесь мы не будем углубляться в тонкие настройки BIOS. Для разгона — то есть увеличения скорости работы компьютера, и прочих экспериментов существуют соответствующие специализированные сайты, пособия, а мы хотим получить просто оптимальные настройки с помощью стандартных средств BIOS.
Напомним, как войти в BIOS. При перезагрузке компьютера, когда начинается процесс самотестирования, и на экране побегут белые надписи на черном фоне или появится заставка — логотип компании-изготовителя, периодически нажимайте клавишу Delete. На разных матерях вход в BIOS может осуществляться по-разному, возможно это будет клавиша F2, которая чаще встречается на ноутбуках.

Существует два основных способа расположения основного меню: вверху — на материнских платах типа ASUS или в две колонки на экране — типа Gigabyte. Названия параметров могут отличаться. Подсказки по клавишам навигации обычно располагаются справа для ASUSа или внизу для Gigabyte.

Настройка порядка загрузки
Для начала заходим в раздел настроек Boot (Boot Settings). Нам надо найти параметры
Advanced BIOS Features - Boot Device
Выделив стрелкой нужный параметр нажимаем Enter, в появившемся окне стрелками выбираем подходящий вариант и опять нажимаем Enter. Таким образом выставляем жесткий диск первым загрузочным устройством, CD-ROM — вторым, затем флоппи-диск (кто-нибудь помнит еще, что это такое?) или USB-флешку или диск. Скриншот получен из BIOS ASUS, возможны варианты:
- First Boot Device
- Second Boot Device
- Third Boot Device
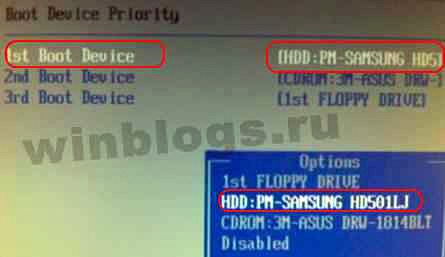
Если нам вдруг понадобится выполнить установку Windows, то в качестве первого устройства для загрузки (First Boot Device) следует выставить CDROM. О том, что делать дальше, читайте в статье Как установить Windows.
Настройка параметров электропитания
Теперь давайте перейдем в разделPower - Hardware Monitor

Эти настройки необязательны, если не хотите, не делайте, но летом про эти настройки вы вспомните 🙂Включаем управление питанием и частотой оборотов вентилятора процессора и системного кулера, выставив параметры так, как показано на рисунке. Режим для начала ставим оптимальный, а там уже по вкусу, будете экспериментировать сами, стараясь сделать так, чтобы компьютер шумел поменьше, и поменьше же перегревался.
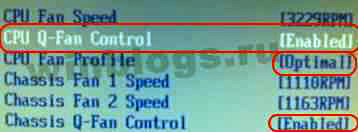
Выключение заставки-логотипа при загрузке
Убираем заставку-логотип производителя материнской платы потому, что раздражает или замедляет загрузку системы, а также может скрывать от наших внимательных глаз важные сообщения, которые выводятся на экран в процессе загрузки.
Boot - Boot Settings Configuration

И отключаем логотип, для этого параметр Full Screen Logo ставим в положение Disabled. У нас должно получиться так, как показано на следующем рисунке.
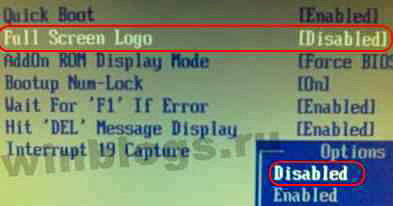
На этом все. Думаем, для начала вам будет достаточно такой информации. Теперь у вас сконфигурированы загрузочные устройства, настроено управление скоростью вращения вентиляторов, и отключена заставка при включении компьютера.
http://winblogs.ru/install/bios.html/800/600/http/winblogs.ru/wp-content/uploads/nastroyka_bios.pnghttp://winblogs.ru/wp-content/uploads/nastroyka_bios-150x150.png2018-04-18T16:09:41+00:00УстановкаЗдесь мы не будем углубляться в тонкие настройки BIOS. Для разгона - то есть увеличения скорости работы компьютера, и прочих экспериментов существуют соответствующие специализированные сайты, пособия, а мы хотим получить просто оптимальные настройки с помощью стандартных средств BIOS. Напомним, как войти в BIOS. При перезагрузке компьютера, когда начинается процесс самотестирования,... Userwinblogs.ru - Компьютер для чайниковwinblogs.ru
Настройка биоса на компьютере: значение пунктов меню BIOS
Настройка биоса на компьютере – сам по себе процесс несложный, но требующий определенных знаний и внимательности, потому как от его результата зависит работоспособность и производительность ПК. БИОС (BIOS) представляет собой группу микропрограмм, отвечающих за взаимодействие между компонентами ПК и дальнейшую его загрузку. Данный набор программ "зашит" в микросхему на материнской плате.
Интересным фактом явлвется то, что BIOS был разработан в 1981 г. и до наших дней практически не изменился. Только в 2005 г. появился UEFI биос, но ему еще только предстоит вытеснять с рынка старый добрый BIOS.
Настрока БИОС на новом компьютере
Перед вами новый компьютер. Если это фирменный компьютер, то, скорее всего, настройка bios нового компьютера не потребуется. За вас это сделали на заводе-изготовителе. Если же нет, возьмите документацию на вашу материнскую плату и посмотрите, как попасть в биос. Обычно при начальной загрузке нужно нажать какую-то из клавиш: Del, F2, или F10, но встречаются и другие варианты. Теперь вы знаете, как найти настройки биоса на компьютере. Давайте посмотрим, что нужно настраивать в биосе.

Для примера рассмотрим, как выполняется настройка биоса на компьютере asus. Это AMI-биос версии 02.61. Попадаем в BIOS нажатием клавиши "Delete". Откроется раздел MAIN. Здесь можно настроить дату и время, а так же сконфигурировать жесткие диски и CD-DVD приводы. Обратите внимание: слева на экране дана подсказка, какими клавишами можно управлять БИОСом. Стрелки влево-вправо переключают разделы. Стрелками вверх-вниз можно перемещаться между пунктами раздела. Клавишей Enter осуществляется вход в выбранный пункт настройки. Клавишей F10 можно сохранить настройки.
1. В разделе MAIN мы можем посмотреть информацию о процессоре, версии биоса и размере оперативной памяти. Для этого нужно войти в пункт System Information. В пункте Storage Configuration можно настроить режим работы жестких дисков. Здесь можно выставить режим конфигурации SATA в IDE или ACHI. В режиме IDE на компьютер можно будет установить старую операционную систему типа Windows XP. Для установки современных ОС выставляется ACHI.

2. Раздел Advanced. Здесь нас интересует пункт настроек USB configuration. В этом разделе необходимо включить USB-порты, выбрав Enabled, и установить самую высокую скорость передачи данных (HighSpeed). Остальные настройки лучше оставить в положении Auto.

3. Еще одна настройка компьютера через биос выполняется в разделе Power. Здесь нас интересует пункт Hardware Monitor. В нем отображается температура процессора, а также количество вольт, выдаваемое блоком питания. Здесь нужно включить интеллектуальное управление кулером. В пункте меню CPU Q-Fan Control нужно выбрать Enabled.

4. Далее посмотрим, как настроить bios компьютера в разделе Boot. Здесь мы выставляем загрузку с того или иного устройства. Когда на вашем компьютере не один жесткий диск, то выбрать диск, с которого будет осуществляться загрузка, нужно в пункте Hard Disk Drives. В пункте Boot Device Priority выбираем устройство, с которого будет загружаться компьютер (например, жесткий диск).

5. В разделе Boot Setting Configuration включаем NumLock в пункте Bootup Num-Lock (выбираем ON). Также выбираем быструю загрузку компьютера в разделе Quick Boot. В разделе Security можно задать пароль на вход в биос.

6. Раздел Exit. Здесь сохраняем настройки. Если вы что-то настроили не так, то можно выставить стандартные настройки.
Ноутбук построен по тому же принципу, что и обычный компьютер. Соответственно, у него так же есть БИОС. Чтобы в него попасть, нужно нажать одну из клавиш F1, F2, F10, или ESC в зависимости от производителя материнской платы. В принципе, биосы всех ноутбуков очень похожи, поэтому вам не составит труда понять, как правильно настроить биос на ноутбуке.
По такой схеме выполняется пошаговая настройка биоса на компьютере. Мы узнали, как осуществляется настройка bios компьютера asus. Для того, чтобы лучше понять, что и как настроить, рекомендуется посмотреть видео как правильно настроить биос на компьютере.
Настройка БИОС на старом компьютере
Принципиальных отличий биоса старого компьютера от нового нет, поэтому настройка биоса в старом компьютере осуществляется по приведенной выше схеме. Разница лишь в том, что на старом компьютере нельзя выставить загрузку с флэшки – только с CD-DVD или жесткого диска.
Для того чтобы установить на старый компьютер операционную систему, необходимо настроить биос.
Посмотрим, как выполняется настройка биос в картинках для компьютера хп. Здесь мы выставляем для жесткого диска конфигурацию в IDE и загрузку с CD-ROM. Все, можно приступать к установке операционной системы.
Перенастроили БИОС, но не можете установить Windows? Со стоимостью услуги установки операционной системы специалистом можно ознакомиться здесь. О том, как самостоятельно настроить интернет на компьютере, читайте здесь.
Настройка UEFI
Мы рассмотрели, как должен быть настроен биос на компьютере в классическом его виде. В современных компьютерах используется UEFI – система, совсем не похожая на старый биос, но несущая те же функции. Фактически UEFI представляет собой простенькую операционную систему с графическим интерфейсом, поэтому вы без труда разберетесь, как настроить компьютер через биос UEFI. В UEFI те же вкладки, что и в обычном биосе, можно выбрать русский язык интерфейса, порядок загрузки и т.д. Для наглядности можно посмотреть видео настройки биоса на компьютере.

Заключение
 Как видите, настройка компьютера через bios – процесс, действительно, несложный. Ответ на вопрос "как настроить биос на компьютере asus" приведен выше. На компьютерах других производителей сделать это тоже несложно. Все настройки аналогичны. Также теперь вы знаете, как правильно настроить bios на ноутбуке. Выполнять настройки биоса лучше всего, используя руководство к вашей материнской плате, в котором расписано, как настроить биос на компьютере в картинках. В данной статье приведены рекомендации к типовой настройке БИОС. Если что-то пошло не так, всегда можно вернуть заводские настройки – для этого нужно вытащить батарейку на материнской плате и вставить ее обратно через 10 секунд.
Как видите, настройка компьютера через bios – процесс, действительно, несложный. Ответ на вопрос "как настроить биос на компьютере asus" приведен выше. На компьютерах других производителей сделать это тоже несложно. Все настройки аналогичны. Также теперь вы знаете, как правильно настроить bios на ноутбуке. Выполнять настройки биоса лучше всего, используя руководство к вашей материнской плате, в котором расписано, как настроить биос на компьютере в картинках. В данной статье приведены рекомендации к типовой настройке БИОС. Если что-то пошло не так, всегда можно вернуть заводские настройки – для этого нужно вытащить батарейку на материнской плате и вставить ее обратно через 10 секунд.
Прочтите также: - Как настроить микрофон на компьютере Windows 7 - Как настроить принтер на печать с компьютера - Настройка Skype на ноутбуке Windows 7 - Как раздать wifi с Windows 10 - Как настроить наушники на компьютере Windows 7 - Как настроить локальную сеть между двумя компьютерами
←Вернуться
ulyanovsk.bitu.ru