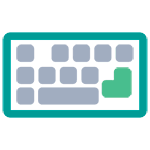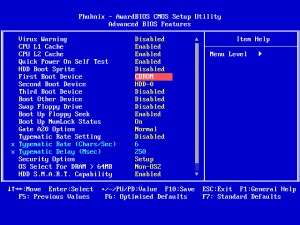Срок доставки товара в течении 1-3 дней !!!
|
|
Как правильно отформатировать жесткий диск — инструкция. Какой программой можно отформатировать жесткий диск
Какая программа для форматирования жесткого диска существует? Системные утилиты
В первую очередь нужно разобраться в том, что такое форматирование. Это процесс, при помощи которого происходит очистка вашего накопителя от имеющейся на нем информации. Применяется чаще всего в тех случая, когда необходимо быстро освободить диск от содержимого и записать на него другие данные. Или перед установкой операционной системы. Каким же образом можно выполнить подобную операцию? Для этого существует программа для форматирования жесткого диска. Прежде чем ее использовать, позаботьтесь о сохранности необходимых файлов и документов, скопируйте их, например, на внешний диск.
Форматирование при помощи панели управления
 Самым первым способом выполнения очистки накопителя является применение собственных возможностей компьютера. Чтобы воспользоваться ими, необходимо применить панель управления вашим устройством. В этом разделе выбираем “Управление дисками” и видим все имеющиеся возможности: присваивать метки и имена, создавать разделы, производить так нужное нам форматирование и прочее.
Самым первым способом выполнения очистки накопителя является применение собственных возможностей компьютера. Чтобы воспользоваться ими, необходимо применить панель управления вашим устройством. В этом разделе выбираем “Управление дисками” и видим все имеющиеся возможности: присваивать метки и имена, создавать разделы, производить так нужное нам форматирование и прочее.
Находим нужный нам накопитель или раздел, наводим на него мышку, щелкаем правой кнопкой и выбираем “форматирование”. Этот вариант удобен тем, что нам изначально видны все диски, подключенные к компьютеру, даже те, которые неактивны и в окне проводника мы их не увидим. Перед началом процедуры в появившемся окне имеется возможность сделать некоторые настройки. Можно изменить метку тома, то есть название выбранного накопителя, выбрать размер кластера и тип файловой системы. Нужно обратить внимание на то, что эти параметры предварительно уже настроены и выставлены, поэтому их можно и не трогать, кроме тех случаев, когда есть точная цель изменений.
Далее программа для форматирования жесткого диска предлагает выбрать полное форматирование либо быстрое, которые значительно отличаются друг от друга. Если первый вариант удаляет данные максимально эффективно, без возможности восстановления, то при втором диск будет опознаваться пустым, но при желании информацию с него можно будет восстановить. Его рекомендуется использовать при уверенности в полной работоспособности носителя.
Использование окна проводника
Описанный выше способ не является единственным решением поставленной перед нами задачи. Есть возможность еще более быстро отформатировать диск. Для этого вполне достаточно, открыв “Мой компьютер”, добраться до всех активных логических дисков. Затем выбираем нужный нам, правой кнопкой мыши открываем меню и щелкаем по пункту “форматирование”.
Перед нами еще одна программа для форматирования жесткого диска. При помощи открывшегося окна с дополнительными настройками можно отрегулировать различные параметры операции. При этом помните, что реальная емкость диска меньше предоставленных нам данных от производителя. Например, диск объемом 2 Тб фактически будет иметь доступное пространство 1,81 Тб.
Как выполнить форматирование системного диска?
Если на диске находится операционная система, то она, конечно, не может затереть сама себя, потому приходится применять другие способы. Зачем это делать? Такая процедура выполняется, если на системный диск с действующей ОС будет устанавливаться новая. Для этого в компьютер/ноутбук вставляем установочный диск с операционной системой. Он запустится и сделает предложение начать установку. Вам останется только следовать инструкции по выполнению этой операции.
Сначала из двух ее видов выбираем установку с нуля, вариант обновления системы игнорируем. На используемом жестком диске можно создавать и удалять логические разделы, произвести ускоренное форматирование. Затем продолжаем ставить ОС либо, удалив диск, продолжаем работу на компьютере.
Мы рассматривали ОС Windows 7-й версии. В операционных системах Windows Vista и Windows XP все действия аналогичные. Но если обслуживать системный диск, то предпочтительно применять сторонние загрузочные диски, которые называются Live CD.
Бесплатная программа форматирования жесткого диска
Для форматирования любых устройств накопления информации, в том числе жестких дисков, подключенных к устройству, можно использовать программу HDD Low Level Format Tool. Системные утилиты – дело, конечно, хорошее, но качественную очистку лучше производить при помощи стороннего программного обеспечения. Вышеуказанная утилита небольшая, удобная, поддерживает работу с разными интерфейсами, например, с SATA, IDE, USB, Fir, SCSI. Можно обслужить устройства следующих производителей: Seagate, Maxtor, Fujitsu, Samsung, Quantum, Toshiba, IBM. Также работает с флеш-картами.
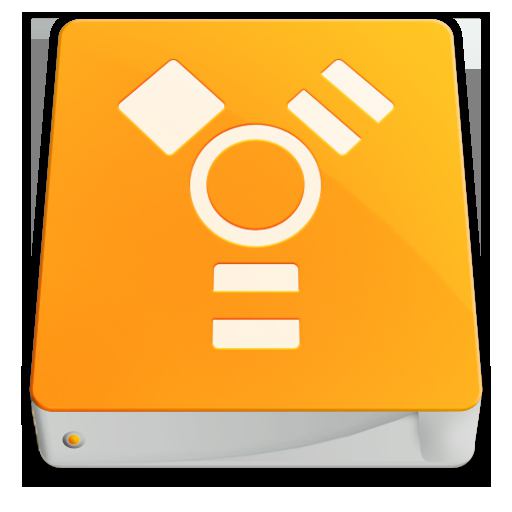 Чем же еще хороша эта программа? Низкоуровневое форматирование жесткого диска – основная ее заслуга. Она уничтожает абсолютно все данные, которые записаны на носителе, не пропуская и загрузочные сектора с разделенными логическими разделами. Помните, что удаленную информацию восстановить будет невозможно.
Чем же еще хороша эта программа? Низкоуровневое форматирование жесткого диска – основная ее заслуга. Она уничтожает абсолютно все данные, которые записаны на носителе, не пропуская и загрузочные сектора с разделенными логическими разделами. Помните, что удаленную информацию восстановить будет невозможно.
Как работает HDD Low Level Format Tool?
Скачиваем дистрибутив, запускаем и устанавливаем. Это делается так просто, что останавливаться подробно на этом не будем. После прочитываем лицензионное соглашение и выбираем: пользуемся бесплатной версией или доплачиваем три доллара тридцать центов и получаем обновляемую и более быструю программу. Выбираем первый вариант. Единственный минус данной утилиты – придется каждый раз при запуске видеть и удалять окошко с предложением доплатить эти деньги.
Интерфейс очень простой. Сразу же будет видно, какие устройства-накопители подключены к компьютеру и готовы к работе. В наличии различные данные об этих устройствах, разная справочная информация.
Проведем тестирование. Не будем экспериментировать с жестким диском, используем для этого обычную флешку, имеющую объем 4 Гб. Выберем ее из списка и нажмем кнопку «Continue >>>». Увидим характеристики флешки и кнопки запуска/остановки форматирования. Перед стартом процесса программа уточнит, точно ли вы желаете его запустить. В окне можно наблюдать за течением операции.
Особенность бесплатной версии – низкая скорость (4,3 Мб/сек), поэтому все будет длиться примерно 10 минут. HDD Low Level Format Tool не только отформатирует ваш накопитель, но и сможет его “отремонтировать” в том случае, если компьютер не видит флешку.
Чем еще можно отформатировать жесткий диск?
Одной из самых мощных и функциональных утилит для этого является Acronis. Эта программа для форматирования жесткого диска регулярно обновляется и идет в ногу со временем. Она платная, но имеет и бесплатную пробную версию. Так что если утилита вам понравится, то сможете приобрести полноценный вариант. Системные требования не слишком большие, так что почти на каждый компьютер ее можно установить.
Вариантов для очистки диска предложено много, право выбора за вами.
fb.ru
Как правильно отформатировать жесткий диск
Устанавливая операционную систему, а также при изменении файлов, перераспределении места между разделами, необходимо форматировать жёсткий диск. Это довольно частая операция, выполняемая пользователями ПК. Если вы ещё не делали ничего подобного, то давайте разберёмся с теоретической частью вопроса.
Процесс форматирования, что это?
Разметка участков хранения информации, при которой некоторая ее часть удаляется, называется форматированием. Оно создает систему доступа к хранящейся информации.
Как правило, выполняться для:
- изменения одной файловой системы на другую;
- удаления файлов с жёсткого диска.
На данный момент существует большое количество различных файловых систем. Они применяются на различном оборудовании, включая не только компьютеры, но и мобильные устройства. Для работы в последних версиях Windows используется файловая система NTFS.
Видео: Как отформатировать жесткий диск
Зачем форматировать жесткий диск?
Форматирование выполняется для удаления файлов с жёсткого диска, а также для изменения одной файловой системы на другую.

В большинстве случаев к нему прибегают:
- перед установкой новой операционной системы;
- для создания установочного образа Windows, например, на флешке;
- по причине, необходимости отчистки диска от файлов, в случае, если они не нужны.
Форматирование инструментами Windows
Несмотря на большое количество всевозможных программ для работы с жёстким диском операционная система Windows имеет свой собственный набор утилит.
Рассмотрим, процесс форматирования дисков с помощью Windows:
- выбрать диск, который необходимо отформатировать;
- нажать правую клавишу мыши;
- выбрать пункт Форматировать;
- в появившемся окне выбрать файловую систему, размер кластера, а также способ форматирование;
- в качестве файловой системы, рекомендуется выставлять NTFS, а размер кластеров оставлять по умолчанию – 4096;
- после установки необходимых параметров следует нажать Начать.

Windows также включает более полный сервис для работы с жёсткими дисками.
Для того чтобы открыть данное меню следует выполнить следующее:
- нажать правой кнопкой мыши на Мой Компьютер;
- выбрать Управление;
- открыть пункт Управление дисками;
- в данном меню пользователь может выполнить различные операции, с жёстким диском включая форматирование.

Форматирование через командную строку
Выполнить данную операцию можно так же с помощью командной строки:
- нажимаем сочетание клавиш Win+R;
- вводим cmd и нажимаем Enter;
- в командной строке прописываем команду format y:, где y – буква вашего диска, может быть, например, c или d;
- система попросит подтвердить операцию нажатием клавиши Y;
- после подтверждения система начнёт процесс форматирования;
- по окончании появится данное сообщение


Форматирование HDD в Биосе
Если нужно из биоса форматировать раздел жесткого диска, придется, немного повозится. К сожалению, BIOS не имеет инструментов для форматирования жёсткого диска, поэтому, следует использовать сторонние программы для выполнения данных операций.
Одной из самых распространённых, является Acronis Disk Director. Для работы с ней необходимо в операционной системе, создать загрузочный носитель, с файлами данной программы. Но прежде чем приступать к созданию загрузочного носителя стоит рассмотреть ещё один вариант – форматирование с помощью установщика Windows. Данное решение представляет собой более простой вариант, по сравнению, с программой Acronis Disk Director.

Для данного способа потребуется лишь диск или флешка с записанным установочным пакетом операционной системы.
Для форматирования необходимо выполнить следующие действия:
- начать установку Windows с вашего носителя;
- при загрузке меню с выбором языка, следует нажать сочетание клавиш Shift и F10;
- перед вами откроется привычная командная строка, с помощью которой можно форматировать разделы диска, используя команды format z: /FS:NTFS, где z – ваш диск, а NTFS – файловая система.

Внимание! Буквы разделов дисков могут не совпадать. Для боле точного определения необходимого диска используйте команду wmic logicaldisk get deviceid, volumename, size, description.
Создание загрузочной флешки Acronis Disk Director
Для создания загрузочного флеш-накопителя потребуется:
- флешка;
- программа Acronis Disс Director.

Алгоритм действий:
- вставляем флешку;
- устанавливаем и открываем программу;
- в приложении следует открыть раздел Средства и выбрать Мастер создания загрузочных носителей Acronis;
- нажимаем далее;
- выбираем тип загрузочного носителя Windows PE;
- в следующем меню следует отметить необходимые компоненты для записи на флешку;
- после выбора, необходимо выбрать носитель, на который будет производиться запись, и нажать Далее. Флешку следует отформатировать в формат FAT 32 с помощью утилиты Windows;
- вы также можете создать образ для последующей записи на флеш-устройство или диск с помощью программы Ultra ISO.
Работа с загрузочной флешкой Acronis Disk Director
Для загрузки флешки необходимо:
- зайти в BIOS и выбрать приоритет чтения для вашего flash-устройства;
- после загрузки образа программы, следует выбрать Acronis Disk Director;
- в данном меню вы можете выполнять различные операции с ваши жёстким диском, включая форматирование, а также перераспределение памяти;
- после определения всех действий следует нажать кнопку Выполнить для начала выполнения выбранных операций.

Как отформатировать внешний жесткий диск в NTFS
Наиболее удобным методом форматирования является выполнение всех действий с помощью стандартных утилит операционной системы. Такое решение не предполагает установки дополнительных программ и создания дополнительных загрузочных дисков.
Если же у вас не установлена операционная система, то в таком случае следует использовать специальные программы, как например, Acronis.
Действия, описывающие как отформатировать жесткий диск как ntfs:
- нажать правой кнопкой мыши на диск;
- выбрать пункт Форматировать;

- в открывшемся меню, в качестве формата файловой системы, следует выбрать NTFS;
- для форматирования необходимо нажать кнопку Начать.
Утилиты
Помимо стандартной программы Windows существует разнообразные утилиты, используемые с той же целью.
Из наиболее распространённых вариантов можно отметить следующие:
- Acronis Disk Director;
- HDD Low Level Format Tool;

- Partition Manager;

- Paragon Hard Disk Manager.

Какой программой в ntfs лучше всего форматировать накопители?
Каждая программа имеет свои особенности, но основное направление для всех утилит, остаётся одним – работа с дисками, включая, создание разделов, формирование в другие файловые системы и т. д. Поэтому выбор программы – сугубо личный вопрос каждого пользователя, который зависит от его предпочтений.

Проблемы и их решение при форматировании
Как быстро без потери данных форматировать диск?
К сожалению, это невозможно. Вся хранящаяся информация будет удалена. Восстановить можно будет лишь часть данных.
Какой диск лучше: выносной или внешний?
Форматирование внешних дисков выполняется так же, как и для обычного жёсткого диска. При данном процессе будет удалена вся информация, включая windows, после выполнения диск получается, как новый без windows.

Невозможно отформатировать жёсткий диск
Если вы все сделали по инструкции, а результата не добились, не стоит бить тревогу. Это не всегда значит что-то плохое.
Рекомендуем, прежде всего, убрать человеческий фактор и обратить внимание на следующее:
- команда format — не может быть задействована для системного диска, если она находится в его среде;
- если операционная система находиться в другом разделе НЖМД, ее нельзя удалить;
- настройками антивирусной программы может быть закрыт доступ к разным разделам винчестера;
- разные приложения и вирусы могут блокировать доступ.
Если вышеописанные факторы вы убрали, но так и не удается отформатировать жесткий диск, придется прибегнуть к специальным программам. Самый популярный инструмент – HDDscan, простой в установке, и, к тому же, бесплатный.

Алгоритм действий:
- скачать утилиту;
- открыть и установить;
- запустить на правах администратора;
- нажать на икону в виде сферы, расположенной в центре интерфейса;
- выбрать Surface tests;
- поставить галочку возле Erase;
- перейти во вкладку Add test;
- кликнуть мышкой по Scan;
- в правом, нижнем углу, записать данные ошибки;
- выставить опцию EraseWAITs в ON и еще раз выбрать Scan;
- повторяйте до тех пор, пока ошибка не уберется.
Также можно воспользоваться программой Acronis Disk Director. Если невозможно отформатировать переносной жесткий диск, с помощью данной программы, скорее всего жёсткий диск частично вышел из строя. А всю процедуру, иногда возможно выполнить, только с загрузочного носителя, то есть, не в операционной системе.
Как принудительно форматировать флешку?
Для форматирования флеш-накопителей можно использовать программу HP USB Disk Storage Format Tool.

Как отформатировать защищённый от записи накопитель?
- открыть командную строку;
- прописать следующие команды:
- diskpart;
- list disk;
- select disk Z. Z — номер флешки, показывается выполнение предыдущей команды;
- attributes disk clear readonly;
- сlean;
- create partition primary;
- format fs=ntfs;
- exit.
Операционная система включает утилиты, которые:
- предоставляют необходимый набор функций;
- имеют достаточно простой интерфейс, с которым будет легко работать начинающим пользователям.
Для более опытных пользователей рекомендуется использовать программу Acronis Disk Director, которая предоставляет более широкий набор функций.
compsch.com
Как отформатировать жесткий диск - способы и программы, NTFS, внешний диск, из биоса
Устанавливая операционную систему, а также при изменении файлов, перераспределении места между разделами, необходимо форматировать жёсткий диск. Это довольно частая операция, выполняемая пользователями ПК. Если вы ещё не делали ничего подобного, то давайте разберёмся с теоретической частью вопроса.
Процесс форматирования, что это?
Разметка участков хранения информации, при которой некоторая ее часть удаляется, называется форматированием. Оно создает систему доступа к хранящейся информации.
Как правило, выполняться для:
- изменения одной файловой системы на другую;
- удаления файлов с жёсткого диска.
На данный момент существует большое количество различных файловых систем. Они применяются на различном оборудовании, включая не только компьютеры, но и мобильные устройства. Для работы в последних версиях Windows используется файловая система NTFS.
Видео: Как отформатировать жесткий диск
Зачем форматировать жесткий диск?
Форматирование выполняется для удаления файлов с жёсткого диска, а также для изменения одной файловой системы на другую.

Фото: жесткий диск
В большинстве случаев к нему прибегают:
- перед установкой новой операционной системы;
- для создания установочного образа Windows, например, на флешке;
- по причине, необходимости отчистки диска от файлов, в случае, если они не нужны.
Форматирование инструментами Windows
Несмотря на большое количество всевозможных программ для работы с жёстким диском операционная система Windows имеет свой собственный набор утилит.
Рассмотрим, процесс форматирования дисков с помощью Windows:
- выбрать диск, который необходимо отформатировать;
- нажать правую клавишу мыши;
- выбрать пункт Форматировать;
- в появившемся окне выбрать файловую систему, размер кластера, а также способ форматирование;
- в качестве файловой системы, рекомендуется выставлять NTFS, а размер кластеров оставлять по умолчанию – 4096;
- после установки необходимых параметров следует нажать Начать.

Фото: выбор способа форматирования
Windows также включает более полный сервис для работы с жёсткими дисками.
Для того чтобы открыть данное меню следует выполнить следующее:
- нажать правой кнопкой мыши на Мой Компьютер;
- выбрать Управление;
- открыть пункт Управление дисками;
- в данном меню пользователь может выполнить различные операции, с жёстким диском включая форматирование.

Фото: пункт управление дисками
Форматирование через командную строку
Выполнить данную операцию можно так же с помощью командной строки:
- нажимаем сочетание клавиш Win+R;
- вводим cmd и нажимаем Enter;
- в командной строке прописываем команду format y:, где y – буква вашего диска, может быть, например, c или d;
- система попросит подтвердить операцию нажатием клавиши Y;
- после подтверждения система начнёт процесс форматирования;
- по окончании появится данное сообщение

Фото: окно сообщения

Фото: окно командной строки
Форматирование HDD в Биосе
Если нужно из биоса форматировать раздел жесткого диска, придется, немного повозится. К сожалению, BIOS не имеет инструментов для форматирования жёсткого диска, поэтому, следует использовать сторонние программы для выполнения данных операций.
Одной из самых распространённых, является Acronis Disk Director. Для работы с ней необходимо в операционной системе, создать загрузочный носитель, с файлами данной программы. Но прежде чем приступать к созданию загрузочного носителя стоит рассмотреть ещё один вариант – форматирование с помощью установщика Windows. Данное решение представляет собой более простой вариант, по сравнению, с программой Acronis Disk Director.

Фото: запуск Acronis Disk Director
Для данного способа потребуется лишь диск или флешка с записанным установочным пакетом операционной системы.
Для форматирования необходимо выполнить следующие действия:
- начать установку Windows с вашего носителя;
- при загрузке меню с выбором языка, следует нажать сочетание клавиш Shift и F10;
- перед вами откроется привычная командная строка, с помощью которой можно форматировать разделы диска, используя команды format z: /FS:NTFS, где z – ваш диск, а NTFS – файловая система.

Фото: окно администратора
Внимание! Буквы разделов дисков могут не совпадать. Для боле точного определения необходимого диска используйте команду wmic logicaldisk get deviceid, volumename, size, description.
Создание загрузочной флешки Acronis Disk Director
Для создания загрузочного флеш-накопителя потребуется:
- флешка;
- программа Acronis Disс Director.

Фото: окно Акрониса
Алгоритм действий:
- вставляем флешку;
- устанавливаем и открываем программу;
- в приложении следует открыть раздел Средства и выбрать Мастер создания загрузочных носителей Acronis;
- нажимаем далее;
- выбираем тип загрузочного носителя Windows PE;
- в следующем меню следует отметить необходимые компоненты для записи на флешку;
- после выбора, необходимо выбрать носитель, на который будет производиться запись, и нажать Далее. Флешку следует отформатировать в формат FAT 32 с помощью утилиты Windows;
- вы также можете создать образ для последующей записи на флеш-устройство или диск с помощью программы Ultra ISO.
Работа с загрузочной флешкой Acronis Disk Director
Для загрузки флешки необходимо:
- зайти в BIOS и выбрать приоритет чтения для вашего flash-устройства;
- после загрузки образа программы, следует выбрать Acronis Disk Director;
- в данном меню вы можете выполнять различные операции с ваши жёстким диском, включая форматирование, а также перераспределение памяти;
- после определения всех действий следует нажать кнопку Выполнить для начала выполнения выбранных операций.

Фото: началась загрузка
Как отформатировать внешний жесткий диск в NTFS
Наиболее удобным методом форматирования является выполнение всех действий с помощью стандартных утилит операционной системы. Такое решение не предполагает установки дополнительных программ и создания дополнительных загрузочных дисков.
Если же у вас не установлена операционная система, то в таком случае следует использовать специальные программы, как например, Acronis.
Действия, описывающие как отформатировать жесткий диск как ntfs:
- нажать правой кнопкой мыши на диск;
- выбрать пункт Форматировать;

Фото: вкладка Форматировать
- в открывшемся меню, в качестве формата файловой системы, следует выбрать NTFS;
- для форматирования необходимо нажать кнопку Начать.
Утилиты
Помимо стандартной программы Windows существует разнообразные утилиты, используемые с той же целью.
Из наиболее распространённых вариантов можно отметить следующие:
- Acronis Disk Director;
- HDD Low Level Format Tool;

Фото: окно HDD Low Level Format Tool
- Partition Manager;

Фото: Partition Manager
- Paragon Hard Disk Manager.

Фото: возможности Paragon Hard Disk Manager
Какой программой в ntfs лучше всего форматировать накопители?
Каждая программа имеет свои особенности, но основное направление для всех утилит, остаётся одним – работа с дисками, включая, создание разделов, формирование в другие файловые системы и т. д. Поэтому выбор программы – сугубо личный вопрос каждого пользователя, который зависит от его предпочтений.

Фото: окно форматирования
Проблемы и их решение при форматировании
Как быстро без потери данных форматировать диск?
К сожалению, это невозможно. Вся хранящаяся информация будет удалена. Восстановить можно будет лишь часть данных.
Какой диск лучше: выносной или внешний?
Форматирование внешних дисков выполняется так же, как и для обычного жёсткого диска. При данном процессе будет удалена вся информация, включая windows, после выполнения диск получается, как новый без windows.

Фото: внешний жесткий диск
Невозможно отформатировать жёсткий диск
Если вы все сделали по инструкции, а результата не добились, не стоит бить тревогу. Это не всегда значит что-то плохое.
Рекомендуем, прежде всего, убрать человеческий фактор и обратить внимание на следующее:
- команда format — не может быть задействована для системного диска, если она находится в его среде;
- если операционная система находиться в другом разделе НЖМД, ее нельзя удалить;
- настройками антивирусной программы может быть закрыт доступ к разным разделам винчестера;
- разные приложения и вирусы могут блокировать доступ.
Если вышеописанные факторы вы убрали, но так и не удается отформатировать жесткий диск, придется прибегнуть к специальным программам. Самый популярный инструмент – HDDscan, простой в установке, и, к тому же, бесплатный.

Фото: инструмент HDDscan
Алгоритм действий:
- скачать утилиту;
- открыть и установить;
- запустить на правах администратора;
- нажать на икону в виде сферы, расположенной в центре интерфейса;
- выбрать Surface tests;
- поставить галочку возле Erase;
- перейти во вкладку Add test;
- кликнуть мышкой по Scan;
- в правом, нижнем углу, записать данные ошибки;
- выставить опцию EraseWAITs в ON и еще раз выбрать Scan;
- повторяйте до тех пор, пока ошибка не уберется.
 Как установить Windows XP с флешки, с помощью программ, читай в статье, установка Windows XP с флешки с помощью WintoFlashy.
Как установить Windows XP с флешки, с помощью программ, читай в статье, установка Windows XP с флешки с помощью WintoFlashy. Думаешь, как переустановить Виндовс 7 на ноутбуке без диска? Читай тут.
Если не знаешь, почему падает скорость интернета. Ищи далее ответ.
Также можно воспользоваться программой Acronis Disk Director. Если невозможно отформатировать переносной жесткий диск, с помощью данной программы, скорее всего жёсткий диск частично вышел из строя. А всю процедуру, иногда возможно выполнить, только с загрузочного носителя, то есть, не в операционной системе.
Как принудительно форматировать флешку?
Для форматирования флеш-накопителей можно использовать программу HP USB Disk Storage Format Tool.

Фото: инструмент для форматирования флешки
Как отформатировать защищённый от записи накопитель?
- открыть командную строку;
- прописать следующие команды:
- diskpart;
- list disk;
- select disk Z. Z — номер флешки, показывается выполнение предыдущей команды;
- attributes disk clear readonly;
- сlean;
- create partition primary;
- format fs=ntfs;
- exit.
Операционная система включает утилиты, которые:
- предоставляют необходимый набор функций;
- имеют достаточно простой интерфейс, с которым будет легко работать начинающим пользователям.
Для более опытных пользователей рекомендуется использовать программу Acronis Disk Director, которая предоставляет более широкий набор функций.
proremontpk.ru
Как полностью отформатировать жесткий диск?

В процессе использования компьютерной техники рано или поздно каждый пользователь сталкивается с необходимостью проведения форматирования жесткого диска. Связано это с тем, что любое техническое устройство в случае его длительной эксплуатации неизбежно изнашивается, что приводит к нарушению функциональности. И жесткие диски с этой точки зрения не являются исключением. На винчестере многократно информация записывается и стирается, что со временем приводит к возникновению дисковой ошибки, включая известную многим «fatal error». Данный сигнал свидетельствует о том, что пользователю пора интересоваться тем, как полностью отформатировать жесткий диск, чтобы восстановить его нормальное функционирование.Многие специалисты рекомендуют перед тем, как запускать процесс переформатизации жесткого диска, прибегнуть к альтернативным способам, таким как дефрагментация винчестера или же использование бесплатных программ-очистителей, которые можно свободно скачать в сети Интернет. Однако если предпринятые меры не принесли желаемого результата, и пользователь снова получает информацию о наличии фатальной ошибки, жесткий диск необходимо будет отформатировать.
Сам процесс форматирования не представляет большой сложности, но в процессе его осуществления необходимо соблюдать определенную осторожность. Это вызвано тем, что при форматировании диска все данные, которые на нем хранятся, стираются. Таким образом можно безвозвратно удалить операционную систему, программные приложения, а самое главное фотографии другие ценные личные файлы. Ниже мы рассмотрим самые эффективные способы того, как полностью отформатировать жесткий диск.
Форматирование во время установки Windows
Форматирование жесткого диска в процессе установки Windows является самым эффективным, но не всегда доступным методом, так как пользователи редко имеют возможность и желание переустанавливать операционную систему. Но если же данная возможность у вас появилась, то приступим.В этой статье мы не будем рассматривать весь процесс установки ОС Windows, вы сможете самостоятельно найти информацию по этому вопросу, поэтому перейдем сразу к форматированию. Данную операцию можно осуществить во время выбора места для установки ОС. В зависимости от версии системы, данное окно выглядит по-разному, например в Windows 7 и Windows 8 оно выглядит вот так:

Выбираем нужный раздел жесткого диска, затем нажимаем «Форматирование» и кликаем «OK». Помните, что данная операция удалит все ваши файлы! Также в этом окне можно выполнить деление жесткого диска. Для этого нужно выполнить удаление разделов, а затем создать новые тома и указать нужный размер.
Форматирование стандартными средствами Windows
Для форматирования отдельного раздела можно пользоваться средствами Windows. Таким образом не затрагиваются участки, на которых хранится операционная система. Данный способ аналогичен форматированию флеш-накопителя. Перед тем как полностью отформатировать жесткий диск, в разделе «Мой компьютер» выбираем раздел жесткого диски который необходимо отформатировать, для этого кликаем по нему правой кнопкой мыши и нажимаем «Форматировать».

После этого откроется следующее окно:

Для более качественного выполнения данной операции, нужно снять чекбокс «Быстрое (очистка оглавления)», после чего кликаем по кнопке «Начать» и «Ok». Процесс форматирования в таком режиме может занять достаточно продолжительное время, поэтому нужно запастись терпением и ожидать окончания процесса.
Форматирование жесткого диска через командную строку
Для того чтобы отформатировать жесткий диск с помощью командной строки, нужно открыть пуск и в поле «Найти программы и файлы» набрать «cmd». В предложенном списке выбираем одноименный вариант и кликаем левой кнопкой мыши.

Таким образом, мы откроем командную строку:

Прописываем сюда следующую команду:Format x:Где x – это буква того раздела, который вы хотите отформатировать. После чего 2 раза нажимаем «Enter» и ожидаем окончание процесса форматирования.

Программы для форматирования жесткого диска
Отформатировать жесткий диск быстро и качественно также можно путем использования специальных утилит. Для этого нужно скачать бесплатную программу для форматирования жесткого диска под названием Paragon Partition Manager.Данная программа представляет собой профессиональное решение для управления жестким диском, которое можно использовать абсолютно бесплатно для домашнего использования. Ни так давно мы уже рассказывали про данную программу и подробно рассматривали процесс её установки, поэтому ниже будет просто приведена ссылка на скачивание, а про установку вы можете прочитать в статье Программы для деления жесткого диска.Хотим отметить, что процедура форматирования с помощью Paragon Partition Manager осуществляется немного дольше, чем при использовании стандартных средств Windows, но в замен мы получаем форматирование невероятного качества! Также с помощью данной программы можно попробовать восстановить неисправный флеш-накопитель.
Скачать Paragon Partition Manager

Запускаем программу и получаем следующее окно:

Выбираем «Format Partition». После чего откроется данное окно:

Нажимаем «Next».

Далее выбираем раздел диска, который нужно отформатировать и нажимаем «Next».

Здесь мы можем выбрать файловую систему раздела, его название и букву. Partition type – тип файловой системыVolume label – название раздела жесткого дискаAssign the following drive letter – буква разделаУстановив нужные параметры, кликаем по кнопке «Next».

Здесь выбираем «Yes, apply the changes physically» и нажимаем «Next».

Нажимаем «Finish». Форматирование завершено!
В этой статье мы подробно рассказали о том, как полностью отформатировать жесткий диск. Мы рассмотрели 3 варианта форматирования:
- При установки Windows
- С помощью встроенных средств Windows
- При помощи утилиты для форматирования жесткого диска.
До новых встреч!
harddiskdrive.ru
NexxDigital - компьютеры и операционные системы
Какой программой можно форматировать жесткий диск. Способы форматирования жесткого диска
Инструкция
Форматирование вашего жесткого диска представляет собой разметку дискового пространства. Форматирование необходимо производить при сбоях в работе с диском либо при необходимости быстро очистить содержимое данного диска. Иногда получается, что форматирование диска стандартными способами не позволяет добиться окончательного результата.
Вам понадобится
- Командная строка (cmd.exe).
Инструкция
Для запуска процедуры форматирования любого жесткого диска вам необходимо запустить утилиту "Командная строка ". Она позволяет производить большое количество операций в вашей системе. Как запустить "командную строку ": нажмите меню "Пуск" - выберите "Все программы" ("Программы") - раздел "Стандартные" - пункт "Командная строка".
После нажатия "Enter" в "командной строке" появится новая запись: "ВНИМАНИЕ, ВСЕ ДАННЫЕ НА НЕСЪЕМНОМ ДИСКЕ С: БУДУТ УНИЧТОЖЕНЫ! Приступить к форматированию Y(да)/N(нет)?". При нажатии на "Y" (yes) произойдет форматирование выбранного вами диска, иначе форматирования не произойдет.
После завершения всего процесса форматирования система может выдать вам номер ошибки - это означает, что операция форматирования не была полностью выполнена. Чтобы определить причину произошедшего события воспользуйтесь этими данными:
0 Форматирование завершено успешно;
1 Были указаны недопустимые параметры;
Нажмите клавишу Enter после ввода команды, и эмулятор dos потребует указать метку тома - это имя для диска, которое ему будет присвоено после форматирования . Имя можно будет изменить впоследствии, а буква останется прежней. Посмотреть текущую метку этого диска можно, переключившись в Проводник Windows (WIN + E). Чтобы эмулятор не задавал этого вопроса, можно указать дополнительный параметр в исходной команде:format D: /v:.
Наберите имя (метку) диска либо ничего не печатайте. В любом случае, нажмите еще раз Enter. Эмулятор потребует подтверждения выполнения этой потенциально опасной операции. Выглядеть оно будет примерно так:ВНИМАНИЕ, ВСЕ ДАННЫЕ НА НЕСЪЕМНОМ ДИСКЕ D: БУДУТ УНИЧТОЖЕНЫ! Приступить к форматированию ?
Описанным способом осуществляется полное форматирование диска . Если достаточно только очистить оглавление без поиска дефектов в секторах и полного стирания данных , то следует указать в исходной команде дополнительный параметр /q. Например:format D: /q.
Форматирование диска в операционной системе Windows имеет два варианта исполнения. Один из них включает процедуру полного стирания данных и поиска на носителе испорченных секторов. Другой ограничивается лишь стиранием информации о размещении файлов на форматируемом диске. Второй метод требует несравнимо меньше времени и поэтому называется «быстрым» форматированием.
Инструкция
Откройте проводник Windows. Это можно сделать многими способами - например, можно дважды щелкнуть ярлык «Мой компьютер» на рабочем столе. Можно воспользоваться диалогом запуска программ - нажмите сочетание клавиш WIN + R, введите команду explorer и нажмите клавишу Enter. А самым простым способом, пожалуй, будет нажатие сочетания клавиш WIN + E.
Выберите в Проводнике диск, который требуется отформатировать и щелкните его правой кнопкой мыши. Выберите пункт «Форматировать» в выпавшем контекстном меню. В результате этого действия откроется окно настроек операции форматирования. Пункта «Форматировать» может и не оказаться в контекстном меню диска, так как не все носители могут быть подвергнуты этой операции штатными средствами ОС Windows.
Поставьте метку в поле «Быстрое (очистка оглавления)» под надписью «Способы форматирования». В результате стирания оглавления выбранного диска операционная система в дальнейшем станет считать этот диск пустым, и новые данные будут записываться поверх существующих файлов.
Поставьте метку в поле у надписи «Использовать сжатие», если есть необходимость немного увеличить вместимость диска после его форматирования. Тогда операционная система будет сжимать данные при каждой записи и распаковывать их при каждом чтении . Однако такой алгоритм работы с файлами потребует использования значительно большего объема ресурсов компьютера. Перед его активацией надо взвесить запас мощности процессора и оперативной памяти, а также ресурсоемкость задач, которые вы обычно решаете с помощью этого компьютера.
Введите в поле «Метка тома» собственное имя, которое будет присвоено диску после форматирования в дополнение к назначенной ему букве. В выпадающем списке «Размер кластера» можно выбрать размер сектора .
Нажмите кнопку «Начать», чтобы запустить процедуру форматирования.
Видео по теме
Для полного удаления операционной системы или быстрой очистки одного из разделов жесткого диска рекомендуют использовать процесс форматирования. Для его осуществления существует масса способов.
Вам понадобится
Инструкция
Практически любая утилита позволяет отформатировать раздел жесткого диска или USB-накопитель в формат Fat32. Для начала попробуйте сделать это, не прибегая к помощи дополнительных программ. Нажмите сочетание клавиш Win и Е для перехода в меню «Мой компьютер».
Кликните правой кнопкой мыши по локальному диску, формат которого вы хотите изменить, и выберите пункт «Форматировать». В поле «Файловая система» выберите параметр Fat32.
Укажите стандартный размер кластера и уберите галочку с пункта «Быстрое (очистка оглавления)». Нажмите кнопку «Начать». В появившемся окне с предупреждением нажмите кнопку OK.
К сожалению, не всегда предоставляется возможность сменить файловую систему, используя данный вариант форматирования. Если вы столкнулись с данной проблемой, скачайте программу Paragon Partition Manager.
Установите скачанное приложение и перезагрузите компьютер. Запустите Partition Manager. Выберите режим опытного пользователя. Кликните по разделу диска, который необходимо отформатировать, правой кнопкой мыши. Выберите пункт «Форматировать раздел».
Выберите файловую систему, в данном случае - Fat32, и задайте метку для данного тома. Нажмите кнопку «Форматировать» для запуска процесса.
К сожалению, вышеописанные методы могут не подойти для форматирования раздела, на котором установлена операционная система. В таких ситуациях рекомендуют использовать установочные диски Windows или LiveCD.
Вставьте в привод DVD с архивами операционной системы. Запустите программу установки. Если вы используете диск с Windows XP, то укажите нужный раздел и нажмите в следующем окне кнопку F для запуска процесса форматирования.
В случае с ОС Vista или Seven, нажмите кнопку «Настройка диска». Выберите требуемый раздел, нажмите кнопку «Удалить». Теперь нажмите кнопку «Создать» и задайте размер и файловую систему будущего локального диска.
Видео по теме
Форматирование жестких ди
nexxdigital.ru
Программа для форматирования жесткого диска
 В некоторых случаях пользователям просто необходимо проводить форматирование жесткого диска. Например, после переустановки Windows, в результате заражения компьютера вирусом, появления многочисленных ошибок или по другим своим причинам. Стандартное форматирование Windows довольно неплохо справляется со своей функцией, но что, если вам необходимо получить более широкий функционал? Для этого воспользуйтесь сторонней программой для форматирования жесткого диска.
В некоторых случаях пользователям просто необходимо проводить форматирование жесткого диска. Например, после переустановки Windows, в результате заражения компьютера вирусом, появления многочисленных ошибок или по другим своим причинам. Стандартное форматирование Windows довольно неплохо справляется со своей функцией, но что, если вам необходимо получить более широкий функционал? Для этого воспользуйтесь сторонней программой для форматирования жесткого диска.
Для начала все же расскажу, как отформатировать жесткий диск стандартными средствами Windows:1. Для Windows XP откройте меню «Пуск» – «Панель управления» – «Администрирование» – «Управление компьютером».
Для компьютеров под управлением Windows 7, 8 откройте меню «Пуск» – «Панель управления» – «Система и безопасность» – «Администрирование» – «Управление компьютером».
2. Откроется новое окно, в левой части которого откройте «Управление дисками».
3. Кликните правой кнопкой мыши по диску, который вы хотите подвергнуть форматированию и выберите пункт «Форматировать». 4. Откроется небольшое диалоговое окно с настройкой параметров форматирования.
4. Откроется небольшое диалоговое окно с настройкой параметров форматирования. В графе «Метка тома» укажите название диска, которое будет впоследствии отображаться в проводнике Windows. По желанию это поле можно оставить пустым.
В графе «Метка тома» укажите название диска, которое будет впоследствии отображаться в проводнике Windows. По желанию это поле можно оставить пустым.
В графе «Файловая система» укажите «NTFS». В графе «Размер кластера» выберите «По умолчанию».
Если вы хотите значительно сократить процесс форматирования, поставьте галочку напротив пункта «Быстрое форматирование», но, по возможности, старайтесь обходить этот пункт. Нажмите кнопку ОК.
После запуска процесса форматирования, ваш жесткий диск будет полностью очищен от всей содержащейся на нем информации. Поэтому, прежде чем проводить форматирование, рекомендуется сохранить на флешку или другой жесткий диск все необходимые файлы и данные, иначе от них не останется и следа.
Теперь я расскажу вам о сторонней утилите Acronis Disk Director, которая помимо функции форматирования, сможет произвести разделение, объединение, изменение размера жесткого диска, а также перенесет без потерь данные с диска.
Скачать демо-версию утилиты вы сможете по ссылке в конце статьи с официального сайта разработчика.
После установки программы можно переходить к работе. В открытом окне программы откройте вкладку «Вид» и выберите пункт «Ручной режим».
Теперь вы можете запустить форматирование из окна программы тремя способами:
1. Выберите иконку, изображающую жесткий диск с карандашом и ластиком;
2. Откройте вкладку «Операции» и выберите пункт «Форматировать»;
3. Выберите необходимый диск правой кнопкой мыши и нажмите «Форматировать».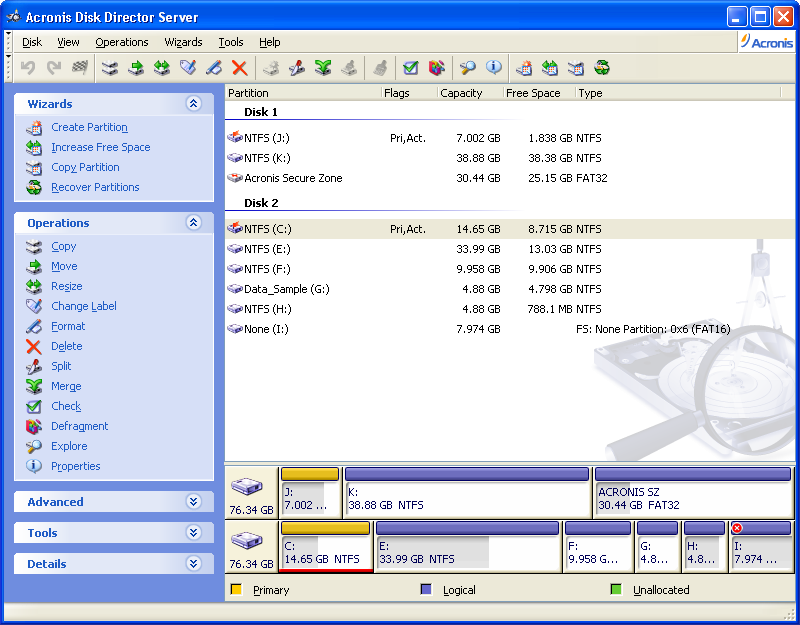 Следом появится новое окно, в котором можно произвести некоторые настройки. Здесь вы также можете задать метку диска (название), файловую систему (рекомендовано NTFS) и размер класса (рекомендовано оставить по умолчанию). Далее нажмите кнопку ОК, чтобы запустить форматирование.
Следом появится новое окно, в котором можно произвести некоторые настройки. Здесь вы также можете задать метку диска (название), файловую систему (рекомендовано NTFS) и размер класса (рекомендовано оставить по умолчанию). Далее нажмите кнопку ОК, чтобы запустить форматирование.
Спустя некоторое время ожидания ваш жесткий диск станет полностью чистым.
Скачать Acronis Disk Director бесплатно
Загрузить программу с официального сайта
bezwindowsa.ru
Программы для полного форматирования жесткого диска
Форматирование жесткого диска Windows 10
Самым простым способом очистить винчестер является его обнуление через “Мой компьютер”. Это программный процесс, когда происходит разметка области хранения, и создается новая файловая система. Необходимо из списка дисков выбрать нужный и правой кнопкой мыши нажать на “Форматирование”. Конечно, это действие требует подтверждения от пользователя. Вдруг вы нажали на этот пункт по ошибке?
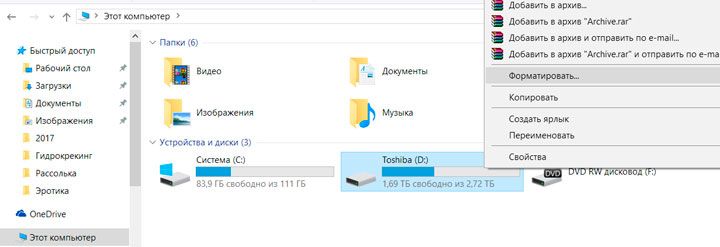
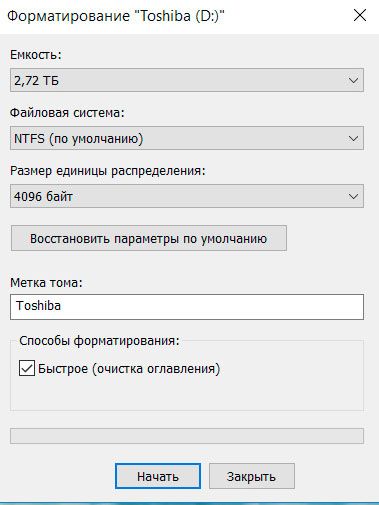
Лучше снять галочку “Быстрое (очистка оглавления)”, чтобы этот процесс был более тщательным. Файловая система по умолчанию – NTFS, так как она более современна и технологична. У нее нет ограничений по размеру раздела диска.
То же самое можно сделать с помощью встроенного средства “Управление дисками”.
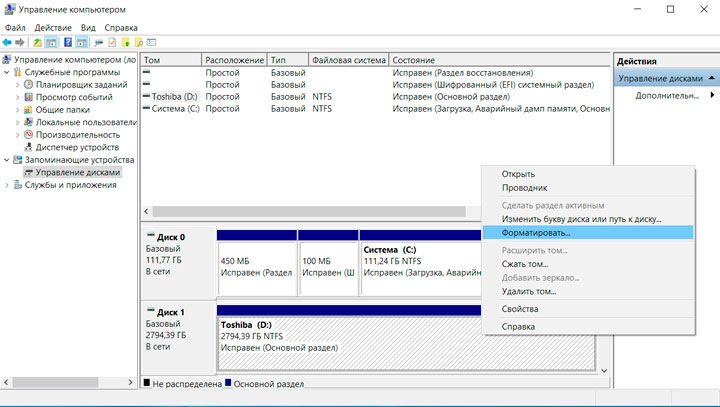
Тут можно изменить букву диска или же удалить том. Затем следует снова создать том и произвести форматирование.
Если требуется заново установить систему Windows, то на начальном этапе предлагается выбрать место установки. Сначала необходимо создать раздел, а после его отформатировать в NTFS. Это делается при помощи загрузочного диска.
Программа форматирования и разбивки жесткого диска
Представьте, что имеется накопитель объемом 3, 5 или 8 TБ. Встает вопрос о правильном размещении информации на нём. Одним из подходов является разбивка диска на разделы. В одном из них, например, будут находиться мультимедийные файлы, в другом – рабочие документы.
Одна из популярных программ такого типа - Paragon Hard Disk Manager. Она гарантирует безопасное и полное стирание всех файлов, используя для этого десять алгоритмов. Также можно безвозвратно очистить SSD-диски большинства производителей.
Интерфейс на русском языке и очень информативен.
Главное окно имеет такой вид:
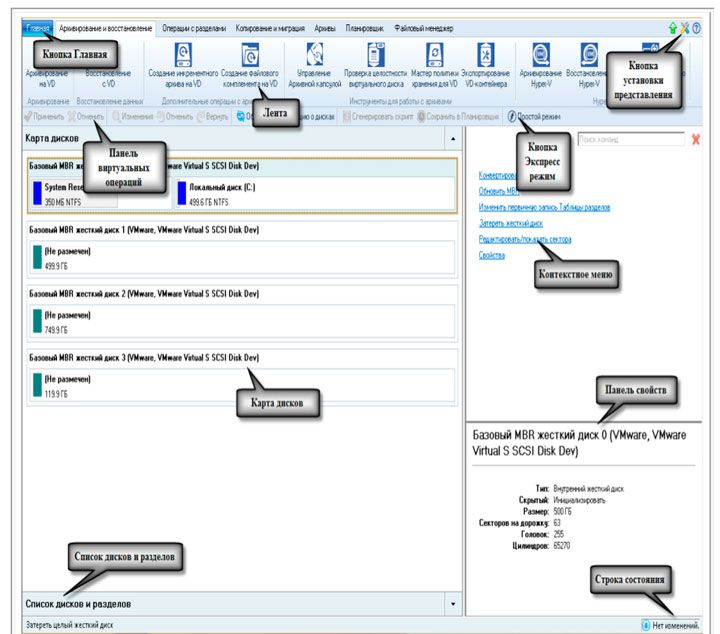
Здесь представлена “Карта дисков” - графическое представление всех накопителей в системе. Физические диски напоминают вытянутые прямоугольники, логические – малые. Затемненная область показывает объем, занятый диском.
В списке “Дисков и разделов” можно выбрать интересующую функцию с помощью контекстного меню.
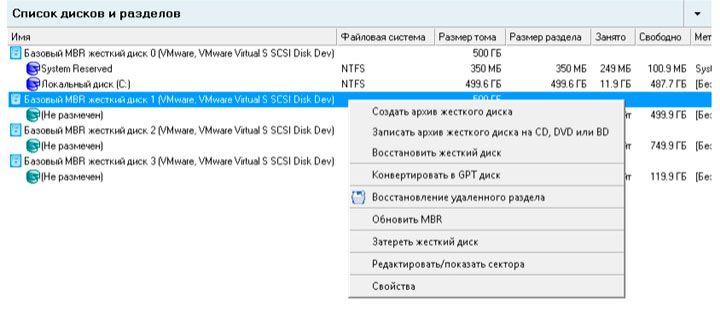
В “Панели свойств” можно найти информацию об объекте, если выбрать его на “Карте дисков”.
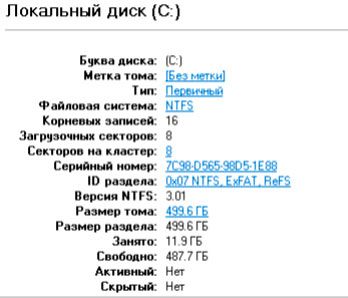
Отображается буква диска, название файловой системы, серийный номер, объем тома и свободное пространство.
Программа позволяет создавать новый раздел в неразмеченной области. На этапе создания можно увидеть окончательное состояние диска после всех манипуляций.
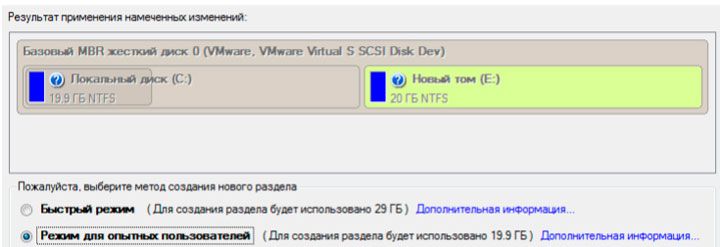
Необходимо выбрать конкретный хранитель информации, а потом место для будущего тома: лучше – в конце. Раздел может быть любого объема и ограничен лишь свободным пространством.

Также определяем, каким будет раздел – первичным или логическим. Далее можно установить для него различные параметры: тип раздела (обычно файловая система NTFS), метку тома (используется для идентификации) и соответствующую букву.
Для более детальной настройки есть кнопка “Дополнительные параметры” в нижней части окна.
Мастер имеет возможность и удалять разделы.
Есть функция объединения нескольких смежных разделов в один. Для этого необходимо щелкнуть по левому разделу пары разделов, которые нужно объединить. Во время операции все содержимое правого тома переместится в отдельную папку на получившемся общем разделе.
Форматирование жестких дисков больших размеров
Сравнительно недавно появилась возможность подключить к компьютеру накопители больших размеров. С этим могут возникнуть определенные проблемы. Система видит только часть всего свободного объема. При этом BIOS отображает весь размер. Следует решать проблему настройками системы.
Предположим, что человек только что приобрел винчестер объемом 3 ТБ. Если он еще не предпринимал никаких действий с диском, для его инициализации в Windows необходимо найти соответствующий параметр в разделе “Управление дисками”. Затем отмечаем таблицу с GUID. Проблема решена. Теперь можно пользоваться всем объемом.
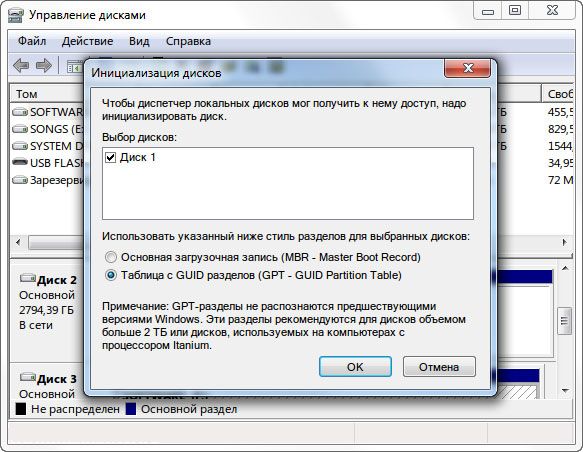
Если накопитель уже разделен, воспользуемся сторонним приложением, например, Acronis Disk Director - это мощное ПО для управления разделами жёсткого диска, восстановления разделов и дисков и управления несколькими ОС на одном компьютере. В этой утилите выбираем неразмеченный раздел типа MBR, а затем - “Преобразовать в GPT“. Подтвердим данную процедуру и после этого перезагрузим Windows. Таким образом, текущий жесткий диск виден в системе.
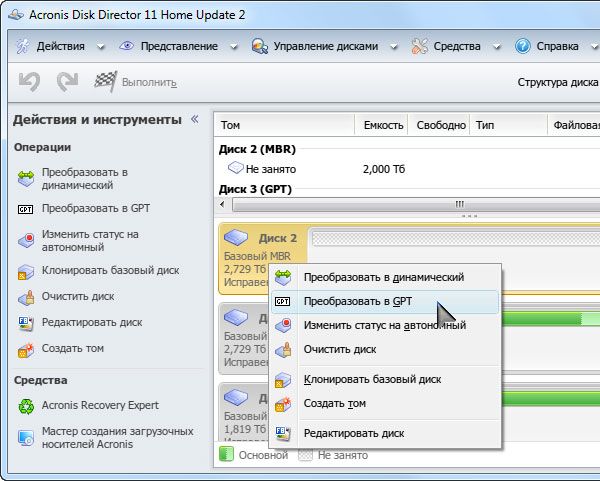
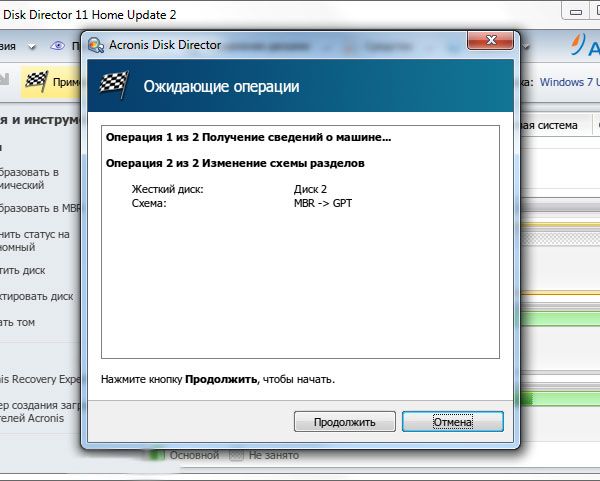
Эту программу можно назвать универсальным решением для конфигурирования и изменения свойств как внутренних, так и внешних накопителей. С помощью нее пользователь может контролировать дисковое пространство.
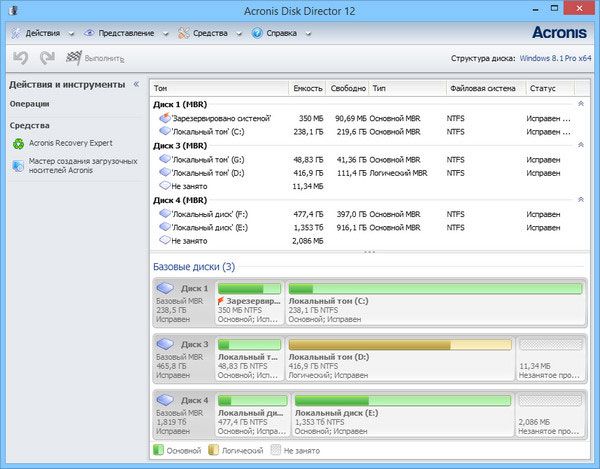
Она наглядно показывает все диски и из чего они состоят, какой раздел предназначен для загрузки системы, а какой выступает в качестве логического диска. Размер изменяется очень просто – перемещением ползунка или вводом точной цифры.
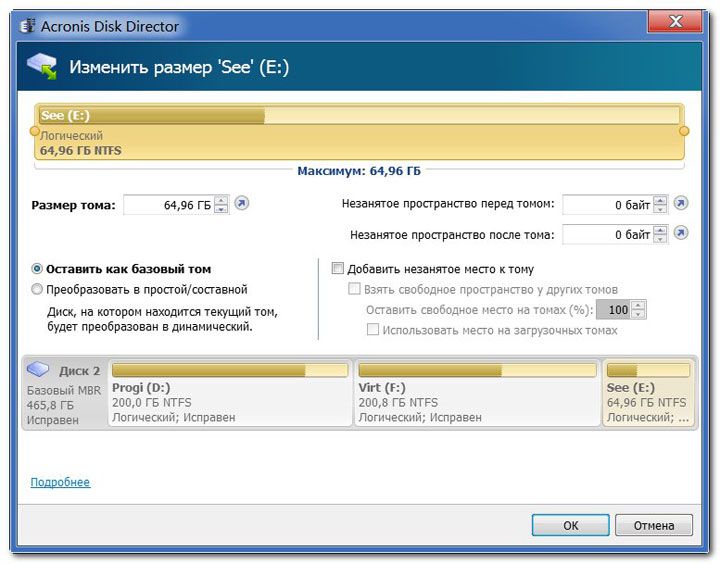
Есть функция объединения томов. Для этого надо их выбрать, а потом указать основной том, к которому присоединяются все остальные.
Здесь также все операции применяются не сразу, а после проверки и подтверждения пользователем. Все-таки это процедуры, требующие тщательного анализа.
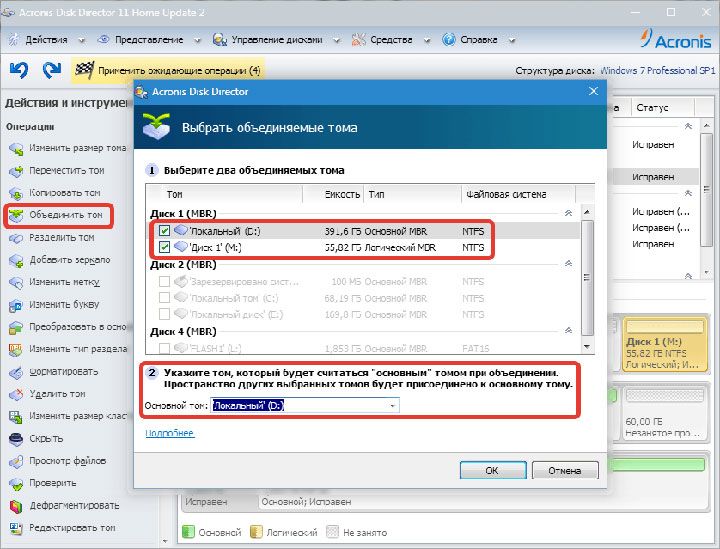
Эта утилита придет на помощь, если необходимо отформатировать диск на низком уровне, например, с помощью флешки на этапе загрузки. Встроенных методов в BIOS нет. Используем инструменты Acronis Disk Director: в “Средствах” открываем “Мастер создания загрузочных носителей Acronis”, выбираем тип носителя Windows PE.
Зайдя в настройки BIOS, выбираем в качестве первоначального устройства запуска внешний накопитель USB. При загрузке увидим такую заставку.

В результате этого станут доступны те же функции, что и под Windows.
Не стоит дополнительно искать программу для форматирования внешнего жесткого диска – они аналогичны выше указанным.
Затирание всей доступной информации на устройстве хранения потребует от вас определенных знаний в этой области. Ведь иногда ее уже не вернуть. Если ставится цель полностью обезопасить себя от распространения личных данных, стоит воспользоваться специальными утилитами, например, Paragon Hard Disk Manager. Обычно такие программы платные. Не самый надежный способ – встроенные средства Windows.
comprost.ru