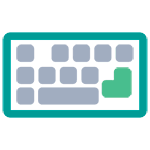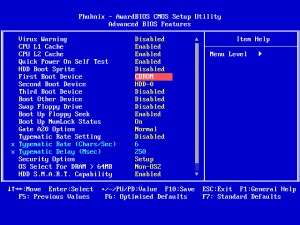Срок доставки товара в течении 1-3 дней !!!
|
|
Проверка стабильности и тест производительности видеокарт. Онлайн проверка пк на производительность онлайн
Программы для тестирования компьютера
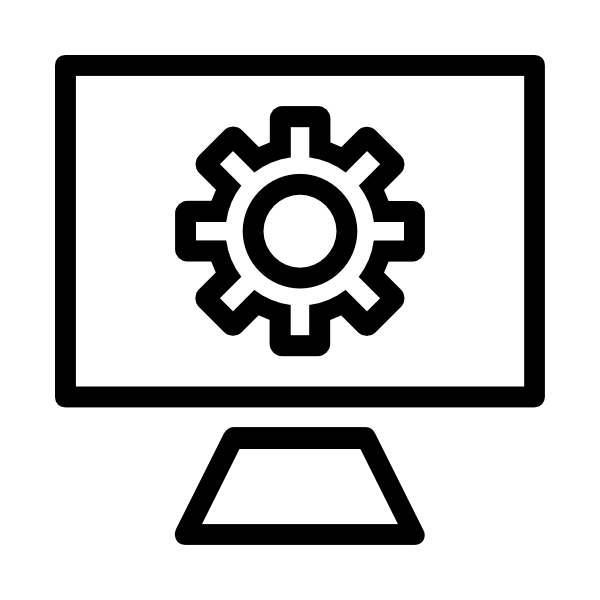
Компьютер состоит из многих связанных между собой комплектующих. Благодаря работе каждого из них система нормально функционирует. Иногда возникают неполадки или компьютер устаревает, в таком случае приходится подбирать и обновлять определенные комплектующие. Протестировать ПК на неисправности и стабильность работы помогут специальные программы, несколько представителей которых мы и рассмотрим в этой статье.
Dacris Benchmarks
Dacris Benchmarks – простая, но очень полезная программа для проведения тестирования каждого устройства компьютера по отдельности. В возможности данного софта входят различные проверки процессора, оперативной памяти, жесткого диска и видеокарты. Результаты тестирования выводятся на экран мгновенно, а после сохраняются и доступны к просмотру в любой момент.
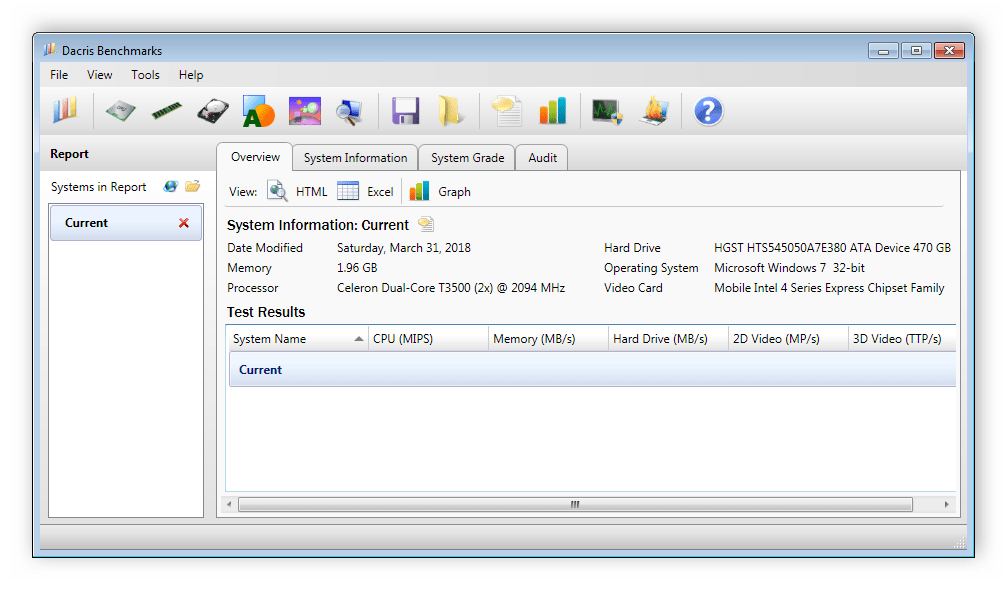
Кроме этого в главном окне отображается основная информация об установленных в компьютер комплектующих. Отдельного внимания заслуживает комплексный тест, в котором проверка каждого устройства проходит в несколько этапов, таким образом, результаты получатся максимально достоверными. Dacris Benchmarks распространяется платно, однако пробная версия доступна к скачиванию на официальном сайте разработчика совершенно бесплатно.
Скачать Dacris Benchmarks
Prime95
Если вас интересует исключительно проверка производительности и состояния процессора, то программа Prime95 станет идеальным вариантом. В ней собрано несколько различных тестов CPU, включая стресс-тест. От пользователя не требуется никаких дополнительных навыков или знаний, достаточно выставить основные настройки и дождаться окончания процесса.
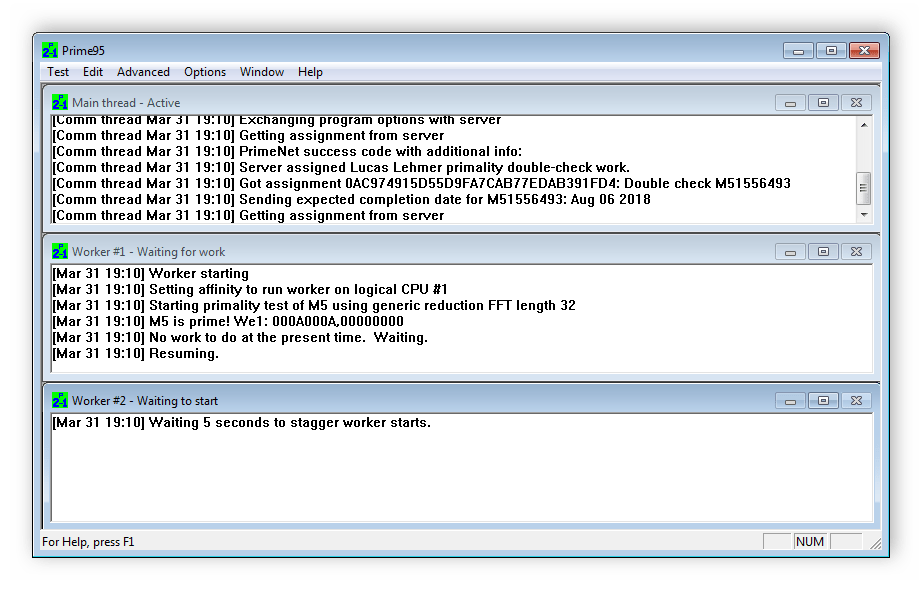
Сам процесс отображается в главном окне программы с событиями в реальном времени, а результаты выводятся в отдельном окне, где все подробно расписано. Данная программа пользуется особой популярностью у тех, кто разгоняет ЦП, поскольку ее тесты максимально точны.
Скачать Prime95
Victoria
Victoria предназначена исключительно для анализа физического состояния диска. В ее функциональность входит проверка поверхности, действия с поврежденными секторами, глубокий анализ, чтение паспорта, тестирование поверхности и еще множество различных возможностей. Минусом является сложное управление, которое может быть не под силу неопытным пользователям.
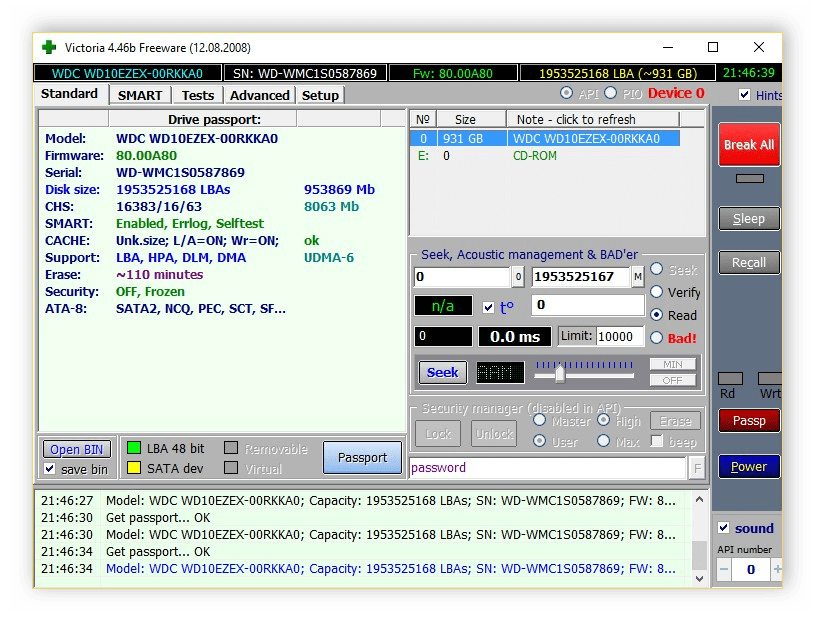
К недостаткам еще относится отсутствие русского языка, прекращение поддержки со стороны разработчика, неудобный интерфейс, а результаты тестов не всегда бывают правильными. Victoria распространяется бесплатно и доступна к скачиванию на официальном сайте разработчика.
Скачать Victoria
AIDA64
Одной из самых известных программ в нашем списке является AIDA64. Еще со времен старой версии она имеет бешеную популярность среди пользователей. Данный софт идеально подходит для мониторинга всех комплектующих компьютера и проведения различных тестов. Главным преимуществом AIDA64 перед конкурентами является наличие максимально полной информации о компьютере.
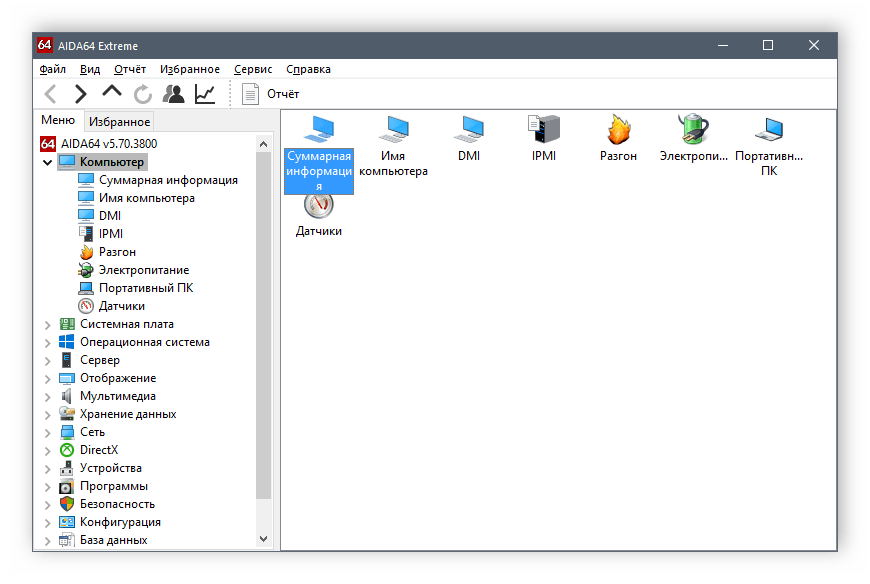
Что касается тестов и диагностики неполадок, то здесь присутствует несколько простых анализов диска, GPGPU, монитора, стабильности системы, кеша и памяти. С помощью всех этих тестов вы можете узнать подробную информацию о состоянии необходимых устройств.
Скачать AIDA64
FurMark
Если вам необходимо провести детальный анализ видеокарты, FurMark идеально подойдет для этого. В его возможности входит стресс-тест, различные бенчмарки и инструмент GPU Shark, отображающий подробную информацию об установленном в компьютер видеоадаптере.

Еще здесь имеется CPU Burner, позволяющий проверить процессора на максимальный нагрев. Анализ производится путем постепенного увеличения нагрузки. Все результаты тестирования сохраняются в базе данных и всегда будут доступны к просмотру.
Скачать FurMark
Passmark Performance Test
Passmark Performance Test разработана специально для комплексного тестирования комплектующих компьютера. Программа проводит анализ каждого устройства по нескольким алгоритмам, например, процессор проверяется на мощность в вычислениях с плавающей точкой, при расчете физики, при кодировании и сжатии данных. Присутствует анализ одного ядра процессора, что позволяет получить более точные результаты тестирования.
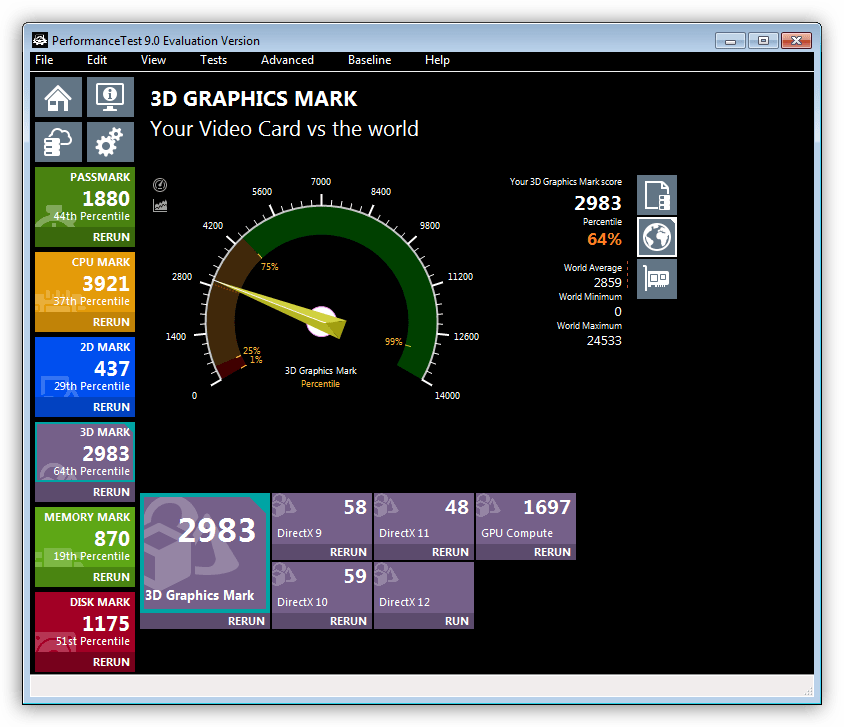
Что касается остальных аппаратных частей ПК, то с ними тоже проводится множество операций, которые позволяют вычислить максимальную мощность и производительность в разных условиях. В программе присутствует библиотека, где сохраняются все результаты проверок. В главном окне также отображается основная информация по каждому комплектующему. Красивый современный интерфейс Passmark Performance Test привлекает еще больше внимания к программе.
Скачать Passmark Performance Test
Novabench
Если вы хотите быстро, без проверки каждой детали по отдельности, получить оценку состояния системы, тогда программа Novabench точно для вас. Она по очереди проводит индивидуальное тестирование, после чего осуществляется переход в новое окно, где отображаются оценочные результаты.
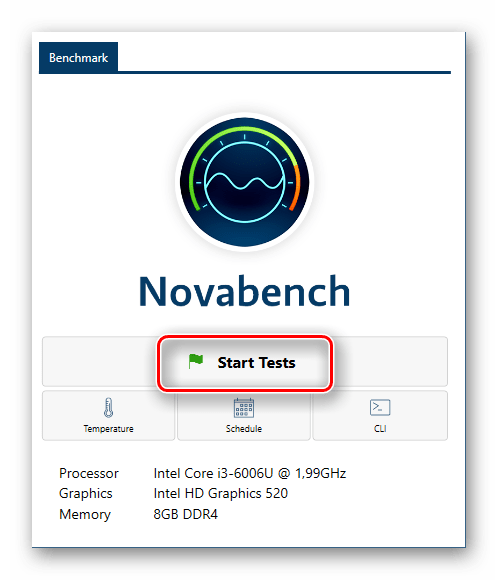
Если вы хотите сохранить где-то полученные значения, то необходимо воспользоваться функцией экспорта, поскольку в Novabench нет встроенной библиотеки с сохраненными результатами. Вместе с этим, данный софт, как и большинство в этом списке, предоставляет пользователю основную информацию о системе, вплоть до версии BIOS.
Скачать Novabench
SiSoftware Sandra
В SiSoftware Sandra входит множество утилит, помощью которых и проводится диагностика компьютерных комплектующих. Здесь присутствует набор эталонных тестов, каждый из них нужно запускать отдельно. Вы все время будете получать разные результаты, поскольку, например, процессор быстро работает с арифметическими операциями, но ему с трудом дается воспроизведение мультимедийных данных. Такое разделение поможет более тщательно осуществить проверку, выявить слабые и сильные стороны устройства.
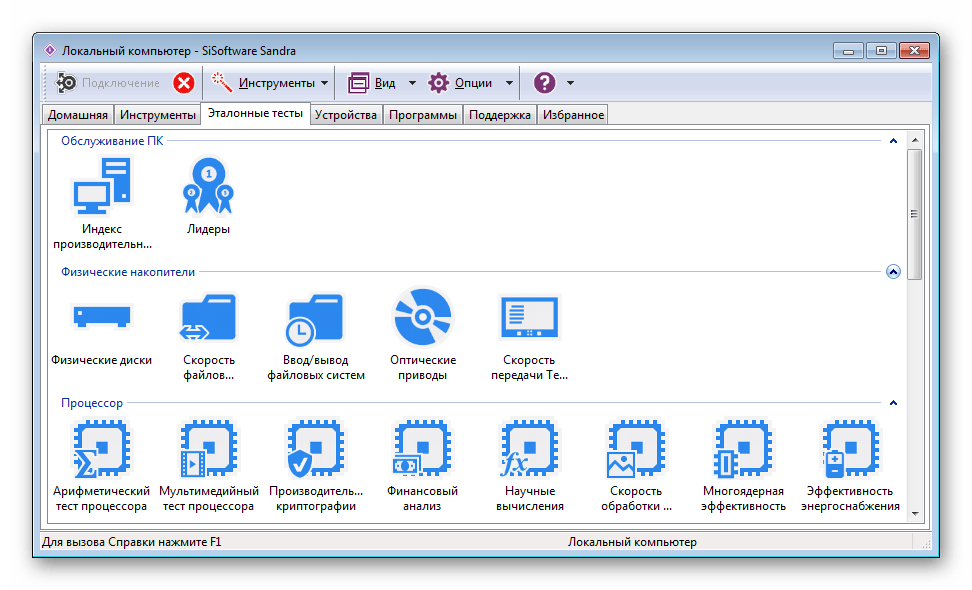
В дополнение к проверке компьютера SiSoftware Sandra позволяет настроить некоторые системные параметры, к примеру, изменить шрифты, управлять установленными драйверами, плагинами и ПО. Распространяется данная программа платно, поэтому перед покупкой рекомендуем ознакомиться с пробной версией, скачать которую можно на официальном сайте.
Скачать SiSoftware Sandra
3DMark
Последней в нашем списке представлена программа от Futuremark. 3DMark является наиболее популярным софтом для проверки компьютеров среди геймеров. Скорее всего, это из-за справедливых измерений мощностей видеокарт. Однако и оформление программы как бы намекает на игровую составляющую. Что же касается функциональности, то здесь присутствует большое количество различных бенчмарков, они тестируют ОЗУ, процессор и видеокарту.

Интерфейс программы интуитивно понятен, а процесс тестирования несложен, поэтому неопытным пользователям будет крайне просто освоиться в 3DMark. Обладатели слабых компьютеров смогут пройти хорошую честную проверку своего железа и тут же получить результаты о его состоянии.
Скачать 3DMark
Заключение
В этой статье мы ознакомились со списком программ, которые производят тестирование и диагностику компьютера. Все они чем-то похожи, однако принцип проведения анализа у каждого представителя разный, к тому же, некоторые из них специализируются только на определенных комплектующих. Поэтому советуем внимательно изучить все, чтобы выбрать максимально подходящий софт.
 Мы рады, что смогли помочь Вам в решении проблемы.
Мы рады, что смогли помочь Вам в решении проблемы. 
Помогла ли вам эта статья?
Да Нетlumpics.ru
Тестирование видеокарты онлайн (Nvidia, AMD)
 Чтобы протестировать графический адаптер на ноутбуке или компьютере не обязательно скачивать и устанавливаться специализированное программное обеспечение. Ведь можно провести тест видеокарты при помощи специального онлайн сервиса. Как это сделать быстро и качественно, мы и поговорим в данной статье.
Чтобы протестировать графический адаптер на ноутбуке или компьютере не обязательно скачивать и устанавливаться специализированное программное обеспечение. Ведь можно провести тест видеокарты при помощи специального онлайн сервиса. Как это сделать быстро и качественно, мы и поговорим в данной статье.
Зачем тестировать видеокарту?
Некоторые пользователи не понимают или не знают, зачем вообще проверять графический адаптер на производительность. Так вот, если вы стали замечать, что работоспособность вашего устройства начала изменяться не в лучшую сторону, то это первая причина, почему стоит его проверить. Выявить эти изменения можно в любой графической утилите или игре, когда даже при минимальных настройках игра притормаживает.

Во время тестирования карты, она нагружается до максимально возможных значений путем отправления большого объема памяти. Таким образом, можно определить производительность устройства в случае пиковой нагрузки, а также проверить температурный режим и, соответственно, состояние системы охлаждения. Конечно, следует аккуратно проводить тестирование, потому что экстремальная нагрузка может вызвать неполадки или вовсе выход устройства из строя.
Онлайн тест NVIDIA
Если вы не знаете никаких программ для теста, или просто боитесь накачать вирусов, тогда можно проверить видеокарту от nvidia с помощью бесплатного онлайн сервиса от разработчика. Сделать это можно на официальной странице производителя видеоплаты. Для этого необходимо:
- Зайти на официальный сайт;
- В меню выбрать пункт «Твой компьютер готов к новым играм?»;
- Нажать «Узнать сейчас»;

После окончания онлайн тестирования, вы узнаете, подходит ли эта игра для вашего компьютера или нет. Это самый быстрый и простой способ, который позволяет протестировать видеокарту.
Для более качественного и детального тестирования видеокарты следует воспользоваться специальными утилитами. Именно о них мы и поговорим дальше.
Тестирование при помощи ПО
Однако способ проверки видеокарты онлайн имеет один весьма значимый недостаток, он не показывает пользователю более подробную информацию о состоянии карточки. К тому же если у вас установлена плата от AMD, этот способ и вовсе вам не подойдет.
Поэтому для того чтобы максимально эффективно проверить видеоплату и получить больше данных, например, температуру, проверить мощность, узнать об ошибках, зачастую применяются и другие программы. Давайте рассмотрим наиболее популярные и эффективные из них.
ATITool
Довольно известная программа, предназначенная для тестирования видеокарты на работоспособность, производительность и ошибки. Отлично работает на Windows XP,7,8 и 10.
Чтобы начать работу с ней необходимо:
- Скачать утилиту, установить и запустить.
- Найти и нажать кнопку «Show 3D View» для запуска тестирования.

- Появится окно с изображением кубика, также внизу мы можем увидеть данные о частоте кадров в секунду (FPS).

- Оставляем программу работать на 2-3 минуты и все это время следим за ходом теста. Появление цветных точек, горизонтальных или вертикальных полосок и других элементов, говорит о неисправности видеоплаты.
- Завершаем первую часть проверки нажатием кнопки «Close 3D View».
- Далее нажимаем кнопку «Scan for Artifacts» и запускается окно со сканированием на артефакты. Внизу окна отображается количество ошибок.

После завершения теста на экран будет выведена вся подробная информация о видеокарте и результаты проверки. Единственное, что утилита ATITool не определяет температуру работы устройства. Ее можно отследить отдельно через приложения 3dmark или RivaTuner, о которых мы рассказывали ранее в этой статье.
Video Card Stability Test
Еще одна небольшая, но хорошая программа, предназначенная для проверки видеокарты. Во время диагностики приложение подвергает устройство максимальной нагрузке, что позволяет понять, в каких условиях видеоплата функционирует наиболее стабильно. Стоит отметить, что утилита поддерживает тестирование с помощью PixelShader и VertexShader.

При проверке в виде графического объекта используется трехмерное изображение Земли, которая вращается. После окончания теста пользователь получает детальные и максимально верные результаты. Более того, человек имеет возможность сравнить свои показатели с другими картами.
Обучающее видео по теме
Профессиональная помощь
Если не получилось самостоятельно устранить возникшие неполадки,то скорее всего, проблема кроется на более техническом уровне. Это может быть: поломка материнской платы, блока питания,жесткого диска, видеокарты, оперативной памяти и т.д.
Важно вовремя диагностировать и устранить поломку,чтобы предотвратить выход из строя других комплектующих.
В этом вам поможет наш специалист.
Оцените статью:
Онлайн сервисы для проверки видеокарты
3.7 (73.33%) 3 голос(ов)Если статья была вам полезна,поделитесь ею в качестве благодарности
onoutbukax.ru
Проверить производительность компьютера онлайн: обзор сервиса
 С помощью статьи можно проверить производительность компьютера онлайн сервисом. Скажу честно, нашел один подобный ресурс. Способ для бешенных поклонников всё делать в браузере.
С помощью статьи можно проверить производительность компьютера онлайн сервисом. Скажу честно, нашел один подобный ресурс. Способ для бешенных поклонников всё делать в браузере.
Предупрежу, сервис работает с установкой своего софта, нет ни одного инструмента в интернете, потому что это рассчитывается как вирус, и файрволы браузеров запрещают данную функцию.
Зачем сканировать систему
При эксплуатации аппарата в нем скапливается много мусора, тормозящего процессор. Можете сделать эксперимент, замеряйте уровень ускорения при установке операционной системы и спустя месяц активной работы, результаты будут разные.
- Для сравнения двух системников или ноутбуков в магазине. Цена одинаковая, а начинка разная, поэтому надо прогнать.
- Узнать что тормозит, возможно какая деталь скоро выйдет из строя.
- Удостовериться что с аппаратом порядок.
Проверить онлайн производительность компьютера с помощью driverscloud.com
Заходим на сайт driverscloud, чтобы проверить онлайн производительность компьютера, выбираем синюю кнопку installer, начнется скачивание файла быстрой установки. После загрузки устанавливаем приложение. Загружаться оно будет через сервис, в оффлайне не пойдет.
Совместим с системами виндовс и линукс, mac нет возможности разработка стоит усилий. Поддерживает windows 7, windows 8 (на 8.1 не тестировал) и на windows 10, пашет отлично.

Дальше на вторую синюю кнопку, пойдет запуск программы, нажимаем определить.

После сканирования, пойдет переброс на страницу с результатами, с сайта во время анализа не уходите.

Видим все параметры железа на данный момент. Заходите почаще драйвклоуд и сравнивайте отчеты между собой. Нас интересует последний пункт, заходим.

Сканирование идет не только по совокупности всех узлов, но и отдельных (пределы от 0 до 10):
- Общая оценка (5.9)
- Графика (7.3).
- Оперативная память (7.7).
- Быстрота процессора (7.4).
- Жесткий диск (7.3).
- Пригодность в играх (7.3).
Я рассчитывал на более высокий показатель шесть из десяти мало. Строк много, и наглядные с цифровым обозначением. На этом заканчиваю, статья показала способы проверить производительность компьютера онлайн, всем успехов.
wpsovet.ru
Тест системы пк онлайн. Онлайн сервисы для проверки видеокарты
Тест системы пк онлайн. Онлайн сервисы для проверки видеокарты
Тест ноутбука на производительность помогает понять, какие компоненты компьютера устарели и не выдерживают высокую нагрузку. Оценить работу лэптопа можно с помощью инструментов Windows и специальных программ.
Использование инструментов Windows
Если ноутбук работает на Windows Vista или Windows 7, то посмотреть его производительность можно с помощью утилиты «Счетчики и средства производительности», которая замеряет показатели компьютера. Итоговая оценка выставляется по наименьшему значению.
Найти счетчик можно через панель управления, просто написав название утилиты в поисковой строке.
Если тест показывает, что у ноутбука с Windows 7 производительность 3.5-5, то беспокоиться не о чем – это средние, вполне допустимые значения. Максимальная оценка для «семерки» – 7 баллов.
Если индекс меньше 3,5, то следует подумать о замене слабых компонентов ноутбука – видеокарты, жесткого диска, оперативной памяти.
На Windows 8 и 10 максимальный индекс составляет 9,9. Однако посмотреть оценку с помощью инструмента «Счетчики» в последних версиях системы не получится – такой утилиты в панели управления больше нет. Чтобы протестировать ноутбук, придется воспользоваться возможностями командной строки.
Тест ноутбука может занять несколько минут, система будет немного подтормаживать в это время, поэтому лучше не выполнять никаких других действий. По завершении теста появится строка с временем выполнения, после этого командную строку можно закрывать.
Чтобы увидеть конкретные оценки производительности ноутбука, откройте каталог C:\Windows\Performance\WinSAT\DataStore и отыщите файл, в названии которого будет текущая дата и «Formal.Assessment (Recent).WinSAT.xml».
Щелкните по файлу правой кнопкой и откройте его через браузер или обычный блокнот. Отыщите среди массива данных текстовый блок, озаглавленный «WinSPR». В нем размещены оценки, которые ноутбук получил в результате проведения теста.
- SystemScore - общая оценка производительности, рассчитывается по самому низкому индексу.
- MemoryScore - оперативная память.
- CpuScore - процессор.
- GraphicsScore - графика.
- GamingScore - графика в играх.
- DiskScore - жесткий диск.
Если вы видите, что общая оценка слишком низкая, найдите компонент, который уступает другим в производительности, и замените его более мощным и современным оборудованием. Тогда ноутбук заработает быстрее и продуктивнее.
Диспетчер задач
В диспетчере задач на всех версиях Windows есть вкладка «Производительность» или «Быстродействие», открыв которую, можно посмотреть, сколько ресурсов система тратит на выполнение той или иной задачи.
Если зайти на вкладку «Процессы», можно понять, какая программа сколько ресурсов потребляет. Это не поможет проверить производительность ноутбука, но если вы видите, что система тормозит, хотя оценки у компьютера нормальные, то следует проверить, на что тратятся драгоценные ресурсы.
Тестирование в программе AIDA64
AIDA64 – это мощный инструмент предоставления системной информации, позволяющий выполнить проверку программного и аппаратного обеспечения. В составе программы, которой в течение месяца можно пользоваться бесплатно, есть целый ряд тестов для оценки производительности отдельных компонентов и оборудования в целом. Доступные тесты представлены на вкладке «Сервис».
Что можно проверить с помощью бенчмарков AIDA64:
- Тест диска – измерение производительности устройств хранения. Внимание: выполнение операции не ограничивается только чтением, поэтому неправильное проведение теста может привести к потере данных.
- Тест кэша и памяти – проверка пропускной способности оперативной памяти при выполнении чтения, записи и копирования, показ времени задержки.
- Тест GPGPU – оценка вычислительной производительности графической системы.
- Диагностика монитора – поиск нужных настроек, калибровка монитора, обнаружение возможных проблем.
- Тест стабильности системы – создание полной нагрузки для отдельных компонентов и системы в целом. Во время проверки отслеживаются показатели температуры и напряжения, скорость вращения вентилятора.
- AIDA64 CPUID – предоставление подробной информации об установленных процессорах (поддерживаемые расширения набора команд, размер кэша, технология изготовления, напряжение и тактовая частота).
Программой AIDA64 список утилит для тестирования не ограничивается. Есть еще такие программы, как wPrime и Super Pi для процессора, 3DMark06 для графики, HD Tune для жесткого диска. Например, для проверки времени автономной работы ноутбука можно использовать утилиту Battery Eater.
Здравствуйте! Порой хочется порадоваться высокой мощности своего персонального компьютера (ПК), а иногда выяснить, с чем связано падение производительности. Надеюсь, что у вас повод для радости. Если же нет, то неисправности можно устранить. Ничего страшного нет.
Сегодня посмотрим, как проверить быстродействия компьютера тремя способами. Первые два из них достаточны просты, а вот последний больше подойдет для проведения профессиональных тестов оборудования и программной части устройства.
Полезным дополнением к текущему материалу станет моя прошлая публикация. В ней расписано .
Начнем рассматривать конкретные варианты.
Способ проверки мощности и производительности компьютера
Рассмотрим данные, которые способны вывести операционные системы (ОС) Windows XP и 7. И в той и в другой проделаю следующие действия:
- найду иконку «мой компьютер» и нажму на нее правой кнопкой мыши;
- в открывшемся контекстном меню выберу «свойства» и взгляну на результаты.
Сейчас покажу, что получилось. Вначале для XP, потом для Windows 7.
Данных о мощности компьютера и его максимальной производительности хватит лишь для поверхностной оценки. Несмотря на это, информация достаточно полезная. Узнать больше данных позволят дополнительные способы, о которых поговорим далее по тексту.
Если пользуетесь семеркой, то в вышеприведенном окне можно нажимаем на фразу «индекс производительности». Будет выведена расширенная информация о возможностях ПК.
Как видите, здесь представлены более детальные оценки работы различных компонентов системы.
Проверка быстродействия в режиме реального времени
Для неё нам понадобится диспетчер задач. Вызываем его через кнопки Ctrl, Alt, Del на клавиатуре. После его появления открываем вкладку «быстродействие».
Здесь представлена суммарная информация о загрузке памяти и центрального процессора (ЦП) в режиме реального времени. У меня загруженность ЦП поделена на два графика. Их количество соответствуют числу ядер в процессоре.
На основании выводимых на экран данных можно сделать пару выводов о быстродействие компьютера:
- Используются все или почти все ресурсы. Это означает, что одна или несколько программ, процессов создают перегрузку. Она может быть связана со слабыми вычислительными мощностями техники, программным или аппаратным сбоем. Бывает, что действие оказывает все сразу.
- Перегрузок не наблюдается, есть запас ресурсов и все работает нормально. В этом случае все в порядке, можно только порадоваться.
Бывает, что данных, полученных в результате вышеописанных проверок недостаточно. В этом случае можно воспользоваться специальными программами, которые способны отобразить массу подробных сведений. Одну из них сейчас кратко рассмотрим.
Профессиональные тесты скорости компьютера
Их можно провести при помощи программы AIDA64. Слышали, когда-нибудь о ней? У нее есть пробная и платная версии. Это не удивительно, ведь она позволяет пол
nexxdigital.ru
Тест производительности видеокарт
 Проблема в проведении тестов на стабильность и производительность видеокарты может возникнуть практически у любого пользователя десктопа или ноутбука, а в особенности у тех, кто увлекается современными тяжелыми компьютерными играми или использует мощные графические редакторы. В эту же категорию попадают и люди, пытающиеся зарабатывать на майнинге биткоинов. Всем им просто необходимо уметь проверить видеокарту на стабильность и производительность.
Проблема в проведении тестов на стабильность и производительность видеокарты может возникнуть практически у любого пользователя десктопа или ноутбука, а в особенности у тех, кто увлекается современными тяжелыми компьютерными играми или использует мощные графические редакторы. В эту же категорию попадают и люди, пытающиеся зарабатывать на майнинге биткоинов. Всем им просто необходимо уметь проверить видеокарту на стабильность и производительность.
Для проведения таких тестов существует много различных приложений. Остановимся на 4-х самых популярных:
- Встроенный в Windows тест;
- Программа Video Memory stress Test;
- Программа FurMark;
- Программа 3D Mark 2011.
Все они выполняют тест видеокарты различными методами, но это и хорошо для получения полной и правдивой информации о ее работоспособности, применяется ли она в десктопном ПК или ноутбуке.
Встроенный в Windows тест
Это первый тест, с которого следует начать проверять видеокарту. Он не дает сведений о ее производительности, но позволяет определить, работает ли вообще видеоадаптер. Для запуска этого теста необходимо кликнуть «Пуск», в поисковой строке набрать «dxdiag» и нажать «Enter». Появится окно вида:
 На первой вкладке («Система») приводятся общие сведения о ПК и его компонентах. Получить сведения о работоспособности видеоадаптера можно, перейдя на следующую страницу с помощью одноименной кнопки. Здесь мы получим окно следующего вида:
На первой вкладке («Система») приводятся общие сведения о ПК и его компонентах. Получить сведения о работоспособности видеоадаптера можно, перейдя на следующую страницу с помощью одноименной кнопки. Здесь мы получим окно следующего вида:

В нем уже есть подробные сведения об установленной видеокарте (внешней или интегрированной), ее параметрах, перечне установленных драйверов и настройке библиотеки DirectX. Если тест обнаружил, что видеокарта работает нормально, то в поле «Примечания» будет написано «Неполадок не найдено». В противном случае здесь появится сообщение о найденных неисправностях в видеосистеме.
Программа Video Memory stress Test
Эта программа предназначена для того, чтобы проверить видеопамять на побитовой основе – так как это делается в тестах оперативной памяти. Особенно полезной эта утилита может оказаться при разгоне видеоадаптера, неслучайно в ее названии присутствует слово «stress». Программа имеет два языковых интерфейса – русский и английский, а при запуске выдает окошко вида:

Основная настройка утилиты состоит в задании размера поверхностей. Желательно проверить видеоадаптер дважды, первый раз с квадратной формой, например 1024х1024, а второй – с прямоугольной, например 1024х680. Запуск теста производится кнопкой «Старт», а остановка – кнопкой «Стоп». Каждый тест нужно выполнять не менее получаса. Программа работает с видеопамятью через DirectX, поэтому не зависит от конфигурации железа. Как и предыдущая программа, эта утилита не определяет производительность, но стабильность работы видеопамяти проверяется неплохо.
Программа FurMark
Вот это действительно то средство, которое одновременно тестирует и стабильность, и производительность видеоадаптера. Визуально окно этой утилиты при ее запуске показывает вращающийся «мохнатый бублик» (в первых версиях это был кубик):

Тест содержит ряд опций, с помощью которых пользователь может задать разрешение экрана, задействовать полноэкранный или оконный режим, включить и проверить полноэкранное сглаживание. Производительность видеокарты выдается в левом верхнем углу значением fps (frames per second – кадров в секунду), а если адаптер работает нестабильно, то это проявляется в виде артефактов на изображении.
Главное окно утилиты имеет двуязычный интерфейс и выглядит следующим образом:

Для работы теста требуется видеокарта, совместимая с API OpenGL 2.0, и самые свежие драйвера.
Программа 3D Mark 2011
Утилиты серии 3D Mark известны очень давно. Их производителем является финская компания FutureMark. Последняя версия 3D Mark 2011 выпущена в 2013 году и, как и все предыдущие версии, предназначена для определения производительности графической подсистемы ПК в компьютерных играх. Утилита визуально выглядит как неинтерактивная компьютерная игра, поскольку пользователь не имеет средств на нее воздействовать.
3DMark 11 по своей сути есть средство тестирования возможностей современных графических процессоров. По этой причине использовать данную утилиту для тестирования устаревших графических адаптеров нет никакого смысла – на них она даже не запустится. Аналогично дело обстоит и с видеоадаптерами ноутбуков, не имеющих кроме интегрированной, внешней видеокарты, или с видеоадаптером со слабой производительностью. Результаты определения производительности видеоадаптера выдаются в условных единицах (иногда называемых «попугаями»), что позволяет только относительное сравнение различных видеокарт.
Полнофункциональная версия утилиты платная, но существует и бесплатная (урезанная) версия Basic Edition. Ее с головой хватит для проведения многих тестов.Вот такой вид имеет главное окно программы:
 А это один из кадров этой увлекательной, но весьма полезной «игры»:
А это один из кадров этой увлекательной, но весьма полезной «игры»:

Похожие записи:
windowstune.ru