Bios как обнулить: [Материнская плата/Настольный ПК] Как сбросить настройки BIOS? | Официальная служба поддержки
Содержание
Как сбросить пароль биоса на ноутбуке, снятие пароля своими руками
Ситуация, когда BIOS (биос) требует пароль на ноутбуке, является довольно распространенной. Это может быть, как самостоятельная попытка обезопасить личные данные, так и встроенная защита от производителя, так и случайно установленный пароль кем-то из родственников при работе с ноутбуком. В том случае, если вспомнить установленный пароль не представляется возможным, то сбросить его можно, используя способы, приведённые в нашей статье.
Прежде чем приступать к применению на практике ниже приведенных способов сброса пароля биоса, следует подробно изучить руководство пользователя для конкретной модели ноутбука. В большинстве случаев там указано, каким образом осуществляется сброс настроек BIOS на материнской плате.
Кнопка для сброса пароля биоса на ноутбуке
В некоторых моделях на материнской плате предусмотрена специализированная кнопка для снятия пароля биоса на ноутбуке. Нажать её можно с помощью ручки, карандаша или другого небольшого предмета. Также на корпусе ноутбука может быть расположено специальное отверстие для обнуления настроек BIOS.
Также на корпусе ноутбука может быть расположено специальное отверстие для обнуления настроек BIOS.
Контакты с перемычкой
Если на материнской плате не предусмотрено кнопки для сброса пароля биоса на ноутбуке, то нужно попытаться найти специализированные контакты с перемычкой. Обычно они помечены надписью CMOS/ JCMOS, и их замыкание приводит к обнулению настроек BIOS, в том числе и сбросу пароля. Для того чтобы добраться до контактов с перемычкой нужно будет аккуратно вытащить из ноутбука батарею, жесткий диск и планку ОЗУ. Замкнуть контакты необходимо с помощью отвёртки и подождать 30-40 секунд.
Некоторые модели ноутбуков вместо двух контактов для сброса BIOS могут иметь три и более. Обычно в таком случае обнуление настроек осуществляется перемещением джампера. Как и в случае с замыканием контактов, для сброса настроек необходимо подождать несколько секунд.
Извлечение батарейки
Данный способ следует использовать, если вы не можете найти специализированные перемычки на материнской плате. По своему внешнему виду батарейка напоминает шайбу и для обнуления BIOS необходимо вытащить её на несколько минут из гнезда. В некоторых случаях батарейка может быть припаяна, тогда придётся её выпаять и заменить на другую.
По своему внешнему виду батарейка напоминает шайбу и для обнуления BIOS необходимо вытащить её на несколько минут из гнезда. В некоторых случаях батарейка может быть припаяна, тогда придётся её выпаять и заменить на другую.
Микросхема EEPROM
Во многих моделях ноутбуков за сброс настроек BIOS отвечает специальная микросхема EEPROM. Если ваше устройство относится к их числу, то вам придётся обратиться в сервисный центр. Только там без особого вреда для самого ноутбука смогут выпаять эту микросхему и перепрошить её с помощью программатора.
3 521
Метки: BIOS
Читайте далее
Как прошить БИОС на ноутбуке
Обновления БИОС, или по-другому базовой системы ввода-вывода, а для современных лэптопов – обновления […]
Как зайти в биос на ноутбуке
Прежде чем переходить к сути проблемы, хотелось бы пояснить, что представляет собой BIOS […]
Как сбросить настройки биоса
Я назвал эту статью «Как сбросить настройки биоса» именно потому, что, забывая об этой возможности, люди готовы избавиться от абсолютно рабочих материнских плат! Да, именно так! В моей практике несколько раз были такие случаи 🙂
Забыв первым делом сбросить настройки биос, люди начинают поочередно менять все устройства, расположенные на материнской плате (память, видеокарту, блок питания), проверять не сгорел ли процессор и заканчивают перепайкой конденсаторов. А всего- навсего надо было первым делом сбросить настройки биос!
А всего- навсего надо было первым делом сбросить настройки биос!
Разбор технологии UEFI, которая пришла на смену традиционному решению, мы проводили в отдельной статье.
Итак, давайте коротко рассмотрим, что из себя представляет «BIOS», какие функции выполняет и, собственно, как сбросить биос? Само слово «BIOS» (Basic Input Output System) переводится как — «базовая система ввода-вывода». Это — микросхема на системной плате, в которую «зашит» ограниченный базовый перечень параметров и команд, из которого мы можем выбирать наиболее подходящие для нас параметры.
Микросхему биос часто называют ROM Bios. Почему так? Давайте рассмотрим: ROM расшифровывается как Read-Only Memory (память только для чтения). На русском — ПЗУ (постоянное запоминающее устройство), информация в котором, в отличие от ОЗУ, сохраняется в неизменном состоянии даже после выключения компьютера и не перезаписывается во время его работы. Перезаписать ПЗУ можно, но для этго нужно специальное устройство: программатор.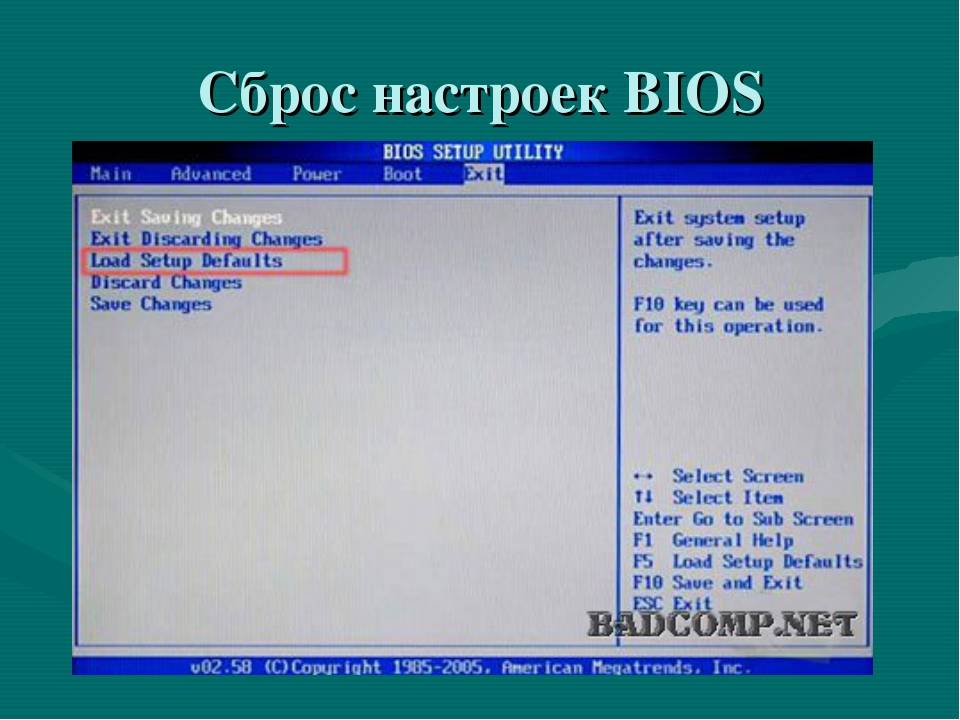
Если совсем просто, то ROM — это место хранения информации, а RAM (ОЗУ) место, где программы выполняются. Например, при открытии любого файла (документа, музыки, фильма, игры) часть его передается из постоянного места хранения (ROM) в оперативную память и в ней исполняется, а результат обработки мы наблюдаем на экране своего монитора.
Вы, наверное, видели нечто похожее на мониторе?
Вот это и есть «BIOS» 🙂 В него можно попасть, нажав в начале загрузки компьютера клавишу «del», или «F2», реже — «F10» (это зависит от конкретной модели биоса). Более подробную информацию по нему Вы сможете прочитать в одном из уроков нашей рассылки, заполнив форму в правом верхнем углу сайта.
Для чего нам бывает нужно сбросить настройки биоса? Давайте, по традиции, разберем реальный пример из практики. На этом примере будет хорошо видно, какие основные шаги Вам стоит предпринять при диагностировании неисправности материнской платы. Итак, — небольшая история:
Как-то пригласили меня на одну небольшую фирмочку посмотреть что случилось с компьютером. Постоянного системного администратора у них не было, поэтому иногда вызывали меня. Я подготовился (взял с собой весь свой рем и запас-комплект). Прихожу. Показывают системный блок (новый), не работает, мол, — ремонтируй!
Постоянного системного администратора у них не было, поэтому иногда вызывали меня. Я подготовился (взял с собой весь свой рем и запас-комплект). Прихожу. Показывают системный блок (новый), не работает, мол, — ремонтируй!
Включаю его, вентиляторы крутятся, но дальше — ничего не происходит (черный экран). Снимаю боковую стенку. Заглянем под крышечку? 🙂
С виду — все нормально. Первым делом — извлекаю батарейку, которая питает биос материнской платы. Круглая батарейка на три вольта с маркировкой CR2032 (на фото выше — сразу над синим разъемом PCI Express). Отсутствующая батарейка позволяет сбросить настройки биоса в «дефолтные» (по умолчанию), что в некоторых случаях позволяет запустить неработающую материнку.
Извлекаю батарейку, жду секунд 10-20, вставляю обратно, запускаю — та же история: вентиляторы — вращаются, экран — черный.
Вторая мысль (если не брать в расчет, что материнка могла просто сгореть) 🙂 — о неработающей видеокарте. Бывали такие случаи, когда динамик системного блока не подключен к плате, соответственно никаких звуковых сигналов не слышно. По факту — компьютер работает и операционная система спокойно себе загружается, но мы этого просто не видим. Встроенные (онбордные) карты, о которых мы подробнее говорили в статье «интегрированная видеокарта», нельзя отнести к разряду надежных.
Бывали такие случаи, когда динамик системного блока не подключен к плате, соответственно никаких звуковых сигналов не слышно. По факту — компьютер работает и операционная система спокойно себе загружается, но мы этого просто не видим. Встроенные (онбордные) карты, о которых мы подробнее говорили в статье «интегрированная видеокарта», нельзя отнести к разряду надежных.
Нет ничего проще! Вставляю в слот PCI Express свой, заведомо рабочий, графический ускоритель. Подключаю — ничего не изменилось.
Поочередно отключаю все дополнительное питание (винчестера, DVD-ROM-а), извлекаю все «лишние» шлейфы данных и кабели подключения. Остается только сама плата с процессором, подключенный к ней блок питания, видеокарта и — оперативная память.
Запускаем — никаких изменений.
Возможно проблема — в оперативной памяти? Если память полностью вышла из строя, то компьютер будет вести себя именно таким образом (не будет подавать никаких звуковых сигналов), так как по факту — модуль памяти присутствует в слоте, но он — не работает, соответственно система дальше не загружается.
Достаем из запас-комплекта рабочий модуль памяти нужного нам стандарта (DDR2) и заменяем родной модуль на наш.
Включаем — черный квадрат Малевича 🙂
Будем последовательны в своем стремлении и заменим последнюю деталь в терзаемом нами системнике, которую мы еще не трогали. Это — блок питания. Достаем из рем-комплекта качественный блок на 400 ватт. Я Вам говорил между делом, что рем-комплект у меня — солидный? 🙂 Производим замену.
Бывают такие случаи, когда некачественный блок питания является причиной того что компьютер отказывается стартовать (он просто не получает достаточного количества тока для того, чтобы обеспечить им все свои узлы и комплектующие).
В который раз — включаем… в который раз убеждаемся — не помогло. В голову начинают закрадываться нехорошие мысли по поводу того, а не сгорела ли системная плата в принципе? Проверяем эту теорию универсальным тестером — пальцем 🙂
Запускаем системный блок и кладем один палец на северный мост чипсета, второй — на южный. Таким же образом можно проверить элементы цепи (фазы) питания возле центрального процессора. Наша задача убедиться в том, что через некоторое время работы (минута — две) микросхемы под пальцами слегка нагреваются (это свидетельствует о том, что ток на них подается, что есть — нормально), но не «уходят» в резкий перегрев, что уже является плохим признаком и может свидетельствовать о нерабочей микросхеме.
Таким же образом можно проверить элементы цепи (фазы) питания возле центрального процессора. Наша задача убедиться в том, что через некоторое время работы (минута — две) микросхемы под пальцами слегка нагреваются (это свидетельствует о том, что ток на них подается, что есть — нормально), но не «уходят» в резкий перегрев, что уже является плохим признаком и может свидетельствовать о нерабочей микросхеме.
Чипы нагрелись, но — не сильно. Как положено.
Пробуем сделать еще одну вещь — добиться каких либо звуковых сигналов от компьютера через системный динамик. Что такое системный динамик и как он выглядит Вы можете посмотреть в статье, которая называется «Подключение блока питания». Разъем подключения динамика зачастую обозначается как «speaker» или «speak». На самой плате — соответственно.
Схема такая: при отсутствующих критически важных для работы компьютера комплектующих (видеокарта, оперативная память) системный динамик выдает звуковые сигналы (они различаются в зависимости от модели «bios», установленной на ней), наличие которых уже само по себе свидетельствует о том, что плата «реагирует» на проводимые над ней манипуляции. Значит есть неплохие шансы собрать не ее основе работоспособную конфигурацию.
Значит есть неплохие шансы собрать не ее основе работоспособную конфигурацию.
Продолжаем: удаляем установленную нами видеокарту и оперативную память. Проверяем подключен ли к метеринке разъем системного динамика?
Включаем — никакой реакции! Никаких звуковых сигналов!
Применяем еще один метод, описанный нами в статье, «Сгорела материнская плата». Приведем его здесь дословно. «Снимите с процессора систему охлаждения (вентилятор с радиатором), приложите палец к его верхней крышке и включите питание компьютера. ВНИМАНИЕ! Будьте готовы при резком нагреве процессора быстро убрать руку и выключить компьютер. Если во время тестирования процессор остался холодным то, скорее всего, вышла из строя цепь питания процессора».
Проделываем эту операцию и успеваем вовремя отдернуть палец! Процессор — резко нагревается. Обесточиваем систему.
По всем признакам получается, что материнская плата рабочая. Отходим в сторону, глубоко вдыхаем и начинаем думать логически. 🙂 Что мы упустили?
🙂 Что мы упустили?
Медленно в голове всплывают где-то прочитанные строки о том, что качественные платы даже при извлеченной батарейке от биос способны сохранять его установки в течение достаточно длительного промежутка времени (до 30 минут и более). В таких случаях на плате (где-то рядом с самой батарейкой) предусмотрена специальная перемычка (джампер) с маркировкой «CMOS CLR» или «CLR», которая при замыкании ее контактов позволяет сбросить настройки биоса мгновенно.
Все перепробовали. Почему бы не попробовать и этот вариант? Находим нашу перемычку (отмечена на фото ниже).
У разных производителей эта возможность реализована по разному, но обычно это — три штырька с установленным джампером, который замыкает только два из них. Для того чтобы сбросить настройки биос нам надо либо: замкнуть на некоторое время два других контакта, либо — вовсе извлечь на некоторое время перемычку из платы (советую проделать обе операции).
Делаем, как было описано выше. Возвращаем джампер в первоначальное положение.
Возвращаем джампер в первоначальное положение.
Запускаем нашего «пациента» и — о, чудо! Уши наши слышат одинарное короткое «бип» из динамика (что свидетельствует об успешном прохождении системой стартового POST теста), глаза видят благостную картину бегущих по черному экрану белых строк инициализации всех компонентов, сисадминская душа — хочет праздника и пива! 🙂
Какой урок можно для себя вынести из этой истории? То что должно было быть сделано в первую очередь (полностью сбросить настройки биос) было сделано в последний момент. Отсюда — много потраченного времени на фирме, но — одна хорошая статья на сайте! 🙂 Вывод? — любое понимание и знание приходят с опытом (позитивным или негативным это уже не столь важно). Так что — экспериментируйте, господа, экспериментируйте! 🙂
P.S. Компьютер этот стабильно работает и по сей день, а прошло уже больше полугода. Расшифровку звуковых сигналов биоса Вы можете взять вот здесь (в комплекте — специализированная утилита).
Загрузка
— после сброса батареи cmos биос остается прежним. У кого-нибудь есть решения для этого?
спросил
Изменено
1 год, 10 месяцев назад
Просмотрено
807 раз
Я отключил свой ноутбук от источника питания. Затем я открыл его и, оказавшись внутри, отсоединил батарею от материнской платы, а затем также отсоединил батарею CMOS.
Затем я удерживал кнопку питания в течение 30 секунд, чтобы слить всю оставшуюся энергию, которая могла быть в цепи.
Затем я даю ноутбуку постоять так около получаса, прежде чем снова все подключить и перезагрузить устройство. После включения ноутбука дата и время были установлены на время, когда я выключил систему ранее, однако ни одна из настроек биоса не изменилась.
- загрузка
- ноутбук
- биос
- аккумулятор
1
Другой способ сброса настроек BIOS — установка новой версии BIOS,
или даже установить существующую версию заново поверх себя.
Загружайте BIOS только у производителя вашего компьютера или
материнской платы, а не со сторонних веб-сайтов.
2
Идея сброса остаточного электрического заряда в компьютере больше не сбрасывает BIOS (по крайней мере, не обычно).
Вам необходимо выполнить сброс BIOS из BIOS, то есть запустить в BIOS и использовать функцию сброса. Я делал это много раз. Вам может не понадобиться сбрасывать BIOS, чтобы сделать то, что вы пытаетесь сделать, но вы должны работать в BIOS, чтобы внести нужные изменения.
Для добавления паролей сбрасывать BIOS не нужно. Вы можете, если хотите. Но я хотел уточнить, что вам не нужно сбрасывать, чтобы добавить пароли.
Вы сказали (после моего первоначального сообщения): «Я не устанавливал его до того, как вмешался в BIOS, поэтому теперь я
не могу изменить некоторые настройки, такие как безопасная загрузка.»
Возможно, BIOS уже не спасает. Вероятно, используйте ноутбук, пока не сможете заменить компьютер.
3
Зарегистрируйтесь или войдите в систему
Зарегистрируйтесь с помощью Google
Зарегистрироваться через Facebook
Зарегистрируйтесь, используя адрес электронной почты и пароль
Опубликовать как гость
Электронная почта
Требуется, но никогда не отображается
Опубликовать как гость
Электронная почта
Требуется, но не отображается
Нажимая «Опубликовать свой ответ», вы соглашаетесь с нашими условиями обслуживания и подтверждаете, что прочитали и поняли нашу политику конфиденциальности и кодекс поведения.
Как сбросить или обойти забытый пароль BIOS
Важно, чтобы другие не могли получить доступ к настройкам BIOS (базовая система ввода-вывода) на компьютере, если вы хотите сделать его безопасным. Установив пароль для входа в BIOS, мы можем добавить еще один уровень безопасности для нашего ПК. Однако одна из возможных проблем заключается в том, что вы можете забыть пароль, который вы установили, и запретить доступ к настройкам базовой системы ввода-вывода. В этом руководстве объясняется, как сбросить пароль BIOS, настроенный на компьютере. Есть три способа сбросить данные, которые вы установили для него, и они приведены ниже.
- Использование бэкдор-паролей BIOS, установленных производителем
- Использование взломщиков паролей BIOS (стороннее программное обеспечение)
- Аппаратный сброс
Пароли бэкдора BIOS
Это самый простой способ сбросить базовую информацию о системе ввода-вывода, установленную на компьютере.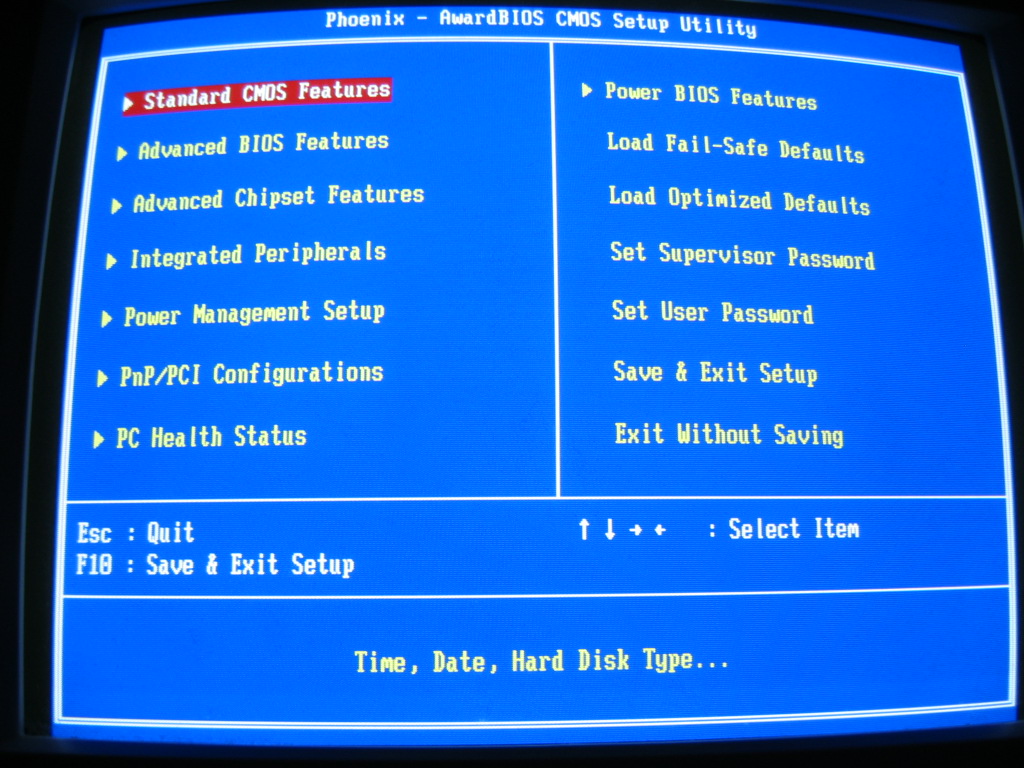 Вы можете использовать фиктивный или предустановленный бэкдор-код входа, предоставленный производителями, чтобы обойти код входа в BIOS, который вы установили на своем компьютере. Важно знать, что вы должны быть достаточно терпеливы, чтобы найти правильный код бэкдора, подходящий для вашего ПК. В одном из моих предыдущих постов есть огромный список такой информации, и я надеюсь, что вы найдете ее полезной. Чтобы просмотреть список сведений о бэкдоре, перейдите по ссылке ниже.
Вы можете использовать фиктивный или предустановленный бэкдор-код входа, предоставленный производителями, чтобы обойти код входа в BIOS, который вы установили на своем компьютере. Важно знать, что вы должны быть достаточно терпеливы, чтобы найти правильный код бэкдора, подходящий для вашего ПК. В одном из моих предыдущих постов есть огромный список такой информации, и я надеюсь, что вы найдете ее полезной. Чтобы просмотреть список сведений о бэкдоре, перейдите по ссылке ниже.
Код бэкдора по умолчанию для общей базовой системы ввода/вывода, установленный производителями
Сторонние инструменты для взлома пароля BIOS
Если первый метод не удался, вы можете использовать известные сторонние программные инструменты, чтобы сломать установленный вами пароль. Здесь вы можете увидеть список широко используемых инструментов для взлома пароля базовой системы ввода/вывода любых моделей компьютеров.
- http://www.11a.nu/software/bios-pc-bios-security-and-maintanance-toolkit/
- http://www.
 cgsecurity.org/wiki/CmosPwd
cgsecurity.org/wiki/CmosPwd - http://webscripts.softpedia.com/script/Development-Scripts-js/Complete-applications/Cmos-Password-Breaker-15153.html
- http://wareseeker.com/free-cmos-password-breaker/
Аппаратный сброс для обхода пароля BIOS
Один из хороших и грязных способов сброса входа в систему Basic Input/Output — это аппаратный сброс. Чтобы выполнить аппаратный сброс, выполните следующие действия.
- Выключите компьютер
- Открытый компьютерный шкаф
- Отсоедините батарею CMOS от материнской платы
- Подождите не менее одной минуты и снова подключите батарею CMOS
- Перезагрузите компьютер для входа в BIOS
Основная информация о системе ввода/вывода хранится в памяти CMOS, и при отключении питания CMOS сохраненная информация будет стерта. Таким образом, при следующей загрузке системы BIOS не будет запрашивать ваш пароль. Так что будьте счастливы, потому что забытый пароль BIOS больше не может запретить вам вход в основные настройки системы ввода / вывода на вашем ПК.

 »
» cgsecurity.org/wiki/CmosPwd
cgsecurity.org/wiki/CmosPwd 