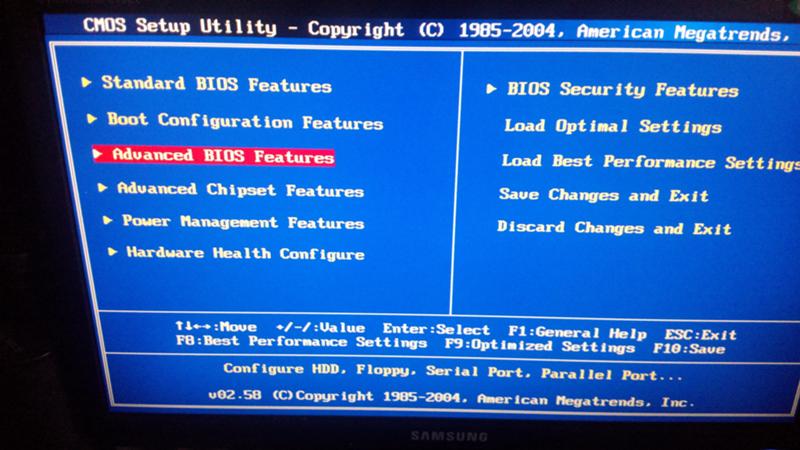Биос как изменить: ПК HP — Настройка порядка загрузки в системе BIOS
Содержание
Как изменить настройки BIOS из PowerShell
Вы можете использовать PowerShell для просмотра или изменения настроек BIOS на вашем Windows компьютере. Рассмотрим несколько примеров, которые можно использовать для получения или изменения некоторых настроек BIOS через WMI классы (Windows Management Instrumentation) на компьютерах популярных производителей: HP, Lenovo, Dell.
Базовые параметры BIOS можно получить на любом компьютере с помощью командлета Get-WmiObject из класса Win32_BIOS:
Get-WmiObject -Class Win32_BIOS | Format-List *
Данная команда позволяет получить версию BIOS (SMBIOSBIOSVersion, BIOSVersion), производителя (Manufacturer), серийный номер компьютера (SerialNumber), дату выпуска (ReleaseDate) и ряд других параметров.
Можно вывести только определенные параметры BIOS, например, производителя и версию BIOS.
Get-WmiObject -Class Win32_BIOS | Select-Object Manufacturer, SMBIOSBIOSVersion
Вы можете использовать класс Win32_BIOS для просмотра некоторой информации BIOS на любом компьютере с Windows. Однако, некоторые производители оборудования предоставляют специальные WMI классы для обращения к BIOS из Windows (необходимо, чтобы на компьютере были установлены родные драйвера от производителя).
Однако, некоторые производители оборудования предоставляют специальные WMI классы для обращения к BIOS из Windows (необходимо, чтобы на компьютере были установлены родные драйвера от производителя).
Управление BIOS из PowerShell на компьютерах Lenovo
Например, на компьютерах Lenovo список некоторых параметров BIOS и их значений можно получить так:
Get-WmiObject -class Lenovo_BiosSetting -namespace root\wmi
Можно вывести только имена настроек BIOS и текущие значения:
Get-WmiObject -class Lenovo_BiosSetting -namespace root\wmi | select-object InstanceName, currentsetting
Проверим, что на компьютере Lenovo установлен пароль для входа в BIOS:
(gwmi -Class Lenovo_BiosPasswordSettings -Namespace root\wmi).PasswordState
Если команда вернула 0, значит пароль для входа в BIOS не установлен.
Вы можете изменить некоторые параметры BIOS на компьютерах Lenovo. Например, включим на компьютере WOL:
$getLenovoBIOS = gwmi -class Lenovo_SetBiosSetting -namespace root\wmi
$getLenovoBIOS. SetBiosSetting("WakeOnLAN,Enable")
SetBiosSetting("WakeOnLAN,Enable")
$SaveLenovoBIOS = (gwmi -class Lenovo_SaveBiosSettings -namespace root\wmi)
$SaveLenovoBIOS.SaveBiosSettings()
Настройка BIOS из PowerShell на компьютерах Hewlett-Packard
На компьютерах HP можно использовать следующую команду для получения параметров BIOS, их значений и доступных опций:
Get-WmiObject -Namespace root/hp/instrumentedBIOS -Class hp_biosEnumeration | select Name, value, possiblevalues –AutoSize
Вы можете изменить некоторые настройки BIOS на компьютерах HP из PowerShell. Например, вы хотите отключить загрузку компьютера с USB устройств.
$getHPBios = gwmi -class hp_biossettinginterface -Namespace "root\hp\instrumentedbios"
$getHPBios.SetBIOSSetting('USB Storage Boot','Disable')
Если для изменения настроек BIOS требуется указать пароль, вы можете использовать следующий скрипт:
$HPBIOSPassword = "<utf-16/>"+"P@$$w0rd"
$getHPBios = gwmi -class hp_biossettinginterface -Namespace "root\hp\instrumentedbios"
$getHPBios. SetBIOSSetting(‘Network (PXE) Boot','Disable',$HPBIOSPassword)
SetBIOSSetting(‘Network (PXE) Boot','Disable',$HPBIOSPassword)
Если последняя команда вернула “Return 0”, значит она отработала успешно. Можно сделать простейший обработчик:
$ChangeBIOS_State = $bios.setbiossetting(Network (PXE) Boot', 'Disable' , $HPBIOSPassword)
$ChangeBIOS_State_Code = $ChangeBIOS_State.return
If(($ChangeBIOS_State_Code) -eq 0)
{
write-host "OK"
}
Else
{
write-host "Error - (Return code $ChangeBIOS_State_Code)" -Foreground Red
}
Если вы хотите включить в BIOS LAN/WLAN Switching на ноутбуке HP для автоматического отключения от Wi-FI при наличии Ethernet подключения, выполните команду:
$getHPBios.SetBIOSSetting('LAN/WLAN Switching','Enable')
Настройка BIOS на устройствах DELL из PowerShell
На компьютерах DELL для просмотра и управления параметрами BIOS вы можете использовать WMI класс DCIM-BIOSService или более новый класс root\dellomci (доступен после установки пакета OMCI — Open Manage Client Instrumentation).
Чтбы получить порядок перебора загрузочных усттройств в BIOS на компьютерах Dell, выполните:
Get-WmiObject -NameSpace root\dellomci Dell_BootDeviceSequence | sort bootorder | select BootDeviceName, BootOrder
Например, вы можете включить Wake on LAN в BIOS следующим образом:
(Get-WmiObject DCIM-BIOSService -namespace rootdcimsysman).SetBIOSAttributes($null,$null,"Wake-On-LAN","4")
Кроме того, Dell выпустила отдельный PowerShell модуль DellBIOSProvider, который устанавливается при установке драйверов либо вы можете установить его вручную командой:
Install-Module -Name DellBIOSProvider -Force
С помощью этого модуля вы можете получить порядок загрузки на компьютере Dell:
Get-ChildItem DellSmbios:\BootSequence\Bootsequence
Чтобы изменить параметр BIOS используйте командлет Set-Item. Например, чтобы изменить пароль BIOS:
Set-Item -Path Dellsmbios\Security\AdminPassword –Value 0ldDellP@ss –Password Newde11P@ss
С помощью описанных выше методик вы можете для своих моделей ПК создать PowerShell скрипт, который экспортирует текущие настройки BIOS с эталонного компьютера (например, в CSV) и применяет их на все остальные компьютерах такой же модели. Таким образом можно добиться стандартизации настроек BIOS на всех компьютерах в сети.
Таким образом можно добиться стандартизации настроек BIOS на всех компьютерах в сети.
Миграция Windows между BIOS UEFI / Хабр
Появляется такая задача не часто, но все-же, нужно преобразовать уже установленную систему, загружаемую в BIOS (или UEFI режиме) в UEFI режим (в BIOS соответственно).
Кому интересно, читаем далее:
К счастью, Windows 7 и старше, изначально готовы грузится в любом из режимов, нужно только изменить структуру разделов и загрузчик.
Для этого нам понадобится:
- Установочный диск с Windows (или любой другой рабочий установочный носитель).
- systemrescuecd
- Новый диск, на который мы будем мигрировать (конвертацией займетесь сами, если диска нет)
Загрузимся с systemrescuecd и просмотрим наши диски:
fdisk -l
fdisk -l
У вас ситуация может немного отличаться, в моем случае, /dev/sda это исходный диск, а /dev/sdb на который будем переносить систему.
Начнем создавать разделы (используем gdisk для разметки в gpt, а fdisk для mbr):
gdisk /dev/sdb
Создание разделов в gdisk
Немного сожмем нашу исходную ФС на разделе /dev/sda2 (чтобы она точно влезла в новый раздел).
ntfsresize -s 126G -f /dev/sda2
Клонируем раздел, и расширяем его на все доступное пространство:
partclone.ntfs -b -I -s /dev/sda2 -o /dev/sdb4 ntfsresize -f /dev/sdb4
Теперь загрузимся с Windows установочного носителя в режиме UEFI, выберем восстановление системы, и запустим командную строку.
Утилита diskpart нам поможет найти наши диски:
diskpart
Будьте внимательны, выбрав не тот диск, можно сделать очень больно и обидно.
В моем случае, новый диск имеет цифру 1. Его выбираем, выбираем второй раздел и форматируем его в FAT32 (для системного раздела UEFI), в конце назначаем ему букву диска S:
format quick fs=fat32 label="EFI" assign letter="S"
Сложнее с разделами, куда установлена Windows. После клонирования, метки тома у них одинаковые (можно было и в Linux их поменять). Но нам опять поможет diskpart, мы просто выберем том, и посмотрим его детальные параметры.
После клонирования, метки тома у них одинаковые (можно было и в Linux их поменять). Но нам опять поможет diskpart, мы просто выберем том, и посмотрим его детальные параметры.
Выбираем диск с копией Windows
Интересный нам раздел с буквой E, на него нужно установить загрузочные файлы:
bcdboot E:\Windows /s s: /f UEFI
Затем, проверим, что конфигурация загрузчика верна, и если это не так, пропишем правильные данные (в моем случае, загрузка указывала на неверный том, и я его переопределил, в примере идентификатор, начинающийся на 586).
Корректировка BCD
Вот и все, после перезапуска, система должна загрузиться.
Из UEFI в BIOS
В обратную сторону все примерно также (помним про типы разметки), но нужно создать один загрузочный раздел с NTFS (метров 100) и раздел для самой системы. Сделать активным загрузочный раздел, а затем установить на него загрузчик и загрузочную информацию (загрузочный раздел у нас с буквой S):
bcdboot E:\Windows /s s: /f BIOS bootsect /nt60 s: /mbr
Дальше правим загрузочную конфигурацию, и все.
Как заменить батарейку BIOS/CMOS
В каждом компьютере есть батарейка BIOS/CMOS, которая обеспечивает работу часов и несколько предварительных настроек Windows для правильной установки компьютера. По мере старения компьютеров эта батарея неизбежно разряжается и требует замены. Обычно, когда батарея разряжается, компьютер выдает общую ошибку: «Пожалуйста, войдите в настройки, чтобы восстановить настройки».
Ниже приведено простое руководство по замене батареи BIOS/CMOS в вашем устройстве Redbird Training Device.
Батареи BIOS/CMOS, как правило, представляют собой батарейки модели CR2032 типа «таблетка», но перед тем, как найти подходящую замену, следует подтвердить модель имеющейся в компьютере батареи.
Обзор
- Откройте компьютер Redbird AATD, TD/TD2 или Insight или Jay/Velocity
- Найдите и замените батарею BIOS/CMOS
- Установите для параметров BIOS заводские значения Redbird по умолчанию
1.
 Как открыть компьютер
Как открыть компьютер
Ниже приведены шаги и инструкции по открытию компьютера для авиасимулятора Redbird. Вы всегда должны выключать компьютер, прежде чем работать с ним/внутри него. Помните о статике и заземляйтесь, прежде чем работать на любом компьютере или внутри него.
Компьютеры Redbird AATD:
- Снимите все болты, крепящие корпус компьютера к подставке/раме под ним. Не все компьютеры прикручены к раме; не обращайте внимания, если на этом шаге нет болтов, которые нужно снять.
- Снимите винты, крепящие крышку к корпусу; будет от двух до шести винтов, крепящих крышку. Возможно, вам придется сдвинуть корпус компьютера вперед или поднять его с подставки/рамы, чтобы увидеть винты.
- После того, как винты будут удалены, сдвиньте крышку назад (к кабелям), затем поднимите крышку, чтобы снять ее.
- Перейдите к разделу Поиск и замена батареи BIOS/CMOS.
Компьютеры Redbird TD/TD2 и Redbird Insight:
- Выверните два винта на стороне корпуса компьютера, наиболее удаленной от места подключения кабелей.

- После того, как винты будут удалены, сдвиньте боковую часть корпуса назад, затем поднимите, чтобы снять.
- Перейдите к разделу Поиск и замена батареи BIOS/CMOS.
Компьютеры Redbird Jay/Velocity:
- Выверните винты с накатанной головкой, которыми крепление монитора крепится к устройству, затем снимите экран/монитор и отложите его в сторону. Будьте осторожны, чтобы не поцарапать и не повредить экран/монитор.
- Выверните винты, которыми крышка крепится к верхней части устройства.
- Когда все винты будут удалены, поднимите крышку, чтобы снять ее, а затем отложите ее в сторону. Крышка систем последних моделей разделена на две «половинки», но инструкции остались прежними.
2. Поиск и замена батареи BIOS/CMOS
Как правило, батарея BIOS/CMOS размещается на видном месте на материнской плате для легкого доступа, но иногда она скрыта другими компонентами или радиаторами, поэтому может потребоваться некоторое усилие, чтобы находить.
Как только вы найдете аккумулятор, заменить его не составит труда. В материнскую плату встроен небольшой пластиковый слот для аккумулятора, с металлическим зажимом или выступом на одной стороне, который удерживает аккумулятор. Нажмите на зажим или язычок, чтобы извлечь старую батарею, затем вставьте и нажмите на новую батарею, чтобы закрепить ее на материнской плате.
После замены батареи BIOS/CMOS перейдите к разделу настроек BIOS по умолчанию Redbird для получения дальнейших инструкций.
Ниже приведены несколько изображений того, где находится батарея BIOS/CMOS в зависимости от модели компьютера, на котором установлен Redbird.
Материнские платы компьютеров AATD:
| Модель F01 | М3А32-МВП |
| Модель F02 | P6T6 ВС |
| Модель F03 | P6T7 ВС |
| Модель F04 | Рэмпейдж IV Экстрим |
| Модель F05 | X79 Экстремальный 11* |
| Модель F06 | P9X79-E WS* |
| Модель F07 | P9X79-E WS* |
| Модель F08 | MW50-SV0 WS* |
| Модель F09 | З170 ВС* |
| Модель F10 | З270 ВС* |
| Модель F11 | З390 ВС* |
| Модель F12 | З390 ВС* |
| Модель F13 | З590-А* |
*Батарейка BIOS/CMOS может быть скрыта под видеокартами внутри вашего компьютера, в зависимости от модели. Возможно, вам придется удалить видеокарты, прежде чем вы сможете получить доступ к аккумулятору.
Возможно, вам придется удалить видеокарты, прежде чем вы сможете получить доступ к аккумулятору.
Компьютерные материнские платы Redbird TD/TD2:
| Модель T01 (a) | ГА-Г41М-ЭС2Л |
| Модель T01 (б) | P5G41T-M LX Плюс |
| Модель T01 (с) | А88ГМС |
| Модель T01 (г) | А88ХМ-Плюс |
| Модель T02 (а) | H81M-C (-C/CSM) |
| Модель T02 (б) | H81M-A (-C/CSM) |
| Модель T03 и T04 | Б250М-А (-ПРО ВДХ) |
| Модель T05 и T06 | B360M-C (-ПРО ВДХ) |
Материнские платы Redbird Insight:
| Модель I00 | P8H61-M ЛЭ/КСМ Р2 |
| Модель I01 | H81M-C (-C/CSM) |
| Модель I02 | H81M-A (-C/CSM) |
| Модель I03 | Б250М-А (-ПРО ВДХ) |
| Модель I05 | B360M-C (-ПРО ВДХ) |
Компьютерные материнские платы Redbird Jay/Velocity:
| Модель J01 | Ф2А85-М Про |
| Модель J02 | А88ГМС |
| Модель J03 | А88ХМ-Плюс |
| Модель J04 | H81M-C (-C/CSM) |
| Модель J05 | H81M-A (-C/CSM) |
| Модель V01 | х210М-К |
| Модель J06/V02 | Б250М-А (-ПРО ВДХ) |
| Модель J07/V03 | B360M-C (-ПРО ВДХ) |
3.
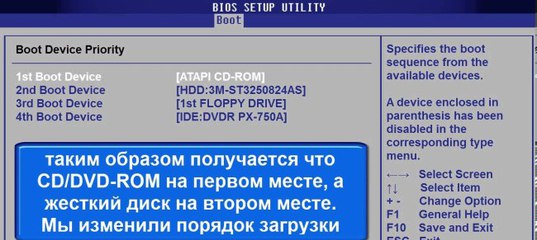 Установите заводские настройки Redbird по умолчанию в BIOS
Установите заводские настройки Redbird по умолчанию в BIOS
После замены батареи BIOS/CMOS в меню BIOS есть несколько предварительных настроек Windows, которые необходимо сбросить до заводских настроек Redbird.
Изображения, упомянутые в шагах ниже, могут точно соответствовать вашей системе, а могут и не соответствовать, но названия настроек и их расположение должны быть довольно похожими.
- Войдите в меню BIOS/Setup, нажав клавишу Delete на клавиатуре во время загрузки компьютера, или нажмите соответствующую клавишу на экране ошибки «Пожалуйста, войдите в программу установки и восстановите настройки BIOS» (обычно F1 ) .
- Войдите в расширенный режим (если не автоматически), нажав F7 , затем Введите .
- Перейдите на вкладку ЗАГРУЗКА в меню настроек расширенного режима (используя клавиши со стрелками или мышь).
- * Измените настройку Дождитесь «F1» Если ошибка на Отключено
* Этот параметр может находиться в подменю « Конфигурация загрузки ».
- *Войдите в раздел Secure Boot и убедитесь, что для него установлено значение Other OS .
*Этот параметр может находиться в подменю « Конфигурация загрузки »
- Нажмите клавишу » F10 » для сохранения (затем нажмите » Введите » или нажмите OK для подтверждения) изменения в BIOS и перезагрузите компьютер.
- Система должна нормально перезагрузиться в Windows.
Если у вас возникли проблемы после обращения к приведенному выше руководству, обратитесь за помощью в службу поддержки Redbird.
Изменение настроек BIOS с помощью языка C
спросил
Изменено
8 лет, 2 месяца назад
Просмотрено
5к раз
Мне было интересно, есть ли способ написать программу на C для изменения объема памяти, которая распределяется между ОЗУ и картой GFX, или вообще, как мне связаться с настройками BIOS?
4
Вы можете получить доступ к настройкам BIOS через порт ввода/вывода 70h и 71h.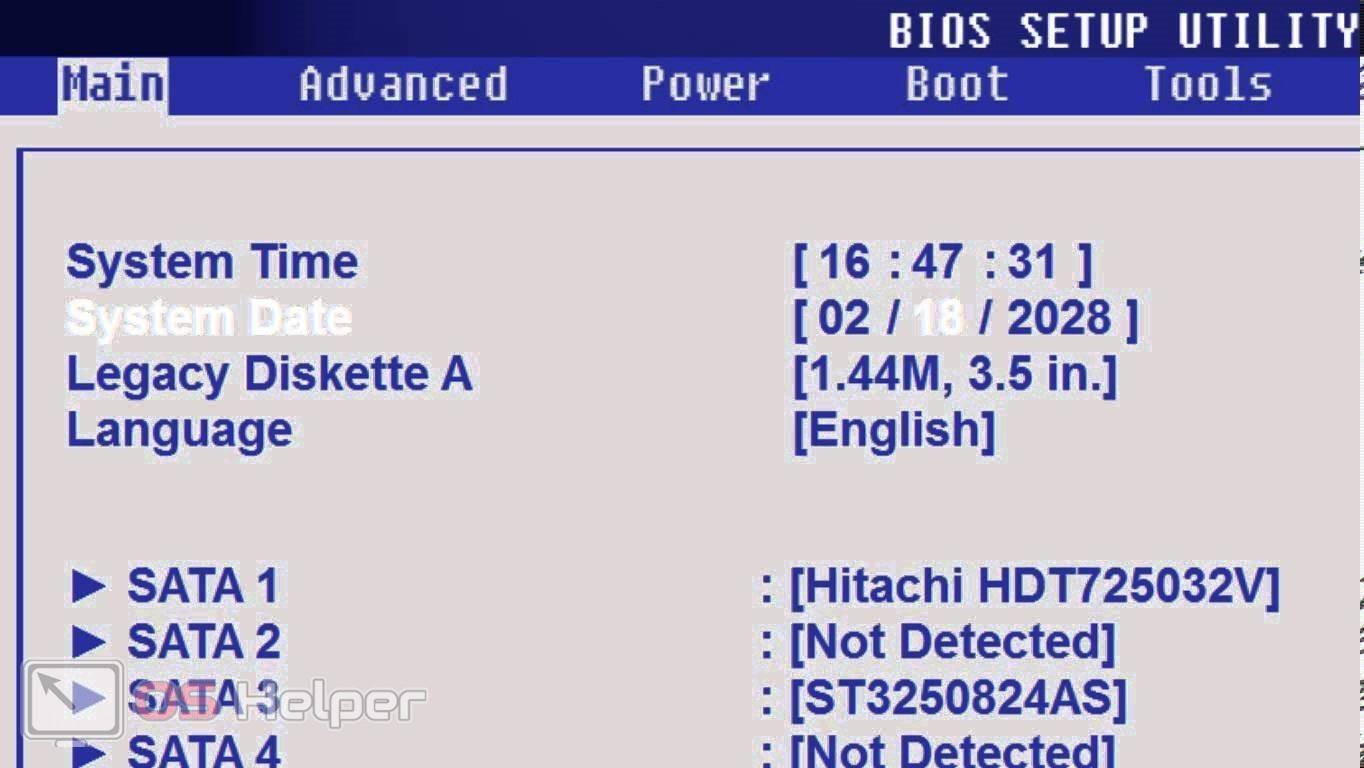 (Некоторые наборы микросхем также имеют расширенную CMOS 72/73 или аналогичную.)
(Некоторые наборы микросхем также имеют расширенную CMOS 72/73 или аналогичную.)
Какую ОС вы используете? Если вы используете Windows, вы не сможете выполнять ввод-вывод порта напрямую из приложения, вам придется написать драйвер режима ядра или использовать сторонний инструментарий, такой как WinIO. В Linux вы можете использовать /dev/nvram для доступа к настройкам CMOS. (Предположим, что драйвер Linux nvram поддерживает ваш набор микросхем. В противном случае используйте /dev/port.)
Когда вы доберетесь до битов CMOS, следующей задачей будет выяснить, какое место в CMOS соответствует настройке видеопамяти.
Вот (к сожалению, неполная) карта ячеек памяти CMOS:
http://ivs.cs.uni-magdeburg.de/~zbrog/asm/cmos.html
Карта расположения CMOS сильно зависит от материнской платы, BIOS и версии BIOS. (Карта CMOS может меняться между версиями BIOS по мере добавления/удаления новых пунктов меню.) Возможно, поставщик материнской платы может предоставить вам карту CMOS. У них есть инструменты для создания такой карты (это часть процесса компиляции BIOS), но они могут не захотеть ею поделиться.
У них есть инструменты для создания такой карты (это часть процесса компиляции BIOS), но они могут не захотеть ею поделиться.
Без карты существуют другие методы определения того, какие биты в CMOS представляют размер видеопамяти. Попробуйте сбросить настройки CMOS с различными размерами памяти и выяснить, какие биты меняются.
Некоторые другие детали:
Помимо нескольких «стандартных» битов CMOS, большинство из них чрезвычайно зависят от платформы, я надеюсь, вы не планировали сделать из этого универсальное приложение.
Имеются контрольные суммы по определенным смещениям в CMOS. После того, как вы измените значение CMOS, вам придется исправить контрольную сумму, чтобы отразить изменения.
После изменения настройки она не вступит в силу при следующей перезагрузке (когда BIOS считывает настройки CMOS и инициализирует набор микросхем).
Это набор микросхем Intel? Графические ядра Intel имеют волшебную функцию, называемую технологией динамической видеопамяти (DVMT), которая настраивает использование видеопамяти в зависимости от того, насколько графически интенсивно работает приложение.