Пк видит но не открывает и не форматирует флешку: Компьютер не видит флешку: решаем проблему просто
Содержание
Компьютер или ноутбук не видит USB флешку
Всем доброго времени суток. У нас на повестке дня очередной вопрос – почему компьютер не видит флешку, и как это можно исправить. Писать долгие вступления – нет смысла поэтому, пожалуй, начнем. Если у вас в процессе будут какие-то вопросы или дополнения – то пишите в комментарии.
Содержание
- Переподключение
- Очистка контакта
- Драйвера
- Питание
- Неправильное имя раздела
- Конфликт файловой системы
- Как отформатировать флешку
- Флешка не отформатирована
- Комплексные меры
- Флешка не открывается из-за ошибки «Приложение не найдено»
- Как восстановить флешку средствами Windows
- Не работает ни одна флешка или порт
- Ничего не помогло
- Задать вопрос автору статьи
Переподключение
В первую очередь возьмите вашу флешку и попробуйте использовать другой USB порт. Входы на компьютере, как и любое другое устройство, могут просто выйти из строя. Если это не поможет, те подключите Flash-носитель к материнке напрямую. Для этого нужно будет подключить устройство к задним портам системного блока. Очень часто бывает, когда после сборки компьютера пользователя забывают подключить переднюю USB панель к материнской плате.
Если это не поможет, те подключите Flash-носитель к материнке напрямую. Для этого нужно будет подключить устройство к задним портам системного блока. Очень часто бывает, когда после сборки компьютера пользователя забывают подключить переднюю USB панель к материнской плате.
Попробуйте каждый из портов. Во время подключения лучше включить звук и смотреть на монитор, чтобы в случае коннекта вы увидели определенный звуковой или визуальный знак.
Если проблема решена, и у вас всё же не подключена передняя панель, то я дам ещё пару советов. Для остальных – переходите к следующей главе.
Так как, это не совсем удобно постоянно лазать и подключить флэшку к задним портам, то вам нужно подключить переднюю панель к материнке. Обычно коннект выглядит примерно как на картинке ниже. Вам нужно просто снять боковую крышку, найти сами проводки и подключить строго по маркировкам, которые указаны как на проводе, так и на самой материнской плате. При этом нужно обязательно выключить системный блок.
ПРИМЕЧАНИЕ! Если вы сомневаетесь – как именно подключить панель, то лучше вызовите мастера. При неправильном подключении есть вероятность спалить материнку.
Очистка контакта
Флешка может очень часто и достаточно быстро загрязняться, если её постоянно носить в сумке или кармане без защитного колпачка. Поэтому посмотрите – насколько сильно загрязнены контакты. Вытащите всю грязь из внутренней части USB-джека. Для этого можно воспользоваться спичкой или ватным диском.
Иногда на флешке могут окислиться контакты. Найдите на джеке вот такие 4 контакта – как на картинке ниже. Они могут быть открыты или скрыты под металлическим корпусом. Если они открыты, то их можно почистить обычно стирательной резинкой. Если же с помощью ластика не удается это сделать, так как контакты скрыты, попробуйте использовать скрепку или булавку. Аккуратно без фанатизма поскребите по верхушке контактов.
Драйвера
Если компьютер всё равно не видит флешку, то попробуем зайти с другой стороны проблемы. Очень часто бывает, что при подключении к USB, компьютер начинает использовать поломанные или устаревшие драйвера.
Очень часто бывает, что при подключении к USB, компьютер начинает использовать поломанные или устаревшие драйвера.
- Найдите на клавиатуре две клавиши и R – одновременно нажмите на них.
- Прописываем команду: devmgmt.msc и жмём «ОК».
- Должно открыться окошко «Диспетчера устройств». Находим раздел «Контроллеры USB», открываем его и находим «Запоминающее устройство для USB». Нажмите по нему правой кнопкой мыши и выберите «Удалить».
- После этого вытащите носитель и вставьте его снова. Драйвера должны установить самостоятельно. Если ничего не происходит, нужно сделать установку вручную. Зайдите в раздел «Другие устройства» и найдите любой аппарат с «USB» меткой. Нажимаем по нему правой кнопкой мыши и далее выбираем «Обновить конфигурацию оборудования».
Проверяем подключение. Если это не поможет – подключите комп или ноут к интернету. Зайдите опять в контроллеры USB и удалите все подключения, которые там есть (правой кнопкой – удалить). В самом конце перезагружаем компьютер и снова заходим в «Диспетчер устройств». Смотрим раздел «Контроллеры USB». Если драйвера не установились автоматически – нажимаем в верхнем меню – «Действия» – «Обновить конфигурацию оборудования».
В самом конце перезагружаем компьютер и снова заходим в «Диспетчер устройств». Смотрим раздел «Контроллеры USB». Если драйвера не установились автоматически – нажимаем в верхнем меню – «Действия» – «Обновить конфигурацию оборудования».
Питание
Из-за проблемы с производительностью блок питания или батарея могут не справляться с нагрузкой и выключать USB порты или уменьшать на них подачу энергии. Особенно такое часто бывает именно на ноутбуках. Поэтому нужно изменить некоторые параметры.
- В «Пуске» в поисковой строке введите «Выбор плана электропитания» или «Схема управления питанием». Открываем настройку.
- Теперь вы должны увидеть три схемы. Нужно напротив активной выбрать ссылку «Настройка плана электропитания».
- «Изменить дополнительные параметры питания».
- Раскрываем «Параметры USB», далее кликаем на «Параметр временного отключения USB-порта». Устанавливаем «Значение» («От сети» или «Батарея») как «Запрещено».
 Нажимаем «Применить».
Нажимаем «Применить».
Неправильное имя раздела
Система может по ошибке задать вашей флешке букву или имя, которое уже используется в ОС. Поэтому можно попробовать это имя задать вручную.
- + R.
- «diskmgmt.msc».
- Выбираем наш диск правой кнопкой и далее нажимаем «Изменить букву диска или…».
- Нажимаем «Изменить» – назначаем новую букву. Лучше всего выбрать на 2-3 позиции ниже. Нажимаем «ОК».
Конфликт файловой системы
Бывает, когда флешка не определяется из-за файловой системы, с которой не работает ваша ОС. Особенно это часто бывает при перекидывании информации с Mac бука на компьютер или на ноутбук с операционной системой Windows. Особенно это касается старых версий 7 и XP.
Тут есть два выхода, или отформатировать флешку самостоятельно через Windows. Или, если там есть важная информация, то попросить человека, который её форматировал раньше, использовать две популярные файловые системы NTFS и FAT32 – с ними проблем не будет.
Как отформатировать флешку
- Откройте «Мой компьютер».
- Выбираем наш носитель правой кнопкой мыши и далее из списка нажимаем по надписи: «Форматировать».
- Теперь очень важно выбрать правильную файловую систему. Чаще всего используется именно NTFS и с данной системой могут работать почти все Windows: 7, 8, 10 и даже XP. Если вы перекидываете информацию на старые ОС типа Windows 95 или 98, то лучше выбрать FAT
- В самом конце убираем галочку «Быстрое (очистка оглавления)» и нажимаем «Начать».
Флешка не отформатирована
Сам как-то сталкивался с подобной проблемой, когда после недолгого использования компьютер перестал видеть флешку и начал выдавать ошибку: «Нужно отформатировать диск в дисководе, перед тем как использовать его. Отформатировать?». Причем после форматирования флэшка работает несколько дней, а потом снова вылезет эта ошибка.
Если же подключить носитель к другому компьютеру или ноутбуку, то всё будет нормально, и вы также будете иметь доступ к файлам. Тут проблема кроется в самом компьютере или операционной системе. Поэтому смотрим следующую главу, где я применяю комплексные меры.
Тут проблема кроется в самом компьютере или операционной системе. Поэтому смотрим следующую главу, где я применяю комплексные меры.
Комплексные меры
Что делать, если компьютер не видит флешку? – Можно сделать ряд профилактических действий. Они направлены на исправление ошибок в самой системе.
- Полностью проверяем антивирусной программой ваш комп или ноут. Можно использовать бесплатные антивирусы.
- В дополнение давайте попробуем обновить драйвера на вашу материнскую плату. Можно это сделать и через диспетчера устройств. Но в таком случае на серверах Microsoft не всегда находятся свежие драйвера. Будем искать их в интернете на официальном сайте. Нажимаем на наши любимые клавиши и R. Прописываем команду «cmd».
- Вводим две команды:
wmic baseboard get Manufacturer
wmic baseboard get product
- Первая команда выводит наименование производителя, а вторая – полное название модели.
 Теперь вводим название материнки в поисковик. Он должен найти сразу вашу материнскую плату. Просто переходим внутрь.
Теперь вводим название материнки в поисковик. Он должен найти сразу вашу материнскую плату. Просто переходим внутрь.
- Находим раздел «Поддержка» или «Драйвера». Далее нужно найти «USB» и скачать для своей операционной системы.
ПРИМЕЧАНИЕ! Если драйверов на USB нет, то скорее всего ваша материнская плата использует общий пакет. Тогда рекомендуется скачать общий пак драйверов.
- После скачивания и установки перезагрузите компьютер.
Проверяем подключение. Если таким образом проблему исправить не удалось, а флешка всё равно не читается. Можно попробовать обновить ОС до последнего обновления. Не забудьте подключиться к интернету.
ВНИМАНИЕ! Если у вас пиратская Windows с нелицензионным ключом, то после обновления подобная лицензия может быть сброшена.
Windows 7: «Пуск» – «Панель управления» – «Центр управления Windows» – если вы не можете найти этот пункт, то установите «Просмотр» в режим «Крупные значки».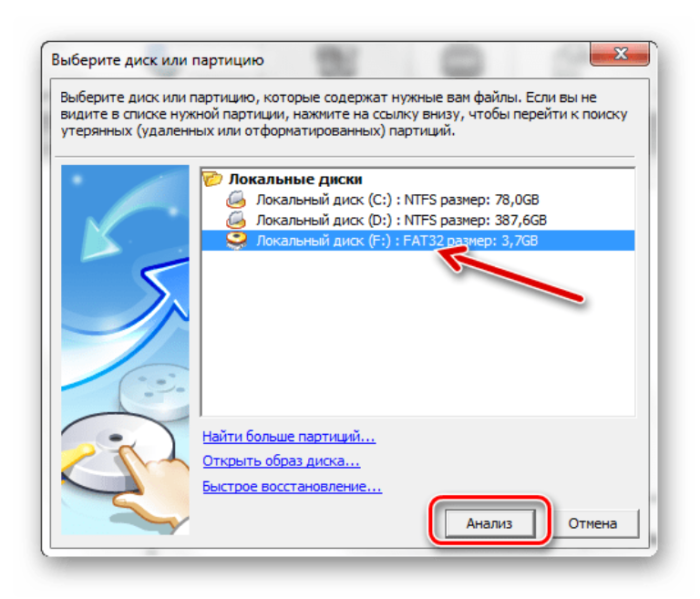 Как только попадете внутрь, нажмите «Проверка обновлений». После поиска устанавливаем все.
Как только попадете внутрь, нажмите «Проверка обновлений». После поиска устанавливаем все.
Windows 10: «Пуск» – «Параметры» (значок шестеренки) – «Обновление и восстановление» или «Центр обновления Windows». Нажимаем на кнопку «Проверка наличия обновления» и устанавливаем весь пак.
Флешка не открывается из-за ошибки «Приложение не найдено»
Некоторые вирусы могут полностью ломать привычную работу любых носителей. При этом флешка может не открываться, а вы увидите вот такую ошибку.
- Заходим в меню «Пуск» и в поисковой строке вводим «Параметры папок». После этого запускаем данную характеристику.
- Во второй вкладке в списке пролистываем до самого низа и устанавливаем выделенные параметры – как на картинке ниже.
- Теперь заходим на устройство и удаляем файл «Autorun.inf»
Также я настоятельно рекомендую проверить флешку и весь ПК на вирусы любым платным или бесплатным антивирусом. В качестве бесплатных можно использовать: Dr.Web или Avast. Если никакого файла нет, то все равно проверьте его на вирусы, чтобы точно убедиться, что дело не в них.
В качестве бесплатных можно использовать: Dr.Web или Avast. Если никакого файла нет, то все равно проверьте его на вирусы, чтобы точно убедиться, что дело не в них.
Как восстановить флешку средствами Windows
- Зайдите в «Свойства» вашего носителя.
- Перейдите во вкладку «Сервис» и нажимаем «Выполнить проверку».
- Установите обе галочки и запустите проверку. Система попытается исправить ошибки разделов.
Не работает ни одна флешка или порт
Если вы пытаетесь подключить разные флэшки, к разным портам и ничего не выходит. То можно ещё попробовать подключить, например, телефон или какое-нибудь устройство, которое может связываться с компьютером по USB. Если и при этом нет никаких коннектов, то скорее всего USB подключение отключено в BIOS.
- При перезагрузке или включении компьютера или ноутбука, вам нужно зажать одну из кнопок. Так как версий BIOS достаточно много, попробуйте кнопки: Delete, F2, Esc, F1 – F12.
 По своей модели ноутбука можете посмотреть в таблицу ниже в последний столбец.
По своей модели ноутбука можете посмотреть в таблицу ниже в последний столбец.
- Так как версий BIOS очень много, то вам нужно будет поискать по разделам и найти «USB Configuration». Если данного пункта нет, то ищите любое упоминание USB.
- Как только попадете внутрь, обязательно включите общую функцию «USB», но также поддержку контроллера 2.0 (и 3.0, если он есть). В самом конце, чтобы сохранить изменения, надо нажать на кнопку, которая при выходе сохраняет параметры «Save and Exit» – такая кнопка сразу отображена в панели. В моём случае – это F10, но у вас может быть другая кнопка, так что посмотрите на значение у вас.
Ничего не помогло
Нужно проверить флешку на другом компьютере или ноутбуке. Если на другом ПК флешка не открывается или ещё хуже не отображается, то скорее всего она повреждена на уровне контроллера. Если есть возможность, то можно попробовать её отформатировать – я уже писал о том, как правильно это сделать выше. Если даже после форматирования Flash-носитель не работает, то тут есть два выхода:
Если даже после форматирования Flash-носитель не работает, то тут есть два выхода:
- Можно попробовать её реанимировать у специалиста в сервисном центре, если там хранится важная информация. Иногда получается только достать информацию, но сам диск или флешка восстановлению не подлежит. Обо всём этом уточняйте у специалиста.
- Просто купить новую флэшку, благо они сейчас не такие дорогие.
Конечно, если у вас хватает знаний, вы можете сами починить устройство и перепаять сломанные или вышедшие из строя детали. Но как показывает практика, всё же проще купить новый носитель. Надеюсь статья была для вас полезна, и всё же вам удалось решить эту проблему.
решаем проблему за 3 минуты
Если компьютер не видит флешку — это можно исправить за пару минут. Вообще, USB-флеш-накопитель – удобный компактный гаджет, позволяющий хранить информацию, переносить ее на другое устройство. Но иногда, из-за каких-либо причин, компьютер не видит USB флешку, и тогда необходимо принять меры, чтобы восстановить работоспособность устройства.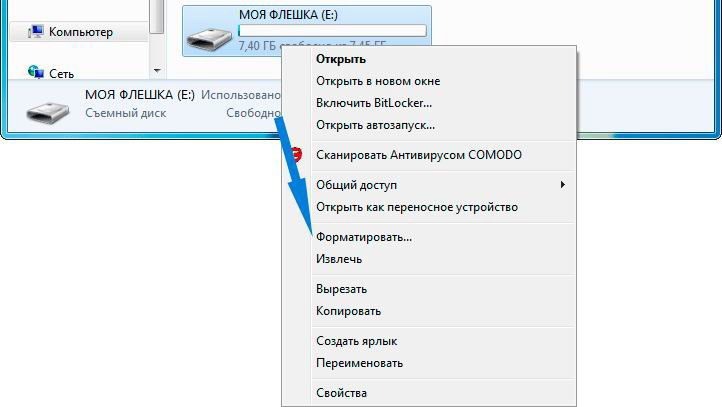
Содержание статьи:
- Проблемы с флеш картой
- — Контактная группа на флешке в пыли, грязи или затерлась
- — Флешка не отформатирована
- — Флэш карта сломана
- — Файловая система USB флешки конфликтует с ПК
- — Поврежден контроллер
- — Ошибки файловой системы
- Софт для решения проблем с видимостью флеш карт на компе
- Что делать компьютер видит флешку, но не открывает её
- Проблемы с компьютером
- — USB порт компьютера не подключен или сломан
- — Драйвера не предустановлены, либо устарели
- — Настройки bios некорректны
- — Windows присваивает флеш-карте уже занятую букву диска
- — Вирусы мешают подключению флеш карты в Windows 10
- Как восстановить флешку средствами виндовс
Проблемы с флеш картой
Прежде чем приступить к «лечению», следует определить, почему компьютер не видит флешку. Проблема может быть критической или легко исправляемой.
Контактная группа на флешке в пыли, грязи или затерлась
Вначале нужно убедиться, что контакты флеш-карты чистые. Из-за пыли и мелких частичек мусора флешка может либо совсем не работать и даже вообще не отображаться в списке устройств, либо сильно тормозить при переписывании информации. В этом случае необходимо спичкой удалить из разъема весь мусор, а затем спиртом протереть контакты гаджета.
Флешка не отформатирована
При первом использовании флеш-карты часто высвечивается сообщение о необходимости форматирования. Это требуется и при конфликте файловых систем. Перед форматированием, нужно узнать файловую систему ПК. Для этого необходимо в Проводнике, в разделе «Этот компьютер» найти диск С, нажать на нем правой кнопкой, зайти в «Свойства» и посмотреть тип используемой на компьютере файловой системы.
Для форматирования нужно из контекстного меню выбрать «Форматировать». Задать из списка в окне «Файловая система» нужный тип. Установить галочку в окошке «Быстрое». В таком режиме форматирование пройдет быстрее, а если на флешке была ценная информация, ее можно будет восстановить при помощи специального ПО.
В таком режиме форматирование пройдет быстрее, а если на флешке была ценная информация, ее можно будет восстановить при помощи специального ПО.
Если режим «Быстрое» не использовать информация будет утрачена безвозвратно.
Флэш карта сломана
Если есть подозрение, что флешка могла быть сломана, необходимо визуально осмотреть ее. При наличии механических повреждений есть вероятность того, что она испорчена окончательно, и спасти имеющуюся на ней информацию и дальше использовать невозможно.
Но если повреждения незначительные, есть шанс, что работоспособность не утрачена. Чтобы проверить возможность восстановления устройства, необходимо подключить его к ПК. Если загорелся светодиод, то шансы возобновить работоспособность этого гаджета есть.
Файловая система USB флешки конфликтует с ПК
Если файловые системы компьютера и флеш-карты отличаются (например, одна FAT32, другая NTFS), то неизбежно возникает конфликт, о чем выдается сообщение. При наличии на флешке ценной информации необходимо найти комп с такой же файловой системой и сохранить данные. Затем следует отформатировать флешку, выбрав перед началом процесса файловую систему, совпадающую с используемой на ПК.
При наличии на флешке ценной информации необходимо найти комп с такой же файловой системой и сохранить данные. Затем следует отформатировать флешку, выбрав перед началом процесса файловую систему, совпадающую с используемой на ПК.
Поврежден контроллер
Подозрения на то, что поврежден контролер возникают тогда, когда комп не видит флешку при отсутствии ее серьезных внешних повреждений, либо устройство невозможно отформатировать, записать на него информацию. В этом случае поможет перепрошивка. Ее можно провести самостоятельно, но для этого надо знать VID и PID флешки.
Чтобы найти эти параметры, необходимо зайти в «Диспетчер устройств». Флешка в этот момент должна быть подключена. Из списка устройств выбрать «Контроллеры USB» ->«Запоминающее устр-во для USB»-> «Свойства»-> «Сведения». В окне «Свойства» выбрать «ИД оборудования». Найти там значения VID и PID.
Зайти на сайт FlashBoot.ru, задать VID и PID, выбрать производителя и модель флешки. Скачать программу для перепрошивки, запустить, следовать инструкциям.
Ошибки файловой системы
Если флешка не отображается в списке устройств, это может происходить из-за ошибок файловой системы. Нужно зайти в Диспетчер устройств->Дисковые устр-ва. Если она там отображается, проблема действительно может быть связана с ошибками файловой системы, и устройство нуждается в форматировании.
Софт для решения проблем с видимостью флеш карт на компе
Существует ряд программ, позволяющих решить проблему, когда ПК не видит флешку. Они могут быть рассчитаны только на флеш-карты определенного производителя либо подходить ко всем устройствам. Вот некоторые из них.
- Formatter Silicon Power — Осуществляет низкоуровневое форматирование флешек многих производителей. Она позволяет восстановить работоспособность устройства, когда это нельзя сделать средствами Windows.
При запуске высвечивается окно с предложением форматирования. Следует запустить процесс и подождать его окончания. - D-Soft Flash Doctor — Утилита также не привязана к конкретному производителю.
 Помимо низкоуровнего форматирования она позволяет сделать образ флешки, с которым можно работать уже при отсутствии самого физического накопителя.
Помимо низкоуровнего форматирования она позволяет сделать образ флешки, с которым можно работать уже при отсутствии самого физического накопителя.
Из предлагаемого меню выбрать режим «Восстановить носитель». Далее следовать высвечиваемым инструкциям. - R-Studio — Эта программа поможет в том случае, если комп не видит флешку, а на ней есть важная информация. R-Studio позволяет восстановить данные с любых файловых систем, используемых на флеш-накопителях. Она восстанавливает данные с поврежденных и удаленных разделов, а также данные после форматирования накопителя.
После запуска выбрать раздел, в котором содержатся нужные файлы. После сканирования они будут помечены красными крестиками. Для их восстановления нажать кнопку «Восстановить».
Что делать: компьютер видит флешку, но не открывает её
Если компьютер видит флешку и ее объем правильно определяется, вероятно проблема в файловой системе. Можно попробовать отформатировать ее или перепрошить контроллер. В случае, если объем устройства определяется неправильно, то это говорит об аппаратной неисправности микроконтроллера флешки, ее внутренней микропрограммы либо ячеек NAND памяти. При наличии на флеш-карте ценной информации, следует обратиться к специалистам для ее восстановления. Если такой информации нет, то для восстановления работоспособности флешки можно использовать специальное ПО.
В случае, если объем устройства определяется неправильно, то это говорит об аппаратной неисправности микроконтроллера флешки, ее внутренней микропрограммы либо ячеек NAND памяти. При наличии на флеш-карте ценной информации, следует обратиться к специалистам для ее восстановления. Если такой информации нет, то для восстановления работоспособности флешки можно использовать специальное ПО.
Проблемы с компьютером
То, что компьютер не видит флешку через USB, может быть связано и с самим ПК. Это может произойти из-за проблем с портом USB, неправильными настройками BIOS, устаревшими или сбойными драйверами.
USB порт компьютера не подключен или сломан
К порту USB подключается довольно много разных устройств. Если компьютер не видит флешку СД, то есть вероятность, что неисправен именно порт. Самое простое решение данной проблемы – подключение к другому порту. Как правило, портов USB на компьютерах несколько. Если есть подозрение, что порт просто не подключен, следует подключить его к «материнке» самостоятельно либо обратившись к мастеру.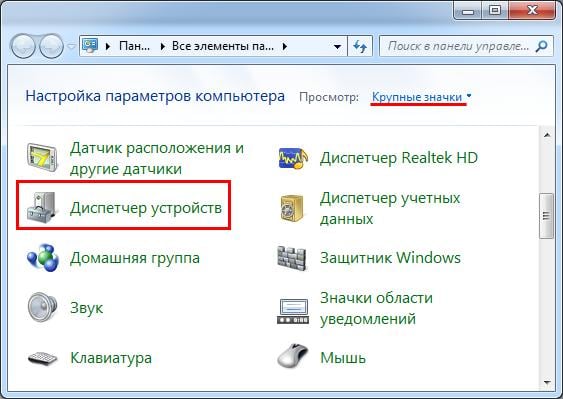
Драйвера не предустановлены, либо устарели
При подозрении на неправильную работу драйвера можно его переустановить. Для этого зайти в Диспетчер устройств и раскрыть «Контроллеры USB». Затем подключить флешку и определить, какой драйвер добавился. Его и нужно переустановить – выбрать режим «Обновить драйвер» из контекстного меню.
Настройки bios некорректны
Иногда порт USB может быть отключен в BIOS. Нужно зайти в BIOS, нажав в момент загрузки Windows F2, Del, либо другую клавишу (см. подсказку при загрузке). Выбрать Configuration USB-> Advanced-> USB configuration, задать режим для USB-портов [Enabled].
Windows присваивает флеш-карте уже занятую букву диска
Если ПК видит флешку, но ее нет в списке устройств, то возможно ей была присвоена буква уже имеющегося диска. Для решения проблемы зайти в Панель управл. -> Администрирование-> Управл. ПК-> Управл. дисками. Флеш-карта будет определена как съемный диск. Нужно щелкнуть на ней правой кнопкой, выбрать режим «Изменить букву диска…».
Вирусы мешают подключению флеш карты в Windows 10
Подключению флеш-карты могут препятствовать и вирусы на ПК либо на самой флешке. Проблема устраняется запуском антивирусного ПО, например можно запустить бесплатную утилиту «Dr.Web CureIt». Вирусы удалятся и работоспособность устройств восстановится.
Как восстановить флешку средствами виндовс
Если компьютер не видит флешки под управлением Windows 7 или другой операционки, то восстановить ее работу средствами системы можно либо форматированием, либо переустановкой драйвера.
Материалы по теме
Почему флешка распознается в одной системе, но не распознается в другой?
DAN STONE
TECH
… Jeffrey Hamilton/Digital Vision/Getty Images
Когда флэш-накопитель работает на одной системе, но не работает на другом компьютере или устройстве, это указывает на то, что устройство не может прочитать диск может иметь конфликт совместимости или настроек.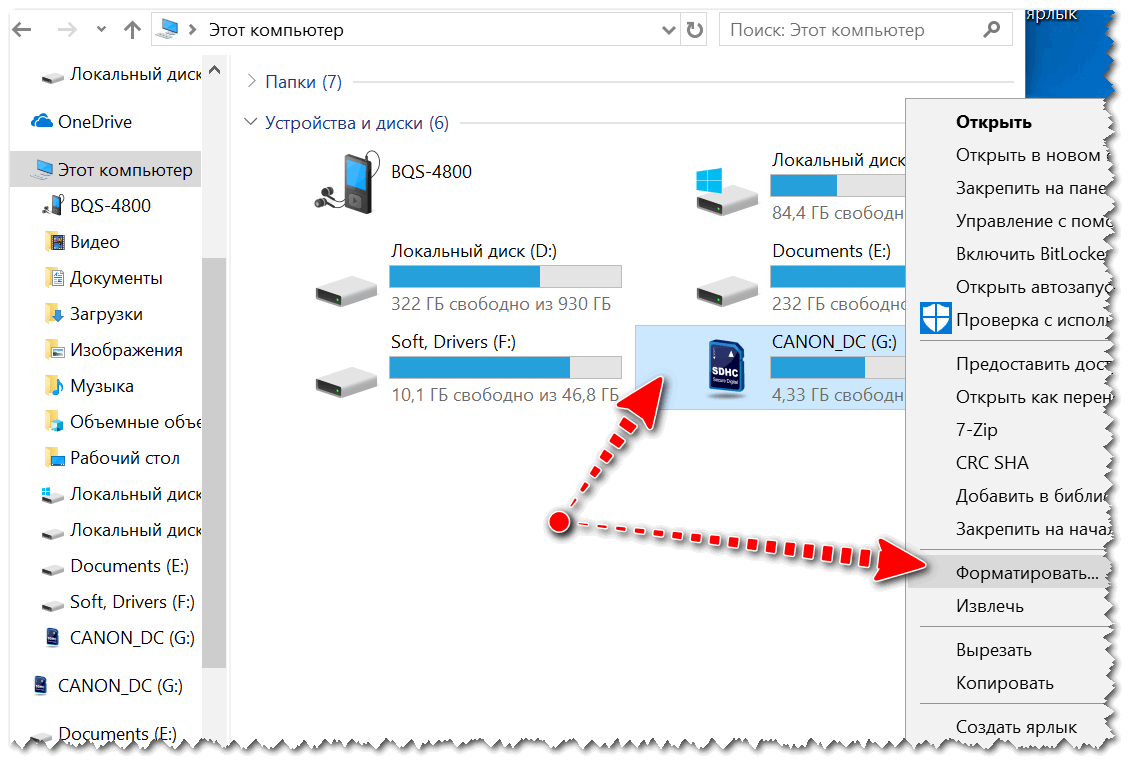 Хорошей новостью является то, что если один компьютер или устройство может прочитать флешку, диск не сломан и не содержит поврежденных данных. Однако вам нужно будет определить проблему с системой, которая не может прочитать флешку.
Хорошей новостью является то, что если один компьютер или устройство может прочитать флешку, диск не сломан и не содержит поврежденных данных. Однако вам нужно будет определить проблему с системой, которая не может прочитать флешку.
Изучите эту статью
- Использование совместимых файловых систем
- Отключение устройств Plug and Play
- Устранение конфликтов USB-концентратора
- Проблемы с USB-концентратором с питанием от шины
1 Использование совместимых файловых систем
Устройства хранения например, флэш-накопители используют файловые системы для форматирования и организации сохраненных данных. Компьютер или аналогичное устройство должно быть совместимо с файловой системой, чтобы хранить данные. Некоторые файловые системы, такие как NTFS и HFS+, являются проприетарными форматами для устройств Windows и Mac OS. Компьютер с Windows не может распознать флэш-накопитель в формате HFS+, а компьютер Mac не может распознать флэш-накопитель в формате NTFS+. Однако флешки, которые будут использоваться для кроссплатформенной передачи данных, могут быть отформатированы в файловых системах ExFAT или FAT32. Изменение формата файловой системы флешки приведет к удалению всех данных на устройстве.
Однако флешки, которые будут использоваться для кроссплатформенной передачи данных, могут быть отформатированы в файловых системах ExFAT или FAT32. Изменение формата файловой системы флешки приведет к удалению всех данных на устройстве.
2 Отключение устройств Plug and Play
Компьютер распознает устройства, добавленные в систему после первоначального включения, и автоматически настраивает их с помощью функции plug and play. Отключение plug and play на компьютере может помешать системе распознавать внешние запоминающие устройства, такие как флэш-накопители, при подключении к компьютеру. Подключи и работай можно переключать в CMOS и диспетчере устройств. Функция Plug and Play включена по умолчанию, а это означает, что ее необходимо вручную отключить в системе, чтобы вызвать проблемы с обнаружением устройства. Перезагрузка компьютера может помочь устранить ошибки plug and play.
3 Устранение конфликтов USB-концентраторов
USB-концентраторы могут одновременно подключаться к 127 устройствам. Однако маловероятно, что компьютер когда-либо будет использовать такое количество устройств. Ограничение на 127 устройств назначает адреса каждому подключенному устройству, чтобы компьютер мог различать устройства; если компьютер ошибочно назначает двум USB-устройствам один и тот же адрес, он не может их различить. Если компьютер не распознает флешку, попробуйте перезагрузить компьютер и переподключить устройства. Адреса переназначаются при перезапуске.
Однако маловероятно, что компьютер когда-либо будет использовать такое количество устройств. Ограничение на 127 устройств назначает адреса каждому подключенному устройству, чтобы компьютер мог различать устройства; если компьютер ошибочно назначает двум USB-устройствам один и тот же адрес, он не может их различить. Если компьютер не распознает флешку, попробуйте перезагрузить компьютер и переподключить устройства. Адреса переназначаются при перезапуске.
4 Проблемы USB-концентратора с питанием от шины
Система может не распознать флэш-накопитель, если он подключен к USB-концентратору с питанием от шины. USB-концентраторы с питанием от шины распределяют доступную мощность между портами; если у порта недостаточно энергии для работы подключенного устройства, устройство не будет работать. Концентратор с питанием от шины может уменьшить поток энергии до уровня менее 100 мА, чего недостаточно для работы флэш-накопителей. Попробуйте подключить флэш-накопитель напрямую к одному из USB-портов компьютера или переключиться на USB-концентратор с автономным питанием для доступа к устройству.
ссылки
- 1 Энциклопедия журнала PC: определение: Plug and Play
- 2 Windows Server: включение или отключение устройства Plug and Play
- 3 The Guardian Ask Jack Blog: Сколько устройств я могу иметь в одном USB-дерево?
- 4 Энциклопедия журнала PC Magazine: определение: USB
- 5 Мир ПК: выбор USB-концентратора
- 6 Служба поддержки Apple: компьютеры и дисплеи Apple: питание периферийных устройств через порт USB
- 7 Энциклопедия журнала PC Magazine: Определение: USB-концентратор
Об авторе
Дэн Стоун начал профессионально писать в 2006 году, специализируясь на образовании, технологиях и музыке. Он веб-разработчик в коммуникационной компании, ранее работал на телевидении. Стоун получил степень бакалавра гуманитарных наук в области журналистики и магистра гуманитарных наук в области коммуникативных исследований в Университете Северного Иллинойса.
Статьи по теме
USB Harici Sorun Giderici | Поддержка Seagate США
Bilgisayara bağlanan harici sabit diske erişilememesinin veya algılanamamasının birkaç nedeni vardır.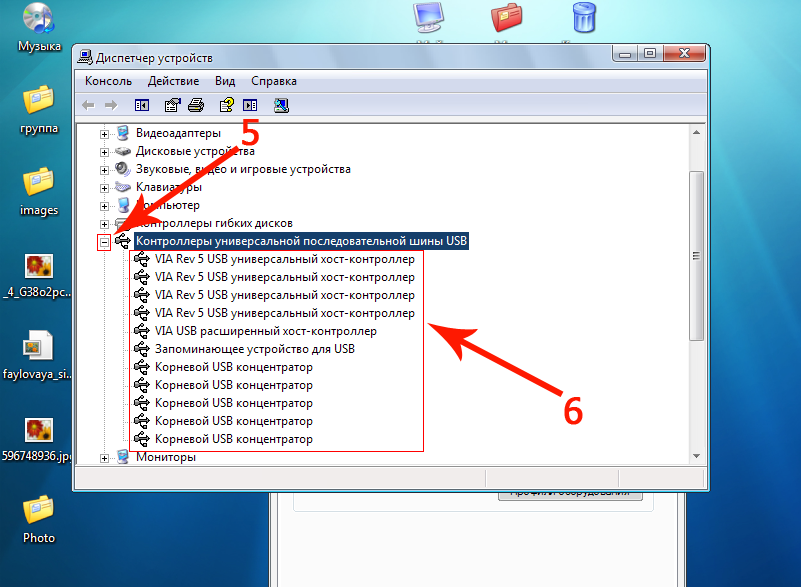
Harici sabit diskiniz yeni işletim sistemiyle uyumlu olmayan paket yazılımla sunulmus olsa da bu yalnızca bir «yedekleme» yazılımıdır ve diskin çalışması bu yazılı ма bağlı değildir.
Harici sabit disk, normal şartlarda sürücülere, yazılımlara veya uretici yazılımı güncellemelerine gerek kalmadan işletim sisteminiz tarafından algılanmalıdır.
Harici sabit diskinize erişilemiyorsa lütfen önce bu temel sorun giderme adımlarını deneyin.
Temel donanım sorun giderme adımları:
- Diski bilgisayardaki farklı bir bağlantı noktasına bağ ламайи денейин.
- Mümkünse farklı bir kablo kullanmayı deneyin.
- Диски farklı bir bilgisayarda kullanmayı deneyin.
- Диск ışığının yandığını doğrulayın. Masaüstü Diskleri genellikle bir güç adapterörü gerektirir. Hiçbir ışık, güç adapterörünün güç çıkışına bağlı olmadığını gösteremez.

- Farklı bir elektrik prizi deneyin. (Masaüstü Diskleri)
- Aşırı gerilim koruyucu veya çoklu priz kullanıyorsanız güç adapterörünü doğrudan duvardaki elektrik prizine takın.(Masaüstü Diskleri)
- Бир USB адаптер ü kullanıyorsanız, adapterörsüz bağlamayı deneyin veya farklı bir adapterör kullnın.
Glişmiş sorun giderme adımları için işletim sistemizi seçin:
Windows
Macintosh
Windows
Bilgisayar Yönetimi konsolunda hem Cihaz Yöneticisi hem de Disk Yönetimi ’ni kontrol edin:
Адрес:
- Клавиатура Windows Tuşunu () basılı tutarak R tuşuna basın.
- Çalıştır kutusuna compmgmt.msc yazın.
- Sol tarafta Aygıt Yöneticisi ’ne tıklayın.
- Önce çift tıklayarak orta penceredeki Disk Sürücüleri bölümünü kontrol edin.

- Diskinizin adını bulun. Burada diskin algılandığını görürseniz okumaya devam edin. Görmezseniz buraya tıklayın.
- Disk Sürücüleri ’nin altında listelenen harici diskinize sağ tıklayın.
- Özellikler ’e tıklayın.
- “ Birimler ” sekmesine tıklayın.
- Долдур ‘a tıklayın.
- Bu pencerede verilen disk numarasını (Disk 1, Disk 2 vb…) not edin.
- Шимди-сол-Тарафта Диск Yönetimi ’ne tıklayın. Bu, diskin durumunu görmenizi sağlayacaktır.
- Alt tarafın ortasında daha önce not ettiğiniz disk numarasını bulun.
Diski bulduğunuzda aşağıdakilere bakmanız gerekir:
RAW mı yoksa Ayrılmamış mı gösteriliyor? Bunların her ikisi de diskin biçimlendirmesinde olası bir sorun olduğunu gösterir.
ОДИНСКОЕ ОДИН С ХУБ ДИСКЛЕРИ ITISIN НЕ: Гювенлик Озелликли ОДИНСКОЕ ОСНОВЕНИЕ С ХУБ ДИСКЕРИНДЕ, КИЛИТЛИ ДИСКЕР КИЛТЛЕРИ АСИЛАНА КАДАРА БАШЛАТАЛМАМЯ -ВЕРИЛМАМАМАМАМАМАЛАРАКА ГЕСТРАТА ГЕСТРАТА. Daha ayrıntılı bilgi edinmek için Başlatılmamış ve ayrılmamış One Touch с помощью концентратора makalesini inceleyin.
Daha ayrıntılı bilgi edinmek için Başlatılmamış ve ayrılmamış One Touch с помощью концентратора makalesini inceleyin.
Diskte RAW veya Ayrılmamış gösteriliyorsa ve zaten farklı bir bağlantı noktası, kablo ve bilgisayar denediyseniz ancak verilere ihtiyacını z varsa veri kurtarmayı deneyebilirsiniz.
Diskteki herhangi bir veriye ihtiyacınız yoksa erişilebilirliği geri kazanmak için diski yeniden biçimlendirebilmeniz gerekir. Süreçle ilgili talimatlar için Diskinizi Nasıl Biçimlendirrsiniz adlı makalemizi okuyun. UYARI: Biçimlendirme işlemi diskteki tüm verileri siler.
Диск, Windows için doğru şekilde biçimlendirilirse aşağıdaki bilgileri görmeniz gerekir:
- NTFS — NTFS yoksa do ся системы бозулмуштур. Verilere ihtiyacınız yoksa diski biçimlendirebilirsiniz.
- Kapasite — Diskin doğru olup olmadığını görmek için kontrol edin. Örneğin 1 TB’lık diskiniz varsa 931 GB yazmalıdır.

- Диск harfi — Диск бир диск harfi olduğunu doğrulayın. Bir harf yoksa diğer disklerde harf olduğunu doğrulayın. Diğer disklerde harf varsa ancak harici diskte yoksa sağ tıklayıp disk harfini ya da yolunu değiştir’i seçebilirsiniz.
- Ekle ‘ye, harf ata ‘ya ve Tamam ‘a tıklayın.
, Disk Sürücüleri altında algılanmazsa şunları kontrol edin:
- Cihaz Yöneticisi ‘nde bilinmeyen cihaz , diğ er cihaz veya yığın depolama cihazı yazan girishleri arayın. Бунларда сари ренкте ! симгези булунур. Önemli — Evrensel Seri Veri Yolu denetleyicileri bölümünü genişleterek buradaki girişlere de bakmayı unutmayın.
- Bilinmeyen cihaz veya diğer cihaz görüyorsanız cihaza sağ tıklayın ve özellikler ’i seçin.

- Генел секмесинин алтында «Джихаз Дуруму»ну булун. Burada бир хата коду olabilir.
- Код 10 вея 28’и горебилирсиниз.
Kod 10 ’u görüyorsanız ve daha önce başka bir kablo ve bilgisayarı denediyseniz disk muhtemelen arızalanmıştır.
Diskteki verilere ihtiyacınız varsa veri kurtarmayı deneyebilirsiniz.
Verilere ihtiyacınız yoksa ve disk hâlâ garanti kapsamındaysa diski değiştirmek isteyebilirsiniz. Daha fazla bilgi için Seagate.com adresindeki Garanti ve Değiştirme bölümünü ziyaret edin.
Kod 28 ‘i görürseniz şunu deneyin (bu, Kod 43 gibi diğer kodlar için de işe yarayabilir):
- Kodun olduğu pencerede Kapat ’a tıklayın.
- Sorunlu cihaza sağ tıklayın ve kaldır ’ı seçin.
- Bilgisayarı kapatın ve diski çıkarın .
- Diski çıkardıktan sonra bilgisayarı yeniden başlatın .

- Bilgisayar başlatıldıktan sonra, diski farklı bir bağlantı noktasına takın .
- Windows’un disk sürücülerini yüklediğini görmeniz gerekir.
- Sürücü yüklendikten sonra aynı Kodu verip vermediğini kontrol edin.
Не: Aynı kodu vermezse Windows Medyanızı takarak, bilgisayarı yeniden başlatarak ve Onarma/Geri yükleme deneyerek işletim sistemi için USB sürücülerini yeniden yükle мейи денемениз герекир.
Uyarı: Bu, verileriniz için tehlikeli olabilir ve bunu denemeden önce harici diskinizi çıkarmanız gerekir.
Macintosh
Disk masaüstünüzde veya Finder’de gösterilmiyorsa Disk İzlencesi ’ni kontrol edin.
Finder > Uygulamalar > İzlenceler > Disk İzlencesi ögesini açın
Disk, Disk İzlencesi ’nde algılanmazsa Sistem Bilgileri/ Sistem Bilgisi Verici bölümüne bakın.
macOS 10.13 veya üst sürümlerini kullanıyorsanız sol üst köşede görünüme tıklayın ve “ Tüm Aygıtları Göster ”i seçerek hem diski hem de birimleri ince Лейин.
Girintili olmayan giriş, fiziksel disk girişidir ve seçildiğinde medyanın adını göstermelidir. Mac OS X’in 10.6 или 10.10 является одним из самых популярных приложений, которые можно использовать для загрузки дисков. Girintili girişler, diskin nasıl biçimlendirildiğine göre farklılık gösterecek ancak bu girişler, fiziksel diskle ilişkili birimler veya kapsayıcılar olacaktır.
Diskiniz için girintili girişi seçin ve Disk İzlencesi ’nin üzerindeki “ Bağla ”я тиклайын. Diskin bağlanmaması, dosya sisteminde belirli seviyede bozulma olduğunu gösterir.
One Touch with Hub Diskleri için not: Güvenlik özellikli One Touch with Hub disklerinde, kilitli diskler kilitleri açılana kadar başlatılmamış ve ayrılmamış olarak gösterilir. Daha ayrıntılı bilgi edinmek için Başlatılmamış ve ayrılmamış One Touch с помощью концентратора makalesini inceleyin.
Daha ayrıntılı bilgi edinmek için Başlatılmamış ve ayrılmamış One Touch с помощью концентратора makalesini inceleyin.
Girintili girişi seçin ve İlk Yardım ’a tıklayın
- Mac OS X’in 10.6 ile 10.10 arasındaki sürümlerinde, birimin onarılmasina gerek olup olmadığını görmek için Diski Doğrula ’ya tıklayın.
- Diski Doğrula işlemi tamamlandıktan sonra, diski onarmanızı önerecek veya diskte bir sorun olmadığını bildirecektir.
- Bu önemli verilerinizin tek kopyası değilse dosya sistemindeki bozulmayı giderip gideremeyeceğini görmek için Diski Onar işlemini çal ıştırmayı deneyin.
- Bu, önemli verilerinizin tek kopyasıysa dosyalarınızı geri almak için diskte veri kurtarma yazılımı çalıştırmanızı öneririz.
- Diski Onar işlemi diski onaramazsa fiziksel veya mantıksal bir sorunla karşı karşıya olup olmadığınızı görmek için diski yeniden biçimlendirmek isteyebilirsiniz.
 UYARI: Biçimlendirme işlemi diskteki tüm verileri siler.
UYARI: Biçimlendirme işlemi diskteki tüm verileri siler. - Girintili giriş yoksa dosyalarınızı geri almak için diskin biçimlendirilmesi veya diskte veri kurtarma yazılımının çalıştırılması gerekir.
Дискин biçimlendirilmesi gerekirse işletim sistemine uygun olan makaleye tıklayın.
macOS’te disk biçimlendirme
Disk, Disk İzlencesi ’nde algılanmazsa Sistem Bilgileri/Sistem Bilgileri Verici ’yi kontrol един.
Seçenek tuşunu basılı tutup Apple Simgesine tıklayın. İlk girişte, Sistem Bilgileri/Sistem Bilgileri Verici yazmalıdır. Bu Mac Hakkında yazısını görüyorsanız seçenek tuşunu tekrar basılı tutun.
Sistem Bilgileri/Sistem Bilgisi Verici ’de:
- Sol tarafta Donanı bulun
- Donanım’ın altında kullandığınız arabirimi (или USB, Firewire, Thunderbolt vb.) bulun
- Ortadaki pencerede diski bulup seçin
- Alt tarafın ortasında disk bilgilerin in listelendiğini görürsünüz
- Seri ve/veya model numarası listelenmelidir
Диск Sistem Bilgileri/Sistem Bilgisi Verici ‘de veya Disk İzlencesi ‘nde yoksa başka bir Mac’i deneyerek diskin burada algılanıp algılanmadığına bakın.

 Нажимаем «Применить».
Нажимаем «Применить». Теперь вводим название материнки в поисковик. Он должен найти сразу вашу материнскую плату. Просто переходим внутрь.
Теперь вводим название материнки в поисковик. Он должен найти сразу вашу материнскую плату. Просто переходим внутрь. По своей модели ноутбука можете посмотреть в таблицу ниже в последний столбец.
По своей модели ноутбука можете посмотреть в таблицу ниже в последний столбец. Помимо низкоуровнего форматирования она позволяет сделать образ флешки, с которым можно работать уже при отсутствии самого физического накопителя.
Помимо низкоуровнего форматирования она позволяет сделать образ флешки, с которым можно работать уже при отсутствии самого физического накопителя.




 UYARI: Biçimlendirme işlemi diskteki tüm verileri siler.
UYARI: Biçimlendirme işlemi diskteki tüm verileri siler. 