Виндовс 10 установка пошаговая инструкция: пошаговая инструкция, нюансы, тонкости и подводные камни
Содержание
Как установить Windows 10: пошаговая инструкция по установке
Главная » Руководства » Windows 10
Автор Мария На чтение 7 мин Просмотров 1.1к. Опубликовано
Содержание
- Как установить Windows 10 с USB-накопителя
- Как установить Windows 10 из локального образа
- Чистая установка Windows 10 из расширенных параметров запуска
Для обновления до последней версии операционной системы рекомендуется чистая установка Windows 10. Причина в том, что этот метод позволяет стереть жесткий диск и начать с новой копии Windows 10 без пользовательских настроек, драйверов, приложений или файлов, которые могут помешать процессу обновления.
Если у вас была одна и та же установка в течение длительного времени, этот процесс также может помочь исправить проблемы с производительностью, проблемы с выключением и запуском, памятью и приложениями. Кроме того, чистая установка — это предпочтительный процесс обновления с более старой версии, такой как Windows 7 или 8. 1. Или вы можете использовать эту опцию, чтобы удалить все предварительно загруженные вредоносные программы из образа производителя на новом компьютере.
1. Или вы можете использовать эту опцию, чтобы удалить все предварительно загруженные вредоносные программы из образа производителя на новом компьютере.
Какой бы ни была причина, Microsoft предлагает несколько способов выполнить чистую установку Windows 10, включая использование USB-накопителя. Также можно использовать функцию «Сбросить этот компьютер», чтобы быстро стереть жесткий диск и переустановить операционную систему без дополнительных инструментов. Или, если компьютер не запускается, вы можете использовать дополнительные параметры запуска, чтобы выполнить чистую установку.
В этом руководстве вы узнаете о трех различных способах чистой установки Windows 10 на свой компьютер.
Как установить Windows 10 с USB-накопителя
Лучший способ выполнить новую установку Windows 10 — использовать флэш-накопитель USB, который необходимо сначала создать с помощью Media Creation Tool, командной строки или сторонних инструментов, таких как Rufus. Кроме того, вы должны убедиться, что компьютер может запускаться с USB, что означает, что вам может потребоваться настроить параметры BIOS или UEFI.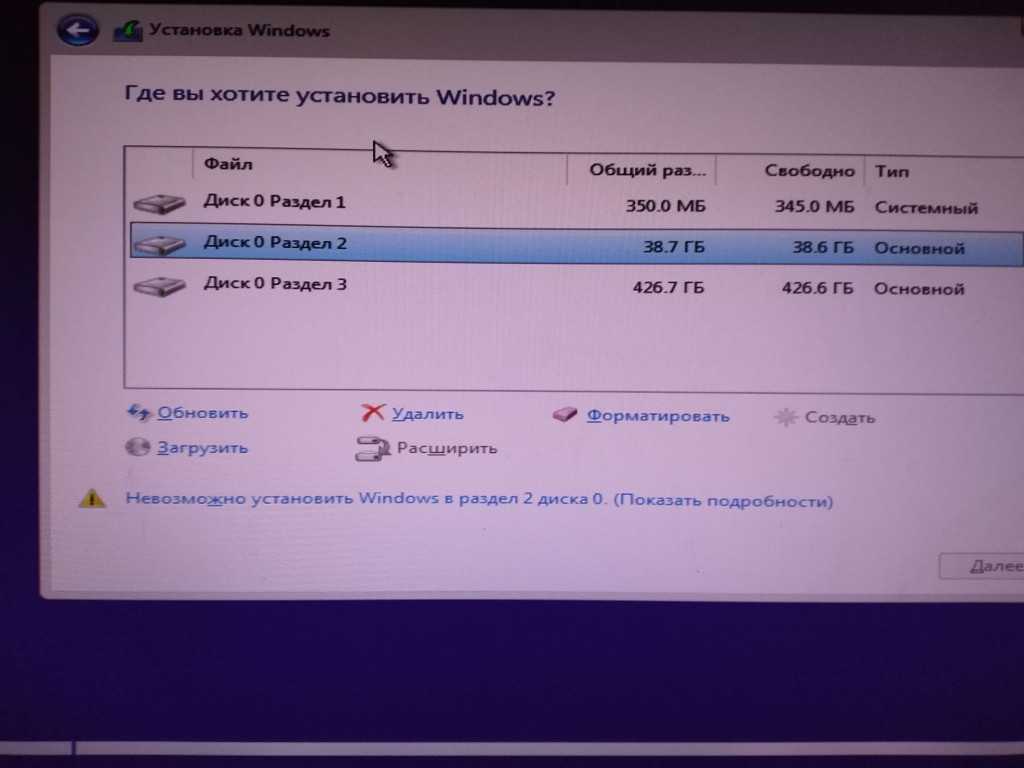
Чтобы выполнить чистую установку Windows 10 с USB, выполните следующие действия:
- Запустите ПК с флешки Windows 10.
- Нажмите любую клавишу для продолжения.
- Нажмите кнопку «Далее».
- Нажмите кнопку Установить сейчас.
- Нажмите «У меня нет ключа продукта», если вы выполняете переустановку. Если Windows 10 уже была активирована после установки, повторная активация произойдет автоматически.
- Выберите выпуск «Windows 10», который активируется вашим лицензионным ключом (если применимо).
- Установите флажок «Я принимаю условия лицензии».
- Нажмите кнопку «Далее».
- Выберите опцию «Выборочная: установить только Windows (дополнительно)» , чтобы выполнить чистую установку.
- Выберите каждый раздел на жестком диске, на который вы хотите установить Windows 10, и нажмите кнопку « Удалить ». (Обычно «Диск 0» — это диск, содержащий все установочные файлы.)
Предупреждение. Удаление раздела также приводит к удалению всех данных на диске.
 Также не требуется удалять разделы с дополнительного жесткого диска.
Также не требуется удалять разделы с дополнительного жесткого диска. - Выберите жесткий диск (диск 0 нераспределенное пространство) для установки Windows 10.
- Нажмите кнопку «Далее».
- Выберите свой регион после установки на первой странице стандартного интерфейса.
- Нажмите кнопку Да.
- Выберите настройку раскладки клавиатуры.
- Нажмите кнопку Да.
- Нажмите кнопку Пропустить , если вам не нужно настраивать второй макет.
- Компьютер автоматически подключится к сети с помощью соединения Ethernet. Если у вас есть беспроводное соединение, вы должны настроить соединение вручную (может потребоваться ключ безопасности).
- Выберите вариант «Настроить для личного использования» для Windows 10 Pro. В «Домашней» версии такой возможности нет.
- Нажмите кнопку «Далее».
- Подтвердите адрес электронной почты, номер телефона или идентификатор Skype для своей учетной записи Microsoft, чтобы создать учетную запись.

- Нажмите кнопку «Далее».
- Подтвердите пароль своей учетной записи Майкрософт.
- Нажмите кнопку «Далее».
- Нажмите кнопку «Создать PIN-код».
- Создайте новый ПИН-пароль.
- Нажмите кнопку ОК.
- Подтвердите настройки конфиденциальности, которые лучше всего соответствуют вашим потребностям, включив или выключив тумблер для каждого параметра.
- Нажмите кнопку «Принять».
- (Необязательно) На странице «Настройка устройства» выберите один или несколько способов, которыми вы планируете использовать устройство, чтобы разрешить программе установки предлагать инструменты и службы для настройки во время этого опыта.
- Нажмите кнопку «Принять», чтобы продолжить. Или нажмите кнопку Пропустить , чтобы пропустить эту часть настройки.
- Нажмите кнопку «Нет, спасибо», чтобы пропустить привязку телефона к компьютеру. (Вы всегда можете сделать это из приложения «Настройки».)
- Нажмите кнопку «Далее», чтобы разрешить OneDrive автоматически загружать папки «Рабочий стол», «Изображения» и «Документы» в облако.
 Или нажмите «Сохранять файлы только на этот компьютер» , чтобы пропустить этот шаг.
Или нажмите «Сохранять файлы только на этот компьютер» , чтобы пропустить этот шаг. - Нажмите кнопку «Нет, спасибо», чтобы пропустить настройку Microsoft 365.
- Нажмите кнопку «Отклонить», чтобы пропустить предложение хранилища OneDrive.
- Нажмите кнопку «Нет, спасибо», чтобы пропустить предложение Game Pass.
- Нажмите кнопку «Не сейчас», чтобы отключить Cortana.
- После того, как вы выполните эти шаги, Windows 10 применит настройки и завершит настройку.
Как установить Windows 10 из локального образа
Используя локальный образ, вы также можете использовать параметры восстановления, чтобы установить чистую копию Windows 10. Однако, в отличие от установки с USB, вы можете использовать этот параметр только для переустановки той же версии Windows 10 уже на компьютере. Если вы хотите перейти на более новую версию, вам нужно будет использовать один из других альтернативных методов.
Сброс Windows 10 к заводским настройкам: пошаговая инструкция
Чтобы выполнить чистую установку Windows 10 с помощью локального образа восстановления, выполните следующие действия:
- Откройте Настройки.

- Нажмите «Обновление и безопасность».
- Нажмите «Восстановление».
- В разделе «Сбросить этот компьютер» нажмите кнопку «Начать».
- Нажмите «Удалить все», чтобы выполнить новую установку Windows 10.
- Нажмите «Локальная переустановка».
- (Необязательно) Нажмите «Изменить настройки».
- Настройте параметры переустановки:
- Очистить данные: если для этого параметра установлено значение «Нет» (рекомендуется), программа установки быстро удалит только файлы, приложения и настройки. Если для параметра установлено значение «Да», программа установки надежно очистит диск перед установкой операционной системы, но это займет больше времени.
- Удалить файлы со всех дисков: будет удален только установочный диск, если для параметра установлено значение Нет (рекомендуется). В противном случае, если для этого параметра установлено значение «Да», все диски на устройстве будут удалены.
- Загрузить Windows: если для этого параметра установлено значение «Нет» (рекомендуется), для установки будет использоваться локальный образ.
 Если для параметра установлено значение «Да», будет активирована опция «Облачная загрузка».
Если для параметра установлено значение «Да», будет активирована опция «Облачная загрузка».
- Нажмите кнопку «Подтвердить».
- Нажмите кнопку «Далее».
- Нажмите кнопку Сброс.
- Перейдите к пункту 13 первого способа установки.
Чистая установка Windows 10 из расширенных параметров запуска
Если компьютер не запускается правильно и вы хотите переустановить Windows 10, чтобы решить эту проблему, в среде дополнительных параметров запуска есть возможность выполнить чистую установку с использованием локального или облачного образа.
Технически это те же параметры, которые доступны в настройках «Сбросить этот компьютер». Однако вы также можете получить доступ к этой функции через опцию «Расширенный запуск», что делает ее идеальной для выполнения чистой установки Windows 10, когда на компьютере возникают проблемы. Или когда вы не можете загрузить систему для доступа к приложению «Настройки».
Опять же, вы можете использовать эту опцию только для переустановки той же версии операционной системы, которая уже установлена на компьютере.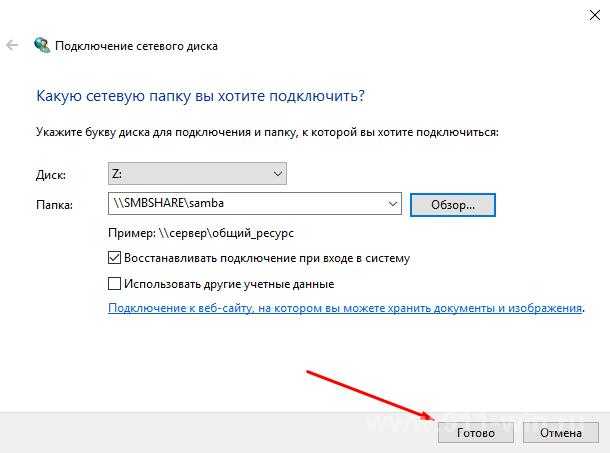 Если вы также хотите выполнить обновление до последней версии, вы должны использовать Media Creation Tool, файл ISO или USB.
Если вы также хотите выполнить обновление до последней версии, вы должны использовать Media Creation Tool, файл ISO или USB.
Чтобы очистить установку Windows 10 из дополнительных параметров запуска, выполните следующие действия:
- Запустите устройство.
- Сразу после самотестирования при включении питания (POST) снова нажмите кнопку питания, чтобы выключить устройство.
- Дважды повторите шаги 1 и 2, и при третьем перезапуске операционная система должна войти в среду восстановления Windows (Windows RE).
Краткое примечание: в Windows 10 есть несколько способов открыть дополнительные параметры запуска. Вы можете использовать эти другие параметры, если вы не можете получить доступ к среде восстановления.
- Нажмите кнопку Дополнительные параметры.
- Нажмите «Устранение неполадок».
- Нажмите на опцию «Сбросить этот компьютер».
- Выберите опцию «Удалить все».
- Нажмите «Облачная загрузка» или «Локальная переустановка».

- Облачная загрузка: загружает новый образ с серверов Microsoft и выполняет новую установку.
- Локальная переустановка: использует локально доступный образ для установки чистой копии Windows 10.
- Выберите опцию «Только диск, на котором установлена Windows». (Параметр «Все диски» удалит данные на всех дисках. Этот вариант обычно рекомендуется, только если вы хотите вывести устройство из эксплуатации.)
- Выберите вариант «Просто удалить мои файлы или полностью очистить диск».
Полная очистка диска: удаляет все на диске, но выполняет безопасное стирание, которое занимает несколько часов — этот вариант подходит при подготовке к передаче устройства.
- Нажмите кнопку Сброс.
- Перейдите к пункту 13 первого способа установки.
Windows 10
( Пока оценок нет )
Как установить windows 10 на ноутбук? Пошаговая инструкция
Как установить windows 10 на ноутбук? Пошаговая инструкция
Содержание
- 1 Как установить windows 10 на ноутбук? Пошаговая инструкция
- 1.
 1 Достоинства ( к содержанию ↑ )
1 Достоинства ( к содержанию ↑ ) - 1.2 Минимальные параметры ( к содержанию ↑ )
- 1.3 Варианты установки ( к содержанию ↑ )
- 1.4 Подготовка ( к содержанию ↑ )
- 1.5 Установка ( к содержанию ↑ )
- 1.
- 2 Чистая установка Windows 10 1607 на HP
- 3 Установить Windows 10 с флешки. Инструкция для чайников
- 4 Что нужно сделать чтобы установить Windows 10 с флешки?
- 5 Создание загрузочной флешки
- 6 Поставить и БИОС загрузку с флешки
- 7 Установка Windows 10 с флешки
Приветствую вас, читатели блога.
Я уже несколько раз упоминал о размещении разных операционных систем от Microsoft на различных устройствах. Теперь же хотелось рассказать от том, как проходит установка виндовс 10 на ноутбук. Последняя версия считается самой удачной и сегодня уже используется по всему миру. В целом сам процесс практически ничем не отличается от стационарных компьютеров. Но все же есть определенные нюансы. В статье я постараюсь изложить всю необходимую информацию, которая поможет без проблем справиться с поставленной задачей.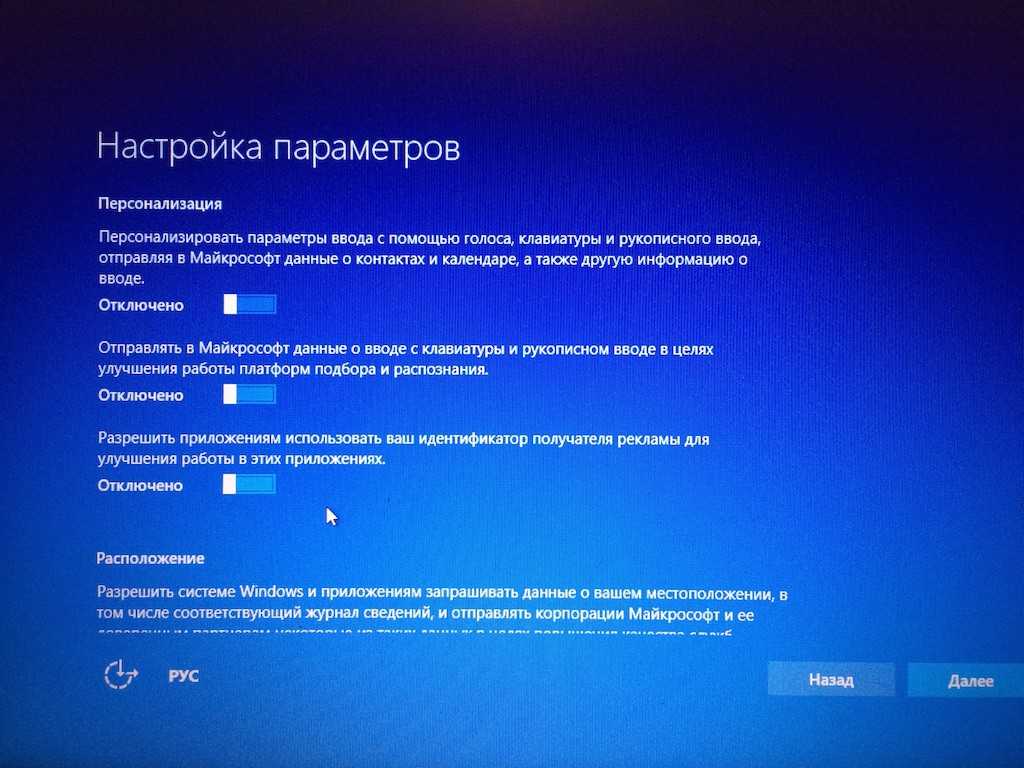
Содержание статьи
Достоинства ( к содержанию ↑ )
Сразу стоит сказать, что по сравнению с предыдущей версией ОС, вы вряд ли заметите какие-то революционные изменение. При этом по многим основным пунктам, новинка может порадовать не только скоростью, но и управляемостью.
Так, например, разработчики решили вернуть привычное меню «Пуск», которое отсутствовало в восьмой версии. При этом с ним стало удобней взаимодействовать – для запуска любой программы достаточно только в строке поиска набрать первые несколько символов названия.
Microsoft наконец-то представила новый браузер Edge – он быстрее и «умнее» знакомого всем IE. Но и это не позволило ему завоевать того признания, на которое надеялись создатели.
Настройка компьютера теперь стала понятной. Здесь находится несколько простых пиктограмм.
И это далеко не все, что удалось изменить или дополнить разработчикам в своем детище.
Минимальные параметры ( к содержанию ↑ )
Главное, что нужно понимать – не все устройства подходят для установки того или иного программного обеспечения. И это никак не зависит от производителя, будь то HP или тот же Asus. Важно, какие компоненты установлены внутри. Далее представлен список характеристик, соблюдение которых обязательно для расположения ОС на оборудовании:
Экран, обладающий разрешением 800*600 пикселей.
Не меньше 20 Гб свободного места. При этом стоит учитывать, что постоянно выходят обновления, для которых тоже нужно пространство. Кроме того, необходимо брать в расчет и программы, которые будут устанавливаться в будущем. Так что эта цифра может смело приближаться к 60, а то и 80 Гб.
Оперативная память – минимум 1 Гб. А при установке 64-битной версии – 2.
Видеокарта, поддерживающая девятую версию DirectX.
Частота процессора должна быть не менее 1 ГГц.
Под вышеперечисленные требования подходят многие мобильные компьютеры, которые выпускались за последние 3-5 лет.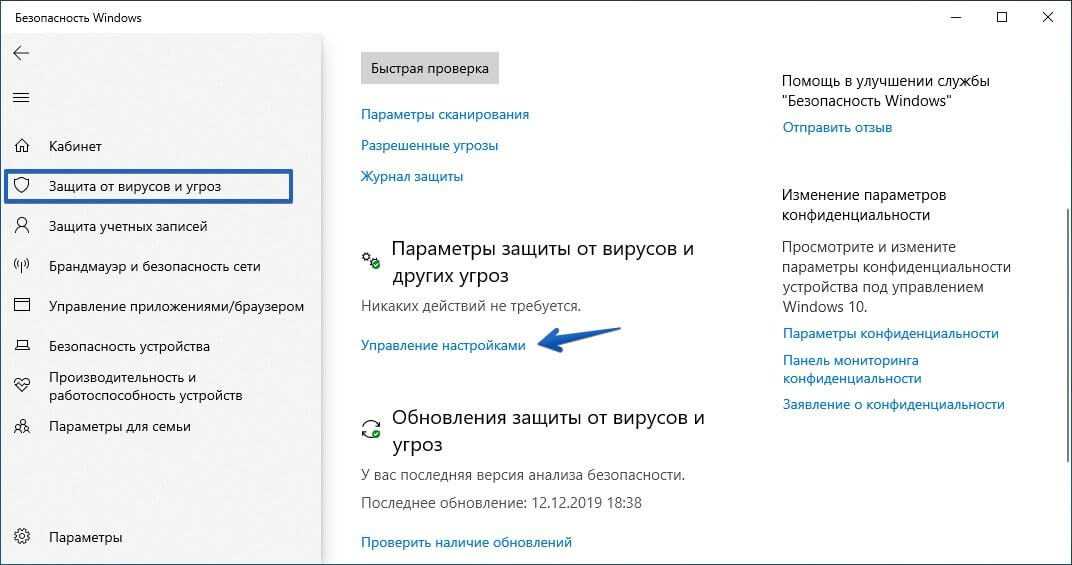
А вот поддержка более старых моделей уже гарантируется. Установка ОС на такие устройства может привести не только к плохой работе, но и выходу из строя оборудования. А потому перед началом процедуры лучше всего почитать хотя бы несколько отзывов, связанных с этой темой.
Стоит отметить, что от используемого устройства напрямую зависит скорость установки. В частности, важно иметь новый накопитель (многие рекомендуют SSD от Самсунг). Кроме того, на это повлияет и скорость соединения с Интернетом. В большинстве случаев процесс длится от 25 минут до часа.
Варианты установки ( к содержанию ↑ )
Конечно же лучше всего устанавливать новую операционку, с предварительным форматированием системного диска. Обычно это делается с флешки. Так как данная процедура считается самой быстрой. Хотя сегодня некоторые все же продолжают осуществлять это с диска.
Кроме того, многие пользователи прошлых версий Win заявляют, что есть и более простой вариант – через «Центр обновлений».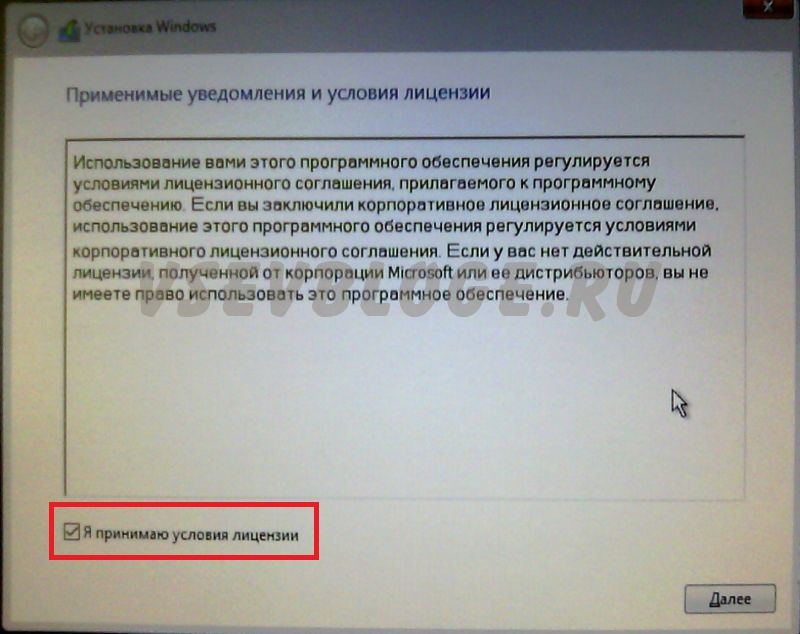 Просто проверьте соответствующий инструмент – у вас должно появится приглашение для скачивая и дальнейшей установки нужной сборки.
Просто проверьте соответствующий инструмент – у вас должно появится приглашение для скачивая и дальнейшей установки нужной сборки.
Для проведения подобной процедуры на диске также должно хватать свободного места.
Подготовка ( к содержанию ↑ )
Если вы решили все же сделать так называемую «чистую установку», нужно предварительно подготовить некоторые важные элементы.
Главное, что нам понадобится – небольшой софт, который позволит записать соответствующую информацию на флешку или пластиковый диск. Он называется Media Creation Tool. Перед скачиваем необходимо правильно выбрать разрядность системы. При этом программа позволяет обновить устройство даже без создания соответствующих носителей. Для этого нужно просто выбрать пункт меню.
Кроме того, можно воспользоваться приложением WinToFlash или Rufus. Они выполняют одинаковые функции. Но для них предварительно нужно подготовить образ с ОС.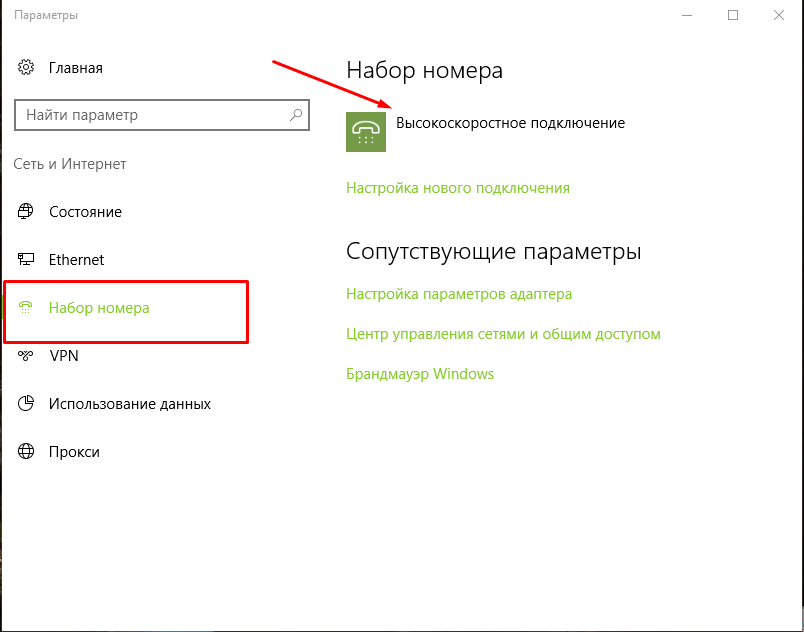 И если в работе последних двух решений каждый сможет разобраться самостоятельно (тем более, что ранее я уже упоминал о них), то о первом лучше рассказать подробнее.
И если в работе последних двух решений каждый сможет разобраться самостоятельно (тем более, что ранее я уже упоминал о них), то о первом лучше рассказать подробнее.
Итак, пошаговая инструкция по использованию Media Creation Tools выглядит следующим образом:
Устанавливаем приложение и запускаем его.
Появится окно, в котором указываем, хотим ли мы прямо сейчас установить Win 10 или же намерены создать загрузочную переносную память. Нас интересует второй вариант.
Далее выбираем подходящее издание операционки, язык и разрядность.
Указываем носитель. Это может быть чистый диск или флешка, и их цена не важна. Главное, чтобы объем был не менее 4 Гб.
Стоит отметить, что многие современные ноутбуки лишены приводов для чтения CD или DVD. Так что альтернативных вариантов остается немного.
Установка ( к содержанию ↑ )
Теперь перейдем непосредственно к самому процессу. Он состоит из простой цепочки действий:
Теперь нужно указать загрузку с нужного диска.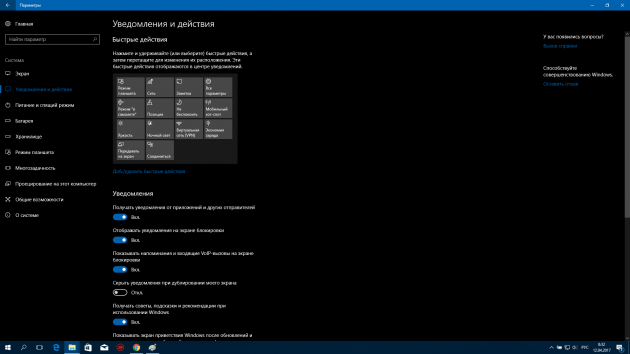 Это можно сделать через БИОС. В разных устройствах за процедуру отвечают различные клавиши. Например, в Леново и Асер можно попробовать нажать «F1» или «F2». Кроме того, в первом случае иногда помогает «F12». А вот во втором «Ctr+Alt+Esc». В любом варианте, независимо от производителя, читайте появляющиеся подсказки на мониторе.
Это можно сделать через БИОС. В разных устройствах за процедуру отвечают различные клавиши. Например, в Леново и Асер можно попробовать нажать «F1» или «F2». Кроме того, в первом случае иногда помогает «F12». А вот во втором «Ctr+Alt+Esc». В любом варианте, независимо от производителя, читайте появляющиеся подсказки на мониторе.
Отправляемся в меню «Boot», где выбираем пункт «Priority», в котором указываем на наше переносное устройство. Нажимаем «F10», подтверждаем сохранение и выход.
Теперь появится темный экран, на котором будет надпись, говорящая, что нам нужно нажать кнопку для продолжения процесса. Что и делаем.
После некоторого времени появится предложение выбрать язык, время и некоторые другие параметры. Можно все оставить по умолчанию.
Далее нажимаем «Установить».
Появится меню ввода ключа. Если он есть – указываем. В противном случае выбираем «У меня нет…».
В противном случае выбираем «У меня нет…».
Лицензионное соглашение – читаем и принимаем. Нажимаем «Далее».
Теперь выбираем тип установки. Нас интересует выборочная. Именно она позволяет произвести чистое размещение новой операционки на компьютере, с форматированием системного диска и удалением с него всех файлов.
Указываем на нужный раздел. Лучше, если он будет не менее 40 Гб, а то и 80. Если вы только купили ноутбук, он без операционной системы и других файлов, есть возможность прямо здесь перераспределить пространство на винчестере. Для это в меню есть три кнопки: «Удалить», «Форматировать» и «Создать». Сначала пользуемся первой, потом – третьей, а в конце – второй.
В итоге указываем нужный раздел и нажимаем «Далее».
Ждем окончания установки.
Советую после загрузки рабочего стола сразу отправиться в «Пуск», «Параметры» и меню «Обновление».
Запустить соответствующий режим. Таким образом система самостоятельно установит все необходимые драйвера и прочее ПО.
Подробную инструкцию также можно найти на видео:
windwix.ru
Чистая установка Windows 10 1607 на HP
Сегодня рассмотрим полную инструкцию с картинками как создать установочную флешку или DVD, и как используя их выполнить чистую установку Windows 10 сборки 1607 на устройства HP.
Хоть мы и делали данную инструкцию на ноутбуке HP, но вы также с ее помощью можете установить Windows 10 на любой компьютер.
Что нужно для чистой установки Windows 10
1.USB флешка размером 4Гб, можно и больше, или чистый Dvd диск;
2.Подключение к сети интернет и компьютер на котором можно создать установочную флешку или DVD.
Это весь список, дальше нужно немного терпения и всё у вас получится 🙂
Рекомендации если вы переустанавливаете Windows
Если вы только купили компьютер, на нем нет никакой важной информации — пропускайте этот пункт.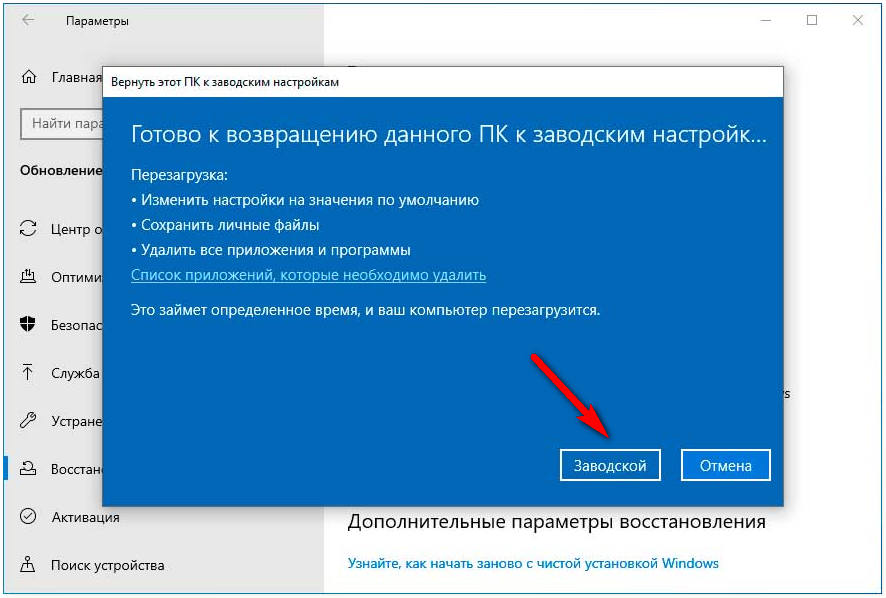 Если же у вас данный компьютер давно, на нём множество нужных файлов — нужно сохранить данные перед переустановкой, чтобы ничего не потерять.
Если же у вас данный компьютер давно, на нём множество нужных файлов — нужно сохранить данные перед переустановкой, чтобы ничего не потерять.
Если у вас несколько дисков на компьютере — перенесите всю нужную информацию с системного диска (там где установлен Windows, обычно диск С) на другой диск. Также можно зарегистрировать себе облачное хранилище (облако mail.ru, Google Диск, Яндекс Диск и т.д.) и скинуть все нужное туда. Спросите «какую информацию нужно сохранить?» — зачастую всё нужное на системном диске хранится на рабочем столе, сбросьте всю информацию с него (если вы проверили и там действительно что-то нужное), также зайдите в папки: «мои документы», «Изображения», «Загрузки» и посмотрите есть ли что-то нужное. Чтобы сохранить закладки, пароли и настройки браузера — воспользуйтесь инструкцией » Как сохранить закладки браузера, перед переустановкой.»
Создание установочного USB или DVD
Второй способ: скачать утилиту от майкрософт, которую ранее использовали для обновления с Windows 7 и 8 до 10.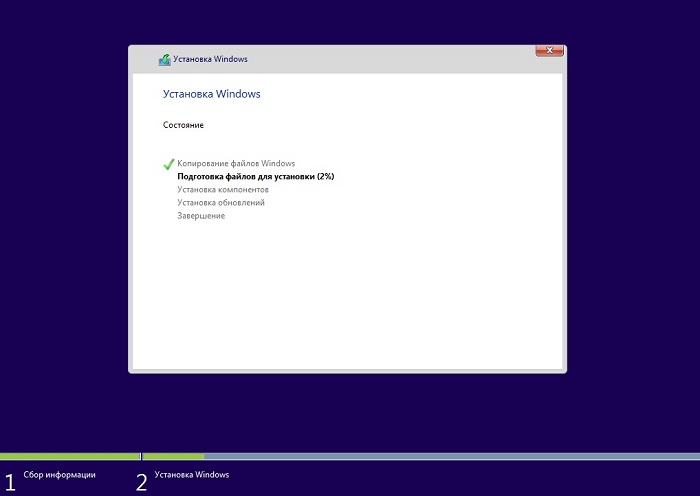 Данная утилита сама скачивает образ Windows 10 и создает установочную флешку, а если вам нужно создать установочный диск — то скачивает iso Windows 10, а вы скачанный образ записываете на диск.
Данная утилита сама скачивает образ Windows 10 и создает установочную флешку, а если вам нужно создать установочный диск — то скачивает iso Windows 10, а вы скачанный образ записываете на диск.
Заходите на сайт Майкрософт => нажимаете «Скачать средство сейчас» => запускаете скачанный файл.
В появившемся окне выберите «Создать установочный носитель для другого компьютера» и нажмите «Далее».
Выбираете из списка язык установки, версию Windows и архитектуру, после чего нажимаете «Далее». Выбирать нужно ту Windows, которая ранее уже была установлена на данном компьютере или ту к которой у вас есть лицензионный ключ, хотя даже не активированной Windows 10 можно пользоваться. Кстати еще есть способы обновить Windows 7, 8 и 8.1 до Windows 10 бесплатно.
Если вы делаете установочную флешку — подключите ее и в следующем окне выберите USB — устройство флеш-памяти, после чего нажмите «Далее». Если вы хотите создать установочный диск — выберите ISO-файл и нажмите «Далее»
Если вы выбрали создание установочной флешки, то в следующем окне выберите ее и нажмите «Далее», после чего начнется процесс создания и вам остается только ждать.
Если вы выбрали ISO-файл — в следующем окне выберите куда его сохранить, чтобы потом найти и записать его на диск.
После того как iso-файл загрузится — вставьте диск в привод => нажмите на скачанный файл правой клавишей мыши и выберите «Записать образ диска»
Установка Windows 10 1607 на HP
После создания установочного диска или флешки — вставляем их в компьютер, на который будет устанавливаться Windows => выключаем его и заново включаем, сразу после включения нажимаем клавишу F9 на клавиатуре, чтобы появилось Boot Option Menu (если у вас устройство не HP — найдите в инструкции, что нажимать при включении чтобы выбрать загрузку с флешки на вашем устройстве) => в появившемся меню выберите установочную флешку, или если вы устанавливаете с диска — CDDVD Rom => нажмите Enter.
Если вы устанавливаете систему с диска, то перед вами появится надпись «Press any key to boot from CD or DVD — нажмите Enter. Если вы устанавливаете с флешки — установка Windows 10 начнется сразу и вам предложит выбрать язык установки, формат времени и метод ввода.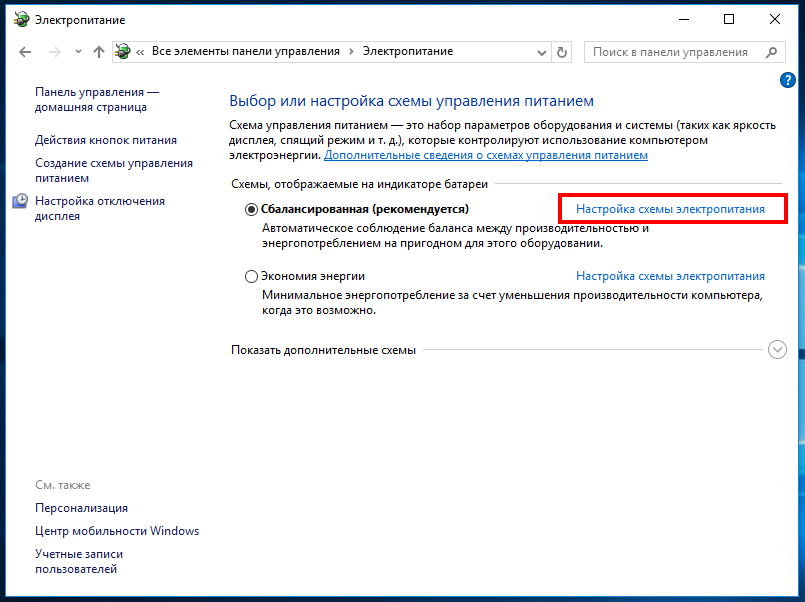 По умолчанию кругом будет выбран русский язык, после выбора нажмите «Далее».
По умолчанию кругом будет выбран русский язык, после выбора нажмите «Далее».
Если у вас есть ключ Windows 10 — введите его и нажмите «Далее», если ранее такая же система была установлена и активирована на этом компьютере — ничего не вводите, Windows после установки активируется автоматически, просто нажмите «Пропустить».
Поставьте галочку в поле «Я принимаю условия лицензии» и нажмите «Далее». Конечно если вам скучно, перед принятием можно ее прочесть 🙂
В этом окне выбираем «Выборочная: только установка». Можно было бы выбрать и «Обновления» — но тогда старая система с множеством хлама остается на диске, а мы хотим чистую установку, чтобы все нормально работало.
У вас спросит «Где вы хотите установить Windows» — если на дисках нет ничего нужного — выделяйте каждый по очереди и нажимайте «удалить», а в следующем окне подтверждайте. Если у вас на диске D к примеру хранятся нужные вам файлы — то удаляйте только зарезервировано системой и диск С (вы же сохранили всё нужное из системного диска? А то так вы удалите всю информацию на нём) . Диск С обычно содержит старую систему и помечается как раздел 2, в любом случаи вы же помните приблизительно объем каждого диска? Вот по объему и можно на крайний случай понять какой и где диск.
Диск С обычно содержит старую систему и помечается как раздел 2, в любом случаи вы же помните приблизительно объем каждого диска? Вот по объему и можно на крайний случай понять какой и где диск.
Нажимайте на «Незанятое пространство на диске» и выберите «Создать» => укажите размер для системного диска и нажмите «Применить» (желательно не меньше 100Гб).
Когда вы будете создавать первый раздел — выскочит предупреждение, что система создаст дополнительный раздел для системных файлов, нажмите «Да».
Также в этом окне с оставшегося незанятого пространства вы можете создать другие диски или сделать это после установки системы. Выберите раздел для установки Windows и нажмите «Далее»
Начнется установка, компьютер будет периодически перезагружаться, просто ждите.
Вам снова напишет ввести ключ продукта, если вы его еще не вводили ранее. Здесь также можно нажать «Сделать позже», если такая же Windows 10 ранее была активирована на этом компьютере.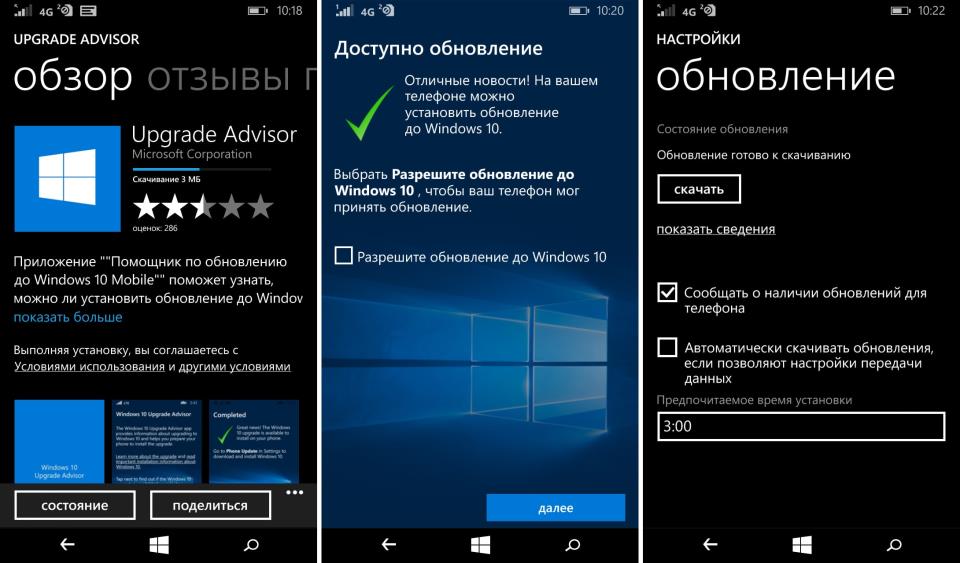 Если не было такой системы ранее на этом компьютере, то вы сможете пользоваться всеми функциями Windows 10, но в настройках вам будут напоминать, что система не активирована.
Если не было такой системы ранее на этом компьютере, то вы сможете пользоваться всеми функциями Windows 10, но в настройках вам будут напоминать, что система не активирована.
В следующем окне вам предложит подключиться к доступной сети интернет, выберите вашу сеть или чтобы подключиться позже нажмите на «Пропустить этот шаг»
Здесь опять два варианта, использовать стандартные настройки конфиденциальности или настроить их сейчас. Сейчас можно нажать «Использовать стандартные параметры», а в будущем их поменять или нажать «настройка параметров» и настроить всё сейчас. Если вы оставите всё как есть — ничего страшного не случится 🙂
С помощью переключателей отключайте ненужное, к примеру зачем майкрософту данные о том, что я ввожу с клавиатуры? После выбора параметров нажимайте «Далее»
Выберите «Этот компьютер принадлежит мне» и нажмите «Далее»
Введите вашу учетную запись Майкрософт, если она у вас есть и нажмите «Далее». Данная учетная запись будет использоваться для входа в Windows 10. Если у вас нет учетной записи Майкрософт — вы ее можете создать, нажав на «Создайте ее» или создать локальную учетную запись нажав на «Пропустить этот шаг»
Если у вас нет учетной записи Майкрософт — вы ее можете создать, нажав на «Создайте ее» или создать локальную учетную запись нажав на «Пропустить этот шаг»
Если вы выбрали создание локальной учетной записи, то напишите имя пользователя (которое будет использоваться для входа в Windows), придумайте пароль к создаваемой учетной записи и в следующем поле введите пароль повторно => нажмите «Далее».
Всё, Windows 10 установлен, можно приступать к установке программ и драйверов. Если есть дополнения — пишите комментарии! Удачи Вам 🙂
vynesimozg.com
Установить Windows 10 с флешки. Инструкция для чайников
Здравствуйте уважаемые посетители. В этом уроке я покажу Вам, как установить новейшую Windows 10 на свой компьютер или ноутбук. Я рад, что вы попали на эту страницу и даёте мне право научить Вас устанавливать Десятку на свой компьютер. Давайте начнём!
Мы будем устанавливать Windows 10 с флешки, потому как это намного удобнее и быстрее чем использование классических DVD дисков.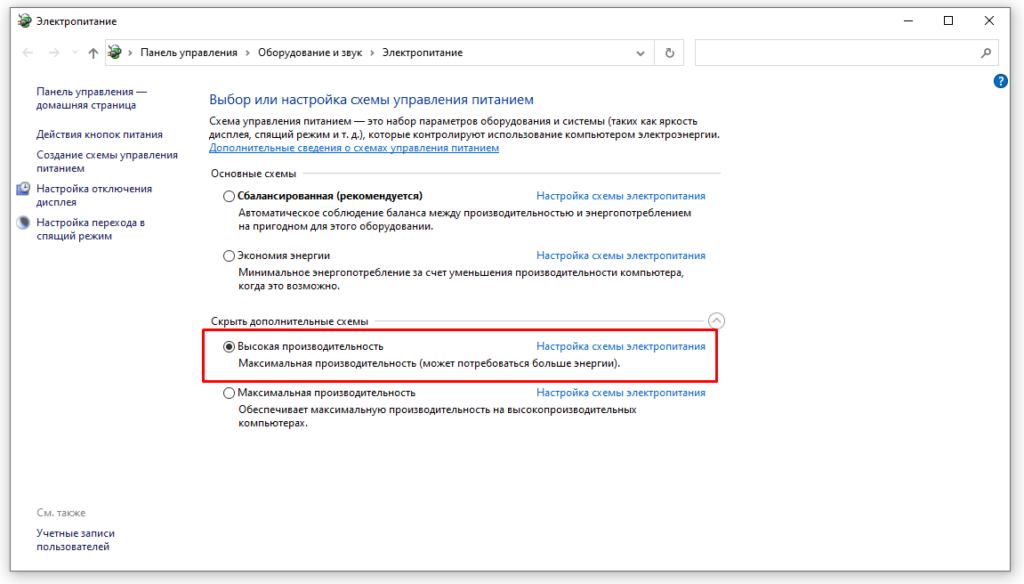 Используя установочную флешку с Windows, мы сможем устанавливать систему как на компьютеры, так и на ноутбуки и нетбуки.
Используя установочную флешку с Windows, мы сможем устанавливать систему как на компьютеры, так и на ноутбуки и нетбуки.
Что нужно сделать чтобы установить Windows 10 с флешки?
Создание загрузочной флешки
Первым делом подготовьте USB-флешку на 8 гигабайт и переместите ВСЕ важные файлы на другие диски. Далее скачайте с официального сайта программу UltraISO. Её мы будем использовать для записи системы. Также нам понадобится образ Windows 10 и желательно в формате ISO. Его вы тоже можете скачать из интернета.
Программа платная, но к счастью Пробный период позволит бесплатно использовать её в течение 30 дней. Чтобы установить Windows 10 с флешки нам понадобится UltraISO всего лишь один раз.
При запуске UltraISO нажмите кнопку Пробный период .
Флешка уже должна быть вставлена в компьютер.
Теперь в программе UltraISO нажимаем меню Файл – Открыть .
В открывшемся окне указываем, где на компьютере лежит образ с Виндовос 10 и жмём Открыть .
Файлы образа были успешно открыты. Теперь жмём меню Самозагрузка – Записать образ жесткого диска .
В открывшемся окне важно убедиться, что в пункте Disk Drive выбрана нужная нам флешка. Если это не так, то выбираем её вручную из выпадающего списка. Больше менять нчего не нужно. Нажимаем кнопку Записать , чтобы приступить к созданию загрузочной флешки.
Запись Виндовс 10 на флешку обычно длится минут 10. По завершению закройте все лишние окна и давайте уже приступать к следующему шагу.
Поставить и БИОС загрузку с флешки
Приступая к установке системы нам нужно зайти в БИОС и поставить на первое место загрузку с флешки. Включаем компьютер или перезагружаем его, если он уже включен. Для входа в BIOS сразу начинаем нажимать клавишу DELETE или F2 (в зависимости от материнской платы). Жмём нужную клавишу несколько секунд, до тех пор, пока не увидим сам БИОС. Примерно вот так он выглядит:
По этой программе мы можем перемещаться, используя стрелки и кнопку Энтер на клавиатуре.
Переходим на вкладку BOOT и находим там пункт Hard Disk Drives . Открываем его.
Встаём на первый пункт и жмём Энтер.
В открывшемся окошке выбираем свою флешку и теперь она будет на первом месте. Отлично!
Жмём клавишу ESC , чтобы вернуться в предыдущее окно. Теперь выбираем первый пункт Boot Device Priority .
Становимся на первый пункт и жмём Enter.
Снова выбираем флешку и теперь она в приоритете загрузок на первом месте.
Отлично! Теперь компьютер будет грузиться с флешки. Для сохранения сделанных изменений нажимаем клавишу F10 и жмём Энтер.
Компьютер перезагружается…
Стоит сказать, что в некоторых БИОСах интерфейс немного отличается. В таком случае вам придется искать аналогичные кнопки.
Установка Windows 10 с флешки
Если мы всё правильно сделали, то после перезагрузки компьютера начнётся считывание данных с флешки. Об этом говорит следующая иконка Windows:
О начале установки говорит окно, в котором нам нужно будет выбрать язык системы, параметров и раскладки клавиатуры.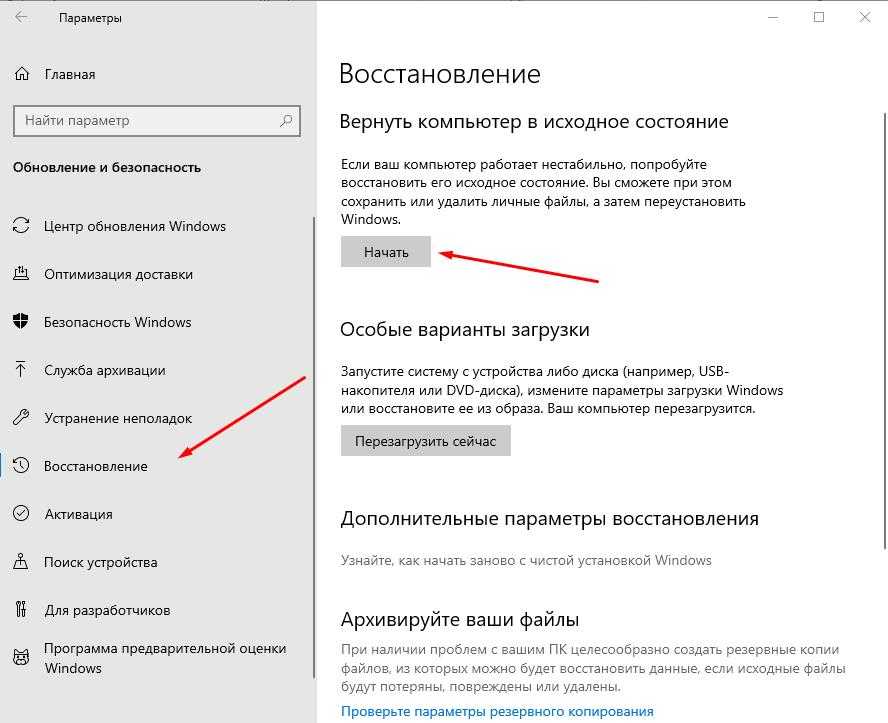 Везде оставляем Русский и жмём Далее .
Везде оставляем Русский и жмём Далее .
В следующем окне нажимаем кнопку Установить , что расположена посередине экрана.
Далее принимаем условия лицензионного соглашения, установив соответствующую галочку и жмём Далее .
На следующем шаге нам нужно выбрать тип установки. Выбираем второй пункт » Выборочная: только установка Windows «. Как-раз то, что нам и нужно.
Сейчас очень важный момент! Нам нужно выбрать диск, на который нужно установить Windows 10. Тот диск, на котором ранее уже была установлена система имеет тип Системный. Если у вас имеются ещё другие диски, то на них лучше не ставить систему, чтобы не потерять важные данные.
Что касается диска, на котором уже была установлена система, то лучше его форматировать, то есть удалить старые программы, винду и прочие файлы. Для этого нужно указать диск и выбрать пункт Форматировать .
Можно конечно и не форматировать диск, но в таком случае предыдущие файлы с системного диска будут помещены в новую папку под названием WINDOWS. OLD .
OLD .
Я обычно диск форматирую, чтобы удалить весь хлам скопленный на старой системе!
Независимо от сделанного вами выбора, указываем диск для установки и жмём Далее .
Это главное окно, где происходит установка Windows 10 в пять этапов. Здесь файлы копируются и устанавливаются, то есть происходит процесс записи системы на наш компьютер. Ждать придется минут 15.
Внимание важный момент! Когда вы увидите, что 5 этапов выполнены и через несколько секунд перезагрузиться компьютер будьте готовы вытащить флешку из компьютера.
Компьютер начинает перезагружаться, и мы сразу вынимаем флешку! Если этого не сделать, то установка Windows 10 может начаться заново.
Хорошо. Система почти готова к работе. Осталось выполнить некоторые настройки. После перезагрузки нас попросят подключиться к своей беспроводной сети. Но обратите внимание, что этот шаг можно пропустить. Для этого внизу есть ссылку » Пропустить этот шаг «.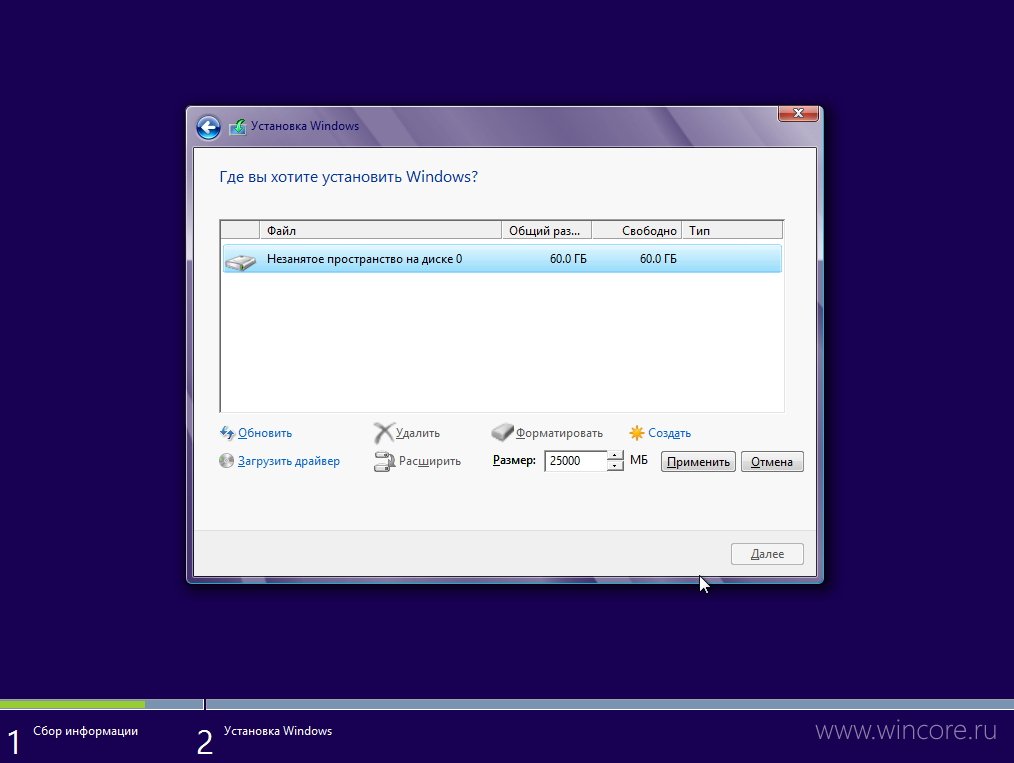
Далее жмём пункт » Использовать стандартные параметры «.
Я подключился к WI-FI поэтому на данном шаге у меня ещё скачиваются и устанавливаются обновления.
В завершении нам нужно выбрать тип компьютера. Конечно же выбираем пункт » Этот компьютер принадлежит мне «.
Затем вводим логин и пароль от учётной записи Майкрософт, если таковая имеется. Или же просто жмём » Пропустить этот шаг «.
Даём имя учётной записи и при необходимости придумываем для неё пароль.
Отлично! Вот мы и разобрались, как установить Windows 10 с флешки и настроить её перед первым запуском.
Давайте подведём краткий итог. Итак, чтобы установить систему Windows 10 с флешки, нам нужно выполнить следующие задачи:
1. Создать загрузочную флешку
2. Поставить в БИОС загрузку с флешки
3. Установить систему с флешки
Вот в общем-то и всё. На этом мой урок подошёл к концу, я благодарю вас за внимание и жду Ваших комментариев.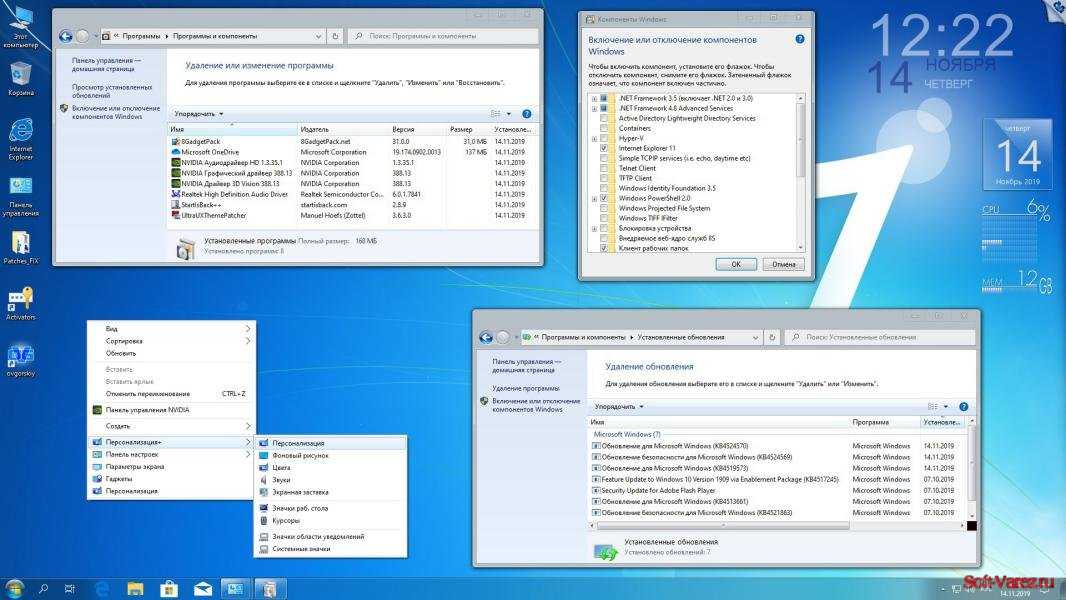
www.inetkomp.ru
Поделиться:
- Предыдущая записьКак убрать ПИН-код при входе в Windows 10
- Следующая записьКак форматировать флешку, защищенную от записи
×
Рекомендуем посмотреть
Adblock
detector
Как установить Windows 10 — Краткое руководство | by Francisco Igor
В этом руководстве вы узнаете, как установить Windows 10. Вы можете установить Windows 10 по разным причинам, например:
- У вас новый компьютер, на котором не установлена операционная система
- У вас есть предыдущая версия Windows уже установлена
- Текущая установка Windows 10 ошибочна, повреждена или бесполезна из-за системных ошибок, вредоносных программ или низкой производительности.
- Для повторного запуска требуется чистая установка Windows.

(около 2 часов для полной установки) 2 часа.
Как установить Windows 10
- Загрузите копию текущего ISO-образа Windows 10
- Перейдите на https://www.microsoft.com/en-ca/software-download/windows10ISO, чтобы выбрать конкретный версия и язык для вашей операционной системы Windows. Также необходимо правильно выбрать архитектуру , 32-битный или 64-битный . В общем, 64-битный — правильный вариант для любой современной системы.
- Перенос образа на USB-накопитель
- Поскольку большинство новых компьютерных устройств не имеют оптического DVD-привода для записи образа, а его объем превышает стандартное ограничение в 4,7 ГБ. Оптимальный вариант – установить Windows с флешки. Следуйте инструкциям с https://docs.microsoft.com/en-us/windows-hardware/manufacture/desktop/install-windows-from-a-usb-flash-drive до 9.
 0020 смонтировать образ, отформатировать USB-накопитель и скопировать содержимое ISO-образа на USB-накопитель. В этом примере D: — это смонтированный образ, а E: — USB-накопитель. \sources\install.wim /SWMFile:E:\sources\install.swm /FileSize:3800
0020 смонтировать образ, отформатировать USB-накопитель и скопировать содержимое ISO-образа на USB-накопитель. В этом примере D: — это смонтированный образ, а E: — USB-накопитель. \sources\install.wim /SWMFile:E:\sources\install.swm /FileSize:3800
- Загрузите систему с USB-накопителя
- На этом шаге вам может потребоваться перейти к параметрам BIOS , чтобы убедиться, что ваша система может загружаться с USB. Следуйте инструкциям вашей конкретной системы , чтобы включить эту функцию. Эта статья является хорошим руководством для начала, если ваша машина не загружается с USB-накопителя автоматически после перезагрузки компьютера.
- Выберите параметры установки
- Выберите параметры системы язык , локализация и клавиатура для запуска процесса.

- Начать процесс установки (или ремонта)
- Следующее окно для начала установки. Кроме того, вам доступны некоторые опции «Восстановить», если у вас возникли какие-либо проблемы с вашей текущей настройкой (например, восстановление загрузки и файловой системы). Если все в порядке, просто нажмите «Установить сейчас».
- Введите ключ продукта (необязательно)
- 0020 ключ продукта . Если вы уже приобрели компьютер с Windows 10, ключ продукта можно найти внизу/сзади вашего компьютера. Если у вас его нет. Нет проблем, вы можете пропустить этот шаг, нажав «У меня нет ключа продукта» (Затем вы можете ввести эту информацию после установки вашей системы)
- Выберите версию Windows 10 для установки (необязательно )
- В некоторых случаях вам будет предложено выбрать конкретный виндовс 10 редакция . Если у вас есть ключ продукта, вам, вероятно, потребуется выбрать тот же выпуск купленной вами лицензии, иначе ключ продукта будет недействительным.
 Если вы не уверены, вы можете просмотреть это сравнение Windows 10 Home и Pro, чтобы проверить конкретные функции.
Если вы не уверены, вы можете просмотреть это сравнение Windows 10 Home и Pro, чтобы проверить конкретные функции.
- Выберите вариант установки:
- Вы можете выбрать Обновление , если у вас есть существующая установка Windows , сохраняя текущие файлы в вашей системе и перемещая любую существующую установку Windows в резервную папку) или всего Установить Windows (для первой установки или если вы хотите выполнить чистую установку)
- Создать новые разделы для новой установки (необязательно)
- Если у вас новый жесткий диск, вам необходимо выделите место и создайте новый раздел(ы) для установки Windows: нажмите «Создать» и выберите нужный размер диска (по умолчанию полный размер). Будет создано дополнительное пространство для загрузочных ресурсов.
После создания нового раздела необходимо отформатировать устройство. Нажмите «Форматировать» и выберите «NTFS» в качестве файловой системы.
- Выберите раздел и запустите установку Windows
- Если у вас уже есть активная установка Windows, вы можете выбрать тот же диск для установки Windows. Любой существующий файл не будет удален . Если у вас есть другой диск с достаточным пространством для установки Windows (> 20 ГБ), вы можете выбрать его, если хотите.
Если вы хотите начать полностью чистую установку, отформатируйте диск с использованием файловой системы NTFS перед установкой.
- Следуйте инструкциям после установки
- После завершения копирования установочных файлов Windows система перезагрузится, и вам будет предложено выбрать регион (страна), клавиатуру раскладку, вторая раскладка клавиатуры (необязательно) и настройка для личного или корпоративного использования (необязательно)
- Создать или использовать существующую учетную запись Microsoft (необязательно)
- Если у вас уже есть учетная запись Microsoft (например, Outlook, Skype, OneDrive), вы можете ее использовать.
 Кроме того, вы можете создать новую учетную запись.
Кроме того, вы можете создать новую учетную запись.
Если вы выберете этот вариант, вам будет предложено использовать существующий онлайн-пароль для доступа к вашему компьютеру. В противном случае выберите режим « Автономная учетная запись » в левом нижнем углу и перейдите к шагу 13.
- Создать локальную простое имя пользователя и PIN-код для доступа к вашему компьютеру. Прежде всего, выберите «Автономная учетная запись» в окне предыдущего шага. Затем выберите опцию «Ограниченный опыт» в следующем окне.
- Затем вы можете создать свое локальное имя пользователя и пароль на следующих экранах.
- Кроме того, вам будет предложено ввести некоторые контрольные вопросы и
- Выбрать параметры конфиденциальности
- На следующем экране вы можете отключить некоторые параметры конфиденциальности, чтобы удалить некоторые функции. Не стесняйтесь деактивировать любую опцию, которую вы не хотите использовать.

- Включить Cortana (необязательно)
- Также вам будет предложено активировать Cortana в качестве вашего личного голосового помощника. Нажмите Принять , чтобы включить его, или « Не сейчас », чтобы пропустить этот шаг. После этого шага система завершит установку.
- Перенос старых файлов в новый профиль (необязательно)
- После последних шагов установки вы завершите процесс установки Windows. Если у вас была установлена предыдущая версия Windows. Вы можете перенести свои старые файлы (например: Desktop, Documents, Downloads ) к вашей новой установке.
Вы можете найти старую установку Windows в папкеC:\Windows.old \.
- Внутри вы можете найти пользователей \ ИМЯ ПОЛЬЗОВАТЕЛЯ \ для копирования всего или части содержимого в текущую папку «Рабочий стол» или «Документы»
[РЕШЕНО] Windows 10 не удалось завершить установку + руководство
Вы когда-нибудь получали застрял с ошибкой установки Windows Windows не удалось завершить установку при обновлении операционной системы? Этот пост даст вам 5 способов решения ошибки, когда установка Windows 10 не удалась. Просто попробуйте их один за другим, чтобы избавиться от проблемы с правильным использованием ПК, особенно попробуйте программное обеспечение MiniTool.
Просто попробуйте их один за другим, чтобы избавиться от проблемы с правильным использованием ПК, особенно попробуйте программное обеспечение MiniTool.
Феномен
В настоящее время все больше и больше пользователей компьютеров говорят, что их беспокоит следующая ошибка установки Windows 10 «Windows не удалось завершить установку. Чтобы установить Windows на этот компьютер, перезапустите установку». Эта ошибка появляется, когда они хотят загрузить свой компьютер после обновления операционной системы.
Однако они не знают, как решить проблему, когда Windows не может завершить установку после обновления до Windows 10, поэтому обращаются за помощью в Интернет.
Если у вас возникла та же проблема, вы попали в нужное место сейчас, потому что эта статья даст вам пять решений для устранения проблемы, когда Windows создает эту базу данных параметров конфигурации во время установки.
В частности, пятый способ является самым эффективным и надежным.
Теперь мы представим методы один за другим, чтобы исправить ошибку установки Windows после обновления.
Совет: Рекомендуется создать точку восстановления или создать образ системы, когда ваш компьютер работает нормально. Вы можете воспользоваться точкой восстановления или образом системы, чтобы вернуться к предыдущему состоянию Windows, если на ваших компьютерах произойдут какие-либо аварии.
Краткое видеоруководство:
Случай 1: Windows не удалось завершить установку
Исправление №1. Использование автоматического восстановления
Если вы получили сообщение об ошибке, в котором говорится, что Windows 10 не может завершить установку после обновления операционной системы, вы можете попробовать использовать автоматическое восстановление для устранения ошибки установки Windows 10.
Шаг 1: Запустите компьютер. Как только Windows попытается загрузиться, нажмите кнопку питания, чтобы немедленно выключить ее. Проделайте эту операцию два-три раза.
Шаг 2: В третий раз вы можете увидеть сообщение «Подготовка к автоматическому восстановлению», затем вы можете нажать «Дополнительные параметры», чтобы восстановить свой компьютер.
Шаг 3: Вам нужно нажать «Устранение неполадок»> «Сбросить этот компьютер»> «Сохранить мои файлы».
Шаг 4: Вам нужно выбрать одну учетную запись и ввести свой пароль, чтобы продолжить.
Шаг 5: Далее необходимо нажать кнопку «Отмена». Затем нажмите кнопку «Продолжить», чтобы выйти и перейти к Windows 10 Home.
После этого вы можете попробовать перезагрузить компьютер и проверить, устранена ли проблема, из-за которой Windows не может завершить установку.
Исправление №2. Включить учетную запись администратора
Второй способ устранения ошибки «Windows не удалось завершить установку Windows 10 Shift 10 не работает» — включить учетную запись администратора. Вы можете попробовать использовать его, чтобы решить проблему установки Windows 10.
Вы можете попробовать использовать его, чтобы решить проблему установки Windows 10.
Шаг 1: На экране ошибки вы можете одновременно нажать клавишу «Shift» и клавишу «F10», чтобы запустить командную строку.
Шаг 2: Затем введите команду MMC и нажмите «Enter», чтобы продолжить.
Шаг 3: В главном интерфейсе вам нужно нажать «Файл» и выбрать «Добавить/удалить оснастку», чтобы продолжить.
Шаг 4: В следующем всплывающем окне выберите «Управление компьютером» и дважды щелкните его.
Шаг 5: В следующем окне необходимо отметить «Локальный компьютер: (компьютер, на котором запущена эта консоль)» и нажать «Готово», чтобы продолжить.
Шаг 6: Затем нажмите «ОК», чтобы перейти к следующему шагу.
Шаг 7: Вернувшись к основному интерфейсу, вам нужно нажать «Управление компьютером (локальное)»> «Инструменты системы»> «Локальные пользователи и группы»> «Пользователи»> «Администратор», чтобы продолжить.
Шаг 8: Затем вы можете открыть следующий интерфейс, дважды щелкнув «Администратор». После этого нужно убедиться, что опция «Учетная запись отключена» не отмечена. Затем нажмите «ОК», чтобы продолжить.
Шаг 9: Затем щелкните правой кнопкой мыши «Администратор» и выберите «Установить пароль». Для начала вам необходимо установить надежный пароль.
Шаг 10: Все шаги выполнены. Теперь вы можете перезагрузить компьютер и проверить, устранена ли ошибка Windows, которая не может завершить установку. Shift 10 не работает.
«Этот метод помог мне решить проблему с ошибкой установки Windows 10. И эта статья очень полезна». Нажмите, чтобы твитнуть
Fix#3. Требование смены пароля
Если приведенные выше решения неэффективны для устранения ошибки «Windows не удалось завершить установку», вы можете попробовать изменить пароль, чтобы устранить ошибку установки Windows 10.
Шаг 1. Вам все равно нужно открыть командную строку, одновременно нажав клавиши «Shift» и «F10» на экране ошибки.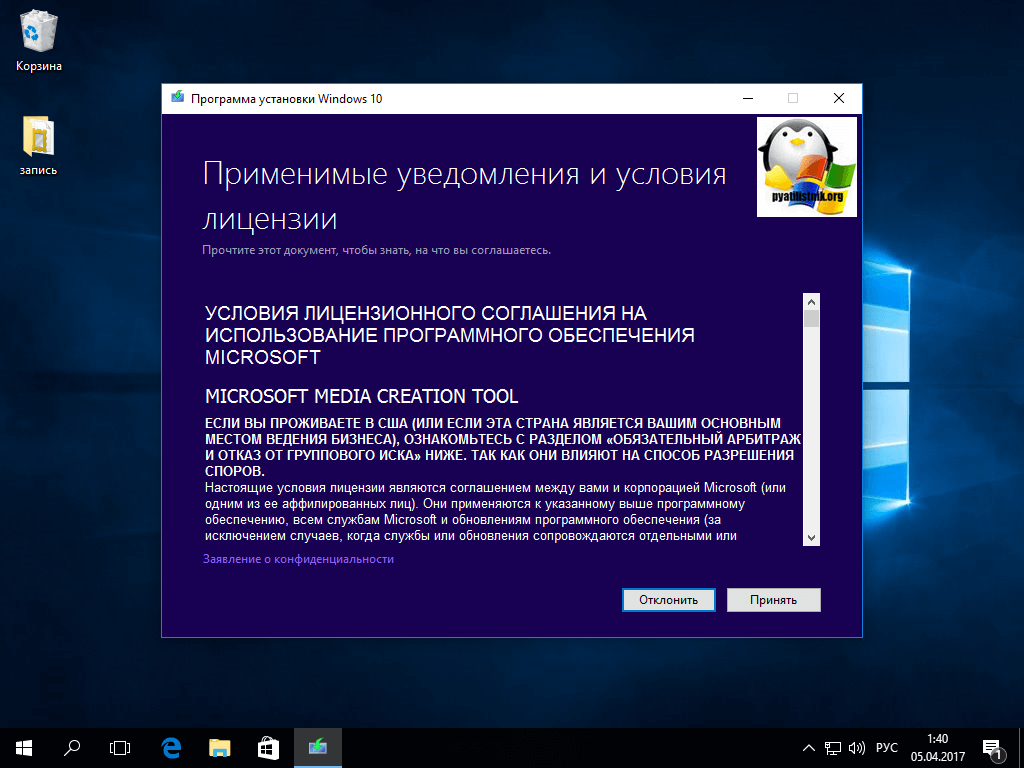
Шаг 2: Затем вы можете ввести команду secpol.msc и нажать «Enter», чтобы продолжить.
Шаг 3: После этого вы увидите всплывающее окно. Таким образом, вам нужно развернуть «Политика учетной записи» и выбрать «Политика паролей».
Шаг 4: Вы можете увидеть «Минимальную длину пароля» справа. Вам нужно щелкнуть по нему правой кнопкой мыши, выбрать «Свойства» и изменить «Настройка безопасности» на 0 символов. Затем примените его и нажмите «ОК», чтобы продолжить.
Шаг 5: Убедитесь, что «Пароль должен соответствовать требованиям сложности» отключен, щелкнув его правой кнопкой мыши, выбрав «Свойства» и применив его. Затем нажмите «ОК», чтобы продолжить.
Шаг 6. Затем перезагрузите компьютер, чтобы проверить, устранена ли проблема с установкой Windows 10.
Исправление №4. Запустить мастер создания учетной записи
Теперь мы представим четвертый метод решения проблемы «Windows не удалось завершить установку Windows 10».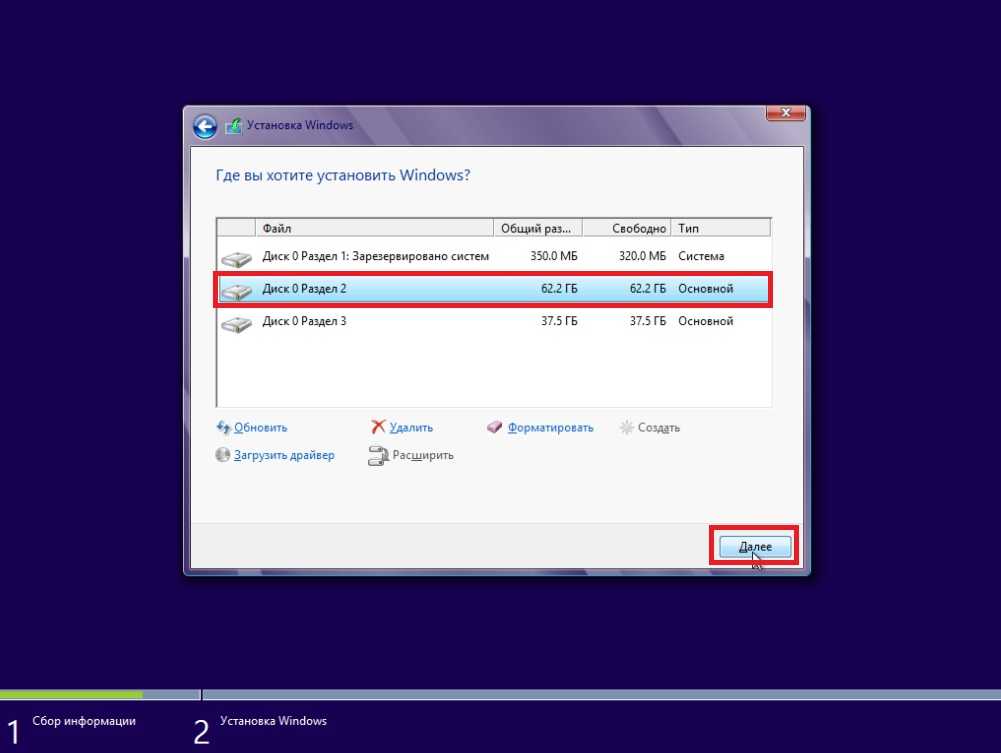 Конечно, если вышеперечисленные способы не работают, можно попробовать воспользоваться этим.
Конечно, если вышеперечисленные способы не работают, можно попробовать воспользоваться этим.
Шаг 1: Вам нужно одновременно нажать клавишу «Shift» и клавишу «F10» на экране ошибки, чтобы запустить командную строку.
Шаг 2: Затем введите следующую команду и нажмите «Enter», чтобы продолжить.
CD C:\windows\system32\oobe
Шаг 3: Затем введите команду msoobe и нажмите «Enter», чтобы продолжить.
Шаг 4: Затем вы увидите всплывающее окно. Вам нужно сделать общую учетную запись и пароль. В этом всплывающем окне нажмите кнопку «Готово», чтобы завершить процесс.
Совет: Если для этого требуется ключ продукта, и он у вас есть, вы можете ввести его сейчас. Если OEM или ключ не требуется, просто нажмите «Готово».
Шаг 5: Теперь вы можете перезагрузить компьютер и проверить, появляется ли ошибка «Windows не удалось завершить установку. Чтобы установить Windows на этот компьютер, перезапустите установку».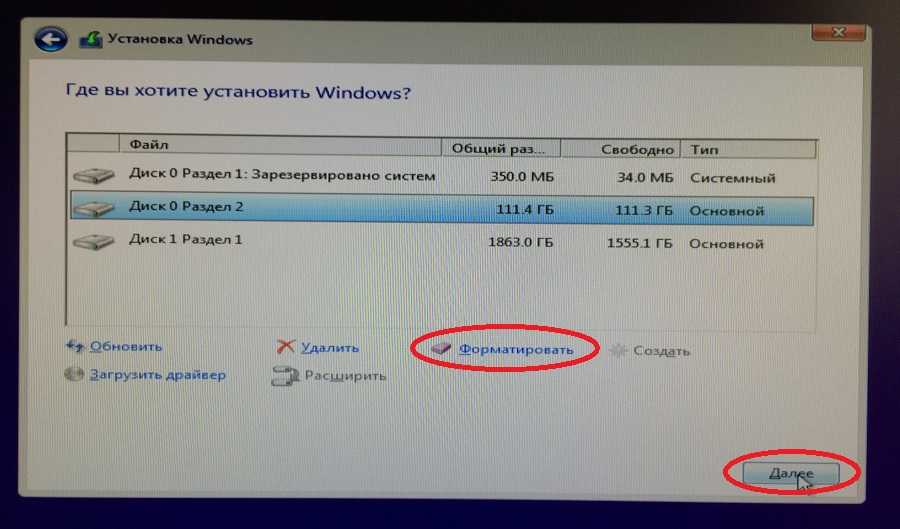 решается.
решается.
Исправление №5. Восстановление на другой компьютер
Если ни один из вышеперечисленных методов не работает, вы можете использовать пятое решение, которое заключается в восстановлении на другом компьютере. На самом деле, это решение эффективно, и тысячи пользователей успешно решили проблему с его помощью.
Теперь мы расскажем, как шаг за шагом восстановить данные на другом компьютере с помощью изображений.
Для восстановления на другой компьютер вам понадобится стороннее программное обеспечение. К счастью, MiniTool Software Limited может предоставить вам такое программное обеспечение, как MiniTool ShadowMaker.
Программное обеспечение для резервного копирования Windows 10 — MiniTool ShadowMaker было первым выбором тысяч пользователей компьютеров, поскольку это тип профессионального программного обеспечения для резервного копирования, которое предоставляет различные услуги резервного копирования с его многочисленными функциями, такими как резервное копирование файлов, резервное копирование системы, резервное копирование дисков и так далее.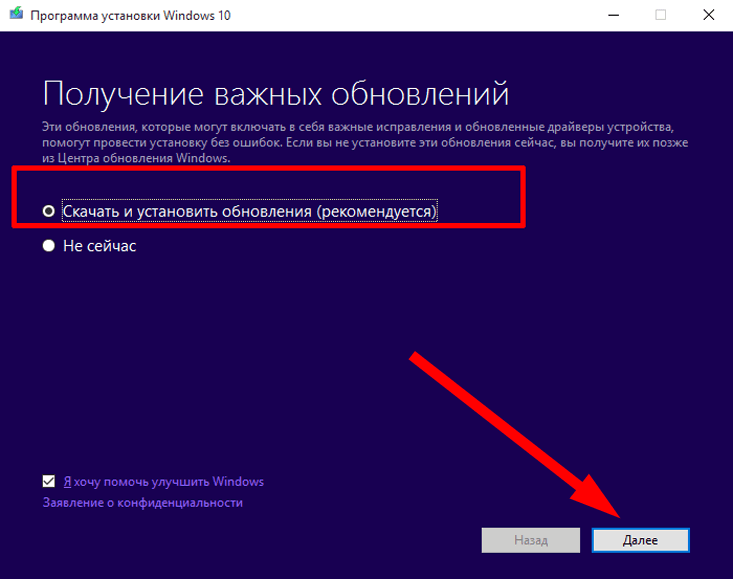
Помимо функции резервного копирования, он даже может помочь вам клонировать жесткий диск и клонировать ОС с жесткого диска на твердотельный накопитель.
Прежде чем рассказывать, как выполнить восстановление на другой компьютер, вы можете загрузить пробную версию MiniTool ShadowMaker, которую можно использовать в течение 30 дней без каких-либо сборов, нажав следующую кнопку, или приобрести расширенную версию.
Бесплатная загрузка
После того, как вы успешно установили бесплатное программное обеспечение для резервного копирования, вы можете попробовать выполнить восстановление на другом компьютере, следуя приведенным ниже инструкциям.
Условием восстановления на другой компьютер является предварительное создание образа системы на обычном компьютере с помощью MiniTool ShadowMaker.
Следовательно, чтобы решить проблему установки Windows 10, вам необходимо установить и запустить MiniTool ShadowMaker Trial на обычном компьютере и создать на нем образ системы, так как ваш компьютер не может загрузиться из-за ошибки «Windows не удалось завершить установка Windows 10».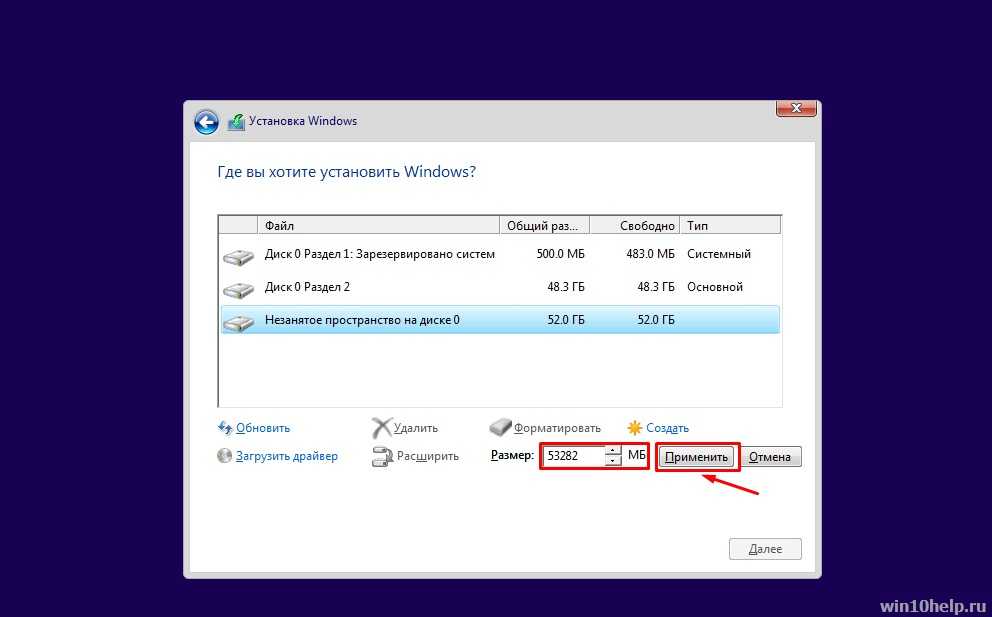
Таким образом, следующая статья будет вам полезна для создания образа системы.
Как создать резервную копию Windows для защиты компьютера? Попробуйте минитул!
Совет: Рекомендуется создать образ системы на внешнем жестком диске.
Кроме того, необходим загрузочный носитель, так как ваш компьютер не может загружаться нормально. На самом деле, вы можете использовать MiniTool ShadowMaker Trial для его создания.
Поэтому вам необходимо знать, как создать загрузочный носитель и как загрузить с него компьютер. Вы можете взять следующие две статьи в качестве ссылки.
- Как создать загрузочные CD/DVD-диски и загрузочную флешку с помощью мастера создания загрузочных носителей?
- Как выполнить загрузку с загрузочных компакт-дисков/DVD-дисков или флэш-накопителя MiniTool?
Затем мы покажем вам, как решить ошибку установки Windows 10 путем пошагового восстановления на другой компьютер.
Шаг 1: Подключите жесткий диск к компьютеру и войдите в среду восстановления MiniTool. Перейдите в интерфейс восстановления и нажмите «Добавить резервную копию», чтобы добавить образ системы в список резервных копий. Затем выберите его и нажмите «Восстановить», чтобы продолжить.
Перейдите в интерфейс восстановления и нажмите «Добавить резервную копию», чтобы добавить образ системы в список резервных копий. Затем выберите его и нажмите «Восстановить», чтобы продолжить.
Шаг 2: Во всплывающем окне вам нужно выбрать версию резервной копии и нажать «Далее», чтобы продолжить.
Шаг 3: Далее вам нужно выбрать тома для восстановления из выбранных файлов резервных копий. Пожалуйста, убедитесь, что mbr и Track 0 должны быть отмечены для успешной загрузки. Затем нажмите «Далее», чтобы продолжить.
Шаг 4: Вам нужно выбрать целевой диск и нажать «Далее», чтобы продолжить.
Совет: Обратите внимание, что MiniTool ShadowMaker напомнит вам, какие разделы на целевом диске будут перезаписаны при восстановлении образа системы. Поэтому убедитесь, что на этом диске нет важных данных.
Шаг 5: Бесплатное программное обеспечение для резервного копирования начнет процесс восстановления, поэтому вам нужно терпеливо ждать.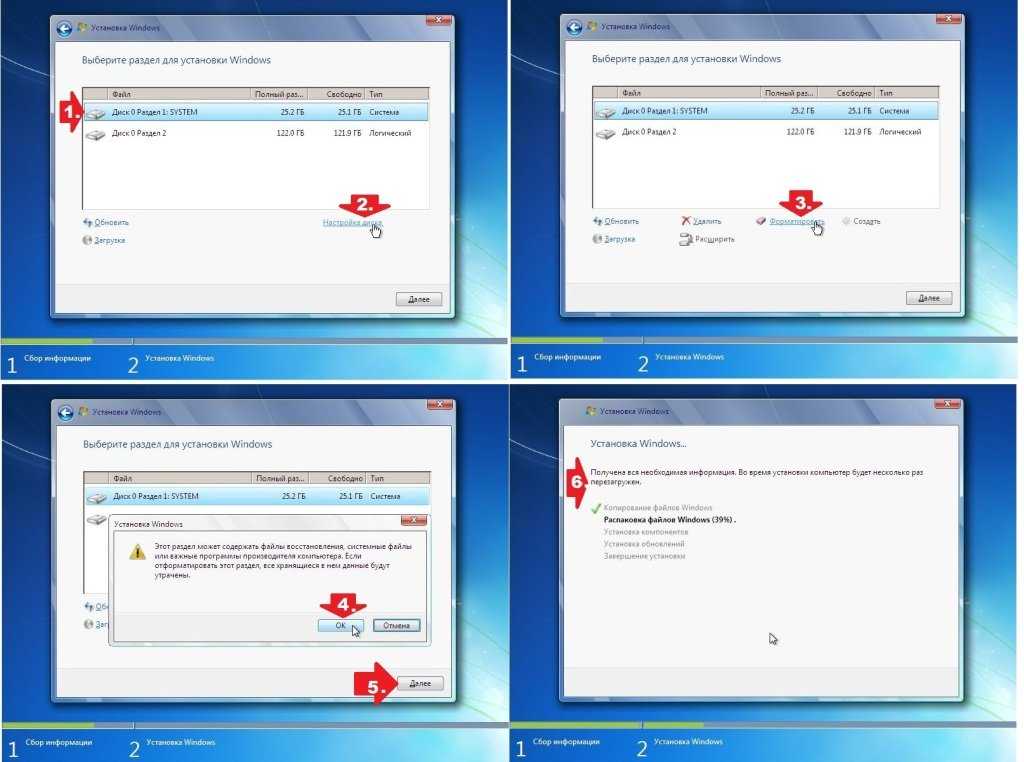
Шаг 6: После завершения процесса восстановления вы можете обнаружить, что ваш компьютер по-прежнему не загружается нормально. Причина в том, что операционная система несовместима с вашим компьютером. Таким образом, вам нужно загрузить компьютер с загрузочного носителя и перейти в «Инструменты», чтобы выбрать «Универсальное восстановление», чтобы решить эту проблему.
Шаг 7: Затем это бесплатное программное обеспечение для резервного копирования может автоматически отображать операционную систему на левой панели, и вам нужно нажать кнопку «ВОССТАНОВИТЬ», чтобы продолжить.
Совет: Помимо нажатия «ВОССТАНОВИТЬ», вы также можете нажать «Добавить папки драйверов», чтобы добавить некоторые папки драйверов, когда это необходимо.
Шаг 8: Через некоторое время процесс восстановления должен завершиться. Затем вы можете выйти из MiniTool Recovery Environment и настроить компьютер на загрузку с жесткого диска. Затем вы можете проверить, может ли ваш компьютер загружаться успешно.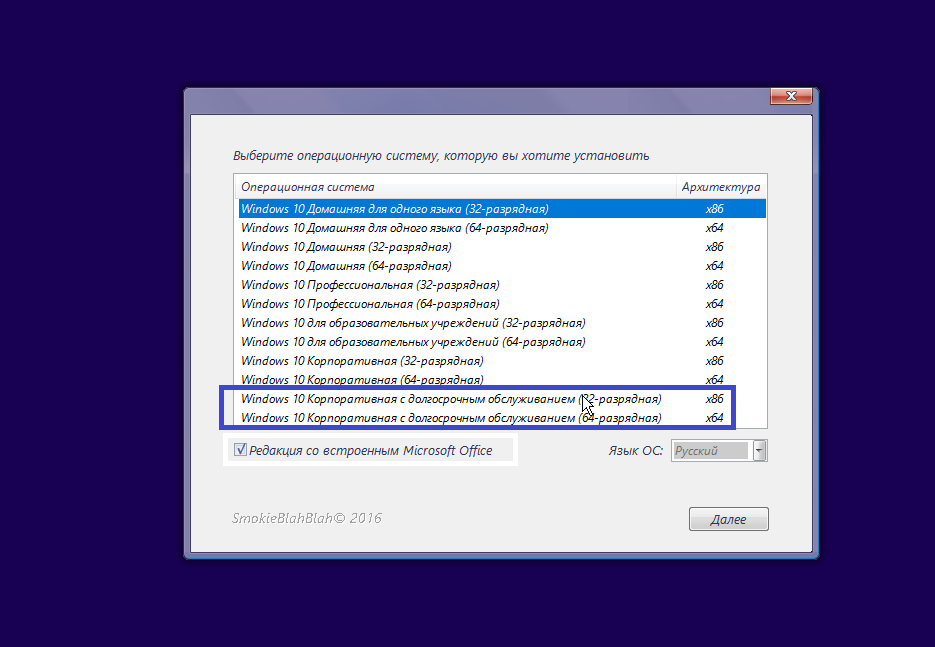
«Я пытался использовать MiniTool ShadowMaker для создания образа системы и восстановления его на моем компьютере, чтобы исправить ошибку, связанную с установкой Windows. И результат успешен». Нажмите, чтобы твитнуть
Случай 2: Ошибка установки Windows 10
При установке операционной системы вы можете столкнуться с ошибкой Установка Windows 10 не удалась. Эта ошибка может возникнуть в середине установки.
Итак, в следующем разделе мы покажем вам, как исправить ошибку, связанную с ошибкой установки Windows 10.
Исправление 1. Проверьте, соответствует ли ваш компьютер минимальным требованиям
Чтобы установить Windows 10 на свой компьютер, вам необходимо проверить, соответствует ли ваш компьютер минимальным требованиям. Итак, вам необходимо проверить следующие параметры.
- ОЗУ: 1 ГБ для 32-разрядной версии и 2 ГБ для 64-разрядной версии
- Место на жестком диске: 16 ГБ для 32-разрядной версии и 20 ГБ для 64-разрядной версии
- ЦП: 1 ГГц или выше
- Разрешение экрана: 800 x 600
- Графика: Microsoft DirectX 9 или выше с драйвером WDDM 1.
 0
0 - Доступ в Интернет
Если ваш компьютер не соответствует вышеуказанным требованиям, вы можете столкнуться с ошибкой установки Windows 10.
Исправление 2. Очистите некоторые атрибуты папки установки
Вот руководство.
- Загрузите компьютер с установочного носителя Windows 10, как обычно, и перейдите к последнему экрану.
- Сверните программу установки и откройте проводник, открыв папку и перейдите на диск C.
- Затем выберите папку $WINDOWS.~BT .
- Щелкните правой кнопкой мыши проблемную папку и выберите параметр Свойства в контекстном меню. Оставайтесь в Общие и найдите раздел Атрибут внизу. Снимите флажок « Только для чтения» и «Система » и нажмите «Применить », чтобы сохранить изменения.
По завершении проверьте, устранена ли ошибка, связанная с ошибкой установки Windows 10.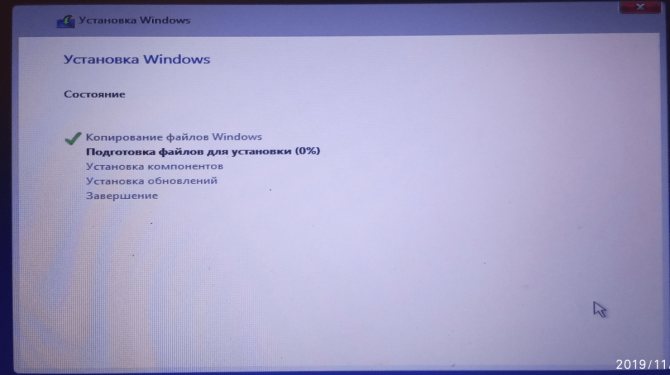
Исправление 3. Восстановите BCD
Чтобы исправить ошибку, связанную со сбоем установки Windows 10, вы можете попробовать восстановить BCD. Чтобы восстановить BCD, вы можете прочитать сообщение: Пошаговое руководство по восстановлению и исправлению MBR Windows 7/8/8.1/10, чтобы узнать о некоторых более подробных решениях.
Исправление 4. Запустите установку в режиме чистой загрузки
Если вы столкнулись с ошибкой установки Windows 10, вы можете выбрать установку Windows 10 в режиме чистой загрузки.
А теперь урок.
- Открыть Запустить диалоговое окно .
- Введите msconfig в поле и нажмите OK , чтобы продолжить.
- Во всплывающем окне перейдите к Общие Затем отметьте Выборочный запуск и снимите флажок Загрузить элементы запуска.
- Перейдите на вкладку Службы , установите флажок Скрыть все службы Microsoft и нажмите Отключить все .


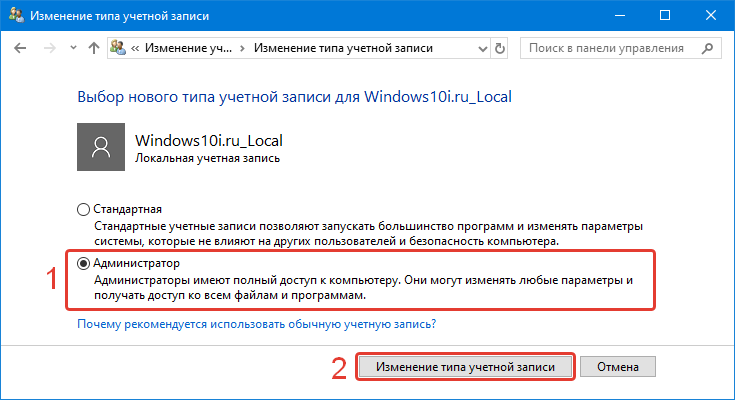 Также не требуется удалять разделы с дополнительного жесткого диска.
Также не требуется удалять разделы с дополнительного жесткого диска.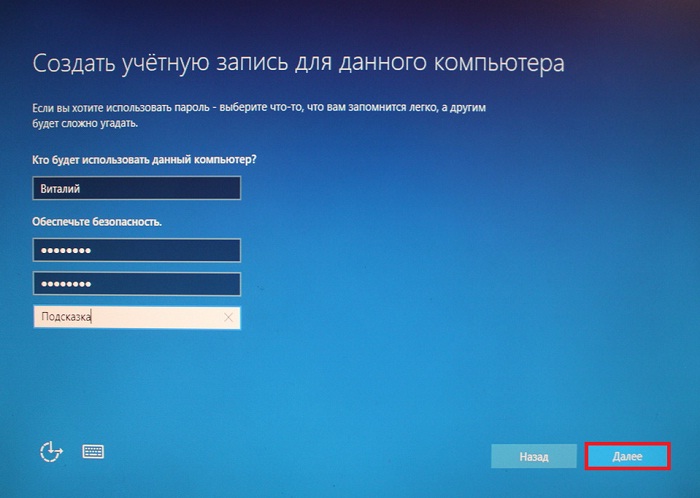
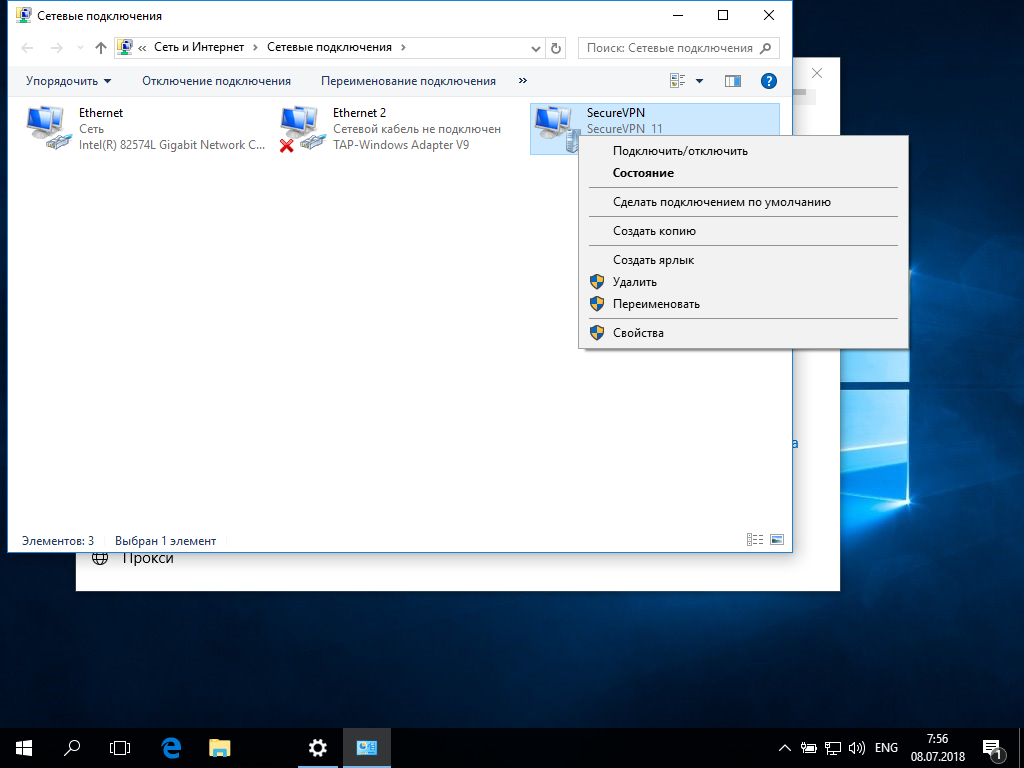 Или нажмите «Сохранять файлы только на этот компьютер» , чтобы пропустить этот шаг.
Или нажмите «Сохранять файлы только на этот компьютер» , чтобы пропустить этот шаг.
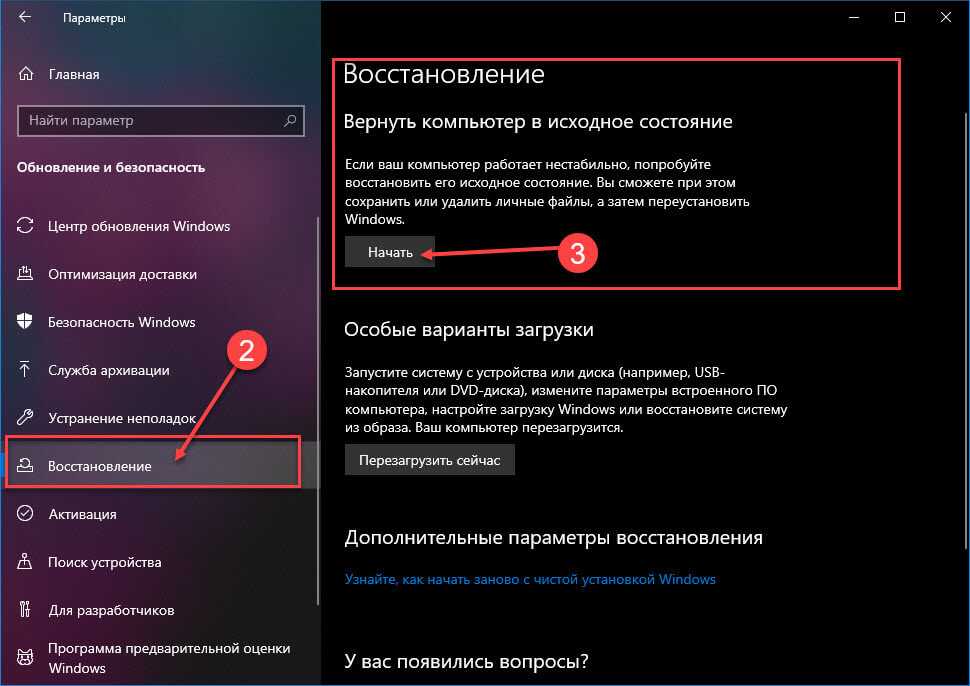 Если для параметра установлено значение «Да», будет активирована опция «Облачная загрузка».
Если для параметра установлено значение «Да», будет активирована опция «Облачная загрузка».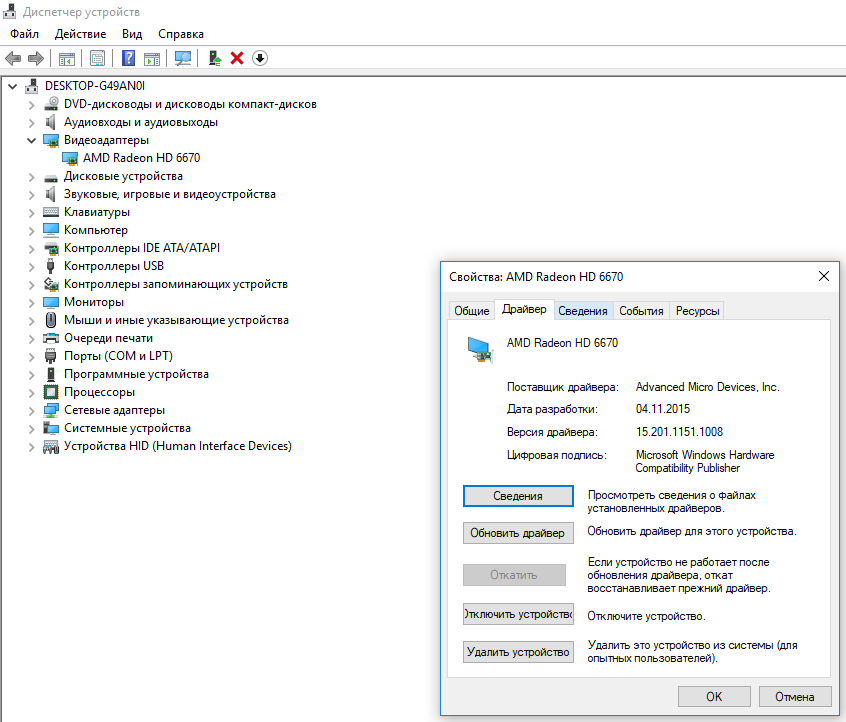
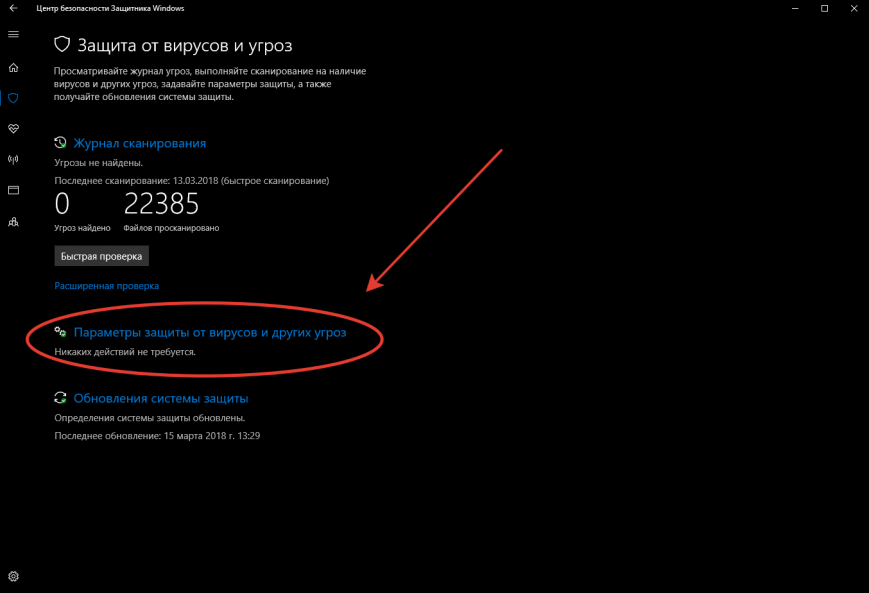 1 Достоинства ( к содержанию ↑ )
1 Достоинства ( к содержанию ↑ )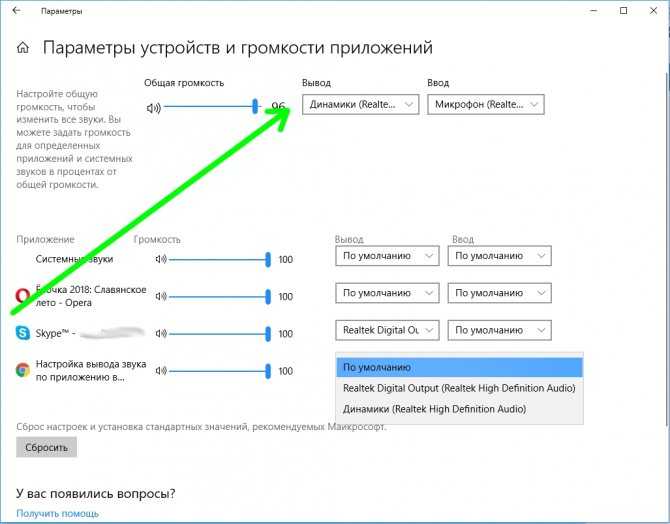 Запустить соответствующий режим. Таким образом система самостоятельно установит все необходимые драйвера и прочее ПО.
Запустить соответствующий режим. Таким образом система самостоятельно установит все необходимые драйвера и прочее ПО.
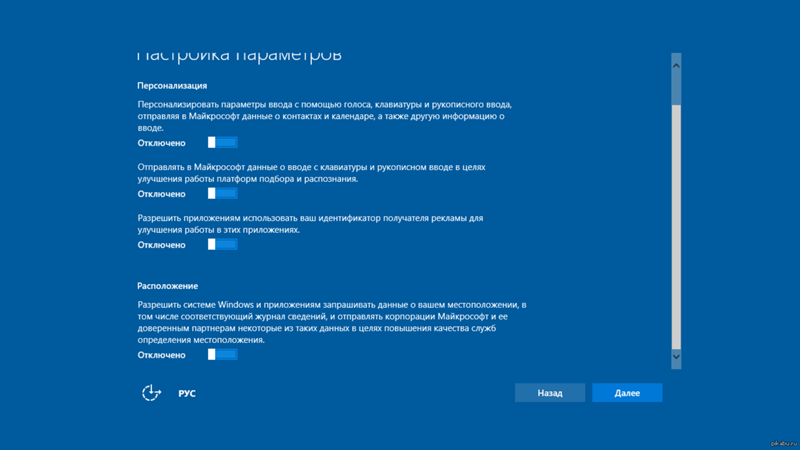 0020 смонтировать образ, отформатировать USB-накопитель и скопировать содержимое ISO-образа на USB-накопитель. В этом примере D: — это смонтированный образ, а E: — USB-накопитель. \sources\install.wim /SWMFile:E:\sources\install.swm /FileSize:3800
0020 смонтировать образ, отформатировать USB-накопитель и скопировать содержимое ISO-образа на USB-накопитель. В этом примере D: — это смонтированный образ, а E: — USB-накопитель. \sources\install.wim /SWMFile:E:\sources\install.swm /FileSize:3800 
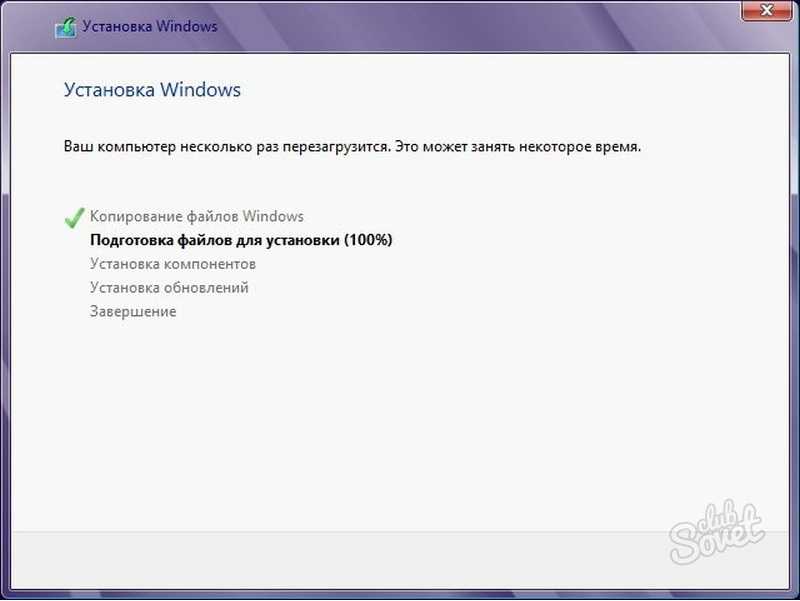 Если вы не уверены, вы можете просмотреть это сравнение Windows 10 Home и Pro, чтобы проверить конкретные функции.
Если вы не уверены, вы можете просмотреть это сравнение Windows 10 Home и Pro, чтобы проверить конкретные функции.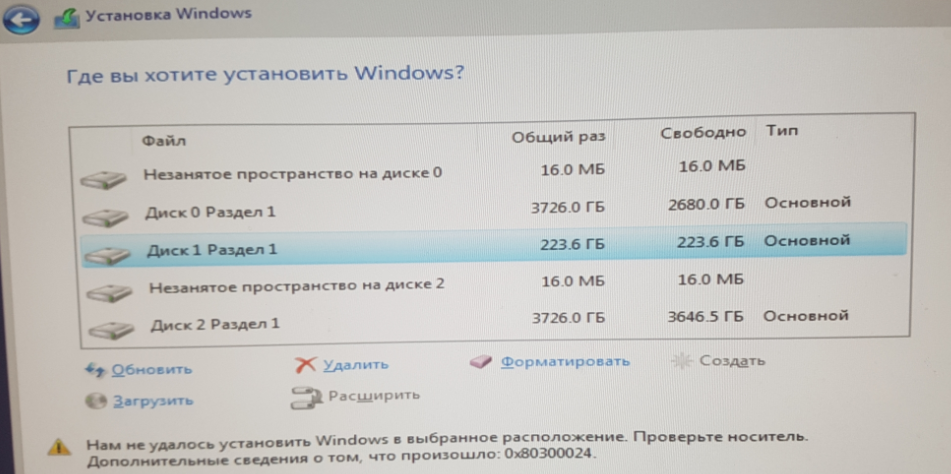
 Кроме того, вы можете создать новую учетную запись.
Кроме того, вы можете создать новую учетную запись. 
 0
0
