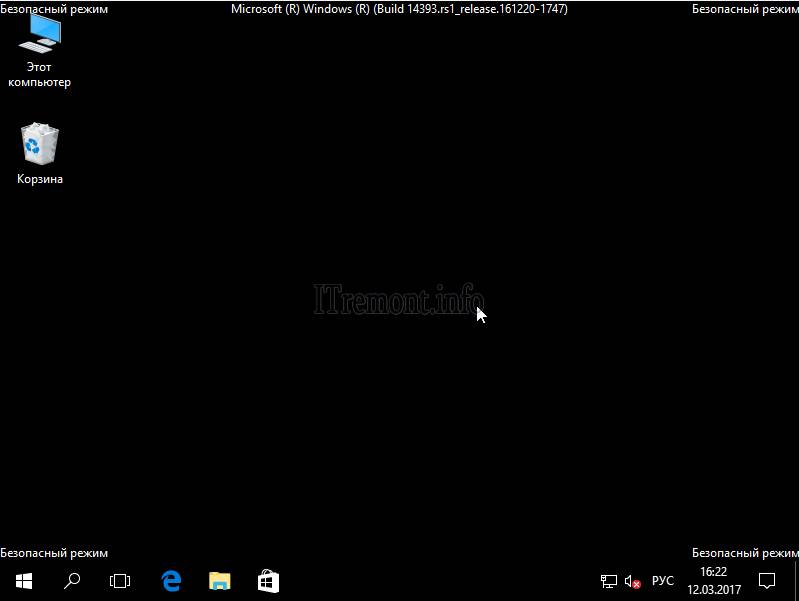Безопасный режим w10: Загрузка безопасного режима в windows 10 при загрузке на ноутбуках asus, lenovo
Содержание
Безопасный режим Windows 10 | Softmonster
Безопасный режим – известное понятие как для бывалых пользователей, так для новичков. Он позволяет исправить баги, сбои, ошибки в системе, ведь совершенного и абсолютного на 100% программного обеспечения не существует. С выходом Windows 10 безопасный режим стал более совершенным, но и более сложным для рядового пользователя. Итак, разберём что же такое безопасный режим, как в него зайти, какие возможности он дает.
Безопасный режим – понятие и свойства
Безопасный режим или сокращенно БР – это способ запуска операционной системы с минимальным набором драйверов и функций. Система будет функционировать стабильно, но самым урезанным способом. Будет работать клавиатура, мышь, жесткий диск, а также средства отображения, такие как монитор.
БР позволяет восстановить работоспособность системы или откатить её в точку, где наблюдалась стабильная загрузка и оперативное и безошибочное выполнение задач. Кроме этого, через загрузку безопасного режима можно удалить ряд вирусов и некоторые вредоносные программы, что сделать в обычном режиме практически невозможно. Поэтому советую всем освоить способы входа и работы в безопасном режиме.
Поэтому советую всем освоить способы входа и работы в безопасном режиме.
Стоит отметить, что безопасный режим позволяет подключить компьютер к локальной сети или к сети интернет. Это особенно актуально именно для Windows 10, где обновить параметры учётной записи или дополнительные настройки без подключения к серверу производителя операционной системы невозможно.
Windows 10 в работе – как открыть безопасный режим
Если операционная система Windows 10 уже загружена, то есть несколько вариантов попадания в безопасный режим. Самый простой и доступный для всех пользователей, в том числе начального уровня – это работа через меню кнопки Пуск. Найдите раздел “Завершение Работы”, и активируйте его с одновременным нажатием клавиши Шифт. В открывшемся меню выберите пункт необходимой перезагрузки.
Ещё один вариант попасть в безопасный режим из уже загруженной операционной системы Windows 10 – это войти в параметры, через иконку шестерёнки, которая появляется с правой стороны экрана. В открывшемся меню выберите раздел “Обновление и Настройки”. Далее щелкните на раздел “Восстановление системы”. Из предложенного многообразия вариантов вам необходим пункт перезагрузить компьютер в безопасном режиме, также можно выбрать ещё один вариант, если вам необходимо будет использовать локальную сеть или интернет. После перезагружаем компьютер.
В открывшемся меню выберите раздел “Обновление и Настройки”. Далее щелкните на раздел “Восстановление системы”. Из предложенного многообразия вариантов вам необходим пункт перезагрузить компьютер в безопасном режиме, также можно выбрать ещё один вариант, если вам необходимо будет использовать локальную сеть или интернет. После перезагружаем компьютер.
Для продвинутых пользователей есть ещё один вариант. Через меню кнопки Пуск заходим программу “Выполнить”. Здесь набираем команду msconfig. В открывшемся окне нас интересует вкладка “Загрузка”. На ней находим вариант безопасный режим, и ставим отметку на параметре “минимальная”. После этого нажимаем применить и ОК и перезагружаем компьютер.
Если Вы на Ты с командной строкой, то воспользуйтесь ещё одним вариантом. Алгоритм просто. Пуск, командная строка, далее текст следующего содержания: bcdedit /set {default} bootmenupolicy legacy.
После этого перезагружаем компьютер и удерживаем клавишу F8. Далее выбираем режим с поддержкой сетевых драйверов или без.
Windows 10 не загружается – как попасть безопасный режим
Здесь Windows 10 оставляет нам один доступный вариант – загрузка операционной системы с флешки или внешнего жёсткого диска. Загрузочный файл с дистрибутивами вам нужно подготовить заранее. В приветственном окне инсталлятора необходимо будет выбрать параметры “Восстановление системы”. Затем через commander вбить фразу из предыдущего раздела статьи.
Многие считают, что при проблемах с операционной системы проще ее удалить и установить новую. В некоторых случаях это поможет, но есть обратная сторона медали. Частая установка операционной системы – это исчерпание ресурсов жёсткого диска, кроме этого, потраченное время на саму установку и настройку. Поэтому лучше устранить проблемы, ошибки, недочеты через безопасный режим.
Освоить технологию входа и работы с ним совершенно не сложно. Он поможет вам самостоятельно и оперативно вернуть к жизни операционную систему, даже такую сложную и запутанную на первый взгляд как Windows 10.
Как запустить в безопасном режиме Windows 10
Al загрузить виндовс 10 в безопасном режиме что он делает, так это получает доступ к основной версии операционной системы, которая не загружает какое-либо стороннее программное обеспечение или специальные драйверы для нашего оборудования. Таким образом, вход в безопасный режим Windows 10 — это отличный способ обнаружить, восстановить, удалить или удалить любое программное или вредоносное ПО, которое могло быть установлено случайно и влияет на работу компьютера. В других статьях мы рассказываем вам, как начать безопасный режим в виндовс 11, в этот раз мы расскажем, как это сделать в предыдущей версии Windows 10.
Индекс
- 1 Для чего нужен безопасный режим Windows 10?
- 2 Как загрузить Windows 10 в безопасном режиме
- 3 Когда невозможно загрузить Windows
- 4 Как отключить безопасный режим в Windows 10
- 5 F8 и Shift + F8
Для чего нужен безопасный режим Windows 10?
Некоторые из наиболее распространенных применений безопасного режима Windows: удаление вредоносного ПО, переустановка неисправных драйверов и проба различных решений. Из безопасного режима проще удалить вредоносные или дефектные программы или расширения, которые обычно переустанавливают сами себя или мешают работе системы. Также можно удалить неисправные драйверы и восстановить работоспособность компьютера. Кроме того, вы всегда можете вернуться в безопасный режим и продолжить расследование, пока не найдете решение. Мы рекомендуем входить в безопасный режим только в том случае, если у вас есть конкретные знания о рассматриваемой проблеме.
Из безопасного режима проще удалить вредоносные или дефектные программы или расширения, которые обычно переустанавливают сами себя или мешают работе системы. Также можно удалить неисправные драйверы и восстановить работоспособность компьютера. Кроме того, вы всегда можете вернуться в безопасный режим и продолжить расследование, пока не найдете решение. Мы рекомендуем входить в безопасный режим только в том случае, если у вас есть конкретные знания о рассматриваемой проблеме.
Как загрузить Windows 10 в безопасном режиме
Чтобы запустить Windows 10 в безопасном режиме, проще всего сначала загрузить операционную систему в обычном режиме. Затем мы нажимаем кнопку «Пуск», затем кнопку «Выключение», а затем нажимаем «Перезагрузить», удерживая нажатой клавишу Shift на клавиатуре. Это заставит ваш компьютер перезагрузиться в расширенный режим, который является предыдущим шагом безопасного режима, но вам все равно потребуется еще один шаг, чтобы достичь этого. Продолжайте читать, вы почти не что иное, как войти в безопасный режим.
При загрузке в безопасном режиме Windows 10 вы сможете выбрать «Продолжить», «Устранить неполадки» или «Завершить работу». Выберите «Устранение неполадок», а затем «Дополнительные параметры». В параметрах, которые появятся в следующем меню, выберите «Параметры запуска», и отобразится список способов запуска Windows. нажмите на клавиатуре номер, соответствующий безопасному режиму (с сетью или без, в зависимости от того, что вам нужно), а затем кнопку перезагрузки, чтобы запустить Windows 10 в безопасном режиме.
Когда невозможно загрузить Windows
Если вы не знаете, как войти в безопасный режим Windows 10, потому что ваша операционная система кажется серьезно поврежденной и даже начальный экран не может правильно загрузиться, вы можете получить доступ к расширенному запуску со старта компьютера, выключив его и перезагрузив несколько раз.
Для этого нажмите кнопку питания на вашем компьютере в течение десяти секунд чтобы выключить его, включите его снова и дождитесь появления первого изображения на экране, снова нажмите кнопку питания на компьютере на десять секунд и включите его во второй раз. Как только на экране появится первое изображение, снова выключите его и включите в третий раз, а теперь дайте Windows полностью загрузиться. Вы получите доступ к расширенному меню «Пуск». Отсюда выполните шаги, указанные в предыдущем разделе.
Как только на экране появится первое изображение, снова выключите его и включите в третий раз, а теперь дайте Windows полностью загрузиться. Вы получите доступ к расширенному меню «Пуск». Отсюда выполните шаги, указанные в предыдущем разделе.
Как отключить безопасный режим в Windows 10
Если вы уже произвели необходимые настройки в безопасном режиме и теперь хотите нормально запустить компьютер, в принципе у вас должно получиться без проблем сделать это с помощью кнопки выключения в стартовом меню. Однако, если у вас все еще возникают трудности, вам придется сделать это вручную.
Нажмите клавишу Windows и клавишу R на клавиатуре, чтобы открыть меню запуска. Введите «msconfig» и нажмите Enter. В появившемся меню перейдите на вкладку Boot. Среди параметров загрузки на этой вкладке отключите тот, который говорит «Безопасная загрузка». Затем нажмите Применить. Теперь компьютер можно перезагрузить в обычном режиме.
F8 и Shift + F8
Еще несколько лет назад доступ к этому режиму был таким же простым, как нажатие этой клавиши.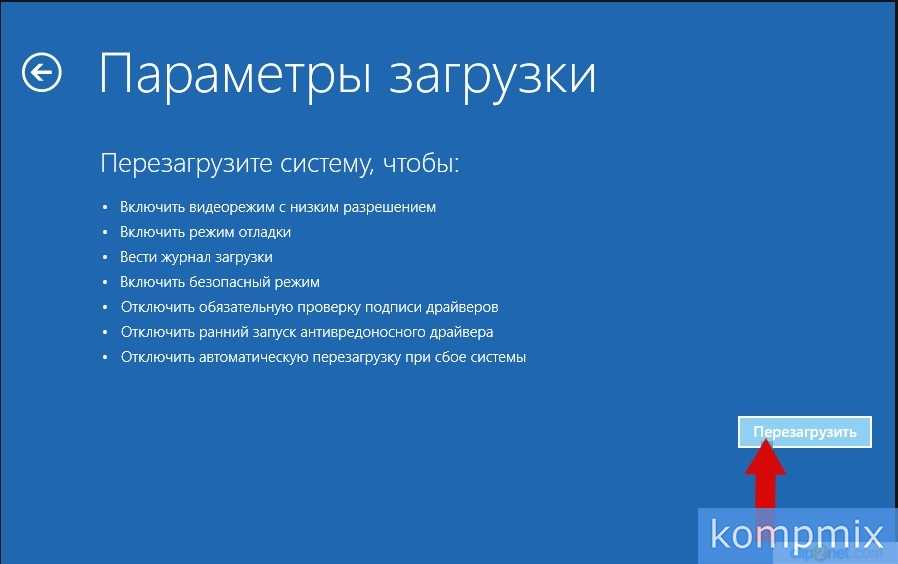 Теперь не работает на многих современных компьютерах с Windows 10, хотя мало где работает это сочетание клавиш. Вы можете попробовать, но гораздо более вероятно, что это не сработает для вас. К счастью, мы уже обсудили другие способы сделать это, которые не требуют много времени. Компьютеры и их компоненты слишком быстры, чтобы можно было прерывать загрузку этими клавишами, но не помешает проверить это самостоятельно. Вы можете быть удивлены.
Теперь не работает на многих современных компьютерах с Windows 10, хотя мало где работает это сочетание клавиш. Вы можете попробовать, но гораздо более вероятно, что это не сработает для вас. К счастью, мы уже обсудили другие способы сделать это, которые не требуют много времени. Компьютеры и их компоненты слишком быстры, чтобы можно было прерывать загрузку этими клавишами, но не помешает проверить это самостоятельно. Вы можете быть удивлены.
До сих пор мы рассказывали вам о разных способах доступа к безопасному режиму Windows 10. Как видно невооруженным глазом, это не сложно и может решить бесконечные проблемы. Вы можете сэкономить время и деньги если вы узнаете для себя без необходимости профессионала. Верно также и то, что если у вас есть навыки только на уровне пользователя, вам не хватает знаний, и вам, скорее всего, придется отнести свой компьютер в конкретную ремонтную службу.
Содержание статьи соответствует нашим принципам редакционная этика.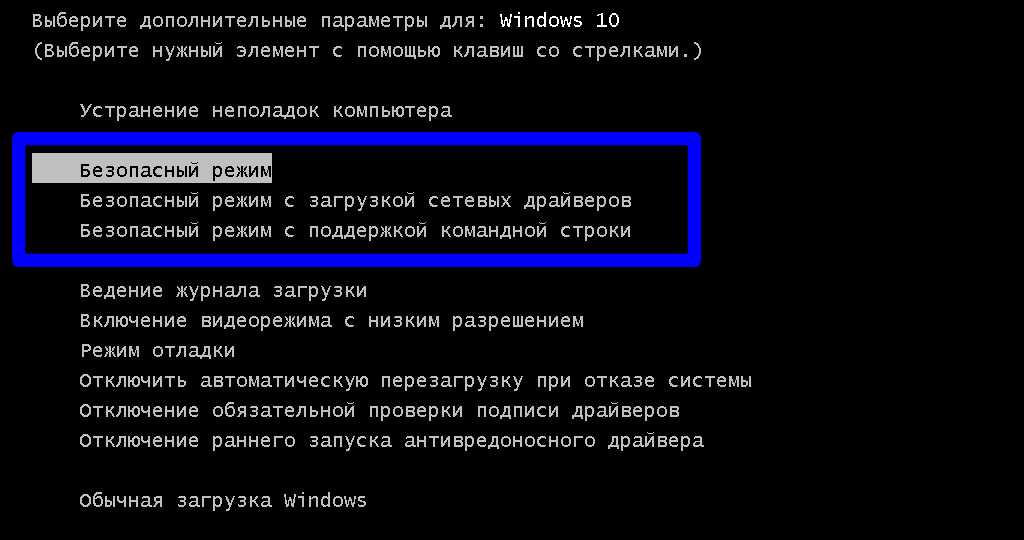 Чтобы сообщить об ошибке, нажмите здесь.
Чтобы сообщить об ошибке, нажмите здесь.
Вы можете быть заинтересованы
Как загрузить Windows 10 в безопасном режиме? [6 основных способов]
Безопасный режим — это способ, с помощью которого вы можете обнаруживать, а иногда и устранять проблемы с системой Windows 10. Это один из популярных вариантов загрузки, который позволяет пользователям загружать свой ПК или ноутбук с ограниченным набором услуг и приложений.
Этот режим в основном представляет собой вариант устранения неполадок для Windows, который загружает компьютер с ограниченным источником или приложением. В этом режиме вы увидите слова « Безопасный режим »появляются в углах вашего монитора.
Безопасный режим становится отличным ключом для решения любых проблем с компьютерами Windows. Если какое-либо установленное приложение на вашем ПК вызывает проблему, вы можете обнаружить виновную службу / приложение, загрузив вашу систему в безопасном режиме .
Сегодня мы обсудим несколько методов, позволяющих Windows 10 загрузиться в безопасном режиме , прочитайте этот блог до конца и выберите подходящий из предложенных способов запустить Windows 10 в безопасном режиме .
Как запустить Windows 10 в безопасном режиме?
Содержание
Способ 1. Расширенный вариант загрузки Windows 10 в безопасном режиме
- Перейдите в приложение Настройки -> Обновление и безопасность -> Восстановление . На правой панели экрана восстановления, показанного ниже, нажмите Перезагрузить сейчас , присутствующий под Расширенный запуск .
- Windows перезапустится.
- После этого выберите Устранение неполадок вариант:
- Выберите Дополнительные параметры , который присутствует на экране Устранение неполадок :
- Нажмите Параметры запуска :
- В окне Startup Settings нажмите кнопку Restart , чтобы изменить значение Запуск Windows вариант:
- В конце нужно нажать F4 (для безопасного режима), F5 (для безопасного режима с поддержкой сети) и F6 (для безопасного режима с командной строкой).
 Если вы используете Windows 10 на виртуальной машине с помощью программного обеспечения, такого как Oracle VirtualBox, вам нужно нажать цифровые клавиши 4 (для безопасного режима), 5 (для безопасного режима с поддержкой сети) , 6 ( для безопасного режима с командной строкой) соответственно.
Если вы используете Windows 10 на виртуальной машине с помощью программного обеспечения, такого как Oracle VirtualBox, вам нужно нажать цифровые клавиши 4 (для безопасного режима), 5 (для безопасного режима с поддержкой сети) , 6 ( для безопасного режима с командной строкой) соответственно.
- Наконец, Windows 10 загрузится в безопасном режиме.
Чтобы вернуться в нормальный режим, просто перезагрузите систему. Это не только безопасный режим Windows 10, но и ускорит Windows 10 .
Способ 2: Параметры восстановления для доступа к безопасному режиму
Чтобы открыть Windows 10 Безопасный режим, , вы также можете использовать Параметры восстановления в приложении Настройки .
- Сначала вам нужно открыть окно настроек , нажать Windows + I на клавиатуре и нажать Обновление и безопасность .

- Нажмите кнопку Recovery в левой части окна настроек.
- Теперь в разделе Расширенный запуск нажмите кнопку Перезагрузить сейчас .
- Ваша Windows 10 ПК/ноутбук перезагрузится, теперь снова выполните те же шаги, которые мы описали во втором методе этого руководства (перейдите к «Устранение неполадок -> Дополнительные параметры -> Параметры запуска -> Перезагрузить »).
- Теперь вам нужно нажать клавишу F4 на клавиатуре, чтобы запустить безопасный режим .
- Вы можете нажать клавишу F5 на клавиатуре, чтобы загрузиться в безопасном режиме с поддержкой сети. “
- Продолжайте нажимать F6 , чтобы получить доступ к безопасному режиму с командной строкой. »
Способ 3.
 Использование средства настройки системы (msconfig.exe)
Использование средства настройки системы (msconfig.exe)
С помощью этого метода можно легко загрузить систему в безопасном режиме . Этот трюк специально для тех, кто плохо знаком со своим компьютером.
- Чтобы открыть окно System Configuration , вы можете использовать диалоговое окно Run .
- Нажмите клавишу Windows + R , чтобы открыть диалоговое окно «Выполнить».
- Теперь, открыв окно System Configuration , перейдите на вкладку Boot . В разделе Boot Options выберите вариант Safe boot .
- Наконец, нажмите ОК.
- Перезагрузите систему, и вы увидите, что ваш компьютер/ноутбук автоматически загрузит Windows 10 в безопасном режиме .
Метод 4: Используйте комбинацию «Shift + Restart»
В этом методе мы узнаем, как войти в безопасный режим с помощью клавиш Shift + Restart . Выполните следующие шаги:
Выполните следующие шаги:
- Сначала откройте меню Start и нажмите Power 9.0004 кнопка.
- Теперь продолжайте нажимать клавишу Shift и затем нажмите Перезагрузить .
- Если вы хотите использовать комбинацию клавиш Shift + Restart в окне входа в систему, нажмите Power-> , продолжайте нажимать клавишу Shift , а затем нажмите Restart.
- После этого ваша система Windows 10 перезагрузится и покажет различные варианты для выбора. Здесь вы должны выбрать Устранение неполадок.
- Теперь вы увидите окно устранения неполадок и выберите Дополнительные параметры .
- В окне Дополнительные параметры выберите Параметры запуска .
- Теперь перезагрузите ПК/ноутбук с Windows 10 , чтобы применить изменения.

- После перезагрузки системы вы можете выбрать нужный вариант. Есть в основном 3 различных варианта загрузки в безопасном режиме.
- Просто включите « Безопасный режим » Нажмите клавишу F4
- Включите « Безопасный режим с поддержкой сети , » , нажав клавишу F5
- Чтобы включить « Безопасный режим с командной строкой », вы должны нажать клавишу F6 .
Способ 5: Загрузочный DVD/USB-накопитель Windows 10 и командная строка
Чтобы применить этот метод, вам потребуется установочный DVD-диск Windows 10 или USB-накопитель.
Этот метод предназначен для тех ПК/ноутбуков, которые не загружаются нормально или полностью не загружаются.
- Теперь включите систему и вставьте загрузочный DVD-диск или подключите загрузочный USB-накопитель.

- Нажмите кнопку физической перезагрузки вашего компьютера/ноутбука, чтобы перезагрузить его, теперь, когда появится сообщение « Нажмите любую клавишу для загрузки с компакт-диска или DVD », затем нажмите любую клавишу на клавиатуре.
- Подождите, пока не появится окно установки, затем выберите язык и раскладку клавиатуры, которые вы предпочитаете, и нажмите Далее.
- Когда вы увидите вариант » Ремонт компьютера » , нажмите на него.
- После этого выберите параметр Устранение неполадок .
- Сейчас на “ Дополнительные параметры » , нажмите « Командная строка (используйте командную строку для расширенного устранения неполадок) ».
- После загрузки командной строки теперь вам нужно выполнить приведенные ниже команды:
bcdedit /set {по умолчанию} safeboot Minimum
- Нажмите клавишу Enter , чтобы выполнить эту команду.

- Через несколько секунд появится сообщение о том, что « Операция [была] успешно завершена. »
- Затем вам нужно выйти из командной строки и выбрать Продолжить на следующем экране.
- Наконец, когда вы перезагрузите компьютер/ноутбук, безопасный режим Windows 10 будет автоматически выполнен.
Способ 6: в Windows 10 прервать нормальный процесс загрузки/запуска
Чтобы активировать режим автоматического восстановления, вам необходимо три раза подряд прервать нормальный процесс загрузки Windows 10, а в четвертый раз система войдет в режим автоматического восстановления по умолчанию.
- Когда Windows 10 перейдет в режим автоматического восстановления, вы увидите на экране, что ваша операционная система находится в состоянии «Подготовка к автоматическому восстановлению».

- Выберите учетную запись с правами администратора, если она не запрашивается, перейдите к следующему шагу.
- Подождите, пока Windows 10 попытается выполнить автоматическую диагностику вашей системы.
- На экране «Автоматическое восстановление» нажмите «Дополнительные параметры».
- Выберите Устранение неполадок.
- Снова нажмите «Дополнительно» > «Настройка запуска» > «Перезагрузить»
- Теперь нажмите F4 для загрузки в минимальный безопасный режим, Клавиша F5 для «Безопасный режим с поддержкой сети» или F6 для «Безопасный режим с командной строкой»
Таким образом, вы можете запустить безопасный режим Windows 10.
Каковы преимущества запуска Windows 10 в безопасном режиме?
Запуск Windows 10 в безопасном режиме имеет свои преимущества.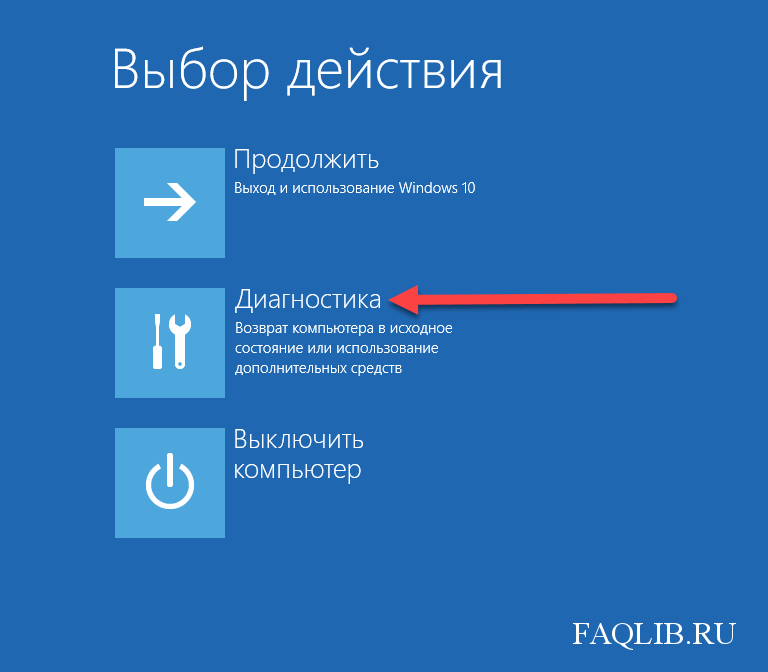 Итак, давайте посмотрим на некоторые из его преимуществ:
Итак, давайте посмотрим на некоторые из его преимуществ:
- Если у вас возникают проблемы с запуском Windows в обычном режиме, например, появляется синий экран при запуске или запуск занимает больше времени, чем обычно, тогда загрузка Windows 10 в безопасном режиме решит такие проблемы.
- Поскольку запуск Windows в безопасном настроении отключает второстепенные вещи, если у вас есть файлы, зараженные вредоносным ПО, вы можете легко обнаружить их с помощью безопасного режима.
- Если какое-либо из приложений конфликтует с другими программами и службами, и вы не можете его обнаружить, то запуск ПК с Windows 10 в безопасном режиме поможет вам обнаружить проблемное приложение.
Хотя запуск компьютера в безопасном режиме не всегда устраняет проблему, но определенно может помочь вам узнать, что происходит с вашей системой.
Сделайте ваш ПК/ноутбук с Windows безошибочным
Чтобы сделать ваш ПК/ноутбук с Windows безошибочным, рекомендуется запустить Средство восстановления ПК . Этот инструмент прост в использовании и не требует участия какого-либо профессионала.
Этот инструмент прост в использовании и не требует участия какого-либо профессионала.
Если в вашей системе отображается какая-либо ошибка Windows, например ошибка DLL , реестр, ошибка обновления, ошибка приложения, ошибка игры и другие. Этот инструмент поможет вам исправить это автоматически, просканировав ваш компьютер и устранив проблему.
Это не только не устранит ошибку, связанную с ПК, но и повысит производительность вашего старого компьютера.
Получите инструмент для восстановления ПК, чтобы исправить различные ошибки и проблемы.
Заключение
Все приведенные выше методы полностью протестированы и способны загрузить безопасный режим windows 10 , так что не беспокойтесь о его работе. Применяйте их один за другим в зависимости от состояния вашего ПК.
Надеюсь, вам понравилась эта статья и она помогла вам как загрузиться в безопасном режиме Windows 10 .
Несмотря на это, если у вас есть какие-либо предложения или вопросы, не стесняйтесь поделиться ими с нами в разделе комментариев, указанном ниже.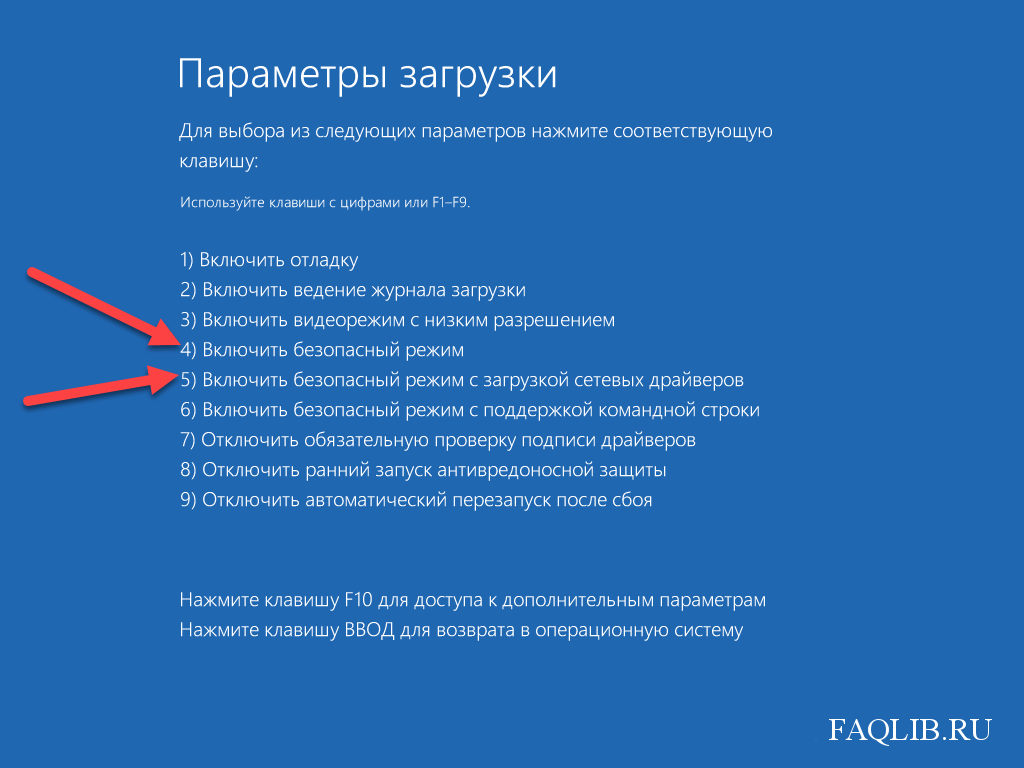
Как загрузиться в безопасном режиме в Windows 10, 8 или 7
Что такое безопасный режим в Windows?
Безопасный режим в Windows — это удобная функция, которая поставляется с Windows 7, Windows 8 и Windows 10. Процедура доступа к безопасному режиму может различаться во всех трех версиях Windows, но функциональность безопасного режима для Windows остается неизменной. В этом посте мы подробно расскажем о различных методах загрузки в безопасном режиме в Windows 10, 8 и 7.
Безопасный режим используется для решения критических системных проблем. Его цель — помочь решить проблемы, связанные с программным и аппаратным обеспечением, которые мешают нормальному функционированию Windows. Недавно установленное оборудование может быть неисправным, драйвер может отсутствовать или быть поврежденным, или стороннее программное обеспечение может потреблять ресурсы Windows 8 или Windows 10. В любом случае, безопасный режим в Windows поможет вам точно определить неисправность и помочь вы решаете это.
Старые способы загрузки в безопасном режиме в Windows 7:
В Windows 7 процесс загрузки в безопасном режиме был несколько проще. Все, что вам нужно было сделать, это несколько раз нажать клавишу F8 при запуске. Это приведет вас к расширенному меню загрузки, где вы сможете выбрать опцию «Безопасный режим». Таким образом, вы автоматически загрузитесь в безопасном режиме в Windows 7.
Есть ли в Windows 10 безопасный режим?
Да, в Windows 10 есть безопасный режим, но вы не можете получить к нему доступ традиционным способом. Клавиша F8 работает только в Windows 7. В более новых версиях Windows 8 и Windows 10 эта функция была удалена. Расширенное меню загрузки отключено Microsoft для увеличения времени загрузки. Теперь вам нужно вручную загрузиться в безопасном режиме в Windows 8 и Windows 10. Безопасный режим скрыт в Windows 8 и Windows 10. Не волнуйтесь, есть другие способы получить доступ к безопасному режиму в Windows 8 и Windows 10. Мы рассмотрим некоторые из них, один за другим. Давайте начнем.
Давайте начнем.
Как запустить безопасный режим в Windows 10?
Эта первая процедура работает, когда работает Windows. Ваша Windows должна быть загружена и работает. Даже если вы застряли на экране входа в систему, этот метод все равно будет работать. Во-первых, нам нужно перейти к расширенным инструментам устранения неполадок. Чтобы добраться туда, можно использовать разные пути. Давайте обсудим их все.
Если вы забыли свой пароль и застряли на экране входа в систему Windows, вы все равно можете загрузиться в безопасном режиме Windows, не беспокойтесь. Начните с нажатия кнопки питания внизу. Нажмите и удерживайте клавишу Shift на клавиатуре ноутбука, а затем нажмите или нажмите «Перезагрузить». Windows снова включится, и вы попадете на экран выбора параметров.
Безопасный режим в Windows 10 — Меню параметров
Другой способ открыть меню «Выбор параметров» — открыть меню «Пуск» нажатием клавиши Windows. На левой боковой панели наведите курсор на кнопку питания и нажмите на нее.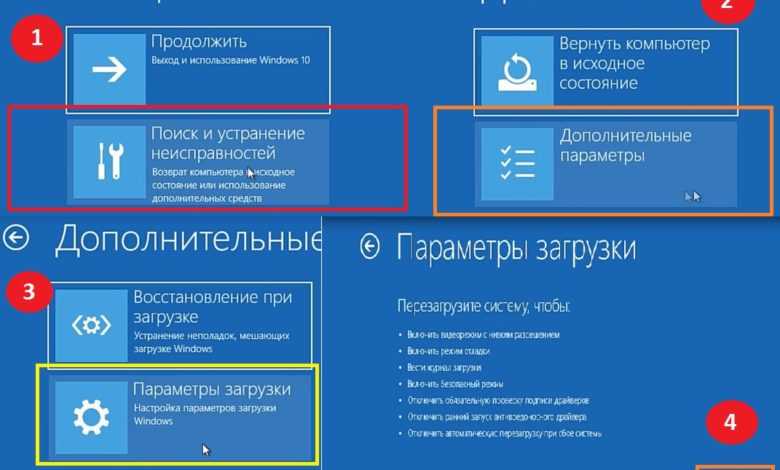 Продолжайте, удерживая клавишу Shift и нажав «Перезагрузить».
Продолжайте, удерживая клавишу Shift и нажав «Перезагрузить».
Безопасный режим в Windows — перезагрузка для меню параметров
Последний способ перейти к расширенному начальному экрану — через настройки. Перейдите в настройки, затем нажмите «Обновление и безопасность». На левой боковой панели нажмите «Восстановление». Вы попадете на страницу восстановления. Теперь в разделе «Расширенный запуск» нажмите «Перезагрузить сейчас». Операционная система перезагрузится, и вы перейдете к расширенному запуску.
Безопасный режим Windows 10 — расширенный запуск
После перезагрузки системы вам будет предложено выбрать вариант. Здесь выберите Устранение неполадок.
Безопасный режим Windows 10 — выберите «Устранение неполадок»
Вы попадете на экран устранения неполадок. Здесь выберите Дополнительные параметры.
Безопасный режим Windows 10 — дополнительные параметры
В разделе «Дополнительные параметры» вы увидите множество различных параметров. Продолжайте, выбрав Параметры запуска. Если этот параметр не отображается, вам нужно нажать «Просмотреть дополнительные параметры восстановления».
Продолжайте, выбрав Параметры запуска. Если этот параметр не отображается, вам нужно нажать «Просмотреть дополнительные параметры восстановления».
Безопасный режим Windows 10 — параметры запуска
Windows предложит перезагрузить компьютер, чтобы загрузиться в безопасном режиме. Нажмите «Перезагрузить» в правом нижнем углу экрана.
Безопасный режим Windows. Нажмите «Перезагрузить». Здесь вы увидите множество вариантов, но нас интересует только загрузка в безопасном режиме. Далее вы увидите три варианта загрузки в безопасном режиме Windows. Вариант 4 загружает в простой безопасный режим, вариант пять загружает безопасный режим с сетью и, наконец, вариант шесть загружает безопасный режим с командной строкой.
Параметры параметров запуска
Все три параметра используются по-разному. С помощью командной строки вы можете напрямую управлять своим компьютером, выполняя команды. Безопасный режим Windows с поддержкой сети позволяет использовать Интернет для устранения неполадок.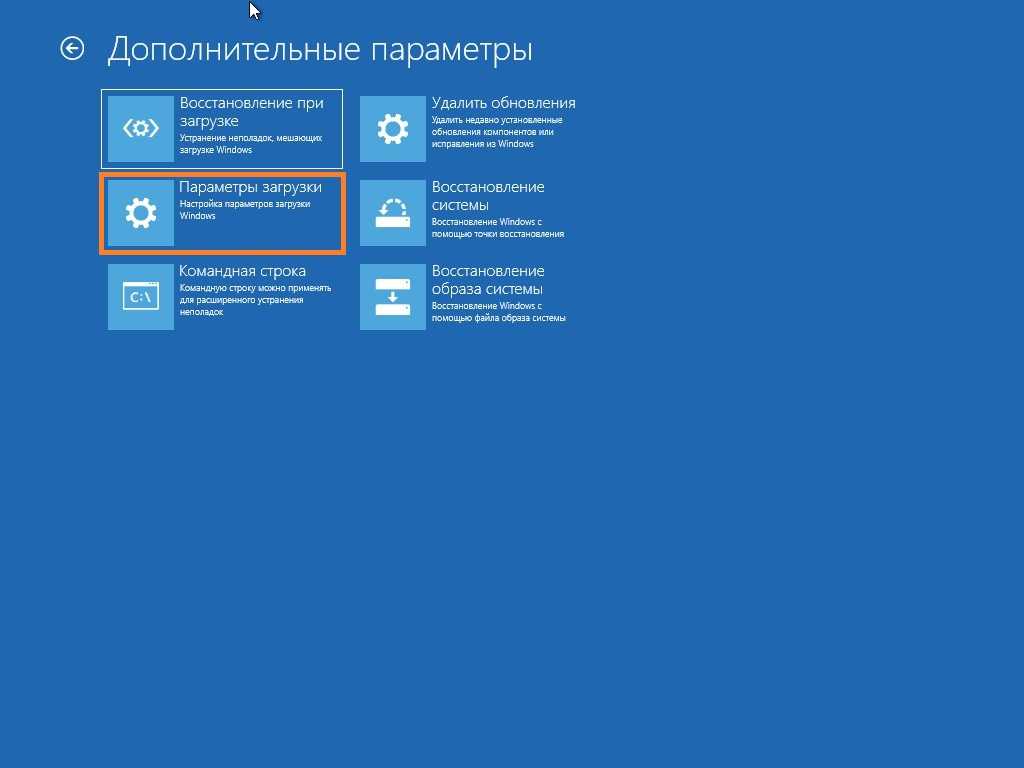 В любом случае, вы можете нажать либо цифровые клавиши 4, 5 и 6, либо функциональные клавиши F4, F5 и F6.
В любом случае, вы можете нажать либо цифровые клавиши 4, 5 и 6, либо функциональные клавиши F4, F5 и F6.
Наконец, Windows откроет экран входа в систему. Здесь вы можете ввести свои учетные данные, и безопасный режим будет успешно открыт. Если есть только один пользователь, вы сразу войдете в Windows.
Как запустить компьютер в безопасном режиме?
Начиная с Windows 10, традиционный метод, при котором вы продолжаете нажимать клавишу F8, больше не используется, но по-прежнему существует способ прямой загрузки в безопасном режиме в Windows без загрузки операционной системы. Windows 10 по умолчанию переходит в режим автоматического восстановления, если процесс загрузки прерывается три раза подряд. Причина прерывания может быть связана с программным обеспечением, аппаратным обеспечением или может быть преднамеренной.
При включении системы прервите процесс загрузки, нажав и удерживая кнопку питания не менее 5 секунд. Это остановит процесс загрузки Windows.
Повторите этот процесс три раза, и в четвертый раз Windows 10 автоматически покажет вам экран, на котором готовится автоматическое восстановление.
Остановить процесс загрузки Windows
Затем Windows может попросить вас ввести свои учетные данные для входа в систему. Если нет, Windows 10 начнет диагностику вашего ПК, показывая вам экран диагностики.
Безопасный режим Windows 10 — диагностика
Через некоторое время вы попадете на экран автоматического восстановления. Здесь нажмите на дополнительные параметры.
Автоматическое восстановление — Дополнительные параметры
Затем нажмите «Устранение неполадок» и повторите процесс, описанный ранее. Перейдите в дополнительные параметры, затем в параметры запуска, перезагрузите компьютер. Затем нажмите клавишу 4 или клавишу F4, чтобы загрузиться в безопасном режиме. Вы также можете нажать F5 или 5, чтобы загрузиться в безопасном режиме с поддержкой сети, и F6 или 6, чтобы загрузиться в безопасном режиме с командной строкой
Как заставить Windows 10 или Windows 8 загружаться в безопасном режиме каждый раз?
При устранении неполадок трудно определить и решить проблему с первого раза. Иногда требуется повторное обращение к безопасному режиму. Вы вносите небольшие изменения и вам нужно снова загрузиться в безопасном режиме, но каждый раз вам приходится повторять длительный процесс снова и снова. Безопасный режим можно принудительно включить в Windows 8 или 10, при этом Windows всегда будет загружаться в безопасном режиме, пока вы его не остановите.
Иногда требуется повторное обращение к безопасному режиму. Вы вносите небольшие изменения и вам нужно снова загрузиться в безопасном режиме, но каждый раз вам приходится повторять длительный процесс снова и снова. Безопасный режим можно принудительно включить в Windows 8 или 10, при этом Windows всегда будет загружаться в безопасном режиме, пока вы его не остановите.
Это можно сделать в настройках конфигурации системы. Откройте конфигурацию системы, выполнив поиск в меню «Пуск». В верхней части нажмите на вкладку загрузки. На вкладке загрузки вы найдете различные варианты. В разделе «Параметры загрузки» установите флажок «Безопасная загрузка», чтобы включить его. После этого вы можете увидеть четыре различных варианта на выбор.
Минимальный: Для загрузки в минимальном безопасном режиме (это обычный безопасный режим в Windows)
Альтернативная оболочка: Эта опция загружает безопасный режим с командной строкой (Вы можете напрямую вводить команды через командную строку с этой опцией )
Восстановление Active Directory: Этот параметр предназначен для восстановления сервера Active Directory
Сеть: Этот параметр загружает безопасный режим с поддержкой сети (Интернет будет включен в этом режиме, и вы сможете автоматически устранять неполадки через Интернет)
Выберите нужный вариант и нажмите «Применить».
Автоматическое восстановление — Дополнительные параметры
Windows предложит вам немедленно перезагрузить компьютер и загрузиться в безопасном режиме или выйти без перезагрузки. Вы можете выбрать выход без перезагрузки, если у вас есть несохраненные файлы.
При этом каждый раз, когда вы включаете компьютер, он автоматически загружается в безопасном режиме. Когда вы закончите устранение неполадок, вы можете отключить автоматическую загрузку в безопасном режиме в Windows. Для этого снова откройте конфигурацию системы. Перейдите на вкладку «Загрузка» и снимите флажок «Безопасная загрузка». Наконец, нажмите «Применить» и перезагрузите компьютер. Теперь ваш компьютер начнет загружать Windows в обычном режиме.
Отключить загрузку в безопасном режиме Windows
Вывод:
Здесь мы объяснили самые простые и понятные способы доступа к безопасному режиму в Windows. Дайте нам знать, какой способ является вашим предпочтительным выбором. Мы думаем, что настройка конфигурации — это самый быстрый способ.

 Если вы используете Windows 10 на виртуальной машине с помощью программного обеспечения, такого как Oracle VirtualBox, вам нужно нажать цифровые клавиши 4 (для безопасного режима), 5 (для безопасного режима с поддержкой сети) , 6 ( для безопасного режима с командной строкой) соответственно.
Если вы используете Windows 10 на виртуальной машине с помощью программного обеспечения, такого как Oracle VirtualBox, вам нужно нажать цифровые клавиши 4 (для безопасного режима), 5 (для безопасного режима с поддержкой сети) , 6 ( для безопасного режима с командной строкой) соответственно.