Не работает мышка на пк: Почему не работает мышка на компьютере: возможные причины
Содержание
Как решить, что мышь не работает в Windows 10?
СОДЕРЖИМОЕ СТРАНИЦЫ:
- Почему не работает мышь?
- Как решить, что мышь не работает в Windows 10?
Устройство ввода, мышь, работает с использованием графического пользовательского интерфейса или графического интерфейса пользователя вашего ПК. Вы можете найти различные мыши, которые далее делятся на категории беспроводных и проводных мышей. Это помогает в быстрой навигации, а также помогает выполнять быстрые действия, которые ограничены использованием клавиатуры. Однако иногда из-за проблем, связанных с оборудованием, драйвером, системой или неправильной конфигурацией, это влияет на ПК. Это приводит к проблеме «мышь не работает в Windows 10».
Проблемы с компьютером могут вызывать разочарование и раздражение, особенно если возникают критические моменты. Кроме того, может быть сложно ориентироваться в системе без работающей мыши. Итак, мы разработали ценные методы, которые помогут вам решить эту проблему. Но сначала дайте нам знать причины этой проблемы.
Но сначала дайте нам знать причины этой проблемы.
Почему не работает мышь?
Могут быть разные причины исчезновения курсора мыши, когда его кнопки могут не работать. Однако это может быть связано с проблемами с оборудованием, поэтому лучше перезагрузить компьютер, прежде чем переходить к какому-либо методу устранения неполадок. Это поможет обновить операционную систему и удалить любые временные данные, которые оказались поврежденными.
Могут быть различные факторы, приводящие к проблеме отказа у мышей. Рассмотрим их ниже:
- Потеря связи или потеря питания.
- Необратимое повреждение оборудования.
- Программное обеспечение требует обновления.
- Неисправность или неправильная конфигурация операционной системы.
- Конфликт площади поверхности работы и мыши.
- Мышь должна быть правильно подключена.
- Порт USB должен быть закреплен в соответствии с мышью.
- Замороженная система.
- Драйверы отсутствуют или устарели.

Как решить, что мышь не работает в Windows 10?
Даже если вы не уверены в причине, которая привела к тому, что мышь не работает в случае Windows 10, вам не о чем беспокоиться. Мы здесь, чтобы помочь вам с различными методами, чтобы изменить ситуацию в вашу пользу.
- Способ 1. Переустановите драйвер мыши
- Метод 2. Устранение проблем с мышью с помощью средства устранения неполадок оборудования
- Способ 3. Отключить управление питанием мыши
- Метод 4. Повторно подключите USB-кабель или USB-приемник
- Метод 5. Проверка на наличие повреждений оборудования
- Способ 6. Перезагрузите ноутбук
- Способ 7. Изменить настройки BIOS или UEFI
Способ 1. Переустановите драйвер мыши
Драйверы мыши можно переустановить с помощью диспетчера устройств на ПК с Windows. Например, вы можете автоматически установить драйверы мыши, используя репозиторий драйверов Microsoft.
Шаги по использованию:
Шаг 1. Найдите Диспетчер устройств и откройте его. Затем нажмите клавишу «Windows» и кнопку «X».
Найдите Диспетчер устройств и откройте его. Затем нажмите клавишу «Windows» и кнопку «X».
Шаг 2. Выберите «Мыши и другие указывающие устройства». Затем выберите «HID-совместимая мышь» и продолжите ее удаление.
Шаг 3. После этого вам будет предложено перезагрузить компьютер. Предоставьте разрешение на то же самое. Вы заметите, что драйвер мыши установлен, после чего вы можете проверить,
Способ 2. Устранение проблем с мышью с помощью средства устранения неполадок оборудования
Если вы столкнулись с ситуацией, когда мышь не работает в Windows 10 даже после ее подключения, попробуйте следующее;
Шаги по использованию:
Шаг 1. Нажмите «Панель управления» и откройте ее.
Шаг 2. Затем нажмите «Устранение неполадок».
Шаг 3. Затем запустите средство устранения неполадок, выбрав вариант «Оборудование и устройства».
Шаг 4. После завершения процесса перезагрузите ноутбук и проверьте, работает ли снова ваша мышь.
Способ 3. Отключение управления питанием мыши
Иногда Windows 10 решает отключить определенные функции для экономии энергии. Например, управление питанием влияет на ПК или ноутбуки с Windows при непредвиденных обстоятельствах, таких как отключение адаптера беспроводной мыши, даже если вы этого не осознаете.
Шаги по использованию:
Шаг 1. Начните с ввода диспетчера устройств в строке поиска в меню «Пуск», а затем запустите его. Затем, нажав на Контроллеры универсальной шины, разверните его.
Шаг 2. С помощью стрелки вниз перейдите к корневому USB-концентратору, к которому подключаются USB-мыши.
Шаг 3. С помощью стрелки вправо перейдите на вкладку Управление питанием.
Шаг 4. Нажав на вкладку, разрешите ПК экономить энергию, выключив устройство.
Шаг 5. Чтобы отменить выбор опции, одновременно нажмите клавиши Ctrl и Space. Разрешив ПК отключить этот элемент, вы сэкономите энергию.
Способ 4. Повторно подключите USB-кабель или USB-приемник
В случае возникновения проблемы с неработающей мышью в Windows 10 необходимо убедиться, что вы правильно ее подключили. Например, попробуйте другой USB-порт или снова подключите его.
Шаги по использованию:
Шаг 1. Начните с отключения кабеля или приемника от порта.
Шаг 2. Потратьте несколько минут, чтобы процесс успокоился.
Шаг 3. Попробуйте переподключить кабель и посмотрите, заработала ли снова мышь.
Способ 5. Проверка на предмет повреждения оборудования
Если какой-либо из упомянутых ранее методов не может решить проблему неработающей мыши в Windows 10, протестируйте его как аппаратный компонент. Это поможет определить, связана ли проблема с программным или аппаратным обеспечением. Попробуйте протестировать USB-порты ПК с Windows. Проверьте, работает ли мышь в текущем порту, и продолжайте менять порт, пока не получите положительный результат. Если вы установили рабочий порт, это означает, что это была аппаратная проблема, связанная с портом USB.
Если вы установили рабочий порт, это означает, что это была аппаратная проблема, связанная с портом USB.
Если проблема все еще требует решения, проверьте, не повреждена ли мышь. В качестве второго теста проверьте с помощью мыши на другом компьютере или используйте другую мышь на том же компьютере. Если ваша мышь не работает на другом компьютере, приобретите новую.
Способ 6. Перезагрузите ноутбук
Иногда, когда вы пытаетесь решить, какой вариант попробовать, когда сталкиваетесь с проблемой неработающей мыши в Windows 10, попробуйте перезагрузить устройство. Вы также можете попробовать это после того, как отключите мышь. Как только система перезагрузится, попробуйте снова использовать мышь и посмотрите, работает ли она.
Способ 7. Измените настройки BIOS или UEFI
Наконец, вы можете попробовать настройки UEFI или BIOS, если у вас возникла проблема с мышью, которая не работает в Windows 10. В этом отношении лучше ознакомиться с технической документацией вашей материнской платы. Кроме того, вы должны сделать активацию Virtual KBC Support for USB в BIOS.
Кроме того, вы должны сделать активацию Virtual KBC Support for USB в BIOS.
Шаги по использованию:
Шаг 1. Начните с перезагрузки или включения компьютера.
Шаг 2. Нажмите F12, чтобы войти в BIOS/UEFI.
Шаг 3. Выберите «Устройства», затем выберите «Настройка USB».
Шаг 4. Выберите параметр «Включено в меню поддержки USB Virtual KBC».
Шаг 5. Сохраните настройки BIOS и перезагрузите компьютер.
Шаг 6. Проверьте мышь.
Заключение
Мышь предназначена для того, чтобы реагировать и работать у вас под рукой. Вам может понадобиться помощь в использовании таких функций, как удобство, портативность или быстрое время отклика во время навигации. Однако иногда из-за определенных ситуаций возникает ошибка «мышь не работает» в Windows 10. Мы надеемся, что упомянутые выше решения помогут вам в этой критической ситуации, и вы сможете решить свою проблему. Поэтому продолжайте искать другое решение, пока не найдете то, которое вам подходит.
Часто задаваемые вопросы
После того, как вы испробовали все возможные решения проблемы с неработающей мышью, у вас могут возникнуть определенные вопросы. Найдите ответ на них здесь;
1. Как решить проблему с не отвечающей мышью в Windows 10?
Вы можете попробовать использовать мышь на другом устройстве, изменить порты или отключить ее, пока она не начнет работать. Кроме того, попробуйте запустить драйверы для устранения неполадок или попробуйте установить драйвер. Наконец, вы можете настроить параметры BIOS, если вы технический эксперт.
2. Как переустановить USB-мышь?
Чтобы переустановить мышь, выполните следующие действия:
Шаг 1. Запустите Диспетчер устройств. Нажмите R и введите devmgmt.msc и нажмите Enter.
Шаг 2. Нажмите вкладку после выбора имени вашего ПК.
Шаг 3. Перейдите, выбрав стрелку вниз на «Мыши и другие указывающие устройства».
Шаг 4. Разверните параметр, нажав «Alt» и клавиши со стрелками вправо.
Шаг 5. Навигация с помощью кнопки со стрелкой на HID-совместимой мыши.
Шаг 6. Одновременно нажмите клавиши Shift, F10 или Fn, Shift и F10.
Шаг 7. Используйте стрелку вниз, удалите устройство и нажмите клавишу Enter.
Шаг 8. Затем снова переустановите драйвер мыши.
Мышь Logitech не работает? 11 исправлений, которые стоит попробовать
Logitech — один из самых популярных в мире производителей компьютерной периферии, и миллионы его мышей подключены к компьютерам повсюду. Поэтому неудивительно, что у многих людей время от времени возникают проблемы с мышами Logitech.
Обычно такие сбои случаются редко и легко устраняются. Просто следуйте приведенным ниже советам по устранению неполадок, и вы быстро справитесь с задачей.
Содержание
Использование Windows или macOS без мыши
Если у вас есть только одна (в настоящее время сломанная) мышь и нет сенсорной панели, у вас могут возникнуть проблемы с навигацией по компьютеру, поэтому некоторые из предложенных ниже исправлений могут оказаться сложными тянуть от.
В Microsoft Windows 10 или 11 вы можете использовать кнопку «Пуск» на клавиатуре, чтобы открыть меню «Пуск» и выполнить поиск практически любой программы или параметра. В диалоговых окнах вы можете использовать клавишу Tab для перемещения курсора между разделами, клавиши со стрелками для перемещения между кнопками и клавишу Enter для выбора параметров или нажатия кнопок.
Если вам нужно щелкнуть правой кнопкой мыши в любой точке, ознакомьтесь с нашим руководством о том, как щелкнуть правой кнопкой мыши с помощью клавиатуры в Windows и macOS.
Если вы используете macOS, вот несколько удобных сочетаний клавиш, которые помогут вам работать в операционной системе без мыши:
- Чтобы переключиться на строку меню, нажмите Ctrl + F2 ИЛИ Ctrl + Fn + F2 (в зависимости от режима функциональных клавиш), а затем нажмите Enter, чтобы открыть меню Apple.
- Используйте клавиши со стрелками для навигации по меню, когда оно выделено.
- Чтобы переключиться в Dock, нажмите Ctrl + F3 ИЛИ Ctrl + Fn + F3 (в зависимости от режима функциональных клавиш).

Теперь вы должны быть готовы использовать компьютер с Windows или macOS без работающей мыши. Хотя у вас могут быть проблемы с мышью, вам также следует на всякий случай просмотреть, как активировать экранную клавиатуру в Windows и Mac.
1. Проверьте батареи
Если вы используете беспроводную мышь, сначала проверьте уровень заряда батареи. Если вы используете мышь с одноразовыми батареями, попробуйте заменить их новыми батареями. Если у вас перезаряжаемая модель, подключите ее к зарядному устройству и повторите попытку, когда оно будет полностью заполнено.
Некоторые беспроводные мыши Logitech можно использовать, подключив их напрямую с помощью кабеля USB, или они будут продолжать работать без проводов во время зарядки. Если у вас есть одна из этих мышей, вы можете сразу исключить проблемы с питанием как причину, по которой ваша мышь не работает.
2. Правильно ли вы подключены к устройству?
Некоторые мыши Logitech позволяют сохранять настройки подключения для нескольких устройств. Например, вы можете переключаться между Mac, ПК, устройством Android и iPad, нажимая кнопку переключения. Проверьте, есть ли на вашей мышке такая кнопка. Если вы случайно нажали его, он переключится на другой профиль.
Например, вы можете переключаться между Mac, ПК, устройством Android и iPad, нажимая кнопку переключения. Проверьте, есть ли на вашей мышке такая кнопка. Если вы случайно нажали его, он переключится на другой профиль.
3. Используйте разные USB-порты
Каждый пользователь компьютера рано или поздно сталкивается с загадкой: конкретное USB-устройство работает на одном USB-порту, а не на другом. В случае, если эта необъяснимая тайна снова застряла, подключите мышь или ее беспроводной приемник к другому порту, чтобы посмотреть, есть ли разница.
4. Попробуйте мышь на другом компьютере
Чтобы устранить проблему с компьютером, попробуйте использовать мышь на другом компьютере или устройстве с поддержкой мыши. Если мышь работает правильно на другом устройстве, но не на вашем компьютере, это говорит о том, что проблема связана с компьютером, а не с мышью или ее USB-приемником.
5. Переключение между Unifying Receiver и Bluetooth
Многие периферийные устройства Logitech используют технологию Unifying Receiver компании. Любое устройство, поддерживающее объединяющий приемник, может подключаться к любому объединяющему приемнику. Также к каждому объединяющему приемнику можно подключить несколько устройств одновременно. Так, например, если вы покупаете мышь и клавиатуру, каждая со своим объединяющим приемником, вам нужно использовать только один приемник, а не оба.
Любое устройство, поддерживающее объединяющий приемник, может подключаться к любому объединяющему приемнику. Также к каждому объединяющему приемнику можно подключить несколько устройств одновременно. Так, например, если вы покупаете мышь и клавиатуру, каждая со своим объединяющим приемником, вам нужно использовать только один приемник, а не оба.
Некоторые мыши Logitech поддерживают как Bluetooth, так и объединяющие приемники. Если у вас такая мышь, попробуйте переключиться с одного типа подключения на другой. Если вы используете Bluetooth, переключитесь на Unifying Receiver и наоборот. Из этих двух наиболее надежным является Unifying Receiver.
Если у вас более одного приемника Unifying, вы можете попробовать привязать мышь к другому, чтобы исключить неисправность приемника. Для этого вам необходимо установить программное обеспечение Logitech Unifying, чтобы связать мышь с любым приемником, кроме того, с которым она поставляется. Просто следуйте инструкциям в приложении, чтобы привязать мышь.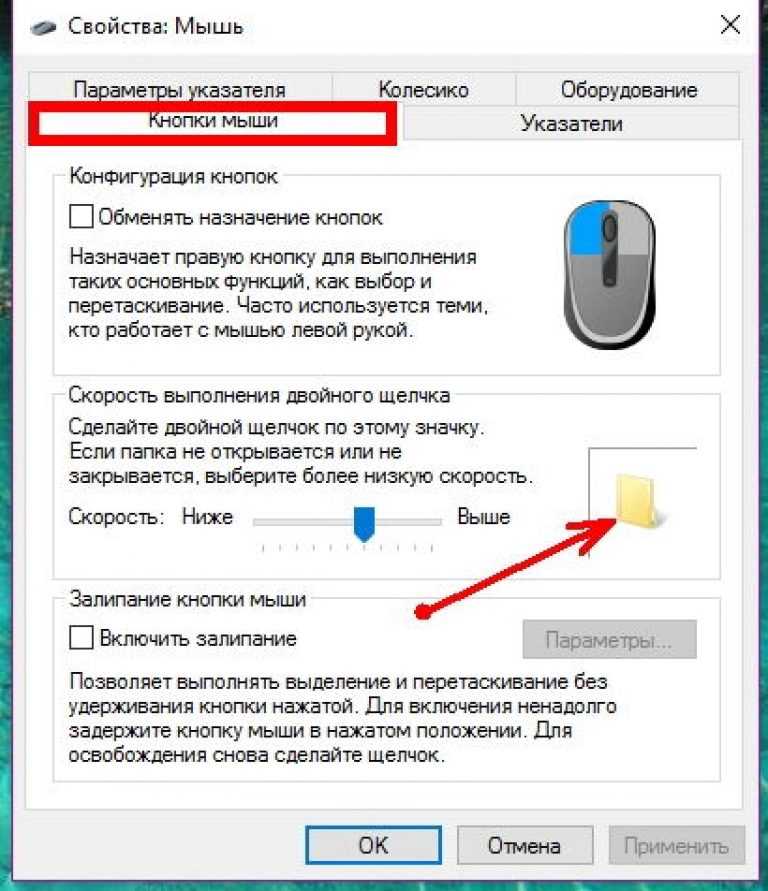
Это так же просто, как подключить новый приемник, выключить мышь, нажать кнопку «Далее» в приложении и включить мышь при появлении запроса.
6. Обновите прошивку мыши.
Пока мы обсуждаем тему Unifying Receiver, если вы используете мышь в режиме Bluetooth, она не может обновить свою прошивку. Потратьте время, чтобы время от времени переключать мышь на объединяющий приемник, как описано выше, на случай, если будет доступно новое обновление прошивки.
Если у вас есть беспроводная мышь со стационарным USB-приемником и без Bluetooth, вы должны убедиться, что установлено программное обеспечение Logitech, чтобы можно было обновить прошивку до последней версии. Затем загрузите средство обновления прошивки Logitech и запустите его, следуя инструкциям на экране.
7. Обновите программное обеспечение Logitech
Говоря о программном обеспечении Logitech, если ваша мышь начала барахлить после обновления Windows, вам может потребоваться более новая версия программного обеспечения Logitech. Зайдите на веб-сайт производителя и найдите новые загрузки программного обеспечения или драйверов для своей мыши.
Зайдите на веб-сайт производителя и найдите новые загрузки программного обеспечения или драйверов для своей мыши.
8. Переустановите драйвер мыши вручную (Windows)
Если установка последней версии программного обеспечения Logitech не решает проблему, вы можете вручную переустановить драйвер мыши Windows по умолчанию:
- Нажмите Windows + R, затем введите devmgmt.msc и нажмите Enter, чтобы открыть Диспетчер устройств.
- В диспетчере устройств разверните раздел «Мыши и другие указывающие устройства».
- Найдите свою мышь (если у вас их несколько) и нажмите правую кнопку меню на клавиатуре или щелкните правой кнопкой мыши другой мышью.
- Выберите Удалить устройство.
- Перезагрузите компьютер.
После перезагрузки компьютера Windows автоматически переустановит драйверы мыши по умолчанию.
Если переустановка драйверов не помогает, попробуйте обновить драйверы вручную. Предполагая, что ваша установка Windows работает должным образом, это должно было произойти автоматически. Но не помешает убедиться, что вы используете последние версии драйверов для своей мыши.
Предполагая, что ваша установка Windows работает должным образом, это должно было произойти автоматически. Но не помешает убедиться, что вы используете последние версии драйверов для своей мыши.
- Нажмите Windows + R, введите devmgmt.msc и нажмите Enter.
- В диспетчере устройств разверните раздел «Мыши и другие указывающие устройства».
- Найдите свою мышь (если у вас их несколько) и нажмите правую кнопку меню на клавиатуре или щелкните правой кнопкой мыши другой мышью.
- Выберите Обновить драйвер.
- Выберите Автоматический поиск драйверов.
- Перезагрузите компьютер.
Если этот процесс автоматического обновления не работает, вы можете перейти на веб-сайт производителя и загрузить пакет драйверов самостоятельно, а затем запустить программу установки, чтобы завершить процесс.
9. Сброс мыши
В зависимости от конкретной модели на нижней части мыши или в другом месте может быть небольшая кнопка сброса. Обратитесь к руководству для вашей конкретной модели. Если у него нет кнопки сброса и есть съемные батареи, извлеките батареи и подождите несколько минут, прежде чем вставлять их обратно, это также приведет к сбросу устройства.
Обратитесь к руководству для вашей конкретной модели. Если у него нет кнопки сброса и есть съемные батареи, извлеките батареи и подождите несколько минут, прежде чем вставлять их обратно, это также приведет к сбросу устройства.
Если вы используете Bluetooth, вы можете разорвать пару с устройством и снова связать ее с нуля. Bluetooth может представлять множество различных проблем. Поэтому, если вы используете Bluetooth-мышь Logitech, ознакомьтесь с нашими руководствами по сбросу настроек Bluetooth на Mac, устранению проблем с Bluetooth в Windows 11 и устранению общих неполадок Bluetooth.
10. Убедитесь, что нет проблемы с сигналом
Современные беспроводные клавиатуры и мыши редко имеют проблемы с подключением. Тем не менее, если вы работаете где-то с большим количеством радиопомех в диапазоне 2,4 ГГц, например, от Wi-Fi, есть вероятность, что сигнал мыши глушится. В качестве альтернативы, если приемник был подключен к задней панели настольного компьютера или между ним и мышью иным образом находятся металлические предметы, это также может вызвать проблемы. Удлинительный USB-кабель — хорошее решение, если у вас нет портов USB на передней панели.
Удлинительный USB-кабель — хорошее решение, если у вас нет портов USB на передней панели.
Если у вас есть внешняя антенна Bluetooth, вам может потребоваться ее переместить или отрегулировать. Материнские платы со встроенным Wi-Fi и Bluetooth часто имеют одну антенну для обоих.
11. Когда указатель Master Mouse не двигается
У Logitech много мышей, но Master Mouse — вершина линейки продуктов. К сожалению, у этих блестящих мышей есть общая и раздражающая проблема.
Если вы обнаружите, что ваша Мастер-мышь внезапно перестала двигать указатель независимо от того, что вы делаете, значит, вы стали жертвой проблемы, из-за которой кнопка мыши под вашим большим пальцем застряла. В качестве временного решения вы можете попытаться аккуратно вынуть ее, но если на вашу Master Mouse все еще действует гарантия, вам следует отправить ее обратно.
Если на мышь больше не распространяется гарантия, вы можете открыть ее и ослабить винт, удерживающий пластину внутри, на один-два оборота.



