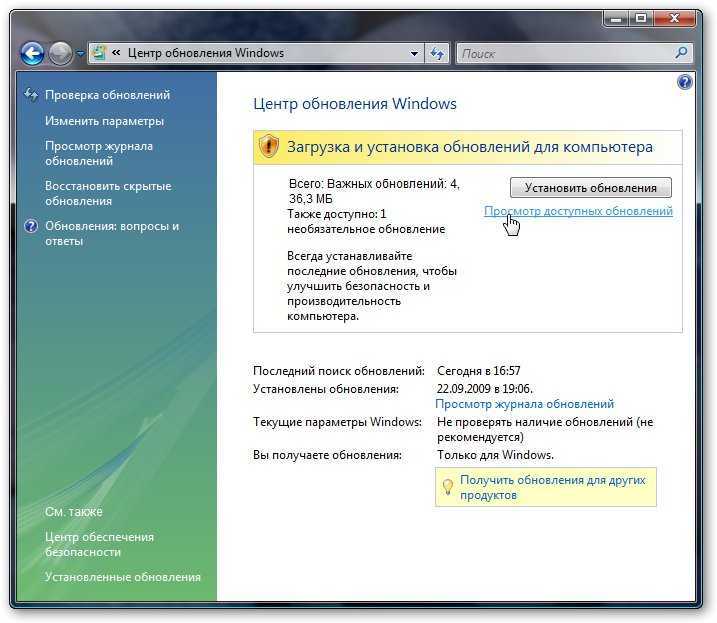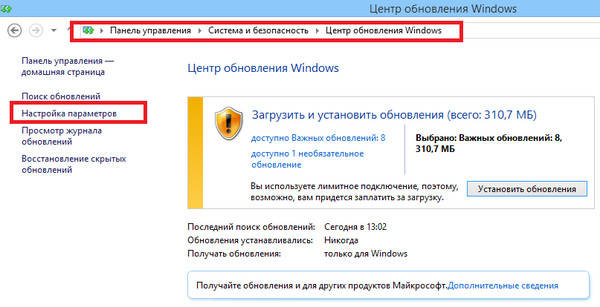Не обновляется windows xp через центр обновления: Как обновить Windows XP до SP3
Содержание
Как обновить Windows XP до SP3
Пакет обновления Windows – это большой сборник патчей и средств повышения надежности операционной системы. В случае с Windows существует 3 версии: sp1, sp2 и sp3. Настоятельно рекомендуется использовать самую последнюю – она наиболее стабильная и безопасная, поддерживает множество даже современных приложений. Если у вас до сих пор стоит sp2 или sp1, вы можете загрузить все необходимые обновления для ОС Windows XP, чтобы получить версию sp3.
Содержание
- Как узнать текущую версию
- Центр обновления Windows XP
- Загрузка пакета обновления с сайта Майкрософт
- Установка обновления
Как узнать текущую версию
Для начала пользователям необходимо узнать, какая версия операционной системы Виндовс XP установлена на данный момент. Это можно сделать с помощью панели свойств компьютера:
- Кликните правой кнопкой мыши по ярлыку «Мой компьютер» на рабочем столе или в меню «Пуск».
- В раскрывшемся ниспадающем меню требуется выбрать пункт «Свойства».
 Альтернативный способ открыть данную панель – воспользоваться комбинацией клавиш «Win» + «Pause».
Альтернативный способ открыть данную панель – воспользоваться комбинацией клавиш «Win» + «Pause». - Прочитайте, что написано в разделе «Система». Если там указано «Service Pack 3» или «SP3» — ничего устанавливать вам не надо.
Если же установлена sp2 или sp1– следуйте дальнейшим инструкциям.
Центр обновления Windows XP
Самый простой способ – автоматическое обновление. Компьютер самостоятельно загрузит все необходимые пакеты и установит их в фоновом режиме, не мешая вашей работе. Если бы автообновление было активно – система Windows XP уже установила бы sp3. Раз этого не произошло – необходимо данную функцию включить (хотя бы на время):
- Вызовите «Панель Управления» через меню «Пуск».
- Откройте раздел, который называется «Автоматическое обновление».
- Установите отметку напротив пункта «Автоматически (рекомендуется)».
- Нажмите «Применить» и «Ok», чтобы закрыть окно и сохранить конфигурации.
Теперь вам остается только подождать, пока все необходимые пакеты будет загружены с сервера Майкрософт и установлены на ваш ПК. В случае, если возникли какие-либо неполадки, и ничего не получилось, попробуйте альтернативный вариант, описанный ниже.
В случае, если возникли какие-либо неполадки, и ничего не получилось, попробуйте альтернативный вариант, описанный ниже.
Загрузка пакета обновления с сайта Майкрософт
Вы также можете загрузить все необходимые файлы с серверов Microsoft и установить их в ручном режиме. Несмотря на то, что поддержка Виндовс XP уже закончилась, все необходимые пакеты доступны на официальном сайте в свободном доступе:
- Перейдите на страницу загрузки по ссылке http://windows.microsoft.com/ru-ru/windows/service-packs-download#sptabs=win10.
- В нижней части страницы необходимо выбрать свою операционную систему – Windows XP.
- Найдите раздел «Бесплатная загрузка последних пакетов обновления».
- Кликните по гиперссылке «Скачайте пакет».
- После этого вы будете перенаправлены на страницу авторизации. Если у вас уже есть учетная запись Microsoft – войдите в систему. В противном случае – пройдите простую процедуру регистрации. Это бесплатно и не займет много времени.

- Теперь осталось только выбрать язык своей ОС и кликнуть по красной кнопке «Скачать».
- Выберите пункт «Продолжить загрузку».
- На этом шаге вам будет предложено скачать дополнительные обновления, не вошедшие в состав Виндовс XP SP3. Отметьте галками необходимые (или не отмечайте ничего) и нажмите «Продолжить».
После этих действий пакет sp3 будет загружен на ваш персональный компьютер.
Установка обновления
Когда загрузка будет завершена, необходимо запустить процесс установки. Перед началом сохраните все необходимые данные, выключите работающие программы, временно отключите антивирус.
Откройте загруженный файл.
В открывшемся окне необходимо кликнуть «Далее» и следовать дальнейшим инструкциям по установке. По завершении процедуры ваш компьютер будет перезагружен. Не забудьте включить антивирус обратно, если он не запустится автоматически.
системы» src=»https://www.youtube.com/embed/oSVCs9gHAzc?feature=oembed» frameborder=»0″ allow=»accelerometer; autoplay; clipboard-write; encrypted-media; gyroscope; picture-in-picture» allowfullscreen=»»>
Как обновлять Windows XP после окончания поддержки MS
8 апреля 2014 года корпорация Microsoft официально прекратила поддержку Windows XP. Это означает, что компьютеры под управлением этой ОС больше не получают автоматические обновления, из-за этого система становится уязвимой к атакам в случае обнаружения критических уязвимостей. В качестве единственной рекомендации Microsoft предлагает обновляться до современных версий Windows, но на практике это не всегда представляется возможным. Где-то до сих пор используется старое «железо», кто-то не хочет или не может тратить деньги на новые лицензии, кто-то принципиально не признает новые системы. В конце концов, я и сам недавно убедился, что Windows XP еще рано списывать со счетов. Как бы то ни было, есть хитрый способ, которым пользователи Windows XP по-прежнему могут получать обновления, несмотря на прекращение официальной поддержки.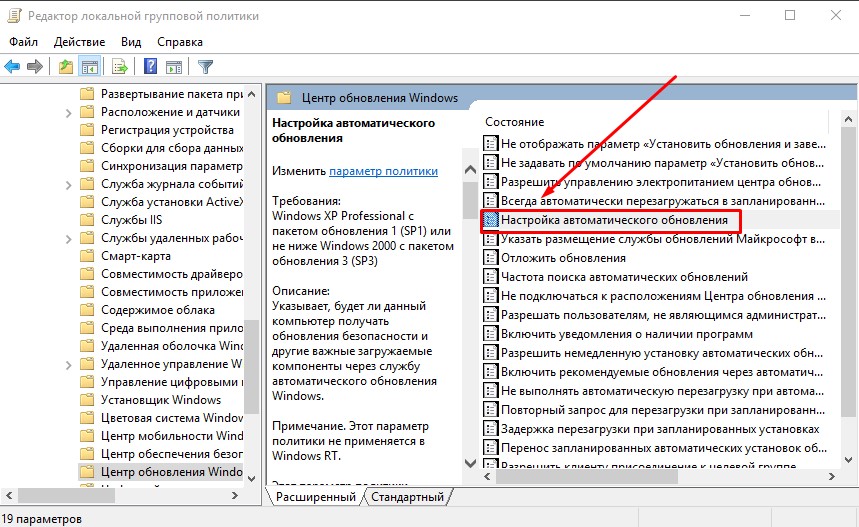
Существует особая разновидность Windows XP — Windows Embedded POSReady 2009, в основе которой используется самая обычная Windows XP Service Pack 3. На Windows Embedded POSReady 2009 работают многочисленные терминалы, банкоматы, информационные стенды, системы самообслуживания, киоски оплаты и другие подобные устройства. Но главная прелесть заключается в том, что поддержка Windows Embedded POSReady 2009 продлится аж до 9 апреля 2019 года, то есть до этого срока будут выходить и обновления. Я сам на работе много раз сталкивался с Windows Embedded POSReady, причем в качестве разработчика ПО, и за все время никаких принципиальных отличий от Windows XP не нашел. Поэтому, если устанавливать на Windows XP обновления, предназначенные для POSReady, то проблем не будет. Конечно, просто так обновления на ваш компьютер не установятся, для этого придется замаскировать вашу Windows XP под операционную систему для терминалов.
Хитрые немцы на одном из форумов нашли очень простой способ, благодаря которому система будет идентифицироваться не как Windows XP, а как Windows Embedded POSReady 2009. Все сводится к тому, что в реестр надо добавить всего один ключ:
Все сводится к тому, что в реестр надо добавить всего один ключ:
Windows Registry Editor Version 5.00
[HKEY_LOCAL_MACHINE\SYSTEM\WPA\PosReady]
«Installed»=dword:00000001
Сохраните приведенный код в файле с любым именем и расширением .reg, затем дважды кликните на нем и добавьте изменения в реестр. Готовый reg-файл можете скачать по ссылке ниже:
После внесения изменений надо перезагрузить компьютер. Теперь можно запускать сервис Windows Update, и, если все сделано правильно, то с первой же проверкой станет доступно несколько десятков обновлений. Они помечены как обновления для WEPOS и POSReady 2009, так и должно быть.
Таким образом пользователи XP смогут получать обновления в течение ближайших лет, если, конечно, Microsoft как-нибудь не заблокирует эту возможность. Интересна официальная реакция представителей Microsoft на появление возможности обновления Windows XP после окончания поддержки:
Недавно нам стало известно о взломе, который предположительно позволит пользователям Windows XP получать обновления безопасности.
Эти обновления безопасности, которые могут быть установлены, предназначены для Windows Embedded и Windows Server 2003 и не защищают в полной мере Windows XP. Пользователи Windows XP по-прежнему подвергают свои машины серьезному риску, установив эти обновления, которые не прошли тестирования для Windows XP. Лучшим способом защитить свои системы является обновление до более новой версии, например, до Windows 7 или Windows 8.1
Повторюсь, я не понаслышке знаком с Windows Embedded POSReady и не представляю, какое еще «тестирование» требуется обновлениям на Windows XP. Это заявление не более, чем завуалированный отказ от ответственности.
Чем может грозить такое изменение системы? С технической стороны — ничем. В крайнем случае можно удалить ключ из реестра, перезагрузить компьютер и система вновь превратится в самую обычную Windows XP. А вот с юридической стороны вы грубейшим образом нарушаете лицензию. Если на домашних компьютерах на подобную чушь можно класть с пробором, то на рабочих машинах в случае проверки могут возникнуть ненужные вопросы.
Ностальгический микс для тех кто вырос на Windows XP:
DJ Kid — Windows XP — eRRoR mIx (musicpro.me)
Скачать
Кардаш Александр
Автор статей по настройке ОС и сетевого оборудования. Отвечу на форуме на ваши вопросы. Добрый айтишник!
Сайт: https://netflow.by/forum/newtopic
Добавить комментарий
Наверх
Не удается установить обновления или программы — Windows Server
Редактировать
Твиттер
Фейсбук
Электронная почта
- Статья
- 10 минут на чтение
В этой статье предлагаются некоторые расширенные ручные методы, которые можно использовать для устранения некоторых проблем, препятствующих установке некоторых обновлений или программ.
Применяется к: Windows 10 – все выпуски, Windows Server 2012 R2
Исходный номер базы знаний: 822798
Симптомы
При попытке загрузить элемент управления ActiveX, установить обновление для Windows или компонента Windows, установить пакет обновления для Windows или для компонента Windows или установить программное обеспечение Microsoft или стороннего производителя, могут возникнуть один или несколько из следующих симптомов:
Примечание
по этим причинам.
При попытке установить программу или обновление появляется следующее сообщение об ошибке:
Цифровая подпись не найдена
Цифровая подпись Microsoft подтверждает, что программное обеспечение было протестировано с Windows и что программное обеспечение не было изменено с момента тестирования.
Программное обеспечение, которое вы собираетесь установить, не содержит цифровой подписи Microsoft. Поэтому нет гарантии, что это программное обеспечение правильно работает с Windows.
Наименование пакета программ
Если вы хотите найти программное обеспечение с цифровой подписью Microsoft, посетите веб-узел Центра обновления Windows по адресуhttp://update.microsoft.com, чтобы узнать, доступно ли оно.
Продолжить установку?Если щелкнуть Подробнее , появится следующее сообщение:
Microsoft Windows
Подпись на программном пакете, который вы хотите установить, недействительна. Пакет программного обеспечения не подписан должным образом.После того, как вы нажмете OK в первом диалоговом окне сообщения об ошибке, вы получите сообщение об успешной установке или следующее сообщение об ошибке:
Имя пакета обновления
Криптографическая операция завершилась неудачно из-за настройки локального параметра безопасности.
При попытке установить обновление или пакет обновления появляется сообщение об ошибке, похожее на одно из следующих:
При попытке установить пакет обновления для Windows XP появляется сообщение об ошибке, подобное следующему:
Программе установки пакета обновления 1 не удалось проверить целостность файла. Убедитесь, что на этом компьютере запущена служба шифрования.
При попытке установить компоненты доступа к данным Microsoft (MDAC) 2.8 появляется сообщение об ошибке, подобное следующему:
INF Ошибка установки. Причина: Подпись и/или сертификат временной метки не могут быть проверены или имеют неверный формат.
%WINDIR%\System32\CatRoot2\Edb.log может увеличиться до 20 мегабайт (МБ), даже если размер файла обычно меньше 1 МБ.
При попытке установить пакет с веб-сайта Центра обновления Windows или с веб-сайта Центра обновления Майкрософт появляется сообщение, подобное следующему:
Программное обеспечение не прошло тестирование логотипа Windows и не будет установлено.

При просмотре файла %systemroot%\Windowsupdate.log вы видите запись об одной из следующих ошибок:
- 0x80096001
- 0x80096005
- 0x80096010
- 0x800B0001
- 0x800B0003
- 0x800B0004
- 0x800B0109
- 0x8007f0da
- 0x8007f01e
При использовании Центра обновления Microsoft Windows на компьютере под управлением Windows XP происходит сбой процесса обновления и появляется сообщение об ошибке 0x8007f007. Это может произойти независимо от того, какой тип обновления вы выберете.
Файл Svcpack.log может содержать записи, подобные следующим
937.406: GetCatVersion: не удалось получить информацию о версии из C:\WINDOWS\system32\CatRoot{F750E6C3-38EE-11D1-85E5-00C04FC295EE}\Tmp.0.scw.cat с ошибкой 0x57 937.437: GetCatVersion: не удалось получить информацию о версии из C:\WINDOWS\Tmp.0.scw.
cat с ошибкой 0x80092004 940.344: InstallSingleCatalogFile: MyInstallCatalog не удалось для Tmp.0.scw.cat; ошибка=0xffffffbfe. 940.344: DoInstallation: MyInstallCatalogFiles не удалось: STR_CATALOG_INSTALL_FAILED
955.125: UnRegisterSpuninstForRecovery, не удалось удалить значение SpRecoverCmdLine, ошибка 0x2
955.125: DoInstallation: не удалось отменить регистрацию spuninst.exe для восстановления.
962.656: Отмена регистрации программы удаления -> Пакет обновления для Windows Server 2003, 0
962.656: Не удалось установить файлы каталога. 1448.406: сообщение отображается для пользователя: не удалось установить файлы каталога.
1448.406: Пользовательский ввод: OK
1448.406: Расширенный код ошибки Update.exe = 0xf01e
1448.406: Код возврата Update.exe был замаскирован под 0x643 для соответствия настраиваемым действиям MSI.
Причина
Эти проблемы могут возникнуть в любой из следующих ситуаций:
- Повреждение файла журнала или базы данных в папке %Systemroot%\System32\Catroot2.

- Криптографические службы установлены на отключены .
- Другие файлы Windows повреждены или отсутствуют.
- Подпись или сертификат временной метки не могут быть проверены или имеют неверный формат.
- Скрытый атрибут установлен для папки %Windir% или одной из ее подпапок.
- Неподписанное поведение при установке без драйвера Параметр групповой политики (только для Windows 2000) имеет значение Не разрешать установку или Предупреждать, но разрешать установку , или двоичное значение политики не установлено в 0 в следующем раздел реестра:
HKEY_LOCAL_MACHINE\Software\Microsoft\Non-Driver Signing - Параметр групповой политики Включить блокировку доверенных издателей включен, и у вас нет соответствующего сертификата в хранилище сертификатов доверенных издателей. Этот параметр групповой политики находится в разделе 9.
 0044 Конфигурация пользователя , в разделе Параметры Windows , в разделе Обслуживание Internet Explorer , в разделе Безопасность , в разделе Параметры аутентификации в оснастке MMC групповой политики.
0044 Конфигурация пользователя , в разделе Параметры Windows , в разделе Обслуживание Internet Explorer , в разделе Безопасность , в разделе Параметры аутентификации в оснастке MMC групповой политики. - Вы устанавливаете Internet Explorer 6 с пакетом обновления 1 (SP1), и установлено обновление для системы безопасности 823559 (MS03-023).
- Папка распространения программного обеспечения повреждена.
Способ 1. Переименуйте файл Edb.log
Переименуйте файл Edb.log и повторите попытку установки программы. Чтобы переименовать файл Edb.log, выполните следующие действия:
Нажмите Пуск , нажмите Выполнить , введите cmd в поле Открыть и нажмите OK .
Примечание
На компьютере под управлением Windows Vista щелкните Пуск , введите cmd в текстовом поле Пуск поиска , щелкните правой кнопкой мыши cmd.
 exe , а затем выберите Запуск от имени администратора .
exe , а затем выберите Запуск от имени администратора .В командной строке введите следующую команду и нажмите клавишу ВВОД:
рен %systemroot%\system32\catroot2\Edb.log *.tst
Способ 2. Временно отключите блокировку доверенных издателей и установите соответствующие сертификаты в хранилище сертификатов доверенных издателей
Вы можете продолжать использовать параметр групповой политики Включить блокировку доверенных Хранилище сертификатов доверенных издателей. Для этого отключите параметр Включить блокировку доверенного издателя 9.0045 групповой политики, установите соответствующие сертификаты в хранилище сертификатов доверенных издателей, а затем снова включите параметр групповой политики Включить блокировку доверенных издателей . Чтобы установить соответствующий сертификат для обновлений продуктов Microsoft Windows и Microsoft Internet Explorer, выполните следующие действия:
Загрузите обновление продукта Microsoft, которое вы хотите установить, из Центра загрузки Microsoft, из каталога Центра обновления Windows или из Центра обновления Майкрософт.
 .
.Для получения дополнительных сведений о том, как загрузить обновления продукта из Центра загрузки Майкрософт, посмотрите, как получить файлы поддержки Майкрософт из каталога онлайн-служб.
Дополнительные сведения о загрузке обновлений продуктов из каталога Центра обновления Windows см. в разделе Загрузка обновлений, включающих драйверы и исправления, из каталога Центра обновления Windows.
Извлеките пакет обновления продукта во временную папку. Команда командной строки, которую вы используете для этого, зависит от обновления, которое вы пытаетесь установить. Просмотрите статью базы знаний Майкрософт, связанную с обновлением, чтобы определить соответствующие параметры командной строки, которые вы будете использовать для извлечения пакета. Например, чтобы извлечь обновление безопасности 824146 для Windows XP в папку C:\824146, запустите
Windowsxp-kb824146-x86-enu -x:c:\824146. Чтобы извлечь обновление безопасности 828750 для Windows XP в папку C:\828750, запуститеq828750.. exe /c /t:c:\828750
exe /c /t:c:\828750 Щелкните правой кнопкой мыши файл KB Number .cat из пакета обновления продукта во временной папке, созданной на шаге 2, и выберите Свойства .
Примечание
Файл KB Number .cat может находиться во вложенной папке. Например, файл может находиться в папке C:\824146\sp1\update или в папке C:\824146\sp2\update.
На вкладке Цифровые подписи щелкните цифровую подпись, а затем щелкните Подробности .
Щелкните Просмотр сертификата , а затем щелкните Установить сертификат .
Нажмите Далее , чтобы запустить мастер импорта сертификатов .
Нажмите Поместите все сертификаты в следующее хранилище , а затем нажмите Обзор .
Щелкните Trusted Publishers , а затем щелкните OK .

Щелкните Далее , щелкните Готово , а затем щелкните OK .
Чтобы проверить сертификаты в пути сертификата для обновления продукта Windows или Internet Explorer, выполните следующие действия:
Шаг 1. Проверка сертификатов Microsoft
В Internet Explorer щелкните Инструменты , а затем щелкните Свойства обозревателя .
На вкладке Content щелкните Certificates .
На вкладке Доверенные корневые центры сертификации дважды щелкните Microsoft Root Authority . Если этот сертификат отсутствует, перейдите к шагу 2.
На вкладке Общие убедитесь, что даты Действительно с равны 10.01.1997 по 31.12.2020 .
На пути сертификации убедитесь, что Этот сертификат в порядке отображается в разделе Статус сертификата .

Нажмите OK , а затем дважды щелкните сертификат NO LIABILITY ACCEPTED .
На вкладке Общие убедитесь, что даты Действительны с равны 11.05.1997 по 07.01.2004 .
На вкладке Certification Path убедитесь, что либо Срок действия этого сертификата истек, либо он еще недействителен или С этим сертификатом все в порядке. появляется под Статус сертификата .
Примечание
Хотя срок действия этого сертификата истек, он будет продолжать работать. Операционная система может работать неправильно, если сертификат отсутствует или отозван. Дополнительные сведения см. в разделе Требуемые доверенные корневые сертификаты.
Щелкните OK , а затем дважды щелкните сертификат GTE CyberTrust Root . У вас может быть несколько таких сертификатов с одним и тем же именем.
 Проверьте сертификат, срок действия которого истекает 23 февраля 2006 г.
Проверьте сертификат, срок действия которого истекает 23 февраля 2006 г.На вкладке Общие убедитесь, что даты Действительно с — с 23.02.1996 по 23.02.2006.
На вкладке Путь сертификации убедитесь, что Этот сертификат в порядке отображается в разделе Статус сертификата .
Примечание
Хотя срок действия этого сертификата истек, он будет продолжать работать. Операционная система может работать неправильно, если сертификат отсутствует или отозван.
Щелкните OK , а затем дважды щелкните Thawte Timestamping CA .
На вкладке Общие убедитесь, что даты Действительно с — с 31.12.1996 по 31.12.2020.
На вкладке Путь сертификации убедитесь, что Этот сертификат в порядке отображается в разделе Статус сертификата .

Шаг 2. Импорт отсутствующих или поврежденных сертификатов
Если один или несколько из этих сертификатов отсутствуют или повреждены, экспортируйте отсутствующие или поврежденные сертификаты на другой компьютер, а затем установите сертификаты на свой компьютер. Чтобы экспортировать сертификаты на другой компьютер, выполните следующие действия:
- В Internet Explorer щелкните Инструменты , а затем щелкните Свойства обозревателя .
- На вкладке Content щелкните Certificates .
- О доверенных корневых центрах сертификации выберите сертификат, который хотите экспортировать.
- Щелкните Экспорт и следуйте инструкциям, чтобы экспортировать сертификат в виде двоичного файла x.509(.CER) в кодировке DER .
- После экспорта файла сертификата скопируйте его на компьютер, на который вы хотите его импортировать.

- На компьютере, на который вы хотите импортировать сертификат, дважды щелкните сертификат.
- Нажмите Установить сертификат и нажмите Далее .
- Щелкните Готово , а затем щелкните OK .
Способ 4. Очистите временный файл и перезапустите установку исправления или пакета обновления
Чтобы очистить временный файл и перезапустить установку исправления или пакета обновления, выполните следующие действия. , введите cmd и нажмите OK .
В командной строке введите следующие команды. Нажимайте Enter после каждой команды.
чистая остановка cryptsvc рен %systemroot%\System32\Catroot2 старыйcatroot2 чистый старт cryptsvc Выход
Удалите все файлы tmp*.cat в следующих папках:
- %systemroot% \system32\CatRoot{127D0A1D-4EF2-11D1-8608-00C04FC295EE}
- %systemroot% \system32\CatRoot{F750E6C3-38EE-11D1-85E5-00C04FC295EE}
Если в этой папке нет файлов, начинающихся с tmp , не удаляйте другие файлы. Файлы .cat в этой папке необходимы для установки исправлений и пакетов обновлений.
Файлы .cat в этой папке необходимы для установки исправлений и пакетов обновлений.
Важно
Не переименовывайте папку Catroot. Папка Catroot2 автоматически воссоздается Windows, но папка Catroot не создается повторно, если папка Catroot переименовывается.
Удалите все файлы oem*.* из папки %systemroot%\inf.
Перезапустите неудачную установку исправления или пакета обновления.
Способ 5. Очистите папку распространения программного обеспечения
Нажмите Запустите , щелкните Выполнить , введите services.msc , а затем щелкните OK .
Примечание
На компьютере под управлением Windows Vista щелкните Пуск , введите services.msc в поле Начать поиск , щелкните правой кнопкой мыши services.msc и выберите Запуск от имени администратора .
В области Службы (локальные) щелкните правой кнопкой мыши Автоматические обновления и выберите Остановить .

Свернуть окно «Службы (локальные)».
Выберите все содержимое папки дистрибутива Windows, а затем удалите их.
Примечание
По умолчанию папка дистрибутива Windows находится на диске в папке :\Windows\SoftwareDistribution. В этом расположении диск является заполнителем для диска, на котором установлена Windows.
Убедитесь, что папка дистрибутива Windows пуста, а затем разверните окно Службы (локальные).
На панели Службы (локальные) щелкните правой кнопкой мыши Автоматические обновления и выберите Пуск .
Перезагрузите компьютер и снова запустите Центр обновления Windows.
Способ 6. Выполнение обновления на месте
Если все эти методы не решают проблему, возможно, вам придется выполнить обновление на месте.
Центр обновления Windows не работает под XP Pro SP3
Задавать вопрос
спросил
Изменено
2 года, 7 месяцев назад
Просмотрено
13 тысяч раз
Последние 2 недели Центр обновления Windows вообще не работает.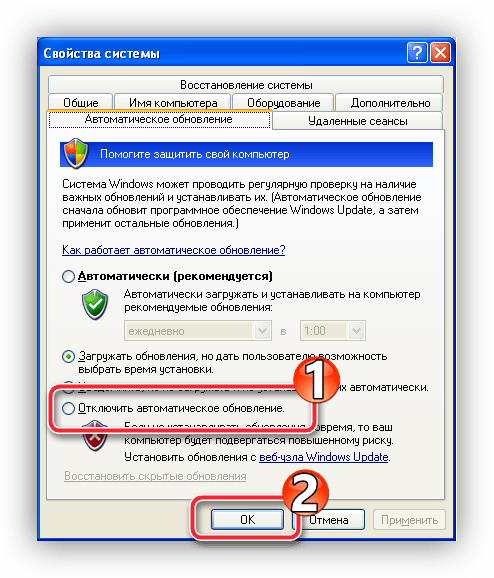 Нет сообщений «Доступны обновления». Когда я запускаю Microsoft Update, он открывает IE 8. Не имеет значения, выбираю ли я Express или Custom, он часами зависает в «Проверка последних обновлений для вашего компьютера». Пробовал неоднократно в разное время суток.
Нет сообщений «Доступны обновления». Когда я запускаю Microsoft Update, он открывает IE 8. Не имеет значения, выбираю ли я Express или Custom, он часами зависает в «Проверка последних обновлений для вашего компьютера». Пробовал неоднократно в разное время суток.
Автоматические обновления включены, и служба запущена. Фоновая интеллектуальная служба передачи (BITS) работает. Я попытался установить все службы по умолчанию, как говорит BlackViper для XP Professional SP3, и все, кажется, в порядке.
Я запустил все исправления Microsoft FixIt, которые смог найти, включая http://support.microsoft.com/kb/971058, а также выполнил все действия по восстановлению вручную на этой странице. Все успешно, но без изменений.
Microsoft Security Essentials обновляется должным образом, но ранее я также получал обновления для него через Центр обновления Windows. Проверено на наличие вирусов, троянов и руткитов много раз разными программами. Пока ничего не обнаружено, и я считаю, что система чиста.


 Эти обновления безопасности, которые могут быть установлены, предназначены для Windows Embedded и Windows Server 2003 и не защищают в полной мере Windows XP. Пользователи Windows XP по-прежнему подвергают свои машины серьезному риску, установив эти обновления, которые не прошли тестирования для Windows XP. Лучшим способом защитить свои системы является обновление до более новой версии, например, до Windows 7 или Windows 8.1
Эти обновления безопасности, которые могут быть установлены, предназначены для Windows Embedded и Windows Server 2003 и не защищают в полной мере Windows XP. Пользователи Windows XP по-прежнему подвергают свои машины серьезному риску, установив эти обновления, которые не прошли тестирования для Windows XP. Лучшим способом защитить свои системы является обновление до более новой версии, например, до Windows 7 или Windows 8.1


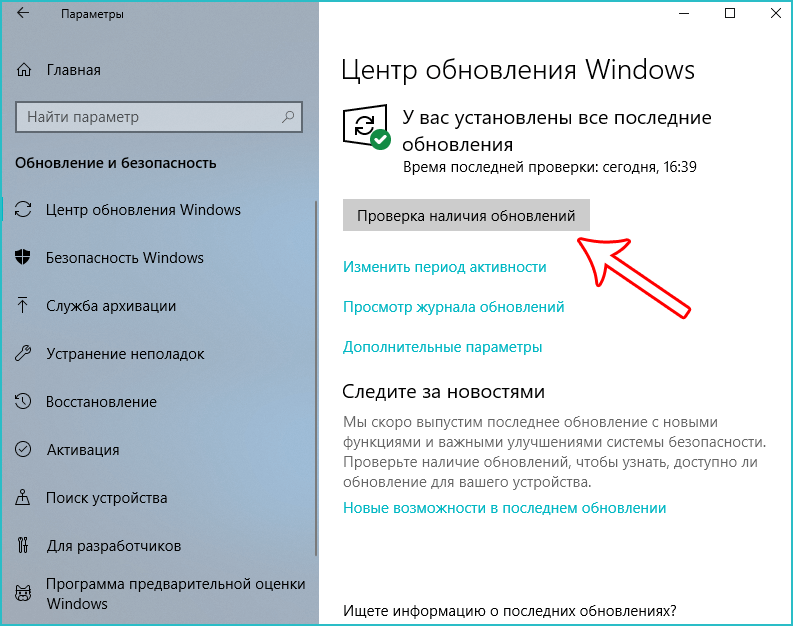 cat с ошибкой 0x80092004 940.344: InstallSingleCatalogFile: MyInstallCatalog не удалось для Tmp.0.scw.cat; ошибка=0xffffffbfe. 940.344: DoInstallation: MyInstallCatalogFiles не удалось: STR_CATALOG_INSTALL_FAILED
cat с ошибкой 0x80092004 940.344: InstallSingleCatalogFile: MyInstallCatalog не удалось для Tmp.0.scw.cat; ошибка=0xffffffbfe. 940.344: DoInstallation: MyInstallCatalogFiles не удалось: STR_CATALOG_INSTALL_FAILED 
 0044 Конфигурация пользователя , в разделе Параметры Windows , в разделе Обслуживание Internet Explorer , в разделе Безопасность , в разделе Параметры аутентификации в оснастке MMC групповой политики.
0044 Конфигурация пользователя , в разделе Параметры Windows , в разделе Обслуживание Internet Explorer , в разделе Безопасность , в разделе Параметры аутентификации в оснастке MMC групповой политики. exe , а затем выберите Запуск от имени администратора .
exe , а затем выберите Запуск от имени администратора .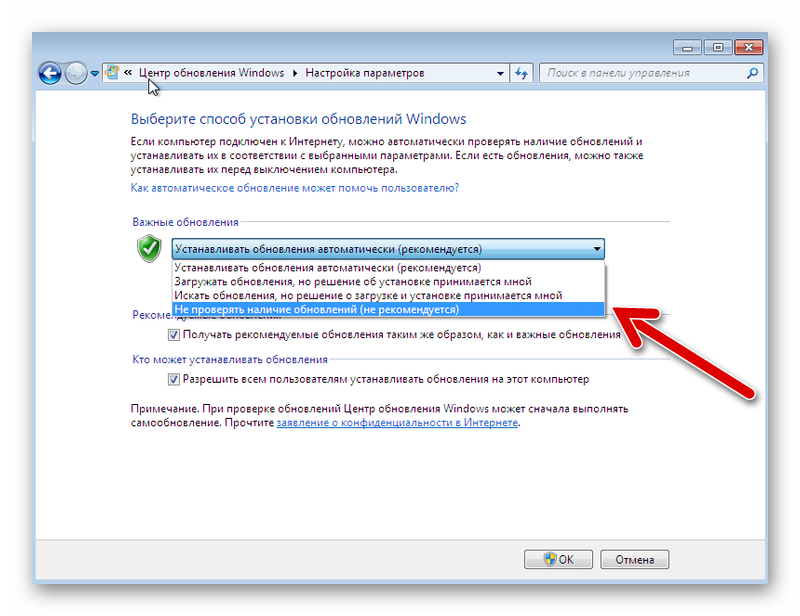 .
. exe /c /t:c:\828750
exe /c /t:c:\828750 

 Проверьте сертификат, срок действия которого истекает 23 февраля 2006 г.
Проверьте сертификат, срок действия которого истекает 23 февраля 2006 г.