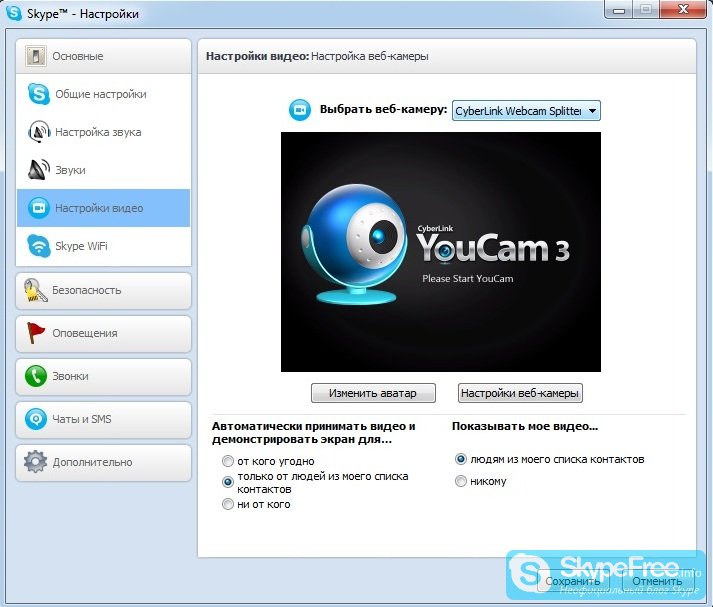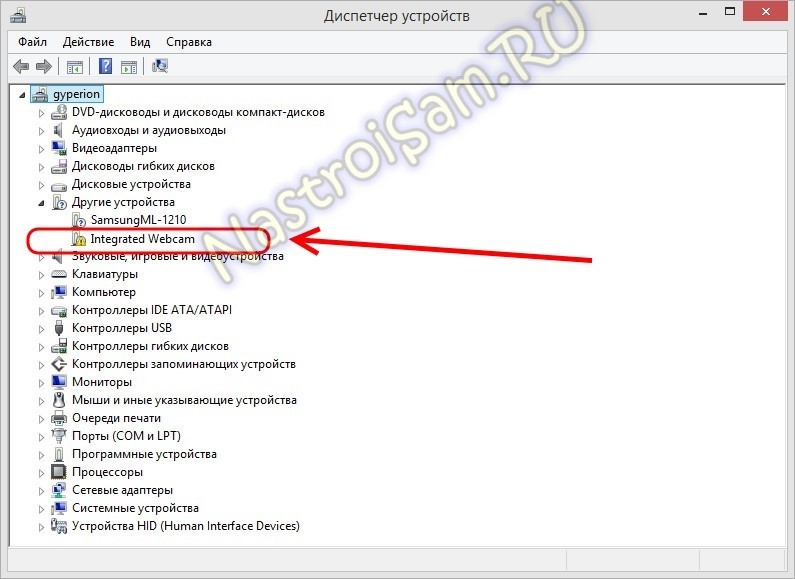Веб камера на ноутбуке hp не работает: ПК HP — Устранение неполадок веб-камеры (Windows 11 и Windows 10)
Содержание
Как включить веб-камеру на ноутбуке правильно
Подавляющее большинство ноутбуков, особенно современных, обязательно оснащаются встроенной веб-камерой. Она нужна для общения с друзьями, родственниками и коллегами, используя видеосвязь.
Также через камеру можно делать фотографии, использовать её в качестве зеркала, если возникнет такая необходимость.
При этом обычно камера должна работать и быть активной по умолчанию. Но случается и так, что при попытке установить видеосвязь, либо запустить инструмент, он не работает.
Проверка работоспособности
Даже если веб-камера ещё вчера нормально функционировала, нет гарантий, что именно сегодня произойдёт отказ оборудования по тем или иным причинам.
Первое, что требуется сделать со стороны пользователя, — это проверить устройство на предмет работоспособности. Обычно это делается путём попытки совершить видео звонок другу или знакомому, используя тот же Skype или иную похожую программу.
Но важно понимать, что такие методы проверки не самые надёжные. Связано это с возможным отключением устройства в конкретной программе, либо с некорректными настройками. То есть камера может работать, но в конкретной программе она не запускается.
Связано это с возможным отключением устройства в конкретной программе, либо с некорректными настройками. То есть камера может работать, но в конкретной программе она не запускается.
Поэтому применяют более точные методы диагностики. В частности, популярностью пользуется простой онлайн-сервис, который называется Mebcam Mic Test.
Для тестирования и проверки работоспособности нужно:
- открыть сайт;
- кликнуть на клавишу «Проверить камеру»;
- разрешить доступ к видео устройству.
В том случае, если камера активная и исправная, на мониторе отобразится ваше лицо, либо то, что стоит перед встроенной вебкой. Если же нет, тогда пользователь увидит сообщение об ошибке.
Если онлайн-сервису вы не доверяете, либо нет доступа к сети Интернет, можно воспользоваться альтернативным способом тестирования.
При работе с Windows 10 имеется возможность задействовать стандартный инструмент «Камера». Отыскать его можно в меню «Пуск». Открыв приложение «Камера», вебка должна автоматически включиться и отобразить изображение на мониторе. Если же устройство не работает, на экране вы увидите надпись, сообщающую о том, что найти камеру не удаётся.
Если же устройство не работает, на экране вы увидите надпись, сообщающую о том, что найти камеру не удаётся.
Способы включения камеры
Пользователей закономерно будет интересовать вопрос о том, как включить встроенную веб-камеру на ноутбуке Asus, LG, HP и прочих моделях и марках.
В действительности, поскольку речь идёт о работе в операционной системе серии Windows, будь то Windows 7, 8 или 10, во всех случаях, чтобы включить на своём ноутбуке веб-камеру, потребуется выполнить примерно один и тот же перечень операций и процедур.
Что же касается самих ноутбуков, то наиболее популярными производителями являются:
- Asus.
- Dell.
- Acer.
- Lenovo.
- HP.
- Samsung.
- Toshiba.
- Sony.
- MSI.
- DNS и пр.
Чтобы включить вебку на своём ноутбуке, вне зависимости от марки или модели, можно воспользоваться несколькими основными способами.
youtube.com/embed/yJcSntXBVnk?feature=oembed» frameborder=»0″ allow=»accelerometer; autoplay; encrypted-media; gyroscope; picture-in-picture» allowfullscreen=»»/>
Проверка состояния через систему
Столкнувшись с тем, что не удаётся включить встроенную веб-камеру на ноутбуке с ОС Windows 10 или более ранней версией, стоит начать с проверки состояния непосредственно в системе.
Тут на помощь приходит диспетчер устройств.
Если требуется включить интегрированную веб-камеру на ноутбуке, работая с Windows 10, следует придерживаться такой последовательности:
- зайти в панель управления;
- оттуда перейти в раздел «Диспетчер устройств»;
- отыскать название своей веб-камеры;
- кликнуть по имени камеры правой кнопкой мышки;
- открыть «Свойства».
Когда откроется окно со свойствами устройства, здесь можно будет увидеть текущее состояние.
Если в окне написано, что устройство работает нормально, девайс исправен. А потому причину нужно искать в другом.
Если же сообщения имеют иной характер, кроме указанного, тогда присутствуют определённые ошибки и проблемы, которые потребуется устранить.
Активация камеры
Обычно не требуется включить встроенную веб-камеру на ноутбуке HP или иного производителя, поскольку она должна быть активирована по умолчанию.
Но бывает так, что пользователь случайно, либо специально отключает оборудование, либо же отключение произошло тем или иным сторонним инструментом.
А потому рекомендуется для начала попробовать просто включить встроенную веб-камеру, будь она на ноутбуке Asus, Samsung или любого другого производителя. Везде последовательность операций будет одинаковая:
- Откройте «Диспетчер устройств». Для этого можно кликнуть правой кнопкой по моему компьютеру, затем выбрать «Свойства», после чего перейти уже непосредственно в диспетчер устройств.
- В появившемся списке устройств найдите веб-камеру. Она может иметь разное расположение, но присутствовать в общем перечне в любом случае должна.

- Чаще всего, чтобы включить вебку на ноутбуке с Windows 10 или более ранними версиями операционной системы, нужно открыть вкладки типа «Камера», «Устройства обработки изображений», либо «Видеоустройства».
- Отыскав интегрированную камеру, кликните по ней правой кнопкой мышки.
- В открывшемся меню должен быть представлен пункт «Включить устройство».
- Нажмите по этому варианту.
Но бывает и так, что после проделанной работы включить веб-камеру на том же ноутбуке Lenovo или НР всё равно не удаётся.
Причины неполадок
Когда пользователь видит, что включить в итоге веб-камеру на ноутбуке Acer, Dell или том же Toshiba не удаётся, нужно искать причину подобного состояния встроенного оборудования.
А причин может быть несколько:
- устройство отключили вручную;
- отсутствуют актуальные драйверы;
- антивирус блокирует работу девайса;
- в параметрах конфиденциальности установлен запрет на камеру.
Если по той или иной причине включение веб-камеры на вашем ноутбуке оказывается невозможным, следует попытаться это исправить. Дальнейшие действия напрямую зависят от причин неполадок.
Дальнейшие действия напрямую зависят от причин неполадок.
Ручное отключение
Самым простым вариантом, а также лёгким в решении, является случайное ручное отключение оборудования. Обычно пользователь неосознанно нажимает сочетание клавиш, которые и привели к деактивации видео устройства.
В зависимости от марки и модели устройства, на разных ноутбуках предусмотрены горячие клавиши для выполнения тех или иных операций, включая работу с веб-камерой. Чаще всего на клавиатуре портативного компьютера можно увидеть кнопку, на которой отображается камера. Поэтому для активации оборудования порой достаточно нажать комбинацию этой кнопки, а также клавиши Fn.
Чтобы уточнить, как именно включить камеру в случае её деактивации кнопка на ноутбуке MSI или другой марки портативного компьютера, стоит заглянуть в руководство по эксплуатации.
Если вы не уверены, что причина кроется именно в ручном отключении, можно воспользоваться помощью диспетчера устройств. Для этого следует найти камеру, открыть свойства. Во вкладке «Общие» в графе «Состояние» будет отображаться статус «Устройство отключено» и приписан код 22.
Проблема со стороны драйверов
Если включение веб-камеры не увенчалось успехом, и ручная деактивация тут не причём, тогда стоит опробовать иной вариант. Часто помогает установка драйверов.
Не исключено, что Windows 7 или Windows 10 не может корректно включить вебку на вашем ноутбуке, поскольку отсутствуют актуальные драйвера.
На этот факт обычно указывают коды типа 18, 28 и 32 в строке с актуальным состоянием оборудования.
Если это так, тогда, чтобы включить неактивную веб-камеру на ноутбуке фирмы Acer, Samsung или Toshiba, к примеру, потребуется установить свежий драйвер.
Для начала проверьте, насколько актуальными являются текущие драйвера. Для этого нужно:
- зайти в свойства камеры через «Диспетчер устройств»;
- открыть вкладку «Драйвера»;
- нажать на «Сведения».

Здесь следует найти файл, часть названия которого stream.sys. При его наличии можно утверждать, что камеру выпускали ещё до Windows 7. А если вы используете актуальную версию ОС, вебка работать не будет.
При отсутствии соответствующего файла выполняется откатка драйвера. Сделать просто. Достаточно открыть свойства оборудования, перейти во вкладку «Драйвер» и нажать кнопку «Откатить». Только учтите, что не все поддерживают эту функцию. Завершается работа стандартной перезагрузкой ноутбука.
В случае невозможности сделать откат, попробуйте обновить драйвер. Для этого в той же вкладке кликните на кнопку «Обновить». Наверняка операционная система предложит установить обновления автоматически, либо вручную. Тут уже выбирайте тот вариант, который вам больше подходит.
Для ручного обновления следует загрузить свежий драйвер с сайта производителя вашего ноутбука, и найти нужный пакет новинок для конкретной модели портативного компьютера.
Ошибка параметров конфиденциальности
Случается и так, что на компьютер устанавливаются свежие обновления для операционной системы, и приложения могут по умолчанию лишиться доступа к интегрированной в ноутбук камере.
А потому для решения проблемы достаточно снова разрешить доступ. Для этого нужно:
- через меню «Пуск» открыть «Параметры»;
- перейти в раздел «Конфиденциальность»;
- кликнуть на «Камера»;
- активировать параметр, разрешающий доступ приложений к устройству.
Также система может предложить выбрать конкретный перечень программ и приложений.
Проблема со стороны антивируса
Некоторые пользователи сталкивались с ситуацией, когда антивирусная программа почему-то блокирует доступ к камере.
Тут всё просто. Нужно открыть настройки антивируса и отключить соответствующую блокировку.
Софт для работы с камерой
Есть несколько популярных программ, которые предназначены для работы со встроенными и подключаемыми к ноутбукам веб-камерами.
- Камера. Это стандартное приложение для Windows 10. Его функционал довольно простой, но в то же время удобный, практичный и понятный. Позволяет проверять состояние устройства, делать снимки, записывать видеоролики.

- ManyCam. Может захватить видео с одной, либо сразу с нескольких веб камер. Здесь же имеется встроенный редактор изображений в режиме онлайн. Запустив программу, параллельно общаясь в Skype, собеседник будет видеть ваше лицо с наложенным эффектом.
- CyberLink YouCam. Это уже программа с расширенным функционалом, открывающим доступ к новым возможностям. С её помощью можно создать клипы, сделать презентацию, добавить эффекты, применять фильтры и пр.
- WebCam XP. Приложение, которое позиционируется как ПО для организации видеонаблюдения. Обладает отменным функционалом для трансляции изображения в Интернет. Имеется возможность взаимодействия с телевизионными тюнерами. При необходимости изображение с вебки будет отображаться на экране смартфона.
- Movavi VideoSuite. Программа с широким функционалом. Через неё можно записать видео, обработать, применить разные инструменты монтажа и пр.
Отказ в работе встроенной в ноутбук веб-камеры не редкость. Но обычно причина предельно простая и устранить её не составит большого труда.
Достаточно редким явлением является выход из строя самого устройства. В этой ситуации поможет только обращение в сервисный центр для ремонта.
Подписывайтесь, оставляйте комментарии, задавайте актуальные вопросы и рассказывайте о нашем проекте своим друзьям!
Как включить камеру на ноутбуке: советы по подключению
Прежде чем пытаться узнать как включить камеру на ноутбуке, нужно убедиться, что она имеется.
Большинство моделей ноутбуков снабжено встроенной веб-камерой. Но ее наличие – скорее опция, чем конструктивное требование.
Если нет встроенной камеры, то всегда можно подключить ее через разъем USB.
Содержание:
Если появилась потребность в видео-звонке, то обычно никаких специальных действий по включению веб-камеры предпринимать не потребуется.
Достаточно нажать кнопку видео-звонка в скайпе и во время разговора можно будет видеть в небольшом окошке у края экрана, что передает камера.
То же самое для онлайн-сервисов, предоставляющих возможность транслировать изображение со своей камеры.
Просто так устроена работа камеры – она не подает признаков жизни, пока к ней не обратится программа, умеющая с ней работать.
Способы использования функционала камеры
Многие ноутбуки поставляются в комплекте с набором программ, среди которых также имеются программы для работы с камерой.
Обычно эти программы можно запустить с помощью ярлыка на рабочем столе, в меню «Пуск» или с помощью быстрых клавиш – сочетания клавиш, которое мгновенно запускает программу.
Последовательность действий, чтобы включить видео-связь на ноутбуке windows 8 или windows 7 принципиально не отличается.
Рассмотрим быстрые клавиши и программы, обслуживающие камеру у некоторых распространенных марок ноутбуков.
Чтобы включить устройство на ноутбуке AСER, необходимо нажать комбинацию клавиш FN+V.
В стандартный пакет программ, сопровождающих новенький Aser, входит лаконичная утилита Acer CrystalEye, предназначенная для работы с камерой. Ее можно найти в меню «Пуск».
Ее можно найти в меню «Пуск».
Чтобы включить видео-устройство на ноутбуке Asus, потребуется воспользоваться командой Fn+V.
В пакете программ и драйверов ноутбуков Asus обычно имеется целых три программы, связанные с работой встроенной камеры: Virtual Camera Utility, Life Frame Utility, ECap Camera.
С их помощью можно настроить параметры передающегося изображения, записать ролик и даже наложить простенькие эффекты.
Чтобы включить устройство на ноутбуке HP, удерживайте кнопку Fn и ищите кнопку со значком фотоаппарата.
Если она на не обозначена, то, скорее всего, работает сочетание FN+V. По умолчанию на ноутбуке HP должна присутствовать программа HP Camera или HP MediaSmart.
Чтобы включить видео-устройство на ноутбуке Леново, в большинстве случаев нужно нажать Fn+ESC, но есть исключения.
Для манипуляций с камерой на ноутбуках этой марки можно воспользоваться программой EasyCapture.
Есть ли она среди стандартного набора поставки неизвестно, но с сайта техподдержки Lenovo ее скачать можно.
к содержанию ↑
Если все-таки камера не работает
Если не удалось включить устройство указанным выше способом, то необходимо выяснить следующее:
- определяется ли видеокамера системой?
- установлены ли необходимые для работы драйвера?
- включено ли использование камеры в текущей конфигурации системы?
На все три вопроса ответ содержится в служебной программе Диспетчер устройств.
Самый быстрый способ открыть окно этой программы:
- нажать кнопку Пуск;
- в поле «Найти программы и файлы» ввести «Диспетчер устройств»;
- нажать Enter.
В открывшемся окошке отыскиваем пункт Устройства обработки изображений и раскрываем его, нажав треугольничек в начале строки.
Важно! Если список под этим пунктом пуст – камера не обнаружена, и необходимо просмотреть, нет ли в этом окне строк, отмеченных восклицательным знаком на желтом фоне.
Если имеются знаки восклицания, то это значит, что система обнаружила некое устройство, для которого нет подходящего драйвера.
Переходите к разделу «Поиск и установка драйвера».
Если в списке есть строка с набором букв, цифр и слов, то камера системой определена и драйвера имеются.
Если в начале строки имеется значок в виде белого кружка с черной стрелкой, направленной вниз, то использование камеры отключено.
Чтобы включить использование камеры, нажмите на стоке правой кнопкой и выберите в контекстном меню пункт «Включить». Устройство должно работать.
Снова проверяем с помощью специальных программ или скайпа.
к содержанию ↑
Поиск и установка драйвера
Итак, факт недостачи драйверов установлен. Нужно исправить положение. Если речь идет о встроенном устройстве, то сделать нужно следующее:
- определить название, версию и разрядность операционной системы, установленной на ноутбуке. Для этого нажимаем «Пуск», в поле поиска вводим «Система» и жмем Enter. В появившемся окне есть вся необходимая информация;
- перейти на сайт поддержки производителя ноутбука.

Обычно на сайте имеется раздел «Загрузки» или «Драйверы и утилиты». Указать модель ноутбука (можно посмотреть на наклейке, расположенной на нижней стороне корпуса ноутбука) и используемую операционную систему (например, Windows 7 64-bit).
Из предоставленного сайтом списка драйверов достаточно выбрать драйвер для камеры и скачать. Скачанный файл запустить, со всем согласиться и после завершения установки перезагрузить ноутбук. Камера должна работать.
Проверяем ее работоспособность одной из специальных программ.
к содержанию ↑
Нюансы взаимодействия камеры с онлайн-сервисами
Речь пойдет об онлайн-сервисах, использующих веб-интерфейс, т.е. тех, которые не запускают на компьютере отдельные приложения, а работают прямо на странице сайта в браузере.
Обычно в таких случаях «посредником» между сервисом и камерой служит технология FLASH.
Чтобы она получила доступ к управлению камерой, ей требуется формальное подтверждение владельца компьютера.
Запрос подтверждения выводится при попытке использовать веб-камеру – например, присоединиться к видеочату.
При этом появляется небольшое окошко с названием «Параметры Adob Flash Player». Нажмите кнопку «Разрешить» и наслаждайтесь плодами технического прогресса.
Как включить камеру на нотубуке
Простая и понятная инструкция на тему — как включить камеру на ноутбуке
РЕШЕНО: веб-камера не работает — HP EliteBook 840 G3
716806
Информация по ремонту HP EliteBook 840 G3. Этот ноутбук Hewlett-Packard предназначен для корпоративного использования.
18 вопросов
Посмотреть все
Ник
@Ник
Респ: 83. 6k
6k
141
250
128
Опубликовано:
Опции
- Постоянная ссылка
- История
- Подписаться
Веб-камера давно не работала на этом ноутбуке, но какое-то время я ее запускал. Однако камера с тех пор снова умерла, и мертва уже несколько месяцев — просто я не хотел в то время иметь с ней дело.
Однако камера с тех пор снова умерла, и мертва уже несколько месяцев — просто я не хотел в то время иметь с ней дело.
Пока вот что пробовал:
* Сбросил настройки BIOS по умолчанию — никаких изменений.
* Поменял местами камеру (КГ б/у) — без изменений, кабель не менял.
* Снова сбросил биос с новой камерой — опять без изменений.
* Проверил настройки безопасности порта — проблем не обнаружено, сброс BIOS исправил все, что могло быть не так.
* Извлек батарейку CMOS, чтобы устранить проблему с черным экраном/вентилятором на полной скорости — непреднамеренный третий сброс BIOS без изменений.
Если не считать замены кабеля и веб-камеры на «заведомо исправную» оболочку, в которую я могу переместить свой экран, есть ли что-нибудь еще, что я могу попробовать? ЧТЕНИЕ: Этот ноутбук находится в режиме обслуживания из-за процессора 6-го поколения. Я не буду покупать новые детали, которых нет в наличии, так как это означает, что через несколько лет машина будет выведена из эксплуатации, но все еще работает.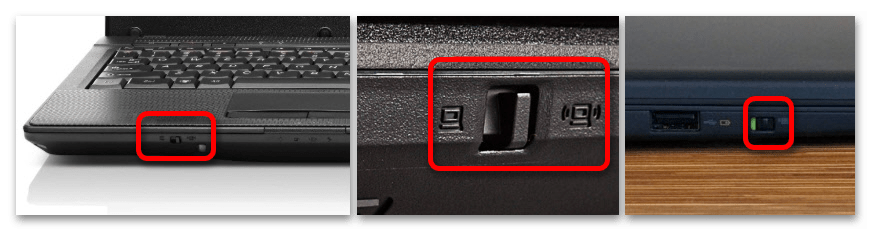
@jayeff не дает мне выбрать. Возможно проблема с кабелем/камерой или материнской платой. Чтобы быстро исключить материнскую плату, я меняю все это.
Ответил!
Посмотреть ответ
У меня тоже есть эта проблема
Хороший вопрос?
Да
№
Оценка
0
Отмена
Выбранное решение
Ник
@Ник
Респ: 83.6k
141
250
128
Размещено:
Опции
- Постоянная ссылка
- История
Да, я разделяю философию записи веб-камеры — она работает, но я ее заклеиваю.
Замена крышки и камеры на новую заднюю крышку решила проблему. В данном случае кабель был плохим.
Да, я мог бы сохранить старую крышку, но проблема в том, что замена одного кабеля занимает некоторое время, а обычно быстрее передвигать панель и менять блок.
Да, процедура на G5-подарок столь же болезненна в том смысле, что необходимо снять крышки шарниров (облицовка Elitebook с принтом и левый шарнир), но вам нужно сделать это, если вы выбрасываете экран конфиденциальности и пару кабелей и не можете найти полный блок или обновление 4K. Кабель взаимозаменяем между экранами здесь, так что это боль без причины.
Был ли этот ответ полезен?
Да
№
Оценка
0
Отменить
ДжанессеВанс
@janessaevans
Рем.: 1
Размещено:
Опции
- Постоянная ссылка
- История
У меня была похожая проблема с камерой моего ноутбука. Я перепробовал все, что мог придумать, но, похоже, ничего не сработало. Затем однажды я просматривал Интернет и наткнулся на форум, который предлагал обновить драйверы. Я подумал, почему бы и нет, верно? Поэтому я пошел дальше и обновил их, и, о чудо, моя камера снова заработала. Это было такое облегчение. Пока я был в этом, я думал, что я проверил камеру должным образом. Вот так я и обнаружил живые секс-камеры. Чувак, эти вещи потрясающие.
Это было такое облегчение. Пока я был в этом, я думал, что я проверил камеру должным образом. Вот так я и обнаружил живые секс-камеры. Чувак, эти вещи потрясающие.
Был ли этот ответ полезен?
Да
№
Оценка
0
Отмена
Как исправить неработающую камеру ноутбука HP Проблема: 4 решения
Вы можете легко исправить неработающую камеру ноутбука HP. Все компьютеры и ноутбуки с Windows 11 поставляются с уже загруженным приложением камеры, и вы также можете получить его из Магазина Windows здесь. Чтобы найти приложение «Камера», введите «Камера» в поле поиска на рабочем столе. Как только вы откроете приложение, вы должны увидеть картинку. Если это так, ваша камера работает. Если вы не видите изображение, вы можете попробовать устранить неполадки, чтобы увидеть, решит ли это проблему. Если нет, переходите к следующей части.
Когда люди пытаются использовать камеру на своих ноутбуках HP, многие из них говорят, что она не работает.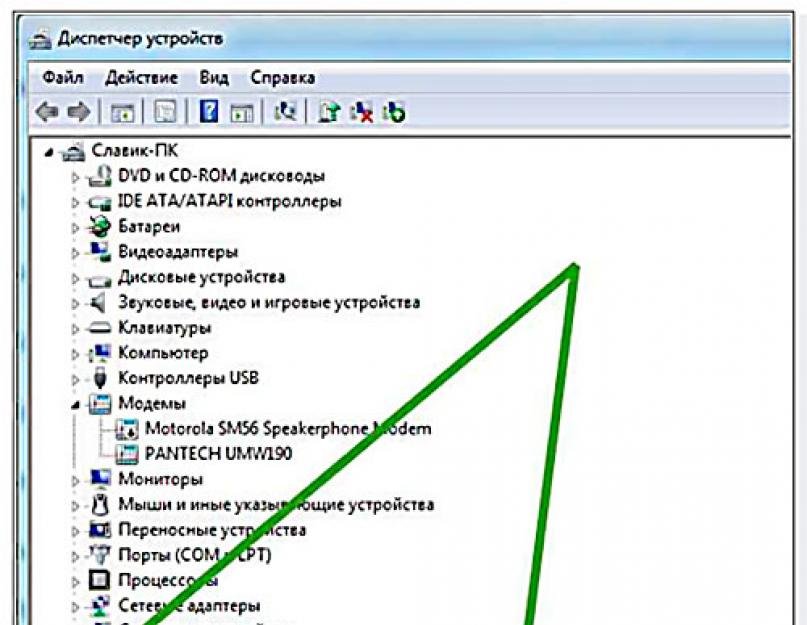 Кроме того, проблемы с камерой означают, что они не могут использовать свои компьютеры HP для видеочатов или конференц-связи. Может быть много причин, по которым ваша системная камера не работает, но есть несколько основных, которые выделяются.
Кроме того, проблемы с камерой означают, что они не могут использовать свои компьютеры HP для видеочатов или конференц-связи. Может быть много причин, по которым ваша системная камера не работает, но есть несколько основных, которые выделяются.
Независимо от того, какой у вас ноутбук: HP, Dell или Lenovo. Веб-камеру может быть не так просто починить, как отдельную камеру. Вы не можете просто выбросить его и подключить другой. Но если аппаратное обеспечение не сломано, починить встроенную веб-камеру ноутбука не должно быть слишком сложно, поэтому попробуйте починить ее самостоятельно, прежде чем отдавать компьютер в ремонт. Для получения дополнительных исправлений посетите их официальный сайт.
Как исправить проблему с неработающей камерой ноутбука HP
Переустановите драйвер камеры
- Одновременно нажмите клавишу Windows и букву R, затем введите devmgmt.msc в поле и нажмите клавишу Enter.
- Дважды щелкните «Камеры» или «Устройства обработки изображений», чтобы отобразить устройство с камерой.

- Теперь щелкните правой кнопкой мыши камеру и нажмите кнопку «Удалить устройство».
- Затем, после этого, нажмите Да, чтобы подтвердить, что вы хотите удалить приложение.
- Теперь снова включите ноутбук HP.
- Теперь одновременно нажмите клавишу Windows и букву R, затем введите в поле devmgmt.msc и нажмите клавишу Enter.
- Нажмите «Действие», затем нажмите «Сканировать на наличие изменений оборудования», чтобы позволить Windows обновить универсальный драйвер для вашего ПК.
Настройте параметры конфиденциальности камеры
- Сначала щелкните значок Windows и найдите Камера. Нажмите «Настройки конфиденциальности камеры», когда закончите.
- Теперь просто убедитесь, что для камеры вашего ноутбука HP включен параметр Разрешить приложениям доступ к камере.
- Затем перейдите вниз и выберите приложения, которые вы хотите использовать с камерой.
- Закройте окно и убедитесь, что камера работает правильно.

Проверьте антивирусное программное обеспечение
Если камера вашего ноутбука не запускается или не работает, или если вы получаете сообщение об ошибке, в котором говорится, что ее не удается найти или запустить, это может быть связано с программным обеспечением безопасности или старым драйвером веб-камеры.
Проверьте антивирусное программное обеспечение, чтобы узнать, есть ли возможность заблокировать доступ или разрешить кому-либо использовать вашу веб-камеру. Вы также можете проверить веб-сайт компании, которая производит антивирусное программное обеспечение.
Обновить драйвер камеры
Когда камера на вашем ноутбуке HP перестает работать, часто это происходит из-за того, что вы используете старый или неправильный драйвер камеры. Итак, вам следует попробовать обновить драйвер камеры, чтобы увидеть, решит ли это проблему с камерой на вашем ноутбуке.
- Сначала нажмите клавишу Windows и введите Диспетчер устройств в поле поиска.

- Теперь вам нужно нажать на Диспетчер устройств.
- Теперь перейдите к кнопке «Устройства обработки изображений» и коснитесь ее, чтобы увеличить.
- Щелкните правой кнопкой мыши драйвер камеры или веб-камеры на вашем компьютере, выберите «Свойства», а затем нажмите «Обновить драйвер».
- На вопрос «Как бы вы хотели найти водителя?» Чтобы обновить драйвер, выберите Немедленный поиск. Если драйвер на вашем ноутбуке необходимо обновить, нажмите «Выполнить поиск драйверов на моем компьютере» и выберите подходящее место для этого. Прежде чем делать это, убедитесь, что вы подключены к Интернету.
- Наконец, перезагрузите компьютер после завершения установки драйвера.
Почему встроенная камера ноутбука не работает
- Проблемы с настройками конфиденциальности для камеры: Если приложения не могут использовать камеру, потому что настройки конфиденциальности не позволяют им, камера может не работать. Для получения дополнительной информации вы можете прочитать наше руководство о лучших способах просмотра настроек веб-камеры в Windows 11.

- Проблемы со старыми драйверами: Если драйвер для камеры на вашем ноутбуке устарел, он может не работать. Подробнее о том, как обновить драйверы в Windows 11, читайте в нашем руководстве.
- Сломанные драйверы камеры: Драйвер камеры может выйти из строя, что вызовет проблемы с камерой.
Часто задаваемые вопросы
Почему камера ноутбука не работает?
Если ваша камера не работает в Windows 10, это может быть связано с тем, что обновление удалило драйверы для нее. Также возможно, что ваше антивирусное программное обеспечение останавливает камеру, ваши настройки конфиденциальности не позволяют некоторым приложениям использовать камеру или у приложения, которое вы хотите использовать, возникла проблема.
Можно ли настроить параметры камеры ноутбука?
Выберите, чтобы начать. В поле поиска в меню «Пуск» введите «управление камерами», а затем выберите «Управление камерами» в списке результатов.