Как поставить в эксель формулу: Функции Excel (по категориям) — Служба поддержки Майкрософт
Содержание
Как поставить знак плюса в ячейке таблицы Excel без формулы
Автор Амина С. На чтение 6 мин Опубликовано
Каждый пользователь Excel, который пытался написать знак плюса в ячейку, сталкивался с ситуацией, когда у него это не получалось делать. Эксель думал, что это вводится формула, следовательно, плюс не появлялся, а выдавалась ошибка. На самом деле, решить эту проблему значительно проще, чем принято думать. Достаточно узнать одну фишку, которая будет раскрыта перед вами прямо сейчас.
Содержание
- Для чего может понадобиться знак “+” в ячейке перед числом
- Пошаговая инструкция — как поставить плюс в Эксель
- Ноль перед числом в ячейке Эксель
- Как поставить прочерк в ячейке Эксель
- Как поставить знак “не равно” в Эксель
Для чего может понадобиться знак “+” в ячейке перед числом
Ситуаций, в которых может потребоваться знак плюса в ячейке, неимоверное количество. Например, если в офисе начальство ведет реестр заданий в Excel, то очень часто необходимо поставить в графе «Выполнено» плюс, если задание было сделано. И тогда сотруднику приходится столкнуться с проблемой.
Например, если в офисе начальство ведет реестр заданий в Excel, то очень часто необходимо поставить в графе «Выполнено» плюс, если задание было сделано. И тогда сотруднику приходится столкнуться с проблемой.
Или же необходимо составить таблицу с прогнозом погоды (или архивом погоды за прошлый месяц, если пожелаете). В таком случае необходимо писать, сколько градусов и какой знак (плюс или минус). И если необходимо сказать, что на улице жарко, то написать в ячейке +35 будет довольно тяжело. То же самое и со знаком минус. Но это только если без хитростей.
Пошаговая инструкция — как поставить плюс в Эксель
На самом деле, способов, как можно поставить плюс абсолютно в любой ячейке электронной таблицы, огромное количество:
- Изменить формат на текстовый. В таком случае ни о какой формуле не может идти речи до тех пор, пока формат снова не сменят на числовой.
- Кроме этого, можно просто написать знак +, после чего нажать клавишу Ввод. После этого в ячейке появится знак плюса, но при этом не появится знака ввода формулы.
 Правда, нужно быть осторожным и действительно нажимать клавишу ввода. Все дело в том, что если воспользоваться другим популярным методом подтверждения ввода данных в формулу, а именно – нажатием на другую ячейку, то она автоматически будет вводиться в формулу. То есть, значение, содержащееся в ней, приплюсуется, и будет неприятно.
Правда, нужно быть осторожным и действительно нажимать клавишу ввода. Все дело в том, что если воспользоваться другим популярным методом подтверждения ввода данных в формулу, а именно – нажатием на другую ячейку, то она автоматически будет вводиться в формулу. То есть, значение, содержащееся в ней, приплюсуется, и будет неприятно. - Есть еще один элегантный способ вставки плюса в ячейку. Достаточно поставить перед ним одинарную кавычку. Таким образом Excel понимает, что ему нужно рассматривать эту формулу, как текст. Например, вот так ‘+30 градусов по Цельсию.
- Также можно обхитрить Эксель, сделав так, чтобы плюс не был первым символом. В качестве первого символа может выступать любая буква, пробел или символ, не зарезервированный под ввод формул.
Как можно изменить формат ячейки? Есть несколько способов. В целом, последовательность действий будет следующей:
- Сперва с помощью левого клика мыши по нужной ячейке необходимо выделить ту из них, в которую нужно поставить плюс.
 Также можно выделить диапазон значений, и также изменить формат всех этих ячеек на текстовый. Интересно то, что можно не вводить сначала плюс, а потом изменить формат, а сразу подготовить почву под ввод знака плюса. То есть, выделить ячейки, изменить формат, а потом ставить плюс.
Также можно выделить диапазон значений, и также изменить формат всех этих ячеек на текстовый. Интересно то, что можно не вводить сначала плюс, а потом изменить формат, а сразу подготовить почву под ввод знака плюса. То есть, выделить ячейки, изменить формат, а потом ставить плюс. - Открываем вкладку «Главная», и там ищем группу «Число». В этой группе есть кнопка «Числовой формат», на которой есть также небольшая стрелочка. Она означает то, что после нажатия на эту кнопку появится раскрывающееся меню. И действительно, после того, как мы по ней нажмем, откроется меню, в котором нам нужно выбрать формат «Текст».
1
Существует еще ряд ситуаций, в которых нужно предварительно преобразовать формат ячейки на текстовый. Например, если ставится ноль в начало или прочерк, который воспринимается, как знак минуса. Во всех этих случаях изменение формата на текстовый способно сильно выручить.
Ноль перед числом в ячейке Эксель
Когда мы пытаемся вводить число, первая цифра которого начинается с нуля (как вариант, код продукции), то этот ноль автоматически убирается програмомй. Если перед нами стоит задача его сохранить, то можно воспользоваться таким форматом, как пользовательский. В таком случае ноль в начале строки не будет удаляться, даже если стоит числовой формат. Как пример, можно привести число 098998989898. Если его ввести в ячейку с числовым форматом, оно автоматически будет переведено в 98998989898.
Если перед нами стоит задача его сохранить, то можно воспользоваться таким форматом, как пользовательский. В таком случае ноль в начале строки не будет удаляться, даже если стоит числовой формат. Как пример, можно привести число 098998989898. Если его ввести в ячейку с числовым форматом, оно автоматически будет переведено в 98998989898.
Чтобы этого не допустить, необходимо создать пользовательский формат, а в качестве кода ввести маску 00000000000. Количество нулей должно быть аналогично количеству разрядов. После этого программа отобразит все знаки кода.
Ну и воспользоваться классическим методом сохранения в текстовом формате – это также один из возможных вариантов.
Как поставить прочерк в ячейке Эксель
Поставить прочерк в ячейку Эксель точно так же легко, как и знак плюса. Например, можно присвоить текстовый формат.
Универсальный недостаток этого способа в том, что с получившимся значением нельзя выполнять математические операции, например.
Также можно вставить собственный символ. Для этого необходимо открыть таблицу с символами. Для этого открывается вкладка «Вставить», и в меню находится кнопка «Символы». Далее появится всплывающее меню (о том, что оно будет, мы понимаем по стрелочке на кнопке), и в нем нам следует выбрать пункт «Символы».
Для этого необходимо открыть таблицу с символами. Для этого открывается вкладка «Вставить», и в меню находится кнопка «Символы». Далее появится всплывающее меню (о том, что оно будет, мы понимаем по стрелочке на кнопке), и в нем нам следует выбрать пункт «Символы».
Открывается таблица символов.
2
Далее нам нужно выбрать вкладку «Символы», а набор выбрать «Символы рамок». На этом скриншоте видно, где находится наш прочерк.
3
После того, как мы вставим символ, он будет занесен в поле с ранее использованными символами. Следовательно, можно значительно быстрее в следующий раз поставить прочерк в любую ячейку.
4
Мы получаем такой результат.
Как поставить знак “не равно” в Эксель
Знак «не равно» является также очень важным символом Эксель. Всего есть два символа, каждый из которых имеет свои особенности.
Первый из них – <>. Его можно использовать в формулах, поэтому он функциональный. Выглядит при этом он не настолько привлекательно. Чтобы его набрать, достаточно просто нажать на открывающуюся и закрывающуюся одинарную кавычку.
Если же нужно поставить знак «не равно», то нужно воспользоваться таблицей символов. Найти его можно в разделе «математические операторы».
5
Вот и все. Как видим, ничего сложного нет. Для выполнения всех действий необходимо просто немного ловкости рук. А иногда даже его не надо.
Оцените качество статьи. Нам важно ваше мнение:
Как поставить плюс перед числом в Excel
Возможности Excel »
Форматирование »
Плюс перед числом
Если добавить + перед положительным числом, то Excel его очистить. В данной статье расскажем как заставить Excel этого не делать.
Причина такого поведения заключается в том, что Excel считает плюс избыточными и приводит числа в формат по умолчанию. Но иногда вам может понадобиться добавить знак плюс перед числом. Особенно это важно, когда необходимо показать изменения результата.
Другим распространенным вариантом использования этого является, когда вы хотите знак плюс перед номером телефона. Как сделать телефонный формат подробно описано в этой статье.
Как сделать телефонный формат подробно описано в этой статье.
Давайте разберем несколько способов добавления знака «+» перед числом
Использование пользовательского числового формата
Вы можете создать собственный числовой формат для ячеек с положительными значениями. Само значение так и останется в числовом формате и вы сможете производить вычисления с этими ячейками. Это просто изменит форматирование и вывод числа на экран.
Предположим, у вас есть набор данных, как показано ниже, и вы хотите добавить знак плюс перед всеми положительными числами:
Пошаговая инструкция как это сделать:
- Выберите ячейки с числами, в которых необходимо поставить знак плюс.
- Щелкните правой кнопкой мыши, а затем выберите Формат ячеек
- В диалоговом окне «Формат ячеек» на вкладке «Число» выберите категорию «Все форматы».
- В поле Тип введите следующее значение: +# ##0;-# ##0
- Нажмите на ОК.

Вы заметите, что знак плюс был добавлен к положительным числам, а все остальное остается прежним.
Обратите внимание, что это фактическое значение ячейки не изменилось. Например, значение в ячейке D2 по-прежнему равно 5100. Оно просто отображается в виде числа со знаком плюс перед ним.
Также, как и любое другое форматирование, вы можете скопировать и вставить этот формат в другие ячейки. Просто копируйте нужные ячейки, формат также будет скопирован. Или воспользуйтесь функцией формат по образцу.
Другие полезные пользовательские форматы
Положительные числа со знаком плюс и отрицательными числами в скобках: +# ##0;(# ##0)
Положительные числа со знаком плюс и отрицательными числами красного цвета: +0; [Красный] -0
Положительные числа в зеленом и отрицательные числа в красном: [Зеленый] +0; [Красный] -0
Добавление знака плюс перед положительными числами вручную
В некоторых случаях, если у вас есть только несколько ячеек, в которые нужно добавить знак плюс перед положительным числом, быстрым способом будет просто добавить апостроф, а затем добавить знак плюс.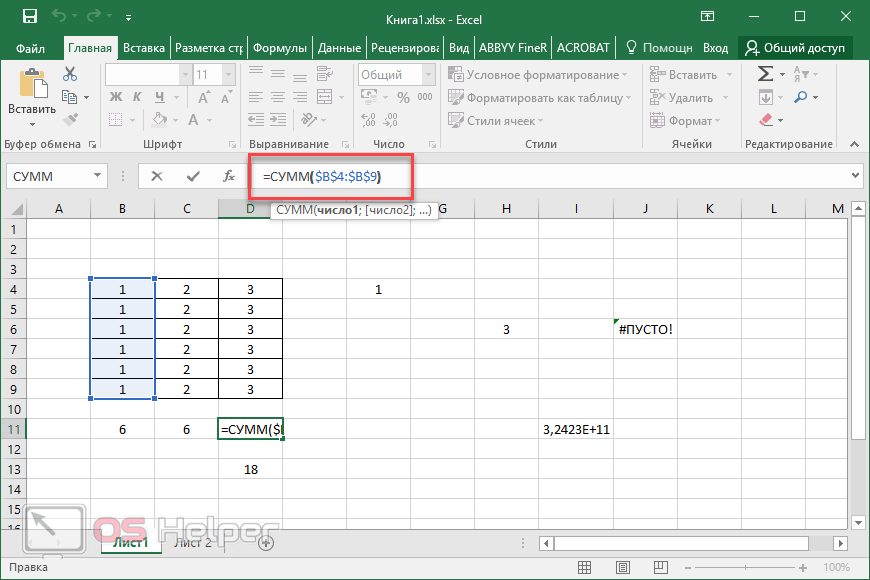
Добавление апострофа преобразует содержимое ячейки в текст, поэтому, когда вы добавляете знак плюс, он прикрепляется. Кроме того, сам апостроф не отображается на экране или при печати.
Единственный минус такого подхода в том, что дальнейшие вычисления с числом невозможны, так как это уже текстовая ячейка.
Рекомендуем к прочтению
Применение пользовательских форматов
Как привести телефонные номера к единому формату?
Комментарии:
Please enable JavaScript to view the comments powered by Disqus.comments powered by Disqus
МЕЖДУ Формула в Excel | MyExcelOnline
>> ЗАГРУЗИТЕ БЕСПЛАТНО ПОЛНОЕ РУКОВОДСТВО ПО ФОРМУЛАМ EXCEL!
Нет явного Между формулой в Excel, однако, мы можем придумать творческие способы создания этой функциональности. Наша цель — оценить, находится ли заданное значение в диапазоне, например, находится ли 6 между 1 и 10?
У нас есть три возможных сценария:
- Между формулами в Excel для чисел
- Между формулами в Excel для дат
- Между формулами в Excel для текста
Вы можете скачать эту книгу Excel и следовать ей:
СКАЧАТЬ РАБОЧУЮ ТЕТРАДЬ EXCEL 9 0003
Между формулами в Excel для чисел
ВАРИАНТ 1: Использование комбинация MIN, MAX & AND function
В приведенном ниже примере у вас есть начало диапазона в столбце A, конец диапазона в столбце B и значение для оценки в столбце C.
Вам необходимо проверить, находится ли число, введенное в столбце C, между числами в столбце A и столбце B, используя творчески сформулированную формулу МЕЖДУ в Excel.
Функция, которую можно использовать для определения того, находится ли значение в ячейке D7 между значениями в ячейках A7 и B7, равна
=ЕСЛИ(И(C7>=MIN(A7,B7),C7
<=MAX (A7,B7)), «Да», «Нет»)
Для лучшего понимания разобьем эту формулу на части:
- C7 >= MIN(A7, B7) – это выражение проверяет, больше ли значение в ячейке C7 меньшего из двух чисел в ячейках A7 и B7 (или равно ему).
- C7 <= MAX(A7, B7) – это выражение проверяет, меньше ли значение в ячейке C7 (или равно) большему из двух чисел в ячейках A7 и B7.
- AND( C7 >= MIN(A7, B7), C7 <= MAX(A7, B7)) – функция AND просто проверяет, выполняются ли два вышеуказанных условия, т.е. превышает ли значение в ячейке C7 (или равно) меньшему числу и меньше (или равно) большему числу.

ВАРИАНТ 2: Использование функции МЕДИАНА
Вы можете использовать более простую версию этой сложной функции, творчески используя формулу медианы :
900 02
= ЕСЛИ (C7 = МЕДИАНА (A7: C7), «Да», «Нет»)
В нашем первом примере выше диапазон составляет 20-60, при проверке значения 50 оно находится между этим диапазоном.
Формула медианы вернет значение в середине этих трех значений, расположенных в порядке возрастания: 20, 50, 60. Среднее значение равно 50.
Поскольку оно соответствует значению, которое мы оцениваем, мы получаем ответ: Да, это значение (50) находится между диапазоном.
Теперь, когда вы научились использовать Excel, если между двумя числами, давайте перейдем к датам и тексту.
Между формулами в Excel для дат
Независимо от того, как вы форматируете ячейку для отображения даты, Excel всегда сохраняет ее как число. Число, сохраненное для каждой даты, фактически представляет собой количество дней, прошедших с 0 января 19.90.
Число, сохраненное для каждой даты, фактически представляет собой количество дней, прошедших с 0 января 19.90.
1 января 1990 г. хранится как 1 (соответствует 1 дню с 0 января 1990 г.), а 23 июня 2020 г. сохраняется как 44 005 (соответствует 44005 дней с 0 января 1990 г.).
Итак, чтобы проверить, находится ли дата между двумя упомянутыми датами , , у нас есть то же приложение, что и для формулы медианы .
Ниже приведен пример использования функции медианы для проверки дат.
=ЕСЛИ(C10=МЕДИАНА(A10:C10), «Да», «Нет»)
В нашем первом примере выше диапазон составляет 1 мая – 1 июля, при проверке даты 1 июня это между этим диапазоном.
Формула медианы вернет значение в середине этих трех дат, расположенных в порядке возрастания: 1 мая, 1 июня, 1 июля. Медианное значение равно 1 июня.
Поскольку оно соответствует значению, которое мы оцениваем, то мы получаем ответ: Да, это значение (1 июня) находится между указанным диапазоном.
Между формулами в Excel для текста
Для текста мы проверяем, находится ли значение в алфавитном порядке посередине. Мы будем использовать и формулу:
=ЕСЛИ(И(C12>=A12, C12
<=B12, «Да», «Нет»)
Интересно, что вы можете сравнивать тексты, используя операторы >= и <=. Excel умеет чтобы сравнить их, которые идут в алфавитном порядке первыми или последними.
В нашем первом примере выше диапазон Кошка -Собака, после проверки текста Корова, он находится между этим диапазоном. Как и в алфавитном порядке, это будет: Кошка, Корова , Собака.
Формула И проверяет, если Корова >= Кошка, и Корова <= Собака . Вы увидите, что оба эти утверждения верны, так как Корова по алфавиту позже Кошка , а Корова по алфавиту впереди Собака . Вот почему мы получаем результат Да .
Заключение
Из этого руководства вы узнали, как использовать формулу Между в Excel, даже если для этого нет явной формулы. Вы можете использовать комбинацию различных других доступных функций для создания Excel, если между функциями диапазона.
Вы можете использовать комбинацию различных других доступных функций для создания Excel, если между функциями диапазона.
Вы можете использовать функции MIN, MAX, MEDIAN & AND для создания креативной функции Между в Excel для чисел, дат и текста.
ПОЛЕЗНЫЙ РЕСУРС:
Обязательно загрузите наш БЕСПЛАТНЫЙ PDF-файл на клавиатуре Excel 333 Сочетания клавиш здесь:
90 003
👉 Нажмите здесь, чтобы присоединиться к нашему бесплатному вебинару по формулам и функциям на ВПР , ЕСЛИ, СУММЕСЛИ и ИНДЕКС/ПОИСКПОЗ и повышайте свой уровень Excel!
ПОЛЕЗНЫЕ РЕСУРСЫ:
ПРИСОЕДИНЯЙТЕСЬ К НАШИМ БЕСПЛАТНЫМ КУРСАМ EXCEL НИЖЕ
Нажмите здесь, чтобы получить доступ к этим БЕСПЛАТНЫМ курсам Excel!
>> ЗАГРУЗИТЕ БЕСПЛАТНО ПОЛНОЕ РУКОВОДСТВО ПО ФОРМУЛАМ EXCEL!
Как использовать оператор больше или равно в Excel
В Excel логический оператор больше или равен (>=) сравнивает две ячейки, содержащие одинаковые типы данных.
Оператор «больше равно» использует символ « >= » и возвращает значение ИСТИНА или ЛОЖЬ . Мы часто используем этот оператор, если работаем с формулами .
Сегодняшнее руководство является частью нашего полного руководства по формулам Excel .
Пример:
- Если значение1 на больше, чем равно , значение2, результатом будет ИСТИНА
- Если значение1 на меньше значение2, результат ЛОЖЬ .
Вы можете использовать оператор «больше или равно» для сравнения различных типов данных. Это:
- номера,
- дат,
- значения даты и времени
- текст
Логические операторы возвращают значения логического типа: ИСТИНА или ЛОЖЬ, поэтому, проверив эти выходные данные, вы сможете легко принять решение.
Следующие примеры помогут вам лучше понять, как использовать эти операторы для целей сравнения в Excel.
Пример 1. – «Больше чем» и «Больше или равно»
В нашем наборе данных используется диапазон B3:B8 , который содержит числовые значения. Сравнение простое. Проверьте, больше ли заданное значение 150 или нет! Итак, в ячейке E3 вы можете найти критерии.
Введите знак равенства в строке формул и введите формулу: =B3>= $E$3 . Поскольку ячейка E3 является константой, вы должны использовать абсолютную ссылку . Скопируйте формулу вниз:
=B3>=$E$3
Давайте посмотрим на другой пример: измените оператор на больше, чем равно (>=) и переоцените формулу:
Использование оператора больше или равно возвращает ИСТИНА в ячейке С5. Поскольку тест содержит оператор равенства , результатом сравнения является TRUE .
Пример 2. – Использование формулы ЕСЛИ и «больше или равно»
Давайте объединим оператор сравнения «больше или равно» с функцией ЕСЛИ в примере.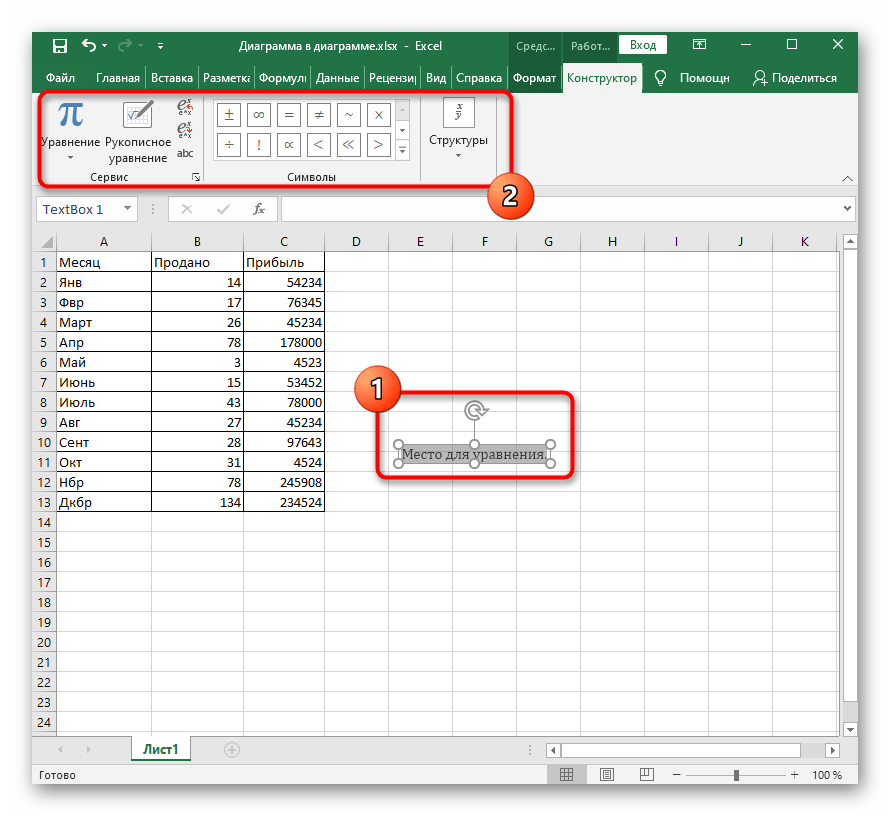
Пример: В столбце B вы можете найти цены. Логический тест работает на основе следующих условий: если цена >= 2500, цена снизится на 5%. Если цена < 2500, значение остается прежним.
Введите формулу: =IF(B3>=2500, B3*0,95, B3)
- Найдите строку формул и введите и знак равенства (=)
- Войдите в функцию ЕСЛИ и откройте скобку
- Первым аргументом функции является логический тест . В этом случае B3 больше, чем равно (>=) 2500 .
- Введите запятую и введите второй аргумент, B3 * 0,95
- В ячейке B3, , если логическая проверка ИСТИНА, формула применяет снижение цены на 5%.
- Введите запятую и добавьте третий аргумент ; что будет, если значение меньше 2500
- Формула не изменит первоначальную цену, если результат проверки ЛОЖЬ.

- Закройте скобку и нажмите Enter
Скопируйте формулу вниз:
В ячейке B7 , значение равно $2499, поэтому на основе логической проверки результат ЛОЖЬ. Однако значение в ячейке C7 остается исходным. Следовательно, условие «больше или равно» ИСТИННО во всех остальных случаях.
Пример 3: Используйте функцию СУММЕСЛИ, если дата «больше, чем равна»
В Excel работа с датами и логическими операторами не является сложной задачей.
В этом примере наша таблица содержит даты заказов и ежедневный доход. Вы хотите суммировать доход, если дата заказа больше или равна 14 декабря 2021 года.
Введите формулу =СУММЕСЛИ(B3:B8»,>=»&ДАТА(2021,12,14),C3 :C8)
- Найдите строку формул и введите знак равенства (=)
- Введите функцию СУММЕСЛИ и откройте скобку
- Первым аргументом функции является диапазон, в котором мы находим дату.
 В этом случае мы будем проверяет даты в столбце B, большие или равные 14 декабря 2021 года .
В этом случае мы будем проверяет даты в столбце B, большие или равные 14 декабря 2021 года . - Введите запятую и введите критерии , «>=» &DATE(2021,12,14)
- Введите запятую и добавьте третий аргумент; sum_range , в данном случае диапазон C3:C8
- Закройте скобку и нажмите Enter
Пример 4: функция СЧЁТЕСЛИ и логические операторы
В этом примере вы хотите подсчитать записи в столбце C, где доход больше или равен 2000 долларов США.
Формула:
=СЧЁТЕСЛИ(C3:C8»,>=»&2000)
- Найдите строку формул и введите знак равенства (=)
- Войдите в функцию СЧЁТЕСЛИ и откройте скобку
- Первый аргумент — это диапазон, в котором мы находим значение, которое будет сравниваться с критериями.
- Введите запятую и введите критерии «>=» &2000
- Закройте скобку и нажмите Enter
Скопируйте формулу и проверьте результат. Результат =3, так как только три значения больше или равны 2000.
Пример 5: Работа с текстовыми значениями
Не рекомендуется использовать оператор «больше или равно» для текстовых значений, если вы работаете с Excel.
В примере ячейка A1 содержит слово «яблоко», а текст в ячейке B1 — «банан». Введите формулу A1>= B1.
Результат ЛОЖЬ. Было бы здорово узнать, почему. Excel использует простой алгоритм (алфавитный порядок символов), чтобы решить, какой текст является «больше, чем равно». Минимальное значение — «а», максимальное — «z».
Вот несколько примеров сравнения текста:
Что, если оба текста начинаются с одинаковых символов? Excel проверяет второй символ и так далее. Мы только что продемонстрировали, что использование оператора «больше или равно» — не лучший метод сравнения.
Подведение итогов
Как определить логический оператор «больше или равно» в Excel?
Оператор (>=) возвращает значение TRUE, если первое значение больше или равно второму значению.

 Правда, нужно быть осторожным и действительно нажимать клавишу ввода. Все дело в том, что если воспользоваться другим популярным методом подтверждения ввода данных в формулу, а именно – нажатием на другую ячейку, то она автоматически будет вводиться в формулу. То есть, значение, содержащееся в ней, приплюсуется, и будет неприятно.
Правда, нужно быть осторожным и действительно нажимать клавишу ввода. Все дело в том, что если воспользоваться другим популярным методом подтверждения ввода данных в формулу, а именно – нажатием на другую ячейку, то она автоматически будет вводиться в формулу. То есть, значение, содержащееся в ней, приплюсуется, и будет неприятно. Также можно выделить диапазон значений, и также изменить формат всех этих ячеек на текстовый. Интересно то, что можно не вводить сначала плюс, а потом изменить формат, а сразу подготовить почву под ввод знака плюса. То есть, выделить ячейки, изменить формат, а потом ставить плюс.
Также можно выделить диапазон значений, и также изменить формат всех этих ячеек на текстовый. Интересно то, что можно не вводить сначала плюс, а потом изменить формат, а сразу подготовить почву под ввод знака плюса. То есть, выделить ячейки, изменить формат, а потом ставить плюс.


 В этом случае мы будем проверяет даты в столбце B, большие или равные 14 декабря 2021 года .
В этом случае мы будем проверяет даты в столбце B, большие или равные 14 декабря 2021 года .