Как установить виндовс 7 через биос на ноутбуке с диска: Установка Windows 7 через BIOS по шагам
Содержание
Как установить Windows 7 на новом ноутбуке или компьютере
Закажите бесплатный звонок
Установили Windows на
- 0
- 0
- 0
- 1
- 6
- 5
- 1
компьютерах
Центр компьютерной помощи Compolife.ru представляет Вашему вниманию видеоурок на тему «Как установить Windows 7 на новом ноутбуке или компьютере». Рассмотрим случай, когда Вы поменяли жесткий диск, например, или купили компьютер или ноутбук без установленной операционной системы. Для этого нам понадобится установочный диск с Windows 7 и предварительная настройка BIOS.
Если у вас нет возможности посмотреть видеоурок, то вы можете ознакомиться с подробной текстовой инструкцией, дополненной изображениями.
Рассмотрим поэтапно, как установить Windows 7 на новом ноутбуке или компьютере без ОС
- Для запуска процесса установки необходимо настроить BIOS. Для этого сразу после включения компьютера или ноутбука нажимаем клавиши «Delete» или «F2». Когда БИОС запустился, вставляем установочный диск с Windows 7. После нам необходимо настроить загрузку компьютера или ноутбука с установочного диска, а не с жесткого диска. Для этого переходим в пункт меню «Boot». В разделе «1st boot Priority» вместо «Hard drive» выбираем «CD-DVD-CD-RW Drive» или аналогичный пункт. Сохраняем настройки и выходим из БИОС. Ваш компьютер или ноутбук перезапустится и начнет загружаться с установочного диска с виндовс 7.
Настройка BIOS
- Выбираем «Русский» язык, нажимаем «Далее». В следующем окне нажимаем «Установить».
- Выбираем версию и разрядность операционной системы Windows 7, которую хотим установить. Нажимаем «Далее».
Выбираем версию Windows 7, которую хотим установить
- Принимаем условия лицензионного соглашения и нажимаем «Далее».
 Выбираем «Полная установка».
Выбираем «Полная установка». - В нашем компьютере установлен новый жесткий диск, поэтому для начала создадим на нем логические разделы. Мы создадим два раздела. Обращаем внимание, что для своей корректной работы windows 7 создает небольшой скрытый раздел. Выбираем один из двух созданных нами разделов, куда хотим установить windows 7 и нажимаем «Далее».
Создаем разделы
- После этого запустится процесс копирования файлов с диска на компьютер. Потом будет происходить распаковка файлов и другие этапы установки Winows Seven. Во время работы компьютер несколько раз перезагрузится. Продолжительность установки зависит от мощности вашего компьютера или ноутбука и может занимать около 20-30 минут.
Этапы установки
- Во время любой из перезагрузок рекомендуем опять зайти в BIOS и вернуть автоматическую загрузку Вашего компьютера или ноутбука с жесткого диска, вместо выбранной в начале загрузки с CD-DVD. Вновь сохраняем настройки и выходим из БИОС.
 Компьютер продолжит устанавливать windows 7.
Компьютер продолжит устанавливать windows 7. - В появившемся окне указываем имя пользователя. Оно может быть любым. А также имя компьютера. Нажимаем «Далее». По желанию устанавливаем пароль учетной записи.
Указываем имя пользователя
- Далее необходимо ввести лицензионный ключ операционной системы. Его можно найти внутри коробки с Windows 7, если вы приобрели лицензионную версию. Если на данный момент ключа у нет, то можно пропустить этот этап и нажать «Далее». В этом случае дается 30 дней на то, чтобы приобрести лицензионный ключ и активировать виндовс 7.
Вводим лицензионный ключ
- На следующем этапе выбираем, хотим ли мы устанавливать обновления для Windows 7.
- Выбираем часовой пояс, указываем правильную дату и время. Нажимаем «Далее» и ждем окончательную загрузку операционной системы.
После того, как загрузился рабочий стол, установка windows 7 на новый ноутбук или компьютер завершена.
Установка завершена!
Вам остаётся установить недостающие драйвера, необходимые программы, произвести настройку операционной системы и активировать её.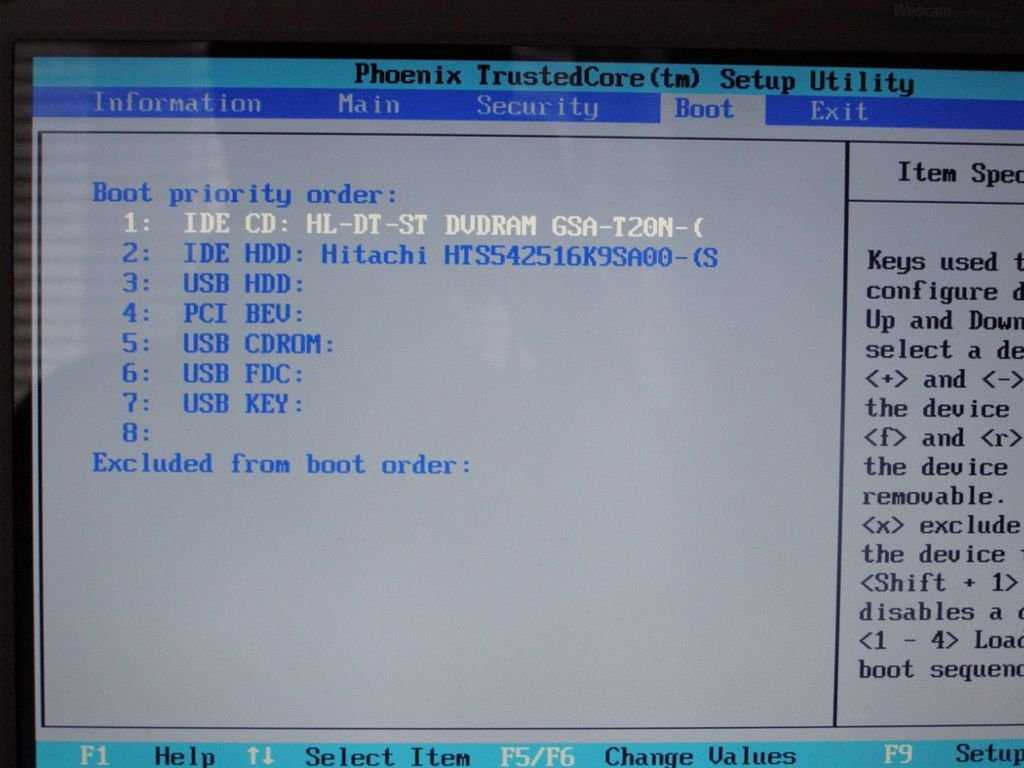 На этом наш видеоурок, в котором мы рассказали, как установить Windows 7 на новом ноутбуке или компьютере, окончен. В случае, если вам понадобится компьютерная помощь на дому в Москве или Подмосковье, вы всегда можете обратиться за помощью в наш компьютерный сервис.
На этом наш видеоурок, в котором мы рассказали, как установить Windows 7 на новом ноутбуке или компьютере, окончен. В случае, если вам понадобится компьютерная помощь на дому в Москве или Подмосковье, вы всегда можете обратиться за помощью в наш компьютерный сервис.
(495) 767-58-21
Вызвать мастера
Еще больше интересной и полезной информации
Комментарии (8)
Оставить комментарий
Как установить или переустановить Windows 7 | NASTROYKA.zp.ua
Недавно мы публиковали статью о том, как создать загрузочную флешку Windows и в начале обещали, что создадим руководство по установке операционной системы Windows от Microsoft. Ведь много пользователей сталкиваются с проблемой установки переустановки Windows и в поисковых системах Яндекс и Google можно найти много запросов на эту тему, которые люди ежедневно ищут в поиске. Дабы облегчить решение задачи мы и создали эту статью, к которой ответим на самые распространенные вопросы: «Как установить Windows?» и «Как переустановить Windows?»
Установка операционной системы Windows 7 не является слишком трудной, если все делать правильно, то у вас все получится, но если же Вы чего-то боитесь (например, потерять свои данные) или делаете это в первый раз, то лучше обратиться к профессионалам.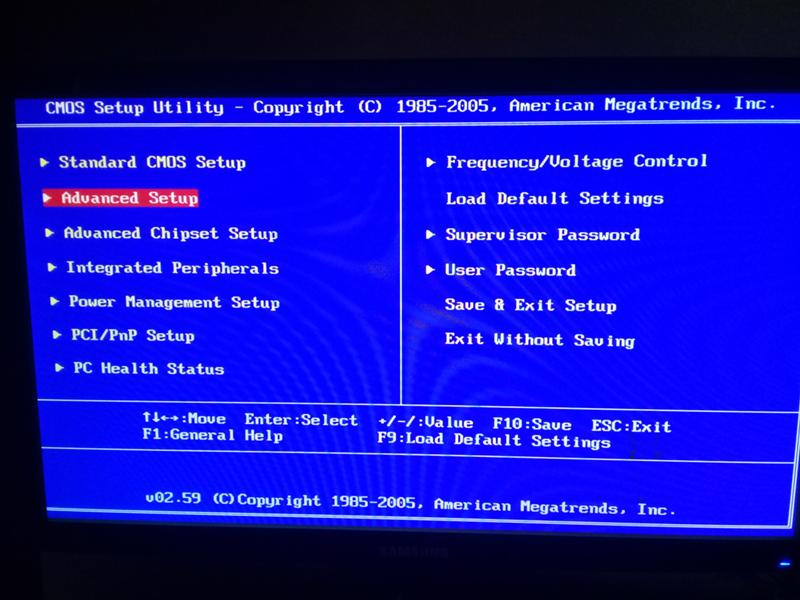
Операционною систему Windows 7 можно установить, как с диска на котором она записана, так и с загрузочной флешки с Windows. Мы постараемся описать оба метода.
Итак, что же нужно сделать в первую очередь перед тем как приступить к установке? Если Вы собираетесь производить установку Windows 7 на жёсткий диск, который уже поделен разделы, у вас уже есть локальный диск D:, E: и др., на которых хранятся ваши файлы, то нужно скопировать все нужные данные с раздела, на который будете устанавливать Windows 7, часто это папки Загрузки, Документы, Картинки и Видео. Так как в ходе установки весь этот раздел будет отформатирован, а информация с него будет удалена.
Если же Вы приобрели новый или б/у компьютер и там нет Windows или вам нужно сделать установку на чистый жёсткий диск, то ничего делать не нужно.
Для того, чтобы начать процесс установки, нужно выставить в BIOS приоритет загрузки с DVD диска или USB флешки. Перезагружаем компьютер или ноутбук и при запуске нажимаем клавишу F2 или Delete , на ноутбуках HP это клавиша F10 , когда вошли в BIOS, ищем раздел «Boot Sequence» или «Boot».
Первым загрузочным устройством у нас выставлен жёсткий диск — HDD: PM-MAXTOR STM3, у вас это может быть совсем другое устройство, выделяем стрелочками и первый пункт 1st Boot Devise и нажимаем Enter
В появившемся окне выбираем первым загрузочным устройством CD-ROM или USB , выделяем его с помощью и , жмем Enter
Видим следующее расположение устройств загрузки
Сохраняем настройки нажав клавишу F10 и перезагружаемся.
Если все было сделано правильно, то на экране монитора появится надпись
Press any key to boot from CD or DVD…
Нажимаем на любую клавишу, чтобы начать загрузку с диска, если Вы не успеете нажать клавишу, то компьютер либо загрузиться в установленную систему Windows или же перезагрузится и снова покажет туже надпись. Если Вы загружаетесь с USB флешки такой записи у вас не будет, а сразу пойдет загрузка
Загрузившись, вам нужно выбрать язык системы и клавиатуры, параметры страны и нажать Далее
В новом окне Установить
Принимаем условия лицензионного соглашения, поставив галочку и нажимаем Далее
Теперь выбираем Полная установка и жмем Далее
В появившемся окне видим доступные для установки разделы жесткого диска. Здесь наш диск имеет на два раздела — Раздел 1 зарезервирован системой под загрузку, а Раздел 2 именно диск, где уже установленная операционная система Windows 7. У нас нет там важных данных, так как мы сделали их резервную копию, так что сделаем установку с «0». Для этого удалим все разделы и создадим их заново. Нажимаем левой клавишей мыши на Диск 0 Раздел 2 и жмём на кнопку Удалить и OK
Здесь наш диск имеет на два раздела — Раздел 1 зарезервирован системой под загрузку, а Раздел 2 именно диск, где уже установленная операционная система Windows 7. У нас нет там важных данных, так как мы сделали их резервную копию, так что сделаем установку с «0». Для этого удалим все разделы и создадим их заново. Нажимаем левой клавишей мыши на Диск 0 Раздел 2 и жмём на кнопку Удалить и OK
Реклама
Аналогично проделываем и с Диск 0 Раздел 1
Старые разделы удалены, теперь создаём новые.
Выделяем мышью Незанятое место на диске 0 и жмём Создать
Теперь выберем размер нашего будущего диска C: и нажимаем Применить
Для корректной работы Windows 7, операционная система создает скрытый раздел объёмом 100 Мб с файлами загрузки. Поэтому в появившемся окне соглашаемся с предложением и жмём ОК
Так как мы выбрали не весь раздел жесткого диска, у нас осталось Незанятое место на диске 0, превращаем его в диск D:, выделяем и жмём Создать
Создав диски приступаем к установке Windows, для этого выбираем Диск 0 Раздел 2 и жмём на кнопку Далее
Компьютер начинает установку, это может занять некоторое время, в течении которого он будет несколько раз перезагружен
По завершении установки появляется окно, в котором нужно ввести имя учетной записи и название компьютера (так он будет называться, когда Вы будете подключены к локальной сети)
В данном окне нам рекомендуют ввести пароль, но этого можно и не делать
Реклама
Теперь нам нужно ввести лицензионный ключ для активации Windows, он изображен на наклейке и может быть приклеян к корпусу системного блока сбоку или сверху, на ноутбуках часто он находится на нижней крышке, если его перевернуть, но его можно ввести и потом
Теперь можно выбрать установку рекомендуемых параметров, установку важных обновлений или отложить данное решение
Выставляем дату, время и часовой пояс, по умолчанию они установлены на ту страну, региональные параметры которой Вы выбрали в самом начале установки
Поздравляем вас! Установка операционной системы Windows 7 прошла успешно
Теперь осталось только настроить все параметры и установить требуемые драйвера устройств для полноценной работы.
Надеемся данная информация вам была полезна!
Если вам понравилась статья, добавляйте ее к себе в закладки, а также подписывайтесь на наши сообщества в социальных сетях, где Вы сможете найти еще много полезной информации
Как загрузить и установить Windows 7 | Small Business
Дэвид Уэйн
Microsoft предоставила сайту загрузки программного обеспечения Digital River лицензию на распространение ISO-файлов Windows 7 для установки с DVD-диска или USB-накопителя. Средство загрузки USB/DVD для Windows 7 позволяет создать установочный носитель из загруженного файла, и вы можете загрузить компьютер с DVD или USB-накопителя после небольшой настройки параметров BIOS. После того, как вы установили Windows 7, вам нужно будет активировать ее с помощью ключа продукта, который поставляется с вашим компьютером или который вы приобрели в Магазине Microsoft.
Посетите сайт Digital River Content, чтобы загрузить свою версию Windows 7 (см. Ресурсы).
Посетите Microsoft.
 com, чтобы загрузить средство загрузки USB/DVD для Windows 7 (см. Ресурсы). Дважды щелкните исполняемый файл, чтобы запустить программу установки Download Tool, и следуйте инструкциям на экране, чтобы выполнить установку.
com, чтобы загрузить средство загрузки USB/DVD для Windows 7 (см. Ресурсы). Дважды щелкните исполняемый файл, чтобы запустить программу установки Download Tool, и следуйте инструкциям на экране, чтобы выполнить установку.Запустите средство загрузки USB/DVD для Windows 7 и нажмите «Обзор», чтобы найти загруженный ISO-файл Windows 7. Нажмите «Далее», а затем «USB-устройство», если вы планируете создать установщик USB или выберите «DVD» для записи диска.
Вставьте флэш-накопитель в USB-порт компьютера или вставьте чистый DVD-диск в дисковод для оптических дисков. Нажмите «Начать копирование» или «Начать запись», чтобы создать установочный носитель.
Перезагрузите компьютер и войдите в интерфейс BIOS, следуя инструкциям на экране загрузки микропрограммы вашего компьютера. Как правило, нажатие «Удалить», «F2», «F12» или специальной аппаратной кнопки позволяет войти в этот интерфейс.
Нажимайте клавиши со стрелками, чтобы перейти к разделу загрузки вашего интерфейса BIOS.
 Нажмите «Ввод» и перейдите к DVD-диску или USB-накопителю, чтобы установить этот диск в качестве загрузочного устройства. Сохраните изменения и перезагрузите компьютер.
Нажмите «Ввод» и перейдите к DVD-диску или USB-накопителю, чтобы установить этот диск в качестве загрузочного устройства. Сохраните изменения и перезагрузите компьютер.Выберите язык на странице «Установка Windows» и нажмите «Далее». На странице «Условия лицензии» нажмите «Я принимаю условия лицензии», а затем «Далее».
Выберите «Пользовательский» в качестве типа установки, а затем нажмите «Параметры диска». Выберите раздел, на который вы хотите установить Windows 7, и нажмите «Форматировать», чтобы подготовить раздел. Нажмите «Далее», чтобы начать установку.
При появлении запроса введите данные своей учетной записи пользователя Microsoft и дождитесь завершения установки. Во время установки ваш компьютер несколько раз перезагрузится.
Ссылки
- Microsoft Windows: Установка и переустановка Windows 7
- Microsoft Windows: Обновление Windows
Ресурсы
- Digital River: Windows 7 — Нужна помощь?
- Microsoft Store: Windows 7 USB/DVD Download Tool
Советы
- Нажмите кнопку «Пуск» и введите «Центр обновления Windows» после установки Windows 7 и ее первого запуска.
 Нажмите «Установить обновления», чтобы загрузить и установить все обновления безопасности, программного обеспечения и драйверов. Держитесь рядом с компьютером, так как он может перезагрузиться несколько раз во время обновления.
Нажмите «Установить обновления», чтобы загрузить и установить все обновления безопасности, программного обеспечения и драйверов. Держитесь рядом с компьютером, так как он может перезагрузиться несколько раз во время обновления.
Биография писателя
Дэвид Уэйн пишет с 2010 года, а колонки о технологиях появляются в нескольких региональных газетах Техаса. Уэйн окончил Хьюстонский университет в 2005 году, получив степень бакалавра искусств в области коммуникаций.
Как установить Windows 7 на ноутбук без операционной системы?
Во-первых, вам нужна копия Windows 7 на загрузочном DVD или USB-накопителе. Затем вставьте DVD/USB-накопитель в свой компьютер и войдите в его BIOS. Настройте BIOS так, чтобы первым загрузочным диском был DVD-диск или USB-накопитель, на котором установлена ваша Windows. Перезагрузитесь, и процесс установки должен начаться автоматически.
Índice de contenidos
Как установить Windows на ноутбук без операционной системы?
- Перейдите на сайт microsoft.
 com/software-download/windows10.
com/software-download/windows10. - Получите средство загрузки и запустите его с помощью USB-накопителя в компьютере.
- Убедитесь, что выбрана установка USB, а не «Этот компьютер».
Как запустить ноутбук без операционной системы?
В этом руководстве показано, как установить Windows на ноутбук без операционной системы.
- Вам понадобится работающий компьютер, чтобы создать загрузочный установщик USB для Windows. …
- Вооружившись загрузочным установщиком USB для Windows, подключите его к свободному порту USB 2.0. …
- Включите ноутбук.
27 апр. 2018 г.
Могу ли я установить Windows 7 на свой ноутбук?
Вы можете установить Windows 7 с диска или флешки. Вы также можете перейти на Windows 7 со старой версии Windows. Выполнение чистой установки сотрет все данные с вашего компьютера и установит Windows 7, как если бы это был новый компьютер. … Вам потребуется ключ продукта Windows 7, или вы можете приобрести Windows 7 в течение 30 дней.
Что произойдет, если у вас нет операционной системы?
Нужна ли компьютеру операционная система? Операционная система — это самая важная программа, которая позволяет компьютеру запускать и выполнять программы. Без операционной системы компьютер не может быть полезен, поскольку аппаратное обеспечение компьютера не сможет взаимодействовать с программным обеспечением.
Можно ли загрузить ПК без ОС?
Подавляющее большинство компьютеров «запускаются» без операционной системы, а затем «загружаются» и загружают операционную систему. Некоторые могут позволить выбор операционных систем. Есть слои за слоями. на вашем компьютере ничего не появится без установленной ОС, кроме BIOS, установленного с завода.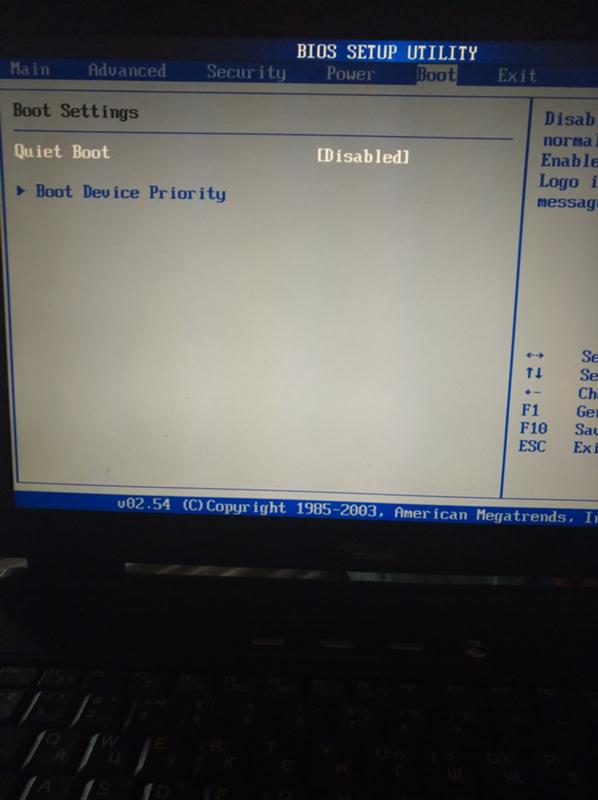
Как установить Windows на ноутбук?
Шаг 3. Установите Windows на новый ПК
- Подключите флэш-накопитель USB к новому ПК.
- Включите ПК и нажмите клавишу, которая открывает меню выбора загрузочного устройства для компьютера, например, клавиши Esc/F10/F12. Выберите вариант загрузки ПК с USB-накопителя. Запустится программа установки Windows. …
- Извлеките флэш-накопитель USB.
31 янв. 2018 г.
Можно ли купить ноутбук без Windows 10?
Вы определенно можете купить Ноутбук без Windows (DOS или Linux), и это будет стоить вам намного дешевле, чем ноутбук с той же конфигурацией и ОС Windows, но если вы это сделаете, то столкнетесь с этими вещами.
Как войти в БИОС без операционной системы?
1 Ответ
- Нажмите [клавишу], чтобы войти в настройки.

- Настройка: [клавиша]
- Войдите в BIOS, нажав [клавишу]
- Нажмите [клавишу], чтобы войти в программу настройки BIOS.
- Нажмите [клавиша] для доступа к BIOS.
- Нажмите [клавиша] для доступа к конфигурации системы.
8 янв. 2015 г.
Все ли ноутбуки поставляются с операционной системой?
Операционная система: это базовое программное обеспечение, использующее вычислительную систему ноутбука. … Windows — самая продаваемая операционная система в мире, но хотя большинство ноутбуков поставляются с Windows, OS X популярна благодаря своим графическим и издательским возможностям.
Как бесплатно установить Windows 7 на свой ноутбук?
# В разделе «История покупок» найдите приобретенный продукт и нажмите «Загрузить». выберите Windows 7 64 бит и перейдите к загрузке. выберите 64-разрядную или 32-разрядную версию Windows 7 и перейдите к загрузке. # Чтобы начать загрузку с помощью Менеджера загрузок, нажмите Загрузить.
Как установить Windows 7?
Шаг 1. Включите компьютер, вставьте установочный DVD-диск Windows 7 в оптический дисковод или USB-накопитель, а затем выключите компьютер. Шаг 2. Перезагрузите компьютер. После того, как замигает экран BIOS, нажмите любую клавишу при появлении запроса «Нажмите любую клавишу для загрузки с компакт-диска или DVD…», как показано на снимке экрана ниже.
Могу ли я запустить Windows 7 на Windows 10?
Если вы обновились до Windows 10, ваша старая Windows 7 исчезнет. … Установить Windows 7 на ПК с Windows 10 относительно просто, так что вы можете загружаться с любой операционной системы. Но это будет не бесплатно. Вам понадобится копия Windows 7, а та, что у вас уже есть, скорее всего, не будет работать.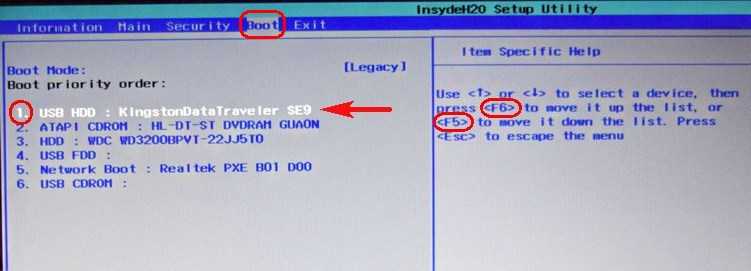

 Выбираем «Полная установка».
Выбираем «Полная установка».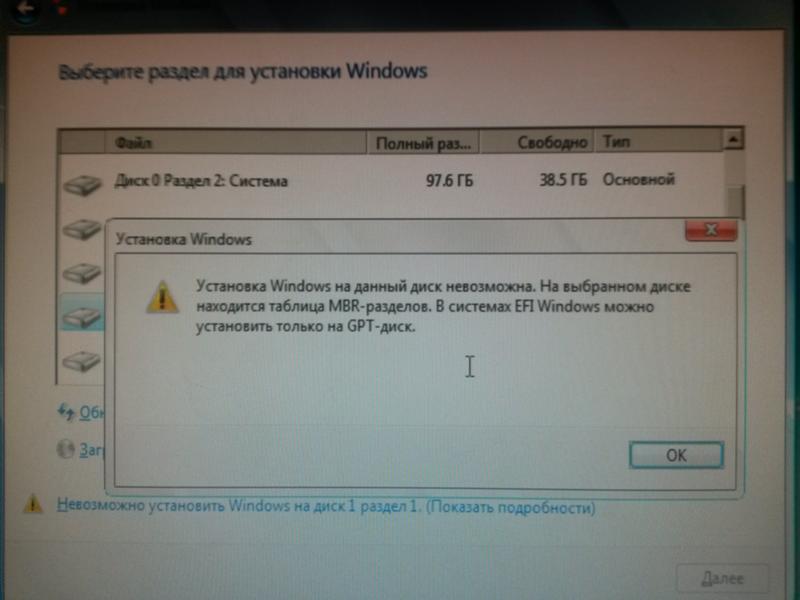 Компьютер продолжит устанавливать windows 7.
Компьютер продолжит устанавливать windows 7. com, чтобы загрузить средство загрузки USB/DVD для Windows 7 (см. Ресурсы). Дважды щелкните исполняемый файл, чтобы запустить программу установки Download Tool, и следуйте инструкциям на экране, чтобы выполнить установку.
com, чтобы загрузить средство загрузки USB/DVD для Windows 7 (см. Ресурсы). Дважды щелкните исполняемый файл, чтобы запустить программу установки Download Tool, и следуйте инструкциям на экране, чтобы выполнить установку. Нажмите «Ввод» и перейдите к DVD-диску или USB-накопителю, чтобы установить этот диск в качестве загрузочного устройства. Сохраните изменения и перезагрузите компьютер.
Нажмите «Ввод» и перейдите к DVD-диску или USB-накопителю, чтобы установить этот диск в качестве загрузочного устройства. Сохраните изменения и перезагрузите компьютер. Нажмите «Установить обновления», чтобы загрузить и установить все обновления безопасности, программного обеспечения и драйверов. Держитесь рядом с компьютером, так как он может перезагрузиться несколько раз во время обновления.
Нажмите «Установить обновления», чтобы загрузить и установить все обновления безопасности, программного обеспечения и драйверов. Держитесь рядом с компьютером, так как он может перезагрузиться несколько раз во время обновления.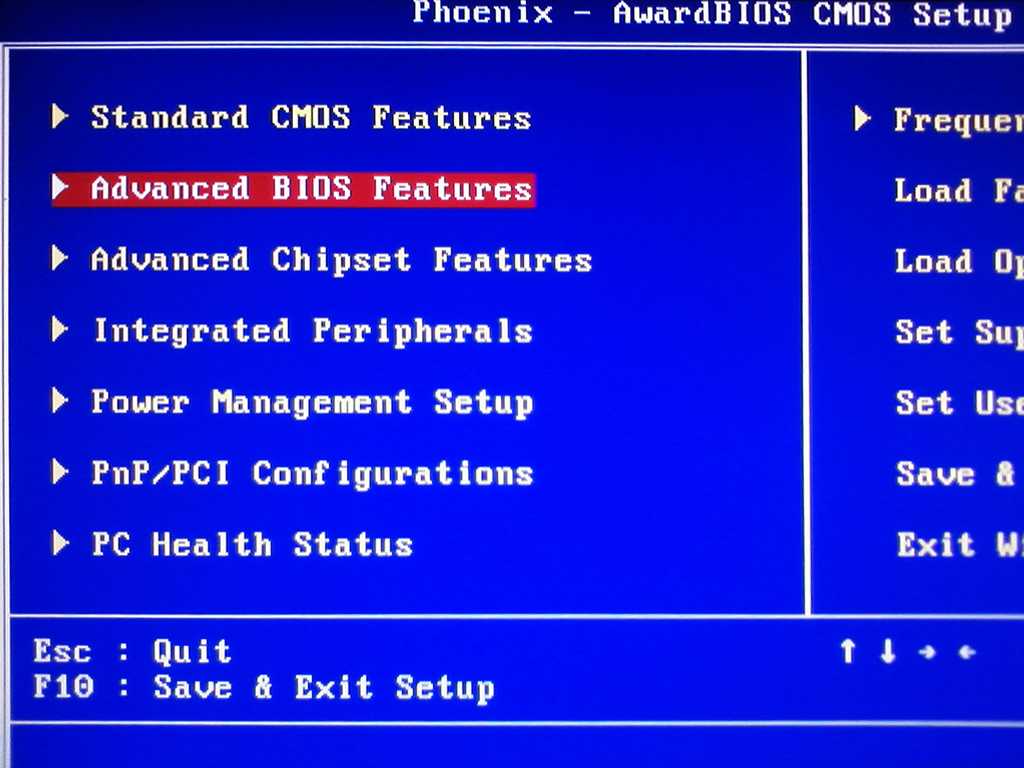 com/software-download/windows10.
com/software-download/windows10.
