Asus как обновить uefi биос: [Ноутбук] Обновление BIOS — Как обновить BIOS с помощью утилиты EZ Flash? | Официальная служба поддержки
Содержание
Как обновить UEFI BIOS из Windows?
Материнка старая, никаких программ на сайте Asus нету. Есть ли какая-нибудь неофициальная/официальная программа для обновления?
хочу попробовать обновить её потому что в BIOS-е работает, но возвращается на место мышь и не работает клавиатура. НЕ надо писать в коменты что-то типа «переставь мышку в другой порт» или «Зачем в BIOS-е клавиатура? «
материнка: Asus H81M-K
Дополнено (1). «Зачем в BIOS-е клавиатура? » не клавиатура а мышь
«»Зачем в BIOS-е клавиатура? «»
Даже интересно, какой умник задаст этот вопрос?))
https://dlcdnets.asus.com/…VER131.rar
Конечно никаких утилит нету…
Клавиатура юсб 3?
Я думаю всем интересно узнать зачем в биосе клавиатура — так и быть я буду тем человеком который задаст этот вопрос
зачем в биосе клавиатура то?
На оф сайте есть BIOS-Utilities как раз для обновления биос из-под винды, лежит в разделе вин 7 и вин 8 .
хз на счет работоспособности в 10, но думаю проблем не должно возникнуть
Что бы обновить из-под Windows, у производителя мат платы должен быть специализированный софт на твою материнку в разделе драйверы и утилиты ищи там, если нету, значит материнка не поддерживает обновление биоса из-под ОС.
Пох. UEFI вообще не к месту — это разметка диска — прошивка одна для всех и под версию установленного процессора
Не стоит обновлять. Можете старую мамку превратить в кирпич. А если клава юсб то возможно биос ее не понимает. Если круглый разьем то его нельзя на горячую вставлять.
https://www.asus.com/…AQ/1044348
[Motherboard] How to update BIOS of the motherboard?
Last Update: 2022/01/14 17:33
На сайте ASUS скачать последнюю прошивку, для Asus H81M-K.
Если не можешь найти, это не значит что её там нет.
Через что обновлять биос нет никакой разницы,
разница только в том где у тебя будет находиться программа, на флешке или на ПК.
при обновлении в самом биосе, запускаешь утилиту, указываешь путь на флешку, где лежит обновлённый биос, запускаешь… Ждёшь
из-под виндуса тоже-самое, не заходя в биос запускаешь программу, указываешь на место на ПК где лежит программа биос, и ждёшь.
если раньше у тебя всё работало, и вдруг перестало, то биос тут не виноват, ищи причину в другом.
- Запись образа винды на флешку, какую схему раздела выбрать GPT-UEFI(Non CSM) или MBR BIOS ( или UEFI CSM) Делаю образ через RUFUS впервые, завтра просто пк по запчастям прейдет, буду собирать до этого пользовался готовыми образами на флешке, впервые решил сделать сам.
- Как поставить Windows 7 вместо новой Windows 10? Ноутбук ASUS R541U. BIOS UEFI Столкнулся с проблемой — при установке винды с флешки вылетает синий экран смерти! В биосе снял все возможные ограничения, ничего не помогает. Что делать?
- Подскажите, при установки Windows 10 в режиме UEFI с загрузочной флешки в биосе надо что включать UEFI AMI BIOS? В самом биосе надо что-нибудь включать чтоб Windows 10 в режиме UEFI с загрузочной флешки установилась без проблем? На скрине у меня такой же биос.
- Как и где можно скачать виндоус виста и не только льётся из фнаф охраник из фнаф охраник из фнаф охраник из фнаф охраник А что будет если скачать виндоус на ПК на котором Лицензионный виндоус 7.А я хочу скачать виндоус 10 к примеру
Добавить комментарий
Как обновить BIOS материнской платы
Стоит обновить BIOS, потому что новые версии приносят много исправлений, улучшений, а также поддержку новых процессоров. Если вы не знаете, как это сделать правильно и безопасно, взгляните на нашу статью.
Если вы не знаете, как это сделать правильно и безопасно, взгляните на нашу статью.
Обновление UEFI BIOS
Обновление UEFI BIOS (прошивка материнской платы) является простым и несложным делом. Тем не менее, стоит узнать немного больше об этом процессе, потому что он потенциально может вызвать некоторые проблемы, которые в крайне неудачной ситуации могут привести нас к визиту в сервисный центр.
Здесь речь идет не о повреждении оборудования, а о необходимости экстренной загрузки нового BIOS, что в некоторых случаях может выполнять только сервис.
Общее правило гласит, что если что-то работает, то… здесь нечего копаться, но с обновлением BIOS ситуация не так очевидна. Некоторые из них вносят исправления, связанные с безопасностью, стабильностью работы платы, а также возможность поддержки новых процессоров.
Как проверить версию UEFI BIOS вашей материнской платы?
Проще всего запустить приложение CPU-Z и перейти на вкладку материнская плата. Там вы можете проверить как модель материнской платы, так и текущий номер версии UEFI BIOS.
Там вы можете проверить как модель материнской платы, так и текущий номер версии UEFI BIOS.
Кроме того, вы можете перейти к «источнику» и войти в UEFI BIOS, удерживая клавишу Del во время загрузки компьютера (для ноутбуков способ входа в BIOS может отличаться от производителя к производителю). Там мы найдем текущий номер версии UEFI BIOS.
Примечание: обновление BIOS и шифрование дисков
Обновление BIOS обычно означает очистку текущих ключей шифрования доверенного платформенного модуля TPM. Поэтому перед обновлением стоит расшифровать носитель, или же подготовиться к вводу полного ключа для расшифровки диска после его завершения, потому что компьютер без этого не загрузится (если мы зашифровали загрузочный диск).
Как обновить BIOS материнской платы вручную?
производителя, находим нашу модель и проверяем раздел загрузки, где также находятся последние версии BIOS. Не рекомендуем обновлять BIOS до бета-версии, разве только нет другого выхода.
Если на сайте есть более новая версия BIOS, и мы хотим обновить нашу материнку, просто загружаем его. Далее распакуйте архив и поместите файл на флешку.
Затем вам нужно перезагрузить компьютер и войти в UEFI BIOS (обычно с помощью клавиши Del), далее найти инструмент для обновления BIOS. Каждый производитель называет их немного по-разному, но практически всегда в названии «BIOS» или «Flash».
При запуске соответствующей опции, указываем соответствующий файл на флешке. И… терпеливо ждем окончания операции. Во время обновления не выключайте компьютер и не извлекайте флешку из порта.
Что делать, если вы по ошибке загрузили не тот файл BIOS? Нет проблем, программное обеспечение само определит, является ли файл правильным и предотвратит обновление BIOS в случае если он от другой материнской платы.
Во время обновления ваш компьютер может перезагрузиться несколько раз и лучше подождать, пока система Windows не загрузится. В некоторых случаях появляется сообщение о новой версии BIOS, запуск компьютера приостанавливается, и нам нужно будет войти UEFI BIOS чтобы сохранить новые настройки(прежние настройки будут удалены при обновлении).
Ручное обновление BIOS может выполняться по-разному, используя выделенные USB-порты и механизмы для прошивки BIOS. Производители по разному называют этот механизм, но обычно просто BIOS Flash или BIOS Flashback.
О его наличии можно узнать, заглянув в руководство материнской платы, или просто взглянув на заднюю панель, если вы найдете USB-порт с маркировкой BIOS и кнопку BIOS FLASH (не путать с кнопкой для сброса настроек BIOS, например, с маркировкой CLR CMOS), это означает, что вы можете использовать этот метод.
В этом случае вам просто нужно записать на флешку скачанный файл обновления BIOS (в некоторых случаях его нужно переименовать, подробности вы найдете в руководстве к материнской плате), вставить флешку в выделенный порт, нажать кнопку прошивки BIOS и терпеливо ждать завершения операции и перезагрузки компьютера.
Этот метод часто позволяет прошивать BIOS в материнской плате даже без установленного процессора или оперативной памяти. Достаточно подключить питание.
Как автоматически обновить BIOS материнской платы?
Это может быть сделано двумя способами: либо непосредственно из инструмента прошивки в UEFI BIOS, либо с помощью программного обеспечения производителя материнской платы (например, ASUS Armory Crate) или ноутбука (например, Lenovo Vantage).
Программное обеспечение производителя в ноутбуках часто само обнаруживает новые версии BIOS (особенно с критическими исправлениями) и предлагает нам обновление. Для программного обеспечения материнских плат, как правило, вы должны войти в меню обновления и найти варианты, которые нас интересуют.
Автоматическое обновление непосредственно из инструмента прошивки в UEFI BIOS возможно, если наша система уже в BIOS дает нам доступ в интернет. Тогда вместо того, чтобы прощивать BIOS непосредственно из загруженного файла, вы можете использовать опцию поиска последней версии через интернет.
Следует помнить, что после обновления все настройки UEFI BIOS будут сброшены по умолчанию.
Необходимо снова включить профили XMP, настройки OC и все другие изменения, которые вносили ранее.
Проблемы во время обновления BIOS
Проблемы при обновлении BIOS обычно возникают из-за сбоя питания (отключения электричества в электрической сети). Пользователи ноутбуков находятся здесь в более комфортном положении, потому что ноутбук просто перейдет на питание от аккамулятора.
Однако и у владельцев настольных компьютеров есть свои тузы в рукаве. Часть материнских плат имеет на борту второй, запасной чип BIOS. В случае сбоя первого он просто переключится на второй.
Если же на плате нет запасного чипа BIOS, а обновление будет прервано из-за сбоя в электрической сети, и компьютер перестанет загружаться, то с большой долей вероятности можно попробовать еще раз обновить BIOS.
Можно это сделать с помощью Flash BIOS / BIOS Flashback (то есть флешки с новым файлом BIOS помещенным в выделенный USB порт и кнопкой на задней панели платы для прошивки BIOS) — если только наша материнская плата позволяет это.
Как обновить BIOS
Знание того, как обновить BIOS, возможно, является одним из наименее используемых навыков в компьютерных играх. Тем не менее, это может быть полезно, особенно для совершенно новых материнских плат на совершенно новых чипсетах, в которых, возможно, еще не устранены все недостатки. Обновление (также известное как «перепрошивка») вашего BIOS также может исправить некоторые технические проблемы или даже разблокировать новые функции, которые раньше не были включены.
Некоторые материнские платы позволяют подключаться к Интернету в BIOS, чтобы включить встроенный инструмент обновления, а некоторые могут иметь кнопки Quick BIOS Flash, которые могут ускорить процесс. Но они есть не на всех мобо, и даже в последнем случае вам все равно придется выполнять большую часть работы, находя и загружая обновление самостоятельно. Таким образом, это руководство не только упростит процесс, но и объяснит процесс, поскольку его можно применить к любой материнской плате — новой или старой, модной или начального уровня.
Смотреть на YouTube
Тем не менее, слово предупреждения: только потому, что обновление BIOS часто имеет смысл, это не означает, что вы должны стремиться выбрасывать каждое новое обновление, как только оно становится доступным. Опасность установки ошибочного обновления распространяется на то, что ваш компьютер станет непригодным для использования, поэтому рекомендуется немного подождать и убедиться, что оно надежно. Также может быть удобно иметь предыдущую (то есть текущую) версию BIOS, сохраненную на внешнем диске, чтобы у вас было что откатиться, если возникнут проблемы с последней версией.
Обратите внимание, что обновление BIOS также вернет его настройки к значениям по умолчанию, поэтому любые выполненные вами разгоны процессора или памяти будут отменены, как и любые изменения в порядке приоритета загрузки или других системных настройках.
Шаг 1: Найдите свою материнскую плату – точную модель! — на сайте производителя. Обычно на странице продукта есть вкладка «Поддержка», поэтому проверьте последнюю версию BIOS.
Обычно на странице продукта есть вкладка «Поддержка», поэтому проверьте последнюю версию BIOS.
Шаг 2: Загрузите последнюю версию в виде ZIP-файла и извлеките его на USB-накопитель. Убедитесь, что диск использует формат FAT32; если это NTFS, вам нужно сначала переформатировать ее в FAT32.
Вы можете просто извлечь файлы локально (т. е. в хранилище вашего ПК), но использование USB-накопителя намного проще. Когда придет время выбрать обновление в BIOS (см. шаг 5), вы можете просто выбрать USB-накопитель вместо того, чтобы перемещаться по гораздо более загроможденному локальному диску.
Шаг 3: При вставленном USB-накопителе перезагрузите компьютер и войдите в BIOS. Сделайте это, быстро нажав клавишу Del, F2 или F12 во время загрузки; окно для активации BIOS может быть довольно маленьким, поэтому спам ключом гарантирует его регистрацию.
Шаг 4: Здесь все может различаться в зависимости от производителя материнской платы. Вы должны найти обновление BIOS или утилиту прошивки BIOS — перейдите в расширенный режим и найдите его в любом меню «Инструменты» или «Система». Например, на этой плате Asus ROG она называется «Asuz EZ Flash 3 Utility» и находится в меню «Инструменты» расширенного режима. Между тем, на платах Gigabyte Aorus утилита называется «Q-Flash» и находится в меню «Информация о системе» в расширенном режиме. Найдя его, откройте его с помощью Enter или щелкните левой кнопкой мыши.
Вы должны найти обновление BIOS или утилиту прошивки BIOS — перейдите в расширенный режим и найдите его в любом меню «Инструменты» или «Система». Например, на этой плате Asus ROG она называется «Asuz EZ Flash 3 Utility» и находится в меню «Инструменты» расширенного режима. Между тем, на платах Gigabyte Aorus утилита называется «Q-Flash» и находится в меню «Информация о системе» в расширенном режиме. Найдя его, откройте его с помощью Enter или щелкните левой кнопкой мыши.
Шаг 5: В списке устройств хранения щелкните свой USB-накопитель (или любой другой диск, на котором вы сохранили извлеченные файлы), затем щелкните файл .CAP внутри него. Подтвердите, что хотите прочитать файл и начать обновление, затем подождите.
Серьезно, просто подожди. Даже если кажется, что это займет некоторое время, принудительный перезапуск или иное вмешательство в процесс обновления во время его выполнения может привести к катастрофе для вашей материнской платы (и, соответственно, для всего вашего ПК). Просто дайте ему работать столько, сколько нужно, в том числе позволяйте компьютеру перезагружаться несколько раз.
Просто дайте ему работать столько, сколько нужно, в том числе позволяйте компьютеру перезагружаться несколько раз.
Шаг 6: В конце концов вам будет предложено запустить процесс установки, как если бы вы установили новый ЦП или полностью заменили материнскую плату. Нажмите F1, чтобы продолжить, и вы должны войти в свой недавно обновленный BIOS. Отсюда вы можете либо выйти без изменений, чтобы использовать рекомендуемые для вашей системы настройки по умолчанию, либо вы можете вручную повторно применить любые изменения разгона или настроек BIOS, которые вы сделали в предыдущей версии.
Последний перезапуск, и вы нормально загрузитесь обратно на рабочий стол, обновление BIOS завершено.
Обновление BIOS материнской платы ASUS Zenith Extreme x399
На этот раз мы покажем, чего ожидать при обновлении UEFI BIOS вашего ASUS Zenith Extreme (чипсет x399) — довольно хорошая и производительная настройка! Здесь мы обновляем UEFI BIOS из самого BIOS — по сути никакой ОС не нужно! Эта материнская плата имеет встроенную утилиту под названием
Asus EZ Flash 3 Utility
, которая запускается из BIOS и может считывать вашу файловую систему NTFS или FAT, чтобы найти файл обновления прошивки или простой способ подключения к Интернет, проверьте, скачайте и установите обновление, если оно есть!
Итак, вот несколько скриншотов того, как выполнить обновление с 1003 до 1402 — это просто и безопасно, нужно всего пару перезагрузок — всего 4 (но в вашем случае может отличаться).
ШАГ 1) Нажмите DEL или F2, чтобы войти в UEFI BIOS. 16/2018.
Проверили на сайте asus и там есть обновление прошивки, которое настоятельно рекомендуется прошить. Вы можете проверить сайт Asus (сейчас ссылка — https://www.asus.com/us/Motherboards/ROG-ZENITH-EXTREME/HelpDesk_BIOS/)
UEFI BIOS Utility — Main
ШАГ 3) Нажмите «Инструмент», и вы войдете в меню «Инструмент», где у вас есть несколько вариантов, включая утилиту Asus EZ Flash 3, утилиту, используемую для прошивки вашего BIOS.
Tool и Asus EZ Flash 3 Utility
ШАГ 4) Нажмите «Asus EZ Flash 3 Utility», чтобы войти в утилиту.
В некоторых версиях или состояниях ваш компьютер может перезагрузиться и снова войти непосредственно в «утилиту Asus EZ Flash 3», не беспокойтесь, это нормально.
Утилита Asus EZ Flash 3
ШАГ 5) У вас есть два варианта: найти файл обновления на жестком диске и позволить утилите подключиться к Интернету, проверить и автоматически загрузить микропрограмму.
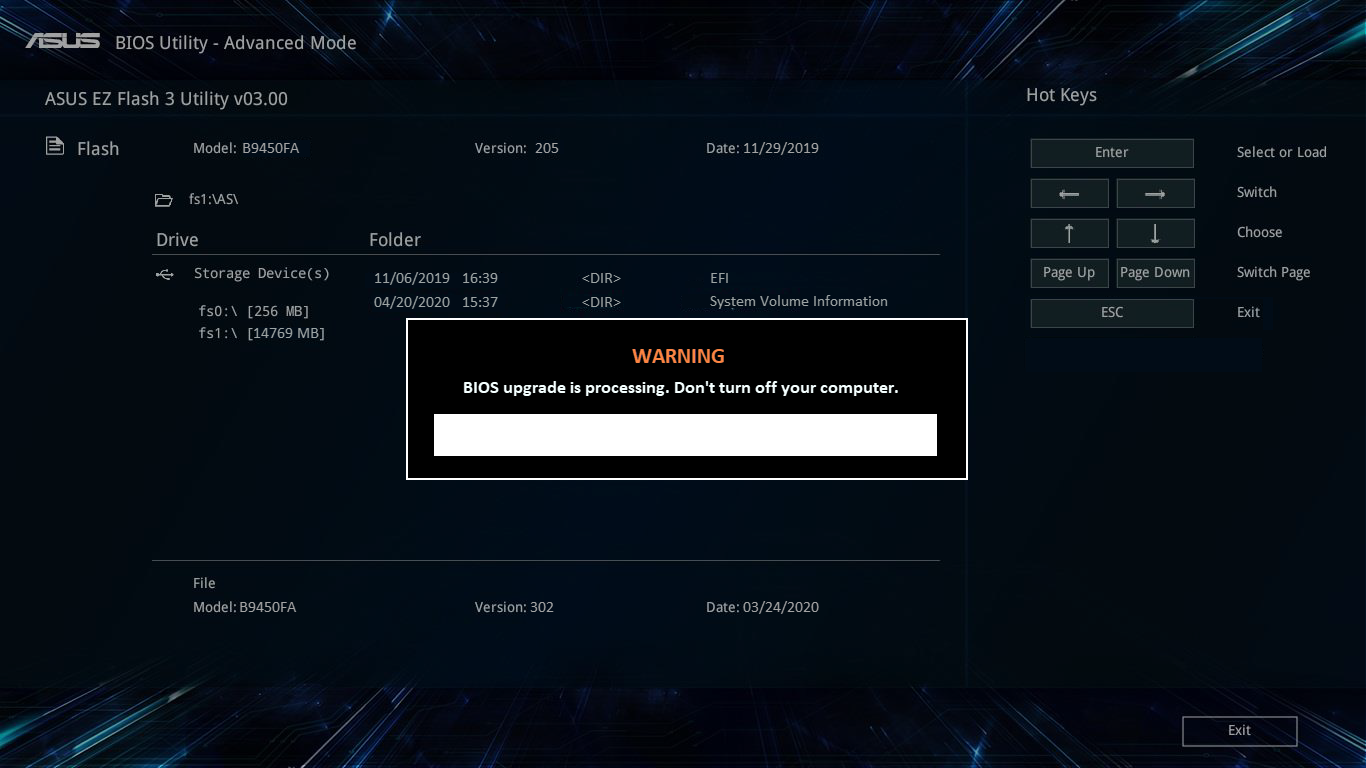

 Необходимо снова включить профили XMP, настройки OC и все другие изменения, которые вносили ранее.
Необходимо снова включить профили XMP, настройки OC и все другие изменения, которые вносили ранее.