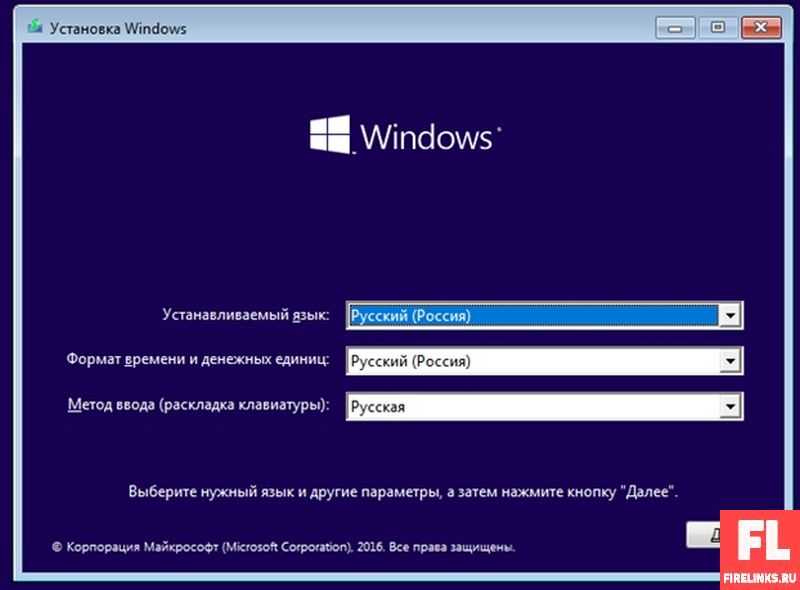Переустановка windows 10 с флешки через биос: Как установить Windows 10 с флешки через биос: на ноутбуке и компьютере
Содержание
как установить Windows 10 с флешки?
Время на чтение: 5 мин
Переустановка ОС, пожалуй, самая частая необходимость среди пользователей ПК. Поэтому сегодня пойдет речь о том, как установить Windows 10 с флешки, начиная от записи образа и заканчивая настройкой уже установленной системы.
Запись загрузочной флешки
В отличие от многих других утилит Windows 10 нельзя просто взять и скопировать на флешку, как обычный файл. В этом случае она просто не запустится. Чтобы установить Windows 10 через флешку, необходимо использовать специальную программу для записи ISO-образа на флешку.
Их достаточно много, однако далеко не все имеют дружелюбный и понятный интерфейс. Рассмотрим самую простую и «легкую» в плане памяти утилиту – Rufus. Скачать ее можно с любого сайта, после чего делаете следующее:
- Вставляете флешку USB-порт.
- Открываете скачанную программу.
- В открывшемся окне выбираете свою флешку (как правило, она определяется автоматически).

- Файловую систему меняете на NTFS.
- Отмечаете галочкой «Быстрое форматирование» (если она уже стоит, пропускаете данный пункт).
- Отмечаете галочкой «Создать загрузочный диск», после чего указываете путь к скачанному образу Виндовс 10.
- Нажимаете «Старт».
Внимание! При создании загрузочной флешки все данные на ней будут удалены, поэтому стоит заранее позаботиться об их сохранности.
Читайте также: Преимущества Виндовс 10 Энтерпрайз
Подготовка к установке Windows 10 через флешку
Чтобы началась установка Windows 10 с флешки, нужно изменить настройки Bios. Дело в том, что флешка по умолчанию не загружается первой, то есть первый в очереди обычно жесткий диск, соответственно, с него то и начнется загрузка, и тут либо вы просто зайдете в старую ОС, либо (если ее нет) будете любоваться черным экраном.
Итак, заставить Биос обратить внимание на флешку можно таким образом:
- При включении компьютера быстро нажать на Del или F2 (см.
 подсказку на стартовом экране).
подсказку на стартовом экране). - Вы должны попасть в настройки Биоса. В зависимости от версии Bios меню будет отличаться. Если у вас есть полоса с горизонтальным меню, значит ищите вкладку «Boot», а в ней «Hard Disk Drives», жмете на нее и из выпадающего списка выбираете вашу флешку. Если у вас два столбца вертикального меню, значит ищем «Advanced BIOS Features» и в «First boot devices» опять же ставим свою флешку.
- Жмем F10 и перезагружаем устройство.
Если вы все сделали правильно, то при следующем запуске откроется диалоговое окно с ОС.
Windows 10 с флешки не обязательно устанавливать через Биос. В более новых версиях ПК и ноутбуков есть специальное меню, в котором сразу можно указать порядок загрузки устройств. Открывается оно нажатием клавиши F8 – F12 или ESC, у каждой модели устройства она своя. Так что тут либо действовать методом тыка, либо почитать документацию к своему ноуту. Но, как уже говорилось выше, такой способ полезен только для владельцев современных аппаратов, на старых ПК такого меню просто нет.
Читайте также: Как ускорить запуск Windows 10?
Инструкция по установке ОС
Установка Windows 10 с флешки на данном этапе наиболее легкая. Все русифицировано и пошагово, поэтому рассматривать каждый пункт установки мы не будем, заострим внимание лишь на выборе места для установки системы. Вам будет предложено два варианта обновление и выборочная установка. Выбираем второй пункт. Далее:
- Выбираем желаемый диск.
- Форматируем его, можно, конечно, обойтись без этого, но зачем вам лишний мусор вместе со тарой системой?
- Жмем «Далее».
Потом остается немного подождать, и как только ПК начнет перезагружаться, вновь войти в Биос и по вышеописанным шагам поставить загрузку с жесткого диска, на который установлена ОС.
Перед тем как вы войдете в новую Виндовс 10, нужно будет настроить некоторые параметры:
- Настройку сети рекомендуем пропустить.
- В окне «Кому принадлежит этот компьютер» отметить «Этот компьютер принадлежит мне».

- Далее нужно ввести пароль от учетки Майкрософт или создать новую, но это вовсе не обязательно и можно сделать позже, поэтому лучше также пропустить.
- Осталось создать учетную запись.
Все, поздравляем, установка Windows 10 на ноутбук с флешки завершена!
Читайте также: Как удалить вторую операционную систему Windows 10?
Дополнительные рекомендации после установки системы
Во-первых, мы рекомендуем не отключать автоматическое обновление системы и всегда выполнять его вовремя, от этого зависит, насколько ваш ПК будет защищен от внешних угроз. Во-вторых, желательно проверить драйвера и, если нужно, обновить их. Для этого:
- кликаем по меню «Пуск»;
- выбираем «Диспетчер устройств»;
- выбираем категорию драйверов, например, Видеоадаптер;
- жмем правой кнопкой мыши на устройство;
- выбираем пункт «Обновить драйвер»;
- в открывшемся окне кликаем на автоматическом поиске.
Рекомендуем обновить драйвера для всех устройств. Стандартные хоть и могут подойти, но являются плохой заменой родным. В остальном нечего менять не нужно. Видео и аудио можно просматривать стандартными средствами ОС, ну а для дополнительных возможностей качайте программы из интернета, но только с официальных источников, во избежание вирусов.
Стандартные хоть и могут подойти, но являются плохой заменой родным. В остальном нечего менять не нужно. Видео и аудио можно просматривать стандартными средствами ОС, ну а для дополнительных возможностей качайте программы из интернета, но только с официальных источников, во избежание вирусов.
Надеемся, что инструкция как установить Windows 10 через флешку была полезна!
Если у Вас остались вопросы по теме «Как установить Windows 10 с флешки? Пошаговая инструкция», то можете задать их в комментария
Сайт: tvoykomputer.ru
Оцените материал
Рейтинг статьи 5 / 5. Голосов: 2
Пока нет голосов! Будьте первым, кто оценит этот пост.
«При переустановке Windows 10, bios не видит флешку» — Яндекс Кью
Популярное
Сообщества
В разделе security нет строки secure boot
, а лишь bios password (в нем две строки user— not registered и supervisor — not registered) и hdd/ssd password mode(в нем две строки mode—user only и ниже user—not registered)
И boot mode тоже ни в одном разделе биоса нет.
Сам раздел boot есть, где отображается жёсткий диск, а в строке usb пусто.
Ноутбук Toshiba Satellite l855-C2M куплен в 2012 году
Версия bios 6.7
Ec version 1.7
При создании загрузочной флешки использовал rufus.
Каким образом мне установить Windows с флешки?
Windows 10BiosПереустановка windows
·
109,4 K
ОтветитьУточнить
Вячеслав Лейкин
Технологии
2,2 K
Автор канала Тыжпрограммист · 26 июл 2019 · youtube.com/AllgpsSu
Если вы уверенны, что флешка, которую вы сделали, точно работает и например другой ноутбук с нее запускается, то попробуйте:
- Сбросить настройки BIOS
- Если есть выбор, то пробовать сменить Legasy на UEFI и обратно
- При загрузке запустить Boot меню клавишей F12 или FN+ F12
- Поставить пароль в биосе, настройки могут появиться после перезагрузки BIOS
Если не помогает, то далее пробуете:
- Сменить USB флешку, бывает что из трех работает с конкретным ноутбуком только одна.

- Сменить порт на компьютере, попробовав все по очереди
- Если флешка USB 3.0, то попробовать USB 2.0
- Попробовать другой образ Windows
- Записать образ другой программой, например Ultra ISO
Если выше ничего не помогло, то в условиях сервиса я поступаю так:
- Пробую установку с диска
- Установлю с внешнего CD Rom
- Сниму жесткий диск, удалю все разделы, на некоторых моделях, поняв что загрузиться он не может, может предложить загрузку с внешнего носителя
- Сниму жесткий диск, поставлю в похожий ноутбук, начну установку Windows, и после первой перезагрузки сниму и поставлю в родной ноутбук. Таким образом не успеют поставиться драйвера, в том числе на чипсет и установка продолжится уже на нужном ноутбуке
- В самый критических случаях, можно выпаять BIOS и прошить чей то рабочий Backup
56,5 K
Ilya
26 июля 2019
Спасибо большое!
Комментировать ответ…Комментировать…
Андрей Смирнов
Видеоигры
7,1 K
Интересуюсь всем понемногу.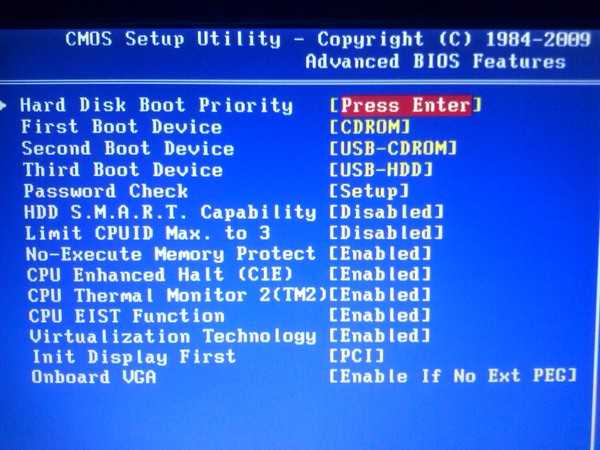 По профессии аналитик в IT. Музыкант самоучка. · 26 июл 2019
По профессии аналитик в IT. Музыкант самоучка. · 26 июл 2019
Как вариант, при загрузке Windows нажимайте клавишу F12, это перекинет вас в boot режим, где вы сможете выбрать, с какого диска вам нужно загрузиться. То есть, вам нужно выбрать флешку с windows. Если флешка не видна и там, то переустановите установщик на флешку с помощью программы wintoflash.
Ilya
26 июля 2019
Что за установщик на флешку? Типа записать образ Windows на флешку через wintoflash?
Комментировать ответ…Комментировать…
Первый
9 янв 2020
На плате Asrok была проблема в опции legasy usb support, которая по дефолта стояла enabled. Поставил в auto и всё стало грузиться нормально. Попробуйте найти подобную опцию у себя
Комментировать ответ…Комментировать…
Вы знаете ответ на этот вопрос?
Поделитесь своим опытом и знаниями
Войти и ответить на вопрос
1 ответ скрыто(Почему?)
6 способов загрузки компьютера с Windows 10 с USB-накопителя
В какой-то момент вам может понадобиться установить Windows 10 с USB-накопителя, или однажды вы захотите попробовать запустить Windows 10 с USB-накопителя, не устанавливая его. В любом случае, вам может понадобиться освоить навыки загрузки с USB-накопителя. Это руководство покажет вам , как загрузить компьютер с Windows 10 с USB-накопителя .
В любом случае, вам может понадобиться освоить навыки загрузки с USB-накопителя. Это руководство покажет вам , как загрузить компьютер с Windows 10 с USB-накопителя .
- Метод 1: загрузка компьютера с Windows 10 с USB из расширенного параметра запуска
- Метод 2: загрузите компьютер с Windows 10 с USB с помощью команды «Выполнить 9»0008
- Метод 3: загрузка компьютера с Windows 10 с USB из меню «Пуск»
- Метод 4: загрузка компьютера с Windows 10 с USB-накопителя с помощью Windows PowerShell
- Метод 5: загрузка компьютера с Windows 10 с USB-накопителя с помощью горячего запуска
- Метод 6: загрузка компьютера с Windows 10 с USB из меню загрузки
Способ 1: загрузка компьютера с Windows 10 с USB из расширенного варианта запуска
Шаг 1: Подключите флэш-накопитель USB к ПК с Windows 10.
Шаг 2: Коснитесь меню Пуск в нижнем левом углу и коснитесь Настройки .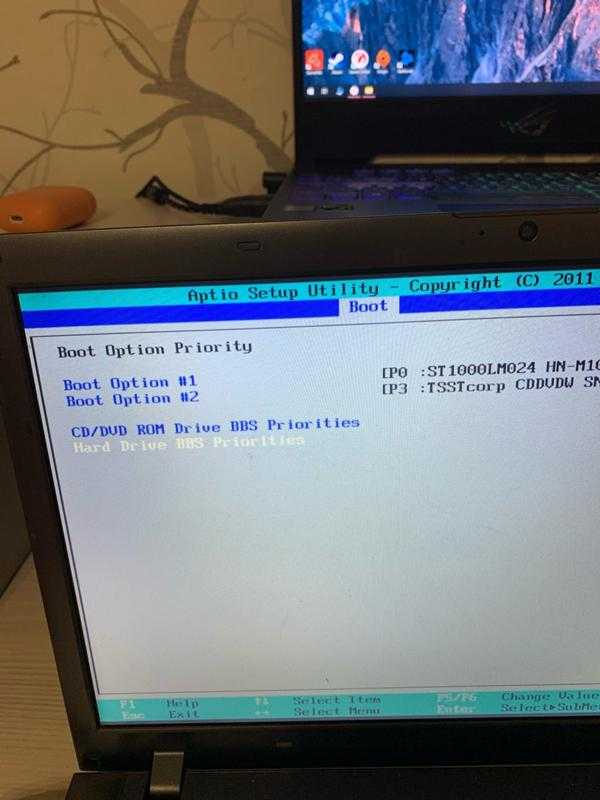
Шаг 3: Нажмите Обновление и безопасность .
Шаг 4: Нажмите Recovery на левой боковой панели, а затем нажмите Restart now в разделе Advanced Startup .
Шаг 5: После перезагрузки ПК с Windows 10 отображается экран, на котором вы можете выбрать вариант. С помощью клавиши со стрелкой выберите Используйте устройство и затем нажмите Введите клавишу или нажмите Использовать устройство напрямую с помощью мыши.
Шаг 6: Выберите USB-накопитель, с которого вы хотите выполнить загрузку, чтобы выполнить все эти шаги. Тогда проблема, как загрузиться с USB на Windows 10, решена.
Способ 2. Загрузите компьютер с Windows 10 с USB с помощью команды «Выполнить»
Шаг 1: Подключите флэш-накопитель USB к ПК с Windows 10.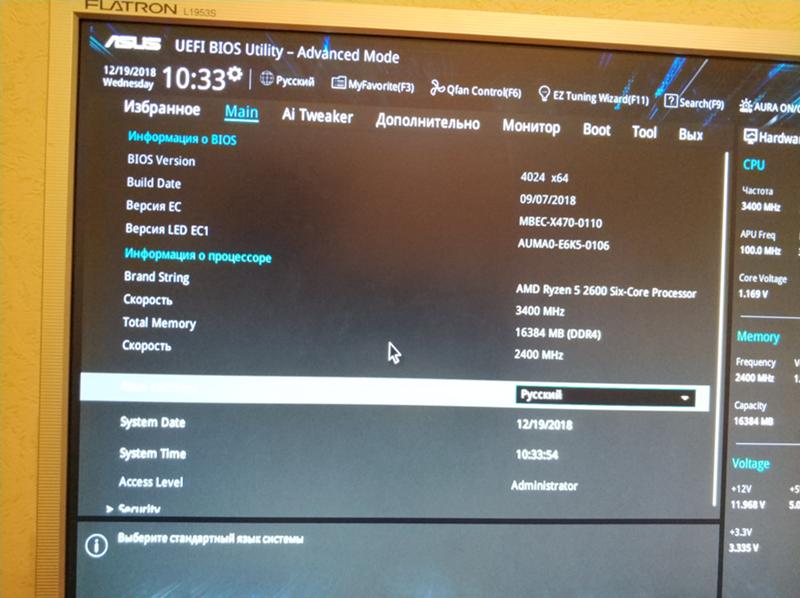
Шаг 2: Нажмите одновременно клавиши Windows+R , чтобы открыть окно Выполнить . Затем введите команду shutdown /r /o /f /t 00 в поле «Выполнить». После этого нажмите клавишу Enter или кнопку OK . При этом ПК с Windows 10 немедленно перезагрузится.
Шаг 3: Вскоре появится экран с выбором параметра, выберите параметр Использовать устройство .
Шаг 4: Для завершения выберите USB-накопитель, с которого вы хотите загрузиться. После этого ПК с Windows 10 может успешно загружаться с USB.
Способ 3: загрузка компьютера с Windows 10 с USB из меню «Пуск»
Шаг 1: Подключите флэш-накопитель USB к ПК с Windows 10.
Шаг 2: Щелкните меню Start и нажмите кнопку Power . Затем нажмите на опцию Restart в коротком меню.
Затем нажмите на опцию Restart в коротком меню.
Шаг 3: После перезагрузки компьютера с Windows 10 выберите параметр Использовать устройство .
Шаг 4: Выберите USB-накопитель, с которого вы хотите загрузиться. После нажатия вы успешно загрузились с USB в Windows 10.
Способ 4. Загрузите компьютер с Windows 10 с USB с помощью Windows PowerShell (администратор)
Шаг 1: Подключите флэш-накопитель USB к ПК с Windows 10.
Шаг 2: Щелкните правой кнопкой мыши меню Пуск и выберите Windows PowerShell(Admin) .
Шаг 3: Продолжайте нажимать Да , когда появится окно.
Шаг 4: Введите shutdown /r /o /f /t 00 в PowerShell (Admin) и нажмите Enter для запуска команды. Затем ваш компьютер с Windows 10 перезагрузится.
Затем ваш компьютер с Windows 10 перезагрузится.
Шаг 5: После перезагрузки выберите «Использовать устройство», а затем выберите флэш-накопитель USB, с которого вы хотите загрузиться.
Способ 5: загрузка компьютера с Windows 10 с USB через теплый запуск
Шаг 1: Подключите флэш-накопитель USB к ПК с Windows 10.
Шаг 2: Нажмите одновременно клавиши Ctrl+Alt+Delete . Вы увидите опцию Power в правом нижнем углу экрана. Нажмите на нее и выберите пункт Restart во всплывающем коротком меню.
Шаг 3: Затем, как и в описанных выше методах, на вашем ПК с Windows 10 появится список параметров, щелкните значок 9.0003 Использовать опцию устройства .
Шаг 4: Выберите USB-накопитель, с которого вы хотите загрузиться на ПК с Windows 10.
Способ 6: загрузка компьютера с Windows 10 с USB из меню загрузки
Шаг 1: Подключите флэш-накопитель USB к ПК с Windows 10.
Шаг 2: Щелкните меню Start и щелкните Power . После этого нажмите на опцию Restart .
Шаг 3: При перезагрузке ПК с Windows 10 быстро нажмите клавишу BIOS (всегда F12 , Esc или Del ), чтобы получить доступ к настройкам BIOS. Вот горячие клавиши для меню загрузки, если вы ищете еще больше информации.
Шаг 4: Когда появится меню загрузки, выберите USB-накопитель, чтобы начать загрузку компьютера.
Как уже упоминалось, существует шесть способов загрузки компьютера с Windows 10 с USB-накопителя. Вы можете попробовать, выполнив описанные выше методы.
Статьи по теме:
- Как установить Windows 10 на USB-накопитель
- Как настроить загрузку компьютера с USB-накопителя
- Как создать загрузочный USB для переустановки Windows 10
- Как получить доступ к настройке UEFI BIOS на новых ПК с Windows 8/10
- Как запустить Windows 10 с USB без установки
Как создать загрузочный USB-накопитель с Windows 10 с помощью Rufus
Кевин Эрроуз, 27 сентября 2022 г.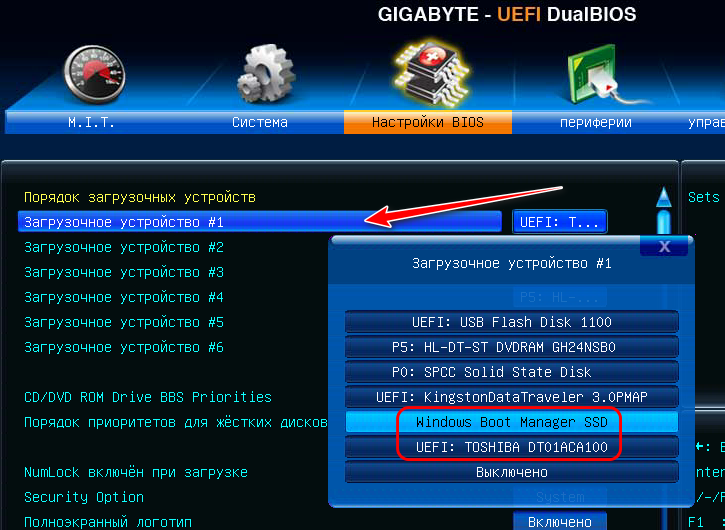
2 минуты чтения
Кевин — сертифицированный сетевой инженер
Корпорация Майкрософт упростила загрузку и настройку мультимедиа с помощью Windows 10, что некоторых может сбить с толку. Поскольку современные системы используют Unified Extensible Firmware Interface ( UEFI ) вместо BIOS (замена стандартного BIOS), средство загрузки Windows USB/DVD становится ненужным.
При попытке установить Windows 10 с загрузочного носителя; вы можете столкнуться с проблемами, когда система не распознает новый носитель или вернет ошибки, такие как Установка не удалась из-за таблицы разделов GUID
Вот два простых способа создания загрузочного носителя в Windows 10.
Использование Microsoft Media Creation Tool
Вы можете использовать официальный метод Microsoft для установки Windows, перейдите на этот веб-сайт (здесь). Теперь, когда вы находитесь на этом веб-сайте, вы можете нажать на опцию «Загрузить инструмент сейчас» . Вам не нужно беспокоиться о версиях здесь, так как последняя версия Windows будет автоматически загружена для вас. После завершения загрузки вы можете продолжить и открыть загруженный файл. Загрузка последней доступной версии Windows займет некоторое время, после чего вы сможете безопасно приступить к установке Windows без каких-либо проблем. Просто убедитесь, что у вас есть не менее 8 ГБ на USB-накопителе для создания носителя. Этот метод является официальным, и на самом деле он не дает вам такой большой свободы по сравнению с загруженной вами Windows. Однако вы можете использовать метод, показанный ниже, используя Rufus для прошивки файла образа Windows 10 на флэш-накопитель, а затем использовать его для установки Windows.
Вам не нужно беспокоиться о версиях здесь, так как последняя версия Windows будет автоматически загружена для вас. После завершения загрузки вы можете продолжить и открыть загруженный файл. Загрузка последней доступной версии Windows займет некоторое время, после чего вы сможете безопасно приступить к установке Windows без каких-либо проблем. Просто убедитесь, что у вас есть не менее 8 ГБ на USB-накопителе для создания носителя. Этот метод является официальным, и на самом деле он не дает вам такой большой свободы по сравнению с загруженной вами Windows. Однако вы можете использовать метод, показанный ниже, используя Rufus для прошивки файла образа Windows 10 на флэш-накопитель, а затем использовать его для установки Windows.
Использование Rufus для установки Windows
Теперь, используя этот метод, вам нужно сначала подготовить некоторые вещи. Поскольку это сторонний инструмент, он не будет загружать файл ISO для вас. Вам придется получить его вручную, выполнив следующие действия. Вам не нужно беспокоиться о файле ISO , так как он будет 100% официальным .
Вам не нужно беспокоиться о файле ISO , так как он будет 100% официальным .
Прежде всего , зайдите на этот сайт ( здесь ). Теперь, когда вы находитесь на этом веб-сайте, вам нужно будет нажать следующий набор клавиш «CTRL + SHIFT + I». После этого должен открыться инструмент Inspect Element . Теперь нажмите на опцию «Мобильный», чтобы эмулировать мобильную версию этого веб-сайта, а затем перезагрузите страницу.
Загрузка файла ISO
После перезагрузки страницы веб-сайт должен иметь мобильную версию. Теперь просто выберите Windows 10, затем выберите свой язык и нажмите «Подтвердить» . Он должен загрузить для вас следующую страницу, где он спросит вас, какую архитектуру Windows вы хотите загрузить. Просто выберите подходящий для вас и загрузите ISO
Примечание: Ссылки должны быть действительны только в течение 24 часов , поэтому обязательно загрузите ISO до истечения срока его действия.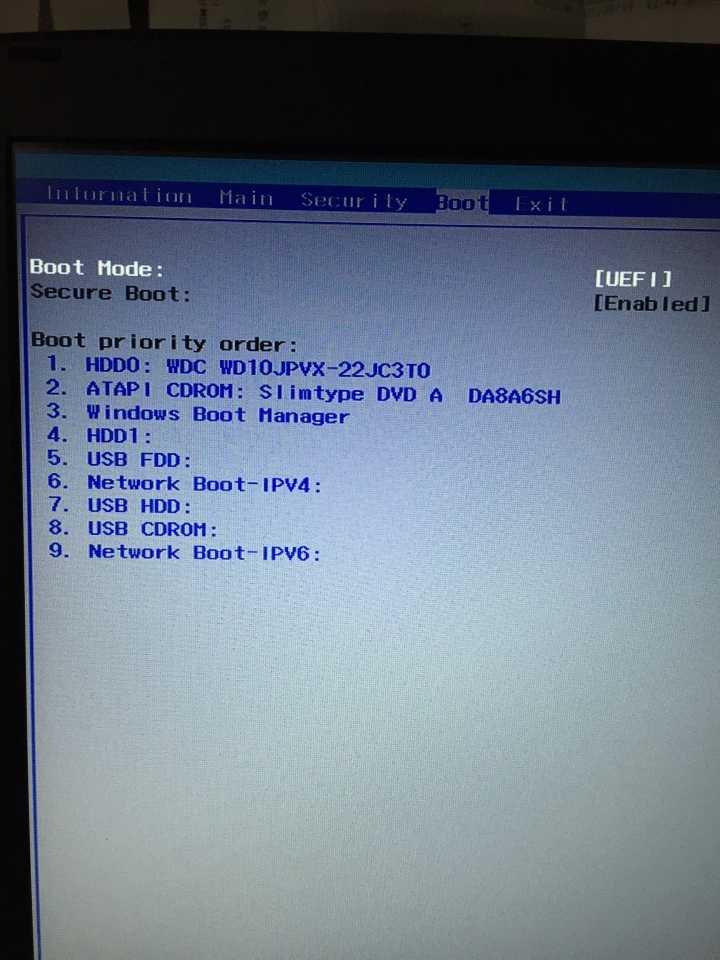
Теперь вам нужно загрузить этот файл ISO на флэш-накопитель . Вам понадобится программа под названием Rufus , которая представляет собой небольшую утилиту для создания загрузочного носителя для разделов MBR и GPT. Вам нужно будет получить Rufus по этой ссылке (здесь).
- После загрузки Rufus и ISO ; откройте Rufus и выберите устройство (USB) , которое следует использовать в качестве загрузочного носителя.
- Затем выберите 9Схема разделов 0003 GPT для UEFI , оставьте для файловой системы и размера кластера значения по умолчанию и пометьте диск.
- Установите флажок Создать загрузочный диск и убедитесь, что образ ISO выбран из раскрывающегося списка , используйте значок маленького диска, чтобы найти и выбрать образ.
- Затем выберите «Пуск» и подождите, пока Rufus правильно загрузит ISO на USB-накопитель .



 подсказку на стартовом экране).
подсказку на стартовом экране).