Почему на ноутбуке не работает курсор мыши: Не работает тачпад на ноутбуке? Возможные решения проблемы
Содержание
windows xp — Моя мышь перестает двигать указатель после нескольких минут бездействия
спросил
Изменено
11 лет, 9 месяцев назад
Просмотрено
5к раз
Я использую беспроводную оптическую мышь Gigaware в Windows XP. После бездействия мыши в течение примерно пяти минут — активность клавиатуры не имеет значения — перемещение мыши не приводит к перемещению указателя мыши. Только после того, как я нажму или щелкну правой кнопкой мыши кнопку, мышь «проснется» и начнет перемещать указатель.
Я проверил свойства мыши в Диспетчере устройств и меню «Мышь» в Панели управления, но не нашел ничего, что могло бы быть причиной.
Как заставить мышь постоянно бодрствовать?
- windows-xp
- мышь
Вероятно, это «особенность» самой беспроводной мыши.
У меня есть беспроводная мышь для ноутбука, которая делает то же самое: она переходит в спящий режим для экономии заряда батареи и требует щелчка, чтобы разбудить ее.
1
Некоторые идеи:
Проверьте Диспетчер устройств / Свойства мыши / Детали / Сопоставление состояния питания, чтобы убедиться, что это похоже на это: Режим энергосбережения, который можно отключить.
Если нет, попробуйте найти более новую версию драйвера на сайте производителя, в которой, возможно, есть способ отключить энергосбережение.
И, наконец, так как об этой мыши так много плохих отзывов, купите еще одну.
2
Зарегистрируйтесь или войдите в систему
Зарегистрируйтесь с помощью Google
Зарегистрироваться через Facebook
Зарегистрируйтесь, используя электронную почту и пароль
Опубликовать как гость
Электронная почта
Требуется, но никогда не отображается
Опубликовать как гость
Электронная почта
Требуется, но не отображается
Нажимая «Опубликовать свой ответ», вы соглашаетесь с нашими условиями обслуживания и подтверждаете, что прочитали и поняли нашу политику конфиденциальности и кодекс поведения.
Mac Курсор мыши (указатель) исчезает; невидимый/отсутствующий; исправить
Это странная и случайная проблема для многих из нас, пользователей Mac. Мы работаем как обычно, и вдруг курсор мыши Mac (указатель) исчезает, и мы застреваем! Чтобы найти его, мы ищем по всему экрану, щелкая и двигая повсюду, чтобы просто сделать этот проклятый указатель видимым.
Эта конкретная проблема возникает без какой-либо закономерности, она просто возникает. Мы называем это «где моя мышка?» синдром. И это определенно то, что вы не хотите поймать!
Но мы не одиноки. Многие другие пользователи macOS и Mac OS X также сталкиваются с этой проблемой. И они обнаруживают, что их курсор мыши (или указатель) случайным образом исчезает, а затем снова появляется без видимой логики.
И эта проблема особенно раздражает людей, чья работа зависит от курсора мыши. Суть в том, что эта проблема делает невозможным использование нашей мыши или трекпада. Так что делать?
Так что делать?
Краткие советы
Попробуйте выполнить следующие действия, чтобы исправить исчезающий указатель мыши
- Для мышей и трекпадов сторонних производителей проверьте наличие у производителя обновлений прошивки (драйверов), совместимых с macOS Catalina
- Изменить экранный указатель мыши или трекпада на больший размер
- Переместитесь вниз к док-станции, сделайте паузу, а затем переместитесь вверх к центру экрана
- Попросите Siri помочь найти мышь на экране или увеличить размер курсора, чтобы вам было проще его найти
- Переключите активное окно, нажав клавиши Command (⌘) и Tab
- Создать новую горячую клавишу в Mission Control
- Проверка уровня заряда батареи для беспроводных мышей и трекпадов
- Включите настройку специальных возможностей. Встряхните указатель мыши, чтобы найти
- Нажмите и перетащите или щелкните правой кнопкой мыши, чтобы сделать указатель мыши видимым
- Попробуйте жест пальцем на трекпаде
- Закройте и откройте крышку вашего MacBook
- Принудительно закрыть программы или перезагрузить компьютер
- Сброс NVRAM или PRAM
.
.
Связанные статьи
- Ваша мышь или трекпад не работает с iPad или iPhone?
- MacBook или Magic Trackpad зависает в режиме щелчка
- Поиск Spotlight не работает на MacBook, как исправить
- Как настроить трекпад вашего Mac
- Как добавить волшебные жесты мыши
- Что делать, если курсор мыши или трекпада вашего Mac перемещается случайным образом
Закон о причинах исчезновения курсора мыши
Проблемы с исчезновением курсора мыши обычно вызваны несколькими различными факторами:
- Когда на вашем Mac заканчивается доступная память
- Слишком много открытых браузеров (Safari, Chrome, Firefox) или вкладок программного обеспечения (Word, Photoshop и т.
 д.)
д.) - Использование нескольких мониторов
- Слишком много открытых браузеров (Safari, Chrome, Firefox) или вкладок программного обеспечения (Word, Photoshop и т.
- Просмотр видео на YouTube (часто прячет мышь)
- Использование нескольких дисплеев с высоким разрешением (работа с двумя и более экранами)
- Конфликты стороннего программного обеспечения также вызывают исчезновение курсора
- Обратите внимание, когда это происходит. Эта проблема возникает только при использовании стороннего программного обеспечения, такого как Microsoft или Adobe?
Если вы получаете предупреждающие сообщения, в которых говорится, что ваш загрузочный диск заполнен? Прочтите эту статью, чтобы узнать, как решить эту проблему.
Найдите курсор мыши на Mac с помощью Siri
Не забывайте, что, начиная с macOS Sierra, Siri поможет вам в цифровой жизни. Если вы настроили Siri на своем Mac, используйте Siri, чтобы вернуть курсор мыши! Надеюсь, вы настроили сочетание клавиш для доступа к Siri, поэтому запустить ее без мыши или сенсорной панели не составит труда.
Ярлык Siri по умолчанию — один из следующих:
- Удерживать Command (⌘)+Пробел
- Удерживать Option+Пробел
- Нажмите Функция (FN) + пробел
Также есть возможность настроить собственное сочетание клавиш для Siri.
Если на вашем Mac включена функция Siri, она может помочь вам вернуть курсор мыши. Просто попросите ее выполнить шаги, перечисленные ниже.
Прочтите нашу статью об использовании Siri в macOS, чтобы узнать, что она предлагает и как заставить ее работать на вас!
Когда-либо теряйте указатель мыши в Центре управления полетами!
Читатель Дэн предлагает отличное временное исправление, быстрое и простое, используя только управление полетами вашего Mac.
Откройте настройки управления полетами и назначьте новую горячую клавишу, чтобы вызвать панель инструментов в качестве НАЛОЖЕНИЯ. Если вы не можете найти свой курсор, просто дважды нажмите эту горячую клавишу, и ваш курсор вернется!
На Mac измените системные настройки Mission Control для параметров и ярлыков, перейдя в меню Apple > Системные настройки > Mission Control.
Чтобы получить доступ к Mission Control вашего Mac
- С трекпада: проведите вверх тремя пальцами. Чтобы выйти, проведите вниз
- С клавиатуры: Чтобы войти или выйти, нажмите клавишу управления полетом, используйте контрольную полосу или нажмите Control-стрелку вверх
Как устранить проблему с исчезновением указателя мыши
Прежде чем выполнять какие-либо из приведенных ниже действий, щелкните в другом месте и убедитесь, что курсор возвращается. Если нет, закройте все открытые приложения и перезагрузите Mac. Посмотрите, вернулся ли ваш курсор мыши. Если курсор не вернулся или вы не можете закрыть и перезагрузить Mac, продолжайте пробовать приведенные ниже решения.
1-Сначала убедитесь, что нет подключений или интерактивных проблем.
Например, убедитесь, что ваша мышь включена, если вы используете беспроводную мышь. И проверьте уровень заряда батареи мыши. Если вам случится использовать коврик для мыши, попробуйте однотонный, а не узорчатый или многоцветный. Различия в цвете или узоре иногда сбивают вашу мышь с толку.
Различия в цвете или узоре иногда сбивают вашу мышь с толку.
Если вы настроили интерактивные углы (горячие углы в Mission Control) на экране, попробуйте переместиться в интерактивный угол, когда курсор мыши исчезнет, часто он снова появляется, просто выполнив этот простой шаг. Кажется, что переключение на активный угол восстанавливает видимость курсора мыши.
Некоторые читатели сообщают, что , даже если у них не настроены активные углы, открывается Mission Control, чтобы восстановить отсутствующий курсор мыши .
2-Используйте системные настройки
- Перейдите к Системные настройки > Специальные возможности > Дисплей > Размер курсора и измените размер курсора
- Или перейдите в «Системные настройки» > «Доступность» > «Масштаб» > «Дополнительные параметры» и установите флажок «Включить временное масштабирование». Простое нажатие Ctrl+Option возвращает курсор мыши
- Другой вариант — разрешить встряхиванию поиск.
 Перейдите к «Системные настройки» > «Универсальный доступ» > «Дисплей» > и включите встряхиванием указателя мыши положение «Найти»
Перейдите к «Системные настройки» > «Универсальный доступ» > «Дисплей» > и включите встряхиванием указателя мыши положение «Найти»
.
3-Когда курсор станет невидимым, переключите окна и нажмите
Command (⌘) и Tab
Перейти к другому приложению, затем вернитесь в приложение, которое вы использовали Command (⌘) и Tab . Это часто работает, если эта проблема возникает из-за ошибки в приложении. Вы фактически переключаетесь обратно на активное приложение 9.0005
4-Посетите док-станцию или строку меню
Когда курсор мыши станет невидимым, просто прокрутите вслепую вниз до экрана (обычно внизу экрана). Затем снова прокрутите вверх. Курсор мыши должен снова появиться.
Либо переместите курсор вверх до строки меню в верхней части экрана. Оказавшись там, выберите меню и нажмите . Вызов меню часто возвращает ваш курсор.
5-Попробуйте трекпад или тачпад
Если у вас есть трекпад, проведите тремя пальцами вправо по трекпаду , чтобы открыть экран виджетов. Подождите 10-20 секунд, а затем проведите тремя пальцами влево, чтобы вернуться к Finder, и курсор снова появится !
Подождите 10-20 секунд, а затем проведите тремя пальцами влево, чтобы вернуться к Finder, и курсор снова появится !
Можно также провести четырьмя пальцами вверх и вниз по трекпаду или сенсорной панели. Простое и быстрое решение!
Некоторые читатели также сообщают об успешном двойном щелчке двумя пальцами на своих сенсорных панелях или трекпадах, чтобы вернуть курсоры мыши.
6-Сброс NVRAM
- Выключите Mac
- Нажмите кнопку питания, чтобы включить Mac, и сразу после звука запуска нажмите и удерживайте Command (⌘), Option, P и R . Продолжайте удерживать эти клавиши, пока компьютер снова не перезагрузится
.
7 нажатий и перетаскивание
Одно из решений — нажать прямо на рабочем столе и перетащить, как если бы вы хотели выбрать группу, а затем отпустить. Курсор мыши обычно снова появляется сразу после
8-щелчок правой кнопкой мыши
Попробуйте щелкнуть правой кнопкой мыши, если она есть, или Control-Click, если ее нет. Для трекпадов щелкните двумя пальцами одновременно. Много раз курсор возвращается обратно.
Для трекпадов щелкните двумя пальцами одновременно. Много раз курсор возвращается обратно.
9-Принудительный выход
Нажмите и удерживайте Command (⌘) +Option+Escape и принудительно закройте открытые приложения.
Часто вам не нужно принудительно закрывать какие-либо приложения. Иногда просто вызов меню принудительного выхода возвращает ваш курсор назад
Если ничего из вышеперечисленного не работает, попробуйте это. Просто нажмите кнопку Command–Control–Power, чтобы принудительно перезагрузить компьютер.
10-Терпение — это добродетель
Последнее предложение — просто терпеливо подождать несколько минут. Обычно ваш курсор мыши возвращается из своего укрытия, прямо сам по себе! Или, если вы расстроены, попробуйте закрыть ноутбук или компьютер. Просто уйди. Подождите несколько минут, выпейте чашку чая и возвращайтесь. Через некоторое время ваша мышь возвращается.
Для этого есть приложение!
Да, конечно, для этого тоже есть приложение. Пользователи Mac, сталкивающиеся с проблемой «где моя мышь», часто получают пользу от установки простого приложения для помощи. Существует множество приложений для поиска мыши, поэтому зайдите в магазин приложений вашего Mac, найдите локатор мыши и найдите приложение, которое соответствует вашим потребностям и кошельку.
Пользователи Mac, сталкивающиеся с проблемой «где моя мышь», часто получают пользу от установки простого приложения для помощи. Существует множество приложений для поиска мыши, поэтому зайдите в магазин приложений вашего Mac, найдите локатор мыши и найдите приложение, которое соответствует вашим потребностям и кошельку.
Все эти приложения имеют одну и ту же цель: помочь вам быстро и просто найти мышь, когда вы не можете этого сделать.
Запуск без курсора, мышь не требуется!
Есть довольно много команд, которые мы можем выполнять без наших курсоров. И при выполнении действий, описанных выше, вам наверняка понадобятся некоторые из них под рукой. Итак, давайте рассмотрим краткий список того, как использовать наши Mac без мыши, трекпада или тачпада. Сочетания клавиш — наши друзья в таких ситуациях. И с практикой и мышечной памятью вы, вероятно, обнаружите, что используете их, даже когда работает мышь и т. Д.! Сочетания клавиш просто делают нас более эффективными пользователями Mac.
Сочетания клавиш: основы
- Копировать = Command (⌘)+C
- Вырезать = Команда (⌘)+X
- Вставить = Команда (⌘)+V
- Отменить = Команда (⌘)+Z
- Повторить = Команда (⌘)+SHIFT+Z
- Выбрать все = Команда (⌘)+A
- Найти = Команда (⌘)+F
- Создать (окно или документ) = Command (⌘)+N
- Закрыть (окно или документ) = Команда (⌘)+W
- Сохранить = Команда (⌘)+S
- Печать = Команда (⌘)+P
Сочетания клавиш: самые полезные
- Открыть = Команда (⌘)+O
- Переключить приложение = Команда (⌘)+Tab
- Поменять местами окна в текущем приложении = Command (⌘)+~
- Переключить вкладки в текущем приложении = Control+Tab
- Свернуть = Команда (⌘)+M
- Выход = Команда (⌘)+Q
- Принудительный выход = Option+Command (⌘)+Esc
- Прожектор = Команда (⌘)+ПРОБЕЛ
- Открыть настройки приложения = Команда (⌘)+Запятая
- Принудительный перезапуск = Control+Command (⌘)+кнопка питания
- Выход из всех приложений и завершение работы = Control+Option+Command (⌘)+кнопка питания (или извлечение носителя )
Как запустить системные настройки с помощью клавиатуры
- Нажмите Command + пробел, чтобы вызвать Spotlight, и введите «Системные настройки».

- Затем нажмите клавишу возврата, и все готово.
Использование сочетаний клавиш Mac позволяет выполнять действия, для которых обычно требуются мышь, сенсорная панель, трекпад или другое устройство ввода. Поэтому иногда, когда ваш курсор исчезает, знание некоторых из этих ярлыков действительно спасает день (и вашу работу).
Проверьте меню приложений, которые вы используете, чтобы обнаружить еще больше ярлыков. Они перечислены справа от каждого элемента меню (если доступны). Имейте в виду, что у отдельных приложений могут быть свои ярлыки. Таким образом, ярлыки, которые работают в одном приложении, могут не работать в другом.
macOS и OS X также позволяют создавать сочетания клавиш. Одно предостережение заключается в том, что вы не можете создавать ярлыки для общих действий, таких как открытие или закрытие приложения. Чтобы создать собственный ярлык, перейдите в меню Apple на Mac > «Системные настройки», нажмите «Клавиатура», затем нажмите «Ярлыки».
Советы читателям
- Многие люди сообщают о проблемах с мышами Bluetooth и macOS Catalina, в частности, после обновления до Catalina 10.15.1 их Bluetooth-мышь зависает или подключается, а затем отключается. Большинство пользователей решили эти проблемы, установив обновления прошивки (драйверы для macOS Catalina) для мышей и трекпада. Если вы уже установили последние обновления прошивки, разорвите пару и снова подключите устройства к вашему Mac
- Перейдите в «Системные настройки» > «Мышь» > «Настроить мышь Bluetooth» и снимите флажок «Пролистывать между страницами», «Пролистывать» между полноэкранными приложениями и «Управление полетом». Больше никаких исчезающих или отсутствующих курсоров мыши!
- Один из наших читателей, Джеймс, указал, что для него эта конкретная проблема возникает только при определенных условиях:
- Видео YouTube часто пытаются скрыть ваш курсор. Приостановите видео, и ваш курсор вернет
- Ресивер Citrix. Citrix Receiver — это эмулируемая среда, и он считает, что мышь находится в этой среде, поэтому отключается, если ВЫКЛ
- Parallels Desktop.


 д.)
д.)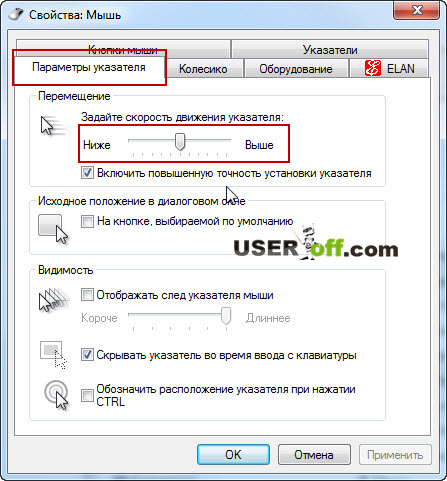 Перейдите к «Системные настройки» > «Универсальный доступ» > «Дисплей» > и включите встряхиванием указателя мыши положение «Найти»
Перейдите к «Системные настройки» > «Универсальный доступ» > «Дисплей» > и включите встряхиванием указателя мыши положение «Найти» 

