Беспроводной вай фай как подключить: Как установить и подключить Wi-Fi роутер дома или в квартире — «Где лучше»
Содержание
Как подключить беспроводной маршрутизатор Wi-Fi
Как правильно установить и подключить беспроводной маршрутизатор Wi-Fi сегодня все чаще интересуются люди, желающие получить свободу действий и ощутить удобную и независимую от проводов работу за компьютером. Я думаю, вы со мной согласитесь, что вести свой онлайн-бизнес или просто гулять по просторам сети интернет очень удобно если есть свобода от проводов и возможность перемещаться по дому и офису. Думаю вы, как и я, двумя руками за комфортную и удобную организацию своего рабочего места.
Неважно, извлекаете ли вы доход с интернет-ресурса или предоставляете консалтинговые услуги, ведете интернет-магазин, создаете различного рода сервисы, а может просто проводите время в сети интернет с целью накопления полезной для себя информации, в любом случае комфорт создает платформу для плодотворной работы в любой сфере деятельности. Скорость передачи данных маршрутизатором в беспроводной сети Wi-Fi, напрямую зависит от качества сигнала, мощности антенн и количества подключенных устройств.
Чтобы сигнал в беспроводной сети Wi-Fi был стабильным и сильным, нужно правильно установить Wi-Fi роутер в здании (квартира, дом, офис). Следует сказать, что в этой публикации мы с вами рассмотрим подключение аппаратной части Wi-Fi роутера, а о том как настроить на маршрутизаторе выход в интернет и сконфигурировать на нем беспроводную сеть — описано во второй части этой статьи.
Обращаю ваше внимание на то, что очень часто не осведомленные, пользователи покупают проводной маршрутизатор вместо беспроводного. В чем их отличия? Дело в том, что Wi-Fi маршрутизатор (он же беспроводной) дает возможность создавать локальную (LAN) и беспроводную сеть (Wi-Fi).
То бишь сигнал интернет он может передавать устройствам клиентам (планшет, ноутбук, Smart TV, телефон…) как по проводам так и по радиоканалу Wi-Fi. А вот с проводным маршрутизатором вас ждет только такая же одноименная сеть. То есть с помощью такого сетевого устройства вы сможете создать лишь проводную локальную сеть. Однако, таких сетевых устройств становиться все меньше и практически все роутеры имеют функцию беспроводной сети.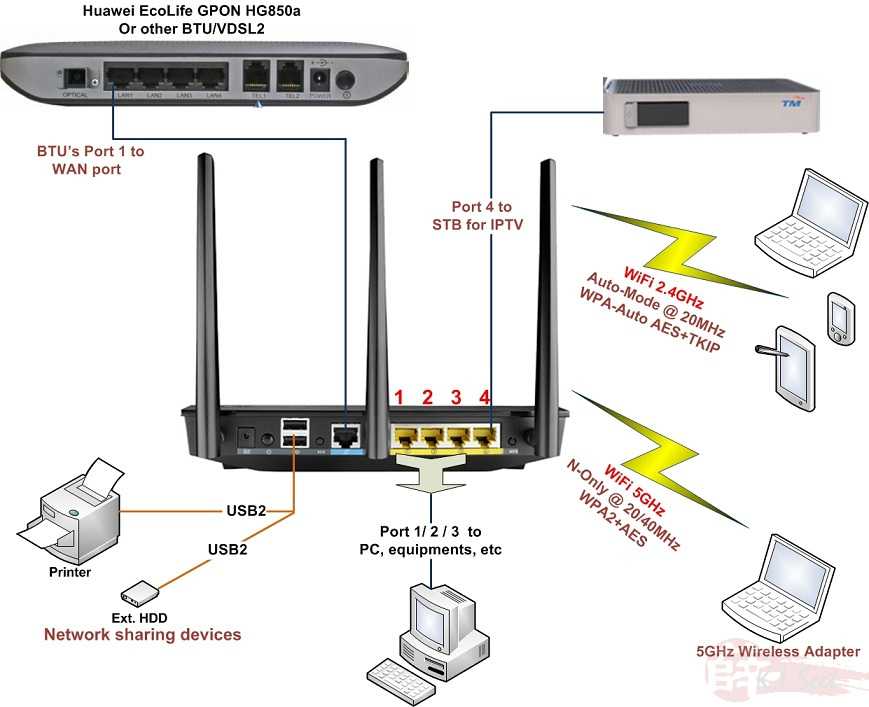
Итак, ближе к делу. Как правило, маршрутизатор комплектуется адаптером питания, кабелем Ethernet, установочным CD-диском и руководством по быстрой установке. Первым делом найдите подходящее место для своего Wi-Fi маршрутизатора, чтобы на его сигнал не влияли различные внешние факторы. Если вам потребуется выполнить диагностику своей беспроводной сети, найти и перейти на менее загруженный канал, то об этом я писал в этой статье.
Подключение аппаратной части маршрутизатора.
Первым делом отключите компьютер и маршрутизатор от сети, если они у вас подключены. Далее нужно установить маршрутизатор на оптимальное место, чтобы все участники беспроводной сети получали хороший сигнал Wi-Fi. В большинстве случаев подходит именно центральное размещение сетевого устройства на участке где будут находится беспроводные клиенты связанные Wi-Fi подключением.
Теперь подключите все устройства клиенты (компьютер, ноутбук, коммутатор/концентратор…) к LAN портам маршрутизатора. Если вы будите осуществлять беспроводное подключение устройств клиентов к маршрутизатору — то этот этап пропустите. То бишь никакого проводного подключения Вам не потребуется.
То бишь никакого проводного подключения Вам не потребуется.
На изображении ниже я схематично отобразил как подключить маршрутизатор к устройствам и к сети интернет.
При подключении Wi-Fi маршрутизатора к компьютеру и последующей настройки сетевого устройства, обычно используют идущий в комплекте патч-корд. Для этого всего лишь нужно патч-корд одним концом воткнуть в один из портов LAN (1, 2 ,3, 4) маршрутизатора, а другим в сетевую карту своего компьютера (Ethernet порт). Если по какой-либо причине он у вас отсутствует, то можете опрессовать LAN кабель сами.
После подключения и выполнения всех необходимых настроек беспроводной связи, этот компьютер уже можно будет связать с маршрутизатором не с помощью кабеля, а по Wi-Fi.
Осталось только подключить кабель от интернет-провайдера в WAN порт маршрутизатора, подключить к нему адаптер питания и включить его в розетку. Маршрутизатор автоматически начнет свою загрузку.
Теперь включите свой компьютер и проверьте физическое подключение к маршрутизатору устройств при помощи индикаторов.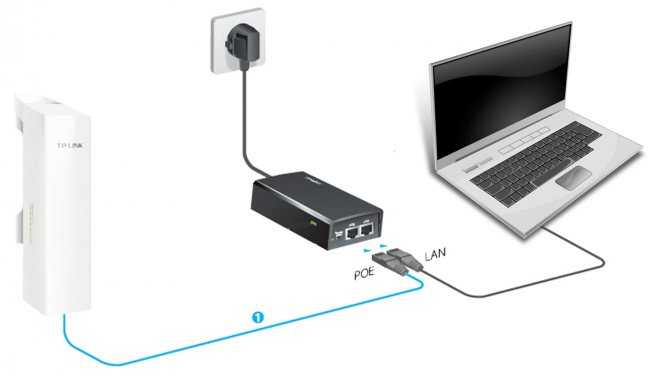 В руководстве к Вашему маршрутизатору или на установочном диске должно быть описано состояние и значение индикаторов. В моем случае описание индикаторов выглядит так:
В руководстве к Вашему маршрутизатору или на установочном диске должно быть описано состояние и значение индикаторов. В моем случае описание индикаторов выглядит так:
Если физически маршрутизатор подключен правильно и все работает должным образом, то можно переходить к настройке компьютера (определить тип и подключение к провайдеру) и маршрутизатора. Подробно об этом читайте во второй части статьи (ссылка в конце данного поста).
Некоторые цифровые можно подключить с помощью универсального беспроводного адаптера WINCE 2001, который по технологии WPS автоматически подключается к Wi-Fi маршрутизатору. Подробно о том, что такое WINCE 2001 расскажет Вам этот видео ролик.
В заключении статьи хочу обратить ваше внимание на то, что маршрутизатор в некоторых случаях, как и компьютер, во избежание выхода из строя в следствии посадки и всплеска напряжения, лучше подключать к электросети через источник бесперебойного питания.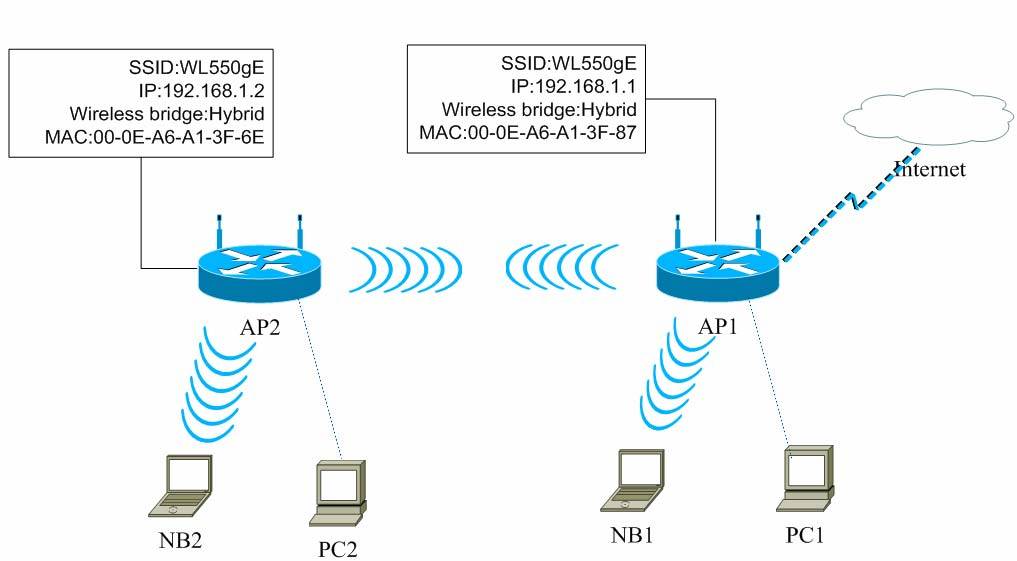 Кроме того, ИБП даст вам возможность закончить свою работу за компьютером без потери данных.
Кроме того, ИБП даст вам возможность закончить свою работу за компьютером без потери данных.
Теперь вы знаете как лучше установить и подключить беспроводной маршрутизатор. Пока!
Читайте также
Маршрутизаторы
Дмитрий
Алексей: Можно настроить и через планшет, по беспроводной сети Wi-Fi. Хотя я сторонник настройки роутера по средством патч-корда, через компьютер.
- org/Person»>
АлексейРустем: Использовать можно, но для настройки роутера ПК Вам все же понадобится.
Алексей
AntonK: Подключение роутера через ИБП актуально, когда к роутеру подключен жесткий диск. Это позволит избежать возникновения ошибок на винте.
Дмитрий
Рустем: Можно подключить без компьютера, а настроить например, через планшет по Wi-Fi.

Рустем
Здравствуйте. У меня к вам вопрос. А можно ли подключить роутер без компьютера, т.е у меня есть смарт тв но нет компьютера заранее спасибо.
Дмитрий
Вячеслав: Конечно не подходит и не подойдет. Подключение к сети интернет у этих сетевых устройств разное.
ТР-LINK TD 8816 — это модем с подключение к сети интернет посредством телефонных линий. Порт Line используется для подключения сплиттера (ADSL фильтр).
UPVEL UR-325BN — это маршрутизатор с подключением к сети интернет посредством кабеля LAN (витая пара) с опрессованным коннектором RJ-45. Порт WAN служит для выхода в сеть интернет.
Что можно сделать?
Нужно подружить между собой эти сетевые устройства. Если IP-адреса у этих сетевых устройств одинаковые, то нужно изменить IP одного из устройств. Лучше это сделать на маршрутизаторе. Настраиваете модем в режим bridge, а Wi-Fi роутер в режим router. Безусловно нужно хотя бы мало-мальски понимать, как настраиваются сетевые устройства.
Если не сможете выполнить настройку сами, то тогда вызывайте нормального специалиста. Удачи!Вячеслав
Добрый вечер, подарили мне вай фай роутер UR-325BN до этого стоял ТР линк TD 8816 начал устанавливать и столкнулся с таким моментом что провод от интернета не подходит в разьем к новому роутеру он уже если я его вставляю у меня не работает телефон.
 ..я могу что нибудь сделать самостоятельно или нужно вызывать мастера????
..я могу что нибудь сделать самостоятельно или нужно вызывать мастера????Дмитрий
Но не все живут в многоэтажных домах. А вообще AntonK спасибо за дополнение. Следовало бы конечно эти моменты расписать. Удачи!!!
AntonK
Особого смысла сажать роутер на ИБП нету (тем более, что не все ИБП снабжены розеткой под блок питания роутера), поскольку при отключении питания в многоэтажке Интернет, как правило, пропадает тотчас же, т.
 к. межэтажные ретрансляторы большинства провайдера запитаны без всяких ИБП.
к. межэтажные ретрансляторы большинства провайдера запитаны без всяких ИБП.
Устанавливать ИБП для роутера имеет смысл, если в квартире есть разветвлённая внутренняя сеть , и настроена сетевая работа (типа, чтение-запись документов по сети).Дмитрий
Здравствуйте, Лариса!
Конечно, можно. А чтобы Вам ответить на второй вопрос мне придется написать на эту тему статью. Если это будет актуально еще для кого-нибудь, то я обязательно на эту тему напишу подробную статью. Удачи!1
org/Person»>
ЛарисаА можно ли пользоваться маршрутизатором в комбинированном режиме, и через Wi-Fi , и по проводам? И вообще, Wi-Fi роутеров много, как его выбрать?
Как подключить беспроводной интернет: горячие инструкции
Привет! Эта статья будет краткой инструкцией на все случаи жизни о том, как подключить беспроводной интернет или подключиться к беспроводной сети. Ничего сложно – только понятные действия по шагам и с картинками. С вами Ботан из WiFiGid, начинаем!
Ребят, случаев и проблем в подключении очень много. Не знаете, что делать? Опишите свою ситуацию подробно в комментариях, и мы с коллегами попытаемся дать вам самый точный ответ.
Содержание
- Windows 10
- Windows 7, 8, 8.1
- Windows XP
- Про WPS
- Android
- iOS
- На компьютере
- Другие устройства
- Подключение к чужой сети
- Задать вопрос автору статьи
Windows 10
Начну с самой популярной операционной системы (да, десятка обошла семерку). Поэтому на личном примере.
Поэтому на личном примере.
- Щелкаем по значку Wi-Fi в трее возле часов левой кнопкой мыши:
- В появившемся списке щелкаем по нашей сети:
- Нажимаем «Подключиться»:
- Если у нас включен WPS, то нас попросят ввести 8-значный цифровой ПИН-код от него. Найти его можно на дне роутера (если не меняли):
- Если же хотите подключиться по стандартному паролю, нажимаем «Подключиться, используя ключ безопасности»:
- И уже в открывшейся форме вводим стандартный пароль.
- Все! Сеть подключена и можно пользоваться интернетом:
Ничего сложного – базовая элементарная операция с которой справится любой чайник в компьютерном мире. Все остальное выполняется абсолютно так же, но с небольшими изменениями в интерфейсе. Предлагаю посмотреть на это.
youtube.com/embed/FpBIRbjEvg4?feature=oembed» frameborder=»0″ allow=»accelerometer; autoplay; clipboard-write; encrypted-media; gyroscope; picture-in-picture» allowfullscreen=»»>
Windows 7, 8, 8.1
В «семерке» и ее младших братьях все аналогично, небольшие изменения в интерфейсе не меняют суть подключения к беспроводному интернету:
Windows XP
Как настроить Wi-Fi в Windows XP» src=»https://www.youtube.com/embed/jDmBM4vXykE?feature=oembed» frameborder=»0″ allow=»accelerometer; autoplay; clipboard-write; encrypted-media; gyroscope; picture-in-picture» allowfullscreen=»»>
На старушке «ХРюшке» все было на порядок сложнее. Для истории:
- Нужно было перейти через панель управления в Сетевые подключения:
- Далее 2 раза щелкаем по нашему беспроводному сетевому подключению и попадаем вот в такое окно:
- Здесь выбираем нашу сеть и вводим к ней пароль. Все подключено:
Про WPS
Некоторые устройства способы сами подключаться друг к другу без ввода паролей – с помощью технологии WPS. Так удобно соединять между собой роутер и повторители. Но есть и адаптеры с кнопкой WPS:
Суть метода – нажимаем кнопку WPS на роутере, тут же нажимаем кнопку WPS на сопрягаемом устройстве, и через минуту они будут подключены друг к другу. На прочих же устройствах вроде компьютеров и ноутбуках при подключении к беспроводной сети с помощью WPS будет спрашиваться ПИН-код, который обычно пишется на дне роутера:
На прочих же устройствах вроде компьютеров и ноутбуках при подключении к беспроводной сети с помощью WPS будет спрашиваться ПИН-код, который обычно пишется на дне роутера:
Код на наклейкеВвод кода в Windows 7
Android
Андроид выпускает в последнее время чуть ли не пару версий в год своей операционной системы, да и разработчики склонны кастомизировать свои интерфейсы. На выходе – скриншот ниже может совсем не подойти вам. Но сама идея остается: нужно выбрать сеть, ввести к ней пароль и радоваться. Если все совсем плохо, и вы не можете найти кнопку подключения у себя – пишите свою модель в комментариях или найдите ее через поиск на нашем сайте.
Здесь подключиться можно и через «шторку» в пункте Wi-Fi так и через Настройки (тоже тапаем по вайфаю). На выходе получаем вот такой список сетей, и клик по любой из них выдаст окно ввода пароля:
iOS
на iPhone и его собрате iPad тоже никаких проблем с этим нет. Все на виду.
На компьютере
Что касается компьютеров. Большая часть из них с рождения не комплектуется модулем Wi-Fi, а значит подключиться к беспроводной сети с них изначально невозможно. Для решения проблемы нужно приобрести в любом компьютерном магазине к ним Wi-Fi адаптер. Существуют как полноценные платы PCI для системного блока:
Большая часть из них с рождения не комплектуется модулем Wi-Fi, а значит подключиться к беспроводной сети с них изначально невозможно. Для решения проблемы нужно приобрести в любом компьютерном магазине к ним Wi-Fi адаптер. Существуют как полноценные платы PCI для системного блока:
Так и небольшие, но не уступающие ничем в функциональности, USB адаптеры:
Берете себе такую малютку, втыкаете в USB порт и радуетесь долгие годы.
Другие устройства
Главный алгоритм для всех устройств примерно одинаковый. Но если у вас возникли трудности с подключением вашего телевизора, принтера, планшета, игровой приставки или прочей домашней умной техники – пишите. Скорее всего на нашем сайте уже есть подробный обзор на ваш девайс.
Подключение к чужой сети
Многих на этом сайте почему-то очень сильно интересует подключение к чужой беспроводной сети. То ли своего нет, то ли романтики ножа и топора – уж не знаю почему, сам думал, что такая популярность соседского вайфая пропала с окончанием «нулевых».
Не призываю делать подобного, но зная, что здесь люди читать не любят, даю супер мануал по доступу и обеспечению безопасности сети (действительно ТОП-1) – ЧИТАЕМ.
Вот и все. В статье я осветил вроде бы все актуальные способы подключения к беспроводным сетям. Берем и пользуемся. Но если что-то не понятно, не забывайте, что мы всегда здесь)
Подключите беспроводное устройство к сети
К сети Wi-Fi можно подключить сотни устройств, от смартфонов и планшетов до развлекательного оборудования, домашних помощников и многих других интеллектуальных устройств. Прежде чем начать, убедитесь, что индикатор Интернета на модеме горит зеленым. Если нет, вам нужно сначала устранить неполадки с индикаторами модема. Затем вам нужно найти сетевые настройки на модеме и ввести их в свое устройство.
Сначала найдите имя и пароль сети Wi-Fi
Найдите наклейку на нижней или боковой стороне модема. Там вы найдете имя сети по умолчанию (SSID) и пароль (ключ/парольную фразу). Если вы ранее установили пользовательское сетевое имя и пароль, вы будете использовать их для подключения своих устройств вместо настроек по умолчанию.
Если вы ранее установили пользовательское сетевое имя и пароль, вы будете использовать их для подключения своих устройств вместо настроек по умолчанию.
Забыли имя и пароль от WiFi? Если вы ранее настроили вход в сеть Wi-Fi и потеряли или забыли учетные данные, вы можете найти их в настройках модема, если у вас есть имя пользователя и пароль администратора. Если вы не можете получить доступ к своим настройкам, вам может потребоваться сбросить модем до настроек по умолчанию, а затем войти в систему, используя информацию на этикетке.
ВНИМАНИЕ! Не удаляйте и не теряйте наклейку модема, на которой указаны имя пользователя администратора по умолчанию и пароль . Эти предустановленные учетные данные невозможно получить, и без них ваш модем может стать непригодным для использования.
Затем выберите свою сеть и подключитесь, используя пароль WiFi. в вашем районе.
Общие шаги:
- Найдите меню настроек беспроводной сети вашего устройства и выберите «Включить» или «Вкл.
 », чтобы включить Wi-Fi.
», чтобы включить Wi-Fi. - Выберите свою сеть (SSID) из списка, затем введите сетевой ключ/кодовую фразу при появлении запроса и выберите «Подключиться» или «Присоединиться».
- Необязательно: обычно можно установить флажок «подключаться автоматически» или «запоминать» сеть, если вы хотите, чтобы ваше устройство подключалось к этой сети без необходимости каждый раз вводить свои учетные данные.
- После ввода правильного пароля устройство должно подключиться через мгновение. Если время истекло или вы получили сообщение об ошибке «Не удается подключиться», ознакомьтесь с этими советами по устранению неполадок.
Советы:
- SSID, напечатанный на этикетке модема, — это имя сети, которое появится в списке сетей вашего устройства.
- Ключ/фраза-пароль на этикетке модема — это пароль, который необходимо ввести для подключения устройства к сети.
Чтобы подключить более одного устройства к вашей сети Wi-Fi, просто повторите вышеуказанные шаги для каждого устройства.
Наконец, проверьте статус WiFi на вашем модеме
| Цвет индикатора WiFi | Статус |
|---|---|
| Бесцветный / выкл. | Беспроводная связь ВЫКЛЮЧЕНА |
| Мерцающий зеленый | Беспроводная связь включена, данные передаются |
| Сплошной зеленый | Беспроводная связь включена, данные не передаются |
| Янтарный | Беспроводная связь временно отключена с помощью функции расписания беспроводной связи, настроенной в настройках модема* |
* Доступно не на всех моделях модемов
Как удалить сеть Wi-Fi с вашего устройства
Опять же, это может немного отличаться в зависимости от устройства, но обычно вы можете удалить сохраненную сеть, вернувшись в ту же Список сетей Wi-Fi , к которому вы обращались ранее.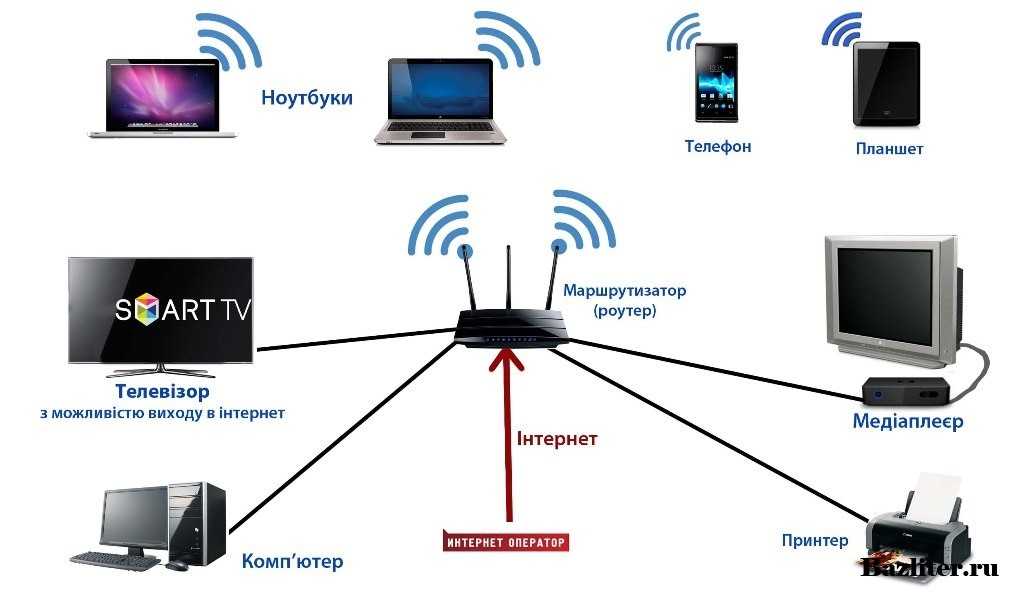
Общие шаги:
- Откройте список активных беспроводных сетей вашего устройства. Убедитесь, что Wi-Fi включен.
- Выберите имя сети (SSID), которую вы хотите удалить.
- Нажмите и удерживайте, чтобы открыть параметры этой сети, затем выберите «Забыть» или «Удалить», чтобы удалить сеть.
Вы можете использовать это, чтобы удалить все сохраненные сети, если ваше устройство пытается подключиться к неправильной сети, или как способ сбросить настройки Wi-Fi, если вы не можете подключиться.
Советы по устранению неполадок
Если у вас возникли проблемы с подключением, попробуйте эти рекомендации:
- Найдите настройки беспроводной сети без наклейки
- Попробуйте использовать кнопку WPS для подключения определенных устройств
- Индикатор WiFi светло-зеленый? Если нет, вам может потребоваться включить беспроводную связь на модеме
- Изучите основы WiFi по телефону WiFi 101
- Устранение неполадок с подключением к сети Wi-Fi
.
.
Или для получения дополнительной помощи свяжитесь с нами. Мы здесь, чтобы помочь.
Дополнительная поддержка и ресурсы
Иногда вам могут понадобиться дополнительные инструкции от производителя о том, как подключить их устройство к WiFi или вашему модему. Вот несколько полезных ссылок для некоторых распространенных производителей устройств:
Ссылки службы поддержки
- Служба поддержки Canon
- Служба поддержки Dell
- Служба поддержки Epson
- Поддержка HP
- Служба поддержки Lexmark
- Поддержка LG
- Поддержка Panasonic
- Поддержка RCA
- Служба поддержки Samsung
- Служба поддержки Vizio
Подключение беспроводных устройств | Quantum Fiber
Как подключить беспроводные устройства к вашей сети
В зависимости от вашего оборудования и типа услуги вы можете подключиться к WiFi несколькими способами. Выберите вариант, который соответствует вашей настройке.
Выберите вариант, который соответствует вашей настройке.
Комбинированное устройство модема/маршрутизатора
В некоторых многоквартирных домах арендаторам доступен Quantum Fiber Instant WiFi. После создания учетной записи используйте свое устройство для подключения к сети Wi-Fi под названием «Private Instant WiFi» или «My Quantum Fiber» в зависимости от вашего здания. Введите пароль WiFi, который вы создали при настройке учетной записи. Повторите этот шаг, чтобы подключите каждое из ваших устройств.
Или введите имя и MAC-идентификатор каждого устройства в вашей учетной записи Instant WiFi:
- Войдите в свою учетную запись Instant WiFi.
- Нажмите «Моя сеть» и «Добавить устройство».
- Введите MAC-идентификатор вашего устройства .
Подключение устройств к модему/маршрутизатору
Если вы используете шлюз
Quantum Fiber (модем и беспроводной маршрутизатор в одном) , сначала убедитесь, что модем включен и подключен (индикатор Интернета или индикатор состояния зеленый). Затем выполните следующие действия:
Затем выполните следующие действия:
Вы также можете удалить сеть со своего устройства.
1. Найдите имя своей сети и пароль
Найдите наклейку на нижней или боковой стороне модема. Наклейка содержит важную информацию о вашем модеме/маршрутизаторе, включая имя сети (SSID) и пароль (ключ/парольную фразу), как показано на изображениях.
2. Выберите свою сеть и подключитесь, используя свой пароль WiFi
Настройка немного зависит от устройства, но на большинстве устройств есть меню настроек беспроводной сети или сети Wi-Fi, где вы найдете список всех сетей, обнаруженных в вашем регионе. .
Общие шаги
1. Найдите меню настроек беспроводной сети вашего устройства и выберите «Включить» или «Вкл.», чтобы включить Wi-Fi.
2. Выберите свою сеть (SSID) из списка, затем введите сетевой ключ/пароль при появлении запроса и выберите «Подключиться» или «Присоединиться».
3. Необязательно: обычно можно установить флажок «подключаться автоматически» или «запоминать» сеть, если вы хотите, чтобы ваше устройство подключалось к этой сети без ввода учетных данных каждый раз.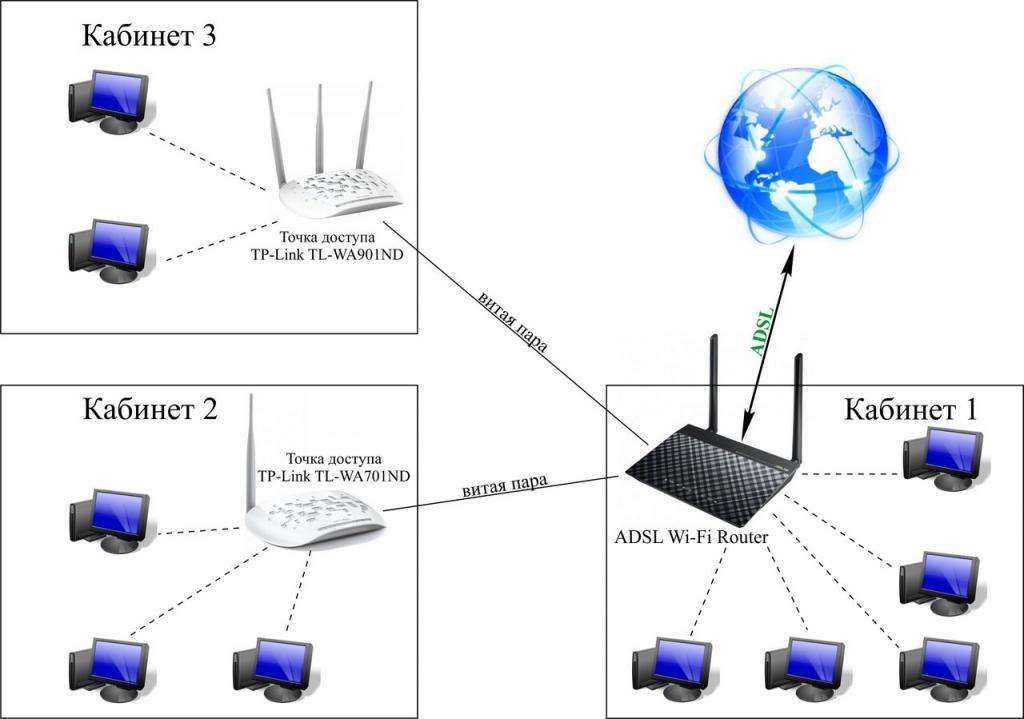
4. После ввода правильного пароля устройство должно подключиться через мгновение. Если время истекло или вы получили сообщение об ошибке «Не удается подключиться», ознакомьтесь с этими советами по устранению неполадок.
- SSID, напечатанный на этикетке модема, представляет собой имя сети, которое появится в списке сетей вашего устройства.
- Ключ/фраза-пароль на этикетке модема — это пароль, который необходимо ввести для подключения устройства к сети.
3. Проверьте статус WiFi на модеме
| Цвет индикатора WiFi | Состояние |
|---|---|
| Нет цвета / Выкл. | Беспроводная связь отключена |
| Мерцающий зеленый | Беспроводная связь включена; Данные передаются |
| сплошной зеленый | Беспроводная связь включена; Данные не передаются |
| Янтарный | Беспроводная связь временно отключена с помощью функции расписания беспроводной связи, установленной в настройках модема * |
* Недоступно для всех моделей модемов
Удаление сети с устройства в тот же список сетей WiFi, к которому вы обращались ранее.


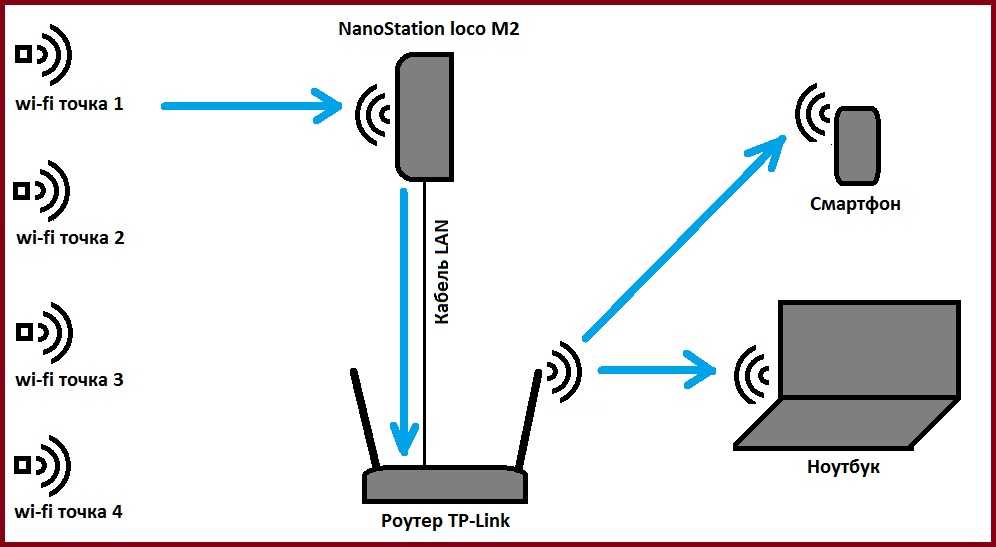
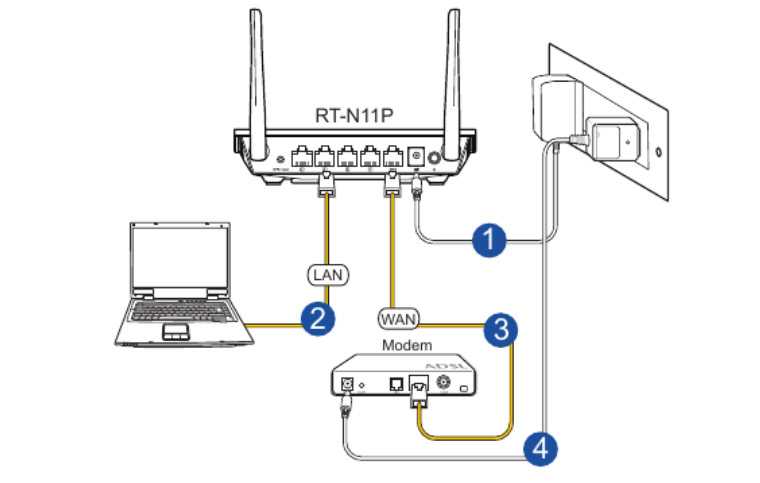
 ..я могу что нибудь сделать самостоятельно или нужно вызывать мастера????
..я могу что нибудь сделать самостоятельно или нужно вызывать мастера???? к. межэтажные ретрансляторы большинства провайдера запитаны без всяких ИБП.
к. межэтажные ретрансляторы большинства провайдера запитаны без всяких ИБП.
 », чтобы включить Wi-Fi.
», чтобы включить Wi-Fi.