Настройки яндекс диска: Синхронизация файлов и папок — Яндекс Диск для Windows. Справка
Содержание
Модуль интеграции с Яндекс.Диском — База знаний FormDesigner
С помощью модуля интеграции с «Яндекс.Диском», Вы теперь можете, загруженные файлы пользователем, хранить в облачном хранилище. Перед тем, как настраивать интеграцию с Яндекс.Диском, ваша форма должна содержать элемент из дополнительных полей — «Загрузка файлов».
Чтобы подключить модуль интеграции, Вам нужно зайти в личный кабинет и в необходимой форме выбрать раздел «Модули»:
Перед вами откроется список всех доступных модулей. Кликните на иконку «+Добавить» в пункте Интеграция с Яндекс.Диском:
Настройки модуля
Введите в поле «E-mail на Яндекс.Диске» свою учётную запись на Яндекс.Диске в виде: [email protected] и нажмите кнопку «Получить доступ к Яндекс. Диску»:
Диску»:
Авторизация в Яндексе
Если Вы не авторизованы в браузере на Яндексе, то Вас перенаправит на страницу авторизации, где Вы должны ввести свою почту/логин и пароль:
После авторизации Вы попадёте в настройки модуля:
По умолчанию путь к папке Яндекс.диска и подпапок прописан в поле «Папка на диске», которые автоматически создаются при отправке формы. В поле «Список элементов формы, файлы которых нужно загружать на Яндекс.Диск», включите чекбокс «Поле для загрузки файлов» и нажмите «Сохранить».
Теперь файлы, отправленные пользователем, будут доступны на Яндекс.Диске.
Файлы на Яндекс.Диске
Полученные файлы Вы найдёте в папке, который указан в настройках модуля, например, /formdesigner/{formid}/{year}/{mouth}/{day}:
Список доступных переменных
Соответственно, указанным переменным в настройке модуля, полученный файл будет находится в папке — formdesigner-id формы-год-месяц-день.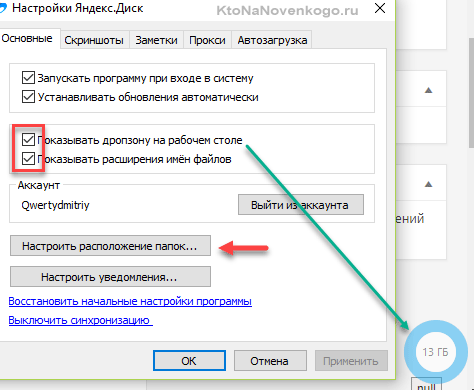
Стоит отметить, что путь к файлу, Вы можете сами формировать, с помощью доступных переменных через знак слеша «/». На данный момент, доступны такие переменные:
- {id} — ID заявки
- {formId} — ID формы
- {itemId} — ID элемента
- {year} — текущий год
- {month} — текущий месяц
- {day} — текущий день
- {week} — текущий номер недели
Также Вы можете указать любую папку, название которой, может содержать латинские символы, цифры, дефис и нижнее подчёркивание.
Указав необходимую папку в настройках модуля, загруженные файлы через форму, на Яндекс.Диске будут находится в указанной папке. Отметим, что папка автоматически создаётся при отправке формы, т.е. Вам не нужно отдельно создавать папку на Яндекс.Диске:
Редактирование и удаление файлов формы
Во вкладке «Статистика», если Вы удалите заявку, то загруженный файл останется на Яндекс. Диске:
Диске:
Такое же действие произойдёт, если Вы удалите этот файл через «Файловый менеджер»:
Если Вы будете редактировать заявку и удалите в заявке загруженный файл, то он удалится и на Яндекс.Диске.
Общий доступ для форм
Далее, если Вы настроили модуль для одной формы и будете интегрировать модуль с другими формами, Вам необязательно заново проходить авторизацию на Яндексе, для этого просто достаточно указать e-mail, активировать переключатель «Использовать общий доступ для форм» и нажать кнопку «Проверить доступ к Яндекс.Диску»:
И Вы сразу же попадёте в настройки модуля интеграции с «Яндекс.Диском» для этой формы.
Справочный центр | Настройка резервного копирования на Яндекс.Диск
Настройка резервного копирования на Яндекс.Диск перестала быть актуальной, так как ISPmanager больше не поддерживает хранение резервных копий в этом сервисе.
Используйте инструкцию для примера настройки резервного копирования на других хранилищах.
Перейдите в панель управления сервером и переключитесь в расширенные настройки srv-admin по инструкции.
На панели меню слева перейдите в Инструменты (1) → Резервные копии (2).
Если появилось сообщение «Недостаточно данных», нажмите на кнопку «Оk» для настройки резервного хранилища. Вы перейдете к настройкам резервных копий.
В блоке «Основное» галочка включения резервных копий (1) будет стоять автоматически, не убирайте ее. Выберите тип хранилища «Яндекс. Диск» (2) и при необходимости задайте пароль для доступа к резервной копии.
Внимание! Пароль от резервной копии не хранится в нашей системе, поэтому в случае утери пароля восстановить данные будет невозможно. Не забудьте записать или сохранить пароль в надежном месте!
В блоке «Яндекс. Диск» введите код доступа (4), сформированный в аккаунте Яндекс.Диска. Вы можете перейти по ссылке в форме создания резервной копии, после чего поле будет заполнено автоматически.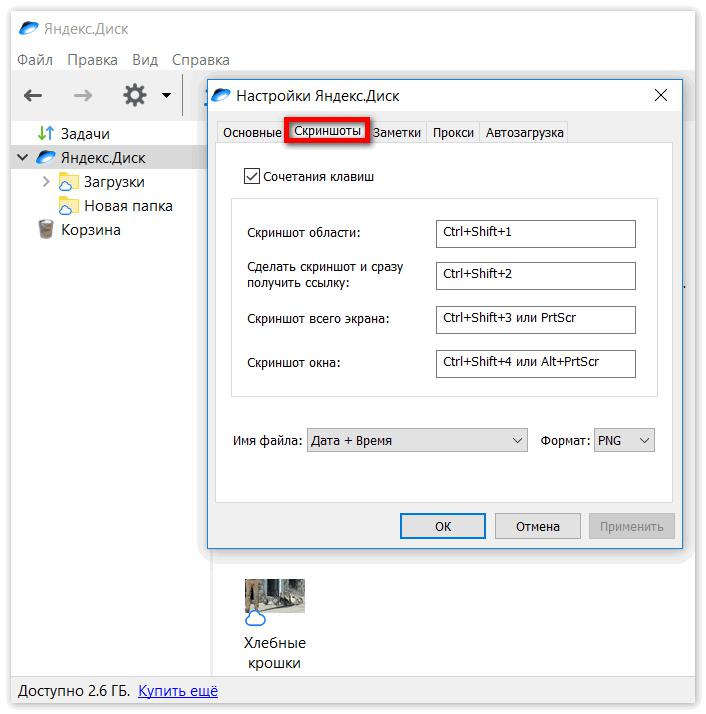 Укажите каталог на Яндекс.Диске, в котором будут храниться резервные копии, в строке «Путь до бэкапов» (5). Данное поле можно оставить пустым, в этом случае резервные копии будут сохраняться в корневой каталог.
Укажите каталог на Яндекс.Диске, в котором будут храниться резервные копии, в строке «Путь до бэкапов» (5). Данное поле можно оставить пустым, в этом случае резервные копии будут сохраняться в корневой каталог.
В блоке «Ограничения» можно указать лимит дискового пространства для резервных копий (6), задать необходимое количество полных (7) и ежедневных резервных копий (8) и исключить файлы для бэкапа (9) — например, временные файлы, лог-файлы и кэш.
Полная резервная копия — это все архивные файлы вашего сайта, а количество ежедневных резервных копий — это небольшие (дифференциальные) архивные файлы вашего сайта, в которых были изменения за время с последнего резервного копирования. Как только места становится недостаточно, старые резервные копии удаляются автоматически.
Для «1С-Битрикс: Управление сайтом» мы рекомендуем исключить следующие файлы:
- data/logs/*.log
- data/mod-tmp
- data/bin-tmp
- data/www/*/bitrix/backup/*
- data/www/*/bitrix/cache/*
- data/www/*/upload/tmp/*
- data/www/*/upload/resize_cache/*
- data/www/*/bitrix/managed_cache/*
- data/www/*/bitrix/stack_cache/*
- data/www/*/bitrix/local_cache/*
- data/www/*/bitrix/tmp/*
- data/www/*/bitrix_personal/cache/*
- data/www/*/bitrix_personal/managed_cache/*
- data/www/*/bitrix_personal/stack_cache/*
- data/logs/*.
 log-*.gz
log-*.gz
Нажмите кнопку «Ok». Дождитесь создания первой резервной копии и проверьте, что настройки проведены верно.
Установка и настройка программы
- Установка программы
- Мастер установки
- Восстановление Яндекс.Диска
Для автоматической установки клиента используйте команду быстрой установки пакета.
- Пример быстрой установки пакета .deb
echo "deb http://repo.yandex.ru/yandex-disk/deb/ stable main" | sudo tee -a /etc/apt/sources.list.d/yandex-disk.list > /dev/null && wget http://repo.yandex.ru/yandex-disk/YANDEX-DISK-KEY.GPG -O - | sudo apt-key add - && sudo apt-get update && sudo apt-get install -y yandex-disk
Чтобы установить клиент вручную, загрузите соответствующую версию пакета по соответствующей ссылке ниже.
| Формат пакета | 32-разрядный | 64-разрядный |
|---|---|---|
.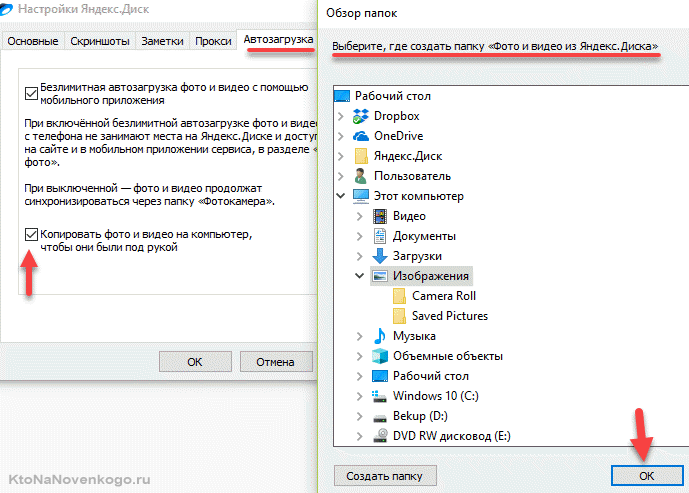 deb (Ubuntu, Debian) deb (Ubuntu, Debian) | yandex-disk_latest_i386 | yandex-disk_latest_amd64 |
| .rpm (Fedora, Red Hat Enterprise Linux, CentOS) | yandex-disk-latest.i386 | yandex-disk-latest.x86_64 |
Внимание. Загружая программное обеспечение, вы соглашаетесь с условиями Лицензионного соглашения.
- Пример установки с помощью менеджера пакетов dpkg
# dpkg -i yandex-disk_0.1.0.103_i386.deb
Примечание. Репозиторий автоматически устанавливается по адресу /etc/apt/sources.list.d/yandex.list
- Пример установки с помощью менеджера пакетов rpm
# rpm -ivh yandex-disk-0.1.0.103-1.fedora.i386.rpm
Примечание. Репозиторий автоматически устанавливается в /etc/yum.repos.d/yandex.repo
Вы также можете добавить репозиторий, содержащий пакет yandex-disk, в список доступных репозиториев менеджера пакетов и установить пакет с помощью команды apt-get или Юм утилиты.
- Установка с помощью apt-get
Внимание. Сохраните копию файла /etc/apt/sources.list.d/yandex.list, прежде чем вносить в него изменения.
# wget -O ЯНДЕКС-ДИСК-КЛЮЧ.GPG http://repo.yandex.ru/yandex-disk/YANDEX-DISK-KEY.GPG # apt-key добавить YANDEX-DISK-KEY.GPG # echo "deb http://repo.yandex.ru/yandex-disk/deb/ стабильная основная" >> /etc/apt/sources.list.d/yandex-disk.list # apt-получить обновление # apt-get install yandex-disk
- Установка с помощью yum
# nano /etc/yum.repos.d/yandex.repo # rpm --import http://repo.yandex.ru/yandex-disk/YANDEX-DISK-KEY.GPG # юм установить яндекс-диск
yandex.repo содержимое:
[yandex] имя=Яндекс отказоустойчивый метод=приоритет baseurl=http://repo.yandex.ru/yandex-disk/rpm/stable/$basearch/ включено=1 metadata_expire=1d gpgcheck=1 gpgkey=http://repo.yandex.ru/yandex-disk/YANDEX-DISK-KEY.GPG
Первоначальную настройку клиента можно запустить с помощью команды setup.
$ yandex-disk setup
Введите имя каталога, в котором хранится локальная копия Яндекс.Диска. Если оставить имя пустым, в домашнем каталоге будет создана папка Яндекс.Диск.
Укажите, следует ли использовать прокси-сервер (да/нет).
Укажите, запускать ли клиент при запуске (д/н).
По завершении работы мастера в каталоге ~/.config/yandex-disk создается конфигурационный файл config.cfg.
Пример файла ‘config.cfg’
# Путь к файлу данных авторизации auth="/home/user/.config/yandex-disk/passwd" # Директория для хранения локальной копии Яндекс.Диска. dir="/home/user/myDisk" # Не синхронизировать указанные каталоги. #exclude-dirs="исключить/каталог1,исключить/каталог2,путь/к/другому/исключить/каталог" # Указываем прокси-сервер. Примеры: #прокси=https,127.0.0.1,80 #proxy=https,127.0.0.1,80,логин,пароль #прокси=https,127.0.0.1,443 #proxy=socks4,my.proxy.local,1080,логин,пароль #proxy=socks5,мой.другой.прокси.локальный,1081 #прокси=авто #прокси=нет
Чтобы восстановить Яндекс Диск после переустановки операционной системы, замены жесткого диска или удаления программы:
Переустановите приложение.
Настройте клиент. Если у вас на компьютере остались старые файлы Яндекс.Диска, они автоматически синхронизируются с сервером.
Яндекс Диск | Документация Толока
Для добавления небольшого количества изображений можно использовать любой фотохостинг, например wampi, imgbb, ImageShack или imgur. Так вы сможете быстро получить прямые ссылки на свои изображения, чтобы добавить их в файл задания или инструкцию.
Если для ваших задач требуются изображения или другие файлы, загрузите их на Яндекс Диск. Вы можете использовать файлы с Яндекс Диска только в том случае, если он привязан к тому же аккаунту, который вы используете в Толоке.
Для использования файлов с Яндекс Диска в задачах:
Подключить Яндекс Диск.

Добавить ссылки на файлы в интерфейс задачи.
Добавить ссылки на файлы в инструкции.
Подключить Яндекс Диск
Чтобы использовать Яндекс Диск как источник данных:
Нажмите Добавить Я.Диск на вкладке Интеграция на странице профиля и разрешите Толоке доступ к Яндекс Диску.
Нажмите Добавить прокси и заполните поля:
| Поле | Обзор 90 172 |
|---|---|
| Уникальное имя | Имя источника данных. Имя будет вставлено в URL-адреса файлов. Допустимые символы в имени: латинские буквы, цифры, тире («-»). Должен быть уникальным в Толоке. |
| Наберите | Выберите «Яндекс Диск». |
| Разрешения | Уровень доступа к файлам: |
| Имя папки | Имя папку на Яндекс Диске. Нельзя использовать косую черту в имени папки («/»). Нельзя использовать косую черту в имени папки («/»). Папка с таким названием будет создана на Яндекс Диске автоматически ( |
Нажмите Сохранить .
Загрузить в папку файлы заданий или инструкций. Она будет находиться по адресу
Applications/Toloka/<название папки>(имя, которое вы ввели в поле).
Добавить файлы в интерфейс задачи
Чтобы добавить файл в интерфейс задачи:
Конструктор шаблонов
Редактор интерфейса HTML/JS/CSS
Выберите тип компонента. Например,
"view.image"— для вставки картинки,"view.audio"— для аудиофайлов,"view.video"— для видеофайлов.В свойстве
"url"выберите тип"@toloka/helper.proxy".В свойстве
"путь"введите структуру/<имя прокси>/<имя файла>.с вашими данными. <тип>
<тип>
Посмотреть пример с классификацией изображений
Чтобы не вводить путь к файлу вручную, скопируйте поле URL с вкладки Интеграция и измените имя и тип файла.
Пример добавления файлов с Яндекс Диска в Конструкторе шаблонов:
{
"type": "view.image",
"url": {
"type": "@toloka/helper .proxy",
"path": "/my-proxy/example.jpg"
}
}
Вы также можете добавить ссылки на файлы в /<имя прокси>/<имя файла>. <тип> во входные данные и обращаться к ним в конфигурации.
Одиночное изображение
Несколько изображений
Добавить файлы к инструкциям
Предупреждение
Установить права доступа к папке с инструкциями «Общие».
Для добавления изображения в инструкцию проекта:
Загрузить файлы в папку
Приложения/Толока/<название папки>с помощью веб-интерфейса или приложения Яндекс Диск.

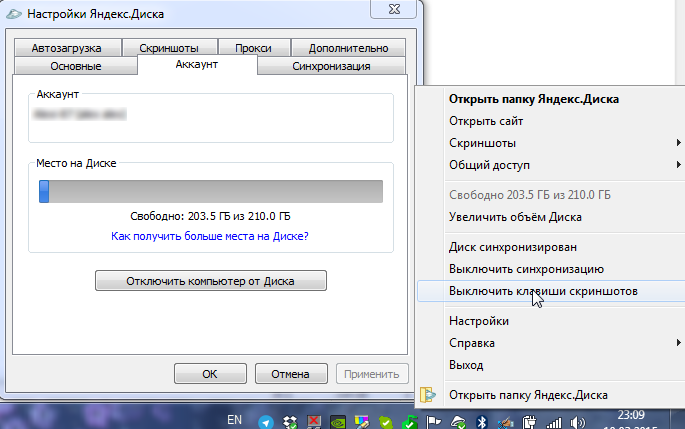 log-*.gz
log-*.gz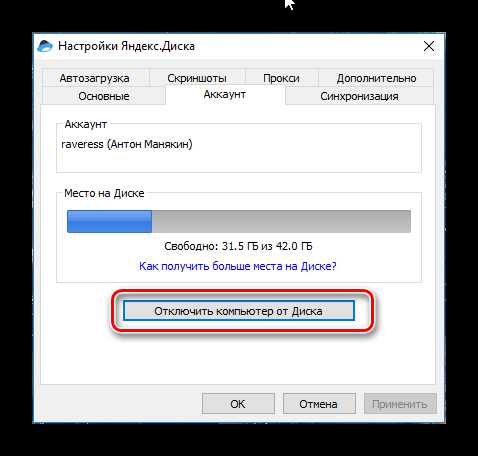 другой.прокси.локальный,1081
#прокси=авто
#прокси=нет
другой.прокси.локальный,1081
#прокси=авто
#прокси=нет 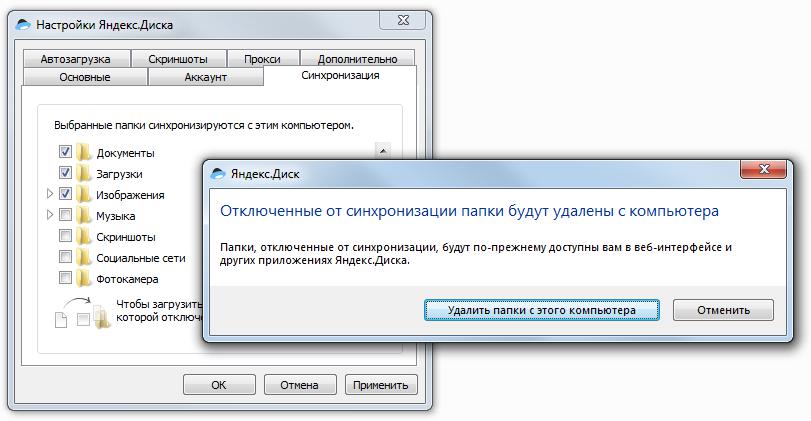
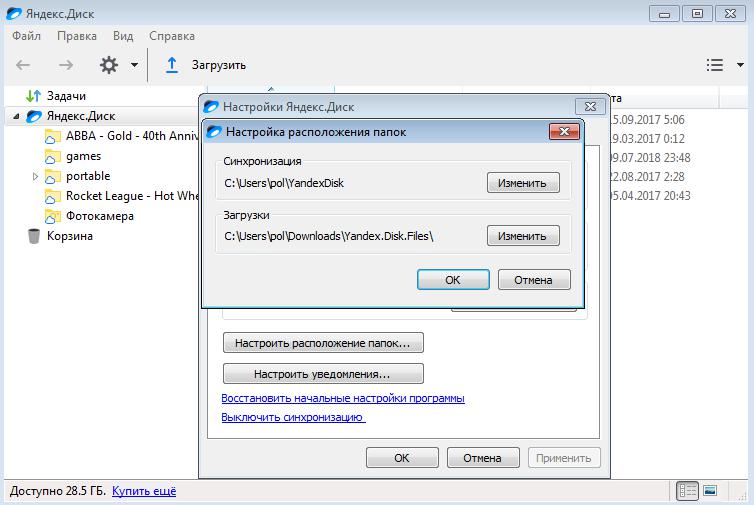 <тип>
<тип> 
