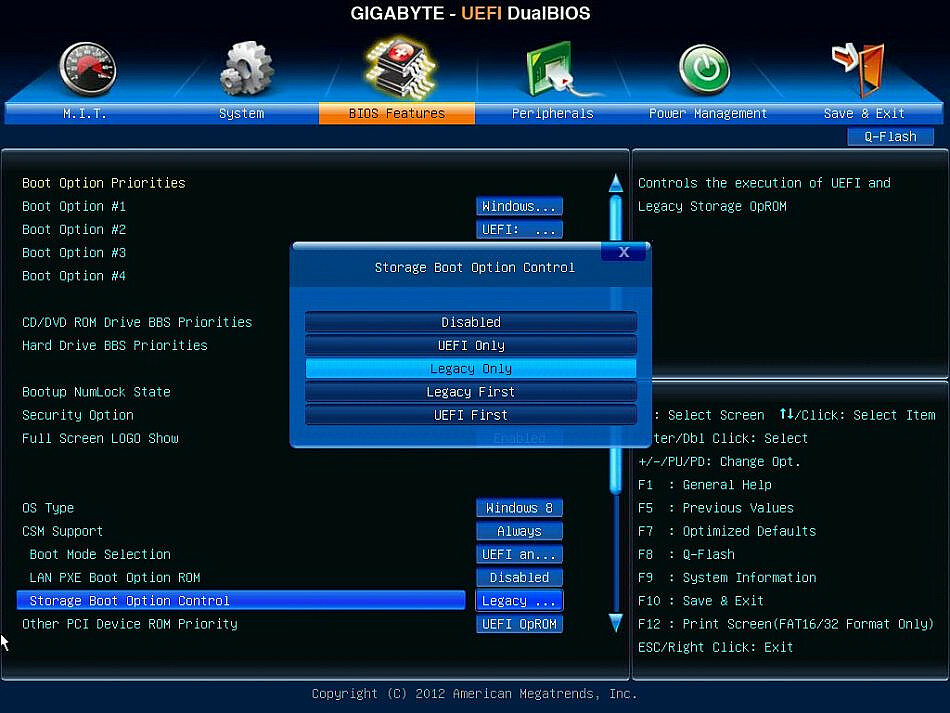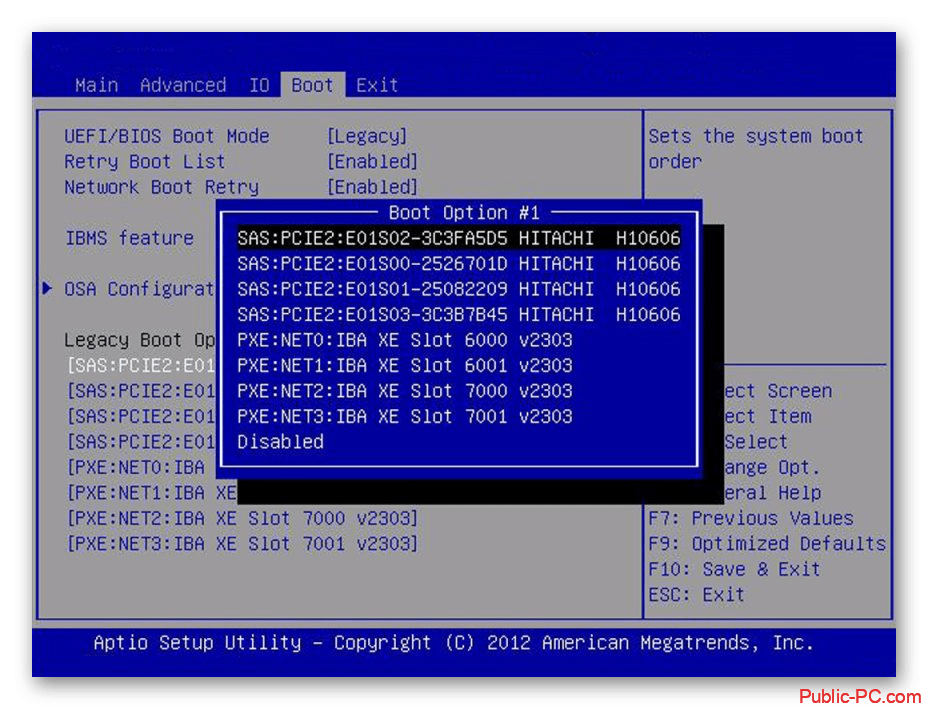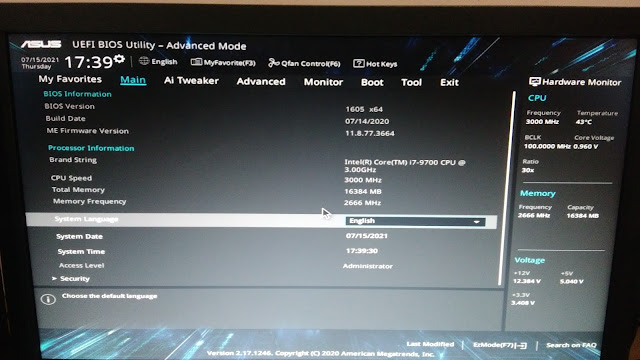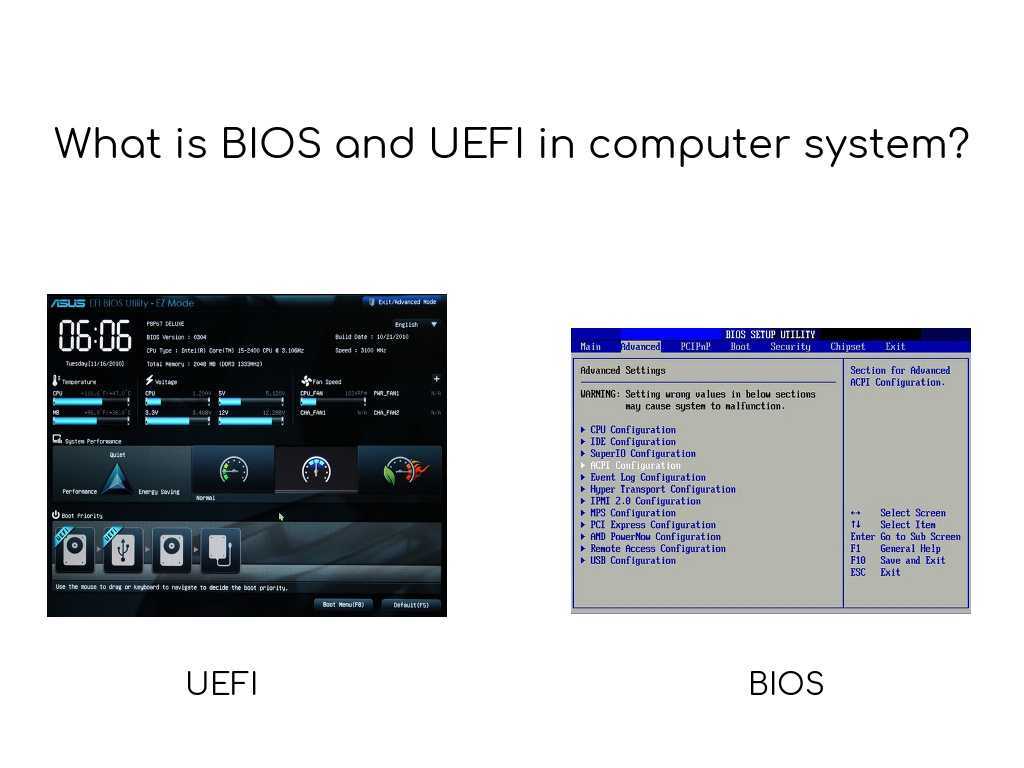Uefi или legacy что лучше windows 7: Можно ли установить Windows 7 на UEFI? И будет ли система так же быстро загружаться? — Хабр Q&A
Содержание
Что лучше для Windows 10: UEFI или Legacy
Опубликовано: Автор: Артём Чёрный
UEFI и Legacy — это две разновидности загрузочного интерфейса любого компьютера. Он запускается еще до начала загрузки операционной системы и проверяет все важные компоненты системы на исправность работы. Если ОС на компьютер не установлена, то загрузчик используется для ее установки. По-сути, UEFI и Legacy являются разновидностями BIOS. Однако они отличаются не только своим внешним оформлением, но и доступным функционалом, и совместимостью с некоторыми операционными системами. Попробуем разобраться, что лучше для Windows 10.
Содержание
- Что лучше для Windows 10: UEFI или Legacy
- Что такое Legacy Boot
- Что такое UEFI
- Что лучше для Windows 10
Майкрософт по этому вопросу не дают однозначного ответа, хотя и рекомендуют по возможности использовать новые версии UEFI. Это связано с тем, что некоторые возможности Windows 10 могут некорректно работать из-за старой Legacy-версии BIOS. Однако это касается очень специфических возможностей, которые обычно используют профессиональные разработчики сложного программного обеспечения, например, расширенная виртуализация системы. Простому пользователю такие функции ни к чему.
Однако это касается очень специфических возможностей, которые обычно используют профессиональные разработчики сложного программного обеспечения, например, расширенная виртуализация системы. Простому пользователю такие функции ни к чему.
Читайте также:
Как поменять UEFI на Legacy
Телефон. Главные критерии при выборе телефона бу
История оптического кабеля: от даты создания до сегодня
Нетбук или ноутбук: какая между ними разница
Далее мы подробно рассмотрим отличия старых Legacy от новых интерфейсов UEFI.
Что такое Legacy Boot
Это устаревший вариант загрузки компьютера, использующий микропрограмму BIOS для обнаружения и проверки аппаратных устройств, а также их настройки. Интерфейс управления в такой подсистеме выглядит устаревшим и не слишком удобным. В большинстве случаев управлением им возможно только с помощью подключенной клавиатуры. Интерфейс не переведен на русский язык. Также здесь нет удобных встроенных функций для разгона процессора и видеокарты, настройки охлаждения, элементов подсветки.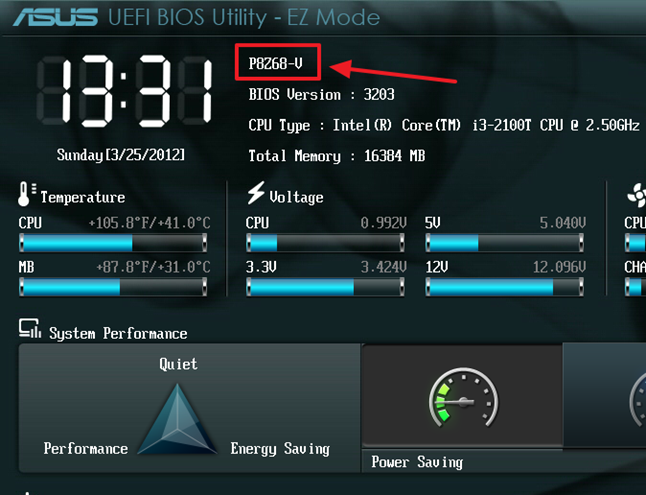
Постепенно Legacy Boot уходят с рынка, оставаясь только на старых или недорогих машинах. Обновлять BIOS возможно, но очень сложно, поэтому с этим никто не заморачивается на Legacy-версиях.
Что такое UEFI
По своей сути очень похож на Legacy интерфейс BIOS, однако лучше оптимизирован для решения современных задач. Интерфейс управления сделан более понятным и современным. Во многих версиях есть возможность управления не только с помощью клавиатуры, но и мыши. Часто встречается возможность переключиться на русский язык. К тому же, производители материнских плат и компьютеров часто адаптируют UEFI конкретно под свои продукты, благодаря чему пользователю проще проводить разгон, настраивать подсветку и так далее.
Также UEFI обеспечивает более быстрое время загрузки современных операционных систем, нежели Legacy. Правда, различия в скорости сравнительно небольшие — 2-3 секунды, не более. Плюс, UEFI очень просто обновлять по мере необходимости.
Что лучше для Windows 10
Если у вас есть возможность приобрести материнскую плату или устройство, где изначально установлена UEFI-прошивка, то выбирайте ее.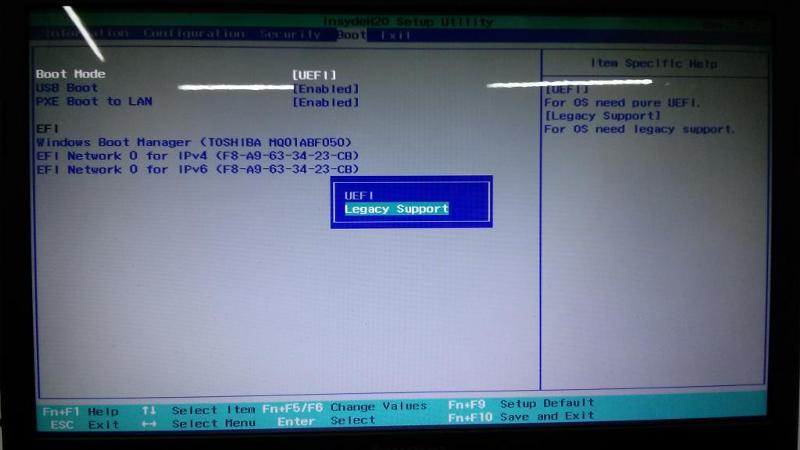 С ней удобнее работать, она более стабильна и чуть более быстрая. Однако в некоторых случаях Legacy BIOS может быть предпочтительнее:
С ней удобнее работать, она более стабильна и чуть более быстрая. Однако в некоторых случаях Legacy BIOS может быть предпочтительнее:
- Вы хотите сэкономить. Материнские платы со старой версией BIOS стоят дешевле, чем варианты с предустановленным UEFI.
- Вам удобнее работать со старым интерфейсом BIOS.
- Вам требуется время от времени использовать двойную загрузку операционных систем. UEFI по умолчанию этому будет препятствовать, если не внести соответствующие настройки в прошивку.
Как итог, в большинстве случаев лучше выбрать UEFI прошивку для Windows 10 и других, более современных операционных систем. Использование Legacy-прошивки является скорее компромиссом.
В чем разница между UEFI и Legacy?
Как компьютер загружается?
Прежде чем углубляться в то, что такое режимы загрузки UEFI и Legacy Boot , давайте обсудим, как загружается компьютер. Понимание этого поможет прояснить некоторые концепции.
Когда вы включаете компьютер, он включает ЦП, ключевой компонент компьютера, который обрабатывает команды или инструкции.
Однако на этом этапе процесса загрузки в память не загружаются инструкции. Таким образом, ЦП переключается на системную микропрограмму, которая содержит инструкции для процесса загрузки.
Код микропрограммы выполняет инициализацию самотестирования при включении (POST) и настраивает все подключенные периферийные устройства. После успешной проверки POST микропрограмма загружает устройства хранения и проверяет наличие загрузчика. Затем микропрограмма передает инструкции загрузчику для обработки процесса загрузки.
На этом этапе загрузчик, такой как LILO и GRUB, берет на себя ответственность, загружает ядро системы в память и инициализирует необходимые процессы.
Как уже упоминалось, прошивка помогает обрабатывать инициализацию оборудования во время процесса загрузки. Эта прошивка широко известна как BIOS или базовая система ввода-вывода.
Что такое устаревшая загрузка?
Старая загрузка означает процесс загрузки, используемый микропрограммой BIOS для инициализации аппаратных устройств .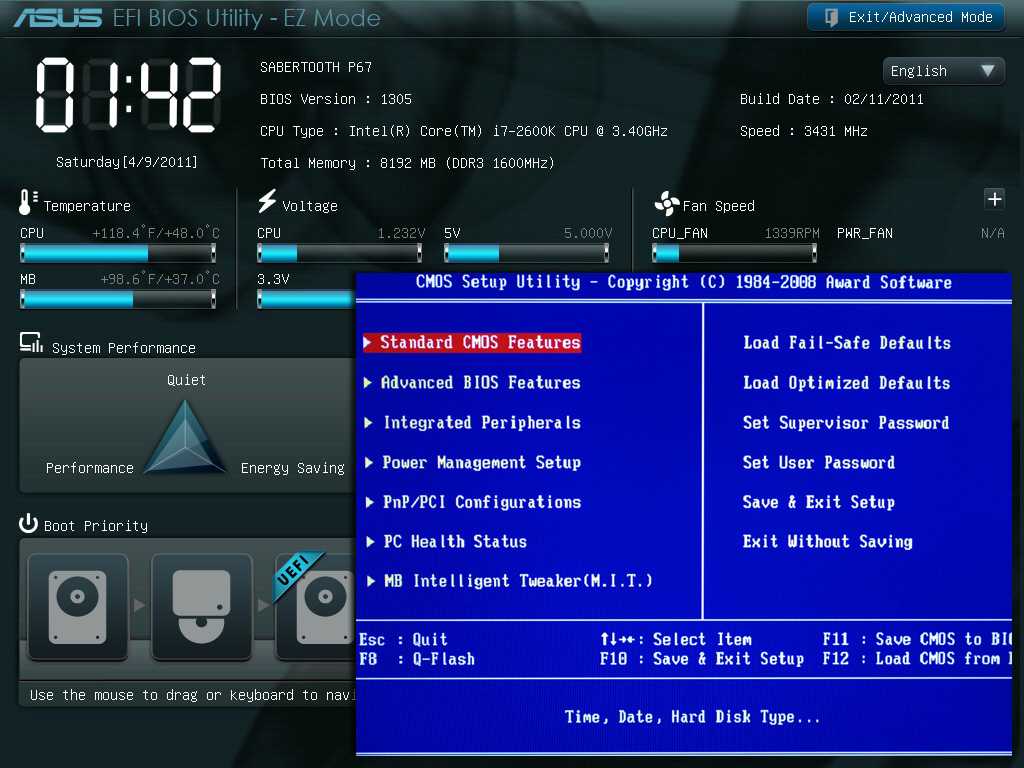 Legacy boot содержит набор установленных устройств, которые инициализируются, когда компьютер выполняет тест POST во время процесса загрузки. Устаревшая загрузка будет проверять все подключенные устройства на наличие основной загрузочной записи (MBR), обычно в первом секторе диска.
Legacy boot содержит набор установленных устройств, которые инициализируются, когда компьютер выполняет тест POST во время процесса загрузки. Устаревшая загрузка будет проверять все подключенные устройства на наличие основной загрузочной записи (MBR), обычно в первом секторе диска.
Если не удается найти загрузчик на устройствах, переключение в устаревшую систему к следующему устройству в списке и повторяет этот процесс до тех пор, пока не найдет загрузчик, или, если нет, вернет ошибку.
Что такое UEFI, как установить Windows 10 (и более старые версии) на компьютер с UEFI
Что такое хороший ПК? Нет, не надо воображать себе девайс с современным процессором, мощной видеокартой и продвинутой материнкой. С точки зрения отдельных маркетологов это вторично, а главное в компе – некая субстанция UEFI…
На самое деле UEFI – отнюдь не атрибут крутизны.
Это просто новое, усовершенствованное программное обеспечение (прошивка) материнских плат, которое пришло на смену BIOS.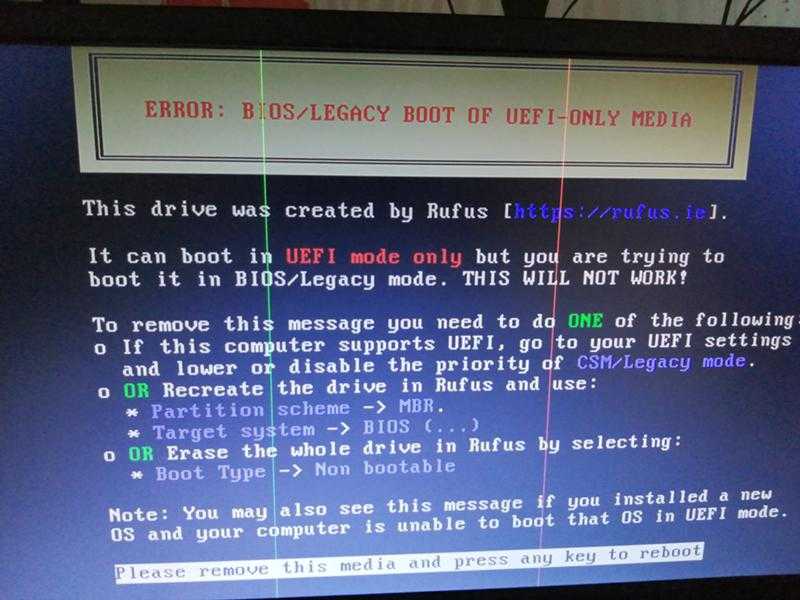 Сегодня этот «зверь» обитает на всех компьютерах, выпущенных после 2010-2011 годов, причем не только на игровых, но и на «печатных машинках».
Сегодня этот «зверь» обитает на всех компьютерах, выпущенных после 2010-2011 годов, причем не только на игровых, но и на «печатных машинках».
Давайте разберемся, что же такое представляет собой UEFI, в чем его глобальные отличия от БИОС и как найти с ним общий язык при установке операционных систем.
UEFI vs BIOS
С точки зрения неискушенного пользователя UEFI – это тот же BIOS, только в графической оболочке. А на ноутбуках с его появлением и вовсе ничего не изменилось – тот же консольный интерфейс, те же разделы. Да, утилиты настройки BIOS и UEFI могут быть похожи. Внешне их различий не видно, но они (как тот суслик) есть.
Однако новые разработки не всегда несут в себе сплошные плюсы. Быть во всём лучше старого, наверное, невозможно, вот и UEFI в чем-то выигрывает, но в чем-то и проигрывает БИОСу.
Преимущества UEFI в сравнении с BIOS
Графический интерфейс UEFI
- Простой и понятный графический интерфейс на многих языках, включая русский (на десктопных платформах) с поддержкой управления мышью.

- Поддержка накопителей вместительнее 2,2 Тб с неограниченным количеством разделов.
- Намного более быстрая загрузка операционной системы. Так, Windows 10, установленная на SSD-диск, размеченный по новому стандарту GPT, грузится всего за 4-15 секунд.
- Собственный менеджер загрузки ОС. Позволяет компьютеру грузиться с носителей, которые не имеют своих загрузчиков.
- Поддержка установки сторонних приложений и драйверов, расширяющих функциональность UEFI.
- Защита от внедрения вредоносного кода в системные загрузчики и собственную среду (обеспечивает встроенный в интерфейс протокол Secure Boot).
- Собственный сетевой драйвер, благодаря которому обновление UEFI и его компонентов не требует запуска операционной системы. Кстати, драйвера UEFI доступны для использования в ОС.
- Быстрый переход в среду UEFI из интерфейса Windows 8 и 10.
Недостатки UEFI в сравнении в BIOS
Консольный интерфейс BIOS.
- Отсутствие поддержки 32-битных операционных систем, что ограничивает свободу выбора пользователей.
 Компьютеры с UEFI поддерживают только 64-разрядные версии Виндовс, причем «висту» и «семерку» – частично. Полностью поддерживаются только «восьмерка» и «десятка» x64.
Компьютеры с UEFI поддерживают только 64-разрядные версии Виндовс, причем «висту» и «семерку» – частично. Полностью поддерживаются только «восьмерка» и «десятка» x64. - Отсутствие поддержки жестких дисков, размеченных по стандарту MBR (традиционный тип разметки, который широко использовался до выпуска Windows 8). Спецификация MBR ограничивает количество первичных разделов до 4 и объем диска до 2,2 Тб, поэтому сейчас считается устаревшей.
Установить на компьютер с UEFI 32-разрядную или старую систему (при условии совместимости с оборудованием) всё еще можно, но гораздо труднее.
Пользователю приходится вручную переключать UEFI в режим эмуляции BIOS, иногда долго блуждая по настройкам, так как нужные функции часто находятся не на виду.
А еще в режиме BIOS отключаются самые полезные фишки UEFI, такие, как быстрый запуск компа и защита от загрузочных вирусов.
Как перейти в UEFI из Windows 10
На старых компьютерах и ноутбуках – до выпуска Windows 8, для входа в настойки BIOS приходится выключать машину и при следующем включении нажимать специально отведенную для этого клавишу.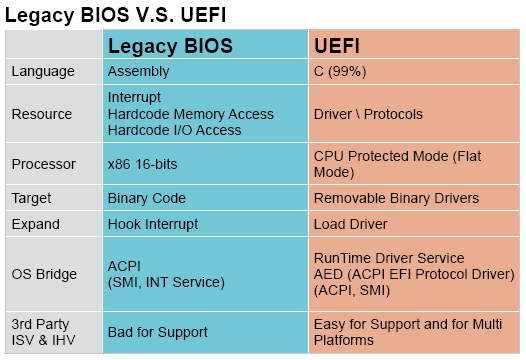 Клавиша реагирует на нажатие, пока не началась загрузка операционной системы, а это примерно 2-4 секунды.
Клавиша реагирует на нажатие, пока не началась загрузка операционной системы, а это примерно 2-4 секунды.
С появлением UEFI и нового стандарта разметки дисков – GPT, от нажатия кнопки питания до появления рабочего стола проходят считанные секунды, а загрузка ОС начинается почти одновременно с включением компьютера. Успеть уловить момент, когда система реагирует на клавишу входа в BIOS, почти нереально. Поэтому Microsoft упростила пользователям эту задачу, встроив функцию перехода в UEFI прямо в Windows.
Итак, чтобы перейти в интерфейс UEFI из Виндовс 10, сохраните все открытые документы, запустите утилиту Параметры и войдите в раздел «Обновление и восстановление».
Откройте подраздел «Восстановление» и справа возле пункта «Особые варианты загрузки» щелкните «Перезагрузить сейчас».
После рестарта на экране компьютера отобразится меню «Выбор действия», где следует кликнуть «Поиск и устранение неисправностей» (в некоторых версиях «десятки» этот пункт называется «Диагностика»).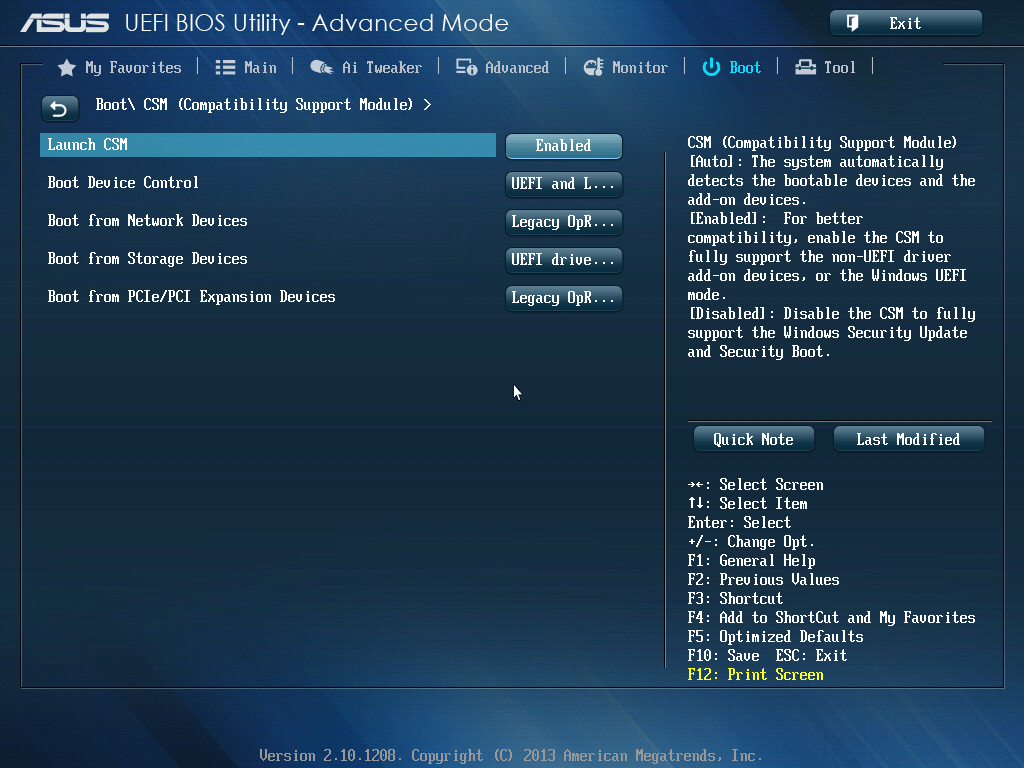
Следующий шаг – переход в «Дополнительные параметры».
Вот, наконец, вы почти у цели: осталось нажать «Параметры встроенного ПО UEFI». После щелчка по этому пункту комп еще раз перезагрузится и перенесет вас в нужное место.
Отсутствие в «Дополнительных параметрах» пункта перехода в UEFI означает, что компьютер не поддерживает эту возможность. Одной из причин может быть работа ПК в режиме эмуляции BIOS, например, если на нем используются диски стандарта MBR. На таких машинах попасть в интересующую вас область можно лишь одним путем – традиционным, как в БИОС, то есть при помощи нажатия определенной клавиши после включения. А чтобы этот процесс не превратился в испытание скорости вашей реакции, загрузку винды можно несколько замедлить. Для этого:
- Зайдите через утилиту «Параметры» в настройки системы, далее – в раздел питания и спящего режима и откройте «Дополнительные параметры питания».

- Кликните в панели перехода «Действие кнопок» или «Действие закрытия крышки» (на десктопах последней опции нет).
- Кликните «Изменение недоступных сейчас параметров». В области «Параметров завершения работы» снимите флажок «Включить быстрый запуск». После следующего старта комп будет грузиться медленнее, и вы спокойно успеете нажать кнопку входа в БИОС.
Как переключиться в режим BIOS для установки неподдерживаемой ОС
Как мы уже выяснили, чтобы поставить на компьютер с UEFI 32-битную или старую версию винды (XP, Vista, 7), необходимо переключиться в режим эмуляции БИОС, который в разных редакциях прошивки носит имя CSM (Compatibility Support Module) или Legacy. Опция перехода в этот режим чаще всего находится в разделе «Boot» или «Загрузка» и дословно называется:
- CSM Boot.
- Launch CSM.
- Legacy.
- CSM Support.

- Legacy Support.
- Legacy BIOS и т. п.
Для активации переведите ее в состояние Enable либо выберите Disable UEFI Boot и сохраните настройку.
Как отключить Secure Boot (Безопасную загрузку)
Устаревшие и 32-битные операционки с точки зрения разработчиков UEFI имеют небезопасные загрузчики, которые следует «запретить и не пущать». Поэтому для установки на компьютер таких систем наряду с активацией БИОС необходимо еще и отключать Secure Boot – технологию, которая проверяет цифровые подписи загрузчиков и при отсутствии таковых блокирует запуск системы.
Кстати, на некоторых прошивках это необходимо делать прежде, чем включать эмуляцию BIOS, так как иначе CSM/Legacy не отображается в утилите настройки.
Что такое UEFI?
UEFI или Унифицированный расширяемый интерфейс микропрограмм — это современный способ управления процессом загрузки . UEFI похож на Legacy, однако он хранит загрузочные данные в файле .efi, а не в прошивке.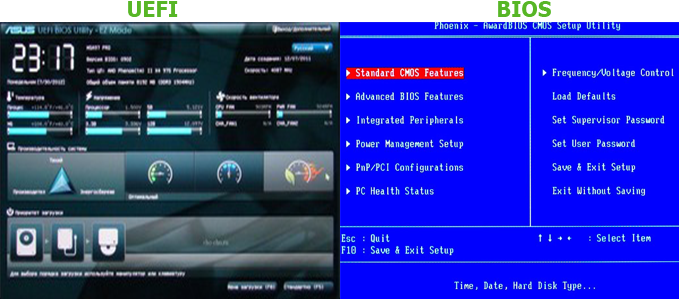
Вы часто найдете режим загрузки UEFI на современных материнских платах с очень интуитивно понятным и удобным интерфейсом. . Режим загрузки UEFI содержит специальный раздел EFI, который используется для хранения файла .efi и используется в процессе загрузки и загрузчике.
Задачи функции USB Legacy
Практически все компьютеры уже много лет имеют встроенные порты для шины USB, которая используется для подключения большинства периферийных устройств. Чаще всего таковыми являются клавиатуры, мыши и внешние накопители – именно для их корректной работы в БИОСе и предназначена рассматриваемая опция.
Новейшие варианты БИОС, известные как UEFI, поддерживают графический интерфейс для облегчения работы с микропрограммой. В этом интерфейсе активно используется мышь, в отличие от чисто клавиатурного управления в «обычном» BIOS. У протокола USB есть известные ограничения на низкоуровневый доступ, поэтому без активации параметра USB Legacy мыши, которые подключаются в этот разъём, работать в UEFI не будут. Это же касается и USB-клавиатур.
Это же касается и USB-клавиатур.
Похожим образом обстоят дела с флешками, однако есть один важный нюанс. Загрузочные накопители с Windows 8 и новее обычно работают и без включения Legacy-режима, тогда как носители с записанной Windows 7 или некоторыми дистрибутивами на ядре Линукс могут не распознаваться. Дело в том, что для записи «семёрки» (или более старых систем Microsoft) либо Linux-based дистрибутивов используется таблица разделов, которая современными UEFI не поддерживается «из коробки», отчего и требуется активировать параметр USB Legacy.
Включение USB Legacy
Активировать в БИОСе режим работы USB для устаревших систем не представляет собой проблемы, и далее мы опишем процедуру для основных вариантов микропрограмм. Само собой разумеется, что первым делом понадобится войти в интерфейс BIOS – для этого потребуется сделать рестарт компьютера и нажать определённую клавишу в процессе загрузки машины.
Phoenix Award BIOS
- После появления интерфейса микропрограммы переходите ко вкладке «Advanced».
 Найдите опцию «USB Legacy Support»и перейдите к ней. Обычно доступно три режима: «Auto», «Enable»и «Disable». Первый вариант включён по умолчанию и обеспечивает максимальную совместимость, а названия двух оставшихся включают либо выключают Legacy-режим. Соответственно, для включения поддержки USB Legacy следует выбрать «Auto»либо «Enable».
Найдите опцию «USB Legacy Support»и перейдите к ней. Обычно доступно три режима: «Auto», «Enable»и «Disable». Первый вариант включён по умолчанию и обеспечивает максимальную совместимость, а названия двух оставшихся включают либо выключают Legacy-режим. Соответственно, для включения поддержки USB Legacy следует выбрать «Auto»либо «Enable».- Перейдите на вкладку «Exit», где воспользуйтесь пунктами сохранения изменений либо же просто нажмите на клавишу F10.
Разница между UEFI и Legacy
На базовом уровне UEFI и Legacy очень похожи. Однако на более глубоком уровне они тоже разные.
Поскольку UEFI является преемником BIOS, он обладает лучшими функциональными возможностями и функциями. Ниже приведены различия между UEFI и Legacy:
| РЕЖИМ ЗАГРУЗКИ UEFI | УСТАРЕВШИЙ РЕЖИМ ЗАГРУЗКИ |
| UEFI обеспечивает лучший пользовательский интерфейс. | Устаревший режим загрузки является традиционным и очень простым. |
Он использует схему разделения GPT.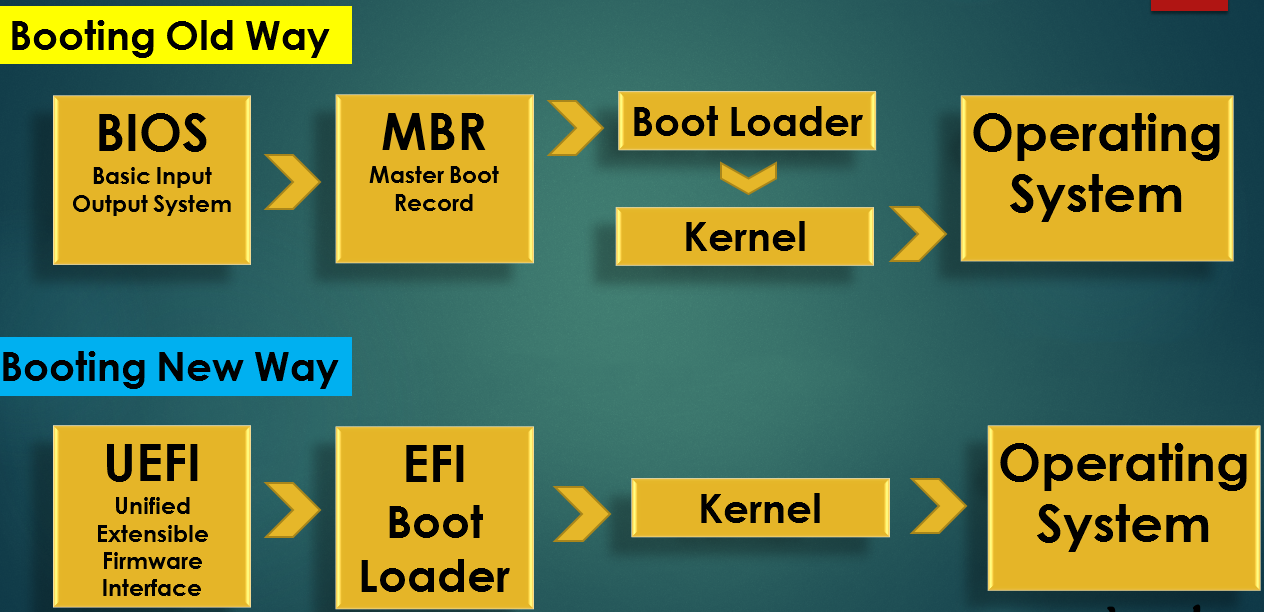 | Legacy использует схему разделов MBR. |
| UEFI обеспечивает более быстрое время загрузки. | Он медленнее по сравнению с UEFI. |
| Поскольку UEFI использует схему разделения GPT, он может поддерживать до 9 зеттабайт устройств хранения. | Схема разделения MBR, используемая Legacy, поддерживает только устройства хранения до 2 ТБ. |
| UEFI работает в 32-битном и 64-битном режимах, что позволяет поддерживать навигацию с помощью мыши и касания. | Legacy работает в 16-битном режиме, который поддерживает только навигацию с клавиатуры. |
| Обеспечивает безопасную загрузку, предотвращающую загрузку неавторизованных приложений. Это также может препятствовать двойной загрузке, поскольку обрабатывает операционные системы (ОС) как приложения. | Он не обеспечивает безопасный метод загрузки, который позволяет загружать неавторизованные приложения, делая возможной двойную загрузку. |
У него более простой процесс обновления.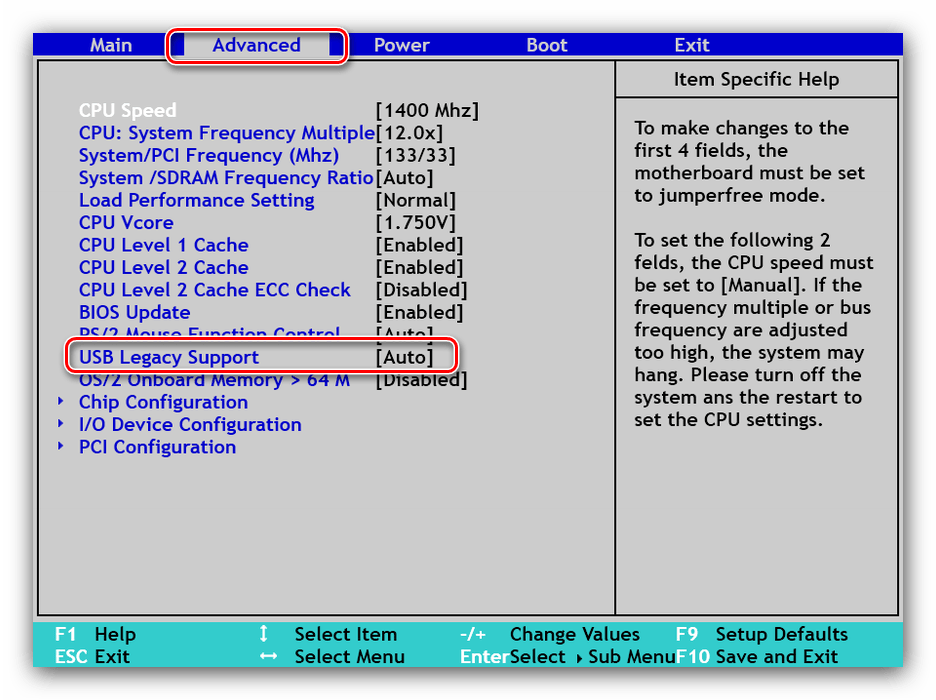 | Он более сложен по сравнению с UEFI. |
Хотя UEFI может звучать лучше, чем Legacy (и это так), это не всегда лучший выбор, и он может вам не понадобиться.
В некоторых случаях вам, возможно, придется использовать Legacy, в зависимости от того, какие функции вам нужны. Например, если вам нужна двойная загрузка, UEFI может помешать этому процессу.
Вот другие сценарии, в которых вам может не понадобиться UEFI:
- Процесс двойной загрузки
- Когда у вас меньше чем 2 ТБ запоминающего устройства (придерживаться MBR)
- Когда вашей ОС не нужно писать код для взаимодействия с оборудованием
- Если вам нужен быстрый и простой Графический интерфейс пользователя, которым можно управлять с помощью клавиатуры.
Как включить legacy usb support
Если необходимо включить этот пункт настроек в меню БИОСа, необходимо его запустить, потом войти в раздел «Advanced» и, используя кнопки со стрелками найти требуемый пункт меню, так, чтобы он подсвечивался.
Зачем используется система IVR
Потом нажать Enter и при помощи стрелок выбрать значение «Enabled», после чего подтвердить свой выбор, опять нажав «Enter». Выбор, включать или нет пункт, зависит исключительно от пользователя и его предпочтений. Если нужно добиться максимального функционала, на который способны девайсы работающие по интерфейсу юсб, следует включить этот пункт.
Но следует учитывать, что в данном случае до начала работы операционной системы эти виды устройств будут не доступны для использования. При использовании устаревших версий операционных систем, таких как DOS или Windows 95, активация данного пункта настроек является обязательной.
Какой режим предпочтительнее?
UEFI и устаревший режим загрузки — это две разные компьютерные системы, которые используют разные методы для загрузки компьютера.
UEFI является более новым из двух стандартов и постепенно заменяет устаревший режим загрузки на новых компьютерах.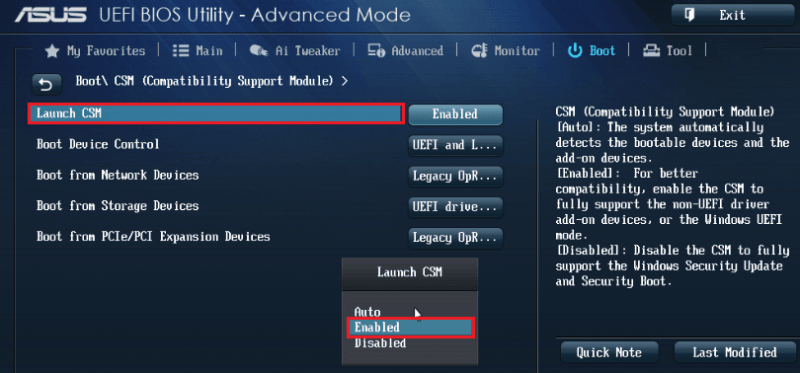 Но чем они отличаются?
Но чем они отличаются?
Основное отличие UEFI VS. Устаревший режим загрузки заключается в том, что UEFI представляет собой обновленную версию последовательности загрузки, более быструю, чем последняя.
Он также имеет такие функции, как поддержка больших жестких дисков, более быстрая загрузка, поддержка безопасной загрузки и т. д.
Мы обсудили окончательное сравнение UEFI и устаревшего режима загрузки со всей другой дополнительной информацией. Просто продолжайте прокручивать!
Что такое устаревший режим загрузки?
В вычислительной технике устаревшая загрузка — это традиционный метод загрузки компьютера. Устаревшее загрузочное устройство обычно представляет собой жесткий диск или оптический дисковод.
Термин унаследованная загрузка также используется для обозначения традиционного метода загрузки компьютера, который обычно выполняется с жесткого диска или дисковода оптических дисков.
С появлением новых компьютеров стандарт загрузки UEFI стал более популярным. Однако многие компьютеры по-прежнему используют устаревший режим загрузки.
Однако многие компьютеры по-прежнему используют устаревший режим загрузки.
Когда компьютер загружается в устаревшем режиме, BIOS считывает главную загрузочную запись (MBR) с загрузочного устройства, а затем загружает и выполняет код загрузчика из MBR.
Что такое режим загрузки UEFI?
UEFI — это новый тип прошивки, который заменил традиционный BIOS на новейших ПК.
UEFI предлагает преимущества по сравнению с BIOS, такие как поддержка большего количества загрузочных устройств и более сложный процесс загрузки.
UEFI также может поддерживать более широкий спектр оборудования, чем BIOS.
Если на вашем ПК включен режим UEFI, вам потребуется использовать режим загрузки UEFI при установке новой операционной системы. Режим загрузки UEFI — это режим загрузки по умолчанию на новейших ПК.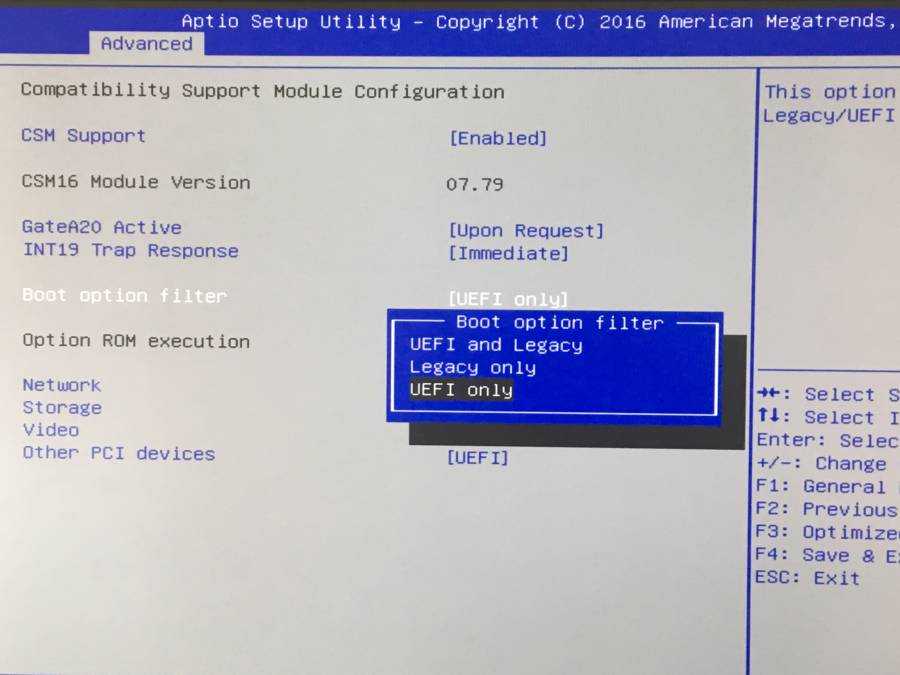
Для установки операционной системы в режиме UEFI вам понадобится установочный диск или дисковод, совместимый с UEFI.
| Режим загрузки UEFI: | Устаревший режим загрузки: |
| Улучшенный пользовательский интерфейс | Традиционный и очень простой |
| Используется схема разбиения GPT | Схема раздела MBR |
| Более быстрая загрузка | Медленнее по сравнению с UEFI |
| Поддерживает до 9 зеттабайт устройств хранения | Поддерживает устройства хранения до 2 ТБ |
| Работает в 32-разрядных и 64-разрядных версиях | Работает в 16-битном режиме |
| Безопасная загрузка, предотвращающая загрузку неавторизованных приложений | Не обеспечивает безопасный метод загрузки |
| Упрощен процесс обновления | Более сложный по сравнению с UEFI |
Подробное сравнение UEFI VS.
 Устаревший Boot Mote
Устаревший Boot Mote
Драйверы VS Дополнительное ПЗУ
Устаревший BIOS выполняется по выбору ПЗУ с ограничением до 64 КБ памяти.
Альтернатива ПЗУ для запуска устаревших систем работает только в том случае, если аппаратное обеспечение, на котором она работает, совместимо.
В документе «Две истории» больше рассматриваются проблемы ПЗУ: «Интерфейсы, связанные с BIOS, разрабатывались с течением времени, предлагая индивидуальные расширения для каждого производителя ПК и поставщика BIOS.
Кроме того, на каком-то этапе это создавало проблемы совместимости. Не было четко определенной «нормы» BIOS.
UEFI решил проблему, добавив драйверы в свою структуру вместо альтернативы ПЗУ.
Драйверы практически не занимают места и поддерживают обновленное оборудование. Драйверы также можно импортировать с флешки и публиковать отдельно.
Дополнительное ОЗУ VS Драйверы
Сборка режима загрузки UEFI — это процесс, позволяющий компьютеру загружаться в режиме UEFI.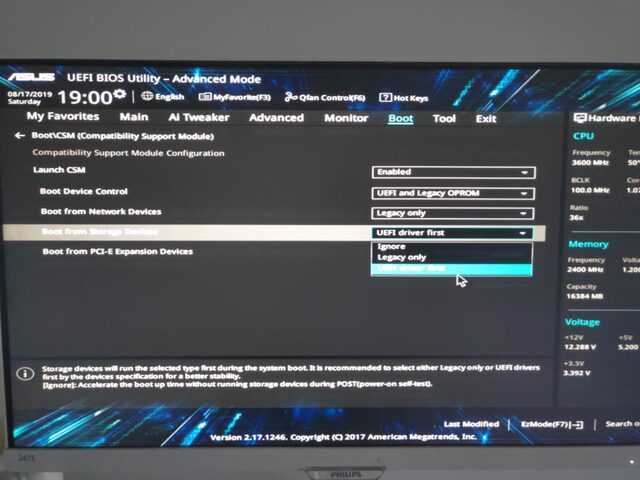
Это делается путем установки определенных флагов в BIOS системы и настройки загрузчика на использование UEFI.
Сборка компьютера в режиме загрузки Legacy очень похожа на сборку компьютера в режиме загрузки UEFI.
Однако есть несколько ключевых отличий, о которых вам следует знать.
Режим загрузки UEFI — это процесс, позволяющий компьютеру загружаться с использованием унифицированного расширяемого интерфейса встроенного ПО (UEFI).
Этот процесс обеспечивает более надежный и стандартизированный интерфейс между микропрограммой компьютера и операционной системой, чем традиционный процесс загрузки BIOS.
С другой стороны, режим загрузки Language of Legacy — это процесс, при котором компьютер запускается и работает с более старой операционной системой, такой как MS-DOS или Windows 3.1. Этот процесс также известен как «реальный режим».
Загрузочное хранилище
Основное различие между загрузочным хранилищем UEFI и устаревшим режимом загрузки заключается в том, что в загрузочном хранилище UEFI процессом загрузки управляет прошивка UEFI компьютера, а в устаревшем режиме загрузки — BIOS.
В загрузочном хранилище UEFI каждому диску и разделу на диске назначается глобальный уникальный идентификатор (GUID).
Программа Boot Manager использует эти идентификаторы GUID для идентификации дисков и разделов, доступных для загрузки.
В устаревшем режиме загрузки каждый диск идентифицируется по номеру устройства BIOS, а запись в таблице разделов идентифицирует каждый раздел на диске.
Программа Boot Manager использует номера устройств BIOS для идентификации дисков.
Скорость загрузки
Основное различие в скорости загрузки между UEFI и устаревшим режимом загрузки заключается в том, что UEFI имеет гораздо более быстрое время начальной загрузки.
Это связано с тем, что UEFI выполняет несколько операций по оптимизации скорости во время загрузки, таких как предварительная загрузка определенных файлов и драйверов.
Однако, как только операционная система запущена и работает, разница в скорости между двумя режимами незначительна.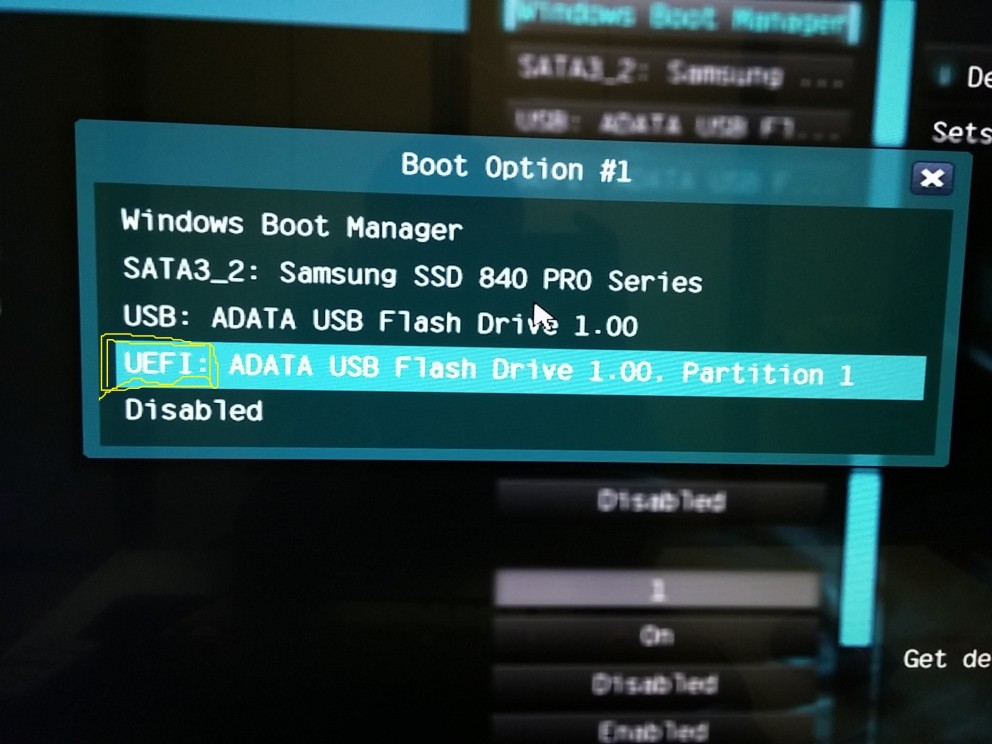
Кроме того, устаревший режим в некоторых случаях может быть немного быстрее, поскольку ему не нужно выполнять дополнительные операции загрузки.
В конечном счете, выбор режима загрузки зависит от личных предпочтений и должен основываться на том, какая модель обеспечивает наилучшие общие впечатления для пользователя.
Производительность графического интерфейса
При сравнении производительности графического интерфейса в режиме загрузки UEFI и устаревшем режиме загрузки необходимо учитывать несколько ключевых факторов.
Производительность графического интерфейса в UEFI обычно выше, чем в устаревшем режиме загрузки, поскольку UEFI использует меньше ресурсов.
Это видно по тому, как UEFI быстрее загружает приложения с графическим интерфейсом и использует меньше памяти.
Производительность графического интерфейса в устаревшем режиме загрузки может различаться в зависимости от конкретного устройства и конфигурации, но обычно ниже, чем в UEFI.
Функции безопасности
Основное отличие состоит в том, что UEFI использует более новый, более современный способ обработки подключений и драйверов, в то время как устаревший режим загрузки использует более старую систему BIOS.
С точки зрения безопасности UEFI является явным победителем. Он включает в себя такие функции, как безопасная загрузка, которая помогает гарантировать, что на вашем компьютере может работать только доверенное программное обеспечение.
Устаревший режим загрузки не имеет такой функции, а это означает, что вредоносное программное обеспечение может работать на вашем компьютере, если ему удастся превзойти другие ваши меры безопасности.
Как проверить режим загрузки?
Как правило, существует два способа проверить режим загрузки компьютера:
1.
 Проверить настройки BIOS
Проверить настройки BIOS
BIOS (базовая система ввода-вывода) — это микросхема, хранящая информацию об оборудовании вашего компьютера.
Вам необходимо войти в настройки BIOS, чтобы проверить режим загрузки. Это можно сделать, нажав клавишу во время загрузки, обычно F2, F12 или DEL.
В настройках BIOS найдите параметр «Режим загрузки», «Параметры списка загрузки» или что-то подобное. Это позволит вам выбрать режим загрузки, обычно установленный на «Legacy» или «UEFI».
2. Используйте инструмент командной строки
В Windows вы можете использовать команду msinfo32 для проверки режима загрузки. Откройте командную строку и введите msinfo32 в «пресс-окнах».
Откроется инструмент «Информация о системе». На левой боковой панели выберите «Параметры быстрой загрузки».
Запись «Boot Mode» сообщит вам, установлен ли режим загрузки «Legacy» или «UEFI».
Для Mac вы можете использовать команду системного профилировщика, чтобы проверить режим загрузки.
Откройте Терминал и введите системный профилировщик в сервер Windows.
Откроется инструмент «Информация о системе». На левой боковой панели выберите «Параметры загрузки».
Запись «Boot Mode» сообщит вам, установлен ли режим загрузки «Legacy» или «UEFI».
Вы также можете проверить режим загрузки, просмотрев файлы в каталоге /sys/firmware/EFI.
Если этот каталог существует, то режим загрузки установлен на UEFI. Если этот каталог не существует, то устанавливается режим загрузки Legacy.
Как загрузиться из устаревшего режима загрузки?
Существует два способа загрузки из устаревшего режима загрузки:
- Использование параметра меню загрузки BIOS
- Изменить порядок загрузки в программе настройки BIOS
Для использования меню загрузки BIOS Параметр:
- Перезагрузите компьютер и нажмите F12, когда появится логотип Dell.
- В появившемся меню выберите меню загрузки BIOS.

- В появившемся меню выберите вариант загрузки Legacy и нажмите Enter.
Чтобы изменить порядок загрузки в программе настройки BIOS:
- Перезагрузите компьютер и нажмите F2, когда появится логотип Dell.
- Выберите «Параметры загрузки» в появившемся меню.
- Сначала измените порядок загрузки на Legacy.
- Сохраните изменения и выйдите.
- Перезагрузите компьютер. Теперь он должен загрузиться с загрузки Legacy bios.
Как выполнить загрузку из режима загрузки UEFI?
- Для загрузки из режима загрузки UEFI необходимо войти в прошивку BIOS или в настройки прошивки UEFI и изменить режим загрузки на UEFI.
- После того, как вы изменили режим загрузки, вам нужно будет выбрать UEFI-совместимое загрузочное устройство, с которого вы хотите загрузиться.
- Это можно сделать, выбрав загрузочное устройство в меню загрузки или изменив порядок загрузки в настройках BIOS/UEFI.

- После выбора сохраните изменения и выйдите из настроек BIOS/UEFI.
- Теперь ваш компьютер должен загружаться в режиме UEFI с выбранного загрузочного устройства, совместимого с UEFI.
Как получить доступ к Uefi Windows 10
- Загрузите компьютер в режим BIOS.
- В режиме BIOS найдите вкладку или меню «Boot».
- В меню «Загрузка» найдите параметр «Порядок загрузки» или «Последовательность загрузки».
- Выберите параметр и нажмите Enter.
- Найдите запись об установке Windows XP и переместите ее в начало списка.
- Сохраните изменения и выйдите из режима BIOS.
Часто задаваемые вопросы
В чем разница между UEFI и устаревшим режимом загрузки?
UEFI — это более новый режим загрузки, который поддерживается на большинстве новых компьютеров. Он более эффективен и предлагает больше возможностей, чем устаревший режим загрузки. Устаревший режим загрузки поддерживается на некоторых старых компьютерах, но он не так эффективен и многофункционален, как UEFI.
Он более эффективен и предлагает больше возможностей, чем устаревший режим загрузки. Устаревший режим загрузки поддерживается на некоторых старых компьютерах, но он не так эффективен и многофункционален, как UEFI.
Что лучше: UEFI или устаревший режим загрузки?
Однозначного ответа на этот вопрос нет, так как он зависит от различных факторов. Однако режим загрузки UEFI имеет несколько преимуществ по сравнению с устаревшим режимом загрузки, включая повышенную безопасность, более быструю загрузку и поддержку более серьезных ошибок жестких дисков.
Как перейти с UEFI на устаревший режим загрузки (или наоборот)?
Чтобы перейти с UEFI на устаревший режим загрузки, вам необходимо получить доступ к настройкам BIOS на вашем компьютере.
Это можно сделать, нажав клавишу во время загрузки, например, F2, Esc или Del. В настройках BIOS найдите параметр, который говорит «Режим загрузки» или «Порядок загрузки».
Измените этот параметр на Устаревший режим, а затем сохраните изменения.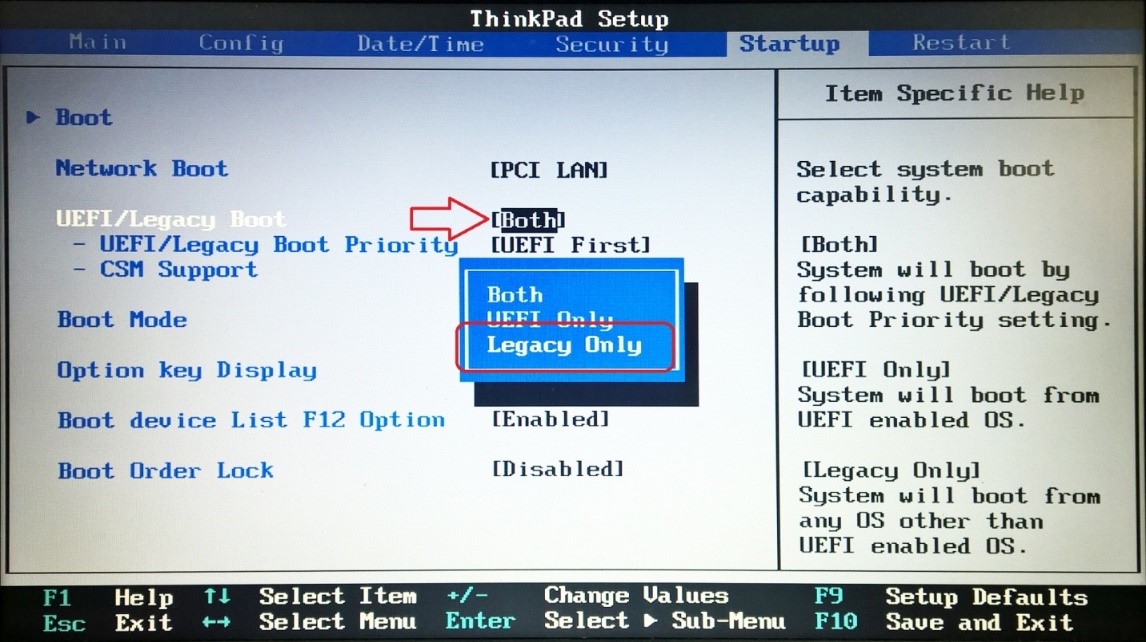 Затем ваш компьютер должен загрузиться в устаревшем режиме.
Затем ваш компьютер должен загрузиться в устаревшем режиме.
Можно ли перейти с BIOS на систему UEFI?
Можно использовать базовую программу преобразования MBR2GPT, входящую в состав ОС Windows. Для оборудования с поддержкой UEFI он автоматизирует процесс переразметки жесткого диска. Средство преобразования может быть включено в процедуру обновления на месте.
Как узнать, поддерживает ли моя материнская плата UEFI или BIOS?
- Начните с ввода «Сведения о системе» в поле поиска меню «Пуск».
- Откройте системные данные.
- Найдите параметр «Режим BIOS». Это означает, что ваша материнская плата поддерживает UEFI, если на этикетке написано «UEFI».
- «Устаревший» означает, что на нем работает BIOS, операционная система по умолчанию.

Должен ли я перейти с прежней версии на UEFI?
Это все о UEFI VS. Устаревшая система загрузки. Если у вас старый компьютер, и он плохо работает в режиме UEFI, попробуйте вместо этого загрузиться в устаревшем режиме. Но стоит ли переходить с Legacy на UEFI?
Если ваша операционная система (ОС) совместима, настоятельно рекомендуется переключиться с режима загрузки Legacy на режим загрузки UEFI как наилучший способ действий. Поскольку вам не нужно переустанавливать Windows 11, 10, 8 или 7, вся процедура, как вы можете видеть, не требует много времени или работы.
как узнать, установлена ли Windows как UEFI или Legacy, в Windows 7 по сравнению с Windows 8?
как узнать, установлена ли Windows как UEFI или Legacy, в Windows 7 по сравнению с Windows 8?
Я понимаю, что после Windows 7, поэтому в Windows 8 и Windows 10 он может отображаться в msinfo32 в разделе «Версия BIOS», там должно быть написано «Режим BIOS», но в Windows 7 этого нет.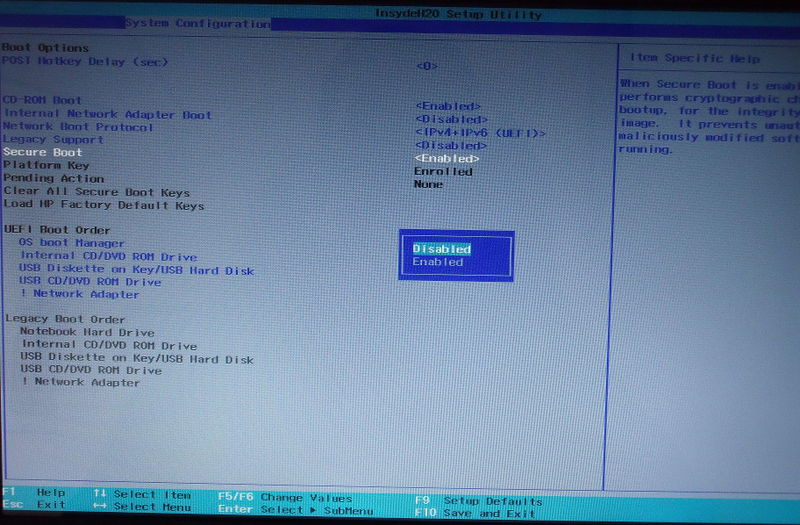
- окна-7
6
Выполнить msinfo32 . Информация находится в разделе «Сводка системы».
строка «Режим BIOS»:
В Windows 7 режим BIOS может быть не указан, что, вероятно,
указывает на устаревший BIOS. Чтобы убедиться, откройте файл
C:\Windows\Panther\setupact.log и найдите строку
«Callback_BootEnvironmentDetect: обнаружена загрузочная среда»:
Здесь есть действительно хорошая страница
https://www.eightforums.com/threads/bios-mode-see-if-windows-boot-in-uefi -or-legacy-mode.29504/
Показывает разницу между Windows 7 и Windows 8. вещи «Режим BIOS».
И эта ссылка показывает, как вы можете узнать а) из управления дисками и б) из файла setupact.log
В управлении дисками раздел размером 100 МБ будет помечен EFI, если Windows установлена как UEFI. И он будет помечен как «зарезервировано системой», если Windows установлена как устаревшая.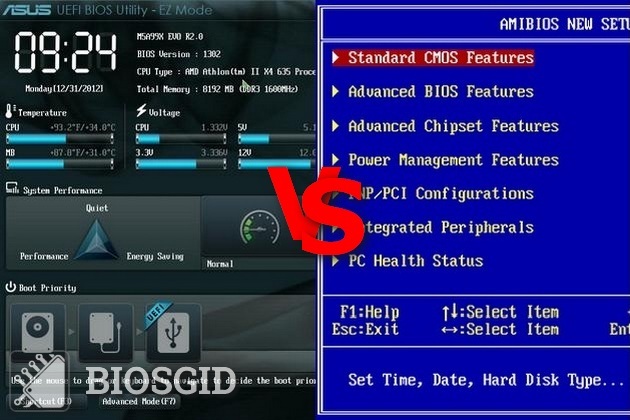

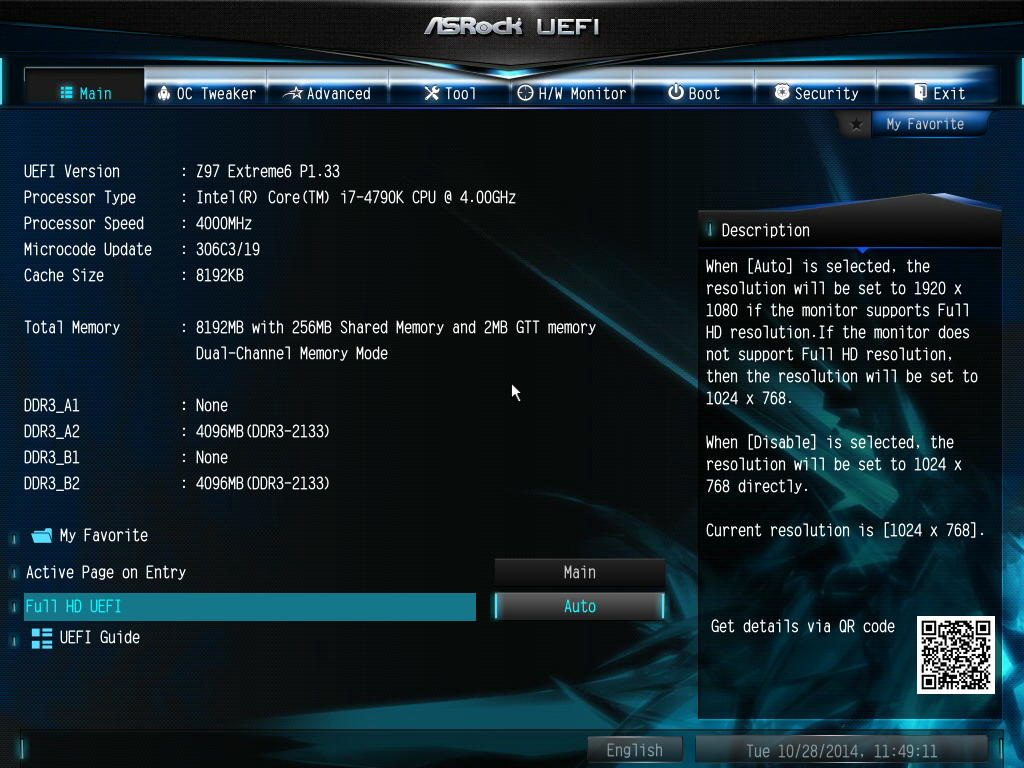
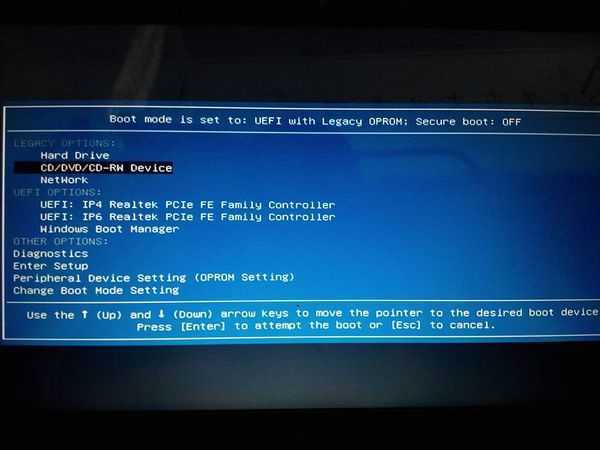 Компьютеры с UEFI поддерживают только 64-разрядные версии Виндовс, причем «висту» и «семерку» – частично. Полностью поддерживаются только «восьмерка» и «десятка» x64.
Компьютеры с UEFI поддерживают только 64-разрядные версии Виндовс, причем «висту» и «семерку» – частично. Полностью поддерживаются только «восьмерка» и «десятка» x64.