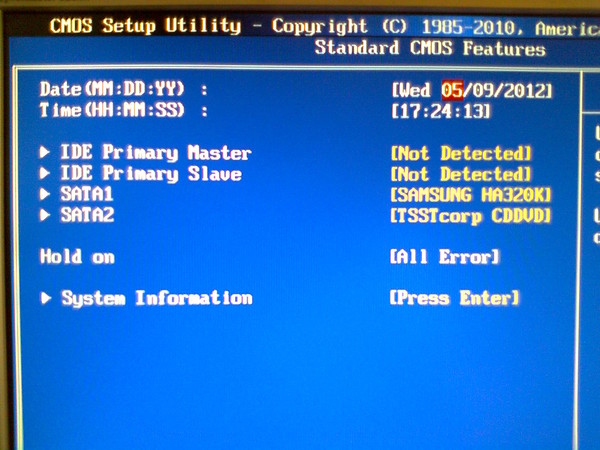Как через биос запустить установку виндовс: Загрузка и установка Windows | Microsoft Learn
Содержание
Как установить Windows на ноутбук Acer
Как установить Windows на ноутбук Acer — ACER™ HELPERS
Ваш город:
Москва
Выбрать другой город
+7 (499) 288-13-21
Звоните с 9.00 до 21:00
Телефоны в других городах
×
ЗАКАЗАТЬ РЕМОНТ
Сегодня записалось:
24 человек
Согласен на обработку персональных данных
Поля, помеченные символом *, обязательны для заполнения.
×
ЗАДАТЬ ВОПРОС МАСТЕРУ
Оставьте ваш вопрос через форму обратной связи и вам перезвонит именно мастер и ответит без навязывания каких — либо услуг.
Согласен на обработку персональных данных
Поля, помеченные символом *, обязательны для заполнения.
Обучающее видео по установке Windows на ноутбук Acer
Первым делом следует сохранить все важные данные с жесткого диска компьютера. Вторым шагом станет создание загрузочного устройства, если у вас нет диска с дистрибутивом ОС. Позаботьтесь также о наличии необходимого вам программного обеспечения.
Важно: если вы сомневаетесь в своих действиях, стоит обратиться к профессионалам по ремонту ноутбуков Acer.
Флешки уже давно заменили диски, а в случае с Acer Aspire флешка станет и вовсе идеальным вариантом. Создайте образ Windows на съемном носителе и приступайте непосредственно к процедуре.
Пошаговая инструкция по установке Windows
- Вставьте флешку в устройство и только потом включите ноутбук. Скорее всего, вы столкнетесь с BIOS UEFI, поэтому не спешите заходить в меню выбора загрузочного устройства (флешки, скорее всего, там нет).
 Как только на мониторе появится надпись Acer, нажмите клавишу F2. Так вы попадете в подсистему ноутбука. Управление ей осуществляется с помощью клавиатуры.
Как только на мониторе появится надпись Acer, нажмите клавишу F2. Так вы попадете в подсистему ноутбука. Управление ей осуществляется с помощью клавиатуры. - Откройте вкладку Main и поставьте значение Enabled напротив надписи F12 Boot Menu.
- Теперь можно перейти на вкладку Boot. Тут должно отображаться название вашей флешки, но система BIOS UEFI блокирует способ выбора загрузки. Поэтому защиту нужно отключить. Напротив строки Boot Mode надо выставить значение Legacy.
- Подтвердите свои действия, а после сохраните изменения с помощью клавиши F10. Устройство начнет перезагружаться и, как только на экране появится надпись Acer, вам нужно нажать F12 для вызова меню загрузочных устройств. В открывшемся окне вам нужно найти и выбрать название вашей флешки, а после нажать «Enter». Теперь ноутбук будет загружаться с флешки.
- Затем, нужно установить основные параметры, но вы можете отложить этот шаг на потом и нажать «Далее» → «Установить» → «Полная установка».

- Важным шагом считается работа с жестким диском. Для начала нужно удалить все разделы. Откройте «Настройка диска» и поочередно сотрите все разделы.
- Освобожденное пространство следует разделить на удобное вам количество разделов (оптимальным вариантом можно считать два), а после установить ОС на один из них, выделив его и нажав «Далее».
Вы запустили установку. Можно сказать, что сложнейшая часть процедуры завершена. Вам останется лишь следовать инструкциям, появляющимся на мониторе. Не забудьте вернуть все настройки BIOS в первоначальное положение во время первой перезагрузки ноутбука.
После успешной установки Windows, в некоторых случаях, может понадобиться дополнительная установка видеодрайверов. Их можно найти в интернете, на специализированных сайтах производителей видеоадаптеров.
Источник: http://acerepair.ru/
Помогла ли вам статья?
Не помогла статья?
Вы можете задать вопрос мастерам из нашего сервисного центра, позвонив по телефону или написав свой вопрос на форму обратной связи.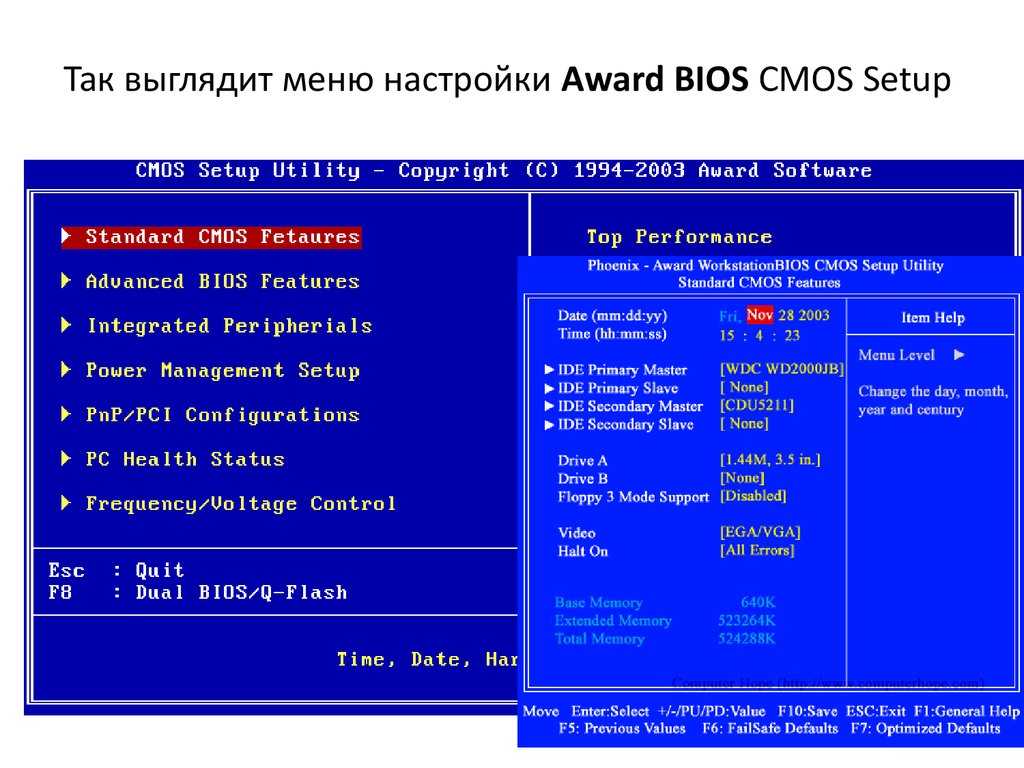
+7 (499) 288-13-21
Задать вопрос мастеру
Автор:
Константин Городецкий
Все статьи автора
Возможно вас также заинтересует
Как снять заднюю крышку с ноутбука Acer
Как поставить клавишу на ноутбуке Acer
×
Ремонт ноутбуков Acer от 45 минут
Закажите ремонт в нашем сервисном центре, и получите исправное устройство в тот же день, от 45 минут
Узнать точное время и стоимость ремонта
Спасибо, не надо
ноутбук Acer
ЗАДАТЬ ВОПРОС МАСТЕРУ
Оставьте ваш вопрос через форму обратной связи и вам перезвонит именно мастер и ответит без навязывания каких — либо услуг.
Согласен на обработку персональных данных
Поля, помеченные символом *, обязательны для заполнения.
Как запустить установку операционной системы в BIOS ASRock?
Те из вас, кто столкнулся с новым BIOSом, который носит название ASRock, наверняка, столкнется с проблемой установки или переустановки операционной системы. Итак, рассмотрим наиболее распространенную проблему переустановки системы.
У вас слетела «винда» или вы только что купили компьютер, но ОС на нем вообще нет. Вы решаете её установить самостоятельно и тут же сталкиваетесь с такой проблемой: диск в дисководе работает, но когда дело доходит до процедуры установки ОС — вы получаете «Синий экран смерти».
Скажу сразу: дело не в установочном диске! Любая ОС — будь-то «лицензионка» или «пиратка» — большой роли для обычного «юзера» не играет. Да, конечно, бывают кривые сборки, на которых отсутствует какие-либо драйвера и файлы.
Но такое бывает редко: обычно на «пиратках» присутствует минимум «дров», необходимых для адекватной установки всей платформы ОС. В общем, «фишка» с проблемой установки кроется в другом, а именно — в настройках BIOS.
В общем, «фишка» с проблемой установки кроется в другом, а именно — в настройках BIOS.
Так, например, многие из «юзеров» уже знают, что при установке-переустановке ОС необходимо первым устройством ставить не «хард» (он же «Hard», он же «жесть», он же «жесткий диск»), а СD\DVD-ROM. Казалось бы: в чем проблема?! И тем не менее, проблема есть. И кроется она в непривычном интерфейсе ASRock.
Если в обычных платформах BIOS переключить «хард» на CD\DVD-ROM можно просто войдя на опцию «Boot», то в случае с ASRock у вас возникнут некоторые затруднения. Дело в том, что тут нет привычного переключения: его надо ещё найти! В общем-то это не сложно, если, конечно, знать, что и где искать.
Итак, переходите в раздел «Boot». Там вы увидите три строчки: «Floppy Drive BBS Priorites», «Hard Drive BBS Priorites». Вам необходимо выделить «Hard Drive BBS Priorites» (просто наведите стрелку курсора), кликните на «»Hard Drive BBS Priorites», а далее установите значение «disabled».
Вот и вся премудрость! Нажмите клавишу «F10» (сохранить настройки) и перезагрузите компьютер. Теперь установка-переустановка ОС пройдет как по-маслу! Только не забудьте после того, как установите систему войти в BIOS и включить хард!
В противном случае, после удаления установочного диска из СD\DVD-ROMa, система не запуститься: будет требовать диск! Поэтому войдите в BIOS-Boot-«Hard Drive BBS Priorites» и поставьте значение «Enabled».
Вот и всё. Удачной переустановки, друзья!
Просмотров: 80992
Похожие статьи
- Покупка вечных ссылок. Плюсы и минусы этого процесса.
- Открытие файлов PDF
- Организация видеоконференций
- Защита изображений от копирования
- Правила проведения улучшений на сайте
Похожие вопросы
- Как разместить корзину на Панели задач
- Как перевести в формат pdf файлы doc, txt, jpeg, fb2, mobi и др.
 ?
? - Как выключить ноутбук с помощью клавиатуры?
- Как заблокировать доступ к компьютеру?
- Как спрятать свой ip адрес и стать невидимкой?
Комментарии
Написать комментарий
Ваше имя:
Введите дату добавления коментария
Текст комментария:
Введите код с картинки
- AdSense
- CMS
- CSS
- Chrome
- Dmoz
- Drupal
- Evernote
- Firefox
- ICQ
- Joomla
- Linux
- Mac OS X
- Microsoft
- Photoshop
- Sape
- Skype
- Telegram
- WebMoney
- Windows
- YouTube
- html
- iOS
- iPad
- iPhone iPad
- Антивирусные программы
- Аудит
- Блог
- Видео
- Графика
- Дизайн
- Домен
- Заработок в Интернет
- Игры
- Индексация
- Интернет магазин
- Интернет-реклама
- Конверсия
- Контекстная реклама
- Контент
- Метрика
- Мобильные приложения
- Настройка компьютера
- Облачные сервисы
- Онлайн сервисы
- Перелинковка
- Поведенческие факторы
- Поисковые запросы
- Почта Яндекс
- Роботы
- Семантическое ядро
- Спам
- Ссылки
- Статистика
- Текст
- Траст
- Трафик
- Фильтры Яндекс
- Форматы
- Хостинг
- Электронные книги
- Юзабилити
- Яндекс
- Яндекс.
 Деньги
Деньги
bios — Мой компьютер получает синий экран при загрузке мастера установки Windows через загрузочный USB-накопитель. установить Windows 10 без появления синего экрана за считанные секунды после появления мастера установки для windows. Я обратился за помощью на форум Linus Tech Tips и Reddit и до сих пор пробовал все, что мне предлагалось, и проблема не была устранена. вот оригинальный пост Linus Tech Tips: https://linustechtips.com/topic/1411266-blue-screen-when-booting-windows-installation-media-through-a-usb/ и вот видео о том, что происходит, когда я пытаюсь для загрузки через USB: https://youtu.be/JxG1TnU1XNw (у меня больше не возникает беспорядочного визуального сбоя по причинам, о которых я расскажу)
Я считаю, что ни с одним из аппаратных средств все в порядке, потому что все части обнаруживаются и работают правильно в BIOS. Не только это, но и благодаря одному из предложений, которые я получил в исходном посте, мне удалось заставить Ubuntu (Linux) легко работать с другим USB без проблем, и в настоящее время я использую ПК в Ubuntu прямо сейчас, чтобы сделать этот пост, доказывая, что с оборудованием все в порядке.
Вот все, что я пробовал до сих пор, но это не сработало (не обязательно в этом порядке):
- Пробовал использовать его на другом порту USB.
- Использование другого USB в качестве загрузочного устройства на случай, если проблема связана с самим USB.
- Пытался установить его на жесткий диск вместо SSD.
- Загрузил новую копию установочного носителя Windows с официального сайта, отформатировал USB-накопитель и переустановил его на указанный USB-накопитель на случай возникновения проблем с самим установочным носителем.
- Загрузил ISO-образ Windows 10 и использовал стороннюю программу Rufus для его установки на USB-накопитель вместо официальной программы установочного носителя Windows.
- Пробовал с включенной и выключенной безопасной загрузкой в настройках биоса
- Обновлен BIOS до последней версии (обновление Bios устранило визуальный сбой во время загрузки, но не устранило проблему сбоя синего экрана).
- Я изменил режим UEFI на CSM в настройках (заблокировал меня из биоса, так что будьте осторожны)
Я считаю, что это все, что я пробовал, но я обновлю этот пост, если вспомню что-то еще, что я уже пробовал.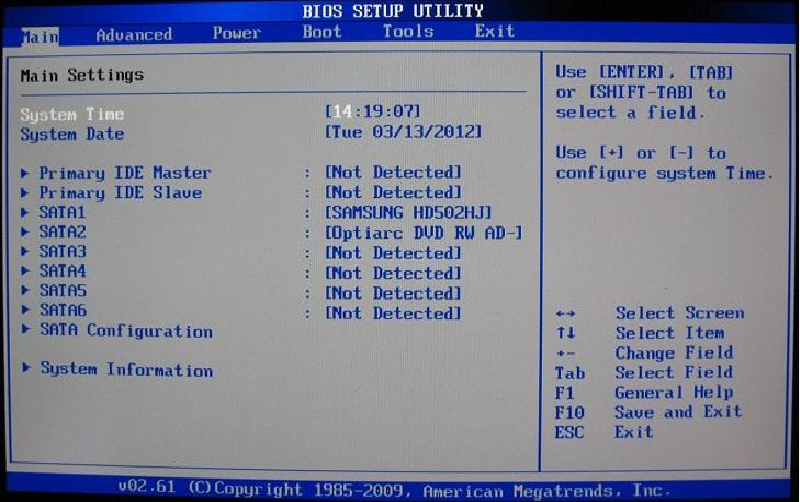
Характеристики моего ПК:
Материнская плата: MSI MPG B550 Gaming Edge Wifi
ЦП: AMD Ryzen 5 3600
Графический процессор: AMD Radeon RX 6600
Оперативная память: G.Skill Aegis 16 ГБ (2 планки по 8 ГБ)
Блок питания: Antec Earthwatts Gold Pro 6000W
Может ли кто-нибудь помочь мне с этим, потому что я чувствую, что человек на форумах Linus Tech Tips, возможно, разочаровался во мне.
- windows-10
- bios
- bsod
- установка windows
- загрузочный носитель
6
Может быть, уже поздно отвечать на этот вопрос, но это может помочь людям гуглить.
У меня была та же проблема, что и у вас, единственное решение, которое сработало для меня, было:
- Отключить безопасную загрузку в биосе
- Отключить быструю загрузку в биосе
- Разрешить загрузку как uefi, так и csm (в моем случае мой биос позволял мне выбирать из
3 варианта: Только uefi — только csm — и uefi и csm).
- Создайте загрузочную флешку с помощью какого-нибудь приложения, например Rufus, выберите раздел MBR, а не GPT.
Затем загрузитесь с USB и все должно работать.
Зарегистрируйтесь или войдите в систему
Зарегистрируйтесь с помощью Google
Зарегистрироваться через Facebook
Зарегистрируйтесь, используя электронную почту и пароль
Опубликовать как гость
Электронная почта
Требуется, но не отображается
Опубликовать как гость
Электронная почта
Требуется, но не отображается
Нажимая «Опубликовать свой ответ», вы соглашаетесь с нашими условиями обслуживания, политикой конфиденциальности и политикой использования файлов cookie
.
18.04 — Установка Windows для прошивки UEFI/BIOS, затем переустановка Ubuntu
спросил
Изменено
3 года, 3 месяца назад
Просмотрено
3к раз
Я собираюсь переустановить Windows на свой компьютер, чтобы я мог прошить UEFI/BIOS (производитель компьютера предоставляет только файл .exe). После этого я хотел бы эффективно переустановить Ubuntu. Можете ли вы объяснить эффективный по времени способ сделать это?
Редактировать: Действительно, я ищу самый безопасный способ сделать это с разумной степенью эффективности.
- 18.04
- уефи
10
Самый эффективный способ — найти образ Live Windows и загрузиться с него.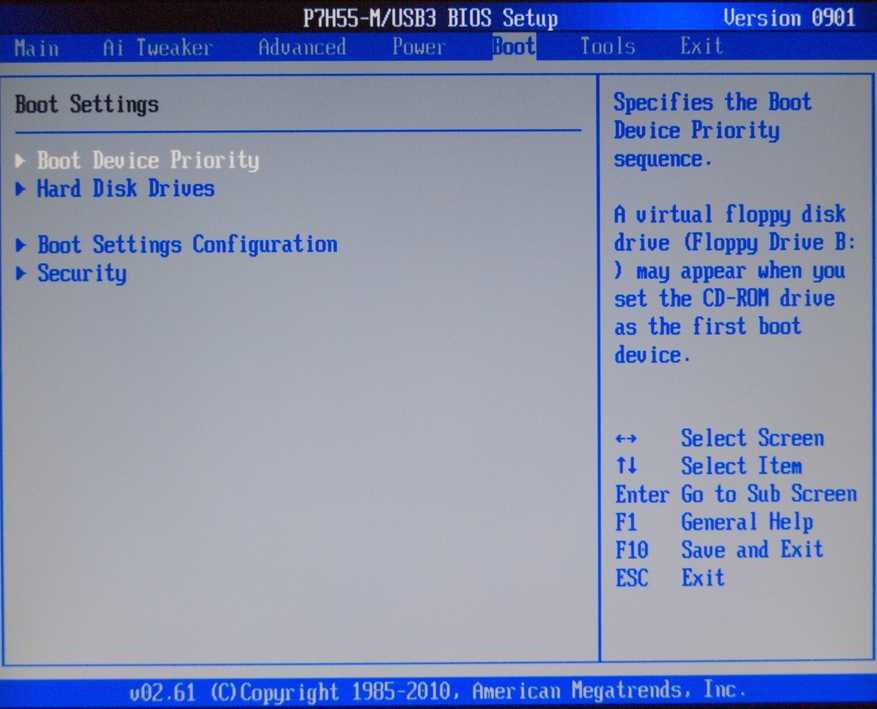
С него можно будет прошить BIOS.
Но имейте в виду, что в некоторых случаях прошивать новый BIOS не рекомендуется. Около недели назад я прошил новый BIOS на ноутбуке Asus с помощью утилиты BIOS (встроенной в BIOS под названием EasyFlash).
После этого у меня пропал тачпад в Ubuntu и возникли другие проблемы. Я не мог понизить версию BIOS с помощью той же утилиты, потому что она не позволяла прошивать более старый BIOS.
Поэтому мне пришлось использовать образ Live Windows, в котором я успешно понизил версию BIOS с помощью переключателя /nodate .
Так что, если у вас нет очень веской причины, и все работает нормально, не обновляйте BIOS. Ubuntu позаботится о микрокоде процессора.
8
Отключите системный диск Ubuntu, подключите старый запасной или бывший в употреблении диск, установите на него Windows и выполните обновление BIOS (если, как объяснил Pilot6 выше, если вам абсолютно необходимо обновить BIOS).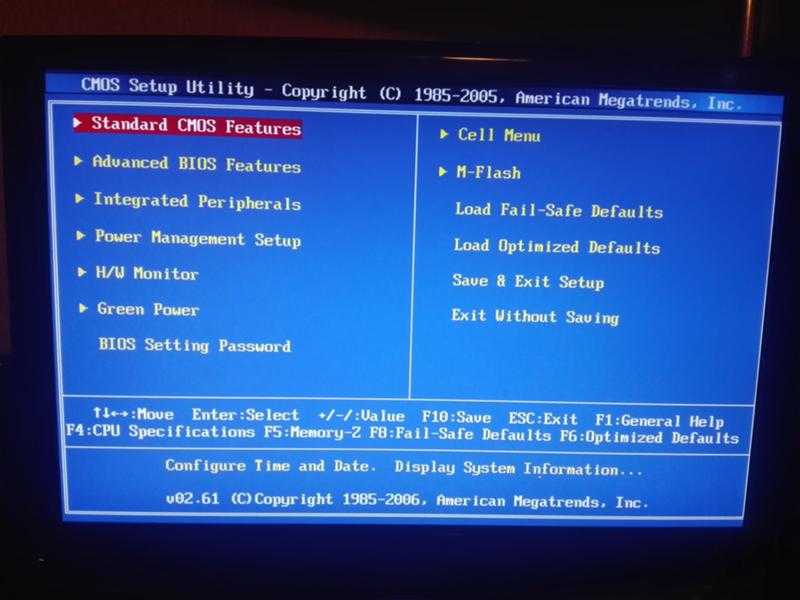 Затем отключите старый диск, снова вставьте диск с ОС Ubuntu, и вы готовы узнать, что Windows не испортила Linux.
Затем отключите старый диск, снова вставьте диск с ОС Ubuntu, и вы готовы узнать, что Windows не испортила Linux.
5
Самый эффективный способ вернуть существующую установку Ubuntu в вашу систему — это загрузиться с флэш-накопителя, сделать полную резервную копию образа всего диска на другом (достаточно большом) устройстве хранения, а затем восстановить эту резервную копию образа после того, как вы Закончили с Windows.
Я дам ссылку на статью о том, как это сделать (будьте осторожны, вы можете стереть все так же легко, как создать резервную копию), но dd является основной командой для этих операций.
7
Если программа-прошивальщик .exe не требует установки, вы можете сделать это с установочного диска Windows.
Загрузите iso-образ установщика Windows 10 с сайта Microsoft соответствующей разрядности (32-разрядной или 64-разрядной).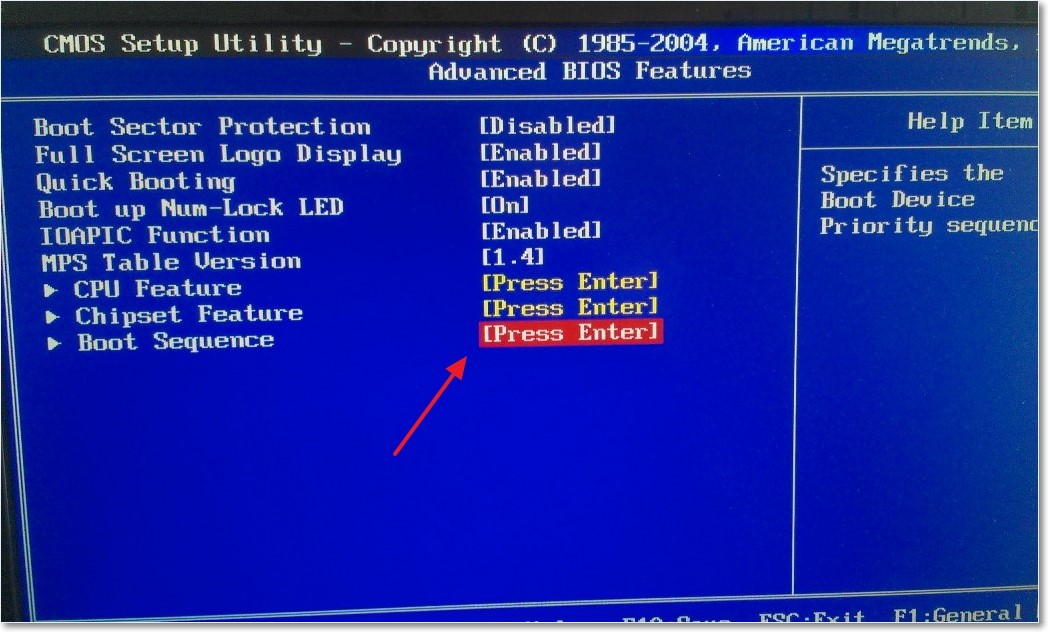

 Как только на мониторе появится надпись Acer, нажмите клавишу F2. Так вы попадете в подсистему ноутбука. Управление ей осуществляется с помощью клавиатуры.
Как только на мониторе появится надпись Acer, нажмите клавишу F2. Так вы попадете в подсистему ноутбука. Управление ей осуществляется с помощью клавиатуры.
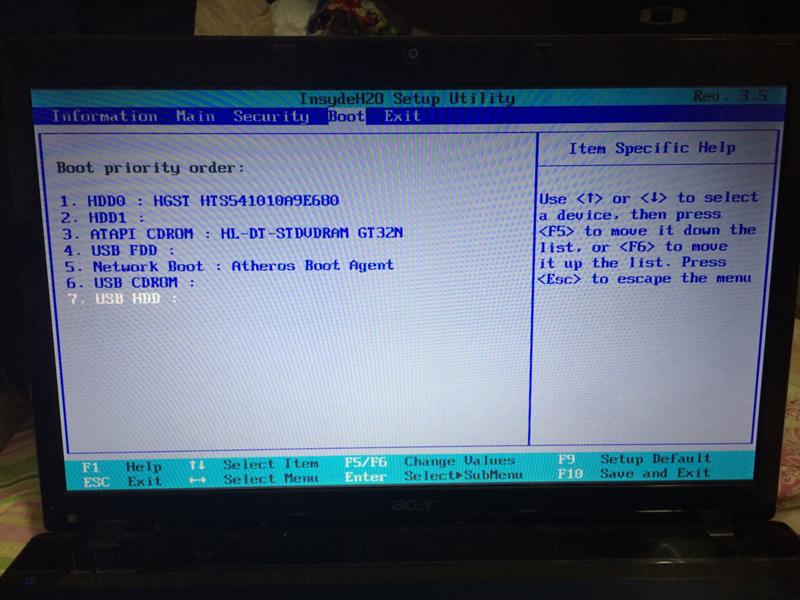 ?
? Деньги
Деньги