Usb устройство ввода: Драйверы для USB-устройство ввода
Содержание
Использование usb-устройства сторонних устройств для ввода с устройствами
комнаты или настольными устройствами
Для управления определенными функциями на устройстве комнаты или рабочем столе можно использовать устройство ввода USB сторонних устройств. Примерами таких устройств ввода являются клавиатура USB и удаленное управление Bluetooth с USB-адапте.
Эта функция должна дополнить функциональные возможности пользовательских интерфейсов Touch 10 или DX, где это удобно. Это не означает замену пользовательских интерфейсов Touch 10 и DX.
Примеры приложений:
В учебных аудиториях и во время лекций можно использовать удаленное управление для пробуждения устройства комнаты из режима ожидания. Кроме того, может быть удобно использовать удаленное управление выбрать источник ввода, который будет представляться.
Управление просмотром камеры (наклон, наклон и изменение масштаба) в тех случаях, когда использование Touch 10 запрещено.
 Например, в операционной комнате в больнице.
Например, в операционной комнате в больнице.
Необходимое оборудование
Устройство из серии Cisco Webex Room или серии DX.
Устройство ввода сторонних устройств, которое объявляет себя в качестве USB-клавиатуры, например устройство Bluetooth удаленное управление с USB-адапте.
Функциональный обзор
При нажатии кнопки на входном устройстве USB происходит событие в API устройства комнаты или на рабочем столе. Макросы и устройства управления третьих сторон могут прослушивать такие события и отвечать на них. Это похоже на поведение кнопок управления в комнате. Кроме того, можно прослушивать события непосредственно в SSH-сеансах с помощью веб-сессий.
В библиотеке нет свободно доступных действий для выбора действий. Необходимо определить и выполнить действия, которые необходимо выполнить при ответе на события.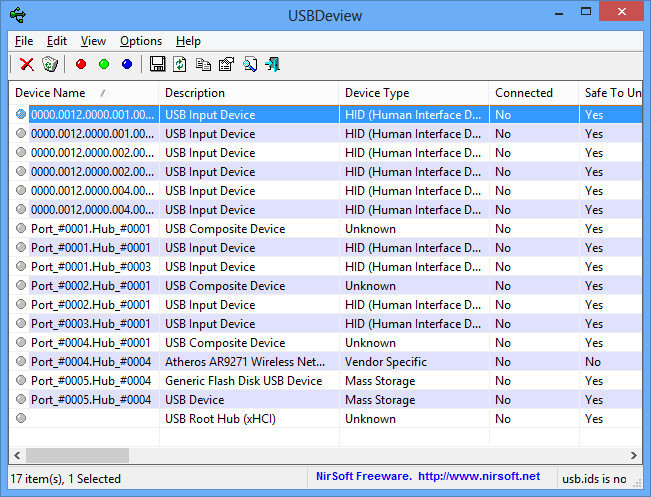 Пример.
Пример.
Конфигурации, события и состояние
Конфигурации и состояние, упомянутые в этой статье, доступны как в веб-интерфейсе устройства комнаты, так и в интерфейсе рабочего стола, а также в API. Информацию о том , как получить доступ к веб-интерфейсу и использовать API, ознакомьтесь со статьей Расширенные настройки.
Поддержка устройств ввода USB сторонних устройств по умолчанию отключена. В явном качестве в включить ее можно , > в этом режиме > входе.
При нажатии и выпуске кнопки создается событие «Нажатие » и «Сброс »:
*e UserInterface InputDevice Key Action Key: <name of the key> *e UserInterface InputDevice Key Action Code: <id of the key> *e UserInterface InputDevice Key Action Type: Pressed ** end *e UserInterface InputDevice Key Action Key: <name of the key> *e UserInterface InputDevice Key Action Code: <id of the key> *e UserInterface InputDevice Key Action Type: Released ** end
Чтобы прослушивать события, необходимо зарегистрировать обратную связь от события InputDevice :
xFeedback Register /event/UserInterface/InputDevice ** end
При обнаружении устройством комнаты или настольным устройством устройства ввода устройство ввода указано в списке userInterface > > ConnectedDevice состояние. Устройство ввода может быть отчитано как несколько устройств.
Устройство ввода может быть отчитано как несколько устройств.
Пример
В этой статье мы можем привести пример нажатия клавиш Bluetooth удаленное управление управлять некоторыми функциями устройств комнаты или настольных устройств .
Дополнительная информация
Узнайте больше об использовании стороннее устройство ввода в руководстве по настройке . Выберите последнюю версию.
Поддержка Cisco (TAC) не поддерживает отладку кода третьих сторон, включая макроки. Ознакомьтесь с сообществом разработчиков Cisco для совместной работы, если вам необходима помощь в работе с макросами и кодами сторонних разработчиков. Кроме того, на этом сайте имеется большое количество ресурсов для разработчиков и интеграторов.
USB устройство не опознано Windows 10: что делать
С приходом в нашу жизнь USB — Universal Serial Bus (в переводе на русский — универсальная последовательная шина), гаджеты и устройства ввода перешли именно на этот интерфейс, и зачастую возникает error «USB_устройство (далее device) не опознано» в Window’s 10 — расскажем обо всех возможных причинах, а также, что с ними делать.
Внешние накопители
В мир цифровых камер и смартфонов число фото и видео файлов растет с геометрической прогрессией, а потребность хранения ярких моментов и запоминающихся событий, приводит к использованию внешних жестких дисков, и зачастую при их подключении — windows 10 не видит usb, описываем пути решения.
Прежде всего, необходимо убедиться в работоспособности самого устройства, так, если есть возможность подключите его к другому ПК или ноутбуку, если ситуация повторится, значит проблема именно в накопителе. Если возможности такой нет или device прекрасно опознан и работает на другой машине, будем искать причину на текущем компе.
Проверяем аппаратную часть
Во время подключения в window’s 10 — usb-устройство не опознано — error (код 10)» «This_device_cannot_start_(Code_10)», причины далее.
- В случае, если винт / флешка подключены через usb-hub (разветвлитель) – отсоедините и подключите напрямую в порт, возможно не хватает питания, в случае, если хаб имеет свое дополнительное питание в розетку – подключите.
 Ситуация не изменилась? Следуем дальше.
Ситуация не изменилась? Следуем дальше. - Используете юсб — удлинитель, подключите в обход, так как кабель может быть поврежден.
- Если у вас настольный компьютер, подключите device в заднюю панель – очень часто это помогает.
- Причиной может быть статическое электричество, поступаем следующим образом:
- Выключите компьютер / ноутбук;
- Обесточьте путем отключения из розеток;
- Далее для стационарных машин – удерживайте кнопку вкл/выкл на корпусе в течение 10 секунду – именно после обесточивания; а для ноутбуков – если съемный аккумулятор – необходимо извлечь и только после удерживать кнопку включения.
ВАЖНО!!! Если ноутбук на гарантии, а аккумулятор находится под крышкой – не извлекайте!
- Далее в обычном режиме все подключаем обратно и проверяем, если проблема не устранена, следуем дальше.
Баги на программном уровне
Window’s 10 не распознает при подключении usb устройство, так проблема может быть и в софте, но начнем по порядку, пойдем от малого методом исключения.
- Электропитание.
Режим энергосбережения — стоит проверить, возможно, порт отключается автоматически в целях экономии ресурсов после продолжительной загрузки ЦП и возникает ошибка при подключении накопителя «не удается найти usb…» в windows 10. Итак, давайте проверим.
Менее опытные юзеры:
- Правым кликом «Пуск» → «Диспетчер_устройств» (далее по тексту — Device Manager)
Продвинутые пользователи:
- [Win]+[X]
Открыв device manager любым из способов
- Раскрываем список «Контроллеры_USB»
- По каждой из позиций: «Составное_USB_устройство»; «Корневой USB-концентратор» и «USB Generic Hub» кликом правой клавишей мыши (ПКМ) вызываем контекстное меню → выбираем «Свойства»
- В «Управление_электропитанием» снимаем отметку «Разрешить_ отключение_ этого_ устройства_ для_ экономии_ энергии» → ok
Действие повторяем для каждой записи из списка выше.
После проделанных манипуляций, извлеките и подключите device еще раз и проверьте работоспособность, если ситуация не изменилась проверяем дальше.
Ошибка возникает по-прежнему…
Каждому пользователю windows 10 рано или поздно становится знакома ситуация, когда при подключении к порту юсб неожиданно выскакивает ошибка, что оно не опознано «Сбой_запроса_дескриптора USB-устройства» (Код 43).
Такие проблемы возникнуть могут не только в том случае, если device впервые подключен – например, ваша старая добрая флэшка, и как бы ни звучало банально – надо обновить драйвера, наряду с проверкой электропитания, дрова будем обновлять поочередно для всех категорий – пока проблема не исчезнет. Поэтапно:
- Следуем в «Device Manager» — выше указано 2 способа
- В раскрываемом списке «Контроллеры_USB» → кликом ПКМ «Корневой_USB-концентратор» → «Обновить_драйверы»
- Будет предложено выбрать как именно провести поиск ПО → выбираем «Выполнить_ поиск_ драйверов_ на_ этом_ компьютере»
- Жмем на «Выбрать_драйвер_из_списка…» → «Далее»
- Обязательно должен быть предложен драйвер «Корневой_USB-концентратор» → «Далее»
На этом drivers успешно установлены – перезагрузите компьютер.
Смартфон, планшет, мышь и периферия
Помимо флешек и винтов, мы подключаем и множество других типов usb устройств, и бывает так, что Windows 10 их не видит, есть общие рекомендации и есть узко направленные, давайте от общего к частному.
Общие рекомендации
- Просмотрите кабель подключения – не должен быть поврежден и старайтесь использовать тот, который шел в комплекте.
- Подключите, если есть возможность к другому компьютеру.
- Проверяйте версию порта 2.0 или 3.0 и вставляйте соответственно.
- Проверьте гнездо устройства, может быть физическое повреждение, пыль или попадание влаги / воды.
Гаджеты на базе Android
Здесь мы объединили две ошибки:
- Windows 10 не видит ваш телефон через порт usb;
- Windows 10 также не видит планшет на android через usb;
проверьте в диспетчере устройств — состояние драйверов, возможно, обновление решит проблему, еще попробуйте удалить дрова и нажать «Обновить конфигурацию оборудования».
Самым порой удивительным, является то, что windows 10 не видит смартфон / планшет андроид, но через usb идет зарядка, проверьте настройки режимов подключения, может так быть что установлено «Только для зарядки» или «USB модем», меняем:
- «_Настройки_» → «Беспроводные_подключения_и_сети»
- «_Ещё_» → «Режим_модема_и_точка_доступа»
- Подключаемся по кабелю и по дефолту появляется режим «Только зарядка», выбираем «Передача файлов (MTP)»
Еще довольно распространенной причиной бывает сбой работы службы MTP — Media Transfer Protocol – скачайте и установите самостоятельно, называться будет «Обновление KB3010081 (KB3099229)» вот ссылка на официальный сайт Майкрософт https://support.microsoft.com/ru-ru/help/3099229/media-feature-pack-for-windows-10-n-and-windows-10-kn-editions-november-2015
Проблемы с «яблоком»
Любимый iPhone при подключении выдает Windows 10 usb устройство не опознано, если выше сказанное с кабелем и портами проверили, переходим к софту, если действие не помогло – переходите к следующему.
- Обновите iTunes;
- Переустановите iTunes, удаляя компоненты в строгом порядке:
- «_iTunes_»;
- «Software_Update»;
- «_Mobile_Device_Support»;
- «_Bonjour»;
- «Apple_Application_Support_(iTunes 9 v. и более поздней).
- Перезагрузите комп;
- Download самую свежую версию – инсталлируйте, только с official page
http://www.apple.com/ru/itunes/download/
- «Диспетчер_устройств» проверьте статус driver’а «Apple_Mobile_Device_USB_Driver», в случае если отмечен изображением «стрелка вниз» — правым кликом вызовите контекстное меню и жмите «Задействовать», если «!» — удалите и install драйвер снова.
Device input / output
Ноутбук / настольный ПК на ОС Window’s 10 подключенный к порту usb не видит: модем, принтер или мышь, что делать спросите вы – отвечаем пошагово.
- Загрузить и install drivers с портала производителя – даже для мышки.
- Специальные программные средства необходимо обновить во всех случаях – опять же, обращайтесь к первоисточнику.

- В случае работы модема – проверьте версию порта, чаще всего они используют 2.0 и подключите именно в него. Дело в том, что ПО для них не успевает обновляться оперативно вслед за новыми версиями операционок, в случае совсем старого устройства, придется пользоваться им на семерке или более ранних версиях на другом компе.
В дополнение к этой статье, читайте на нашем сайте:
- Ошибка дескриптора USB устройства Виндовс 10;
- открыть порты на Windows 10.
USB-устройство ввода Обновление драйверов для Windows 11, 10, 8, 7, XP
Если у вас недавно случались отключения электроэнергии, вирусы или другие проблемы с компьютером, вероятно, драйверы были повреждены. Просмотрите список выше, чтобы найти драйвер, соответствующий вашему оборудованию и операционной системе. Чтобы увидеть больше совпадений, используйте нашу систему пользовательского поиска драйверов, чтобы найти точный драйвер.
Технический совет: Если у вас возникли проблемы с выбором подходящего драйвера, попробуйте утилиту обновления драйверов для устройства ввода USB. Это программная утилита, которая автоматически найдет для вас подходящий драйвер.
DriverGuide поддерживает обширный архив Windows
драйверы доступны для бесплатного скачивания. У нас работает команда со всего мира, которая ежедневно добавляет на наш сайт сотни новых водителей.
После загрузки нового драйвера его необходимо установить. Для установки драйвера в Windows потребуется использовать встроенную утилиту под названием «Диспетчер устройств». Это позволяет вам видеть все устройства, распознаваемые вашей системой, и связанные с ними драйверы.
Открыть Диспетчер устройств
В Windows 11 , Windows 10 и Windows 8.1 щелкните правой кнопкой мыши меню «Пуск» и выберите «Диспетчер устройств»
В Windows 8 проведите пальцем вверх снизу или щелкните правой кнопкой мыши в любом месте рабочего стола и выберите «Все приложения» -> проведите пальцем или прокрутите вправо и выберите «Панель управления» (в разделе «Система Windows») -> Оборудование и Звук -> Диспетчер устройств
В Windows 7 , нажмите Пуск -> Панель управления -> Оборудование и звук -> Диспетчер устройств
В Windows Vista нажмите Пуск -> Панель управления -> Система и ее обслуживание -> Диспетчер устройств
В Windows XP нажмите «Пуск» -> «Панель управления» -> «Производительность и обслуживание» -> «Система» -> вкладка «Оборудование» -> кнопка «Диспетчер устройств»
Установка драйверов с помощью диспетчера устройств
Найдите устройство и модель, с которой возникла проблема, и дважды щелкните ее, чтобы открыть диалоговое окно «Свойства».

Выберите вкладку Драйвер.
Нажмите кнопку «Обновить драйвер» и следуйте инструкциям.
В большинстве случаев вам потребуется перезагрузить компьютер, чтобы обновление драйвера вступило в силу.
Посетите нашу страницу поддержки драйверов, чтобы просмотреть полезные пошаговые видеоролики
Автоматическая установка драйверов
Многие драйверы устройств не обновляются через службу Microsoft Windows Update. Если у вас возникли проблемы с поиском нужного драйвера, прекратите поиск и устраните проблемы с драйверами быстрее с помощью утилиты автоматического обновления драйверов. Автоматические обновления могут сэкономить вам часы времени.
Утилита обновления драйверов автоматически находит, загружает и устанавливает нужный драйвер для вашего оборудования и операционной системы. Он обновит все ваши драйверы всего за несколько кликов и даже создаст резервную копию ваших драйверов перед внесением каких-либо изменений.
После загрузки и запуска утилита просканирует устаревшие или отсутствующие драйверы:
По завершении сканирования утилита обновления драйверов отобразит страницу результатов, показывающую, какие драйверы отсутствуют или устарели:
Затем обновите отдельные драйверы или все необходимые драйверы одним щелчком мыши.
Преимущества обновленных драйверов
Многие проблемы с компьютером вызваны отсутствием или устаревшими драйверами устройств, особенно в Windows 11. Если ваш настольный компьютер или ноутбук работает медленно, постоянно дает сбой или зависает, есть большая вероятность, что обновление драйверов не поможет. решить проблему.
Обеспечивает максимальную производительность вашего оборудования.
Исправляет ошибки, чтобы в вашей системе было меньше сбоев.
Открывает доступ к новым функциям и параметрам конфигурации ваших устройств, особенно с видеокартами и игровыми устройствами.

Как обновить драйверы USB на моем ПК?
Перейти к содержимому
Стандарты универсальной последовательной шины (USB) были задуманы и первоначально разработаны еще в 1994 в результате совместных усилий нескольких технологических компаний, включая Compaq, IBM, Microsoft, Intel и других. Цель этих совместных усилий состояла в том, чтобы установить общий метод подключения для компьютерных устройств, включая протокол связи, который позволяет обмениваться данными и инструкциями между компьютерами и подключенными периферийными устройствами.
Что ваш USB делает для вас
Порты USB на вашем компьютере доступны для подключения постоянно растущего семейства устройств:
- Клавиатура и мышь
- Мониторы
- Игровые контроллеры
- Принтеры, сканеры и многофункциональные устройства
- Флэш-накопители
- Внешние устройства хранения, такие как накопители для резервного копирования, сегодня есть практически на любом проданном компьютере с приличным количеством портов USB.

Порты USB можно легко идентифицировать по стандартному символу USB, расположенному рядом с портами, который часто встречается на соединительных кабелях, прилагаемых к вашим устройствам:
Использование преимуществ технологии USB
Чтобы наиболее эффективно использовать доступные порты USB, вы обязаны своевременно обновлять драйверы USB. Это гарантирует не только их правильную работу с вашей версией операционной системы на вашем компьютере, но и дает другие преимущества:
- Устраняет проблемы с USB-драйверами, связанные с вашими устройствами
- Гарантирует оптимальную производительность технология
Драйверы — это небольшие программы, обеспечивающие взаимодействие между вашим компьютером и другими компонентами. Как и любое программное обеспечение, драйверы USB могут иметь свои проблемы.
Проблемы с USB-драйвером
Особенно после обновления операционной системы или приобретения нового USB-устройства, такого как принтер или внешний диск, вы можете столкнуться с несколькими типами проблем:
- Компьютер не распознает ваше устройство при подключении к Порт USB
- Ваш компьютер распознает устройство, но диспетчер устройств отображает желтый значок «предупреждение», указывающий, что он не может использовать устройство в его текущем состоянии
- Windows распознает устройство и автоматически установила драйвер, но устройство по-прежнему не работает должным образом — если вообще работает
- Устаревшие драйверы могут вызывать конфликты с другими системными устройствами они непригодны для использования
- Установка неправильного драйвера для устройства или USB-порта может привести к неожиданному сбою системы.

Все эти проблемы напрямую указывают на проблемы с USB-драйвером, которые можно решить, выполнив одну или несколько следующих процедур.
Как обновить драйверы?
У вас есть несколько планов атак, чтобы обновить драйверы USB. Эти три метода сильно различаются по уровню автоматизации установки драйверов USB.
1. Центр обновления Windows
Подробные инструкции могут незначительно отличаться в зависимости от используемой версии Windows. В среде WIN 10 драйверы можно обновить, выполнив несколько «простых» шагов:
- Откройте функцию «Настройки»
- Выберите «Обновление и безопасность»
- Выберите Центр обновления Windows и нажмите кнопку «Проверить наличие обновлений».
Единственная проблема с этим подходом заключается в том, что вы рассчитываете на то, что производитель вашего устройства зарегистрирует свои обновления драйверов в канале Центра обновления Windows. Это не всегда так, и они могут не выпускать каждое обновление для Центра обновления Windows, включая то, которое вызывает вашу проблему, в кратчайшие сроки.

2. Диспетчер устройств
Если вы хотите решить проблему только с одним USB-соединением, которое вызывает у вас затруднения, диспетчер устройств является хорошей альтернативой.
Выберите «Пуск», затем начните вводить «диспетчер устройств» в поле поиска и выберите «Диспетчер устройств» из созданного списка.
Найдите нужную категорию — Контроллеры универсальной последовательной шины — и разверните категорию, чтобы увидеть все устройства.
Для устройства, с которым у вас возникли проблемы, щелкните его правой кнопкой мыши и выберите параметр «Обновить драйвер».
Выберите параметр Автоматический поиск обновленного программного обеспечения драйвера. обновленный драйвер.
После завершения процесса обновления Windows и индивидуального поиска в диспетчере устройств ваш USB-порт и подключенное устройство теперь могут работать безупречно. Если это не так, у вас есть еще один вариант.
3. Загрузка драйвера производителя
Если никакие другие способы не помогли решить проблему с драйвером USB, есть другой способ обновить драйверы USB.

Запишите производителя, модель и версию устройства, с которым у вас возникли проблемы, и найдите на веб-сайте производителя программное обеспечение для загрузки. Во многих случаях компании-производители периферийных устройств предоставляют обновленные драйверы для своих продуктов на странице поддержки, где вы можете найти тот, который применим к вашей проблеме.
Немного поискав, вы, надеюсь, найдете подходящий драйвер, совместимый с вашим:
- Версия и характеристики вашей операционной системы, например, 64-разрядная версия Windows 10
- Модель устройства, которое вы хотите использовать, включая версию программного обеспечения, где применимо
После того, как вы найдете драйвер, который решит вашу проблему, возможность загрузить программное обеспечение, указав папку, в которой вы его сохраняете, и имя файла.
После загрузки драйвера выполните те же действия, что и для решения диспетчера устройств:
- Запустите диспетчер устройств
- Разверните USB-устройства
- Выберите USB-устройство, для которого вы хотите обновить драйвер
- Щелкните устройство правой кнопкой мыши и снова выберите опцию «обновить драйвер».
 опция «Просмотреть мой компьютер» для поиска нового драйвера:
опция «Просмотреть мой компьютер» для поиска нового драйвера:Откроется окно браузера, позволяющее направить обновление в папку, в которой вы сохранили загруженный драйвер, и выбрать файл. После того, как вы установили новый драйвер, нажмите кнопку «Далее», чтобы продолжить обновление. Драйвер будет обновлен загруженным файлом.
Вы можете использовать этот метод для каждого устройства на вашем компьютере, если у вас есть сомнения в актуальности ваших драйверов или если ваш производитель сообщает, что с обновлениями драйверов доступны новые функции.
Как узнать, какие у вас драйверы?
На веб-сайте производителя можно найти подробную информацию о том, какой драйвер вам нужен для вашего устройства. Как проверить, какой драйвер установлен в вашей системе?
Снова используйте функцию драйвера устройства, чтобы предоставить список устройств в вашей системе, и выберите нужное устройство, например порт USB, с которым у вас возникли проблемы.

Щелкните устройство правой кнопкой мыши, выберите «Свойства», затем щелкните вкладку «Драйвер»:
На этом экране будет указан поставщик драйвера, а также дата и версия драйвера в вашей системе. При устранении неполадок устройства эта информация может оказаться очень полезной при общении с представителями технической поддержки производителя.
Как установить USB-драйверы?
Хотя некоторые из вышеперечисленных методов обновления драйверов USB в некоторой степени автоматизированы, это может занять много времени и даже вызвать разочарование, если у вас есть новые устройства или вы обновляете свою ОС, требуя нескольких обновлений драйверов. Однако обновление драйверов USB не должно быть сложным.
Существует гораздо более простой способ обновления и установки обновлений драйверов USB с помощью более безопасного, управляемого программным обеспечением процесса. Рекомендуется периодически сканировать вашу систему на наличие устаревших или отсутствующих драйверов, чтобы обеспечить надежность и стабильность системы.


 Например, в операционной комнате в больнице.
Например, в операционной комнате в больнице. Ситуация не изменилась? Следуем дальше.
Ситуация не изменилась? Следуем дальше.






 опция «Просмотреть мой компьютер» для поиска нового драйвера:
опция «Просмотреть мой компьютер» для поиска нового драйвера:
(282).jpg)
