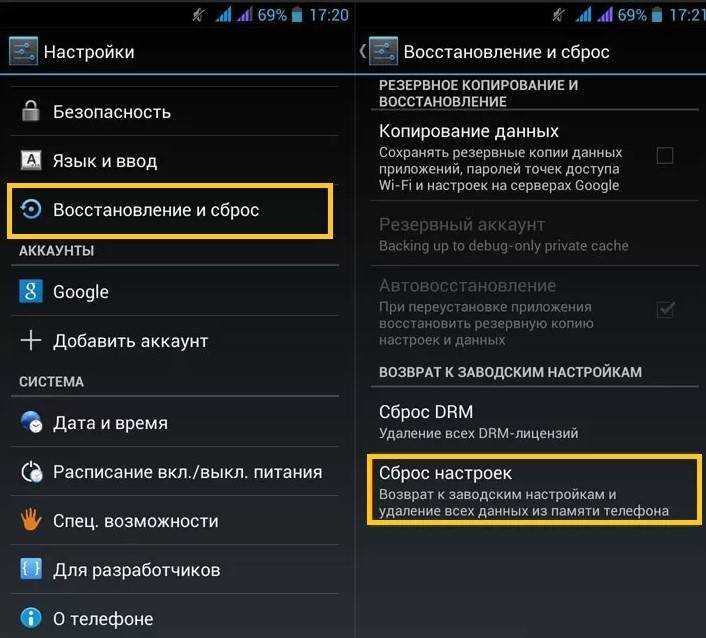Сброс к заводским настройкам hp: Сброс ноутбука HP до заводских настроек
Содержание
Сброс принтера HP — как сделать и зачем нужно?
Для правильной работы принтера HP необходимо проводить его регулярное техническое обслуживание. Среди важных профилактических работ:
- прочистка каналов подачи чернил и самой печатающей головки;
- очистка внутренних механизмов от остатков чернил;
- замена емкости в отсеке для отработки чернил.
Чтобы принтер HP после обслуживания работал правильно, необходимо производить сброс устройства до заводских настроек, а также выполнять сброс счетчиков картриджей и памперса. Рассказываем, как сделать сброс принтера HP в домашних условиях.
Сброс принтера HP до заводских настроек
Для устранения внутренних ошибок принтера HP необходимо выполнить его сброс до заводских настроек. Как программный, таки и аппаратный сброс влияет на следующие факторы:
- Прекращается любая печать, если она была запущена во время сброса, и удаляется информация о ней.
- Удаляются все данные, которые хранятся в памяти устройства, включая информацию о нераспечатанных документах, установленных шрифтах и так далее.

- Все настройки пользователя, сделанные за время использования, будут возвращены к изначальным (установленным во время покупки).
- Удаляются любые программные ошибки, которые возникли во время эксплуатации принтера.
Для осуществления программного сброса на большинстве моделей принтера HP сделайте следующее:
- Откройте программу для работы с принтерами HP (принтер должен быть подключен к компьютеру).
- Перейдите к пункту меню программы «Файл».
- Найдите подпункт «Перезапуск» и выберите его.
- Подтвердите действие клавишей ввода.
- Устройство автоматически перезапустится.
Аппаратный сброс принтеров HP
Хотя большинство принтеров можно сбросить программно, иногда возникает необходимость в аппаратном сбросе. Рассмотрим как можно выполнить аппаратный сброс на примере нескольких распространенных принтеров HP (эта информация подойдет для сброса некоторых других моделей).
Сброс принтера HP 1536
Для выполнения сброса на данной линейке принтеров, сделайте следующее:
- Используя кнопку питания, отключите принтер.

- Удерживая кнопки «Отмена» и «Стрелка вправо», включите устройство.
- Отпустите нажатые клавиши после появления на экране мини-дисплея надписи «Permanent storage init».
- Дождитесь окончания сброса принтера до заводских настроек (обычно занимает не менее минуты).
Сброс принтера HP C5183
Для сброса выполните следующую последовательность действий:
- Отключите устройство, и извлеките шнур питания из принтера.
- Удерживая кнопки «Справка» и «OK», вставьте штекер шнура питания обратно. Не отпускайте кнопки пока устройство полностью не отключится.
- Включите принтер, одновременно нажав кнопки «Стрелка вниз» и «Отмена» (кнопка с крестиком).
Сброс принтера HP 20150
Для сброса выполните следующую последовательность действий:
- Отсоедините принтер от компьютера, но не вынимайте шнур питания.
- Отключите принтер, используя кнопку питания.
- Удерживая кнопки «Цветное копирование» и «Отмена», включите устройство кнопкой питания.

- После того как дисплей и индикаторы отреагируют на нажатие (принтер при этом не включится), отпустите кнопки.
- Включите устройство в обычном режиме, используя кнопку питания.
Сброс принтера при возникновении ошибки 79
Ошибка 79 обычно связана со сбоями в программном обеспечении принтера. Для ее устранения сделайте следующее:
- Отсоедините принтер от сети не менее чем на полминуты.
- Подсоедините и включите принтер. Дождитесь его инициализации.
- При повторном появлении ошибок сделайте сброс очереди печати в настройках Windows.
- Если и после этого ошибки продолжают появляться, выполните переустановку драйверов.
Сброс счетчиков картриджей на принтере HP
Ввиду высокой стоимости оригинальных одноразовых картриджей многие пользователи стараются самостоятельно перезаправлять картриджи для продления срока их службы. Это позволяет значительно сэкономить на эксплуатации такого офисного оборудования.
Для подсчета уровня оставшихся чернил в каждом картридже используется два основных способа:
- При помощи приблизительного подсчета с использованием интегрированного в картридже чипа (если картридж сообщает об окончании чернил).
 В таком случае на экране пользователь увидит сообщение с предупреждением о низком уровне чернил и вопросом о том, необходимо ли продолжать печатать. Если ответить утвердительно, достаточно будет своевременно доливать недостающие чернила в картридж, чтобы принтер продолжал работу.
В таком случае на экране пользователь увидит сообщение с предупреждением о низком уровне чернил и вопросом о том, необходимо ли продолжать печатать. Если ответить утвердительно, достаточно будет своевременно доливать недостающие чернила в картридж, чтобы принтер продолжал работу. - В случае фактического окончания чернил в картридже срабатывает специальный датчик. В таком случае картридж полностью блокируется принтером и больше не пригоден к использованию (исключение составляют картриджи HP со сменными чипами). Не следует допускать, чтобы уровень чернил в картридже полностью иссяк. В противном случае придется заменить его на новый.
Необходимо однако помнить, что в большинстве моделей принтеров HP сбросить (обнулить) картридж попросту невозможно. Производитель старается максимально исключить возможность использования неоригинальных чернил, поэтому старается сделать такую процедуру неосуществимой. Сброс можно выполнить на всех картриджах 57, 56, 28, 27 и 21. В некоторых случаях работает сброс картриджа 121.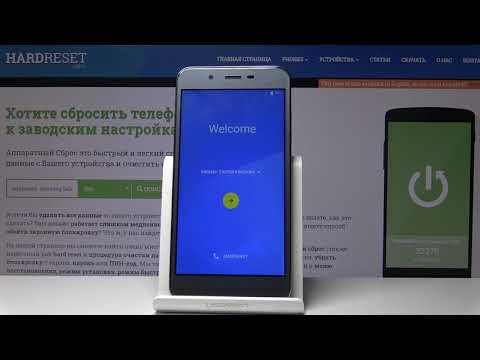
Как сделать сброс картриджей HP?
Вся информация о количестве чернил в картридже передается чипом непосредственно в сам принтер, который может хранить в памяти информацию о четырех последних подключенных картриджах. Для того, чтобы стереть данные о текущем картридже необходимо поочередно подключить к принтеру несколько других картриджей. Но, так как мало у кого в наличии имеются несколько чернильниц HP, можно пойти на хитрость — заставить аппарат поверить, что в него были вставлены разные картриджи. Для этого можно поочередно заклеивать разные контакты чипа, чтобы «обмануть» принтер:
- Заклейте контакт чипа картриджа HP, обозначенный на всех трех рисунках зеленым цветом (можно использовать обычную изоленту или скотч). Другие контакты пока не трогайте. Вставьте картридж в принтер и напечатайте тестовую страницу.
- Не отклеивая зеленый контакт, заклейте контакт указанный голубым цветом. Вставьте картридж в принтер и напечатайте тестовую страницу.
- Снимите скотч с контакта, заклеенного голубым цветом.
 Не отклеивая зеленый контакт, заклейте контакт указанный малиновым цветом. Вставьте картридж в принтер и напечатайте тестовую страницу.
Не отклеивая зеленый контакт, заклейте контакт указанный малиновым цветом. Вставьте картридж в принтер и напечатайте тестовую страницу. - Снимите скотч с контакта, заклеенного малиновым цветом. Не отклеивая зеленый контакт, заклейте контакт указанный красным цветом. Вставьте картридж в принтер и напечатайте тестовую страницу.
- Снимите изоленту со всех контактов и протрите их спиртом. Вставьте картридж обратно в принтер.
- Попробуйте что-нибудь распечатать.
Важно! Последовательность шагов можно менять. Обратите внимание, что ID картриджей на всех тестовых страницах должно отличаться.
Можно также сделать следующее:
- Заклейте контакт чипа картриджа HP, обозначенный на рисунке ниже зеленым цветом. Другие контакты пока не трогайте. Вставьте картридж в принтер и напечатайте тестовую страницу.
- Не отклеивая зеленый контакт, заклейте контакты указанные красным цветом. Вставьте картридж в принтер и напечатайте тестовую страницу.
- Снимите изоленту со всех контактов и протрите их спиртом.
 Вставьте картридж обратно в принтер.
Вставьте картридж обратно в принтер. - Попробуйте что-нибудь напечатать.
Сброс счетчика отработанных чернил
Чернила, используемые для прочистки сопел до и во время печати, попадают в отсек для отработанных чернил. После опустошения отсека, для продолжения нормального использования принтера, необходимо выполнить сброс счетчика отработанных чернил. В некоторых моделях, устройство само предложит выполнить сброс после установки новой емкости. В других моделях, если принтер заблокирован и не хочет работать, для сброса сделайте следующее:
- Извлеките, опустошите и снова вставьте отстойник для отработанных чернил. Этот шаг обязателен! Не переходите к следующему, если отсек не извлекался из принтера.
- Подключите принтер к электрической сети и включите его.
- Нажмите и держите кнопку «Cancel».
- Не отпуская кнопку «Cancel», нажмите и удерживайте кнопку «Resume».
- Продолжайте удерживать эти кнопки в течение 8 секунд, после чего отпустите их.

- Загорятся светодиоды, после чего принтер перейдет в рабочий режим. Если это произошло, значит счетчик отработанных чернил успешно сбросился.
Внимание! Никогда не выполняйте сброс счетчика принтера до фактического опустошения памперса с отработанными чернилами. Если отсек для отработанных чернил переполнится, краска может потечь через верх резервуара и попасть на материнскую плату. После этого, принтер скорее всего полностью выйдет из строя.
Сброс ошибки “Сбой системы чернил” на HP Photosmart C5183, C6283, D7163, D7263, D7363, 3213, C6183, 3313, 3310, C8183, C5180 и других на 177 картриджах
База знанийИнструкцииСброс ошибки “Сбой системы чернил” на HP Photosmart C5183, C6283, D7163, D7263, D7363, 3213, C6183, 3313, 3310, C8183, C5180 и других на 177 картриджах
22 августа 2018 (дополнено 13.03.2019)
|
8 комментариев
Принтеры на 177 картриджах умеют определять электропроводность чернил. При применении несовместимых чернил или если принтер долго стоял и чернила в его системе подачи краски подсохли, устройство может выдать ошибку “Сбой системы чернил” с кодами: 0xc18a0507, 0xc18a0001, 0xc052281, 0xc18a030a, 0xc05d0281, 0xc19a003f, 0xc18a0306, 0xc18a0201, 0xc19ac3ff, 0xc19a0003, 0xc18a0101, 0xc05d1281, 0xc19a0031, 0xc18a0307, 0xc18a0007, 0xc18a101, 0xc18a506.
Для устранения подобных ошибок нужно сбросить настройки и вернуть устройство к заводскому состоянию. После этого он запустит прочистку системы и если тест краски на электропроводность будет пройден, ошибка исчезнет.
Статья актуальна для принтеров HP Photosmart:
- 3110, 3210, 3213, 3310, 3313, 8253,
- C5175, C5180, C5183, C5185, C6175, C6180, C6183, C6283, C7183, C7283, C8183, C8250, C8253,
- D6160, D6163, D6168, D7160, D7163, D7168, D7180, D7183, D7260, D7263, D7283, D7363, D7463.
Примечание: на принтерах HP D7163, D7260, D7263 D7363 не предусмотрено программных способов сброса настроек до заводского состояния. Избавиться от ошибки можно только способом 4.
Способ 1
- Отключить шнур питания устройства;
- Нажать и удерживать одновременно две кнопки «OK» и «Справка»;
- Продолжая удерживать обе кнопки, включить шнур питания;
- Не отпускать кнопки до того момента, пока принтер не отключится или на дисплее не появится информация о начале инициализации устройства.

Способ 2
- Одновременно нажмите клавиши «ОК», «Cancel», «Black», «Color» с выдернутым кабелем питания;
- Подождите 1 минуту и включите принтер;
- Подождите пока пройдёт прокачка и рекалибровка устройства.
Вполне возможно, что все это придётся повторить 2-3 раз. При данной процедуре насос прокачивает очень много чернил. Способ был проверен на HP Photosmart C3210 и HP Photosmart C3310
Способ 3А
- Чтобы попасть в «Support Menu» необходимо нажать «*» и удерживая ее, нажать клавишу «#».
- Когда Вы отпустите обе клавиши, на дисплее появится запрос на ввод сервисного ключа: «Enter Special Key Combo». По умолчанию это «123».
- После приёма пароля на дисплее будет показана версия прошивки. Нажимая правую или левую стрелочку, выберите пункт меню «System Configuration Menu». Нажмите «OK».
- На дисплее должно появиться сообщение: «Hardware failure status». Если оно не появилось, то необходимо, прокрутить меню стелками до этого пункта.
 Нажмите «OK».
Нажмите «OK». - На дисплее появится предложение сбросить настройки: «Hardware failure status: Clear. Press OK to clear», нажмите «OK».
- На дисплее появится предложение нажать «Cancel» для продолжения: «Hardware failure status Cleared. Press Cancel to continue». Нажмите «CANCEL» столько раз, сколько необходимо. На дисплее должно появиться приветствие или сообщение о сбросе настроек: «Welcome to Photosmart Express» или «Ink System Failure». НЕ ПЕЧАТАЙТЕ НА ЭТОЙ СТАДИИ!
- Выключите аппарат кнопкой Power и выдерните кабель питания из розетки.
- Подождите 1 минуту и подключите кабель питания сначала в розетку, а только потом в МФУ. Нажмите Power. Может появиться «USE POWER BUTTON TO SHUTDOWN THE PRINTER» и «PRESS OK TO CONTINUE». Нажмите OK. Если принтер инициализировался, переходите к следующему этапу. Если нет, то принтер начнет инициализацию «ONE TIME INK INITIALIZATION PROCESS». Дождитесь завершения. После этого принтер должен напечатать тестовую страницу.
Этот способ сработал на HP Photosmart C6180, C7180.
Способ 3Б (другая комбинация для сервисного меню)
- Зажимаем клавишу ← (стрелка влево на панели управления) и не отпуская жмём SETUP (настройка)
- Отпускаем обе клавиши и ждём появления надписи “Enter Special Key Combo”.
- Зажимаем одновременно кнопки PRINT PHOTOS (“Печать фото”) и RED EYE REMOVAL (“Коррекция красных глаз”), затем отпускаем.
- По очереди нажимаем и отпускаем RED EYE REMOVAL (“Коррекция красных глаз”), PRINT PHOTOS (“Печать фото”), “RED EYE REMOVAL (“Коррекция красных глаз”).
- Нажимаем → (листаем меню стрелкой вправо), пока не дойдём до пункта “System Configuration” и жмём OK.
- Листаем меню стрелкой вправо, пока не дойдем до “Hardware failure status: Clear. Press OK to clear”. Жмём OK. (Примечание: если ошибок нет, то и пункта такого не будет).
- Выключаем принтер, включаем снова. (Важно: после сброса ошибки и до перезагрузки принтера печатать на нём нельзя).
Способ 4 (сброс ошибки выниманием шлейфа печатающей головки)
- Выключить принтер из сети.

- Снять правую крышку.
- Вынуть из платы шлейф J7 (ближний к передней стенке).
- Включить принтер, дождаться ошибки 0xc19a0002, выключить принтер, вставить шлейф.
- Включить принтер и дождаться окончания инициализации системы печати.
Перейти в интернет-магазин
Статьи и новости по теме
7 методов (заводская, сетевая, прошивка) 🖨️ Печать вот так
Поделиться
Твит
Если у вас возникли проблемы с принтером и вам необходимо перезагрузить принтер HP, вы можете попробовать несколько способов. В этой статье мы покажем вам, как сбросить настройки принтера HP с помощью 7 различных методов.
Для сброса настроек принтера HP можно использовать программное обеспечение, кнопку сброса, а также комбинацию кнопок питания и других кнопок. Проблема может потребовать только сброса прошивки, но может потребовать аппаратного сброса или даже сброса к заводским настройкам.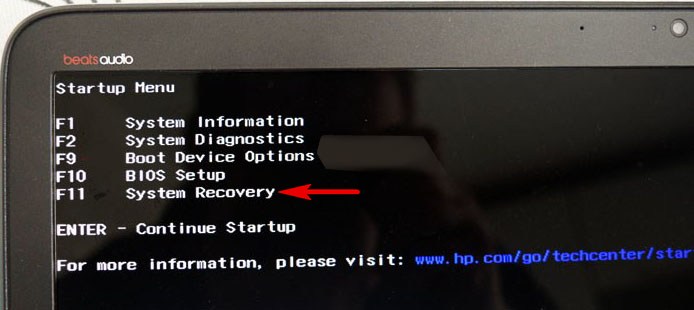 Вашему принтеру HP может потребоваться сброс сети, чтобы он подключался через WiFi.
Вашему принтеру HP может потребоваться сброс сети, чтобы он подключался через WiFi.
Вот все детали этих методов.
Содержание
Метод программного сброса
Этот метод используется для сброса настроек принтера HP до заводских значений по умолчанию.
Чтобы перезагрузить принтер с помощью этого метода, вам нужно будет открыть программное обеспечение принтера и найти кнопку сброса.
Как выполнить программный сброс принтера
- Откройте программное обеспечение принтера.
- На вкладке General выберите Сброс к заводским настройкам .
- В разделе Сброс прошивки нажмите Сброс .
- Появится сообщение с вопросом, хотите ли вы перезагрузить принтер. Нажмите Да.
- Принтер вернется к заводским настройкам по умолчанию.
Метод аппаратного сброса
Этот метод используется для сброса настроек принтера HP до заводских значений по умолчанию, а также для сброса уровня чернил принтера HP.
Как выполнить полный сброс
- Откройте крышку принтера.
- Найдите кнопку сброса и нажмите и удерживайте в течение 5 секунд.
- Появится сообщение с вопросом, хотите ли вы перезагрузить принтер. Нажмите Да.
- Принтер вернется к заводским настройкам по умолчанию.
На многих принтерах HP удержание кнопки Power в течение 4 секунд приведет к аппаратному сбросу .
3 Методы сброса сети
Сброс настроек сети на вашем принтере может решить многие распространенные проблемы, такие как невозможность печати, сканирования или неверный IP-адрес.
Есть три способа выполнить сброс сети.
Первый способ
Первый способ — отключить принтер от розетки, подождать около 30 секунд, а затем снова включить. для загрузки.
Второй способ
При втором способе вам нужно одновременно нажать и удерживать кнопку беспроводной связи и кнопку отмены.
Примерно через 15 секунд вы услышите звуковой сигнал, и сетевые настройки принтера будут сброшены.
Третий метод
Последний способ выполнить сброс сетевого принтера — использовать ЖК-панель управления, если она доступна, и выполнить следующие действия:
- Нажмите кнопку «Меню» на панели управления принтера.
- С помощью кнопок со стрелками перейдите в меню «Настройки сети».
- Нажмите кнопку OK.
- С помощью кнопок со стрелками перейдите к параметру «Сбросить настройки сети».
- Нажмите кнопку OK.
- Появится сообщение с вопросом, хотите ли вы сбросить настройки сети. Нажмите Да.
- Принтер вернется к заводским настройкам.
В других принтерах без ЖК-дисплея можно выполнить сброс сети, нажав и удерживая кнопку беспроводной связи принтера в течение примерно 10 секунд.
Метод сброса к заводским настройкам
Этот метод используется для сброса настроек принтера HP до заводских значений по умолчанию, а также для сброса прошивки принтера HP.
Чтобы выполнить сброс принтера с помощью этого метода, вам необходимо открыть программное обеспечение принтера и найти кнопку сброса настроек.
Как выполнить сброс настроек принтера с помощью программного обеспечения:
- Откройте программное обеспечение принтера.
- Найдите кнопку сброса настроек в программном обеспечении принтера и нажмите ее.
- Появится сообщение с вопросом, хотите ли вы перезагрузить принтер. Нажмите Да.
- Принтер вернется к заводским настройкам по умолчанию.
Как выполнить сброс к заводским настройкам для принтера с ЖК-панелью управления:
- Нажмите кнопку «Меню» на панели управления принтера.
- Используйте кнопки со стрелками, чтобы перейти в меню Factory Reset.
- Нажмите кнопку OK.
- Появится сообщение с вопросом, хотите ли вы перезагрузить принтер. Нажмите Да.
- Принтер вернется к заводским настройкам по умолчанию.
В чем разница между методом аппаратного сброса и методом сброса к заводским настройкам?
Метод аппаратного сброса сбрасывает принтер к заводским настройкам по умолчанию с помощью кнопки на принтере, а метод сброса к заводским настройкам восстанавливает заводские настройки принтера по умолчанию с помощью программного обеспечения принтера.
- Метод аппаратного сброса доступен только для принтеров с ЖК-панелью управления, а метод сброса к заводским настройкам можно использовать для принтеров с ЖК-панелью управления или без нее.
- Метод сброса к заводским настройкам также вернет прошивку принтера к исходной версии.
Подробнее: Как исправить ошибку «Не отвечает принтер»
Вот как подключить принтер Canon к WiFi (3 метода).
Разница между программным сбросом и сбросом заводских настроек?
Сброс программного обеспечения восстановит заводские настройки принтера по умолчанию, в то время как сброс заводских настроек также сбросит прошивку принтера до исходной версии.
Микропрограмма — это программное обеспечение, которое управляет аппаратным обеспечением принтера, поэтому сброс микропрограммы может устранить некоторые проблемы, которые не может устранить программный сброс.
Какие проблемы можно решить с помощью сброса принтера?
- Принтер находится в автономном режиме или не подключен к сети
- Задания на печать застряли в очереди
- Замятие бумаги в принтере
- Плохое качество печати
- Принтер печатает неправильно
- Принтер неправильно сканирует
- Принтер отображает сообщение об ошибке
- Невозможно печатать или сканировать с компьютера или мобильного устройства
- Неверный IP-адрес или сетевые настройки
- Не удается подключиться к принтеру через Wi-Fi или Ethernet
- Принтер перегревается или не включается
заводские настройки по умолчанию и любые проблемы, с которыми вы столкнулись, должны быть решены. Если нет, обратитесь в службу поддержки HP.
Если нет, обратитесь в службу поддержки HP.
Примечание: если вы устраняете неполадку с принтером на Mac, ваш процесс будет немного отличаться.
Подробнее: Как перезагрузить принтер Canon (8 методов)
Ваша очередь
Брайан Хейнс
Брайан Хейнс — соучредитель и автор статьи PrintLikeThis . Мы устраняем неполадки с принтером, чтобы вы могли вернуться к печати.
Он также пишет на GudPixel и ведет блог о путешествиях на Storyteller.Travel . Брайан является соучредителем Storyteller Media , компанию, которую он основал вместе со своей женой Деной.
Поделиться
Твит
Как восстановить заводские настройки рабочего стола HP [7 шагов для Windows 10]
Выполните сброс компьютеров HP, выполнив следующие проверенные шаги
by Хендерсон Джейден Харпер
Хендерсон Джейден Харпер
Увлеченный технологиями, криптографией, программным обеспечением, Windows и всем, что связано с компьютерами, он проводит большую часть своего времени, развивая новые навыки и узнавая больше о мире технологий. Ему также нравится… читать дальше
Ему также нравится… читать дальше
Опубликовано
Рассмотрено
Влад Туричану
Влад Туричану
Главный редактор
Увлеченный технологиями, Windows и всем, что имеет кнопку питания, он тратил большую часть своего времени на развитие новых навыков и изучение мира технологий. Скоро… читать дальше
Раскрытие партнерской информации
- Сброс до заводских настроек — это хороший способ восстановить исходное состояние компьютера и очистить его от любых проблем.
- Сбрасывать заводские настройки рекомендуется только раз в два года, пока рабочий стол HP работает нормально.
- Вы также можете восстановить заводские настройки рабочего стола HP через командную строку как более быстрое средство.
XУСТАНОВИТЕ, щелкнув файл для загрузки
Для устранения различных проблем с ПК мы рекомендуем Restoro PC Repair Tool:
Это программное обеспечение устраняет распространенные компьютерные ошибки, защищает вас от потери файлов, вредоносных программ, сбоев оборудования и максимально оптимизирует ваш ПК.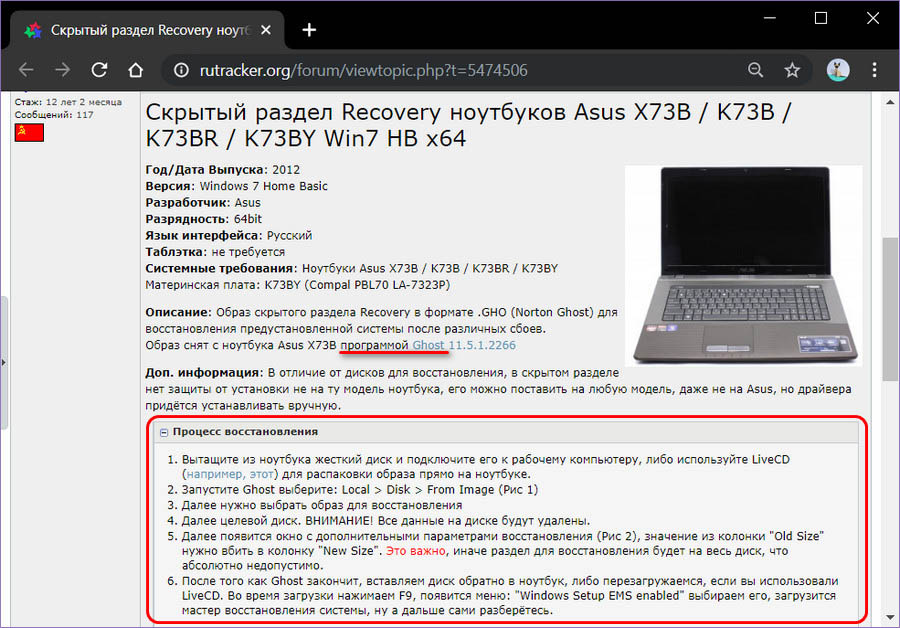 производительность. Исправьте проблемы с ПК и удалите вирусы прямо сейчас, выполнив 3 простых шага:
производительность. Исправьте проблемы с ПК и удалите вирусы прямо сейчас, выполнив 3 простых шага:
- Загрузите Restoro PC Repair Tool , который поставляется с запатентованными технологиями (патент доступен здесь).
- Нажмите Начать сканирование , чтобы найти проблемы Windows, которые могут вызывать проблемы с ПК.
- Нажмите Восстановить все , чтобы устранить проблемы, влияющие на безопасность и производительность вашего компьютера.
- Restoro был загружен 0 читателями в этом месяце.
Вы можете захотеть восстановить заводские настройки рабочего стола HP по многим причинам. Однако пользователям необходимо знать, как восстановить заводские настройки Windows 10 на настольном компьютере HP.
Это поможет вам сделать это правильно, не нанося вреда и не ломая ваш компьютер. Кроме того, вы сможете узнать, что делать, если не удается восстановить заводские настройки Windows 10.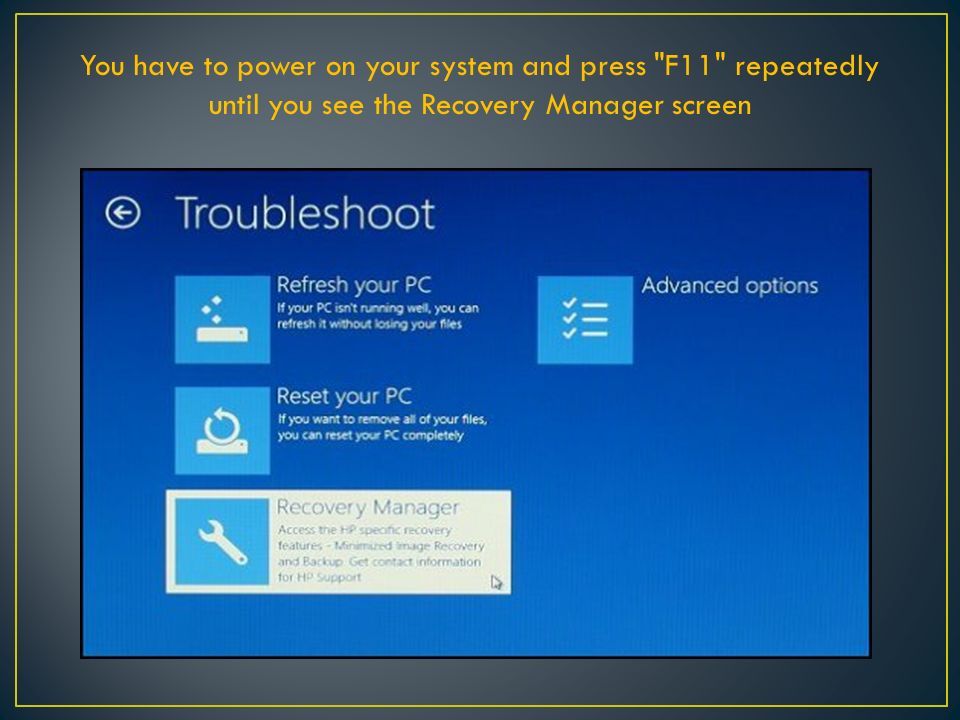
Как часто следует сбрасывать настройки компьютера?
Возврат к заводским настройкам ПК — хорошая практика, если делать это разумно. Он имеет много преимуществ, но может быть и вредным. Однако сброс настроек вашего ПК к заводским настройкам не должен быть последовательным.
Кроме того, как часто вы можете перезагружать свой компьютер, зависит исключительно от того, как часто вы его используете. Если вы собираетесь очистить загрузку данных или стереть мусор, накопившийся на вашем компьютере со временем, вам необходимо предоставить ему достаточно места.
Мы рекомендуем сбрасывать компьютер до заводских настроек один раз в 2 года, максимум раз в год, в зависимости от того, насколько вам это нужно. Таким образом, вам не нужно время от времени сбрасывать настройки до заводских, если ваш компьютер работает отлично.
Некоторые преимущества восстановления заводских настроек вашего ПК:
- Это помогает удалить все поврежденные системные файлы на ПК.

- Это может устранить более серьезные проблемы, из-за которых ПК не отвечает или работает бесперебойно. Тем самым возвращая ПК в исходное чистое состояние.
Следовательно, частая перезагрузка ПК может привести к потере ценных данных, сбою системы, потере заметного объема ОЗУ и ПЗУ, а также может повлиять на срок службы батареи.
Как восстановить заводские настройки рабочего стола HP?
Перед восстановлением заводских настроек ПК необходимо выполнить некоторые действия, поэтому мы рекомендуем выполнить приведенные ниже предварительные проверки.
Совет эксперта:
СПОНСОРЫ
Некоторые проблемы с ПК трудно решить, особенно когда речь идет о поврежденных репозиториях или отсутствующих файлах Windows. Если у вас возникли проблемы с исправлением ошибки, возможно, ваша система частично сломана.
Если у вас возникли проблемы с исправлением ошибки, возможно, ваша система частично сломана.
Мы рекомендуем установить Restoro, инструмент, который просканирует вашу машину и определит причину неисправности.
Нажмите здесь, чтобы загрузить и начать восстановление.
После этого вы можете продолжить процесс восстановления заводских настроек для вашего рабочего стола HP.
1. Через настройки Windows
- Щелкните левой кнопкой мыши кнопку Пуск и выберите Настройки в меню.
- Введите сброс этого ПК в поле поиска, затем нажмите Введите .
- На вкладке Сбросить этот ПК нажмите Начать работу .
- Выберите вариант Сохранить мои файлы или Удалить все .
- Следуйте инструкциям на экране и отвечайте на вопросы о том, как перезагрузить рабочий стол HP.
- Когда вы перейдете на вкладку Как бы вы хотели переустановить Windows , щелкните параметр Загрузка из облака .

- Нажмите кнопку Сброс , чтобы начать процесс в Готов к сбросу этого экрана ПК .
Как только процесс начнется, отменить его будет невозможно, поэтому убедитесь, что вы выбрали правильный вариант.
Кроме того, вы можете восстановить заводские настройки настольных компьютеров HP с помощью приведенных ниже параметров, если вы не хотите выполнять описанные выше действия.
2. Через Windows Recovery
- Нажмите кнопку Power и несколько раз нажмите F11 , F8 , F10 или F4 для вызова окна System Recovery .
- На экране Выберите параметр щелкните параметр Устранение неполадок .
- Нажмите Перезагрузить этот компьютер, затем выберите Сохранить мои файлы или Удалить все в зависимости от того, что вы предпочитаете.
- Перейдите на myrecoverykey, чтобы найти свой идентификатор восстановления , введите его и нажмите Продолжить .

- Нажмите Reset в новом приглашении, чтобы начать сброс.
Дождитесь сброса настроек рабочего стола HP до заводских, но этот процесс может занять некоторое время. Ознакомьтесь с нашим руководством, чтобы узнать, что делать, если вы не можете найти среду восстановления в Windows 10/11.
3. Используйте диск восстановления
ПРИМЕЧАНИЕ
Получите стабильный ноутбук вместе с целевым настольным компьютером HP для сброса для этого процесса.
- Нажмите клавиши Windows + S на втором ПК, введите диск восстановления и выберите Создать диск восстановления .
- Установите флажок Резервное копирование системных файлов на диске восстановления , затем нажмите кнопку Далее .
- Выберите из списка USB-накопитель , подключенный к вашему ПК, и нажмите «Далее».
- Обратите внимание, что вы не создаете диск восстановления Windows с другими данными, поэтому убедитесь, что диск отформатирован перед использованием.

- Следуйте инструкциям на экране, чтобы создать диск восстановления .
- Отключите диск от второго ПК и вставьте его в рабочий стол HP. Затем нажмите Кнопка питания для запуска рабочего стола HP, затем подождите, пока он обнаружит USB-накопитель .
- Выберите Использовать устройство из вариантов.
- Следуйте инструкциям мастера установки, чтобы завершить процесс установки.
Ознакомьтесь с нашим руководством, если у вас возникли проблемы с созданием диска восстановления в Windows 10/11.
4. Используйте командную строку
- Нажмите клавиши Windows + S , введите cmd, , затем нажмите Запуск от имени администратора для Командная строка .
- Скопируйте и вставьте следующую команду и нажмите Введите :
systemreset –factoryreset - Затем выберите Сохранить мои файлы или Удалить все и следуйте инструкциям на экране для завершения процесса.

Это шаги, которые необходимо выполнить при попытке восстановить заводские настройки рабочего стола HP в Windows 10. Однако вы также можете прочитать, как восстановить заводские настройки Windows 11 на своем ПК.
Некоторые из наших читателей также столкнулись с ошибкой, говорящей о том, что возникла проблема со сбросом их ПК. Следовательно, проверьте, что делать, если вы не можете восстановить заводские настройки Windows 10 или 11.
Если у вас есть дополнительные вопросы или предложения, пожалуйста, используйте раздел комментариев ниже. Мы также открыты для других вопросов, касающихся шагов, описанных выше.
Проблемы остались? Устраните их с помощью этого инструмента:
СПОНСОРЫ
Если приведенные выше советы не помогли решить вашу проблему, на вашем ПК могут возникнуть более серьезные проблемы с Windows. Мы рекомендуем загрузить этот инструмент для восстановления ПК (оценка «Отлично» на TrustPilot.




 В таком случае на экране пользователь увидит сообщение с предупреждением о низком уровне чернил и вопросом о том, необходимо ли продолжать печатать. Если ответить утвердительно, достаточно будет своевременно доливать недостающие чернила в картридж, чтобы принтер продолжал работу.
В таком случае на экране пользователь увидит сообщение с предупреждением о низком уровне чернил и вопросом о том, необходимо ли продолжать печатать. Если ответить утвердительно, достаточно будет своевременно доливать недостающие чернила в картридж, чтобы принтер продолжал работу. Не отклеивая зеленый контакт, заклейте контакт указанный малиновым цветом. Вставьте картридж в принтер и напечатайте тестовую страницу.
Не отклеивая зеленый контакт, заклейте контакт указанный малиновым цветом. Вставьте картридж в принтер и напечатайте тестовую страницу. Вставьте картридж обратно в принтер.
Вставьте картридж обратно в принтер.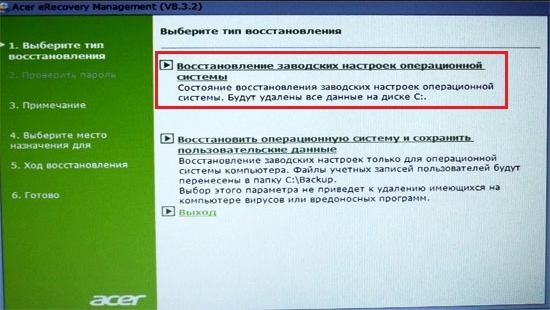
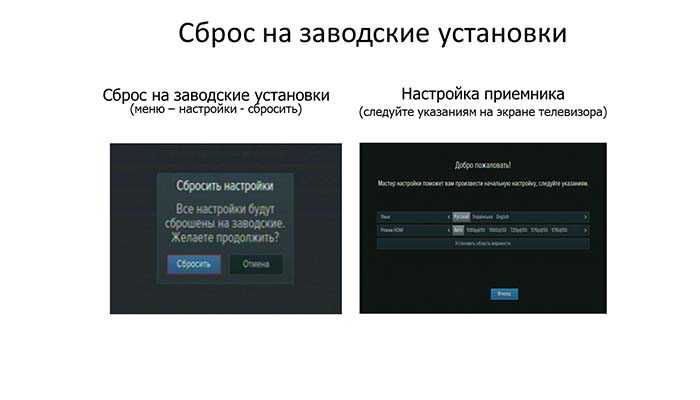
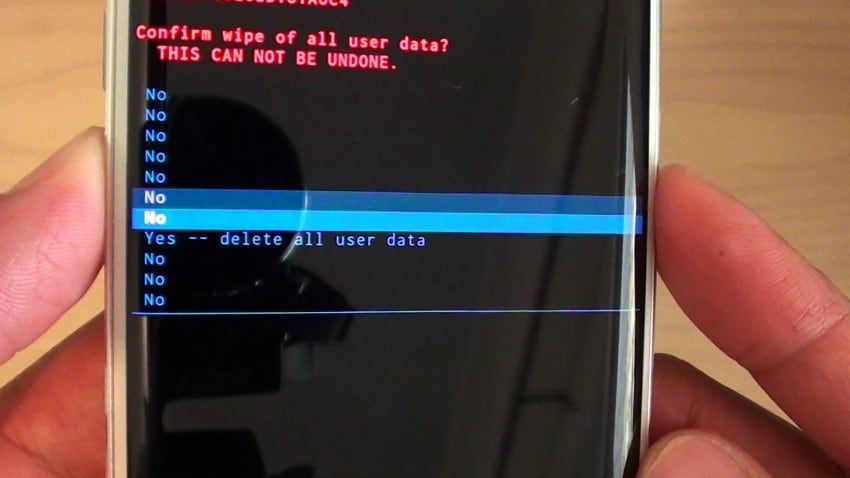 Нажмите «OK».
Нажмите «OK».