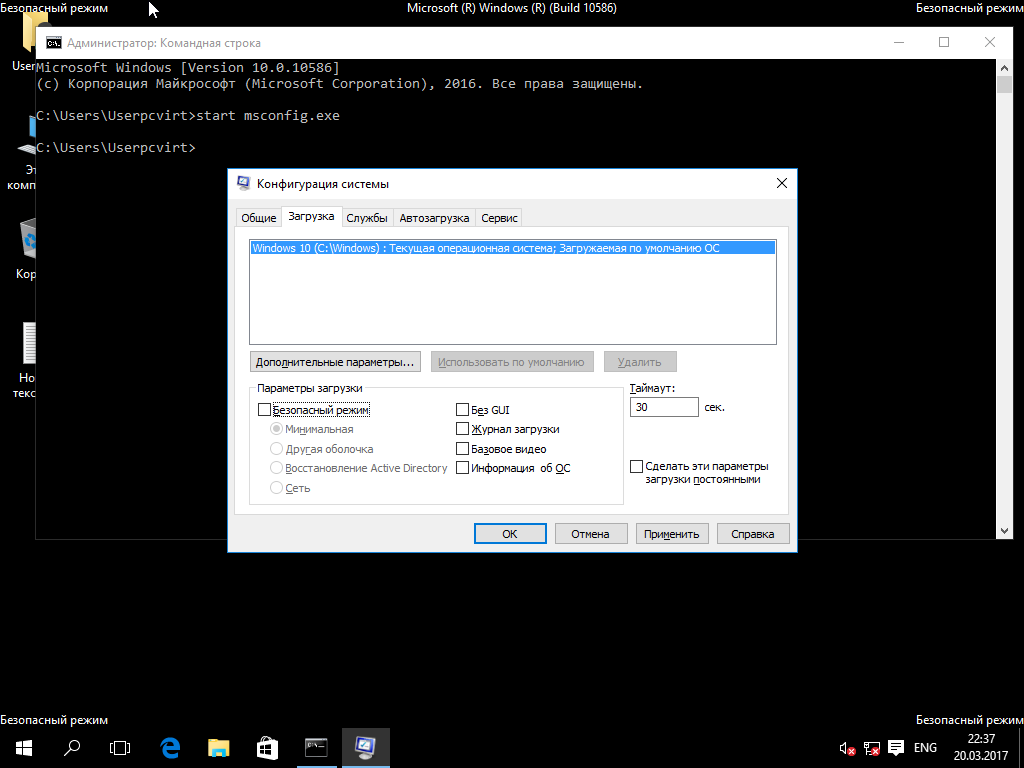Windows 10 safe mode загрузка: Как войти в безопасный режим в Windows 10 — ThinkPad
Содержание
Windows 10 — загрузка в safe mode
- 21 ноября 2020
Если Windows работает, то через Пуск перезагружаем компьютер, удерживая Shift.
Но обычно в режим safe mode приходится загружаться когда что-то не работает. И скорее всего не работает сама операционная система. Мне непонятно почему возможность выбора варианта загрузки Windows 10 по нажатию F8 убрали, это печально. Можно несколько раз принудительно выключить компьютер кнопкой питания, тогда система должна сама войти в диагностический режим. Но у меня не вошла. После восьмой перезагрузки я устал и пошёл делать загрузочную флешку Windows 10 на соседний компьютер.
Делаем загрузочную флешку с Windows 10
А дальше всё просто, загружаемся с установочной флешки.
Выбираем язык, Далее.
Нажимаем Восстановление системы.
Теперь нам нужно открыть командную строку. Диагностика > Дополнительные параметры > Командная строка. Или Shift + F10.
Диагностика > Дополнительные параметры > Командная строка. Или Shift + F10.
В командной строке вводим:
bcedit /set {globalsettings} advancedoptions trueЗакрываем консоль:
exit
Перезагружаем компьютер, при следующей загрузке нам предложат выбрать вариант.
Для загрузки в безопасном режиме нужно нажать одну из клавиш 4, 5, 6 или F4. F5, F6.
Теги
- Windows
💰 Поддержать проект
Похожие материалы
Олег
- 31 января 2018
- Подробнее о Настройка зеркалирования в Microsoft SQL Server 2014
Зеркалирование или mirroring в MS SQL Server 2014 всё ещё есть. Это очень полезное решение для повышения доступности базы данных. Если ваш сервер упал, посыпались винты, сгорел ЦОД, то возможность быстро переключиться на резервный сервер, не занимаясь восстановлением сервера или БД из бэкапа, экономит кучу времени, денег и нервов. Однако, не следует рассматривать зеркалирование как замену резервному копированию, так как оно не спасает от случайного удаления данных.
Однако, не следует рассматривать зеркалирование как замену резервному копированию, так как оно не спасает от случайного удаления данных.
Теги
- sql
- Windows
Олег
- 7 февраля 2018
- Подробнее о Port-forwarding перенаправление портов в Windows
Начиная с Windows XP в операционной системе Windows имеется встроенная возможность перенаправления сетевых портов — port-forwarding. Более того, любое входящее TCP соединение можно перенаправить не только на другой порт, но и на другой IP адрес.
Теги
- Windows
- cmd
- network
Олег
- 8 февраля 2018
- Подробнее о Maintenance Plans — резервное копирование и обслуживание баз данных в Microsoft SQL Server 2014
Microsoft SQL Server 2014 позволяет воспользоваться встроенными средствами резервного копирования и обслуживания баз данных. В данном случае план предназначен для обслуживания баз данных исключительно с моделью восстановления FULL. Если вы используете другую модель восстановления, то нужно воспользоваться другим планом, потому что резервное копирование лога транзакций вам может не потребоваться.
В данном случае план предназначен для обслуживания баз данных исключительно с моделью восстановления FULL. Если вы используете другую модель восстановления, то нужно воспользоваться другим планом, потому что резервное копирование лога транзакций вам может не потребоваться.
Теги
- Windows
- sql
- 1C
- special
Почитать
как включить, когда появляются проблемы
Если с компом наблюдается внезапная и страшноватая с виду проблема, то в таком случае, как известно, рекомендуется перевести машинку в так называемый «сейф мод» и оттуда попробовать установить, что стряслось, и как с этим бороться.
Safe mode — безопасный режим или в простонародии сейф мод предусматривает отключение ненужных программ и драйверов при
запуске операционной системы компьютера.
Благодаря чему можно с достаточной степенью достоверности установить, где кроется источник неполадок.
В этой связи стоит отметить, что в новой операционной системе Windows 10 Pro (версия Insider Preview Build 10166) переход в сейф мод упростили существенно — пользователю даже не нужно ничего набирать в командной строке.
Не пропустите: ОШИБКА 5 В ZOOM: ОТКУДА И КАК С НЕЮ БОРОТЬСЯ?
В общем, в ОС Windows 10 сейф мод активировать можно следующим образом:
1. Жмем кнопку «Пуск», открываем меню «Параметры«, далее жмем на Обновление и восстановление -> Восстановление -> Особые варианты загрузки.
Нажатием кнопки «Перезагрузить сейчас» в «Особых вариантах загрузки» вы и перезапускаете систему в сейф мод.
2. Открывается синий экран «Выбор действия» с тремя знакомыми еще по Windows 8 кнопками: «Продолжить«, «Диагностика» и
«Выключить компьютер«.
Жмем «Диагностика«.
Не пропустите: В УЧЁТКУ MICROSOFT ТЕПЕРЬ МОЖНО ЗАХОДИТЬ БЕЗ ПАРОЛЯ — ОФИЦИАЛЬНО
3. В меню «Диагностика» выбираем «Дополнительные параметры» и получаем еще одно меню следующего содержания:
В меню «Диагностика» выбираем «Дополнительные параметры» и получаем еще одно меню следующего содержания:
«Восстановление системы«, «Восстановление образа системы«, «Восстановление при загрузке«, «Командная строка«,
«Параметры загрузки» и «Выполнить откат к предыдущей сборке«. Жмем кнопку «Параметры загрузки«.
4. В окне «Параметры загрузки» видим подробное описание того, что мы получим после перезагрузки Windows 10. Кликаем «Перезагрузить«.
5. После этого открывается еще одно окно «Параметры загрузки» с меню параметров, из которых нужный выбирается клавишами
— цифровыми или функциональными.
Чтобы активировать безопасный режим — сейф мод в Winows 10 — нажимаем F4 или просто 4. F5 или 5 — сейф мод с загрузкой сетевых драйверов. F6 или 6 — сейф мод с поддержкой командной строки.
Если вы передумали перезагружаться в безопасном режиме, то, чтобы вернуться назад в Windows 10, просто нажимаете клавишу Enter.
[irp]
2 способа включить установщик Windows в безопасном режиме Windows 10
- Миниинструмент
- Центр новостей MiniTool
- 2 способа включить установщик Windows в безопасном режиме Windows 10
Алиса | Подписаться |
Последнее обновление
Если программу не удается удалить с компьютера, вы можете запустить Windows 10 в безопасном режиме, чтобы попытаться удалить ее. Чтобы удалить программу в безопасном режиме, должна быть запущена служба установщика Windows. Из этого руководства вы узнаете, как включить установщик Windows в безопасном режиме. Программное обеспечение MiniTool также предоставляет вам бесплатное программное обеспечение для восстановления данных, менеджер разделов жесткого диска, программное обеспечение для резервного копирования и восстановления системы и некоторые другие полезные инструменты.
Почему не удается удалить программы в безопасном режиме в Windows 10? Как включить установщик Windows в безопасном режиме для удаления приложений?
Иногда вы не можете удалить программу в Windows 10 в обычном режиме Windows и хотите запустить Windows 10 в безопасном режиме, чтобы удалить программу. Однако вы не можете удалить программное обеспечение в безопасном режиме, если не запущен установщик Windows.
По умолчанию установщик Windows не работает в безопасном режиме Windows. Если вы попытаетесь удалить программу в безопасном режиме, вы получите следующее сообщение об ошибке: Не удалось получить доступ к службе установщика Windows. Это может произойти, если установщик Windows установлен неправильно. Обратитесь за помощью к обслуживающему персоналу.
Чтобы решить эту проблему и включить установщик Windows в безопасном режиме, вы можете воспользоваться двумя способами, указанными ниже.
Как включить установщик Windows в безопасном режиме Windows 10 через редактор реестра
- Нажмите Windows + R , введите regedit и нажмите Введите , чтобы открыть редактор реестра.

- Перейдите к следующему ключу на левой панели: HKEY_LOCAL_MACHINE\SYSTEM\CurrentControlSet\Control\SafeBoot\Minimal.
- Щелкните правой кнопкой мыши Минимум щелкните New -> Key , чтобы создать новый подраздел с именем MSIServer .
- Щелкните ключ MSIServer. В правом окне дважды щелкните ключ Default и установите для его значения Service . Это может включить установщик Windows в безопасном режиме без поддержки сети.
- В качестве альтернативы, если вы хотите запустить установщик Windows в безопасном режиме по сети, вы можете перейти по следующему пути на левой панели в окне редактора реестра: HKEY_LOCAL_MACHINE\SYSTEM\CurrentControlSet\Control\SafeBoot\Network. И следуйте тому же пути выше, чтобы создать Ключ MSIServer в разделе Network и установите его значение как Service .
- Затем вы можете нажать Windows + R , ввести cmd и нажать Ctrl + Shift + Enter, чтобы запустить CMD от имени администратора.

- Введите команду net start msserver в окне командной строки и нажмите . Введите , чтобы включить установщик Windows в безопасном режиме в Windows 10.
Связано: Как сделать резервную копию и восстановить реестр в Windows 10.
Как запустить установщик Windows в безопасном режиме Windows 10 с помощью командной строки
Кроме того, вы также можете открыть командную строку с повышенными правами и ввести следующие команды, чтобы активировать установщик Windows в безопасном режиме. Нажимайте Enter после ввода каждой командной строки.
- REG ADD «HKLM\SYSTEM\CurrentControlSet\Control\SafeBoot\Minimal\MSIServer» /VE /T REG_SZ /F /D «Service»
- REG ADD «HKLM\SYSTEM\CurrentControlSet\Control\SafeBoot\Network\MSIServer» /VE /T REG_SZ /F /D «Сервис»
- чистый старт msserver
Теперь вы сможете удалять программы в безопасном режиме в Windows 10.
В этом посте представлены два способа включения установщика Windows в безопасном режиме для удаления программ в безопасном режиме в Windows 10. Надеюсь, это поможет.
Надеюсь, это поможет.
Являясь ведущим поставщиком программного обеспечения, MiniTool Software разрабатывает профессиональное и простое в использовании бесплатное программное обеспечение для восстановления данных, менеджер разделов жесткого диска, программное обеспечение для резервного копирования и восстановления системы, средство для создания фильмов, загрузчик видео и многое другое для пользователей. Если вам нужен один из этих инструментов, вы можете перейти на официальный сайт программного обеспечения MiniTool, чтобы получить его.
- Твиттер
- Линкедин
- Реддит
Об авторе
Комментарии пользователей:
Safe Mode Launcher v1.1
Безопасный режим — это вариант загрузки, при котором операционная система запускается в диагностическом режиме, а не в обычном рабочем режиме. Его можно использовать при наличии системно-критической проблемы, мешающей нормальной работе Windows. Например, удаление неподатливого и сложно удаляемого программного обеспечения или неисправных драйверов, а также удаление вредоносных программ — это лишь некоторые из вещей, которые часто требуют использования безопасного режима. В безопасном режиме Windows использует универсальный драйвер дисплея VGA вместо драйвера конкретного поставщика, что означает, что вы, скорее всего, будете работать только с 16 цветами в низком разрешении.
Например, удаление неподатливого и сложно удаляемого программного обеспечения или неисправных драйверов, а также удаление вредоносных программ — это лишь некоторые из вещей, которые часто требуют использования безопасного режима. В безопасном режиме Windows использует универсальный драйвер дисплея VGA вместо драйвера конкретного поставщика, что означает, что вы, скорее всего, будете работать только с 16 цветами в низком разрешении.
Существует несколько способов запуска Windows в безопасном режиме, в зависимости от используемой версии Windows. Обычный способ для любого загрузиться в безопасном режиме Windows — это многократно нажимать клавишу «F8» при загрузке операционной системы сразу после BIOS или заставки производителя, но загрузка в безопасном режиме с клавишей F8 не работает в Windows 10. потому что меню загрузки F8 было удалено, чтобы улучшить время загрузки системы. Вы можете снова включить клавишу запуска F8 с помощью «Safe Mode Launcher». Обратите внимание, что: разные марки компьютеров не используют f8 одинаково, например, у ноутбука hp есть «подсказки», которые делают безопасный режим почти невозможным найти; Toshiba использует f12…
Что нового (воскресенье, 2 января 2022 г. )
)
1. [ ДОБАВЛЕНО ] — показывает/скрывает меню загрузки при запуске системы (параметр Cmd)
2. [ ДОБАВЛЯЕТ ] — включает / отключает сочетание клавиш F8 при запуск системы (параметр Cmd)
3. [ ДОБАВЛЕНО ] — Параметры восстановления (в меню Открывает параметры восстановления в Win10 и Win11)
4. [ ДОБАВЛЕНО ] — Запуск в безопасном режиме (в безопасном режиме запускает отмеченную программу или файлы)
5. [ ДОБАВЛЕНО ] — Загрузиться один раз в безопасном режиме (он переключится в обычный режим при следующей загрузке)
6. [ ДОБАВЛЕНО ] — Некоторые улучшения кода
7. [ ИСПРАВЛЕНО ] — В мультизагрузочных системах это не работает должным образом вне основной системы.
Простой способ загрузиться в безопасном режиме
Safe Mode Launcher — это переносимое бесплатное приложение, предоставляющее графический интерфейс Windows для параметров безопасного режима. Загрузите и разархивируйте его и щелкните соответствующий исполняемый файл (x64 или x86)
.
Чтобы запустить компьютер в безопасном режиме, выберите один из параметров в интерфейсе и используйте кнопку «Применить параметры». Если он не запрашивает запуск в безопасном режиме, используйте опцию «Перезагрузить Windows» под кнопкой «Меню». Программа запуска в безопасном режиме имеет несколько полезных функций; Если вы входите в безопасный режим с помощью программного обеспечения и перезагружаете систему, Windows автоматически переключается в обычный режим. Эта опция убережет вас от зависания в безопасном режиме. Кроме того, вы можете активировать скрытую учетную запись администратора одним щелчком мыши (в меню). Вы можете переключаться между графическим меню загрузки и параметрами классического меню загрузки, выбрав опцию «Включить клавишу запуска F8 (классическое меню загрузки)».
Служба установщика Windows (MSI) по умолчанию не работает в безопасном режиме Windows. Это может быть очень раздражающим, потому что вы могли установить приложение в обычном режиме, которое впоследствии препятствует запуску ОС и не может быть удалено в безопасном режиме. Если вы попытаетесь удалить приложение, которое было установлено из пакета MSI в безопасном режиме, вы получите следующую ошибку:
Если вы попытаетесь удалить приложение, которое было установлено из пакета MSI в безопасном режиме, вы получите следующую ошибку:
Не удалось получить доступ к службе установщика Windows. Это может произойти, если установщик Windows установлен неправильно. Обратитесь за помощью к обслуживающему персоналу.
Средство запуска безопасного режима , решите эту проблему и включите установщик Windows в безопасном режиме. Вы можете добавить другие службы, которые вы хотите автоматически запускать в безопасном режиме, в файл «SafeMode.ini»
Средство запуска безопасного режима имеет поддержку параметров Cmd. Если вы хотите увидеть все доступные параметры, нажмите «Информация о командной строке» в разделе « Кнопка «Меню»
Для учетных записей Microsoft в Windows 11 и Windows 10 требуется пароль, который без пароля может НЕ разрешить вход в безопасном режиме! . Чтобы запустить Windows в безопасном режиме без какой-либо программы, перезапустите Windows 8 или 10, удерживая нажатой клавишу Shift и нажимая кнопку «Перезагрузить».