Ssd дефрагментация windows 7: Настройка SSD под Windows 7
Содержание
Дефрагментация диска Windows — все, что вам нужно знать
Если вы спросите любого знакомого компьютерщика о том, как ускорить компьютер, один из пунктов, который скорее всего будет упомянут — дефрагментация диска. Вот о ней-то я и напишу сегодня все, что мне известно.
В частности, речь пойдет о том, что такое дефрагментация и нужно ли ее выполнять вручную на современных операционных системах Windows 7 и Windows 8, нужно ли дефрагментировать SSD, какие программы можно использовать (и нужны ли эти программы) и как выполнить дефрагментацию без дополнительных программ в Windows, в том числе используя командную строку.
Что такое фрагментация и дефрагментация
Многие пользователи Windows, как опытные, так и не очень, верят, что регулярная дефрагментация жесткого диска или разделов на нем ускорит работу их компьютера. Однако не все знают, что это такое.
Если кратко, на жестком диске имеется некоторое число секторов, каждый из которых содержит «кусочек» данных. Файлы, особенно те, что имеют большой размер, хранятся сразу в нескольких секторах. К примеру, на вашем компьютере несколько таких файлов, каждый из них занимает какое-то количество секторов. Когда вы вносите изменения в один из этих файлов таким образом, что его размер (это опять же, для примера) увеличивается, файловая система попробует сохранить новые данные рядом (в физическом смысле — т.е. в соседних секторах на жестком диске) с изначальными данными. К сожалению, если непрерывного свободного пространства недостаточно, файл будет разбит на отдельные части, хранящиеся в разных частях жесткого диска. Все это происходит незаметно для вас. В будущем, когда потребуется считать этот файл, головки жесткого диска будут передвигаться в различные позиции, отыскивая кусочки файлов на HDD — все это замедляет работу и называется фрагментацией.
Файлы, особенно те, что имеют большой размер, хранятся сразу в нескольких секторах. К примеру, на вашем компьютере несколько таких файлов, каждый из них занимает какое-то количество секторов. Когда вы вносите изменения в один из этих файлов таким образом, что его размер (это опять же, для примера) увеличивается, файловая система попробует сохранить новые данные рядом (в физическом смысле — т.е. в соседних секторах на жестком диске) с изначальными данными. К сожалению, если непрерывного свободного пространства недостаточно, файл будет разбит на отдельные части, хранящиеся в разных частях жесткого диска. Все это происходит незаметно для вас. В будущем, когда потребуется считать этот файл, головки жесткого диска будут передвигаться в различные позиции, отыскивая кусочки файлов на HDD — все это замедляет работу и называется фрагментацией.
Дефрагментация — это процесс, при котором части файлов перемещаются таким образом, чтобы снизить фрагментацию и все части каждого файла располагались на соседних областях на жестком диске, т. е. непрерывно.
е. непрерывно.
А теперь перейдем к вопросу о том, когда дефрагментация нужна, а когда ручной ее запуск является излишним действием.
Если вы используете Windows и твердотельный диск SSD
При условии, что вы используете SSD на компьютере с Windows — вам не нужно использовать дефрагментацию диска во избежание быстрого износа твердотельного накопителя. На скорость работы дефрагментация SSD также никак не повлияет. Windows 7 и Windows 8 отключают дефрагментацию для дисков SSD (имеется в виду автоматическая дефрагментация, о чем будет ниже). Если же у вас Windows XP и SSD, то прежде всего можно рекомендовать обновить операционную систему и, так или иначе, не запускать дефрагментацию вручную. Подробнее: вещи, которых не нужно делать с SSD.
Если у вас Windows 7, 8 или 8.1
В последних версиях операционных систем от Microsoft — Windows 7, Windows 8 и Windows 8.1, дефрагментация жесткого диска запускается автоматически. В Windows 8 и 8.1 она происходит в произвольное время, во время простоя компьютера. В Windows 7, если вы зайдете в параметры дефрагментации, то скорее всего увидите, что она будет запускаться каждую среду в 1 час ночи.
В Windows 7, если вы зайдете в параметры дефрагментации, то скорее всего увидите, что она будет запускаться каждую среду в 1 час ночи.
Таким образом, в Windows 8 и 8.1 вероятность того, что вам потребуется ручная дефрагментация маловероятна. В Windows 7 такое может быть, особенно, если поработав за компьютером вы сразу выключаете его и включаете каждый раз, когда вам снова требуется что-то сделать. Вообще, частое включение и выключение ПК — плохая практика, которая может привести к проблемам с большей вероятностью, чем круглосуточно включенный компьютер. Но это тема отдельной статьи.
Дефрагментация в Windows XP
А вот в Windows XP автоматическая дефрагментация отсутствует, что и не удивительно — операционной системе более 10 лет. Таким образом, дефрагментацию придется регулярно выполнять вручную. Насколько регулярно? Это зависит от того, сколько данных вы скачиваете, создаете, переписываете туда-сюда и удаляете. Если ежедневно устанавливаются и удаляются игры и программы, можно запускать дефрагментацию раз в неделю — две. Если же вся работа заключается в использовании Word и Excel, а также просиживании в контакте и одноклассниках, то достаточно будет и ежемесячной дефрагментации.
Если же вся работа заключается в использовании Word и Excel, а также просиживании в контакте и одноклассниках, то достаточно будет и ежемесячной дефрагментации.
Кроме этого, вы можете настроить и автоматическую дефрагментацию в Windows XP с помощью планировщика задач. Только она будет менее «интеллектуальна» чем в Windows 8 и 7 — если в современных ОС дефрагментация будет «дожидаться», когда вы не будете работать на компьютере, то в XP будет запущена независимо от этого.
Нужно ли использовать сторонние программы для дефрагментации жесткого диска?
Эта статья будет неполной, если не упомянуть программы для дефрагментации диска. Есть большое количество таких программ, как платных, так и тех, которые можно скачать бесплатно. Лично я не проводил таких тестов, однако поиск в Интернете не дал четкой информации о том, эффективнее ли они встроенной в Windows утилиты для дефрагментации. Можно отметить лишь некоторые возможные преимущества таких программ:
- Быстрая работа, собственные настройки автоматической дефрагментации.

- Специальные алгоритмы дефрагментации для ускорения загрузки компьютера.
- Встроенные дополнительные возможности, например, дефрагментация реестра Windows.
Тем не менее, на мой взгляд, установка, а тем более покупка таких утилит — не слишком нужная вещь. В последние годы жесткие диски стали быстрее, а операционные системы — умнее, и если легкая фрагментация HDD десять лет назад приводила к заметному снижению производительности системы, то сегодня это почти не происходит. Более того, мало у кого из пользователей при сегодняшних объемах жесткий дисках они заполняются «под завязку», таким образом, файловая система имеет возможность разместить данные оптимальным образом.
Бесплатная программа для дефрагментации диска Defraggler
На всякий случай, включу в эту статью и краткую отсылку к одной из лучших бесплатных программ для дефрагментации диска — Defraggler. Разработчик программы — компания Piriform, которая может быть вам известна по своим продуктам CCleaner и Recuva.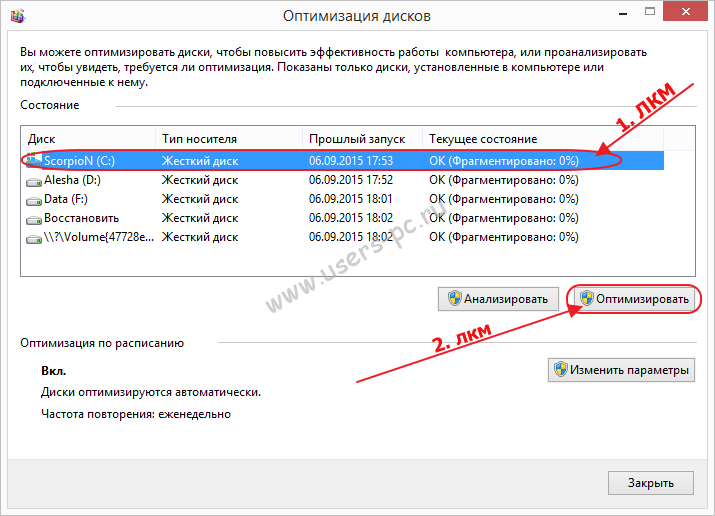 Скачать бесплатно Defraggler вы можете с официального сайта https://www.ccleaner.com/defraggler. Работает программа со всеми современными версиями Windows (начиная с 2000), 32-х и 64-х разрядными.
Скачать бесплатно Defraggler вы можете с официального сайта https://www.ccleaner.com/defraggler. Работает программа со всеми современными версиями Windows (начиная с 2000), 32-х и 64-х разрядными.
Установка программы довольно-таки проста, в параметрах установки вы можете настроить некоторые параметры, например — подмена стандартной утилиты дефрагментации Windows, а также добавление Defragler в контекстное меню дисков. Все это на русском языке, если этот фактор является важным для вас. В остальном, использование бесплатной программы Defragler интуитивно понятно и выполнить дефрагментацию или анализ диска не составит никаких проблем.
В настройках вы сможете установить автоматический запуск дефрагментации по расписанию, оптимизацию системных файлов при загрузке системы и многие другие параметры.
Как сделать дефрагментацию встроенными средствами Windows
На всякий случай, если вы вдруг не знаете, как выполнить дефрагментацию в Windows, опишу этот простой процесс.
- Откройте «Мой компьютер» или Проводник Windows.
- Кликните правой кнопкой мыши по диску, который нужно дефрагментировать и выберите «Свойства».
- Выберите вкладку «Сервис» и нажмите кнопку «Дефрагментировать» или «Оптимизировать», в зависимости от того, какая у Вас версия Windows.
Далее, думаю, все будет предельно ясно. Замечу, что процесс дефрагментации может занять продолжительное время.
Дефрагментация диска в Windows с помощью командной строки
Все то же самое, что было описано чуть выше и даже больше, вы можете выполнить с помощью команды defrag в командной строке Windows (командную строку следует запустить от администратора). Ниже — листинг справочной информации по использованию defrag для дефрагментации жесткого диска в Windows.
Microsoft Windows [Version 6.3.9600] (c) Корпорация Майкрософт (Microsoft Corporation), 2013. Все права защищены. C:\WINDOWS\system32>defrag Оптимизация диска (Майкрософт) (c) Корпорация Майкрософт (Microsoft Corporation), 2013.Описание: Служит для оптимизации и объединения фрагментированных файлов на локальн ых томах в целях повышения производительности системы. Синтаксис defrag <тома> | /C | /E <тома> [<задачи>] [/H] [/M | [/U] [/V]] где <задачи> или не указываются (обычная дефрагментация), или указываютс я следующим образом: /A | [/D] [/K] [/L] | /O | /X Или, чтобы отследить операцию, которая уже выполняется на томе: defrag <том> /T Параметры Значение Описание /A Анализ указанных томов. /C Выполнение операции для всех томов. /D Стандартная дефрагментация (по умолчанию). /E Выполнение операции для всех томов, за исключением указанных. /H Запуск операции с обычным приоритетом (по умолчанию с низким). /K Оптимизация памяти на выбранных томах. /L Повторная оптимизация выбранных томов. /M Запуск операции одновременно на каждом томе в фоновом режиме.
/O Оптимизация с использованием соответствующего типу носителя мето да. /T Отслеживание операции, которая уже выполняется на указанном томе . /U Отображение хода выполнения операции на экране. /V Вывод подробных данных статистики фрагментации. /X Объединение свободного пространства на указанных томах. Примеры: defrag C: /U /V defrag C: D: /M defrag C:\точка_подключения /A /U defrag /C /H /V C:\WINDOWS\system32>defrag C: /A Оптимизация диска (Майкрософт) (c) Корпорация Майкрософт (Microsoft Corporation), 2013. Вызов анализ на (C:)... Операция успешно завершена. Post Defragmentation Report: Сведения о томе: Размер тома = 455,42 ГБ Свободное место = 262,55 ГБ Общий объем фрагментированного пространства = 3% Максимальный размер свободного места = 174,79 ГБ Примечание. В статистику фрагментации не включаются фрагменты файлов, ра змер которых превышает 64 МБ.
Дефрагментация этого тома не требуется. C:\WINDOWS\system32>
Вот пожалуй, почти все, что я могу рассказать о дефрагментации дисков в Windows. Если у Вас остались вопросы, то смело задавайте их в комментариях.
remontka.pro в Телеграм | Способы подписки
как ее выполнить, для чего она нужна, что делать если не запускается и не включается, программы и утилиты для быстрого результата
Каждый пользователь желает чтобы его компьютер работал оптимальным образом. Быстро открывал изображения, искал файлы и запускал программы. Но чтобы добиться высокой производительности компьютера необходимо поддерживать его в хорошем состоянии. И одной из процедур подобной поддержки и является дефрагментация диска на Windows 7.
.
Содержание
1 Оптимизация работы
2 Дефрагментация жёсткого диска на Windows 7
2.1 Количество проходов
2.2 Видео: дефрагментация диска на Windows 7
3 Если процесс не запускается
3.
 1 Проверка повреждений системных файлов
1 Проверка повреждений системных файлов3.2 Включение службы дефрагментации
3.3 Проверка жёсткого диска на предмет неисправностей
4 Дефрагментация SSD-диска
5 Программы и утилиты для проведения
5.1 Defraggler
5.2 Auslogics Disk Defrag Free
5.2.1 Видео: программа для дефрагментации диска Auslogics Disk Defrag Free
5.3 Diskeeper
5.4 PerfectDisk Enterprise Suite
Оптимизация работы
Перед тем как приступать к самому процессу дефрагментации, стоит понять что же это такое. Жёсткий диск в вашем компьютере является очень важным компонентом. От его быстродействия зависит доступ ко всем файлам и как следствие скорость работы с компьютером. Но при регулярном использовании вы можете заметить, что время открытия файлов становится выше. Это верный признак того, что вам необходимо произвести дефрагментацию.
Дело в том, что при записи файлов на диск, каждый файл разделяется на множество одинаковых по размеру фрагментов. Эти фрагменты находятся рядом с друг другом и файл открывается легко и просто. Но по мере работы с жёстким диском, копировании, установке и удалении файлов — эти фрагменты оказываются друг от друга всё дальше. Файл по-прежнему открывается, но на сбор его кусочков требуется всё больше времени. Процесс собирает эти кусочки и как следствие ускоряет время необходимое жёсткому диску для взаимодействия с файлом.
Эти фрагменты находятся рядом с друг другом и файл открывается легко и просто. Но по мере работы с жёстким диском, копировании, установке и удалении файлов — эти фрагменты оказываются друг от друга всё дальше. Файл по-прежнему открывается, но на сбор его кусочков требуется всё больше времени. Процесс собирает эти кусочки и как следствие ускоряет время необходимое жёсткому диску для взаимодействия с файлом.
Когда фрагменты файлов оказываются далеко друг от друга, отклик системы при взаимодействии с ними замедляется
Операцию необходимо проводить время от времени. Вы можете как руководствоваться собственными наблюдениями за производительностью компьютера, так и использовать функцию анализа диска. Впрочем, рекомендуется просто делать её раз в определённый период. Для большинства простых пользователей будет достаточно один раз в месяц. Если же вы много работаете с компьютером или же на устройстве проводится огромное количество операций по перемещению файлов — стоит сделать этот процесс более частым.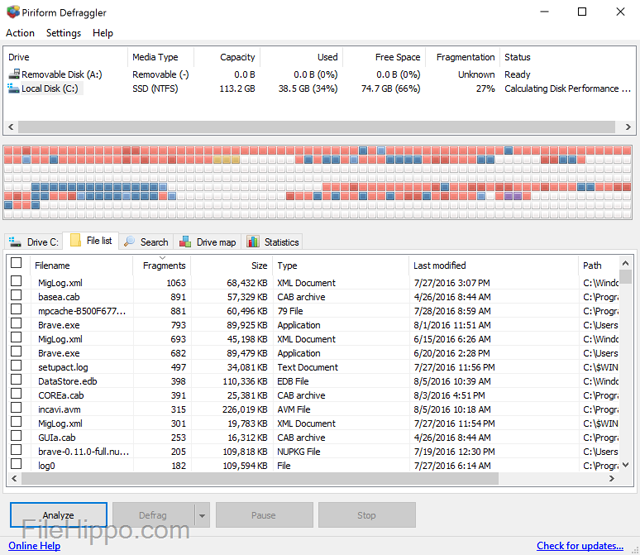
На крупных файловых серверах процедура производится ежедневно.
Дефрагментация жёсткого диска на Windows 7
Разработчики из студии Microsoft предоставили пользователям свой инструмент для дефрагментации. Использование этого решения не потребует от вас установки на компьютер сторонних программ. Итак, чтобы провести процедуру на своём компьютере, производим следующие действия:
- Выберите любой жёсткий диск через проводник Windows 7. От выбора диска на этом этапе не зависит какой именно диск будет подвержен дефрагментации, так что выбирайте любой.
- Кликните по выбранному диску правой кнопкой мыши для вызова контекстного меню.
- Из вызванного контекстного меню выберите раздел «Свойства».
- Далее, среди множества вкладок на верхней панели необходимо открыть вкладку «Сервис».
- В разделе «Дефрагментация диска» вы должны нажать на кнопку «Выполнить дефрагментацию»
В свойствах диска нажмите кнопку «Выполнить дефрагментацию»
- Есть вероятность, что задана эта опреация по расписанию или с использованием иной программы.
 В этом случае появится предупреждение об этом. Для продолжения работы требуется выбрать удаление параметров. Это лишь сбросит настройки, заданные ранее, и позволит вам продолжить операцию.
В этом случае появится предупреждение об этом. Для продолжения работы требуется выбрать удаление параметров. Это лишь сбросит настройки, заданные ранее, и позволит вам продолжить операцию.Нажмите «Удалить параметры» в случае появления предупреждения
- Откроется утилита для работы. Тут вы можете выбрать любой диск из подключённых к вашему компьютеру. И также в этом окне будет содержаться информация о последней проведённой дефрагментации. Выберите диск и запустите его проверку кнопкой «Анализировать диск».
Выберите кнопку и нажмите «Анализировать диск»
- Будет произведена проверка диска. Её прогресс будет показан в столбце «Ход выполнения».
Дождитесь окончания анализа диска
- Результат проверки покажет сколько файлов в процентах фрагментировано (то есть разбито на фрагменты). Если этот показатель больше 10%, значит, от дефрагментации будет польза. Для запуска нажмите кнопку «Дефрагментация диска».
Изучите процент фрагментироаных файлов и при необходимости нажмите кнопку «Дефрагментация диска»
- Начнётся процесс.
 Он займёт длительное время, в зависимости от того когда дефрагментация проводилась последний раз и от размеров жёсткого диска. На вместительном хранилище, которое давно не подвергалось этой процедуре, процесс может занять десятки часов.
Он займёт длительное время, в зависимости от того когда дефрагментация проводилась последний раз и от размеров жёсткого диска. На вместительном хранилище, которое давно не подвергалось этой процедуре, процесс может занять десятки часов. - В случае если вам необходимо выключить компьютер и прервать процесс оптимизации диска, вы можете использовать кнопку «Остановить дефрагментацию». Это действие закончит работу с текущим файлом и после этого остановит процесс. Не стоит грубо прерывать ход операции, например, отключением питания. Это может повредить файлам, над которыми шла работа.
Если вам необходимо прервать процесс дефрагментации, нажмите кнопку «Остановить дефрагментацию»
- После успешного завершения будет показана дата окончания, а количество файлов, разбитых на фрагменты, будет равно нулю. Вы можете закрыть утилиту после этого.
После завершения дефрагментации закройте программу
Для того чтобы не воспроизводить процесс вручную, вы можете нажать кнопку «Настроить расписание» в утилите и задать удобное для вас время.
Количество проходов
Если при анализе диска видно в процентах сколько вам осталось до завершения, то во время проведения дефрагментации в столбце «ход выполнения» указаны лишь проценты текущего «Прохода» и его номер. Сколько же проходов должно быть сделано до полного окончания дефрагментации? На самом деле это, как и общая продолжительность процесса зависит от следующих факторов:
- срока последней дефрагментации;
- мощности вашего компьютера и скорости работы жёсткого диска;
- объёма вашего жёсткого диска;
- количества файловых операций на диске.
Вы никак не можете заранее определить, сколько понадобится проходов. Просто ожидайте, даже если их число будет больше десятка и пройдёт много времени.
Видео: дефрагментация диска на Windows 7
Если процесс не запускается
Есть несколько причин, по которым это может произойти. Поочерёдно попробуем решить каждую из возможных причин этой проблемы.
Поочерёдно попробуем решить каждую из возможных причин этой проблемы.
Проверка повреждений системных файлов
В первую очередь, стоит проверить систему на предмет повреждённых файлов. Если таковые будут обнаружены, их потребуется восстановить. Для проверки системы:
- С использованием прав администратора запустите командную строку.
Запустите командную строку от имени администратора
- Команда для проверки системы sfc /scannow. Введите её и подтвердите ввод.
Введите команду sfc /scannow в окно «Выполнить» и нажмите «ОК»
- Дождитесь окончания проверки.
Этим простым действиям вы можете выявить повреждение файлов Windows, которое могло повлиять на службу дефрагментации.
Включение службы дефрагментации
Если предыдущая проверка ничего не выявила, проблема может быть в настройках службы. Делаем следующее:
- Открываем окно «Выполнить» сочетанием клавиш Win+R.
- Вводим в это окно команду services.msc и нажимаем «ОК».

Введите команду services.msc в окно «Выполнить» и нажмите «ОК»
- Среди множества различных служб находим пункт «Дефрагментация диска». После чего вы должны проверить состояние этой службы. Лучше всего установить её в положение «вручную», на случай если именно настройка автоматического запуска мешает корректной работе службы.
Переключите состояние службы «Дефрагментация диска» в положение «Вручную»
Если вы настроили этот момент, но ничего не изменилось к лучшему, стоит также проверить состояние следующих служб:
- модуль запуска процессов DCOM-сервера;
- сопоставитель конечных точек RPC;
- удалённый вызов процедур (RPC).
Каждая из них должна быть настроена на автоматический запуск.
Проверка жёсткого диска на предмет неисправностей
Другая причина возможных проблем с запуском — неисправность самого жёсткого диска. Быть может, он повреждён и вы не знаете об этом. Для выполнения этой проверки:
- Вновь запустите командную строку, тем же способом, что был указан выше.

- Задайте буквенное обозначение диска, с которым вы хотите работать.
- Введите команду chkdsk /r. Эта команда не только выполнит проверку диска на предмет повреждений, но и попробует произвести его восстановление.
- Появится уведомление о прекращении работы диска на время проверки. Согласитесь на это введя Y в ответ на запрос.
Введите буквенное обозначение диска, затем введите команду chkdsk /r и на запрос об отключении диска согласитесь введя букву Y
- Дождитесь окончания проверки и её результатов, после чего попробуйте вновь запустить дефрагментацию.
Дефрагментация SSD-диска
Принцип работы SSD дисков очень сильно отличается от принципа работы жёстких дисков. Тем не менее они страдают от некоторых проблем и эти проблемы особенно заметны на Windows 7, ведь на момент появления этой операционной системы SSD диски не были распространены среди рядовых пользователей. Поэтому основные инструменты этой системы не предназначены для работы с ними.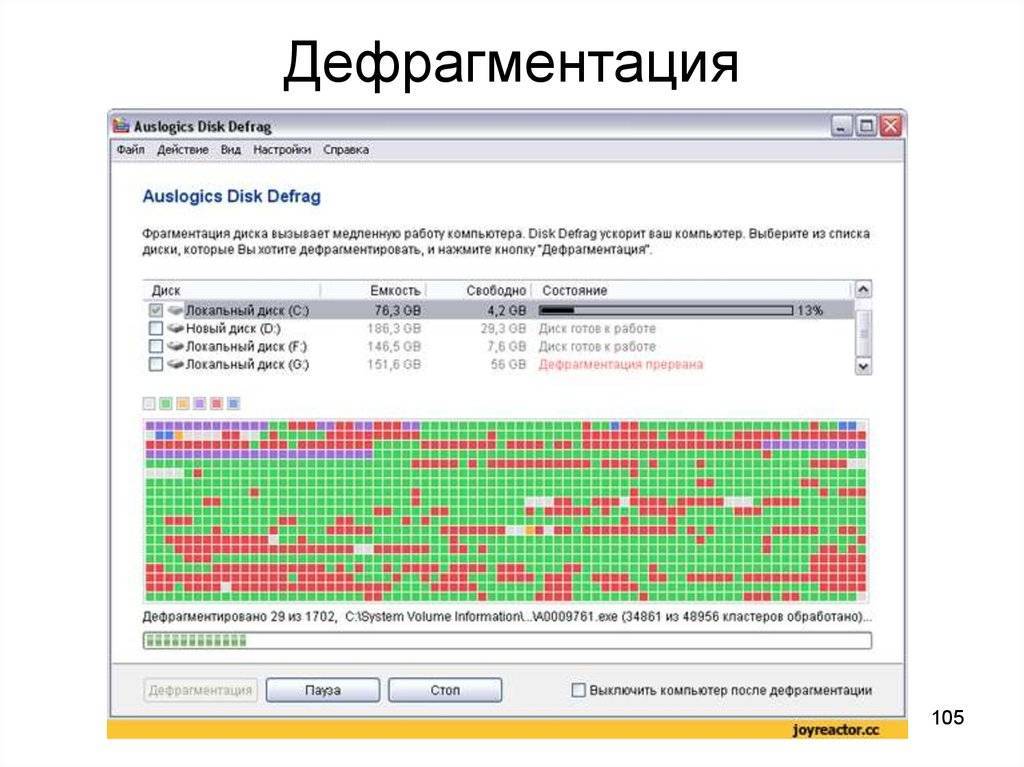 Есть немало программ или настроек, которые регулярно перезаписывают множество файлов, изнашивая одни части SSD диска быстрее прочих. Это, к примеру:
Есть немало программ или настроек, которые регулярно перезаписывают множество файлов, изнашивая одни части SSD диска быстрее прочих. Это, к примеру:
- файл подкачки системы — он проводит сотни операций по записи временных файлов;
- кеш браузеров — любой современный браузер также сохраняет множество временной информации и постоянно её обновляет;
- файлы автоматического сохранения программ — это также пример постоянной перезаписи данных.
Но как это относится к дефрагментации и необходима ли она, учитывая совсем другое устройство этого типа дисков? Ведь для чтения файлов SSD диск не производит механических действий. Выходит, что постоянная операция этого типа не нужна и даже вредна для SSD диска. Именно поэтому по умолчанию это функция выключена в Windows 7. Но вы можете произвести разовую, для того чтобы перераспределить файлы. То есть, те файлы, которые регулярно подвергаются обновлению появятся в других секторах, в то время как файлы не подвергаемые перезаписи ранее — займут их место.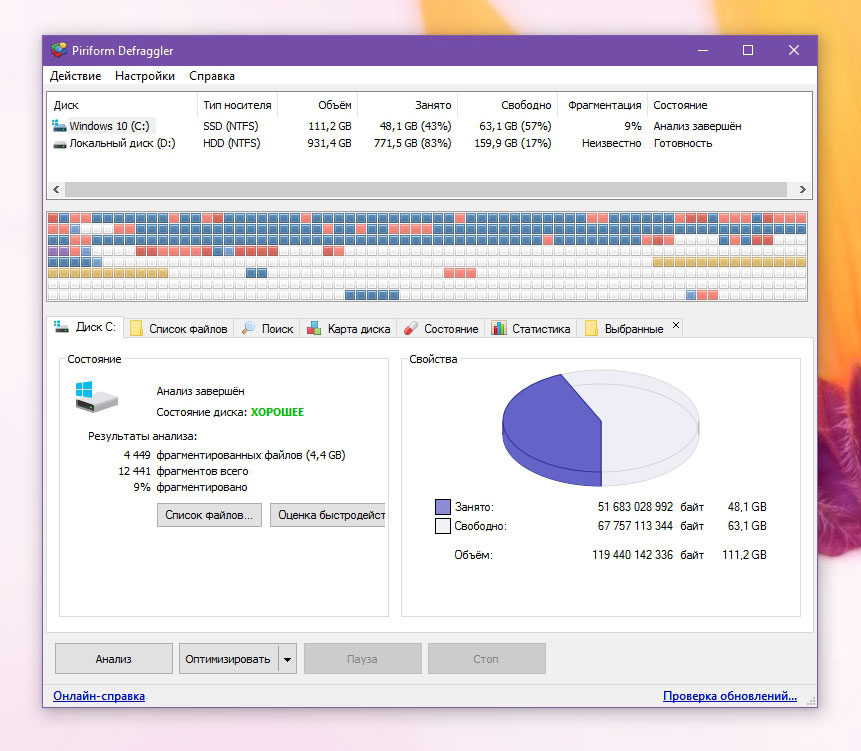 Это будет полезно и несколько снизит неравномерность износа вашего SSD диска, но смысл делать подобное есть лишь единожды.
Это будет полезно и несколько снизит неравномерность износа вашего SSD диска, но смысл делать подобное есть лишь единожды.
Всё вышесказанное относится исключительно к Windows 7. В Windows 10, к примеру, система проводит совсем иные действия по настройке и оптимизации SSD диска.
Программы и утилиты для проведения
Несмотря на то что в Windows 7 есть встроенные инструменты для проведения дефрагментации, их качество, скорость работы и возможности по настройке этого процесса устраивают не всех. Поэтому со временем появилось множество программ для дефрагментации (и других процедур оптимизации работы) жёсткого диска.
Defraggler
Шустрая и весьма почитаемая пользователями программа Defraggler от создателей не менее популярной программы Ccleaner. Программа выделяется следующими преимуществами:
- возможностью дефрагментации не всего диска целиком, а лишь его части или даже отдельных файлов. Это позволяет сделать процесс ораздо более быстрым и удобным;
- более глубокий анализ и дефрагментация, чем у стандартного средства Windows 7;
- присутствует выбор между типами — обычным и пакетным;
- методом дефрагментации системных файлов — процесс полностью выполняется во время загрузки системы;
- замедление дальнейшей фрагментации файлов — значит, повторная не понадобится вам гораздо дольше;
- существование портативной версии — версия программы Defraggler Portable позволяет использовать все функции полноценной программы без установки на компьютер.
 Запуск утилиты может быть произведён с flash-накопителя или любого диска.
Запуск утилиты может быть произведён с flash-накопителя или любого диска.
Программа Defraggler от создателей программы Ccleaner
Auslogics Disk Defrag Free
Программа Auslogics Disk Defrag Free является не менее популярным инструментов для дефрагментации чем предыдущая. Она отличается:
- весьма глубокой проверкой — методики анализа соответствуют предыдущей программе, но она проверяет большее число файлов на диске;
- дополнительными функциями по проверке реестра и анализу файлов — программа не исправляет эти ошибки, но уведомляет о них пользователя;
- скоростью дефрагментации — полноценная дефрагментация жёсткого диска занимает около десяти минут.
Разумеется, у этой программы присутствует платная версия с расширенных функционалом, но и возможностей бесплатной версии вполне хватает.
Бесплатная версия программы Auslogics Disk Defrag
Видео: программа для дефрагментации диска Auslogics Disk Defrag Free
youtube.com/embed/cpm3XaKQ3XA?feature=oembed» frameborder=»0″ allowfullscreen=»»/>
Diskeeper
Эту программу рекомендуется приобрести перед использованием, так как только платная версия программы имеет весомые преимущества перед аналогами. Эта программа, кроме обычного проведения дефрагментации, позволяет:
- запустить непрерывный процесс оптимизации жёсткого диска, путём фоновой дефрагментации. Таким образом, она будет производиться всё время, не нагружая систему слишком сильно, и поддерживая ваш диск в наилучшем виде;
- оптимизировать диск для частой перезаписи файлов или других целей;
- проводить быструю дефрагментацию при включении компьютера.
Программа Diskeeper поддерживает фоновую дефрагментацию
PerfectDisk Enterprise Suite
Ещё одна платная программа, которая имеет одну уникальную особенность. Она может контролировать непосредственно процесс запуска файлов на жёсткий диск и следить, дабы их сохранение происходило самым лучшим образом из возможных.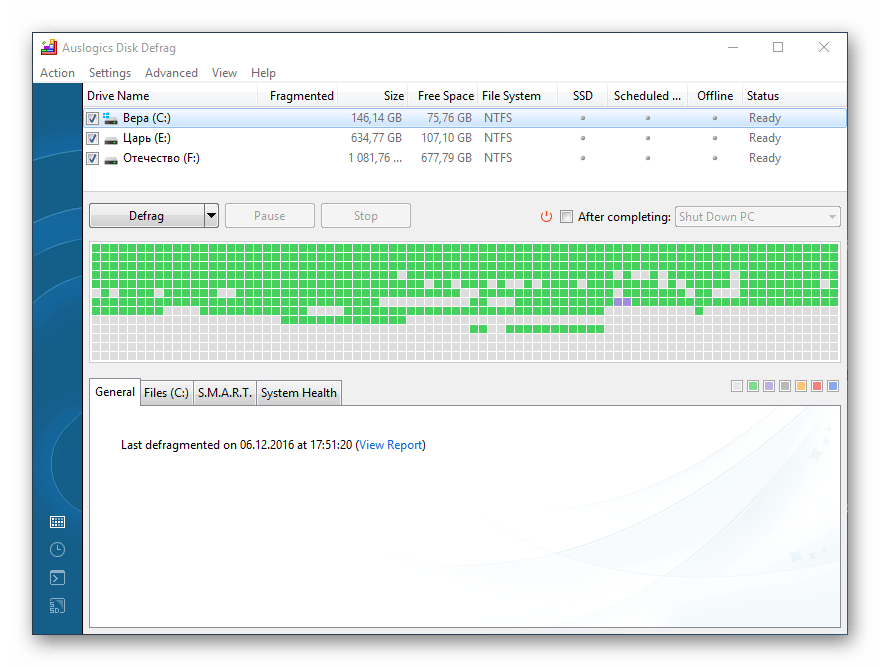 Это значительно снизит потребность в проведении дефрагментации. Кроме того, программа позволяет:
Это значительно снизит потребность в проведении дефрагментации. Кроме того, программа позволяет:
- создавать удобные шаблоны на несколько действий по оптимизации диска;
- анализировать вашу работу за компьютером и настраивать диск исходя из этих данных;
- запускать дефрагментацию автоматически, когда компьютер бездействует.
Программа PerfectDisk имеет обширные возможности в платной версии
Зная о том как поддерживать свой жёсткий диск в хорошем состоянии с помощью дефрагментации, вы значительно увеличите быстродействие своего компьютера. Выберите тот способ дефрагментации, который подходит вам и успешно оптимизируйте свой жёсткий диск. Это позволит вам с комфортом работать за вашим компьютером.
- Автор: Михаил Вавилов
- Распечатать
Всем привет! Мне нравится писать для людей, о компьютерной сфере — будь то работа в различных программах или развлечение в компьютерных играх. Стараюсь писать только о вещах, с которым знаком лично. Люблю путешествовать и считаю, что только в пути можно по-настоящему познать себя.
Стараюсь писать только о вещах, с которым знаком лично. Люблю путешествовать и считаю, что только в пути можно по-настоящему познать себя.
Оцените статью:
(4 голоса, среднее: 5 из 5)
Поделитесь с друзьями!
Действительно ли Windows 7 дефрагментирует SSD-накопитель, если вы ему это скажете?
Задавать вопрос
спросил
Изменено
7 лет, 5 месяцев назад
Просмотрено
33 тысячи раз
Дефрагментация SSD-накопителя — плохая идея, а Windows 7 (должна быть?) достаточно умна, чтобы не планировать дефрагментацию на таких дисках.
Однако я открыл программу дефрагментации диска в своей системе и, к моему удивлению, обнаружил, что мой SSD действительно был дефрагментирован.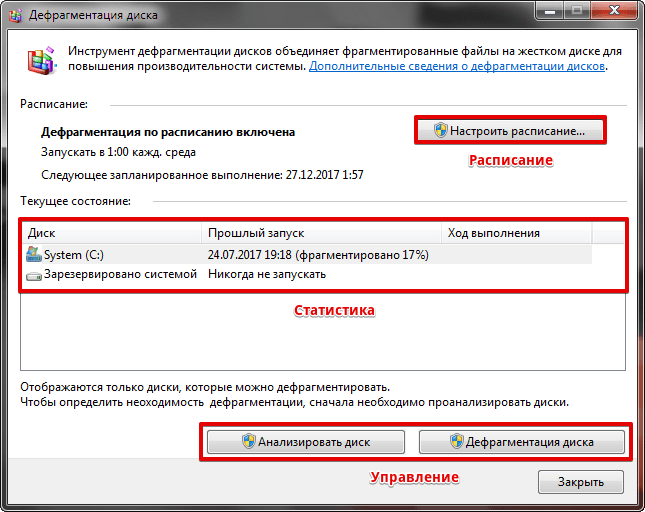 .. совсем недавно!
.. совсем недавно!
Затем я проверил диски, выбранные для плановой дефрагментации (у меня один SSD и один обычный диск), и там в списке корректно отображается только диск без SSD.
Этот пост на форуме MSDN, по-видимому, предполагает, что, по крайней мере, в Windows 8 дефрагментация SSD-накопителя просто вызовет отправку команды TRIM на диск, но нет ни слова о том, что на самом деле произойдет, если вы попытаетесь дефрагментировать SSD-накопитель. в Windows 7 (кроме того, что это не должно происходить автоматически).
Что произойдет в Windows 7, если выбрать дефрагментацию и SSD? Что могло быть причиной дефрагментации моего SSD-накопителя?
РЕДАКТИРОВАТЬ:
Я только что вспомнил — я переместил несколько папок ( Users и ProgramData ) с моего SSD-накопителя на обычный диск, используя соединения. Этот вопрос предполагает, что это вообще не должно влиять на процесс дефрагментации, но может ли это повлиять на «последний запуск» в дефрагментации диска?
- windows-7
- жесткий диск
- ssd
- дефрагментация
2
По умолчанию Windows 7 должна автоматически отключать запланированные
дефрагментации, но, к сожалению, я видел слишком много случаев, когда
встроенная дефрагментация диска все еще была включена, несмотря на то, что
SSD был встроен! Пользователи должны убедиться, что он отключен.Вот
как: Перейдите в меню «Пуск» и нажмите «Все программы», «Стандартные»,
«Системные инструменты» и «Дефрагментация диска».
(цитата из блога Tune-up).
Microsoft подтверждает это здесь:
Windows 7 обычно обнаруживает SSD-диск после его установки или
подключен и интегрирует его должным образом. Сюда же относится обнаружение
что некоторые службы отключены, что ограничило бы
функциональность, производительность и срок службы накопителя. Первый из
все, вы должны проверить, включена ли автоматическая дефрагментация.
неполноценный. Это не так, вы должны отключить автоматическую
деактивация диска вручную.
Из этих цитат я делаю вывод, что выполнение дефрагментации на самом деле сделает то, что она говорит (иначе предупреждения были бы бессмысленными).
4
Я думаю, что он должен дефрагментировать по запросу , если вы скажете.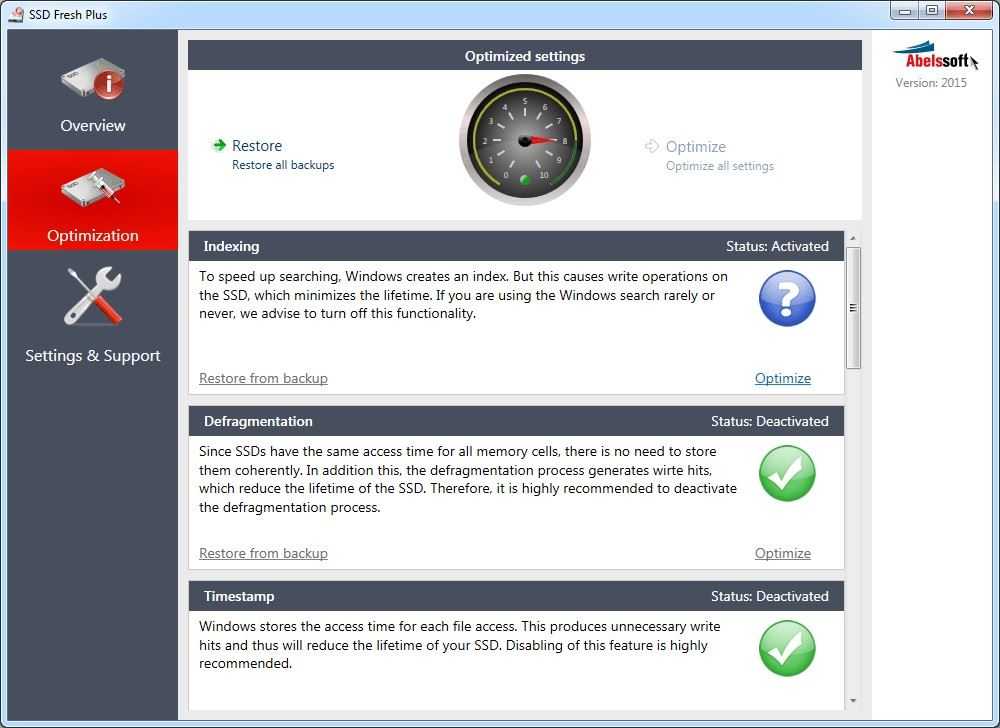 Что делать, если вы хотите добавить новый раздел в «конец» диска? Вам нужно будет дефрагментировать и объединить данные в начало диска. Очевидно, что «конец» диска — сомнительная фраза для твердотельных накопителей, но, поскольку твердотельные накопители эмулируют механический привод и работают в рамках механической парадигмы по соображениям совместимости, вам все равно может потребоваться консолидация данных.
Что делать, если вы хотите добавить новый раздел в «конец» диска? Вам нужно будет дефрагментировать и объединить данные в начало диска. Очевидно, что «конец» диска — сомнительная фраза для твердотельных накопителей, но, поскольку твердотельные накопители эмулируют механический привод и работают в рамках механической парадигмы по соображениям совместимости, вам все равно может потребоваться консолидация данных.
Теперь есть уровень выравнивания износа, который реализован в большинстве твердотельных накопителей, но большинству программ для работы с разделами нужно только обнаружить наличие свободного места в конце диска.
просто для информации, если вы хотите дефрагментировать, вы можете использовать инструмент Contig
его бесплатное программное обеспечение от sysinternals (куплено Microsoft), после запуска его сегодня на SSD в подробном режиме, он показал, что выполнил дефрагментацию на диске. (у которого была триммерная поддержка).
Когда вы используете программное обеспечение Magician, поставляемое с некоторыми твердотельными накопителями, вы можете выбрать, хотите ли вы производительность или длительный срок службы. Это относится также к внутреннему использованию TRIM.
Это относится также к внутреннему использованию TRIM.
В самой Windows происходит то же самое при изменении некоторых настроек в КОМПЬЮТЕР — СВОЙСТВА — ПРОИЗВОДИТЕЛЬНОСТЬ.
В действительности, при средней наработке на отказ более 100 лет иногда не стоит волноваться первые пять лет о дефрагментации или нет. У вас будет только некоторое снижение производительности в циклах записи, но не такое катастрофическое, как «рассказывают в Интернете о SSD».
Ваш SSD скорее состарится, чем «состарится» в эксплуатации…
Полные тесты производительности с записью SSD full тоже не очень, но когда занимаешься спортом и тренировками и стремишься к тестированию Бег со скоростью выше 30 км/ч тоже не очень полезен для организма. Что не означает, что вам придется отказаться от этих конкурентных тестов, я полагаю… Мы действительно хотим жить, я хочу, чтобы мой SSD тоже работал. И работа и жизнь включают в себя ущерб от использования. Нам действительно НЕ хотелось бы по-другому!
Перейдите по ссылке Microsoft ниже, чтобы ответить на ваши вопросы о SSD (твердотельный накопитель) и ОС Windows.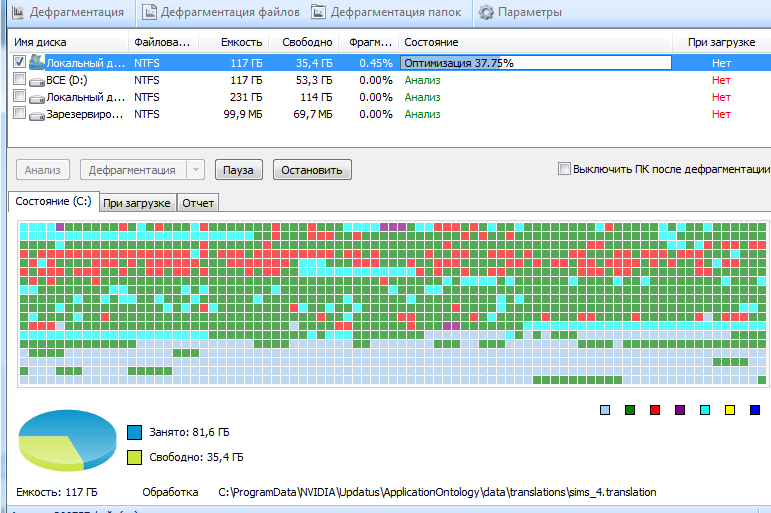 Передайте слово всем, кто принес один из этих дисков.
Передайте слово всем, кто принес один из этих дисков.
https://web.archive.org/web/20140206154059/http://support.microsoft.com/kb/2727880
2
Зарегистрируйтесь или войдите в систему
Зарегистрируйтесь с помощью Google
Зарегистрироваться через Facebook
Зарегистрируйтесь, используя адрес электронной почты и пароль
Опубликовать как гость
Электронная почта
Требуется, но никогда не отображается
Опубликовать как гость
Электронная почта
Требуется, но не отображается
Нажимая «Опубликовать свой ответ», вы соглашаетесь с нашими условиями обслуживания, политикой конфиденциальности и политикой использования файлов cookie
.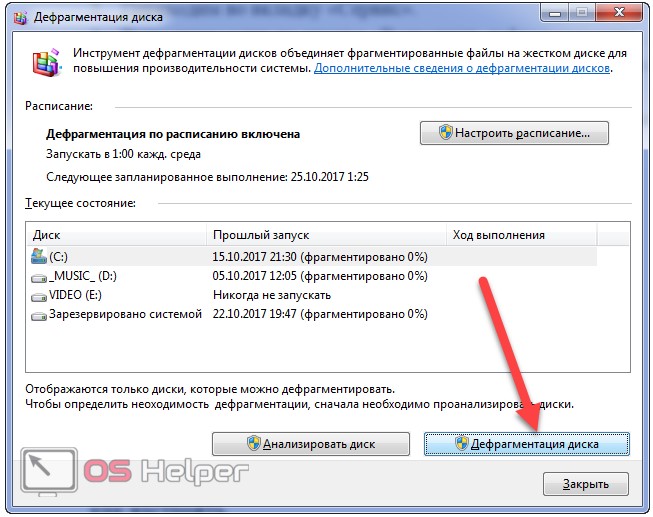
Подтверждение того, что Windows 7 использует оптимизацию SSD
Задавать вопрос
спросил
Изменено
6 лет, 3 месяца назад
Просмотрено
20 тысяч раз
Я рискнул и установил Windows 7 на свой компьютер. Более того, я установил его на свой новый Intel x25m (должен полюбить этот твердотельный накопитель).
Известно, что Windows Vista тормозит, тормозит и иным образом изнашивает твердотельный накопитель. По-видимому, Windows 7 решает некоторые из наиболее серьезных проблем.
Однако меня больше беспокоит, что, возможно, Windows 7 не использует эти оптимизации. Я параноик, но ценой SSD (ой!!) я хочу получить от него как можно больше жизни.
Можно ли подтвердить, что Windows 7 использует все новые замечательные оптимизации SSD? Что он правильно подтвердил, что ваш диск является SSD?
Спасибо за отзыв. Вопреки вопросам и ответам, Superfetch IS работает в этой системе. И учитывая ответ на командную строку, которую мне дали, я думаю, что Windows 7 НЕ использует оптимизацию. ОЧЕНЬ НАДОЕДЛИВЫЙ. Есть ли что-то, что я могу сделать, чтобы Windows 7 воспринимала мой диск как SSD?
Кроме того, что это за разговоры о «выравнивании» дисков? Есть ли способ подтвердить это?
Кроме того, была включена дефрагментация диска. Я отключил его.
К вашему сведению, индекс производительности Windows для системы составляет 7,8 для диска.
- windows-7
- windows
- ssd
- производительность
3
Если вы откроете окно командной строки (от имени администратора) и введете следующую команду, Windows 7 сообщит вам, если будет обнаружено, что ваш диск поддерживает команду TRIM и, таким образом, настроил Windows на автоматическое использование всего спектра оптимизаций SSD:
запрос поведения fsutil disabledeletenotify
Вы должны получить что-то вроде «DisableDeleteNotify = 0», если ваш диск рассматривается как SSD.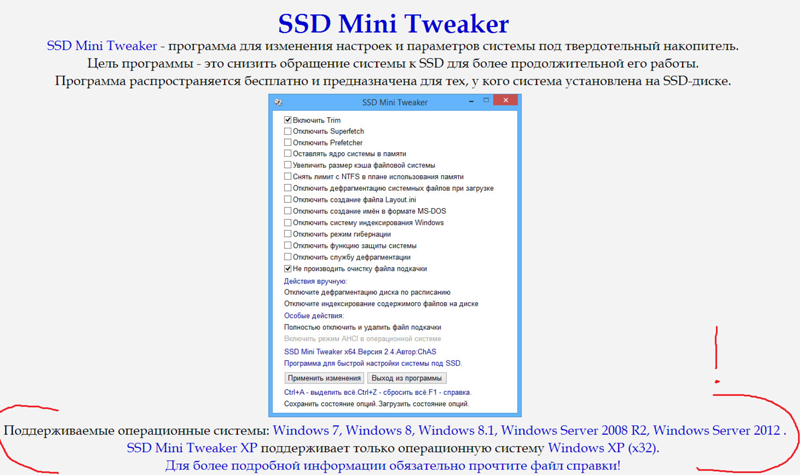
Полный ответ группы разработчиков Windows 7 о твердотельных накопителях находится здесь.
8
«Крутые новые оптимизации SSD» в значительной степени пусты для глаз, едва ли «крутые» и уж точно не новые. Microsoft определенно не изобретала здесь велосипед.
При наличии твердотельного накопителя
Windows 7 отключит диск
дефрагментация,
ReadyBoost, а также загрузочные и
предварительная выборка запуска приложения.
Как видите, это лишь некоторые базовые твики, давно известные владельцам твердотельных накопителей.
Единственным заметным улучшением в Windows 7 является поддержка команды Trim, которая определяет способ записи данных в память NAND.
Настоящие «убийцы» (звучит немного пугающе 🙂 — это виртуальная память и использование временных папок, на которые Microsoft вообще не обращала внимания. Вам придется позаботиться о своем SSD самостоятельно, если вы действительно хотите иметь «крутые оптимизации».
Вот несколько ссылок для вас:
SSD Настройки реестра Windows
Повышение производительности NTFS
Также обязательно выровняйте раздел вашего SSD и правильно используйте RAM-диск.
1
Насколько мне известно, в настоящее время нет простого метода, который бы охватывал все возможные случаи.
Тем не менее, в большинстве практических случаев должно быть достаточно проверить следующее:
Как упоминалось здесь
fsutil поведение запроса disabledeletenotifyдолжно быть 0, иначе TRIM отключен в вашей ОС.
Тем не менее, это не означает, что ОС распознает ваш SSD.Если ОС распознает ваш SSD-диск, Windows7 должна удалить его из расписания дефрагментации (Win8 и Win10 явно показывают «Тип носителя = SSD» в своем инструменте «Дефрагментация и оптимизация дисков»). Если эта часть в порядке, это означает, что ваша ОС распознает ваш SSD.
 И отправьте команды TRIM.
И отправьте команды TRIM.
Тем не менее, это не означает, что SSD их получает.Затем проверьте слово 169, бит 0 в информации о диске. Это можно сделать, например, с помощью Intel SSD toolbox или hdsentinel (достаточно пробной версии). Наверное, для этого есть другие инструменты. Этот бит должен быть равен «1», если ваш SSD поддерживает TRIM. (Большинство современных твердотельных накопителей поддерживают его.)
Тем не менее, это не означает, что команды TRIM, отправляемые вашей ОС, должным образом передаются на ваш твердотельный накопитель, т.е. ваш RAID-контроллер может не передавать их должным образом.(На самом деле, с этого момента можно начать.) Существует несколько экспериментальных методов, подтверждающих, что TRIM действительно работает. Самый простой и автоматизированный способ — использовать инструмент TrimCheck. Примечание: сжатие диска, шифрование диска и очистка буфера кэша записи должны быть отключены.
Однако здесь есть еще один нюанс — особенности ДРАТ/ДЗАТ. Также проверьте, если ваш SSD поддерживает DZAT, взгляните на слово 69, бит 14 и бит 5 (еще раз, «Инструментарий Intel SSD» должен показать их в большинстве случаев).
Также проверьте, если ваш SSD поддерживает DZAT, взгляните на слово 69, бит 14 и бит 5 (еще раз, «Инструментарий Intel SSD» должен показать их в большинстве случаев).- Если оба бита DRAT/DZAT равны «1» — вам повезло — инструмент почти сразу должен выдать вам «TRIM работает» (если он действительно работает). Тем не менее, вам может потребоваться перезагрузить компьютер и/или запустить «оптимизацию диска» (если вы используете Windows 8/10).
- Иначе все стало сложнее. Инструмент может дать вам
ЗАКЛЮЧЕНИЕ: TRIM, кажется, НЕ РАБОТАЕТ (или еще не сработал)в течение нескольких недель. И тогдаДанные не являются ни неизменными, ни пустыми <...> ВЫВОД: НЕОПРЕДЕЛЕННО, но на самом деле это не означает, что ваш TRIM не работает.
С другой стороны, все еще есть шанс, что вы получитеВЫВОД: ТРИМ, похоже, РАБОТАЕТ!один день. Попробуйте оставить свой компьютер бездействующим на ночь (а также перезагрузить и запустить «оптимизацию диска»), чтобы встроенный сборщик мусора SSD сделал свою работу. Если TrimCheck показывает
Если TrimCheck показывает TRIM, похоже, РАБОТАЕТ!, это почти наверняка означает именно это (если только какой-то нелепый сторонний инструмент намеренно не писал нули здесь и там, а также помещал нули над тестовыми данными). Для тех, кому интересно, некоторые технические подробности (насколько я их понимаю) здесь.
Разработчик инструмента hdsentinel утверждает, что его инструмент использует другой подход, основанный на
DEVICE_TRIM_DESCRIPTOR. И что только этот метод должен работать. И что он даже не даст «ложного срабатывания», если RAID-контроллер неправильно передает команды TRIM.
Я думаю, что вы ищете программу под названием Intel SSD Toolbox, но не похоже, что вы можете загрузить ее в настоящее время, потому что в ней есть ошибки. Хотя я бы не стал слишком волноваться. Изнашивание SSD занимает очень много времени (я читал, что в обычных случаях использования хороший SSD обычно дольше обычного жесткого диска).

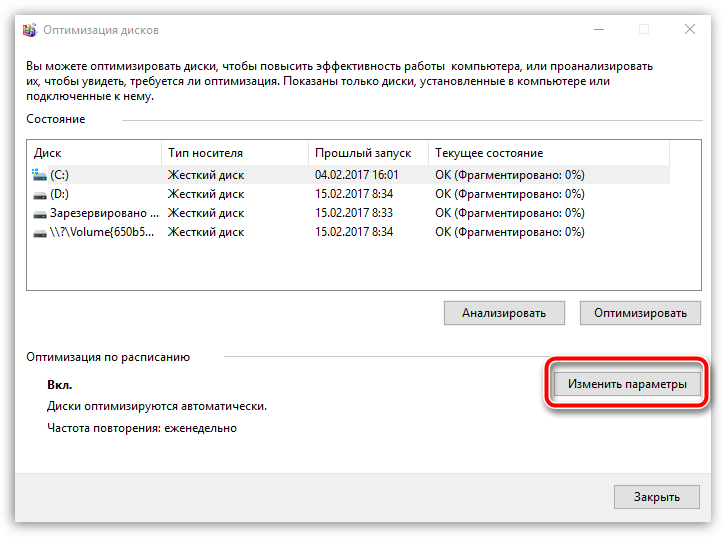
 Описание:
Служит для оптимизации и объединения фрагментированных файлов на локальн
ых томах
в целях повышения производительности системы.
Синтаксис
defrag <тома> | /C | /E <тома> [<задачи>] [/H] [/M | [/U] [/V]]
где <задачи> или не указываются (обычная дефрагментация), или указываютс
я следующим образом:
/A | [/D] [/K] [/L] | /O | /X
Или, чтобы отследить операцию, которая уже выполняется на томе:
defrag <том> /T
Параметры
Значение Описание
/A Анализ указанных томов.
/C Выполнение операции для всех томов.
/D Стандартная дефрагментация (по умолчанию).
/E Выполнение операции для всех томов, за исключением указанных.
/H Запуск операции с обычным приоритетом (по умолчанию с низким).
/K Оптимизация памяти на выбранных томах.
/L Повторная оптимизация выбранных томов.
/M Запуск операции одновременно на каждом томе в фоновом режиме.
Описание:
Служит для оптимизации и объединения фрагментированных файлов на локальн
ых томах
в целях повышения производительности системы.
Синтаксис
defrag <тома> | /C | /E <тома> [<задачи>] [/H] [/M | [/U] [/V]]
где <задачи> или не указываются (обычная дефрагментация), или указываютс
я следующим образом:
/A | [/D] [/K] [/L] | /O | /X
Или, чтобы отследить операцию, которая уже выполняется на томе:
defrag <том> /T
Параметры
Значение Описание
/A Анализ указанных томов.
/C Выполнение операции для всех томов.
/D Стандартная дефрагментация (по умолчанию).
/E Выполнение операции для всех томов, за исключением указанных.
/H Запуск операции с обычным приоритетом (по умолчанию с низким).
/K Оптимизация памяти на выбранных томах.
/L Повторная оптимизация выбранных томов.
/M Запуск операции одновременно на каждом томе в фоновом режиме.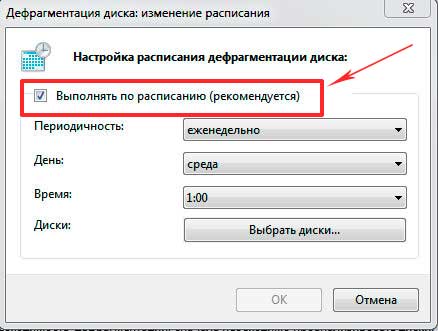 /O Оптимизация с использованием соответствующего типу носителя мето
да.
/T Отслеживание операции, которая уже выполняется на указанном томе
.
/U Отображение хода выполнения операции на экране.
/V Вывод подробных данных статистики фрагментации.
/X Объединение свободного пространства на указанных томах.
Примеры:
defrag C: /U /V
defrag C: D: /M
defrag C:\точка_подключения /A /U
defrag /C /H /V
C:\WINDOWS\system32>defrag C: /A
Оптимизация диска (Майкрософт)
(c) Корпорация Майкрософт (Microsoft Corporation), 2013.
Вызов анализ на (C:)...
Операция успешно завершена.
Post Defragmentation Report:
Сведения о томе:
Размер тома = 455,42 ГБ
Свободное место = 262,55 ГБ
Общий объем фрагментированного пространства = 3%
Максимальный размер свободного места = 174,79 ГБ
Примечание. В статистику фрагментации не включаются фрагменты файлов, ра
змер которых превышает 64 МБ.
/O Оптимизация с использованием соответствующего типу носителя мето
да.
/T Отслеживание операции, которая уже выполняется на указанном томе
.
/U Отображение хода выполнения операции на экране.
/V Вывод подробных данных статистики фрагментации.
/X Объединение свободного пространства на указанных томах.
Примеры:
defrag C: /U /V
defrag C: D: /M
defrag C:\точка_подключения /A /U
defrag /C /H /V
C:\WINDOWS\system32>defrag C: /A
Оптимизация диска (Майкрософт)
(c) Корпорация Майкрософт (Microsoft Corporation), 2013.
Вызов анализ на (C:)...
Операция успешно завершена.
Post Defragmentation Report:
Сведения о томе:
Размер тома = 455,42 ГБ
Свободное место = 262,55 ГБ
Общий объем фрагментированного пространства = 3%
Максимальный размер свободного места = 174,79 ГБ
Примечание. В статистику фрагментации не включаются фрагменты файлов, ра
змер которых превышает 64 МБ.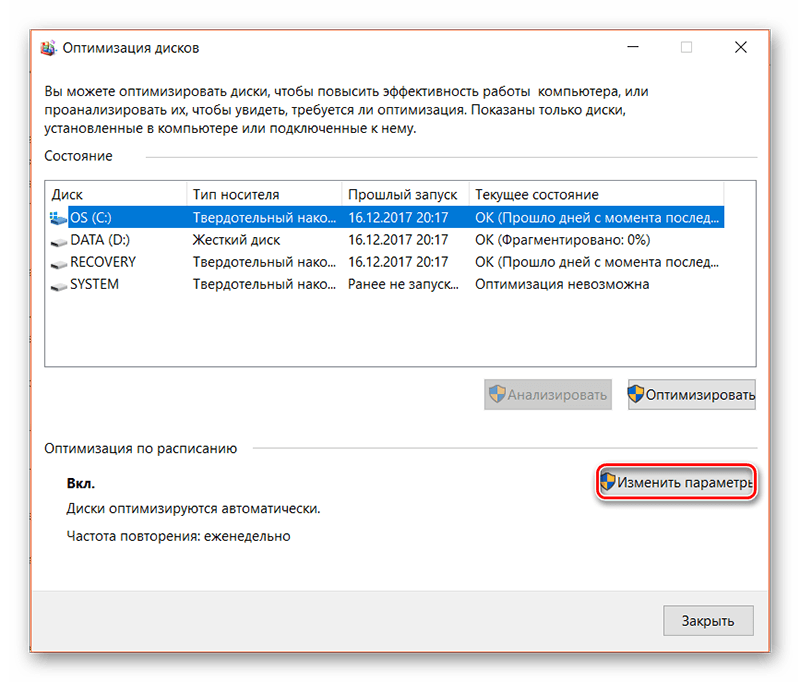 Дефрагментация этого тома не требуется.
C:\WINDOWS\system32>
Дефрагментация этого тома не требуется.
C:\WINDOWS\system32>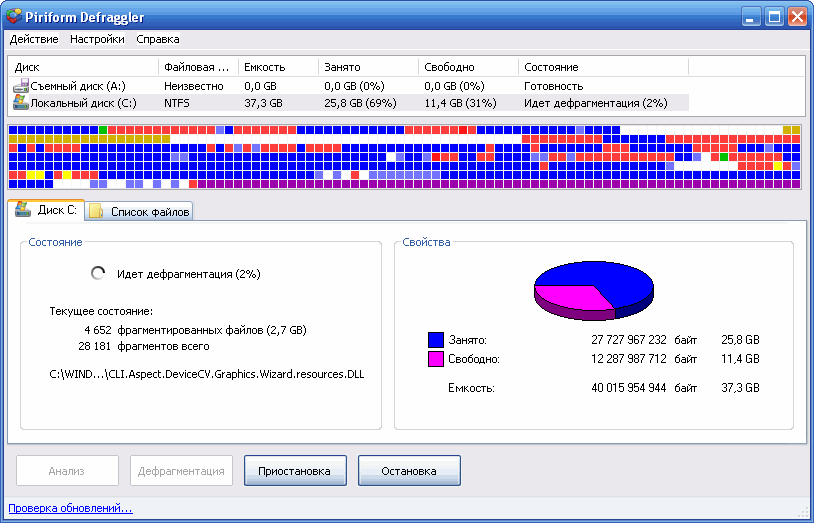 1 Проверка повреждений системных файлов
1 Проверка повреждений системных файлов В этом случае появится предупреждение об этом. Для продолжения работы требуется выбрать удаление параметров. Это лишь сбросит настройки, заданные ранее, и позволит вам продолжить операцию.
В этом случае появится предупреждение об этом. Для продолжения работы требуется выбрать удаление параметров. Это лишь сбросит настройки, заданные ранее, и позволит вам продолжить операцию. Он займёт длительное время, в зависимости от того когда дефрагментация проводилась последний раз и от размеров жёсткого диска. На вместительном хранилище, которое давно не подвергалось этой процедуре, процесс может занять десятки часов.
Он займёт длительное время, в зависимости от того когда дефрагментация проводилась последний раз и от размеров жёсткого диска. На вместительном хранилище, которое давно не подвергалось этой процедуре, процесс может занять десятки часов.
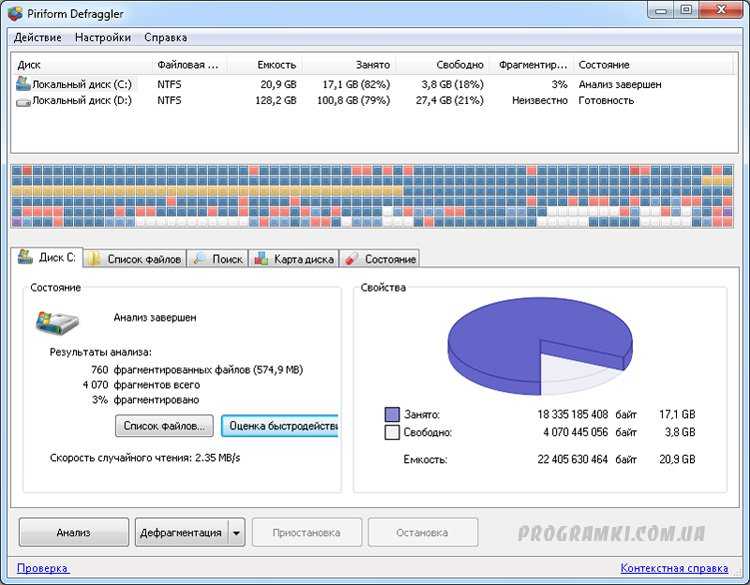
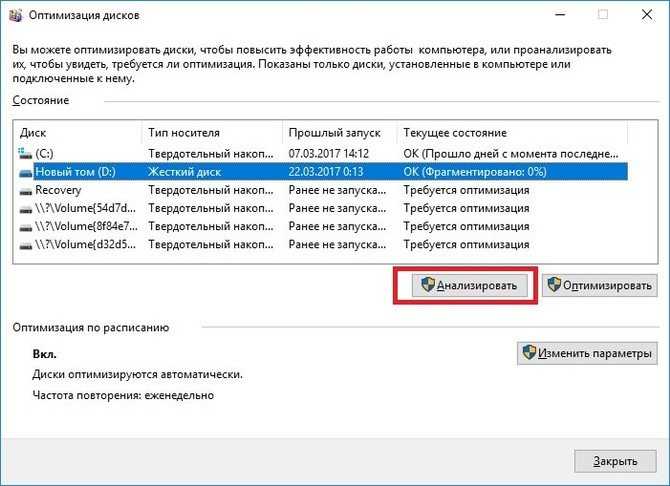 Запуск утилиты может быть произведён с flash-накопителя или любого диска.
Запуск утилиты может быть произведён с flash-накопителя или любого диска. Вот
Вот И отправьте команды TRIM.
И отправьте команды TRIM. 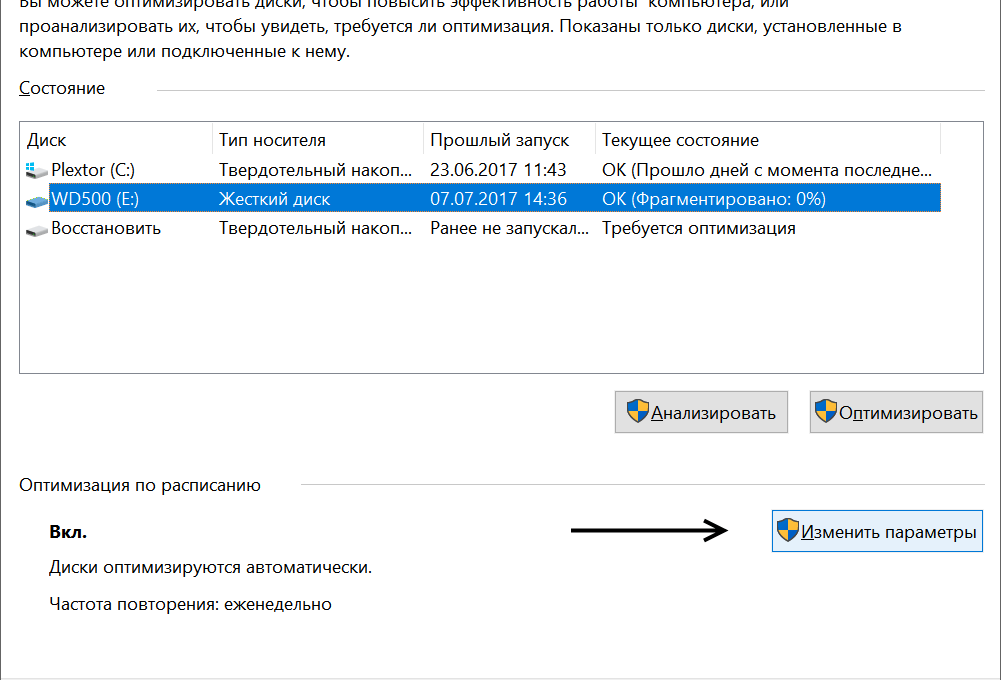 Также проверьте, если ваш SSD поддерживает DZAT, взгляните на слово 69, бит 14 и бит 5 (еще раз, «Инструментарий Intel SSD» должен показать их в большинстве случаев).
Также проверьте, если ваш SSD поддерживает DZAT, взгляните на слово 69, бит 14 и бит 5 (еще раз, «Инструментарий Intel SSD» должен показать их в большинстве случаев). Если TrimCheck показывает
Если TrimCheck показывает 