Не определяется usb клавиатура: Не видит usb клавиатуру • Удаляем ошибки, установка ПО, подключение оборудования
| Не работает USB клавиатура в Windows | ||
Windows не видит USB клавиатуру.
Ситуация выглядит следующим образом: при подключении клавиатуры в USB порт Windows издаёт звук подключения USB устройства, если, конечно, этот звук не отключён, и пытается установить драйвер устройства. После поиска драйверов система сообщает, что драйвер установить не удалось.
Файл «usb.inf» с настройками USB, в том числе и USB-клавиатур, находиться в папке c:\Windows\System32\DriverStore\FileRepository\usb.inf_amd64_neutral_269d7150439b3372\ Его нужно скопировать в папку c:\Windows\inf\ и переподключить устройство. Если до этого для USB-клавиатуры драйвера устанавливались в ручном режиме — их нужно удалить. После переподключения устройства необходимые драйвера будут найдены и установлены.
HKEY_LOCAL_MACHINE\SYSEM\CurrentControlSet\Control\Class\{4D36E96B-E325-11CE-BFC1-08002BE10318}
HKEY_LOCAL_MACHINE\SYSTEM\CurrentControlSet\Control\Class\{4D36E96F-E325-11CE-BFC1-08002BE10318}
[HKEY_LOCAL_MACHINE\SYSTEM\CurrentControlSet\Control\Class\{4D36E96B-E325-11CE-BFC1-08002BE10318}]
Иногда причиной неопределения USB клавиатуры могут быть настройки USB портов в BIOS.
В настройках USB портов могут встретиться пункты меню XHCI Hand-off и EHCI Hand-off. Они отвечают за ручное или программное переключения портов в режимы USB 2.0 и USB 3.0. Для ОС Windows эти пункты должны быть отключены: Desable. Эти параметры так же могут повлиять на невозможность обнаружения USB-клавиатуры.
Статьи по ремонту компьютеров
Компьютер не включается — что делать?
Компьютер перегревается
Как самому отремонтировать компьютер |
Не работает USB клавиатура. Что делать?
Если вы пользуетесь клавиатурой, подключаемой по USB, то это не значит, что она не может отказать в какой-то момент. Какая бы она у вас крутая и дорогая не была, даже такая клавиатура может выйти из строя. Кстати говоря, не знаю, как вы, но я считаю, что клавиатуры подключаемых по PS/2 менее уязвимы. Правда, если у вас накрылась клавиатура на ноутбуке, то тут либо выбирать устройство по USB, либо покупать новую клавиатуру.
Проблем выхода из строя USB –клавиатур может быть достаточно много. Например, повреждение провода, порта, драйверов и многое другое. Естественно, попробуем разобраться с этой проблемой.
Естественно, попробуем разобраться с этой проблемой.
Нерабочий USB-порт
Если при подключении в один из портов, клавиатура никак не реагирует, то попробуйте подключить в другой. Хотя, бывает так, что порт работает, когда подключаешь другое устройство. Возможно это какой-то сбой. Также, порт может не работать из-за большого скачка напряжения на материнской плате.
Если, при присоединении клавиатуры ко всем USB-портам она не работает, то пробуйте подключить другие устройства к ним. Если и они не работают, то дело в USB-портах компьютера.
Еще можно попробовать подключать клавиатуру не к USB 3.0 (обозначен синим цветом), а к USB 2.0. И попробуйте еще установить или обновить драйвера для материнской платы.
Провод клавиатуры выдернут
Ну я думаю, что мы не настолько невнимательны, что не заметили бы выдернутый провод. В любом случае, даже если он не выдернут, вытащите его, подождите пару секунд и снова вставьте.
Установка драйверов
После выяснения того, что клавиатура не работает ни через один порт, пробуем войти в BIOS, если там все прекрасно работает, вкладки спокойно переключаются, то проблема присутствует именно на уровне операционной системы. Возможно, что проблема в драйверах.
Возможно, что проблема в драйверах.
Попробуйте переустановить драйвера для клавиатуры. Сделать это можно через диспетчер устройств. Войти в него можно, если ввести в поиске «Диспетчер устройств», или нажать Win+X и выбрать нужный пункт.
Открыв окно диспетчера, ищем раздел «Клавиатуры», раскрываем его и нажимаем правой кнопкой мыши по пункту, потом жмем «Удалить».
После этого перезагружаете компьютер. Далее, снова вставляете клавиатуру в любой порт, драйвера должны установиться автоматически.
Некоторые производители предоставляют специальные драйвера, которые можно скачать на официальном сайте. Это имейте ввиду. А если с клавиатурой присутствовал и диск с драйверами, то используйте его.
USB-контролер отключен в BIOS
В случае сбоя материнской платы, в BIOS может быть отключён USB-контроллер из-за чего клавиатура может и не работать. В некоторых моделях материнских плат данная функция отключена изначально. Тогда, для работы с BIOS вам в любом случае понадобиться клавиатура PS/2.
Итак, входим в BIOS и ищем параметры USB-контроллера. На разных материнских платах данный пункт может называться по-разному, например, «Legacy USB Support» или «Keyboard Support». В некоторых версиях BIOS может называться «Legacy Support». Теперь смотрим, если значение стоит «Disabled» (отключено), то переставляем на «Enabled». Рядом должен быть еще параметр «USB Controller», он также должен быть в положении Enabled. После этого, выходим из BIOS с сохранением настроек.
Клавиатура неисправна
Этот пункт самый последний и это понятно. Если ничего не вышло, клавиатура не реагирует ни на какие действия, то, скорее всего, она сломана. Если она не работает и на других компьютера, то тут точно без вариантов, то клавиатура не работоспособна.
Вот и все, надеюсь, что данная инструкция вам хоть как-то помогла. Если что, пишите в комментариях, будем разбираться.
Клавиатура USB не распознается в Windows 11/10
Клавиатуры — одно из самых важных устройств, необходимых для работы компьютера. Однако некоторые пользователи Windows могут столкнуться с проблемой, когда их компьютер не может распознать USB-клавиатуру. В этой статье мы рассмотрим несколько простых решений для решения этой проблемы.
Однако некоторые пользователи Windows могут столкнуться с проблемой, когда их компьютер не может распознать USB-клавиатуру. В этой статье мы рассмотрим несколько простых решений для решения этой проблемы.
Клавиатура USB не распознана
Вот что вы можете сделать, чтобы исправить USB-клавиатуру, не распознаваемую в Windows 11/10-
- Повторно подключить клавиатуру
- Отключить клавиши фильтра
- Отключить быстрый запуск
- Запустить средство устранения неполадок клавиатуры
- Переустановить драйвер клавиатуры
16
16
Поговорим о них подробнее.
USB-порт не обнаруживает клавиатуру
1] Переподключите клавиатуру
Когда вы подключаете USB-устройство к компьютеру, оно распознает его и устанавливает драйвер (при необходимости). Иногда это не удается сделать. Поэтому попробуйте удалить, а затем снова подключить клавиатуру. В большинстве случаев ваш компьютер распознает клавиатуру.
Чтение : Как войти на компьютер с Windows без клавиатуры.
2] Отключить ключи фильтра
Ключи фильтра печально известны тем, что вызывают такие проблемы. Итак, если вы столкнулись с этой проблемой, попробуйте отключить ключи фильтра. Для этого выполните следующие действия:
- Запустите Настройки по Win + X > Настройки .
- Нажмите Специальные возможности .
- Перейдите на вкладку Keyboard и отключите « Use Filters Keys ” переключателем.
Надеюсь, это решит проблему с нераспознанной USB-клавиатурой.
Чтение : Как пользоваться компьютером Windows без клавиатуры и мыши.
3] Отключить быстрый запуск
Быстрый запуск может быть противоположностью скрытого благословения для некоторых пользователей Windows. Это ускоряет процесс запуска, но иногда останавливает установку некоторых драйверов. Поэтому нам нужно отключить быстрый запуск.
Для этого выполните следующие действия:
- Запустите Панель управления из меню «Пуск».

- Нажмите «Электропитание» > «Выберите действие кнопки питания» > «Изменить доступные в данный момент параметры».
- Теперь снимите флажок Включите быстрый запуск и нажмите Сохранить изменения.
Наконец, перезагрузите компьютер и, надеюсь, он распознает вашу клавиатуру.
4] Запустите средство устранения неполадок клавиатуры
Откройте страницу устранения неполадок в настройках Windows 10 и запустите средство устранения неполадок клавиатуры.
5] Переустановите драйвер клавиатуры
Если есть какая-то проблема с драйвером клавиатуры, вы столкнетесь с такой проблемой. Поэтому переустановка драйвера клавиатуры может решить проблему.
Для этого запустите Диспетчер устройств с помощью Win + X > Диспетчер устройств , разверните Клавиатуры , щелкните правой кнопкой мыши драйвер клавиатуры и выберите Удалить устройство .
Таким образом, вы удалили драйвер клавиатуры.
Чтобы переустановить драйвер клавиатуры, перейдите в диспетчер устройств, щелкните правой кнопкой мыши «Клавиатуры» и выберите 9.0004 Сканировать аппаратные изменения .
Если это не сработает, попробуйте обновить драйвер клавиатуры, щелкнув его правой кнопкой мыши и выбрав Обновить драйвер.
В качестве альтернативы вы можете посетить веб-сайт производителя, загрузить последнюю версию драйвера для своей клавиатуры и установить ее.
Надеюсь, это помогло вам исправить USB-клавиатуру, не распознаваемую в Windows 11/10.
Читать далее: Клавиатура или мышь не работают в Windows
154
Акции
- More
Date: Tags: Keyboard, USB
[email protected]
Ананд Ханс — администратор TheWindowsClub. com, 10-летний Microsoft MVP (2006–2016) и Windows Insider MVP (2016–2022). Пожалуйста, сначала прочитайте весь пост и комментарии, создайте точку восстановления системы, прежде чем вносить какие-либо изменения в свою систему, и будьте осторожны с любыми сторонними предложениями при установке бесплатного программного обеспечения.
com, 10-летний Microsoft MVP (2006–2016) и Windows Insider MVP (2016–2022). Пожалуйста, сначала прочитайте весь пост и комментарии, создайте точку восстановления системы, прежде чем вносить какие-либо изменения в свою систему, и будьте осторожны с любыми сторонними предложениями при установке бесплатного программного обеспечения.
USB-клавиатура не работает в Windows 10
Если проводная или беспроводная клавиатура, подключенная к вашему компьютеру, не работает, ниже приведены шаги по устранению проблемы с USB-клавиатурой, которая не работает в Windows 10.
Проблема USB-клавиатура, не работающая на компьютере с Windows 10, может быть вызвана различными причинами, начиная от устаревания драйверов клавиатуры, неисправности или повреждения USB-приемника и заканчивая другими причинами.
Прежде чем приступать к другим действиям по устранению неполадок, просто перезагрузите компьютер и посмотрите, поможет ли это решить проблему.
1. Отключить фильтрацию клавиш
Также известно, что функция фильтрации клавиш в Windows 10 вызывает проблемы с клавиатурой.
Перейдите в «Настройки» > «Простота доступа» > выберите «Клавиатура» на левой панели и «Отключить клавиши фильтра» на правой панели.
Перезагрузите компьютер и проверьте, работает ли USB-клавиатура.
2. Убедитесь, что USB-порты работают
Иногда проблема связана с тем, что определенный USB-порт или все USB-порты не работают. Это можно подтвердить, проверив, могут ли USB-порты компьютера распознавать другие USB-устройства.
Если USB-порт/порты не работают, вы сможете устранить проблему, выполнив шаги по устранению неполадок, описанные в этом руководстве: Как исправить неработающие USB-порты в Windows 10
3. Проверьте наличие обновлений
Проблема может быть из-за ожидающего обновления Windows, загружаемого, устанавливаемого или ожидающего установки на компьютер.
Выберите «Настройки» > «Обновления и безопасность» > выберите «Центр обновления Windows» на левой панели. На правой панели нажмите кнопку «Проверить наличие обновлений».
Подождите, пока Windows проверит наличие доступных обновлений и установит их на ваш компьютер.
4. Запустите средство устранения неполадок клавиатуры
Перейдите в «Настройки» > «Обновления и безопасность» > нажмите «Устранение неполадок» на левой панели. На правой панели прокрутите вниз и нажмите Дополнительные средства устранения неполадок.
На следующем экране нажмите «Клавиатура», а затем нажмите «Запустить средство устранения неполадок».
Подождите, пока средство устранения неполадок найдет и устранит проблемы, связанные с клавиатурой на вашем компьютере.
5. Обновите драйвер клавиатуры вручную
Щелкните правой кнопкой мыши кнопку «Пуск» и выберите «Диспетчер устройств». На экране диспетчера устройств щелкните правой кнопкой мыши клавиатуру и выберите «Обновить драйвер».
6. Отключить быстрый запуск
Известно, что функция быстрого запуска, доступная в Windows 11/10, вызывает проблемы с правильной работой USB-клавиатур.
Щелкните правой кнопкой мыши кнопку «Пуск» и выберите «Электропитание». На следующем экране прокрутите вниз на правой панели и нажмите ссылку «Дополнительные параметры питания».
На экране «Электропитание» нажмите ссылку «Выберите, что делают кнопки питания».
На следующем экране прокрутите вниз до «Настройки выключения» и снимите флажок «Включить быстрый запуск».
Убедитесь, что вы нажали кнопку «Сохранить изменения», чтобы сохранить этот параметр на своем компьютере.
7. Удалите ненужные клавиатурные устройства
Проблема неработающей USB-клавиатуры может быть связана с наличием на компьютере нескольких клавиатурных устройств.
Щелкните правой кнопкой мыши кнопку «Пуск» и выберите пункт «Диспетчер устройств». На экране диспетчера устройств нажмите «Просмотр» и выберите «Показать скрытые устройства» в контекстном меню.
Затем удалите с компьютера все устройства HID Keyboard. Если родная клавиатура на вашем ноутбуке работает, не удаляйте стандартную клавиатуру PS/2.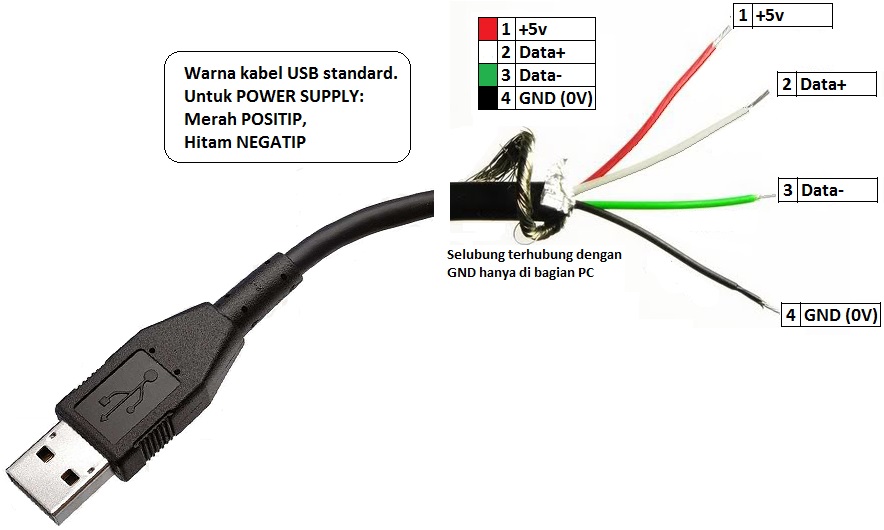

 При этом в системе появляется «Неизвестное устройство» с именем, указанным производителем в контроллере устройства. Для клавиатуры это обычно «HID Keyboard Device». Ни удаление устройства, ни переключение в другие порты, ни перезагрузки, ни пляски с бубном клавиатуру в систему не возвращают. При этом. клавиатура исправно работает В других ОС и в меню настроек BIOS.
При этом в системе появляется «Неизвестное устройство» с именем, указанным производителем в контроллере устройства. Для клавиатуры это обычно «HID Keyboard Device». Ни удаление устройства, ни переключение в другие порты, ни перезагрузки, ни пляски с бубном клавиатуру в систему не возвращают. При этом. клавиатура исправно работает В других ОС и в меню настроек BIOS.
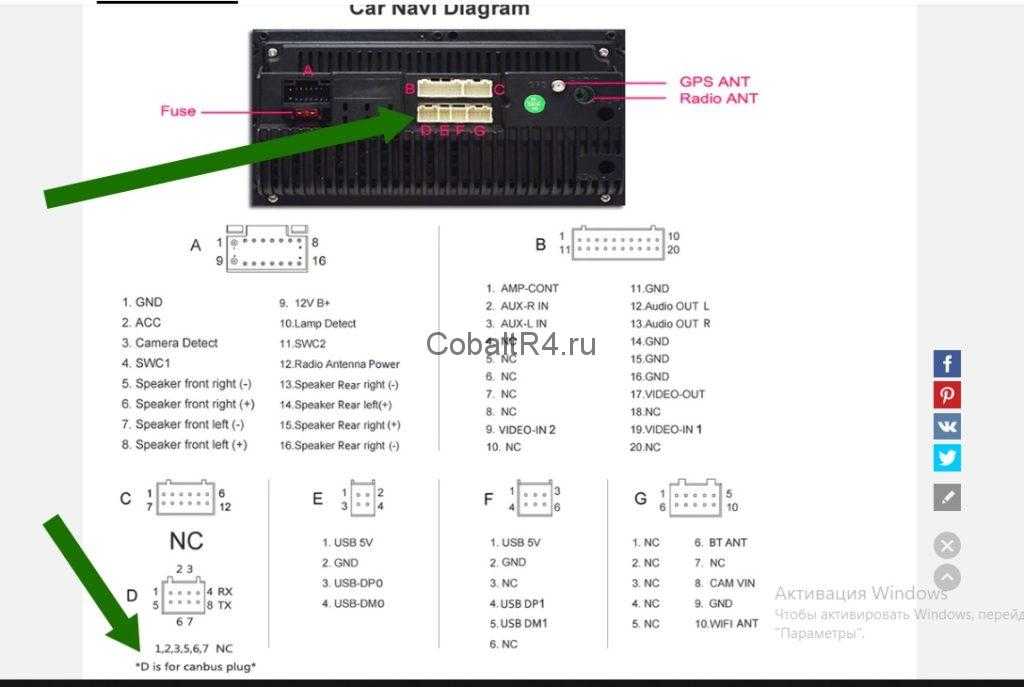 А иногда такие «специалисты» уничтожают систему и все данные пользователя.
А иногда такие «специалисты» уничтожают систему и все данные пользователя.
 А все остальные, хоть раз побывавшие в системе, в папке «c:\Windows\System32\DriverStore\FileRepository».
А все остальные, хоть раз побывавшие в системе, в папке «c:\Windows\System32\DriverStore\FileRepository». Если имя UpperFilters присутствует, но значения нет или оно другое — то двойным щелчком мыши на UpperFilters вызовите редактирование параметра и добавьте слово kbdclass в новой сроке. При этом в других строках параметра могут быть другие значения.
Если имя UpperFilters присутствует, но значения нет или оно другое — то двойным щелчком мыши на UpperFilters вызовите редактирование параметра и добавьте слово kbdclass в новой сроке. При этом в других строках параметра могут быть другие значения.
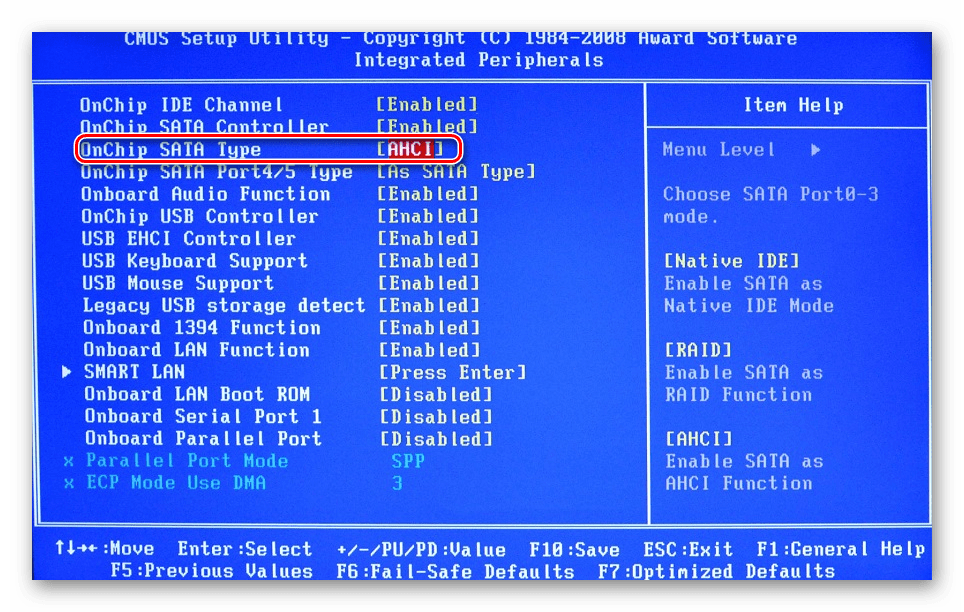 Некоторые старые BIOS позволяют явно указывать где будет осуществляться поддержка USB-клавиатуры — в BIOS или в ОС.
Некоторые старые BIOS позволяют явно указывать где будет осуществляться поддержка USB-клавиатуры — в BIOS или в ОС. В современных BIOS, в том числе и в UEFI BIOS такого параметра нет или он не влияет на отображаемое адресное пространство устройств.
В современных BIOS, в том числе и в UEFI BIOS такого параметра нет или он не влияет на отображаемое адресное пространство устройств.

