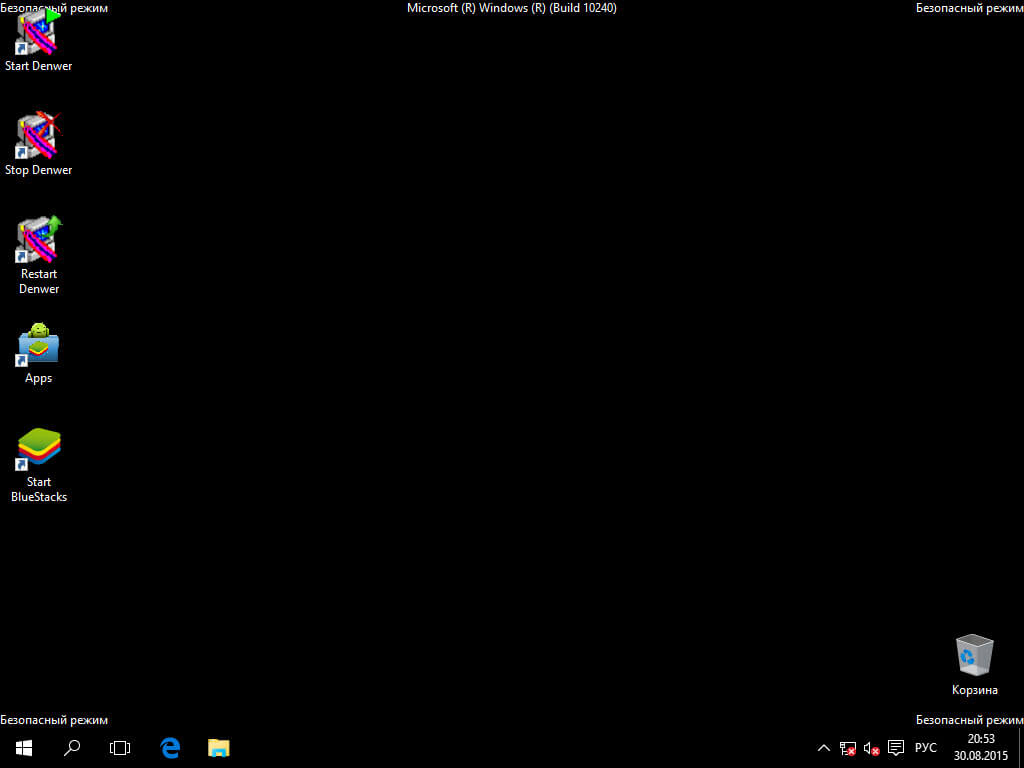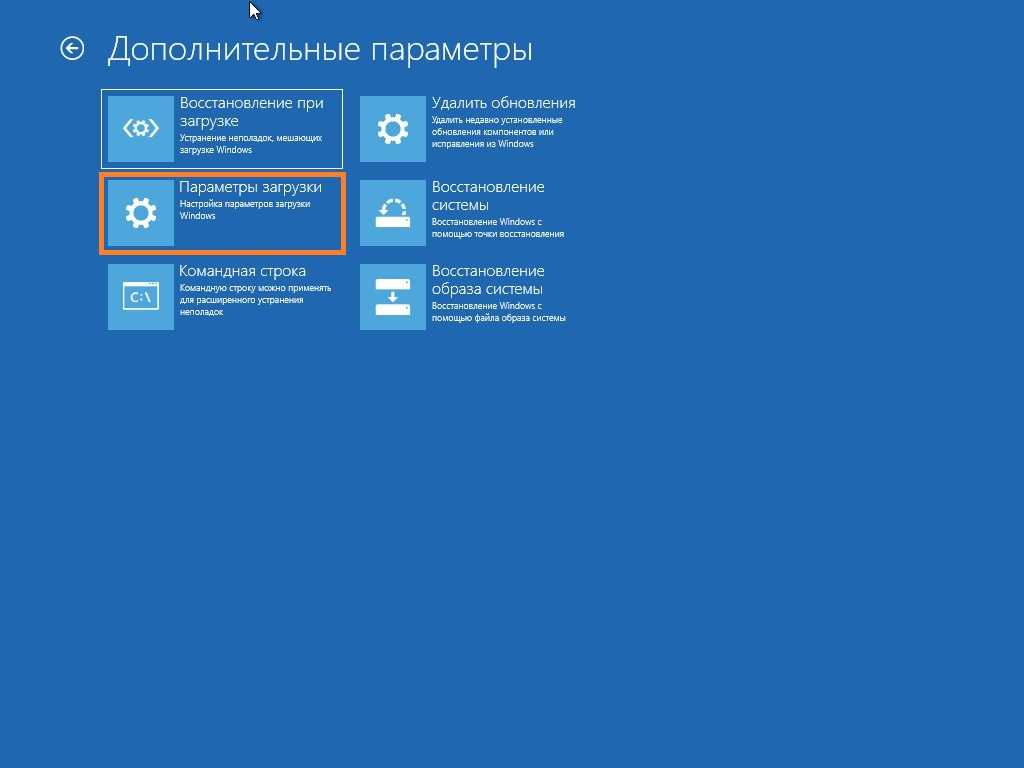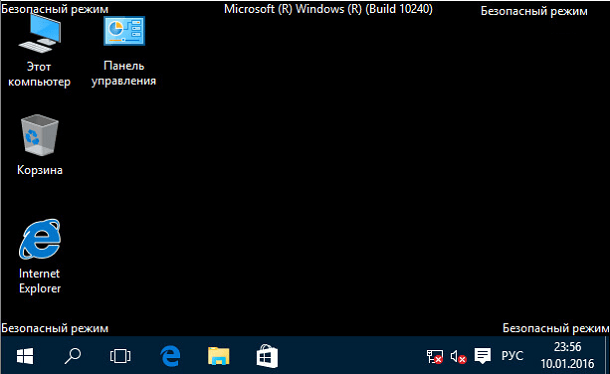Windows 10 безопасный режим acer: Как зайти в безопасный режим в Windows 7÷10, 11
Содержание
Как зайти в безопасный режим windows 10 на ноутбуке acer
Как загрузить ноутбук Acer в безопасном режиме?
Как выйти в безопасный режим на ноутбуке Acer?
Откройте найденную утилиту. На мониторе появится окно «Конфигурация системы», в котором нужно перейти на вкладку «Загрузка». В нижней части окна нужно поставить галочку рядом со строкой «Безопасный режим», сохранить все изменения, а потом перезагрузить ноутбук.
Как запустить безопасный режим Windows 10 при запуске Acer?
При выключении компьютера зажмите SHIFT во время нажати кнопки Завершение работы. Либо при включении компьютера нажимайте ESC, Delete, F8 или F12. В зависимости от производителя BIOS одна из этих комбинаций запустить Windows в безопасном режиме.
Как войти в безопасный режим на ноутбуке?
Вход в безопасный режим в ОС Windows
- Нажмите клавишу F4, чтобы включить безопасный режим. …
- Нажмите клавишу F5, чтобы включить безопасный режим с загрузкой сетевых драйверов.
 …
… - Нажмите клавишу F6, чтобы включить безопасный режим с командной строкой.
Как запустить Windows 10 в безопасном режиме?
Для этого одновременно нажмите кнопки [Windows] и [X], в слева внизу откроется контекстное меню. Здесь запустите «Командную строку» от имени Администратора, а затем подтвердите запрос безопасности. Введите команду «bcdedit /set safeboot network», Windows запустится в безопасном режиме.
Как зайти в безопасный режим Windows 8 на ноутбуке Acer?
Клавиши Shift + F8
- Следует выбрать «Диагностика», затем — «Параметры загрузки» и нажмите «Перезагрузить»
- После перезагрузки Вам будет предложено выбрать нужный вариант с помощью клавиатуры — «Включить безопасный режим», «Включить безопасный режим с поддержкой командной строки» и другие варианты.
Как запустить компьютер в безопасном режиме Windows 7?
Безопасный режим Windows 7 – загрузка при запуске
Сразу при включении ПК несколько раз нажмите клавишу F8, если момент был упущен, то начнёт загружаться стандартная ОС, поэтому процедуру нужно будет повторить.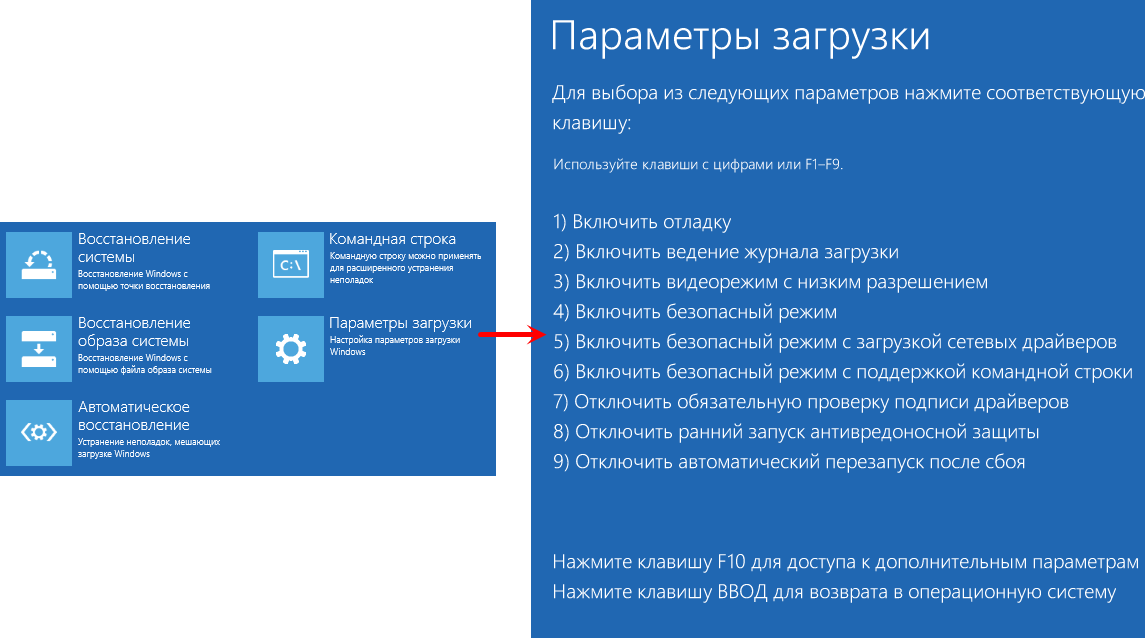 Если все сделано правильно, то на экране компьютера вы увидите следующую информацию: – безопасный режим.
Если все сделано правильно, то на экране компьютера вы увидите следующую информацию: – безопасный режим.
Как запустить винду в безопасном режиме?
Клавишу F8 необходимо нажать до запуска операционной системы, когда появится логотип Windows. Клавиша F8 вызывает меню дополнительных вариантов загрузки Windows. Выберите Безопасный режим и нажмите Enter на клавиатуре.
Как зайти в безопасный режим Windows 10 если черный экран?
Для того чтобы загрузить Windows в безопасном режиме:
- Нажмите сочетание клавиш Win + R (Win – клавиша с логотипом Windows) для вызова окна Выполнить.
- Введите msconfig в поле и нажмите кнопку ОК.
- Откройте вкладку Загрузка и в разделе Параметры загрузки установите галочку напротив пункта Безопасный режим.
Как запустить безопасный режим Windows через биос?
Данный способ самый простой и проверенный. Для этого вам понадобится перезагрузить компьютер и до того, как начнётся загрузка операционной системы, нажать на клавишу F8 или комбинацию Shift+F8. Затем должно появится меню, где потребуется выбрать вариант загрузки ОС.
Затем должно появится меню, где потребуется выбрать вариант загрузки ОС.
Как зайти в безопасный режим на ноутбуке Dell?
- Включите питание компьютера.
- Удерживая нажатой клавишу SHIFT, несколько раз быстро нажмите клавишу F8 во время загрузки. Откроется меню «Режим восстановления» перед началом загрузки операционной системы.
Как зайти в безопасный режим на ноутбуке Lenovo?
Выберите Устранение неполадок> Дополнительные параметры> Параметры запуска> Перезагрузить . После перезагрузки компьютера отобразится список параметров. Выберите 4 или F4 или Fn + F4 (следуя инструкциям на экране), чтобы запустить компьютер в безопасном режиме.
Как запустить Windows 10 в безопасном режиме через биос?
[Ноутбук] Windows 10 — Как зайти в Безопасный режим, если система не загружается и сбросить параметры системы?
- Нажмите [Дополнительные параметры].
- Выберите [Параметры загрузки].
- Нажмите [Перезагрузить].
- Выберите 4 пункт (нажмите F4 на клавиатуре) для входа в Безопасный режим.

Как зайти в меню восстановления Windows 10?
Простой запуск среды восстановления Windows 10 в «Параметрах»
- Откройте параметры, нажав по кнопке «Пуск», а затем — по значку с изображением шестеренки (для этого также можно использовать сочетание клавиш Win+I).
- Перейдите в раздел «Обновление и безопасность» — «Восстановление».
Как зайти в безопасный режим в Windows 7÷10
Вопрос от пользователя
Здравствуйте.
Подскажите, никак не могу зайти в безопасный режим на моем ноутбуке HP.
Установлена ОС Windows 10. Пробовал кнопку F8 — не работает, пробовал создать загрузочную флешку, но с нее не стартует ноутбук. Может быть укажите, есть ли рабочий 100% способ?
Михаил.
Доброго времени суток!
Вообще, при различных проблемах с Windows — нередко её необходимо загрузить в безопасном режиме . К примеру, ваша ОС перестала нормально работать, перед вами периодически появляется черный экран, вылезла какая-то критическая ошибка, конфликт драйверов и т.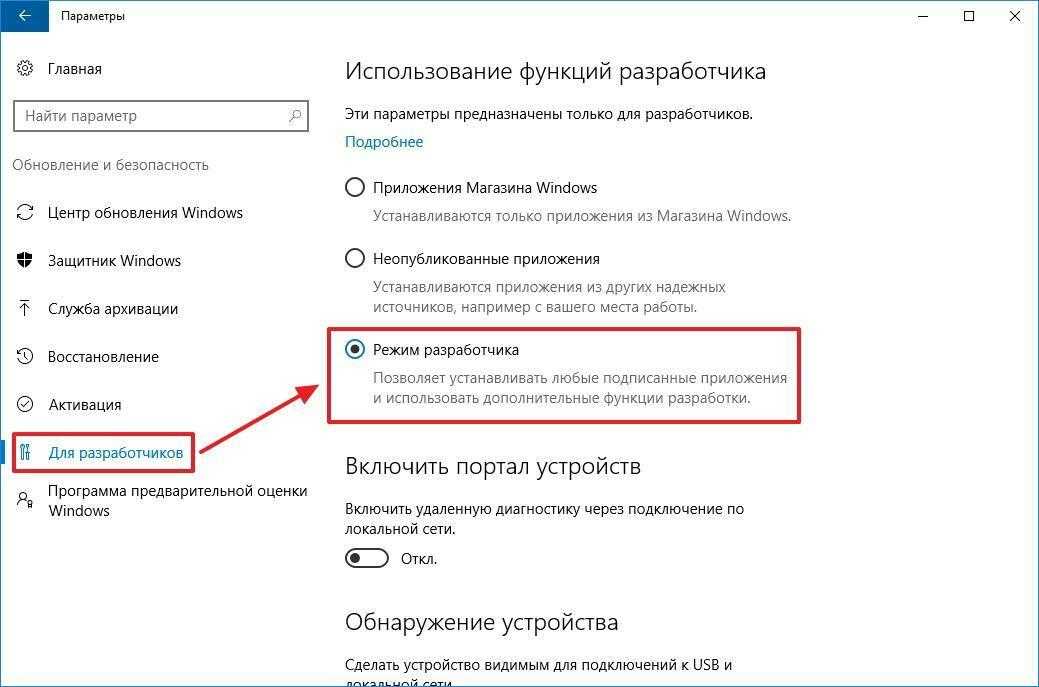 д.
д.
Но далеко не всегда удается в него войти (как у пользователя, задавшего вопрос) — часто компьютер/ноутбук просто не реагирует на ваши нажатия кнопки F8 (раньше это была базовая кнопка для вызова меню выбора загрузки).
В этой статье рассмотрю несколько способов, которые могут вам зайти в безопасный режим в различных версиях Windows.
—> Безопасный режим
В Windows 10 (8, 8.1)
Если Windows загружается
👉 Способ №1: с помощью msconfig
Для того, чтобы изменить тип загрузки — откройте конфигурацию системы : для этого нажмите сочетание кнопок Win+R, затем в строку «Открыть» введите команду msconfig и нажмите Enter.
msconfig — открываем конфигурацию ОС
Далее нужно перейти во вкладку «Загрузка» , и поставить галочку напротив пункта «Безопасный режим» . Кстати, обратите внимание, что есть несколько вариантов загрузки: минимальная, другая оболочка, с поддержкой сети и пр.
Параметры загрузки — безопасный режим
Сохраните настройки и перезагрузите ваш ПК, ноутбук. Windows должна запуститься в безопасном режиме.
Чтобы Windows снова начала загружаться в обычном режиме — используйте обратную процедуру (снимите галочку во вкладке «Загрузка» в конфигурации системы) .
👉 Способ №2: перезагрузка с зажатой клавишей Shift
Способ работает и в Windows 8, и в Windows 10. Просто зажмите клавишу Shift и перезагрузите компьютер при помощи кнопки в меню ПУСК (в Windows 8 — на раб. столе).
Перезагрузка с зажатой клавише Shift
Далее компьютер начнет перезагружаться и перед вами должно появиться окно с предложением выбрать один из вариантов действия: в нашем случае выбираем «Поиск и устранение неисправностей» , затем в «Диагностике» выбираем «Доп. параметры» (см. фото ниже).
Выбор действия — диагностика
После, нужно открыть раздел «Параметры загрузки» .
И перезагрузить компьютер.
Собственно, после перезагрузки на ваш выбор будет предложено несколько вариантов безопасного режима: с загрузкой сетевых драйверов, с поддержкой командной строки. Кнопки для выбора: F4, F5, F6.
👉 Примечание!
На ноутбуках функциональные клавиши (F1, F2, и др.) часто нужно нажимать совместно с Fn!
F4, F5, F6 для загрузки ПК в без. режиме
👉 Способ №3: с помощью F8 (для Windows 8)
Вообще, по заявлениям разработчиков в ОС Windows 8 в безопасный режим можно войти с помощью всё той же «старой» клавиши F8 (на части ПК/ноутбуков — Sfift+F8 ) .
Но проблема в том, что ОС Windows 8 грузится быстрее, чем более старые ОС. Из-за чего у пользователя просто не остается время на то, чтобы вовремя успеть нажать клавишу.
Совет!
Перед включением ПК/ноутбука — зажмите клавишу F8 (в ряде случаев так удается 100% запустить безопасный режим).
Тем более, если у вас современный ПК с SSD-диском и UEFI вместо BIOS. На более старых ПК с HDD и классическим BIOS — клавишу F8 можно успеть нажать, и способ этот вполне рабочий!
Если Windows не загружается
Если вместо привычного рабочего стола вы наблюдаете черный экран или появление каких-то критических ошибок, или ПК сразу же зависает и становится «мертвым» (как только появляется рабочий стол, и вы не ничего успеваете) — то необходимо иметь либо загрузочный CD/DVD диск, либо USB-флешку.
Если у вас нет установочной флешки, чуть ниже привожу ссылку на актуальную статью. Если у вас флешка не была записана загодя, и у вас нет второго рабочего ПК, то придется обратиться за помощью к соседу/другу 👌.
👉 В помощь!
1) Создание загрузочной USB-флешки Windows 10 — инструкция для новичка
2) Инструкция по созданию загрузочных флешек для установки Windows XP, 7, 8, 10 (UEFI and Legacy).
После, нужно загрузиться с этого носителя. Чтобы это сделать, вам нужно зайти и настроить соответствующим образом BIOS, либо вызвать BOOT-меню ( прим.: загрузочное меню с выбором носителя) .
Темы эти обширные и в этой статье на них не останавливаюсь, ниже приведу ссылки на свои инструкции.
👉 В помощь!
1) Как настроить BIOS для загрузки с флешки или диска (CD/DVD/USB).
2) Горячие клавиши для входа в меню BIOS, Boot Menu, восстановления из скрытого раздела.
Далее, когда появится первое окно установки Windows — нажмите ссылку «Восстановление системы» (слева в нижнем углу).
Восстановление системы (при установке ОС)
Затем проследуйте по следующему пути:
Выбор действия/Диагностика/Дополнительные параметры/Командная строка
Доп. параметры — командная строка
После чего нужно ввести нижеприведенную команду (👇) и нажать Enter.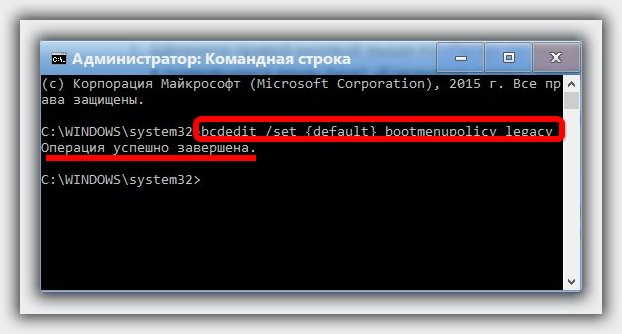
Далее закрыть командную строку и нажать по кнопке «Продолжить» . Компьютер должен загрузиться в безопасном режиме — миссия выполнена! 👌
Примечание!
Если нужно загрузить Windows в безопасном режиме с поддержкой сети (Safe Mode with Networking) — используйте команду:
bcdedit /set safeboot network
В Windows 7
В Windows 7 чтобы открыть меню с вариантами загрузки — достаточно после включения компьютера/ноутбука нажимать последовательно несколько раз клавишу F8 (пока не увидите экран дополнительных вариантов загрузки Windows, пример ниже 👇) .
Выбор варианта загрузки // Windows 7
Если у вас не работает клавиша F8, или по «неизведанным» причинам войти всё же не получается — можно прибегнуть к одному способу.
Дождитесь, пока Windows начнет грузиться и в этот момент нажмите на кнопку перезагрузки на системном блоке — RESET (на ноутбуках нужно зажать кнопку включения на 5-10 сек. ) .
) .
В результате ПК будет перезагружен, а вы увидите меню безопасного режима (появляется оно автоматически).
Но вообще, использовать такой метод для входа в безопасный режим — не рекомендуется (во избежание появления доп. проблем 👀).
На ноутбуках (Asus, Acer, Lenovo, HP)
Вообще, на ноутбуке выполняется вход в безопасный режим аналогично тому, что описано выше (используйте способ, в зависимости от вашей ОС Windows) .
Ноутбуки Asus : актуально рекомендации выше (F8 или Shift+F8).
Ноутбуки Acer : актуально всё, что выше. Правда, есть некоторые модели (старые), где был довольно необычен способ: Ctrl+F9.
Ноутбуки Lenovo : как правило при загрузке достаточно нажать кнопку F8 (для Windows 7). Если у вас Windows 8, 10 — используйте вариант с командой msconfig .
Ноутбуки HP (вход в безопасный режим не из среды Windows)
Если не получились варианты, предложенные выше, попробуйте следующее:
- включите ноутбук;
- сразу же нажимайте кнопку Esc, пока не откроется меню запуска;
- нажмите клавишу F11 (должно начаться восстановление системы) ;
- далее запустите Windows в безопасном режиме (аналогично второму способу в начале этой статьи).

👉 Важно!
Обратите внимание на то, что на ноутбуках функциональные клавиши F1-F12 могут быть отключены в BIOS (либо их можно использовать при одновременном нажатии на клавишу Fn (F-key)) .
Речь идет о режиме HotKey Mode (и ему подобных). Именно поэтому, иногда на ноутбуках невозможно войти в безопасный режим в Windows 7, нажимая на кнопку F8.
👉 В помощь!
Настройка BIOS ноутбука в картинках (инструкция).
Загрузка компьютера в безопасном режиме в Windows 10
В безопасном режиме запуск Windows выполняется с использованием ограниченного набора файлов и драйверов. Если проблема не возникает в безопасном режиме, это означает, что эти параметры по умолчанию и основные драйверы устройств не приводят к возникновению проблемы. Наблюдение за Windows в безопасном режиме позволяет сузить источник проблемы и устранить неполадки на компьютере.
Существует две версии безопасного режима: Безопасный режим и Безопасный режим с загрузкой сетевых драйверов. В безопасном режиме с поддержкой сети добавляются сетевые драйверы и службы, необходимые для доступа к Интернету и другим компьютерам в сети.
Изучите следующие разделы, чтобы узнать, как запустить компьютер в безопасном режиме в разделе «Параметры», на экране входа в систему, на черном или пустом экране.
Нажмите клавишу с логотипом Windows + I на клавиатуре, чтобы открыть раздел «Параметры». Если это не поможет, нажмите Start кнопку «Пуск» и выберите » Параметры «.
Выберите обновление & безопасность > Восстановление .
Открытие параметров восстановления
В разделе Особые варианты загрузки выберите элемент Перезагрузить сейчас.
После перезагрузки компьютера на экране Выберите параметр выберите элементы Диагностика > Дополнительные параметры > Параметры загрузки > Перезапуск. Возможно, вам будет предложено ввести ключ восстановления BitLocker.
После перезагрузки компьютера вы увидите список параметров. Нажмите клавиши 4 или F4, чтобы запустить компьютер в безопасном режиме. Если вам будет нужен Интернет, выберите клавиши 5 или F5, чтобы войти в безопасный режим с загрузкой сетевых драйверов.
Если вам не удается открыть «Параметры» для перехода в безопасный режим, перезагрузите устройство на экране входа в Windows.
На экране входа в Windows удерживайте клавишу SHIFT и выберите в это время Выключение > Перезапуск .
После перезагрузки компьютера на экране Выберите параметр выберите элементы Диагностика > Дополнительные параметры > Параметры загрузки > Перезапуск. Возможно, вам будет предложено ввести ключ восстановления BitLocker.
После перезагрузки компьютера вы увидите список параметров. Нажмите клавиши 4 или F4, чтобы запустить компьютер в безопасном режиме. Или, если вам нужно использовать Интернет, выберите 5 или F5 для безопасного режима с помощью сети.
Примечание: Если вы зашифровали свое устройство, для запуска в безопасном режиме вам потребуется ключ BitLocker.
Перед входом в безопасный режим необходимо войти в среду восстановления Windows (winRE). Для этого вы будете периодически включать свое устройство, а затем:
Нажмите кнопку питания на устройстве и удерживайте ее нажатой в течение 10 секунд, чтобы выключить устройство.
Снова нажмите кнопку питания, чтобы включить устройство.
После появления первого признака запуска Windows (например, на некоторых устройствах отображается логотип производителя при перезапуске) удерживайте нажатой кнопку питания в течение 10 секунд, чтобы отключить устройство.
Снова нажмите кнопку питания, чтобы включить устройство.
После перезагрузки Windows удерживайте кнопку питания на устройстве нажатой в течение 10 секунд, чтобы выключить устройство.
Снова нажмите кнопку питания, чтобы включить устройство.
Разрешите полностью перезапустить устройство. Будет активирована среда восстановления Windows.
В среде winRE выполните следующие действия, чтобы перейти в безопасный режим.
На экране Выбор действия выберите Диагностика > Дополнительные параметры > Параметры загрузки > Перезагрузить.
После перезагрузки устройства вы увидите список параметров. Выберите параметр 5 в списке или нажмите клавишу F5, чтобы запустить безопасный режим с подключением к сети.
Если вам нужны дополнительные сведения о черном или пустом экране, изучите раздел Устранение ошибок типа «черный» или «пустой» экран.
Примечания: Если вам необходимо выйти из безопасного режима, просто перезагрузите устройство или выполните следующие действия.
Нажмите клавишу с логотипом Windows+ R.
Введите msconfig в поле Открыть, а затем нажмите кнопку ОК.
Откройте вкладку Загрузка.
В разделе Параметры загрузки снимите флажок Безопасный режим.
Windows 10 — «Как зайти в безопасный режим на windows 10, если она не загружается?!»
Всем привет!
Однажды я спросила у знакомой, читала ли она инструкцию к препарату перед тем как его пить, на что она ответила: «нет конечно, я что нерусская», посмеялись и забыли. Но в каждой шутке есть доля правды, как говорится. Вот и я, когда мой ноутбук дал сбой, не поспешила обращаться к мастеру.
Но в каждой шутке есть доля правды, как говорится. Вот и я, когда мой ноутбук дал сбой, не поспешила обращаться к мастеру.
Начну по порядку:
— ноутбук Acer
— Windows 10
— срок службы 1 год (как и гарантийный срок — вот совпадение!)
Часто бывало так, что включенный ноутбук уходил в спящий режим, чтоб вернуть его, было достаточно нажать esc или пробел. Но в один прекрасный день это не сработало и ноут не реагировал ни на что, хотя был включен. Недолго думая, я нажала кнопку включения дабы перезагрузить, вот тут все и началось…
Во-первых, ноутбук почему-то отказывался работать без розетки, вообще, то есть выключаешь шнур и он тут же отрубается (не знаю имеет ли это какую-нибудь связь с проблемой, но раньше нормально работал от батареи).
Во-вторых,не загружается windows. При включении всплывает логотип Acer, потом «попытка восстановления установленной системы», далее «восстановление предыдущей версии windows», черный экран, и опять acer…все это происходит в считанные секунды и идет по кругу.
Как зайти в безопасный режим на windows 10, если она не загружается?!
Как зайти в безопасный режим на windows 10, если она не загружается?!
Итак, 1 цель — сохранить все фотографии, для этого нужно зайти в безопасный режим, при загрузочном окне (как только появился логотип асер) жмем F8 и….ничего не происходит. Никогда не думала что будет проблемой попасть в безопасный режим (но для винды старше 7 это не так просто), на поиски решения я убила весь вечер и решила поделиться с вами моими новыми «знаниями».
На ноутбуке Acer вход в диагностику — alt+f10, это написано на официальном сайте асер (я правда догадалась туда зайти уже после решения проблемы). Но у меня и это не сработало. Далее последуют советы которые я по кусочкам раздобыла на просторах интернета.
1.(не очень полезный совет, читаем до конца) Заходим в bios, для этого при загрузочном окне жмем f2, там во вкладке boot меняем uefi на legacy, у нас пропадает строка «secure boot» которая блокирует доступ. Жмем сохранить и при следующей загрузке уже работает alt+f10, ура! Но радовалась я не долго. Смогла зайти в диагностику, попробовала «восстановление при загрузке», «восстановление системы» — в этом случае пишет, что нет точек восстановления((((, все тщетно. Потом я решила загрузить безопасный режим, для этого жмем «параметры загрузки» -> «перезагрузить», потом выбираем нужный режим. Пока я выбирала, ноут выключился…и при включении уже был черный экран с кучей надписей (вставьте диск и тд). Думаю «ну все, доломала». Благо кнопка f2 еще работала. Там я legacy изменила обратно на uefi и вернулась к изначальной проблеме, alt+F10 уже не канала.
Жмем сохранить и при следующей загрузке уже работает alt+f10, ура! Но радовалась я не долго. Смогла зайти в диагностику, попробовала «восстановление при загрузке», «восстановление системы» — в этом случае пишет, что нет точек восстановления((((, все тщетно. Потом я решила загрузить безопасный режим, для этого жмем «параметры загрузки» -> «перезагрузить», потом выбираем нужный режим. Пока я выбирала, ноут выключился…и при включении уже был черный экран с кучей надписей (вставьте диск и тд). Думаю «ну все, доломала». Благо кнопка f2 еще работала. Там я legacy изменила обратно на uefi и вернулась к изначальной проблеме, alt+F10 уже не канала.
Опять облазила кучу форумов и нашла лазейку:
2. Жмем f2, во вкладке security ставим пароль ( set supervision password ), затем вкладка boot, отключаем secure boot, сохраняемся, и вуаля, alt+f10 уже работает.
Я удачно зашла в безопасный режим, сначала правда выскочило вот это:
Как зайти в безопасный режим на windows 10, если она не загружается?!
скопировала все фотки на флешку, попробовала опять восстановить систему ( но windows в очередной раз мне заявил, что без точек восстановления это невозможно! А загрузочного диска у меня нет). В том же безопасном режиме проверила жесткий диск на ошибки.
В том же безопасном режиме проверила жесткий диск на ошибки.
Попробовала их исправить с помощью командной строки, но у меня не получилось.
Кажется я сделала все что смогла! (Не доломала и то хорошо))Только не пробовала «вернуть компьютер в исходное состояние» тк не знаю к чему это приведет, а я все еще лелею надежду восстановить все вместе с моими программами. Пора идти к мастеру, если все безнадежно — буду наверно ставить w7, но если у кого-то есть еще советы, буду рада послушать!
Надеюсь кому-то помогла.
Как запустить ноутбук Acer в безопасном режиме: Windows 7, 8, 10
Отказ от ответственности: этот пост может содержать партнерские ссылки, то есть мы получаем небольшую комиссию, если вы совершаете покупку по нашим ссылкам бесплатно для вас. Для получения дополнительной информации посетите нашу страницу отказа от ответственности.
Если ваш компьютер зависает или у вас возникли проблемы с установкой или удалением программного обеспечения, вы можете решить эту проблему, запустив ноутбук Acer в безопасном режиме. Безопасный режим — это режим устранения неполадок, позволяющий запускать ноутбук Acer с минимальным объемом оперативной памяти и без лишних программ. Почему это важно? Потому что, если вы можете заставить свой ноутбук Acer работать в безопасном режиме, вы можете удалить проблемное программное обеспечение или обновить BIOS, чтобы ваш ноутбук Acer снова работал правильно.
Безопасный режим — это режим устранения неполадок, позволяющий запускать ноутбук Acer с минимальным объемом оперативной памяти и без лишних программ. Почему это важно? Потому что, если вы можете заставить свой ноутбук Acer работать в безопасном режиме, вы можете удалить проблемное программное обеспечение или обновить BIOS, чтобы ваш ноутбук Acer снова работал правильно.
Способ запуска большинства ноутбуков Acer состоит в том, чтобы прервать процесс загрузки, нажав кнопку питания три раза подряд. После третьего прерывания ноутбук автоматически загрузится в режиме восстановления. На экране восстановления выберите расширенный параметр, затем параметры запуска, затем перезапустите.
Содержание
Можно ли пользоваться телефоном при отключении…
Включите JavaScript
Как запустить Acer в безопасном режиме?
Существуют различные способы запуска Acer в безопасном режиме. Это зависит от Windows, на которой работает ваш Acer.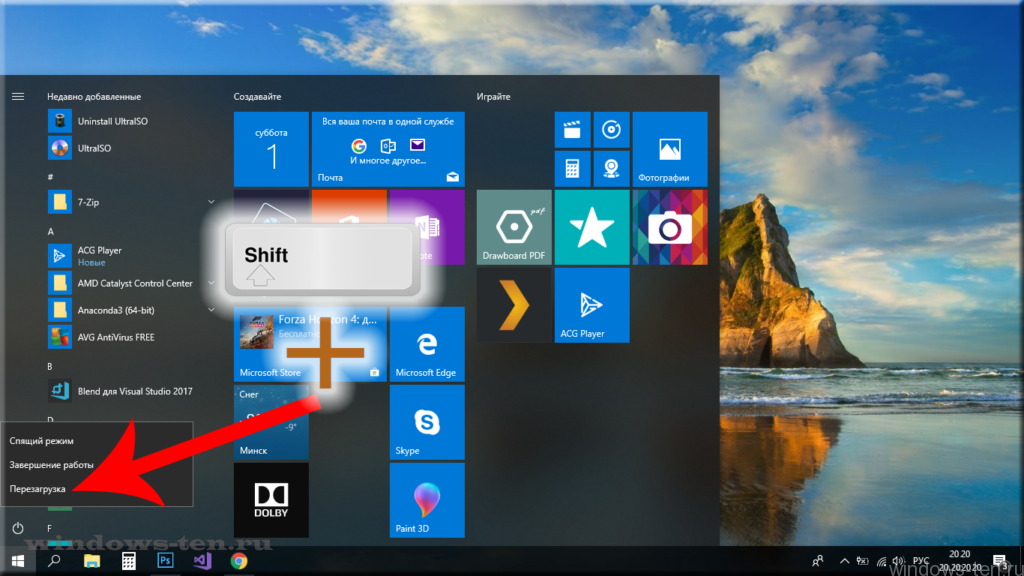
Для Windows 7
1. Перезагрузите ноутбук, нажав кнопку питания или одновременно нажав клавиши CTRL, ALT и DEL.
2. Как только вы увидите символ Windows и параметры настройки, отображаемые на экране во время запуска, немедленно нажмите и удерживайте функциональную клавишу F8.
3. Продолжайте нажимать функциональную клавишу F8, пока не появится меню дополнительных параметров загрузки.
4. Если ноутбук показывает ошибку клавиатуры, перезапустите процесс заново.
5. В дополнительных параметрах загрузки выберите безопасный режим.
6. Операционная система Windows ноутбука автоматически запустится в безопасном режиме.
Для Windows 8, 8.1 и 10
Использование Shift + перезагрузка
Этот метод можно использовать, когда вы не можете войти в свой ноутбук, но можете получить доступ к экрану входа.
1. Нажмите и удерживайте клавишу Shift на клавиатуре, когда на ноутбуке появится экран входа в Windows 10.
2. Удерживая клавишу, нажмите кнопку питания.
Удерживая клавишу, нажмите кнопку питания.
3. Откроется меню; выберите перезагрузку.
4. При перезапуске вам будет предложено выбрать вариант. Выберите устранение неполадок.
5. Выберите дополнительные параметры на экране устранения неполадок.
6. На экране дополнительных параметров выберите параметры запуска.
7. Перезагрузите устройство, чтобы изменить дополнительные параметры загрузки.
8. Выберите безопасный режим, нажав клавишу 4 или F4 для варианта загрузки с перезагрузкой.
9. Если вы нажмете клавишу 5 или F5, вы включите безопасный режим с поддержкой сети.
10. 6 или F6 включит безопасный режим с помощью командной строки.
Использование конфигурации системы — msconfig.exe
Эта процедура работает, если вы можете войти в Windows 10.
1. Введите конфигурацию системы на панели задач и щелкните ярлык.
2. На экране конфигурации системы щелкните вкладку загрузки и выберите параметр Безопасная загрузка.
3. Чтобы продолжить, вы должны нажать OK и выбрать вариант перезапуска, который появляется на вашем экране.
4. Ваш ноутбук автоматически запустится в безопасном режиме.
Использование приложения для настройки
Это также работает, только если вы можете войти в свой ноутбук.
1. Откройте настройки (можно использовать Windows+I).
2. Выберите параметр Обновление и безопасность.
3. Нажмите кнопку восстановления, которая появится в левой части экрана.
4. Перейдите в раздел расширенного запуска и нажмите кнопку «Сбросить сейчас».
5. После перезагрузки выберите параметр «Устранение неполадок».
6. Выберите дополнительные параметры, затем восстановление при запуске и нажмите «Перезапустить».
7. После перезагрузки системы выберите параметр безопасного режима.
Использование установочного носителя и командной строки
Это метод, используемый для запуска сломанного ноутбука в безопасном режиме.
1. Получите установочный DVD-диск с Windows 10 или USB-накопитель.
2. Используйте DVD-диск или карту памяти USB для загрузки ноутбука и подождите, пока не отобразится среда установки.
3. Выберите язык и раскладку клавиатуры и нажмите кнопку «Далее».
4. Щелкните текст с надписью «Восстановите компьютер» в левом нижнем углу экрана.
5. Выберите вариант устранения неполадок.
6. Вы будете перенаправлены на другую страницу с дополнительными параметрами.
7. Выберите командную строку на этой странице.
8. Введите «bcdedit /set {по умолчанию} безопасная загрузка минимальная» в окне командной строки.
9. Нажмите Enter, ваш ноутбук покажет вам «операция успешно завершена».
10. Закройте командную строку и на следующем экране выберите «Продолжить».
11. Ваш ноутбук перезагрузится и запустится в безопасном режиме.
Проблема с этим методом заключается в том, что ваш ноутбук автоматически всегда будет запускаться в безопасном режиме.
Вы можете заставить свой ноутбук нормально загружаться после внесения необходимых изменений; пройдите все процедуры, но когда вы попадете в окно командной строки, введите «bcdedit /deletevalue {default} safe boot.
Использование USB-накопителя для восстановления системы
Эта процедура также предназначена для сломанных ноутбуков.
1. Создайте USB-накопитель с Windows 10 на другом компьютере.
2. Используйте его для загрузки ноутбука и загрузки его содержимого на ноутбук.
3. Выберите раскладку клавиатуры.
4. Вас перенаправят на «экран выбора варианта», где вы сможете выбрать устранение неполадок.
5. Вы перейдете к дополнительным настройкам, а затем к параметрам запуска и перезапустите.
6. После перезагрузки выберите вариант безопасного режима.
Почему не работает безопасный режим Acer F8?
Скорее всего, ваш ноутбук работает под управлением операционной системы Windows 8, 8.1 и 10. Клавиша F8 для безопасного режима работает только в Windows XP, Vista и 7.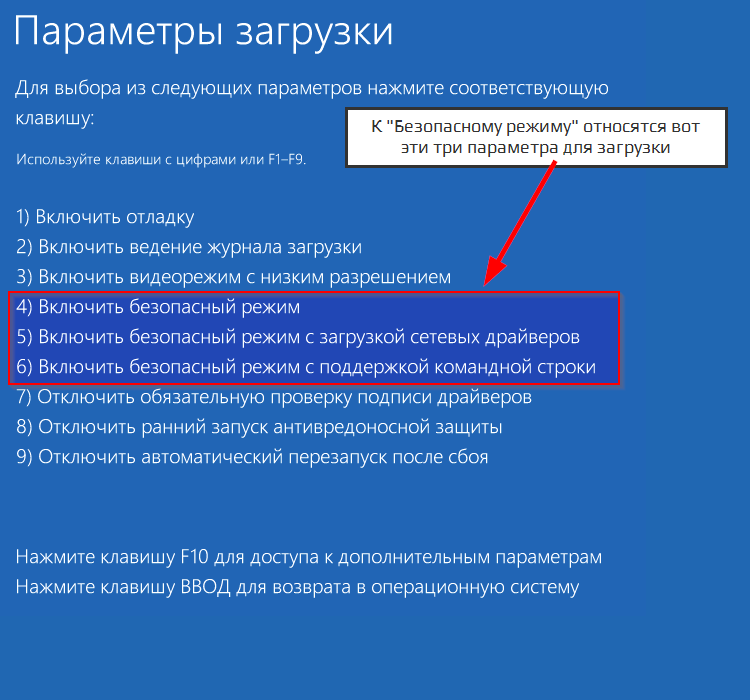
Не работает в Windows 8, 8.1 и 10, поскольку процедура запуска в этих Windows выполняется быстрее, чем в других операционных системах Windows.
Наличие меню загрузки F8 замедляет время загрузки вашего ноутбука. Вы можете использовать любой другой метод, чтобы запустить Acer в безопасном режиме.
Если на вашем ноутбуке Acer установлена операционная система Windows 7, а клавиша F8 не работает, это может быть связано с повреждением файла BCD. Чтобы решить эту проблему, вам придется использовать установочный DVD-диск Windows 7 или USB-накопитель и командную строку.
Вы также можете использовать параметр конфигурации системы, если F8 не работает для вашей Windows 7. Процесс совершенно другой; загрузите свой ноутбук, после чего вы нажмете клавиши Windows и R, чтобы открыть «Выполнить».
Затем введите «MSConfig» и нажмите клавишу ввода. Процесс приведет вас к вкладке загрузки, и вы можете продолжить оттуда.
Почему мой ноутбук Acer всегда запускается в безопасном режиме?
Показывает различные потенциальные проблемы на вашем ноутбуке.
Если вы заметили, что ваш ноутбук Acer запускается в безопасном режиме чаще, чем обычно, это явный признак того, что вы делаете что-то не так, и это должно прекратиться.
В противном случае вы рискуете потерять свой ноутбук. Вот некоторые из причин:
Неоднократное неправильное выключение ноутбука
Если вы часто неправильно выключали ноутбук, через некоторое время Windows автоматически запустится в безопасном режиме, когда ваш ноутбук попытается загрузиться. . Чтобы избежать этого, вместо того, чтобы просто закрыть ноутбук, не торопитесь, чтобы правильно его выключить.
Вполне естественно увлечься и заставить свой ноутбук выключиться после долгого рабочего дня, но это не делает его правильным.
Принуждение к выключению вашего ноутбука равносильно тому, что вы заставляете кого-то спать и ожидаете, что он уснет сразу же после этого. Эта аналогия может быть надуманной, но я уверен, что вы поняли суть.
Чтобы продлить срок службы вашего ноутбука и сохранить его функциональность, избегайте неправильного выключения ноутбука.
Сбой в обычном режиме загрузки
Это может быть связано с недавней установкой программного обеспечения или добавлением оборудования на ваш ноутбук.
Если в процессе обычной загрузки произойдет сбой, ваш ноутбук автоматически загрузится в безопасном режиме. Рекомендуется удалить недавно добавленное программное обеспечение. Если это аппаратно, установите драйвер в безопасном режиме.
Сторонняя программа безопасности
Необходимо проверить, не устанавливали ли вы какие-либо сторонние программы безопасности, такие как Norton и McAfee. Если вы сделали это или кто-то другой сделал это на вашем ноутбуке, вам необходимо удалить его и перезагрузить ноутбук.
Антивирусное программное обеспечение необходимо для борьбы с потенциальными вирусами или угрозами безопасности на вашем ноутбуке, но внешние драйверы оборудования не должны устанавливать его.
Одна вещь, которую большинство людей не знает о сторонних программах безопасности, заключается в том, что если они не из авторизованного источника, вы рискуете сделать свой ноутбук уязвимым для всех форм вредоносных программ.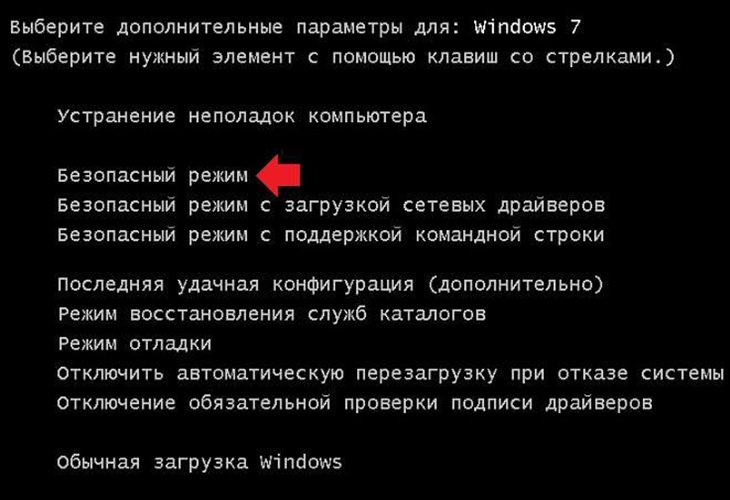
Если вам нужен антивирус для вашего ноутбука Acer, выполните все необходимые действия, чтобы получить нужный антивирус. (Конечно, у официального дилера).
Настройки MSconfig
Если ваш ноутбук был приобретен недавно и вы не меняли никаких настроек, ваша Windows может быть настроена на постоянный запуск в безопасном режиме.
Чтобы удалить безопасный режим, перейдите в меню «Пуск» и нажмите «Выполнить» или одновременно нажмите клавиши Windows и R. После этого введите «MSConfig» и нажмите клавишу ввода, затем выберите обычный запуск и нажмите кнопку «ОК».
Ваш ноутбук должен правильно загрузиться при следующем перезапуске.
Поврежденные окна
Возможно, ваша установка Windows повреждена и не загружается нормально. Если вы пытались исправить поврежденную Windows, но она по-прежнему запускается в безопасном режиме, вам необходимо переустановить операционную систему.
Перед переустановкой сделайте резервную копию всех важных файлов на диске.
Заключение
Теперь, когда вы понимаете, какие привычки могут привести к запуску вашего ноутбука в безопасном режиме, сделайте все возможное, чтобы изучить новые методы.
Крайне важно, чтобы вы прочитали предоставленную нами информацию, чтобы избежать этих проблем. Вы не пожалеете об этом.
Похожие сообщения:
Как запустить ноутбук Acer в безопасном режиме Windows 10
Автор Edward C. Ruiz
Ноутбуки Acer, как и большинство других современных устройств, могут быть проблематичными в использовании. Хотя многие люди, владеющие компьютерами Acer, могут не сообщать о каких-либо проблемах, некоторые считают, что их ноутбук не работает.
Windows 10 включает встроенное средство устранения неполадок, помогающее решать проблемы и выполнять диагностические задачи, такие как безопасный режим. Ноутбуки Acer имеют собственный встроенный безопасный режим, доступ к которому можно получить, нажав F8 при запуске, а затем выбрав «Безопасный режим».
Как запустить настольный компьютер Dell…
Включите JavaScript
Как запустить настольный компьютер Dell в безопасном режиме с помощью Windows XP, Vista и 7
Каждый владелец Acer должен знать, как начать ваш ноутбук Acer в безопасном режиме с помощью быстрых шагов.
Перед запуском диагностического теста, такого как запуск в безопасном режиме, всегда следует сначала проверять, является ли проблема аппаратной или программной, а затем уже можно приступать к более конкретному устранению неполадок.
Давайте посмотрим, как запустить ноутбук Acer в безопасном режиме.
Как запустить ноутбук Acer в безопасном режиме
1. Загрузите ноутбук и нажмите клавишу «F8» для входа в меню «Безопасный режим с поддержкой сети» . Как только вы увидите рабочий стол Windows, нажмите Enter и выберите «ОК».
2. Выберите «Устранение неполадок Windows 10» из списка вариантов, которые вы видите, когда нажимаете «Да». Вы можете запустить средство устранения неполадок в другом окне.
Вы можете запустить средство устранения неполадок в другом окне.
3. Выберите «Диагностика и ремонт» для выявления и устранения проблем.
4. Теперь вы можете выбрать другой вариант, например «Выполнить восстановление при загрузке» для исправления ошибок при запуске Windows или «Выполнить диагностический тест памяти».
5. После устранения неполадок вам будет показан список параметров, включая «Просмотр отчета», «Дополнительные параметры» или возможность закрыть средство устранения неполадок.
6. Выберите «Просмотреть отчет» , если вы хотите просмотреть результаты устранения неполадок, содержащиеся в файле отчета, или выберите «Дополнительные параметры», чтобы просмотреть дополнительные советы по устранению неполадок.
7. После устранения неполадок выберите «ОК». Ваш ноутбук перезагрузится и снова вернется в нормальный режим.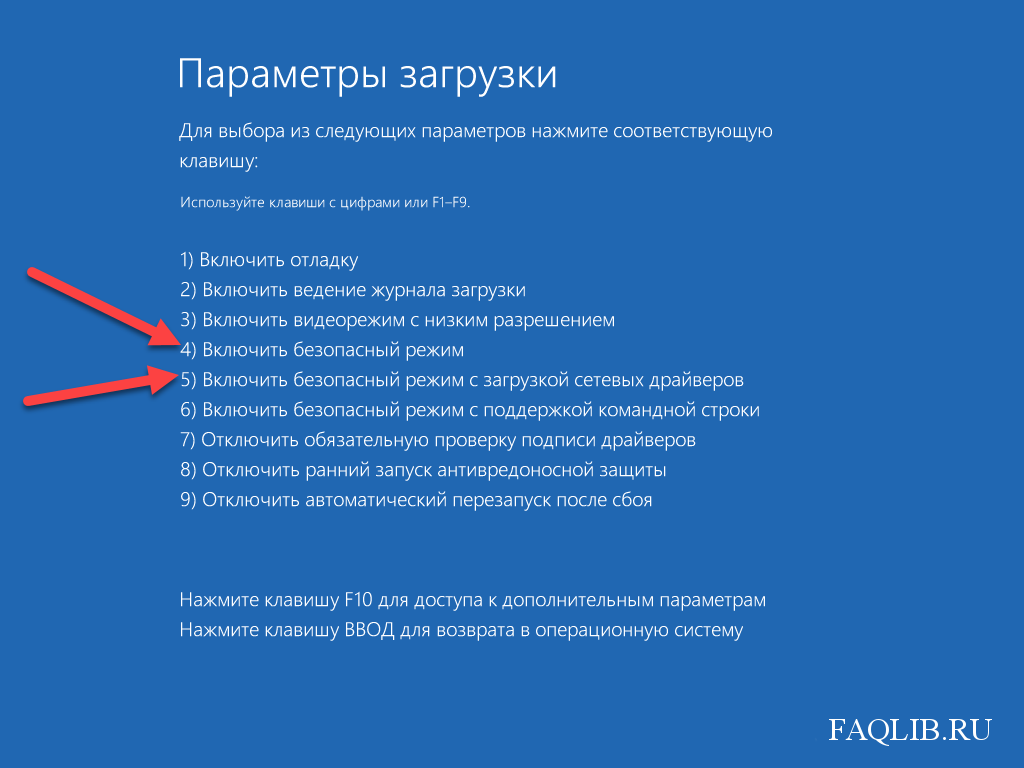 Это возможно сделать без доступа к Интернету.
Это возможно сделать без доступа к Интернету.
Если после выполнения этого метода проблема не устранена, с ней будет сложнее справиться, если только проблема не связана с оборудованием. Для проблем с оборудованием, требующих более сложных методов устранения неполадок, вам следует просто переустановить Windows 10 вместо того, чтобы пробовать другой метод.
Безопасный режим Acer F8 не работает
Выполните следующие шаги, чтобы понять, как запустить ноутбук в безопасном режиме, если клавиша F8 не работает.
Как запустить ноутбук Acer в безопасном режиме, если не работает клавиша F8
1. Выключите ноутбук и отсоедините адаптер питания, кабель Ethernet, устройства USB и внешний монитор. Удерживайте клавишу «Fn» , пока включаете ноутбук. Используйте «alt» или «option» вместо «Fn» на Mac.
2. Когда вы увидите рабочий стол Windows, нажмите кнопку «Питание» и выберите «Перезагрузка».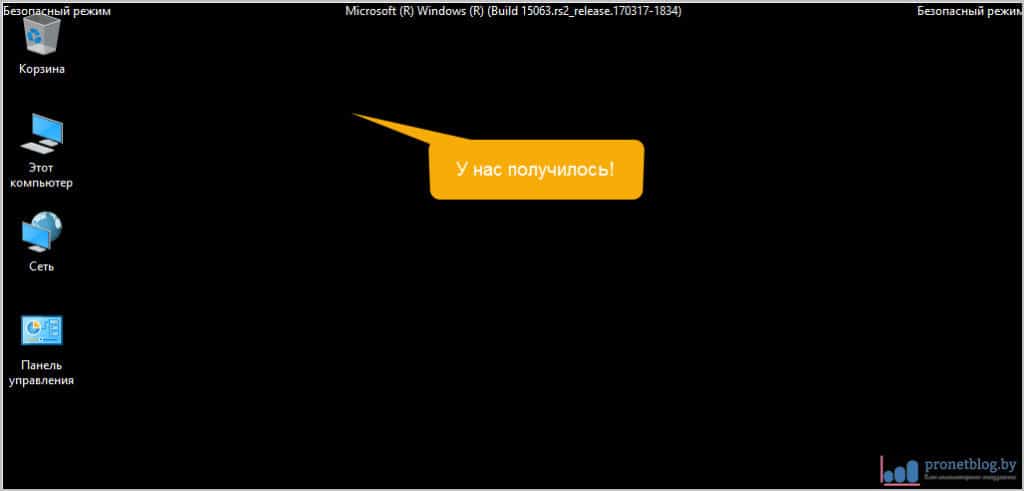 Выберите «Устранение неполадок» , нажав кнопку «Электропитание».
Выберите «Устранение неполадок» , нажав кнопку «Электропитание».
3. На шаге 3 выберите «Дополнительные параметры» . В окне «Дополнительные параметры» будут показаны два параметра: один для перезапуска в безопасном режиме, а другой для перезапуска с последней известной удачной конфигурацией. Выберите нужный вариант.
4. После перезагрузки ноутбука появится экран входа в систему. Введите пароль или нажмите «Ctrl» и «Alt» , чтобы выбрать изображение, если оно установлено. После этого вы увидите список опций, включая:
· Устранение неполадок
· Восстановить заводские настройки и удалить все
· Расширенный запуск
· Только командная строка (0010advanced)
5. Выберите «Устранение неполадок» из списка и нажмите «Далее». Это покажет список проблем, которые вы можете устранить. Прокрутите вниз и выберите «Дополнительные варианты устранения неполадок». Когда вы увидите экран дополнительных параметров, выберите «Запустить в безопасном режиме».
Прокрутите вниз и выберите «Дополнительные варианты устранения неполадок». Когда вы увидите экран дополнительных параметров, выберите «Запустить в безопасном режиме».
6. Ваш ноутбук перейдет в безопасный режим и автоматически перезагрузится. После перезагрузки снова появится экран входа. На этот раз выберите «Устранение неполадок» из списка параметров и выберите «Дополнительные параметры» оттуда.
7. Выберите запуск в безопасном режиме с поддержкой сети (помните об этом шаге). Ваш ноутбук снова автоматически перезагрузится. Если вы используете ноутбук, нажмите «Fn» , как только вы увидите логотип Acer, чтобы войти в безопасный режим. На клавиатуре вашего ноутбука также может быть клавиша с надписью «Безопасный режим» или другой вариант безопасного режима. Вы также можете нажать клавишу на клавиатуре или нажать Enter и выбрать «ОК» для запуска в безопасном режиме, когда появится логотип Acer.
8. Перезагрузите компьютер в обычном режиме. После перезагрузки вы увидите экран входа в систему вашего ноутбука. Войдите под своими учетными данными или нажмите «Ctrl» и «Alt» для входа в систему, если вы его установили.
Безопасный режим Acer для Windows 11
Безопасный режим Windows 11 похож на безопасный режим, который использовался в предыдущих версиях Windows, но сильно отличается от безопасного режима для Windows 10. Это будет объяснено в несколько шагов.
Как запустить ноутбук Acer в безопасном режиме в Windows 11
1. Перезагрузите ноутбук и нажмите «F8» . Выберите «Безопасный режим с поддержкой сети» , чтобы начать.
2. Как только вы увидите рабочий стол Windows, нажмите клавишу на клавиатуре или нажмите Enter и выберите «ОК».
3. Следуйте инструкциям «Как запустить ноутбук Acer в безопасном режиме» , чтобы запустить ноутбук в безопасном режиме, если клавиша Fn не работает.

 …
…