Автоматический расчет в excel: Пересчет в Excel | Microsoft Learn
Содержание
Как управлять режимами автоматических и многопоточных вычислений в Excel 2013
Перейти к содержанию
Search for:
Главная » Уроки MS Excel » Интерфейс и настройка
Автор Антон Андронов На чтение 4 мин Опубликовано
По умолчанию Excel автоматически пересчитывает все формулы при открытии рабочего листа или при изменении значений, формул или имен в зависимых формулах. Процесс пересчета может длиться от нескольких секунд до нескольких минут в зависимости от количества и сложности формул в рабочей книге.
Пока формулы пересчитываются, указатель мыши меняется на песочные часы, и внести какие-либо изменения на рабочий лист невозможно. Для экономии времени можно временно отключить режим автоматических вычислений в Excel до завершения внесения данных. Сделать это можно без особого труда, и мы покажем Вам как.
Для экономии времени можно временно отключить режим автоматических вычислений в Excel до завершения внесения данных. Сделать это можно без особого труда, и мы покажем Вам как.
Если Вы не хотите отключать режим автоматических вычислений, и Ваш компьютер имеет несколько процессоров, тогда можете применить режим многопоточных вычислений. Он поможет немного ускорить процесс пересчета в зависимости от количества процессоров компьютера. О том, как включить режим многопоточных вычислений в Excel, мы расскажем дальше.
- Для отключения режима автоматических вычислений откройте Excel и выберите вкладку File (Файл).
- Выберите пункт Options (Параметры).
- В диалоговом окне Excel Options (Параметры Excel) выберите вкладку Formulas (Формулы), расположенную в меню слева.
- Чтобы отключить пересчет данных при каждом изменении значений, формул, имен или же при открытии листа Excel, содержащего формулы, выберите опцию Manual (Вручную) в разделе Calculation options (Параметры вычислений).
 Затем нажмите ОК.
Затем нажмите ОК.
Параметры вычислений
Следующий список поясняет опции, которые доступны в разделе Calculation options (Параметры вычислений):
- Automatic (Автоматически) – пересчитывает все зависимые формулы и обновляет все открытые или внедрённые диаграммы при любом изменении значения, формулы или имени. Данная настройка установлена по умолчанию для каждого нового рабочего листа Excel.
- Automatic except for data tables (Автоматически, кроме таблиц данных) – пересчитывает все зависимые формулы и обновляет все открытые или внедрённые диаграммы, за исключением таблиц данных. Для пересчета таблиц данных, когда данная опция выбрана, воспользуйтесь командой Calculate Now (Пересчет), расположенной на вкладке Formulas (Формулы) или клавишей F9.
- Manual (Вручную) – пересчитывает открытые рабочие листы и обновляет открытые или внедрённые диаграммы только при нажатии команды Calculate Now (Пересчет) или клавиши F9, а так же при использовании комбинации клавиши Ctrl+F9 (только для активного листа).

- Recalculate workbook before saving (Пересчитывать книгу перед сохранением) – пересчитывает открытые рабочие листы и обновляет открытые или внедрённые диаграммы при их сохранении даже при включенной опции Manual (Вручную). Если Вы не хотите, чтобы при каждом сохранении зависимые формулы и диаграммы пересчитывались, просто отключите данную опцию.
- Enable iterative calculation (Включить итеративные вычисления) – разрешает итеративные вычисления, т.е. позволяет задавать предельное количество итераций и относительную погрешность вычислений, когда формулы будут пересчитываться при подборе параметра или при использовании циклических ссылок. Более детальную информацию о подборе параметров и использовании циклических ссылок можно найти в справке Microsoft Excel.
- Maximum Iterations (Предельное число итераций) – определяет максимальное количество итераций (по умолчанию — 100).
- Maximum Change (Относительная погрешность) – устанавливает максимально допустимую разницу между результатами пересчета (по умолчанию — 0.
 001).
001).
Вы также можете переключаться между тремя основными режимами вычислений, используя команду Calculation Options (Параметры вычислений) в разделе Calculation (Вычисление) на вкладке Formulas (Формулы). Однако, если необходимо настроить параметры вычислений, все же придется обратиться к вкладке Formulas (Формулы) диалогового окна Excel Options (Параметры Excel).
Многопоточные вычисления в Excel
Excel 2013 располагает режимом многопоточных вычислений, который позволяет сокращать время пересчета формул. Если Вы предпочитаете не отключать автоматическое вычисление, попробуйте использовать указанную опцию (при наличии у компьютера нескольких процессоров), чтобы сократить время пересчета.
- Чтобы включить режим многопоточных вычислений, нажмите на вкладку File (Файл) и выберите пункт Options (Параметры), чтобы открыть диалоговое окно Excel Options (Параметры Excel).
 Затем нажмите Advanced (Дополнительно).
Затем нажмите Advanced (Дополнительно). - Опуститесь вниз до раздела Formulas (Формулы) и установите флажок возле пункта Enable multi-threaded calculation (Включить многопоточные вычисления). Вы можете вручную установить количество потоков вычисления, которое необходимо использовать, или указать Excel задействовать все процессоры компьютера, выбрав Use all processors on this computer (Использовать все процессоры данного компьютера).
Если на компьютере уже запущены другие программы, Вы можете ограничить число используемых процессоров для пересчета формул электронной таблицы Excel.
Испытайте разные настройки режимов автоматических и многопоточных вычислений, чтобы определить, какие из них лучше подходят для Вашего компьютера.
Урок подготовлен для Вас командой сайта office-guru.ru
Источник: http://www.howtogeek.com/162219/how-to-change-the-automatic-calculation-and-multi-threading-features-in-excel-2013/
Автор: Антон Андронов
Правила перепечатки
Еще больше уроков по Microsoft Excel
Оцените качество статьи. Нам важно ваше мнение:
Нам важно ваше мнение:
Adblock
detector
Как включить автоматический расчет в Excel (2 метода с советами) • BUOM
Автор: редакционная команда Indeed
8 апреля 2022 г.
Microsoft Excel — это приложение для работы с электронными таблицами, которое может помочь пользователям записывать, хранить, систематизировать и отображать свои данные. Вы также можете выполнять вычисления в Excel, вводя формулы, относящиеся к вашим данным, включая формулы для расчета сумм, средних значений или других статистических данных. Функция автоматического расчета Excel может помочь легко генерировать точные решения формулы, используя самые последние доступные данные. В этой статье мы объясним, что такое автоматический расчет и когда его использовать, опишем, как включить автоматический расчет в Excel, и дадим советы, которые помогут улучшить ваши знания о параметрах расчета Excel.
Что такое автоматический расчет в Excel?
Автоматический расчет в Excel — это способность программы автоматически вычислять новые результаты формулы при изменении значения или компонента формулы. Например, если у вас есть электронная таблица Excel с формулой =A1+A2, Excel может автоматически просмотреть значения в ячейках A1 и A2 и сложить их вместе, чтобы заполнить сумму в ячейке, содержащей формулу. Если вы измените значение в A1, Excel может автоматически вычислить сумму нового значения.
Например, если у вас есть электронная таблица Excel с формулой =A1+A2, Excel может автоматически просмотреть значения в ячейках A1 и A2 и сложить их вместе, чтобы заполнить сумму в ячейке, содержащей формулу. Если вы измените значение в A1, Excel может автоматически вычислить сумму нового значения.
Когда важно использовать автоматический расчет в Excel
Функция автоматического расчета в Excel может быть полезна при создании формулы, для которой вы ожидаете изменить соответствующие точки данных. При автоматическом вычислении решение формулы смещается при изменении любой из ячеек в диапазоне формулы. Это означает, что вы можете внести изменения в совершенно другую область электронной таблицы, и формула все равно сдвинется, чтобы отразить это изменение. Это может быть особенно полезно при работе с большими объемами данных или данными, которые вы хотите обновить.
Как включить автоматический расчет в Excel
Автоматический расчет — это поведение по умолчанию в Excel. Это означает, что если вы откроете новую электронную таблицу Excel, функция автоматического расчета уже может быть активна. Если автоматический расчет отключен из-за предыдущего пользователя или сбоя при запуске, может быть полезно понять, как включить его самостоятельно. Вот два разных способа управления настройкой автоматического расчета в Excel:
Это означает, что если вы откроете новую электронную таблицу Excel, функция автоматического расчета уже может быть активна. Если автоматический расчет отключен из-за предыдущего пользователя или сбоя при запуске, может быть полезно понять, как включить его самостоятельно. Вот два разных способа управления настройкой автоматического расчета в Excel:
Включите автоматический расчет с помощью панели параметров Excel.
Если вы хотите установить автоматический расчет по умолчанию для всей электронной таблицы, вы можете сделать это на панели параметров Excel, выполнив следующие действия:
1. Перейдите в меню параметров расчета Excel.
Сначала перейдите на панель параметров Excel, нажав «Файл», затем «Дополнительно», затем «Параметры». Откроется панель «Параметры» во всплывающем окне. Выберите «Формулы» в меню слева на панели. Это приведет вас к странице с сообщением «Изменить параметры, связанные с расчетом формулы, производительностью и обработкой ошибок» вверху. Первый набор элементов управления под этим сообщением — «Параметры расчета».
Первый набор элементов управления под этим сообщением — «Параметры расчета».
2. Выберите вариант автоматического расчета
В разделе «Параметры расчета» есть возможность выбрать «Автоматически», «Автоматически, кроме таблиц данных» или «Вручную» для расчетов в рабочей книге. Щелкните параметр «Автоматически», чтобы включить автоматический расчет. Далее нажмите «ОК» внизу меню.
Автоматический расчет по определенной формуле
Если вы хотите использовать функцию автоматического расчета для определенной формулы, вы можете выполнить следующие действия:
1. Настройте свои данные
Сначала введите свои данные в таблицу. Может быть полезно перечислить ваши данные в соседних ячейках, чтобы создать простой диапазон для вашей формулы. В это время вы также можете выбрать ячейку, в которую хотите вставить формулу, щелкнув по ней.
2. Убедитесь, что автоматический расчет активен для формул.
Затем перейдите на вкладку «Формулы» на панели инструментов и нажмите стрелку вниз рядом с «Параметры расчета», расположенную в разделе «Расчет». Это показывает те же три параметра, которые существуют в разделе «Параметры расчета» панели «Параметры Excel». Убедитесь, что рядом с параметром «Автоматически» стоит галочка. Если рядом с одним из других параметров стоит галочка, вы можете нажать «Автоматически», чтобы выбрать его и включить автоматический расчет для своей книги.
Это показывает те же три параметра, которые существуют в разделе «Параметры расчета» панели «Параметры Excel». Убедитесь, что рядом с параметром «Автоматически» стоит галочка. Если рядом с одним из других параметров стоит галочка, вы можете нажать «Автоматически», чтобы выбрать его и включить автоматический расчет для своей книги.
3. Выберите свою формулу
Убедитесь, что вы выбрали ячейку, в которую хотите ввести формулу в электронной таблице, а затем просмотрите раздел библиотеки функций на вкладке «Формула». Здесь вы можете выбрать конкретную формулу, которую хотите использовать. Одним из известных вариантов является «Автосумма», который вычисляет сумму всех ячеек, указанных в вашем диапазоне. Вы можете изучить другие формулы, щелкнув стрелку вниз рядом с «Автосумма», чтобы открыть параметры «Среднее», «Подсчет чисел», «Макс.» и «Мин.». Вы также можете выбрать «Дополнительные функции», чтобы открыть окно поиска функций, чтобы найти дополнительные параметры функций.
4.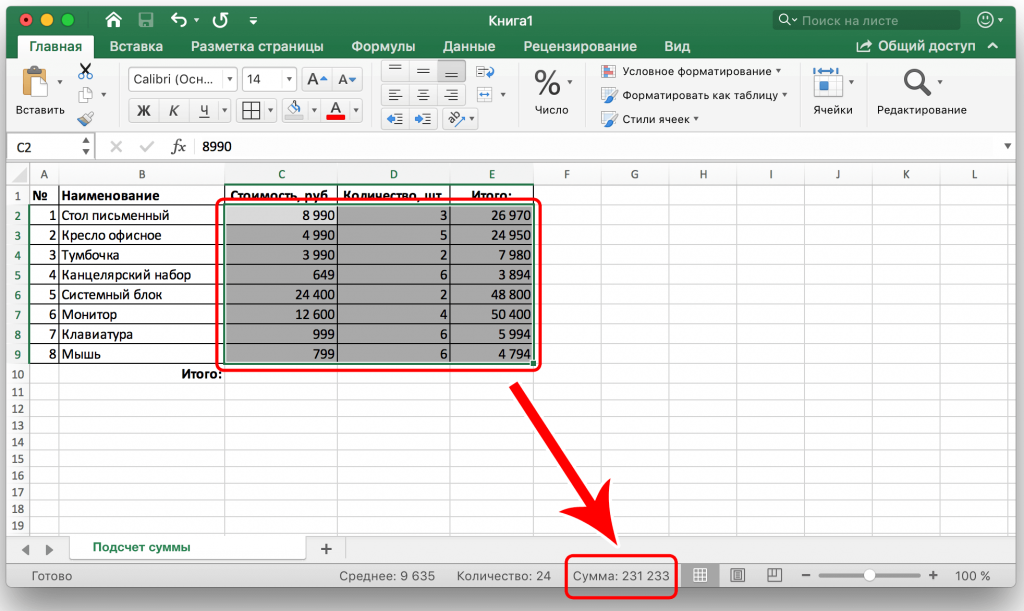 Вставьте свою формулу
Вставьте свою формулу
Когда вы нажимаете на формулу, которую хотите вставить, эта формула появляется в ячейке, которую вы выбрали в электронной таблице. Вы также можете увидеть движущуюся пунктирную линию вокруг текущего диапазона, рассматриваемого функцией. Чтобы изменить диапазон, щелкните первую ячейку в предпочтительном диапазоне и перетащите курсор по ячейкам, пока пунктирная линия не окаймит весь диапазон. Затем нажмите клавишу «Ввод». Это запускает вычисление, заменяя функцию решением.
На данный момент вы включили автоматический расчет, поэтому, если вы измените какое-либо значение в вашем диапазоне, решение вашей функции также изменится автоматически. Вы можете проверить, работает ли автоматический расчет, изменив одно из значений ячейки в вашем диапазоне и наблюдая за решением функции, чтобы убедиться, что оно корректируется соответствующим образом.
Советы по использованию автоматического расчета в Excel
Вот несколько советов, которые могут помочь улучшить ваши знания о функции автоматического расчета Excel:
Ознакомьтесь с другими вариантами расчета
Хотя автоматический расчет является параметром по умолчанию для новых электронных таблиц Excel, также может быть полезно понять два других параметра расчета.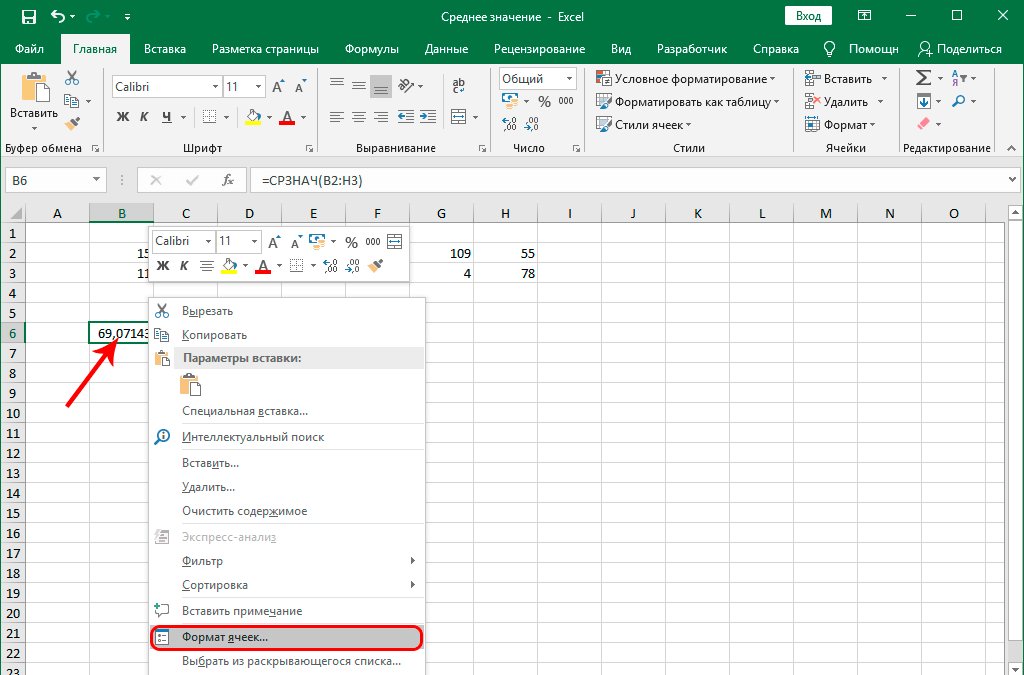 Параметр расчета «Автоматически, кроме таблиц данных» включает автоматический расчет для всех формул в формате диапазона, в то время как «Формулы, встроенные в таблицы данных» требуют ручной активации формулы. Это может быть полезно, если вы собираетесь использовать таблицу данных и предпочитаете, чтобы решения формулы оставались неизменными, несмотря на изменение значений данных.
Параметр расчета «Автоматически, кроме таблиц данных» включает автоматический расчет для всех формул в формате диапазона, в то время как «Формулы, встроенные в таблицы данных» требуют ручной активации формулы. Это может быть полезно, если вы собираетесь использовать таблицу данных и предпочитаете, чтобы решения формулы оставались неизменными, несмотря на изменение значений данных.
Опция расчета «Вручную» полностью приостанавливает функцию автоматического расчета, предоставляя пользователям высокий уровень контроля над своими формулами и обновлениями расчетов. Это также может быть полезно для больших книг, в которых переключение с автоматического расчета на ручной может повысить общую скорость обработки.
Автоматический расчет в режиме ручного расчета
Если вы хотите оставить книгу в режиме ручного расчета, вы все равно можете выполнять автоматические расчеты, открыв вкладку «Формулы» и нажав «Рассчитать сейчас» или «Рассчитать лист». Вы также можете использовать сочетания клавиш F9 или Shift + F9 соответственно. Это действие обновляет все формулы, чтобы отразить текущие значения ячеек, которые они отображают, даже если параметр рабочей книги остается в ручном режиме. Это может быть полезно, если вы выбрали вариант ручного расчета для повышения скорости обработки и по-прежнему хотите автоматически вычислять решения по формуле, используя самые последние данные.
Это действие обновляет все формулы, чтобы отразить текущие значения ячеек, которые они отображают, даже если параметр рабочей книги остается в ручном режиме. Это может быть полезно, если вы выбрали вариант ручного расчета для повышения скорости обработки и по-прежнему хотите автоматически вычислять решения по формуле, используя самые последние данные.
Автоматический расчет для таблицы
Одним из полезных навыков автоматического расчета является возможность настроить вычисляемые столбцы в таблице. Для этого щелкните пустую ячейку рядом со строкой, которую вы хотите включить в расчет, введите выбранную формулу и нажмите «Ввод». Это приводит к тому, что в Excel появляется новый столбец с автоматически рассчитанным решением для каждой строки вашей таблицы. Например, если вы поместите функцию «Среднее» для первой строки, новый столбец будет содержать среднее значение для каждой строки таблицы.
Обратите внимание, что хотя эта функция расчета доступна независимо от режима расчета вашей рабочей книги, формулы обновляются только с будущими изменениями в таблице, если вы настроили свою рабочую книгу на автоматический расчет. Если он находится в ручном режиме или режиме «Автоматически, кроме таблиц данных», формулы остаются прежними, несмотря на изменения данных в таблице, если вы не используете функцию «Рассчитать сейчас» или «Рассчитать лист».
Если он находится в ручном режиме или режиме «Автоматически, кроме таблиц данных», формулы остаются прежними, несмотря на изменения данных в таблице, если вы не используете функцию «Рассчитать сейчас» или «Рассчитать лист».
Обратите внимание, что ни одна из компаний, упомянутых в этой статье, не связана с компанией Indeed.
Вычисления в Excel: автоматические, ручные, итеративные
В этом учебном пособии объясняются основные параметры расчетов в Excel и способы их настройки для автоматического и ручного пересчета формул.
Чтобы эффективно использовать формулы Excel, необходимо понимать, как Microsoft Excel выполняет вычисления. Есть много деталей, которые вы должны знать об основных формулах Excel, функциях, порядке арифметических операций и так далее. Менее известны, но не менее важны «фоновые» настройки, которые могут ускорить, замедлить или даже остановить вычисления в Excel.
В общем, есть три основных параметра вычислений Excel, с которыми вы должны быть знакомы:
Режим расчета — независимо от того, пересчитываются ли формулы Excel вручную или автоматически.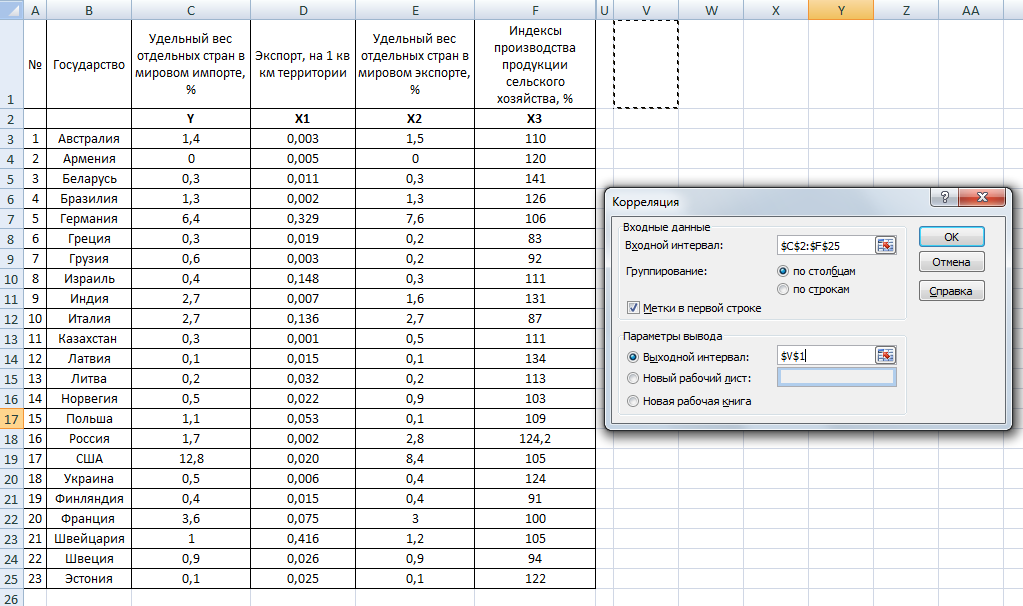
Итерация — количество повторных вычислений формулы до выполнения определенного числового условия.
Точность — степень точности расчета.
В этом уроке мы подробно рассмотрим, как работает каждая из вышеуказанных настроек и как их изменить.
- Автоматический расчет Excel по сравнению с ручным расчетом
- Итеративный расчет в Excel
- Точность вычислений Excel
Автоматический расчет Excel по сравнению с ручным расчетом (режим расчета)
Эти параметры определяют, когда и как Excel пересчитывает формулы. Когда вы впервые открываете или редактируете книгу, Excel автоматически пересчитывает те формулы, зависимые значения которых (ячейки, значения или имена, указанные в формуле) изменились. Однако вы можете изменить это поведение и даже остановить вычисления в Excel.
Как изменить параметры расчета Excel
На ленте Excel перейдите на вкладку Формулы > группу Расчет , нажмите кнопку Параметры расчета и выберите один из следующих параметров:
Автоматически ( по умолчанию) — указывает Excel автоматически пересчитывать все зависимые формулы каждый раз, когда любое значение, формула или имя, на которые есть ссылки в этих формулах, изменяются.
Автоматически За исключением таблиц данных — автоматически пересчитывать все зависимые формулы, кроме таблиц данных.
Не путайте таблицы Excel ( Вставка > Таблица ) и таблицы данных, которые оценивают разные значения для формул ( Данные > Анализ «что-если» > Таблица данных ). Эта опция останавливает автоматический пересчет только таблиц данных, обычные таблицы Excel по-прежнему будут рассчитываться автоматически.
Ручной — отключает автоматический расчет в Excel. Открытые книги будут пересчитаны только в том случае, если вы явно сделаете это с помощью одного из этих методов.
Кроме того, вы можете изменить настройки вычислений Excel через Параметры Excel :
- В Excel 2010, Excel 2013 и Excel 2016 перейдите к Файл > Параметры > Формулы Параметры > 900 раздел > Расчет рабочей тетради .
- В Excel 2007 нажмите Кнопка Office > Параметры Excel > Формулы > Расчет рабочей книги .

- В Excel 2003 щелкните Инструменты > Параметры > Расчет > Расчет .
Советы и примечания:
- При выборе параметра расчета вручную (либо на ленте, либо в параметрах Excel) автоматически проверяется рабочая книга «Пересчитать» перед сохранением поля . Если ваша книга содержит много формул, вы можете снять этот флажок, чтобы книга сохранялась быстрее.
- Если вдруг ваши формулы Excel перестали вычислять , перейдите к Параметры расчета и убедитесь, что выбрана настройка Автоматически . Если это не помогает, выполните следующие действия по устранению неполадок: Формулы Excel не работают, не обновляются, не вычисляются.
Как принудительно выполнить перерасчет в Excel
Если вы отключили автоматический расчет Excel, т. е. выбрали параметр расчета вручную , вы можете принудительно выполнить пересчет в Excel одним из следующих способов.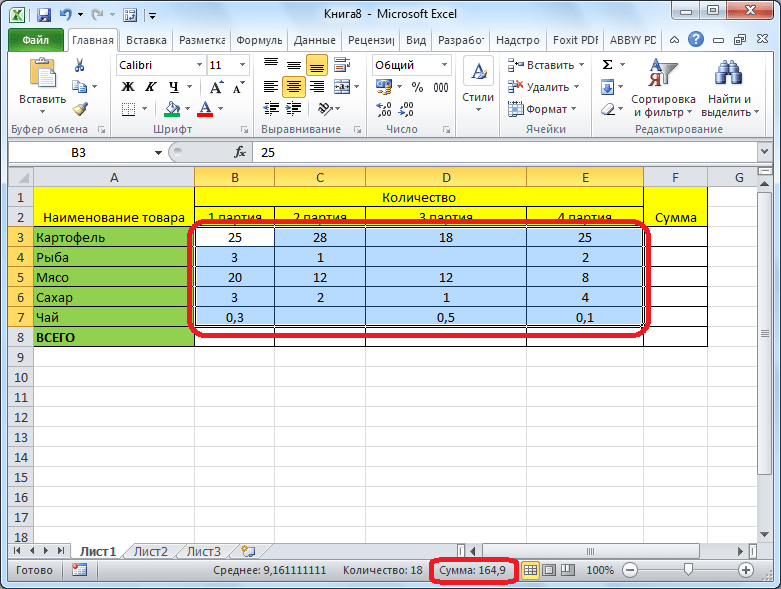
Чтобы вручную пересчитать все открытые листы и обновить все открытые листы диаграмм, перейдите на вкладку Формулы > группу Расчет и нажмите кнопку Рассчитать сейчас .
Чтобы пересчитать только активный рабочий лист , а также любые диаграммы и листы диаграмм, связанные с ним, перейдите на вкладку Формулы > группу Расчет и нажмите кнопку Лист расчета .
Другой способ пересчета рабочих листов вручную — использование сочетания клавиш :
- F9 пересчитывает формулы во всех открытых книгах, но только те формулы, которые изменились с момента последнего вычисления и формулы, зависящие от них.
- Shift + F9 пересчитывает измененные формулы только на активном листе.
- Ctrl+Alt+F9 заставляет Excel пересчитывать абсолютно все формулы во всех открытых книгах, даже те, которые не были изменены. Если вы чувствуете, что некоторые формулы показывают неправильные результаты, используйте этот ярлык, чтобы убедиться, что все было пересчитано.

- Ctrl + Shift + Alt + F9 сначала проверяет формулы, зависящие от других ячеек, а затем пересчитывает все формулы во всех открытых книгах, независимо от того, изменились они с момента последнего вычисления или нет.
Итеративное вычисление в Excel
Microsoft Excel использует итерацию (повторное вычисление) для вычисления формул, которые ссылаются на свои собственные ячейки, что называется циклическими ссылками. Excel не вычисляет такие формулы по умолчанию, потому что циклическая ссылка может бесконечно повторяться, создавая бесконечный цикл. Чтобы включить циклические ссылки на ваших листах, вы должны указать, сколько раз вы хотите, чтобы формула пересчитывалась.
Как включить итеративный расчет и управлять им в Excel
Чтобы включить итеративный расчет Excel, выполните одно из следующих действий:
- В Excel 2016, Excel 2013 и Excel 2010 перейдите к Файл > Параметры > Формулы и установите флажок Включить итеративный расчет в разделе Параметры расчета
- В Excel 2007 нажмите кнопку Office > Параметры Excel > Формулы > Область итерации .

- В Excel 2003 и более ранних версиях перейдите в Меню > Инструменты > Параметры > Расчет вкладка > Итеративный расчет .
Чтобы изменить количество повторных вычислений в формулах Excel, настройте следующие параметры:
- В поле Максимальное количество итераций введите максимально допустимое количество итераций. Чем выше число, тем медленнее пересчитывается рабочий лист.
- В поле Максимальное изменение введите максимальную величину изменения между пересчитанными результатами. Чем меньше число, тем точнее результат и тем дольше пересчитывается рабочий лист.
Значения по умолчанию: 100 для Максимальное количество итераций и 0,001 для Максимальное изменение . Это означает, что Excel перестанет пересчитывать ваши формулы либо после 100 итераций, либо после изменения менее 0,001 между итерациями, в зависимости от того, что наступит раньше.
После настройки всех параметров щелкните OK , чтобы сохранить изменения и закрыть диалоговое окно Параметры Excel .
Точность вычислений Excel
По умолчанию Microsoft Excel вычисляет формулы и сохраняет результаты с точностью до 15 значащих цифр. Однако вы можете изменить это и заставить Excel использовать отображаемое значение вместо сохраненного значения при пересчете формул. Прежде чем вносить изменения, убедитесь, что вы полностью понимаете все возможные последствия.
Во многих случаях значение, отображаемое в ячейке, и базовое значение (сохраненное значение) отличаются. Например, вы можете отображать одну и ту же дату несколькими способами: 01.01.2017 , 1 января 2017 и даже 17 января в зависимости от того, какой формат даты вы настроили для ячейки. Независимо от того, как изменяется отображаемое значение, сохраненное значение остается неизменным (в этом примере это серийный номер 42736, который представляет 1 января 2017 г. во внутренней системе Excel). И Excel будет использовать это сохраненное значение во всех формулах и вычислениях.
во внутренней системе Excel). И Excel будет использовать это сохраненное значение во всех формулах и вычислениях.
Иногда разница между отображаемыми и сохраненными значениями может заставить вас думать, что результат формулы неверен. Например, если вы введете число 5,002 в одну ячейку, 5,003 в другую ячейку и выберете отображение только 2 знаков после запятой в этих ячейках, Microsoft Excel отобразит 5,00 в обеих ячейках. Затем вы складываете эти числа, и Excel возвращает 10,01, поскольку он вычисляет сохраненные значения (5,002 и 5,003), а не отображаемые значения.
Выбор точности , как показано 9Параметр 0004 приведет к тому, что Excel навсегда изменит сохраненные значения на отображаемые значения, а приведенный выше расчет вернет 10,00 (5,00 + 5,00). Если в дальнейшем вы захотите рассчитать с полной точностью, восстановить исходные значения (5,002 и 5,003) будет невозможно.
Если у вас есть длинная цепочка зависимых формул (некоторые формулы выполняют промежуточные вычисления, используемые в других формулах), окончательный результат может становиться все более неточным. Чтобы избежать этого «кумулятивного эффекта», имеет смысл изменить отображаемые значения в пользовательском числовом формате Excel вместо 9.0003 Точность, как показано .
Чтобы избежать этого «кумулятивного эффекта», имеет смысл изменить отображаемые значения в пользовательском числовом формате Excel вместо 9.0003 Точность, как показано .
Например, вы можете увеличить или уменьшить количество отображаемых знаков после запятой , нажав соответствующую кнопку на вкладке Главная , в группе Число :
вы уверены, что отображаемая точность обеспечит желаемую точность ваших вычислений в Excel, вы можете включить ее следующим образом:
- Нажмите кнопку Вкладка Файл > Параметры и выберите категорию Дополнительно .
- Прокрутите вниз до раздела При расчете этой книги и выберите книгу, для которой вы хотите изменить точность вычислений.
- Установите флажок Установить точность как показано .
- Нажмите кнопку ОК.
Так вы настраиваете параметры расчета в Excel. Я благодарю вас за чтение и надеюсь увидеть вас в нашем блоге на следующей неделе!
Вас также может заинтересовать
Война в Украине!
Чтобы поддержать Украину и спасти жизни 
Как форматировать ячейки электронной таблицы для автоматического расчета сумм
Пусть формулы сделают тяжелую работу
Расчет сумм в электронной таблице является одной из основных причин использования программы для работы с электронными таблицами, такой как Excel, или веб-сайта электронных таблиц, такого как Google Sheets. Это полезно при работе с большими наборами данных, автоматическом отслеживании расходов и многом другом.
Формула, которая автоматически добавляет ячейки, намного проще, чем использовать калькулятор для ручного расчета. То же самое верно и для других математических вычислений. Все, что вам нужно, — это значения, с которыми вы будете работать, а формулы, которые мы рассмотрим ниже, сделают всю тяжелую работу за вас.
Содержание
Большинство программ для работы с электронными таблицами работают одинаково, когда дело доходит до сложения, вычитания, умножения и деления, поэтому эти шаги должны работать независимо от того, какой инструмент для работы с электронными таблицами вы используете.
Рассмотрим простую электронную таблицу, содержащую расходы, депозиты и текущий баланс. Вы начинаете с баланса, который показывает, сколько денег у вас есть, и из него необходимо вычесть расходы и добавить депозиты, чтобы оставаться в курсе. Формулы используются для легкого расчета баланса.
Вот простой пример того, как вычесть большие расходы из баланса:
Мы хотим, чтобы текущий баланс отображался ниже существующего баланса в 10 000 долларов. Для этого мы выбрали ячейку, в которой мы хотим, чтобы расчет отображался, а затем поместили = знаков с последующим расчетом.
Знак = всегда необходим для начала любой формулы в электронной таблице. Остальное довольно просто: возьмите текущий баланс (C2) за вычетом расходов (A3), как если бы вы вычитали эти значения на бумаге. Нажатие Введите , когда закончите с формулой, автоматически рассчитает значение 9 484,20 долларов США.
Точно так же, если бы мы хотели добавить депозит к балансу, мы бы выбрали ячейку, в которой должны отображаться данные, поставили бы = войдите в него, а затем продолжите с простой математикой для того, что нам нужно добавить: C3+B4 .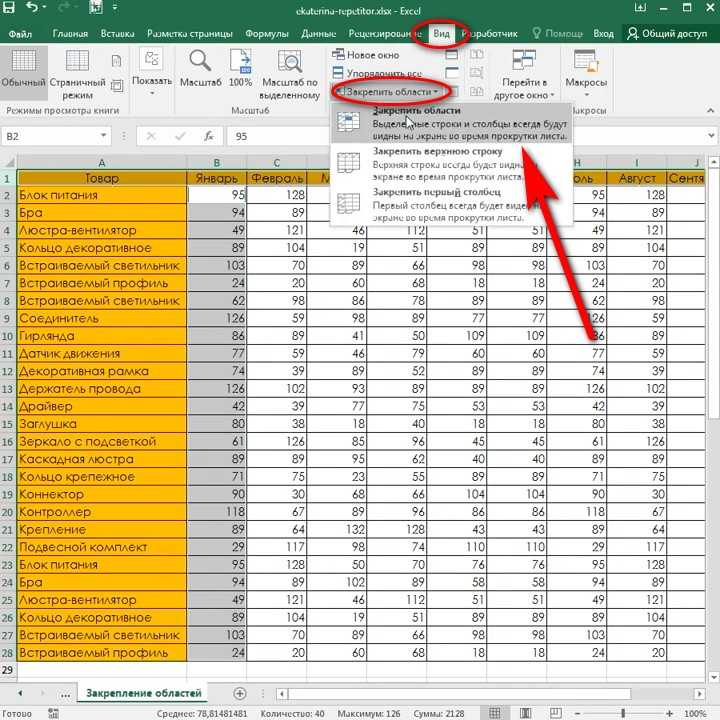
До сих пор мы только показывали, как выполнять простое сложение и вычитание в электронной таблице, но есть и более сложные формулы, которые мы могли бы использовать для вычисления этих результатов сразу после того, как вы вводите расход или депозит. Их использование позволит вам вводить числа в эти столбцы, чтобы окончательный баланс отображался автоматически.
Для этого нам нужно создать формулы if/then. Это может немного сбить с толку, если вы впервые видите длинную формулу, но мы разобьем ее на небольшие фрагменты, чтобы понять, что они все означают.
=ifs(A5>0,C4-A5,B5>0,C4+B5,TRUE,»»)
Часть ifs просто говорит, что мы хотим сопоставить более одного «if ” потому что мы не знаем, будет ли заполнен расход или депозит. Мы хотим, чтобы одна формула работала, если расход заполнен (это будет вычитание, как показано выше), и другая (сложение), если депозит введен.
- A5>0 : Это первый оператор if, который говорит, что если A5 больше 0 (т.
 е. если там вообще есть значение), то сделайте следующее…
е. если там вообще есть значение), то сделайте следующее… - C4-A5 : Вот что происходит, если в A5 есть значение; мы возьмем остаток за вычетом значения в A5.
- B5>0 : Это другой оператор if, который спрашивает, заполнено ли поле депозита.
- C4+B5 : Если есть депозит, добавьте его к балансу для расчета нового баланса.
- ИСТИНА», «» : Это заполнитель, который ничем не помечает ячейку, если не нужно что-то вычислять. Если вы опустите это, то каждая ячейка, которая использует формулу, но не имеет ничего для вычисления, будет показывать #N/A , что выглядит не очень красиво.
Теперь, когда у нас есть формула, которая будет автоматически вычислять эти суммы, мы можем перетащить формулу вниз по электронной таблице, чтобы подготовиться к любым записям, которые мы делаем в столбце расходов или депозитов.
Когда вы заполните эти значения, в столбце баланса будут немедленно рассчитаны суммы.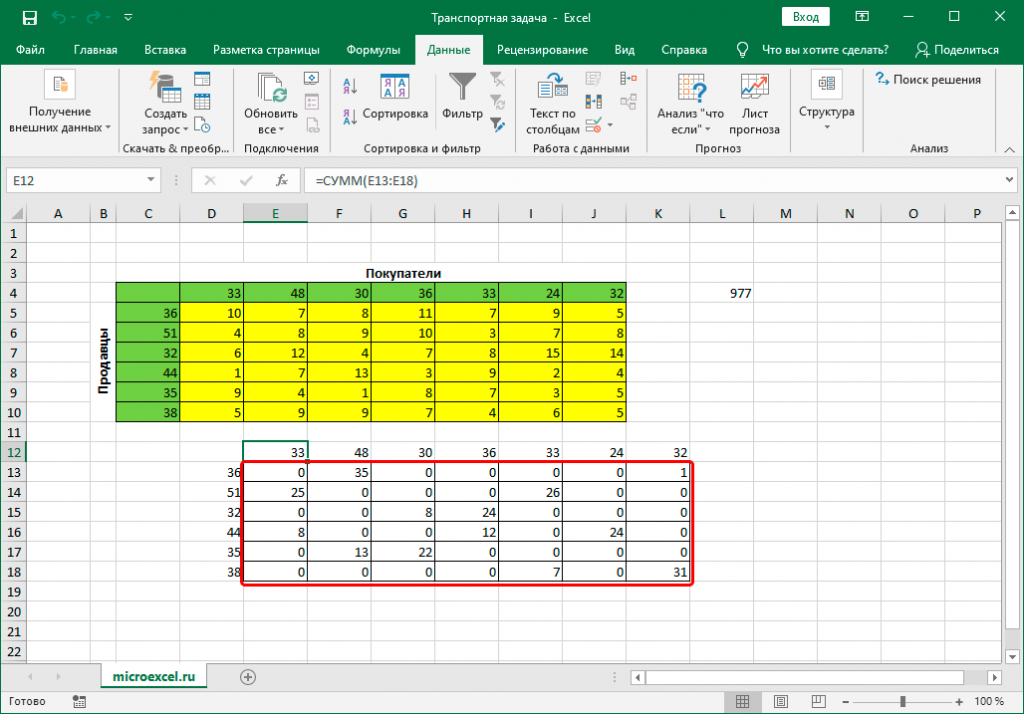
Программы для работы с электронными таблицами могут работать с более чем двумя ячейками одновременно, поэтому, если вам нужно добавить или вычесть несколько ячеек одновременно, есть несколько способов сделать это:
- = ADD (B2, B30)
- = Минус (F18, F19)
- = C2+C3+C4+C5
- = C3+C4+C5
- = C3+C4+C5
- = C3+C4+C5
- = C3+C4+C5
- = C3+C4+C5
- = C3+C4+C5
- = A16. умножать так же просто, как складывать и вычитать. Используйте * для умножения и / для деления. Однако что может немного сбить с толку, так это когда вам нужно объединить все эти разные вычисления в одну ячейку.
Например, когда деление и сложение используются вместе, они могут быть отформатированы как =сумма(B8:B9)/60 .
 Это берет сумму B8 и B9, а затем берет , что ответ делят на 60. Поскольку нам нужно, чтобы сложение выполнялось первым, мы пишем его первым в формуле.
Это берет сумму B8 и B9, а затем берет , что ответ делят на 60. Поскольку нам нужно, чтобы сложение выполнялось первым, мы пишем его первым в формуле.Вот еще один пример, где все умножения вложены в свои собственные разделы, так что они выполняются вместе, а затем эти отдельные ответы складываются вместе: =(J5*31)+(J6*30)+(J7* 50) .
В этом примере =40-(сумма(J3:P3)) , мы определяем, сколько часов осталось из 40 при вычислении суммы от J3 до P3. Поскольку мы вычитаем сумму из 40, мы сначала ставим 40, как в обычной математической задаче, а затем вычитаем из нее общую сумму.
При вложении вычислений помните порядок операций, чтобы знать, как все будет вычисляться:
- Вычисления в скобках выполняются первыми.
- Экспоненты следующие.
- Затем умножение и деление.
- Сложение и вычитание в последнюю очередь.
Вот пример правильного и неправильного использования порядка операций в простой математической задаче:
30 разделить на 5, умноженное на 3
.


 Затем нажмите ОК.
Затем нажмите ОК.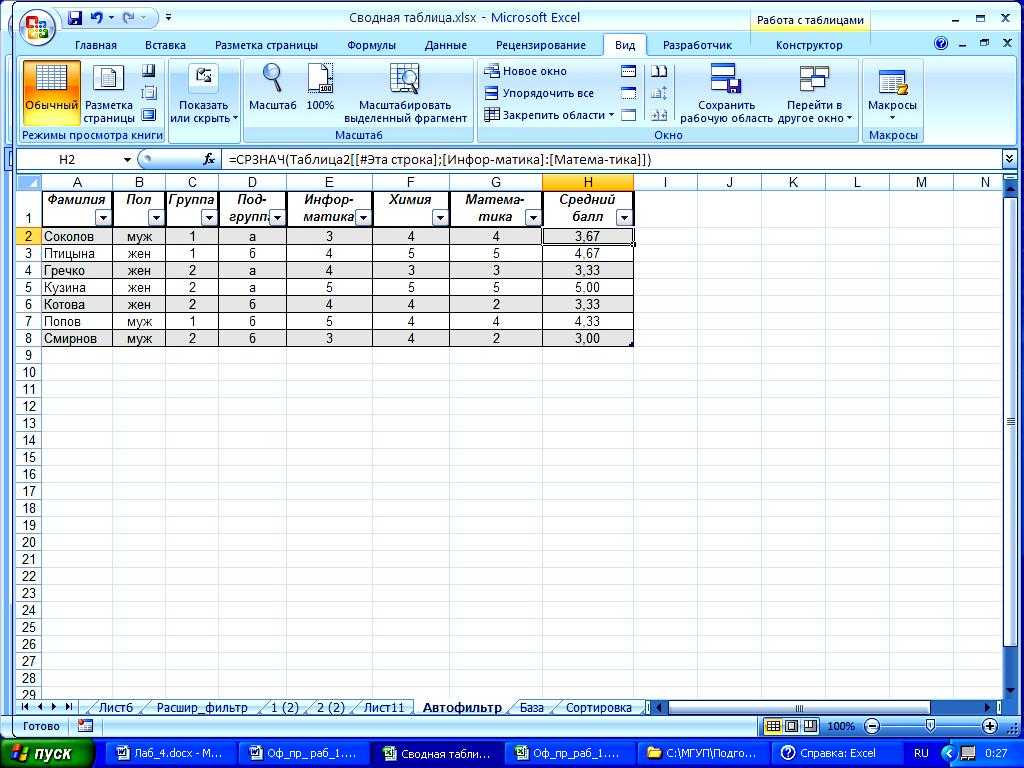
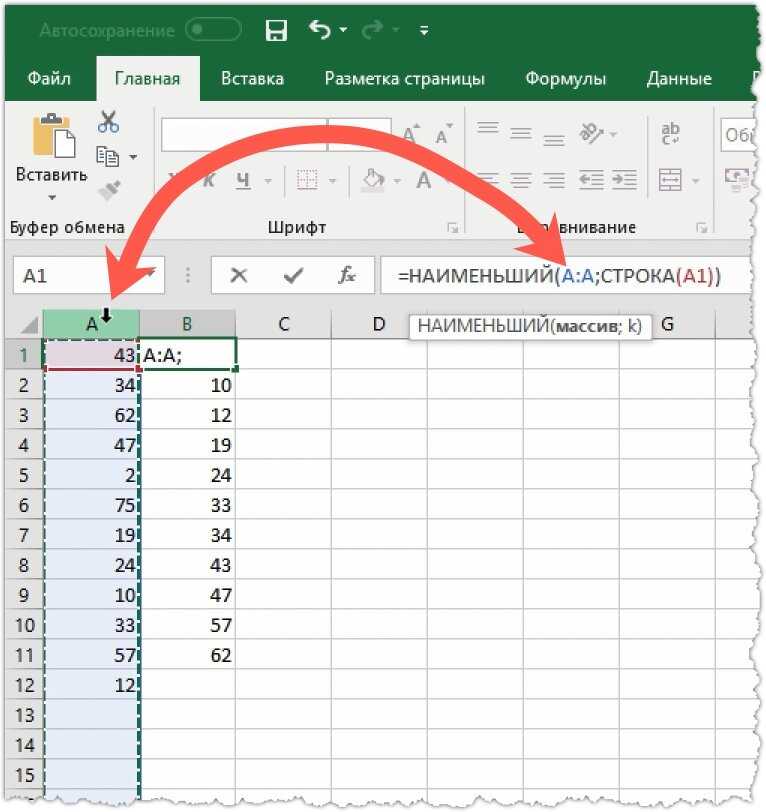 001).
001). Затем нажмите Advanced (Дополнительно).
Затем нажмите Advanced (Дополнительно).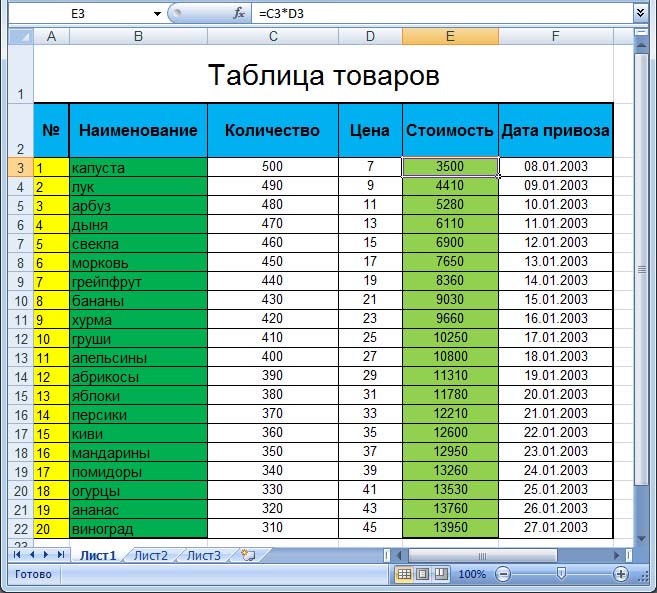

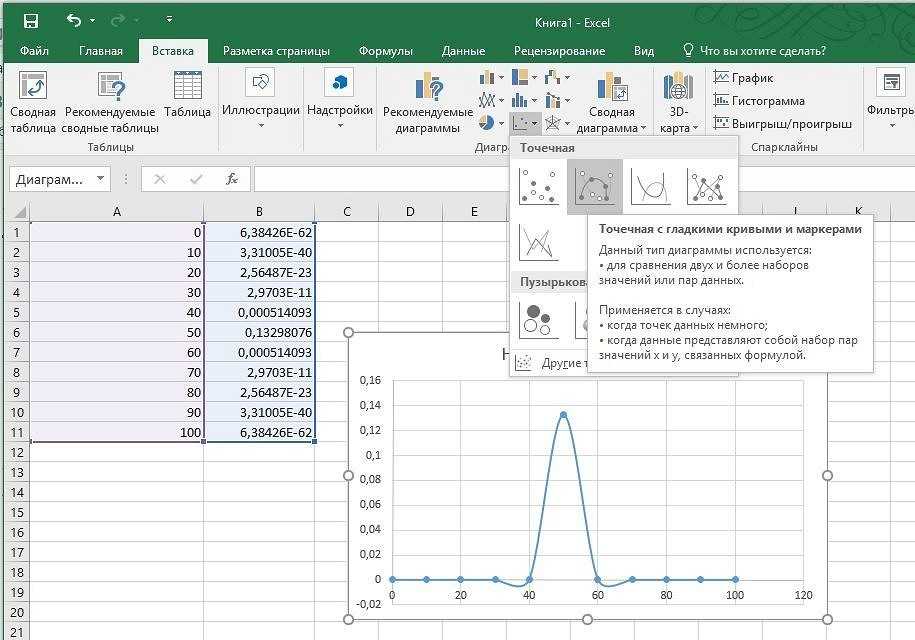
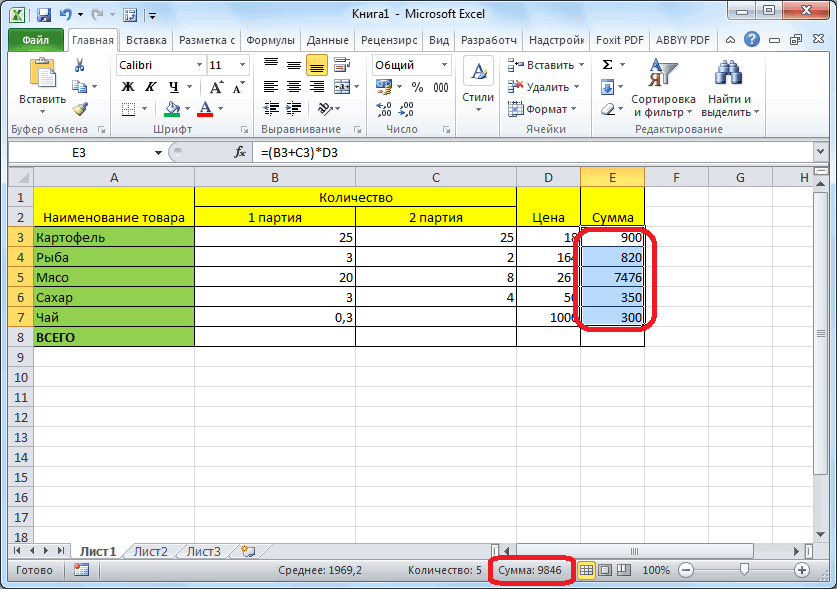 е. если там вообще есть значение), то сделайте следующее…
е. если там вообще есть значение), то сделайте следующее… Это берет сумму B8 и B9, а затем берет , что ответ делят на 60. Поскольку нам нужно, чтобы сложение выполнялось первым, мы пишем его первым в формуле.
Это берет сумму B8 и B9, а затем берет , что ответ делят на 60. Поскольку нам нужно, чтобы сложение выполнялось первым, мы пишем его первым в формуле.
