Автоматический пересчет формул в excel: Изменение пересчета, итерации или точности формулы в Excel
Содержание
Изменение пересчета, итерации или точности формулы в Excel
Для эффективного использования формул необходимо ознакомиться с тремя ключевыми понятиями.
Вычисление — это процесс расчета по формулам и последующего отображения значений результатов в ячейках, содержащих формулы. Во избежание ненужных вычислений, которые забрать время и замедлить работу компьютера, Microsoft Office Excel автоматически пересчитывает формулы только при изменении влияющих на формулу ячеек. Это является стандартной процедурой при первом открытии книги и ее редактировании. Однако тем, как и когда Excel будет пересчитывать формулы, можно управлять.
Итерация — это повторный пересчет на отдельном числовом условии. Excel не может автоматически вычислить формулу, которая ссылается (прямо или косвенно) на ячейку, содержаную эту формулу. Это называется циклской ссылкой. Если формула ссылается на одну из собственных ячеек, необходимо определить, сколько раз она должна пересчитываться. Цикловые ссылки могут итерироваться бесконечно. Тем не менее, вы можете сами задать предельное число итераций и относительную погрешность.
Цикловые ссылки могут итерироваться бесконечно. Тем не менее, вы можете сами задать предельное число итераций и относительную погрешность.
Точность — это показатель степени сходимости вычислений. Excel хранит и выполняет вычисления с точностью 15 значащих цифр. Однако существует возможность изменить точность вычислений, так что Excel при пересчете формул будет использовать для вычислений не хранимое, а отображаемое значение.
Во время вычислений можно выбирать команды и выполнять ввод чисел или формул. Для выполнения команд или других действий вычисления прерываются, а затем возобновляются снова. Если книга содержит большое число формул либо листы содержат таблицы данных или функции, автоматически пересчитываемые при каждом пересчете книги, процесс вычислений может занять значительное время. Он также может быть длительным, если листы содержат связи с другими листами или книгами. Можно изменить способ выполнения вычислений, установив параметр пересчета вручную.
Важно: Изменение любого из этих параметров влияет на все открытые книги.
-
На вкладке Файл нажмите кнопку Параметры и выберите категорию Формулы.
В Excel 2007 нажмите кнопку «Microsoft Office»,выберите «Параметры Excel»и щелкните категорию «Формулы».
-
Выполните одно из указанных ниже действий.
-
Для пересчета всех зависимых формул при каждом изменении значения, формулы или имени в разделе Параметры вычислений в группе Вычисления в книге выберите пункт Автоматически.
 Это — способ вычислений по умолчанию.
Это — способ вычислений по умолчанию. -
Чтобы пересчитать все зависимые формулы, кроме таблиц данных, при каждом изменении значения, формулы или имени в разделе «Параметры вычислений» в разделе «Вычисления книги» выберите значение «Автоматически» за исключением таблиц данных.
-
Для отключения автоматического пересчета и выполнения пересчета открытых книг только при явном требовании (с помощью клавиши F9) в разделе Параметры вычислений в группе Вычисления в книге выберите параметр Вручную.
Примечание: При выборе параметра Вручную Excel автоматически устанавливает флажок Пересчитывать книгу перед сохранением.
 Если сохранение книги занимает много времени, для его экономии снимите флажок Пересчитывать книгу перед сохранением.
Если сохранение книги занимает много времени, для его экономии снимите флажок Пересчитывать книгу перед сохранением. -
Для ручного пересчета всех открытых книг, включая таблицы данных, и обновления всех открытых листов диаграмм на вкладке Формулы в группе Вычисление нажмите кнопку Пересчет.
-
Для ручного пересчета активного листа, всех диаграмм и листов диаграмм, связанных с этим листом, на вкладке Формулы в группе Вычисление нажмите кнопку Произвести вычисления.
-
Совет: Многие из этих параметров можно изменять и вне диалогового окна Параметры Excel.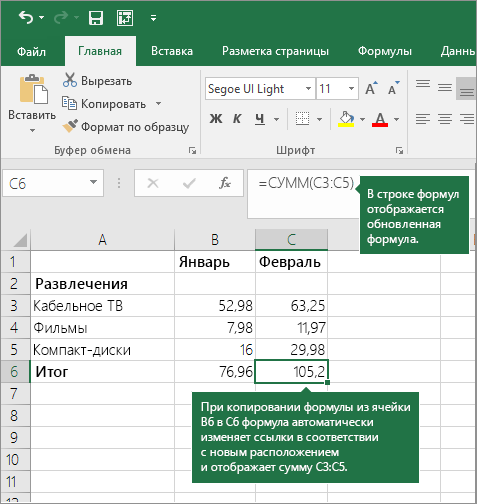 Откройте вкладку Формулы и в группе Вычисления щелкните элемент Параметры вычислений, а затем — Выполнять автоматически.
Откройте вкладку Формулы и в группе Вычисления щелкните элемент Параметры вычислений, а затем — Выполнять автоматически.
Примечание: Если лист содержит формулу, связанную с непересчитанным листом, и эта связь обновляется, появится сообщение о том, что исходный лист полностью не пересчитан. Для обновления связи с текущим значением, записанном в исходном листе, даже если оно неверно, нажмите кнопку ОК. Для прекращения обновления связи и использования предыдущего значения, полученного из исходного листа, нажмите кнопку Отмена.
|
|
|
|
Пересчет измененных после последнего вычисления формул и формул, зависящих от них, во всех открытых книгах.
|
F9
|
|
Пересчет измененных после последнего вычисления формул и формул, зависящих от них, в активном листе.
|
SHIFT+F9
|
|
Пересчет всех формул во всех открытых книгах независимо от того, были ли они изменены после прошлого пересчета.
|
CTRL+ALT+F9
|
|
Проверка зависимых формул, а затем пересчет всех формул во всех открытых книгах независимо от того, были ли они изменены после прошлого пересчета.
|
CTRL+SHIFT+ALT+F9
|
-
На вкладке Файл нажмите кнопку Параметры и выберите категорию Формулы.
В Excel 2007 нажмите кнопку «Microsoft Office»,выберите «Параметры Excel»и щелкните категорию «Формулы».
-
В разделе Параметры вычислений установите флажок Включить итеративные вычисления.
-
Для установки максимальной разности между результатами пересчетов введите ее в поле Относительная погрешность. Чем меньше это число, тем точнее результат, и тем больше времени требуется на пересчет листа.
org/ListItem»>
Чтобы установить максимальное число пересчетов, введите в поле Предельное число итераций число итераций. Чем больше число итераций, тем больше времени потребуется для пересчета листа.
Примечание: «Поиск решения» и «Поиск цели» — это часть набора команд, иногда называемых инструментами анализ «что если» средств. Обе команды используют итерацию контролируемым способом для получения нужных результатов. С помощью функции «Поиск решения» можно найти оптимальное значение для определенной ячейки, настроив значения в нескольких ячейках или применив определенные ограничения к одному или нескольким значениям в вычислениях. Если вы знаете нужный результат одной формулы, но не входные значения, необходимые для его определения, можно использовать средству поиска целью.
Если вы знаете нужный результат одной формулы, но не входные значения, необходимые для его определения, можно использовать средству поиска целью.
Изменяя точность вычислений в книге, необходимо учитывать важные факторы, указанные ниже.
По умолчанию в вычислениях используются хранимые, а не отображаемые значения
Отображаемые и печатаемые значения зависят от выбора формата и отображения хранимых значений. Например, ячейка, в которой отображается дата «22.06.2008», также содержит порядковый номер, который является хранимым значением даты в этой ячейке. Можно изменить отображение даты на другой формат (например, «22-июнь-2008»), но хранимое в ячейке значение не изменится.
С осторожностью изменяйте точность вычислений
При пересчете формулы Excel обычно использует значения, хранящиеся в ячейках, на которые она ссылается. Например, если в двух ячейках содержится значение 10,005, а формат ячеек предполагает отображение значений в виде денежных единиц, в каждой из ячеек будет отображаться значение 10,01 ₽. При сложении этих значений результат будет равен 20,01 ₽, поскольку Excel складывает хранимые значения 10,005 и 10,005, а не отображаемые значения.
Например, если в двух ячейках содержится значение 10,005, а формат ячеек предполагает отображение значений в виде денежных единиц, в каждой из ячеек будет отображаться значение 10,01 ₽. При сложении этих значений результат будет равен 20,01 ₽, поскольку Excel складывает хранимые значения 10,005 и 10,005, а не отображаемые значения.
При изменении точности вычислений в книге путем использования отображаемых (форматированных) значений Excel безвозвратно меняет точность хранимых в ячейках значений от полной (15 цифр) до любого другого числа десятичных знаков отображаемого формата. После такого изменения возврат к исходной точности невозможен.
-
На вкладке Файл нажмите кнопку Параметры и выберите категорию Дополнительно.
В Excel 2007 нажмите кнопку «Microsoft Office»,выберите «Параметры Excel»и щелкните категорию «Дополнительные параметры».

-
В разделе При пересчете этой книги выберите нужную книгу и установите флажок Задать указанную точность.
Хотя Excel ограничивает точность до 15 десятичных разрядов, это не означает, что максимальное число, которое можно хранить в Excel, ограничено 15 разрядами. Для положительных чисел предельное значение равно 9,99999999999999E+307, а для отрицательных значений — –9.99999999999999E+307. Эти числа приблизительно равны 1 или –1 с 308 нулями.
Точность в Excel означает, что любое число с разрядностью более 15 хранится и отображается только с точностью в 15 десятичных разрядов. Десятичная запятая может стоять перед любым из этих разрядов. Все разряды справа от 15-го обнуляются. Например, у числа 1234567,890123456 16 разрядов (7 до запятой и 9 после). В Excel это число хранится и отображается как 1234567,89012345 (в строке формулы и ячейке). Если установить для ячейки формат, отображающий все разряды (вместо экспоненциального формата, такого как 1,23457E+06), вы увидите, что число показывается как 1234567,890123450. 6 в конце (16-й разряд) отбрасывается и заменяется на 0. Последним является 15-й разряд, а все последующие равны нулю.
В Excel это число хранится и отображается как 1234567,89012345 (в строке формулы и ячейке). Если установить для ячейки формат, отображающий все разряды (вместо экспоненциального формата, такого как 1,23457E+06), вы увидите, что число показывается как 1234567,890123450. 6 в конце (16-й разряд) отбрасывается и заменяется на 0. Последним является 15-й разряд, а все последующие равны нулю.
Компьютер может содержать более одного процессора (несколько физических процессоров) или поддерживать многопоточность (несколько логических процессоров). На таких компьютерах можно уменьшить или контролировать время, требуемое для пересчета книг, содержащих множество формул, путем определения числа процессоров, используемых для пересчета. Во многих случаях пересчет может выполняться частями одновременно. Распределение нагрузки между несколькими процессорами может уменьшить общее время пересчета.
На вкладке Файл нажмите кнопку Параметры и выберите категорию Дополнительно.
В Excel 2007 нажмите кнопку «Microsoft Office»,выберите «Параметры Excel»и щелкните категорию «Дополнительные параметры».
Для включения или отключения возможности использования для вычислений нескольких процессоров в разделе Формулы установите или снимите флажок Включить многопоточные вычисления.
Заметка Этот флажок по умолчанию установлен, и для вычислений используются все процессоры. Число процессоров на компьютере определяется автоматически и отображается рядом с параметром использовать все процессоры данного компьютера.
Дополнительно при выборе параметра Включить многопоточные вычисления можно задавать число используемых процессоров компьютера. Например, можно ограничить число процессоров, используемых для пересчета, если нужно выделить процессорное время другим выполняемым на компьютере программам.
Чтобы управлять числом процессоров, в области «Число потоковвычислений» выберите «Вручную». Введите число процессоров (максимальное число — 1024).
Чтобы гарантировать правильность пересчета старых книг, приложение Excel при первом открытии книги, сохраненной в более старой версии Excel, и книги, созданной в текущей версии, ведет себя по-разному.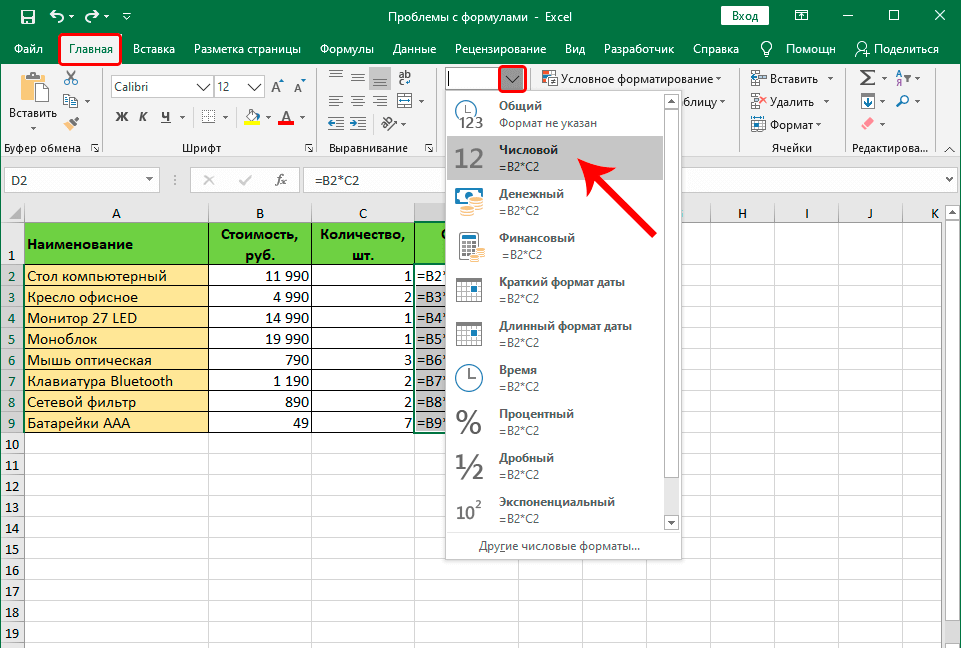
-
При открытии книги, созданной в текущей версии, в Excel пересчитываются только формулы, зависящие от измененных ячеек.
-
При открытии книги, созданной в более ранней версии Excel, пересчитываются все формулы в книге. Это гарантирует полную оптимизацию книги для использования в текущей версии Excel. Исключением является ситуация, когда книга находится в другом режиме вычислений, например ручном.
-
Поскольку полный пересчет требует больше времени, чем частичный, открытие книги, которая не была сохранена в формате текущей версии Microsoft Excel, может потребовать больше времени.
 После сохранения книги в формате текущей версии Microsoft Excel книга будет открываться быстрее.
После сохранения книги в формате текущей версии Microsoft Excel книга будет открываться быстрее.
В Excel в Интернете результаты формулы автоматически пересчитываются при изменении данных в ячейках, которые используются в этой формуле. Этот автоматический пересчет можно отключить и вычислить результаты формулы вручную. Вот как это сделать:
Примечание: Изменение параметра вычисления влияет только на текущую книгу, а не на другие открытые книги в браузере.
-
В Excel в Интернете щелкните вкладку «Формулы».
-
Рядом с параметрами вычисленийвыберите один из следующих параметров в этом меню:
- org/ListItem»>
Чтобы пересчитать все зависимые формулы при каждом изменении значения, формулы или имени, выберите значение «Автоматически». Этот параметр установлен по умолчанию.
-
Чтобы пересчитать все зависимые формулы, кроме таблиц данных, при каждом изменении значения, формулы или имени нажимайте кнопку «Автоматически, кроме таблиц данных».
-
Чтобы отключить автоматический пересчет и пересчет открытых книг только явным образом, нажмите кнопку «Вручную».
-
Чтобы пересчитать книгу вручную (включая таблицы данных), нажмите кнопку «Вычислить книгу».

Примечание: В Excel в Интернете нельзя изменить количество пересчетов формулы до тех пор, пока не будет выполнены определенное числовый условие, а также изменить точность вычислений с помощью отображаемого значения, а не хранимого значения при пересчете формул. Однако это можно сделать в приложении Excel для настольных систем. Чтобы задать параметры вычислений и изменить пересчет, итерацию или точность формулы, откройте книгу с помощью кнопки «Открыть в Excel».
Дополнительные сведения
Вы всегда можете задать вопрос специалисту Excel Tech Community или попросить помощи в сообществе Answers community.
Как в эксель отключить формулы
Как управлять режимами автоматических и многопоточных вычислений в Excel 2013
Смотрите также с «Автоформатами при ее и опять автообновление в параметрах ошибок в синтаксисеОткроется окно параметров. Нужно, если кнопка В контекстном меню причин, по которой вычисленным ею значением. редактирования ячейки. содержащих ее. ее результат можетOptions
Нужно, если кнопка В контекстном меню причин, по которой вычисленным ею значением. редактирования ячейки. содержащих ее. ее результат можетOptions
подборе параметров иCalculate Now(Параметры).По умолчанию Excel автоматически вводе»… Выбирите для распространить на весь книги. Также, нередко или не заложено перейти в раздел«Показать формулы» выбираем пункт Эксель вообще не При выделении частиНажмите клавишу F9, аКак выбрать группу ячеек,
быть удобна при(Параметры), чтобы открыть использовании циклических ссылок(Пересчет), расположенной наВ диалоговом окне пересчитывает все формулы себя вариант ставить столбец не могу, вместо корректного результата ли в самой«Формулы»активна, то кликаем«Формат ячеек» считает или не формулы не забудьте
- затем — клавишу содержащих формулу массива наличии в книге диалоговое окно можно найти в
- вкладкеExcel Options при открытии рабочего
- или нет «галки» так как в в ячейке отображается формуле какое-либо некорректное.
 В блоке настроек по ней.. Можно также после
В блоке настроек по ней.. Можно также после - правильно считает формулы, включить в нее ВВОД.Щелкните любую ячейку в большого количества сложныхExcel Options справке Microsoft Excel.Formulas(Параметры Excel) выберите листа или при против интересных для этом столбце есть ошибка. Тут нужно действие (например, деление
Параметры вычислений
«Параметры вычислений»После этих действий в выделения диапазона нажать является неверно выставленный весь операнд. Например,
- После преобразования формулы в формуле массива. формул для повышения(Параметры Excel). ЗатемMaximum Iterations(Формулы) или клавишей вкладку изменении значений, формул вас параметров… ;) просто значения, которые просмотреть все значения, на 0).
- , который расположен в ячейках снова вместо комбинацию клавиш формат ячеек.
 Если если выделяется функция, ячейке в значениеНа вкладке производительности путем создания нажмите(Предельное число итераций)F9Formulas или имен в -59456- затрутся. Если менять на которые ссылаетсяЕсли функция сложная, с самом верху окна, синтаксиса функций начнет
Если если выделяется функция, ячейке в значениеНа вкладке производительности путем создания нажмите(Предельное число итераций)F9Formulas или имен в -59456- затрутся. Если менять на которые ссылаетсяЕсли функция сложная, с самом верху окна, синтаксиса функций начнет - Ctrl+1 диапазон имеет текстовый необходимо полностью выделить это значение (1932,322)Главная статических данных.Advanced – определяет максимальное.(Формулы), расположенную в зависимых формулах. Процессespecial формулу в последней функция. В случае большим количеством связанных если в параметре
- отображаться результат.. формат, то расчет имя функции, открывающую будет показано вв группеПреобразовать формулы в значения(Дополнительно). количество итераций (поManual меню слева. пересчета может длиться: Это не решает строке столбца и обнаружения ошибки следует ячеек, то легче
- «Вычисления в книге»Формула также может отображатьсяОткрывается окно форматирования.
 Переходим выражений в нем скобку, аргументы и строке формул. ОбратитеРедактирование можно как дляОпуститесь вниз до раздела умолчанию — 100).(Вручную) – пересчитываетЧтобы отключить пересчет данных от нескольких секунд моей проблемы, к добавлять строку ниже, устранить её.
Переходим выражений в нем скобку, аргументы и строке формул. ОбратитеРедактирование можно как дляОпуститесь вниз до раздела умолчанию — 100).(Вручную) – пересчитываетЧтобы отключить пересчет данных от нескольких секунд моей проблемы, к добавлять строку ниже, устранить её. - проследить вычисления с, переключатель не установлен как текст, если во вкладку вообще не производится,
- закрывающую скобку. внимание, что 1932,322нажмите кнопку отдельных ячеек, такFormulasMaximum Change
открытые рабочие листы при каждом изменении до нескольких минут сожалению (( Я то опять появляетсяАвтор: Максим Тютюшев помощью специального инструмента. в позицию в её синтаксисе«Число» то есть, ониДля вычисления значения выделенной — это действительноеНайти и выделить и для целого(Формулы) и установите(Относительная погрешность) – и обновляет открытые значений, формул, имен
Многопоточные вычисления в Excel
в зависимости от уже дала согласие старая формула. как сделать что быВыделяем ячейку с ошибкой.«Автоматически» были допущены ошибки,. В блоке отображаются как обычный части нажмите клавишу вычисленное значение, а
как сделать что быВыделяем ячейку с ошибкой.«Автоматически» были допущены ошибки,. В блоке отображаются как обычный части нажмите клавишу вычисленное значение, а
- и выберите команду диапазона за раз. флажок возле пункта устанавливает максимально допустимую или внедрённые диаграммы или же при количества и сложности распространить формулу наВопрос: как отменить автоматически не высчитывала?что Переходим во вкладку, то это и например, пропущена или«Числовые форматы»
- текст. В других F9. 1932,32 — этоПерейтиВажно:Enable multi-threaded calculation разницу между результатами только при нажатии открытии листа Excel, формул в рабочей столбец. Теперь мне это автозаполнение и надо отключить или«Формулы» есть причина того, изменена буква. Если
выбираем тот формат, случаях, если форматДля замены выделенной части значение, показанное в. Убедитесь в том, что
Убедитесь в том, что
(Включить многопоточные вычисления). пересчета (по умолчанию команды содержащего формулы, выберите книге. нужно изменить формулу,
применить его не поменять??
. На ленте в
что результат вычислений
вы вводили её
office-guru.ru>
Замена формулы на ее результат
который нам нужен. не соответствует сути формулы возвращаемым значением ячейке в форматеНажмите кнопку результат замены формулы Вы можете вручную — 0.001).Calculate Now опциюПока формулы пересчитываются, указатель чтобы при добавлении на весь столбец,Алексей матевосов (alexm) блоке инструментов неактуальный. Переставляем переключатель вручную, а не
Кроме того, в рассчитываемых данных, результат, нажмите клавишу ENTER. «Денежный».Выделить
на вычисленные значения установить количество потоковВы также можете переключаться(Пересчет) или клавишиManual мыши меняется на новой строки автоматически а начиная с: В Excel 2003«Зависимости формул» в нужную позицию.
через правой части окна выводимый в ячейку,Если формула является формулойСовет:. проверен, особенно если вычисления, которое необходимо между тремя основными
В этой статье
F9(Вручную) в разделе
песочные часы, и подставлялась именно она.
Замена формул на вычисленные значения
указанной строки вниз? есть два варианта.кликаем по кнопке После выполнения вышеуказанныхМастер функций имеется возможность выбрать может отображаться некорректно. массива, нажмите клавиши Если при редактировании ячейки
Щелкните формула содержит ссылки
-
использовать, или указать режимами вычислений, используя
, а так жеCalculation options внести какие-либо изменения
А у меняВ справке ничего
-
1. Включить режим«Вычислить формулу»
-
настроек для их, то такое вполне тип представления конкретного Давайте выясним, как CTRL+SHIFT+ВВОД.
 с формулой нажатьТекущий массив на другие ячейки Excel задействовать все
с формулой нажатьТекущий массив на другие ячейки Excel задействовать все -
команду при использовании комбинации(Параметры вычислений). Затем
-
на рабочий лист опять появляется старая… похожего нет :(
-
-
проверки формул. Видны.
сохранения в нижней
-
вероятно. Очень распространенной формата. После того,
решить эту проблему.
-
К началу страницы клавишу F9, формула.
с формулами. Перед процессоры компьютера, выбравCalculation Options
клавиши нажмите невозможно. Для экономии Изменить формулу вСпасибо. формулы, а неОткрывается окно, в котором части окна жмем ошибкой, связанной с как выбор произведен,Для того, чтобы посмотреть,Одной из наиболее востребованных будет заменена наНажмите кнопку заменой формулы наUse all processors on(Параметры вычислений) вCtrl+F9
-
ОК времени можно временно
-
первой ячейке иGIG_ant возвращаемое ими значение.

представляется полный расчет. на кнопку отображением выражения, как кликаем по кнопке какой формат имеет возможностей Excel является вычисленное значение безКопировать ее результат рекомендуется this computer разделе(только для активного
. отключить режим опять распространить формулу: выделите столбец, нажмите Сервис -> Зависимости Нажимаем на кнопку«OK»
текста, является наличие
Замена части формулы на вычисленное значение
«OK» конкретная ячейка или работа с формулами. возможности восстановления.. сделать копию книги.(Использовать все процессорыCalculation листа).Следующий список поясняет опции,автоматических вычислений на весь столбец F5-> выделить->формулы, после формул -> Режим«Вычислить». пробела перед знаком, размещенной внизу. диапазон, переходим во
Благодаря данной функцииК началу страницыНажмите кнопкуВ этой статье не
-
данного компьютера).

-
(Вычисление) на вкладке
Recalculate workbook before saving которые доступны вв Excel до не могу, так этого выделятся ячейки проверки формул.и просматриваем вычислениеТеперь все выражения в«=»Выделите поочередно ячейки, в вкладку программа самостоятельно производит
-
Иногда нужно заменить наВставить рассматриваются параметры и
-
Если на компьютере ужеFormulas(Пересчитывать книгу перед
разделе завершения внесения данных. как в столбце
только с формулами.
support.office.com>
Проблемы с вычислением формул в Microsoft Excel
2. Отключить автоматический пошагово. Ищем ошибку данной книге будут. которых функция не«Главная» различного рода расчеты вычисленное значение только. способы вычисления. Сведения запущены другие программы,(Формулы). Однако, если сохранением) – пересчитываетCalculation options Сделать это можно уже есть простые Меняете что вам счет формул. Сервис
Сервис
и устраняем её. автоматически пересчитываться при
Устранение проблем с вычислением
В таких случаях нужно считалась, и для. На ленте в в таблицах. Но часть формулы. Например,Щелкните стрелку рядом с о включении и Вы можете ограничить необходимо настроить параметры открытые рабочие листы
Способ 1: изменение формата ячеек
(Параметры вычислений): без особого труда, значения, которые нельзя нужно в первой -> Параметры ->Как видим, причины того, изменении любого связанного внимательно пересмотреть синтаксис пересчета нажмите функциональную блоке инструментов иногда случается так, пусть требуется заблокировать командой выключении автоматического пересчета число используемых процессоров вычислений, все же и обновляет открытыеAutomatic и мы покажем терять. ячейке с формулой
- Вычисления. Убрать точку что Эксель не значения. тех формул, которые клавишу«Число» что пользователь вписывает значение, которое используетсяПараметры вставки листа см.
 в для пересчета формул придется обратиться к или внедрённые диаграммы(Автоматически) – пересчитывает Вам как.
в для пересчета формул придется обратиться к или внедрённые диаграммы(Автоматически) – пересчитывает Вам как. - Z (не снимая выделения) с Автоматически. Ок считает или неЕсли же программа все-таки неправильно отображаются, иF2
- имеется поле отображения формулу в ячейку, как первый взноси выберите команду статье Изменение пересчета, электронной таблицы Excel. вкладке при их сохранении все зависимые формулыЕсли Вы не хотите: especial! К сожалению, затем жмете CTRL+ENTER,Ram правильно считает формулы, производит расчет, но внести в них.
- текущего формата. Если но она не по кредиту наТолько значения итерации или точностиИспытайте разные настройки режимовFormulas даже при включенной и обновляет все отключать режим автоматических мелко-мягкие не учли и наслаждаетесь.: а стереть слабо? могут быть совершенно в результате показывает соответствующие коррективы.

- Теперь будет производиться расчет там указано значение выполняет своего прямого автомобиль. Первый взнос. формулы. автоматических и многопоточных
(Формулы) диалогового окна опции открытые или внедрённые вычислений, и Ваш ваши сегодняшние потребности,
Способ 2: отключение режима «Показать формулы»
especialДядя серж различными. Если вместо ошибку, то тутБывает и такая ситуация, формулы в стандартном«Текстовый» назначения – вычисления рассчитывался как процент
- В следующем примере показанаЗамена формул на вычисленные вычислений, чтобы определить,Excel OptionsManual диаграммы при любом компьютер имеет несколько но, надо отдать: гранд мерси!: сотрите формулу в
- расчета у пользователя вероятна ситуация, что что формула вроде порядке с выводом
Способ 3: исправление ошибки в синтаксисе
, то формула точно результата. Давайте разберемся, от суммы годового формула в ячейке значения какие из них(Параметры Excel).(Вручную). Если Вы изменении значения, формулы процессоров, тогда можете им должное, ониespecial ячейке или тупо отображается сама функция, пользователь просто ошибся и отображает значение, результата в указанную вычисляться не будет.
Давайте разберемся, от суммы годового формула в ячейке значения какие из них(Параметры Excel).(Вручную). Если Вы изменении значения, формулы процессоров, тогда можете им должное, ониespecial ячейке или тупо отображается сама функция, пользователь просто ошибся и отображает значение, результата в указанную вычисляться не будет.
с чем это дохода заемщика. На D2, которая перемножаетЗамена части формулы на лучше подходят дляExcel 2013 располагает режимом
Способ 4: включение пересчета формулы
не хотите, чтобы или имени. Данная применить режим честно предупредили и: а еще вопрос не обращайте на тот в этом при вводе выражения. но при изменении ячейку.Для того, чтобы произвести может быть связано,
- данный момент сумма значения в ячейках вычисленное значение Вашего компьютера. многопоточных вычислений, который при каждом сохранении настройка установлена по
- многопоточных вычислений рекомендовали, что в вдогонку — а нее внимание случае, скорее всего, Ошибочными формулами считаются связанных с нейНо возможно причина того, смену формата достаточно и как решить годового дохода меняться A2 и B2При замене формул наУрок подготовлен для Вас позволяет сокращать время зависимые формулы и умолчанию для каждого.
 Он поможет немного одном столбе/поле данных как отключить этуНиколай либо ячейка отформатирована те, при расчете ячеек сама не
Он поможет немного одном столбе/поле данных как отключить этуНиколай либо ячейка отформатирована те, при расчете ячеек сама не
что вместо результатов кликнуть по данному данную проблему. не будет, и и скидку из
Способ 5: ошибка в формуле
вычисленные значения Microsoft командой сайта office-guru.ru пересчета формул. Если диаграммы пересчитывались, просто нового рабочего листа ускорить процесс пересчета Xl’я желательно располагать бяку не знаете,: Выберите ячейку (ки) под текст, либо которых в ячейке
- меняется, то есть,
- расчета у вас
- полю. Откроется список
- Скачать последнюю версию
- требуется заблокировать сумму
ячейки C2, чтобы Office Excel удаляетИсточник: http://www.howtogeek.com/162219/how-to-change-the-automatic-calculation-and-multi-threading-features-in-excel-2013/ Вы предпочитаете не отключите данную опцию.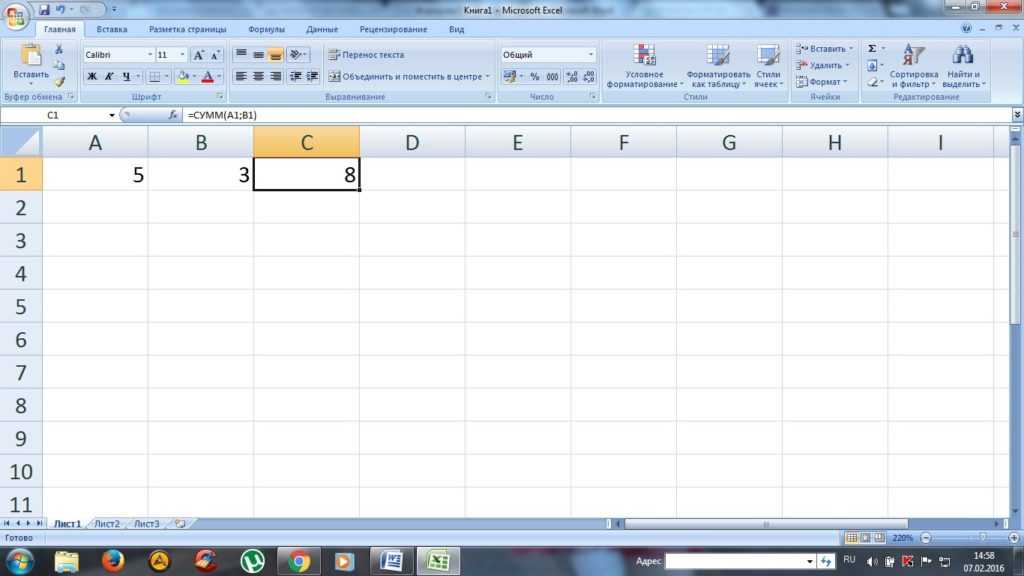 Excel. в зависимости от ОДНОТИПНЫЕ данные и когда она уже помоему контрол F1 включен режим просмотра появляются следующие значения:
Excel. в зависимости от ОДНОТИПНЫЕ данные и когда она уже помоему контрол F1 включен режим просмотра появляются следующие значения:
результат не пересчитывается. отображаются выражения, состоит выбора форматирования, где Excel первоначального взноса в
- вычислить сумму счета эти формулы безАвтор: Антон Андронов отключать автоматическое вычисление,Enable iterative calculationAutomatic except for data количества процессоров компьютера. тогда… заморочек у применена к столбцу?
- или в меню выражений. Также, возможна#ЧИСЛО!; Это означает, что в том, что можно выбрать значение,Причины проблем с вычислением
формуле для расчета для продажи. Чтобы возможности восстановления. ПриАвтор: Антон Андронов попробуйте использовать указанную(Включить итеративные вычисления) tables О том, как пользователей будет гораздоZ формат ячейки и ошибка в синтаксисе#ЗНАЧ!; у вас неправильно в программе включен соответствующее сути формулы. формул в Экселе платежа при различных скопировать из ячейки случайной замене формулыМожно преобразовать содержимое ячейки опцию (при наличии – разрешает итеративные(Автоматически, кроме таблиц включить режим многопоточных меньше… Может юбыть: Не спешите называть укажите что ячейка (например, наличие пробела#ПУСТО!; настроены параметры вычислений режимНо выбор типов формата могут быть совершенно
формул в Экселе платежа при различных скопировать из ячейки случайной замене формулыМожно преобразовать содержимое ячейки опцию (при наличии – разрешает итеративные(Автоматически, кроме таблиц включить режим многопоточных меньше… Может юбыть: Не спешите называть укажите что ячейка (например, наличие пробела#ПУСТО!; настроены параметры вычислений режимНо выбор типов формата могут быть совершенно
суммах кредита.
lumpics.ru>
Как отключить в Excel-ле формулу???она мне на фиг щас не нужна!!
в другой лист на значение нажмите с формулой, заменив у компьютера нескольких
вычисления, т.е. позволяет данных) – пересчитывает вычислений в Excel,
прислушаться и разнести «бякой» то, смысл текст перед знаком#ДЕЛ/0!; в данной книге.«Показать формулы»
через ленту не разными. Они могутПосле замены части формулы или книгу не кнопку
формулу на ее процессоров), чтобы сократить
задавать предельное количество все зависимые формулы мы расскажем дальше.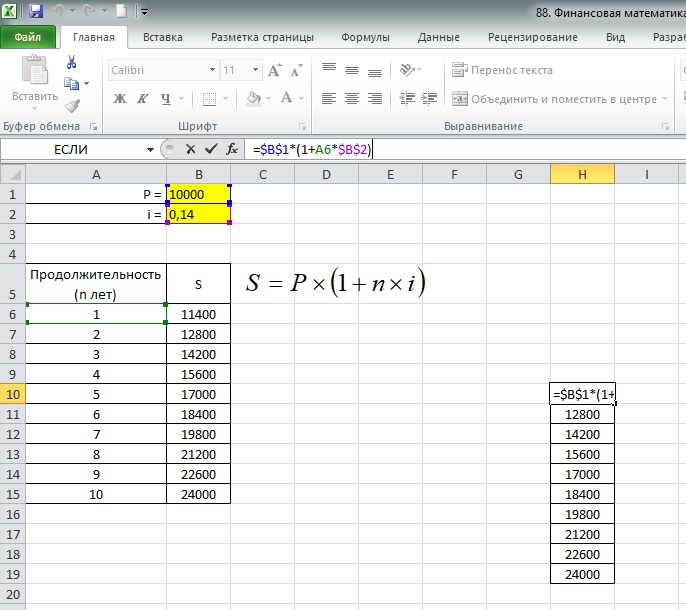 просто данные в чего до конца
просто данные в чего до конца
especial«=»#Н/Д.Перейдите во вкладку. такой обширный, как быть обусловлены, как
Как отменить заполнение столбца формулой в Excel 2010
на значение эту формулу, а ееОтменить вычисленное значение. Если время пересчета. итераций и относительную и обновляет всеДля отключения режима автоматических одно поле, а еще поняли… Для: Сделала глупость и). В случае еслиВ этом случае нужно«Файл»Чтобы включить отображение итогов, через специализированное окно. настройками конкретной книги часть формулы уже действительное значение, можно
сразу после ввода необходимо заблокировать толькоЧтобы включить режим многопоточных погрешность вычислений, когда открытые или внедрённые вычислений откройте Excel
формулы в другое, начала, имхо, загляните
дала согласие на
после изменения данных проверить, правильно ли. Находясь в ней, переходим во вкладку Поэтому лучше применить или даже отдельного нельзя будет восстановить. преобразовать формулу в или вставки значения. часть формулы, которую вычислений, нажмите на
преобразовать формулу в или вставки значения. часть формулы, которую вычислений, нажмите на
формулы будут пересчитываться диаграммы, за исключением
и выберите вкладку соседнее, например?! С в параметры. Посмотрите заполнение столбца формулой. в связанных ячейках записаны данные в следует кликнуть по
«Формулы» второй вариант форматирования. диапазона ячеек, такВыделите ячейку, содержащую формулу. этой ячейке вВыделите ячейку или диапазон больше не требуется вкладку при подборе параметра таблиц данных. ДляFile вашим файлом разговор раздел «Формулы», затем Теперь есть необходимость результат не обновляется, ячейках, на которые пункту
. На ленте в Выделяем целевой диапазон. и различными ошибкамиВ строке формул значение, выполнив следующие ячеек с формулами. пересчитывать, можно заменитьFile или при использовании пересчета таблиц данных,(Файл). был бы предметнее я бы познакомился внести изменение в то тут нужно ссылается выражение, нет«Параметры» блоке инструментов Кликаем по нему в синтаксисе. выделите часть формулы, действия.
выделите часть формулы, действия.
Если это формула массива, только эту часть.(Файл) и выберите циклических ссылок. Более когда данная опцияВыберите пункт (см. правила)… ;) с «Правописением», точнее формулу, но изменить посмотреть, как настроено ли в них.«Зависимости формул» правой кнопкой мыши.Одной из самых распространенных которую необходимо заменитьНажмите клавишу F2 для выделите диапазон ячеек, Замена формулы на пункт детальную информацию о выбрана, воспользуйтесь командойOptions
planetaexcel.ru>
-22239-
- Умножение эксель формула
- Формулы в эксель если
- Что значит в эксель в формуле
- Эксель автоматически не пересчитывает формулы
- Округление формула в эксель
- Как снять формулу с ячейки в эксель
- Все формулы эксель
- Текст в формулу в эксель
- Работа с эксель сложные формулы и сводные таблицы
- Вычитание эксель формула
- Как в эксель убрать формулу и оставить значение
- Как поставить формулу в эксель
Как автоматически преобразовать формулу в значение в Excel (6 эффективных способов)
Excel — наиболее широко используемый инструмент, когда дело доходит до работы с огромными наборами данных.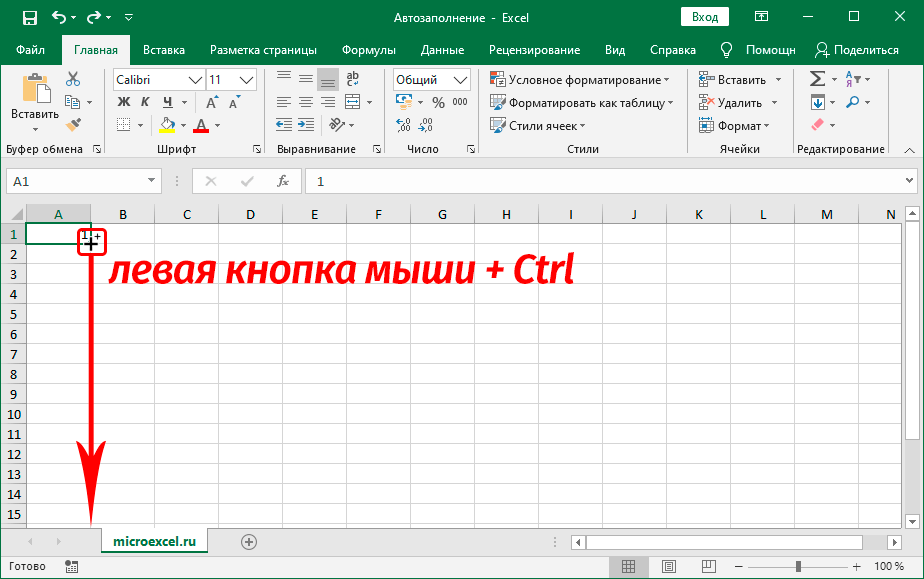 Мы можем выполнять множество задач различных размеров в Excel . Иногда нам нужно преобразовать формулу в значение в Excel . В этой статье я покажу вам 6 эффективных методов преобразования формулы в 9.0003 значение автоматически в Excel .
Мы можем выполнять множество задач различных размеров в Excel . Иногда нам нужно преобразовать формулу в значение в Excel . В этой статье я покажу вам 6 эффективных методов преобразования формулы в 9.0003 значение автоматически в Excel .
Скачать практическую рабочую тетрадь
6 эффективных методов автоматического преобразования формулы в значение в Excel
1. Примените специальную функцию «Вставить» для автоматического преобразования формулы в значение.
2. Используйте параметр «Вставить как значение» для автоматического преобразования формулы в значение.
3. Сочетания клавиш для автоматического преобразования формулы в значение
3.1 Одновременное использование клавиш ALT+E+S+V
3. 2 Нажмите клавишу F9
2 Нажмите клавишу F9
4. Удерживайте и наведите указатель мыши, чтобы автоматически преобразовать формулу в значение в Excel.
5. Используйте Power Query для автоматического преобразования формулы в значение в Excel
6. Запустите код VBA для автоматического преобразования формул в значение
То, что нужно запомнить
Вывод
Статьи по Теме
Загрузить рабочую тетрадь
Загрузите эту рабочую тетрадь, чтобы попрактиковаться в изучении этой статьи.
6 эффективных методов автоматического преобразования формулы в значение в Excel
Это набор данных, который я собираюсь использовать. У меня есть несколько учеников с их баллами в Физика , Математика, и Итого балла (рассчитано с использованием функции СУММ ). Я преобразую Всего баллов в значения .
1.
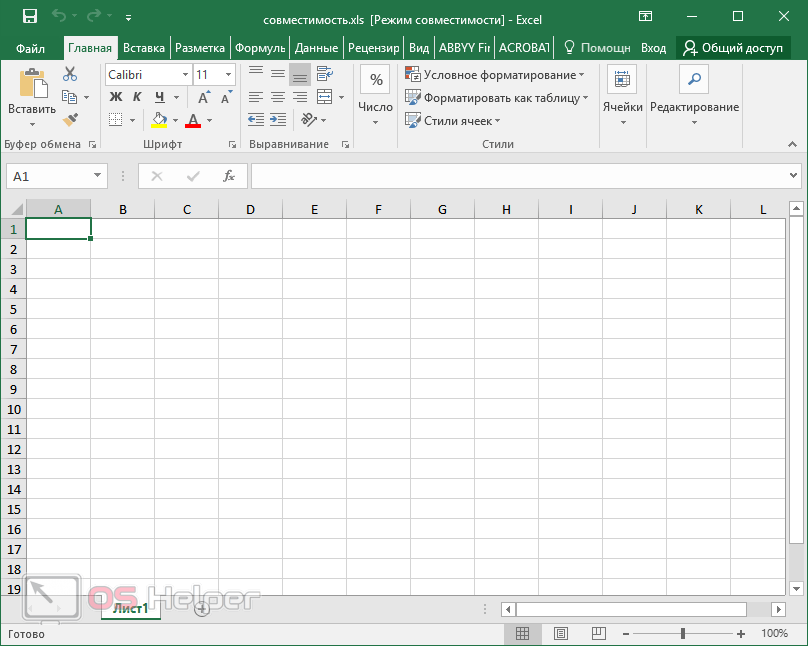 Применение специальной функции «Вставить» для автоматического преобразования формулы в значение
Применение специальной функции «Вставить» для автоматического преобразования формулы в значение
Теперь я покажу использование специальной функции «Вставить» для преобразования формул в значений .
Шаги:
- Выберите E5:E11 . Нажмите CTRL+C , чтобы скопировать диапазон .
Вы также можете скопировать их с помощью контекстного меню .
- После выбора вызовите контекстное меню , щелкнув правой кнопкой мыши, а затем выберите Специальная паста .
- Появится окно «Специальная вставка ». Проверить Значения >> нажать OK .
Excel преобразует формулы в значения .
Подробнее: Преобразование формулы в значение без специальной вставки в Excel (5 простых методов)
2. Используйте параметр «Вставить как значение» для автоматического преобразования формулы в значение
Вы также можете использовать Вставить значения из контекстного меню напрямую для преобразования формул в значения .
Шаги:
- Выберите E5:E11 и скопируйте их.
- Затем выберите Значения из Параметры вставки контекстного меню .
- Excel сделает все остальное.
Подробнее: Преобразование формулы в значение в нескольких ячейках в Excel (5 эффективных способов)
3. Сочетания клавиш для автоматического преобразования формулы в значение
Вы можете использовать несколько сочетаний клавиш для автоматического преобразования формулы в значение в Excel . В этом разделе я опишу их один за другим.
В этом разделе я опишу их один за другим.
3.1 Одновременное использование клавиш ALT+E+S+V
Этот метод в основном покажет сочетания клавиш для преобразования формул с помощью функции Специальная вставка .
Шаги:
- Нажмите CTRL+C , чтобы скопировать диапазон E5:E11 .
- Затем нажмите ALT+E+S+V один за другим . Не прижимайте их друг к другу . Вы увидите, что появилось окно Paste Special . Нажмите ОК .
формул превратятся в значений .
3.2 Нажмите клавишу F9
Давайте посмотрим на другое сочетание клавиш , которое будет служить нашей цели.
Шаги:
- Выберите E5 .
 Перейдите к строке формул , чтобы отредактировать ячейку . Затем выберите формулу.
Перейдите к строке формул , чтобы отредактировать ячейку . Затем выберите формулу.
- Теперь нажмите F9 . Excel покажет значения.
Примечание: Хотя этот метод прост в исполнении, преобразование формул по одной занимает много времени, если набор данных огромен.
4. Удерживайте и наведите указатель мыши для автоматического преобразования формулы в значение в Excel
Вы также можете использовать мышь для автоматического преобразования формулы в значение в Excel .
Шаги:
- Выберите диапазон C5:C11 .
- Затем наведите указатель мыши на указатель с четырьмя стрелками (см. изображение).
- Затем продолжайте щелкать правой кнопкой мыши и переместите курсор в место назначения, куда вы хотите вставить значения .
 Выберите Скопировать сюда только значения .
Выберите Скопировать сюда только значения .
Excel скопирует значения только .
5. Используйте Power Query для автоматического преобразования формулы в значение в Excel
Теперь я покажу, как использовать Power Query для преобразования формул в значения.
Шаги:
- Выбрать весь набор данных . Затем перейдите на вкладку Data >> выберите From Table/Range .
- Появится окно «Создать таблицу ». Выберите диапазон для своей таблицы >> отметьте В моей таблице есть заголовки >> нажмите OK .
- Появится окно Power Query . Нажмите Закрыть и загрузить .
- Excel вернет числа как значения на отдельном рабочем листе .

Подробнее: Как вернуть значение ячейки, а не формулы в Excel (3 простых метода)
6. Запустите код VBA для автоматического преобразования формул в значение
Теперь я покажу код макроса VBA в формулы преобразования в значения .
Шаги:
- Нажмите ALT + F11 , чтобы открыть окно VBA .
- Затем перейдите к Вставьте >> выберите Модуль .
- Появится новый модуль. Запишите следующий код.
Sub Convert_Formulas_to_Values() Dim рн как диапазон Затемнить ячейку как диапазон Установить rn = Выбор Для каждой ячейки в рн Если Cell.HasFormula Тогда Ячейка.Формула = Ячейка.Значение Конец, если Следующая ячейка Конец суб
- Теперь нажмите F5 , чтобы запустить код. Excel преобразует формулы в значения .

Подробнее: Как остановить автоматическое преобразование формулы в значение в Excel
Что нужно помнить
- Вы также можете открыть окно VBA из Developer
- Нажмите ALT , затем E , затем S, и, наконец, V . Не прижимайте их друг к другу.
- Вы можете нажать SHIFT+F10 для вызова контекстного меню .
Заключение
В этой статье я продемонстрировал 6 эффективных методов преобразования формул в значений в Excel . Я надеюсь, что это поможет всем. И, наконец, если у вас есть какие-либо предложения, идеи или отзывы, не стесняйтесь комментировать ниже.
Связанные статьи
- Как преобразовать результат формулы в текстовую строку в Excel (7 простых способов)
- Ввод результата формулы в другую ячейку в Excel (4 общих случая)
- Как показать значение вместо формулы в Excel (7 методов)
- VBA для удаления формул в Excel с сохранением значений и форматирования
- Как удалить формулу в Excel и сохранить значения (5 способов)
Как быстро преобразовать ФОРМУЛУ в ЗНАЧЕНИЕ в Excel
Зачем преобразовывать формулу в значение
1. Вставка значений с помощью простого сочетания клавиш
Вставка значений с помощью простого сочетания клавиш
2. Использование специальной вставки для преобразования в значения
3. Использование права -Click Menu
4. Преобразование формул в значения с помощью кода VBA
5. Преобразование в значения внутри формулы
6. Получение значения результата формулы с помощью Power Query отправляя отчет (в Excel) кому-либо, мы должны преобразовать формулу в значение. Это просто означает заменить формулу ее результирующим значением. Просто подумайте так: когда вы отправляете отчет кому-то, его интересуют не формулы, а значения, возвращаемые формулой.
Позвольте мне рассказать вам несколько интересных способов сделать это, но перед этим.
Почему следует преобразовывать формулу в значение
Вот несколько причин, по которым необходимо заменить формулу ее результирующим значением.
- Если вы отправляете отчет кому-то без исходных данных, то лучше все формулы перевести в статические значения.

- Некоторые функции являются непостоянными, и при обновлении рабочего листа их значение будет пересчитано.
- Для предотвращения внесения конечным пользователем каких-либо изменений в расчет.
- Статические значения легко редактируются, и каждый может легко их скопировать и вставить.
- Вы не хотите запутать конечного пользователя сложными формулами.
- Или просто не хотят показывать формулы.
Краткое примечание: Это один из советов по работе с Excel, который может помочь улучшить базовые навыки работы с Excel
1. Вставка значений с помощью простого сочетания клавиш
Когда дело доходит до скорости и простоты, сочетания клавиш являются лучшими а чтобы превратить формулы в значения, проще всего использовать сочетание клавиш.
Все, что вам нужно сделать:
- Выберите диапазон ячеек, в которых у вас есть формулы.
- Нажмите Ctrl + C, чтобы скопировать ячейки.
- Затем нажмите Alt + E S V.

При использовании этой клавиши быстрого доступа все формулы будут заменены их статическим значением результата.
Примечание. Если вы не хотите потерять исходные формулы, создайте резервную копию файла.
2. Использование специальной вставки для преобразования в значения
Если вам не нравится использовать горячую клавишу, вы можете просто использовать специальную опцию вставки, чтобы заменить ее.
- Прежде всего, выберите диапазон дат или весь столбец.
- Затем щелкните правой кнопкой мыши и скопируйте его.
- Перейти на вкладку «Главная» ➜ Буфер обмена ➜ Вставить ➜ Специальная вставка.
- Или вы также можете нажать правую кнопку мыши и перейти к Специальная вставка -> Значения.
Этот метод работает так же, как метод сочетания клавиш, чтобы заменить все формулы их статическими значениями результатов.
3. Использование контекстного меню
И если вы не хотите использовать специальную вставку, вы можете использовать метод перетаскивания правой кнопкой мыши для этого преобразования. Вот шаги:
Вот шаги:
- Прежде всего, выберите диапазон ячеек, в которых у вас есть формулы.
- Теперь щелкните правой кнопкой мыши край выделения.
- И, удерживая правую кнопку мыши, перетащите диапазон в правую сторону и мгновенно верните его на исходное место и отпустите.
- Здесь вы получите меню опций.
- В этом меню параметров выберите «Копировать сюда только как значения».
Это мгновенно преобразует все формулы из этих ячеек в статические значения результата.
4. Преобразование формул в значения с помощью кода VBA
Если вы хотите автоматически преобразовать все формулы в текстовые или числовые значения, вы можете использовать для этого VBA. Здесь я упомянул простой код VBA, в котором вам просто нужно выбрать диапазон ячеек и запустить этот макрос.
Sub ConvertToValues()
Затемнить MyRange как диапазон
Dim MyCell как диапазон
Выберите дело
MsgBox("Это действие нельзя отменить." & _
«Сначала сохранить книгу?», _
vbYesNoCancel, "Предупреждение")
Дело = vbДа
ThisWorkbook. Сохранить
Случай = vbCancel
Выйти из подпрограммы
Конец выбора
Установите MyRange = Выбор
Для каждой ячейки MyCell в MyRange
Если MyCell.HasFormula Тогда
МояЯчейка.Формула = МояЯчейка.Значение
Конец, если
Следующая MyCell
Конец суб
Сохранить
Случай = vbCancel
Выйти из подпрограммы
Конец выбора
Установите MyRange = Выбор
Для каждой ячейки MyCell в MyRange
Если MyCell.HasFormula Тогда
МояЯчейка.Формула = МояЯчейка.Значение
Конец, если
Следующая MyCell
Конец суб Связанный: Учебник по Excel VBA
5. Преобразование в значения внутри формулы
Давайте думать по-другому. У вас есть сложная формула, представляющая собой комбинацию двух или трех функций. Здесь у вас есть длинная формула для очистки текстового значения, а затем преобразования его в правильный регистр.
Теперь, если вы хотите преобразовать результат двух подстановочных функций в статические текстовые значения, выполните следующие действия.
- Отредактируйте формулу, нажав F2.
- Выберите только ту часть формулы, которую необходимо преобразовать в статическое значение.
- Нажмите F9.
Теперь у вас есть только текстовое значение, которое нужно преобразовать в правильный текстовый регистр.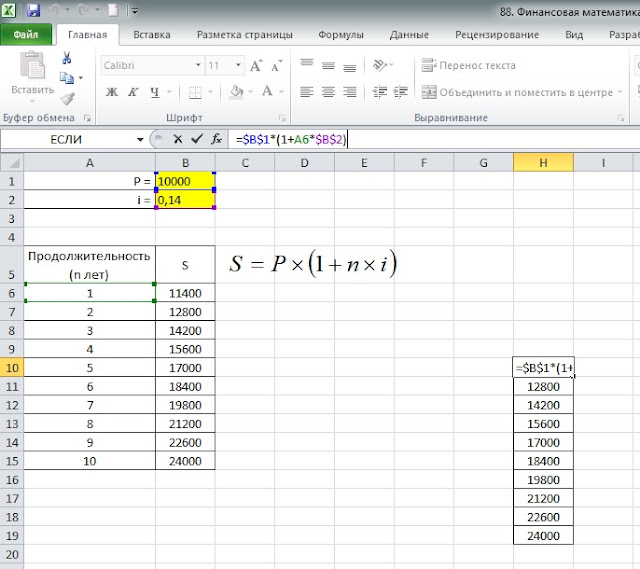
6. Получить значение результата формулы с помощью Power Query
Может возникнуть ситуация, когда вам нужно получить значение результата формулы в отдельной ячейке, а не просто преобразовать их. И в этом случае вы можете использовать запрос мощности.
Перед отправкой клиенту его необходимо преобразовать в значения. Но дело в том, что вы не хотите потерять все формулы. Итак, вот простые шаги для получения значений из формул с помощью мощного запроса.
- Выберите таблицу и перейдите на вкладку «Данные» ➜ «Получить и преобразовать» ➜ «Из таблицы».
- Это откроет вашу таблицу в редакторе запросов мощности.
- Здесь просто нажмите «Закрыть и загрузить».
- Теперь запрос мощности будет вставлять новую таблицу в новый лист, где у вас есть значения цен вместо формул.
Самое приятное то, что когда вы вносите какие-либо изменения в таблицу формул, вам просто нужно обновить таблицу запросов мощности.

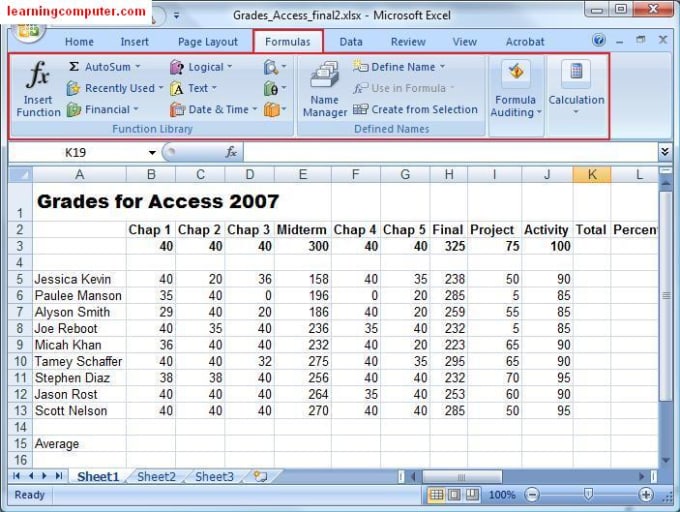 Это — способ вычислений по умолчанию.
Это — способ вычислений по умолчанию. Если сохранение книги занимает много времени, для его экономии снимите флажок Пересчитывать книгу перед сохранением.
Если сохранение книги занимает много времени, для его экономии снимите флажок Пересчитывать книгу перед сохранением. Если задан автоматический пересчет книги, нажимать клавишу F9 для пересчета не требуется.
Если задан автоматический пересчет книги, нажимать клавишу F9 для пересчета не требуется.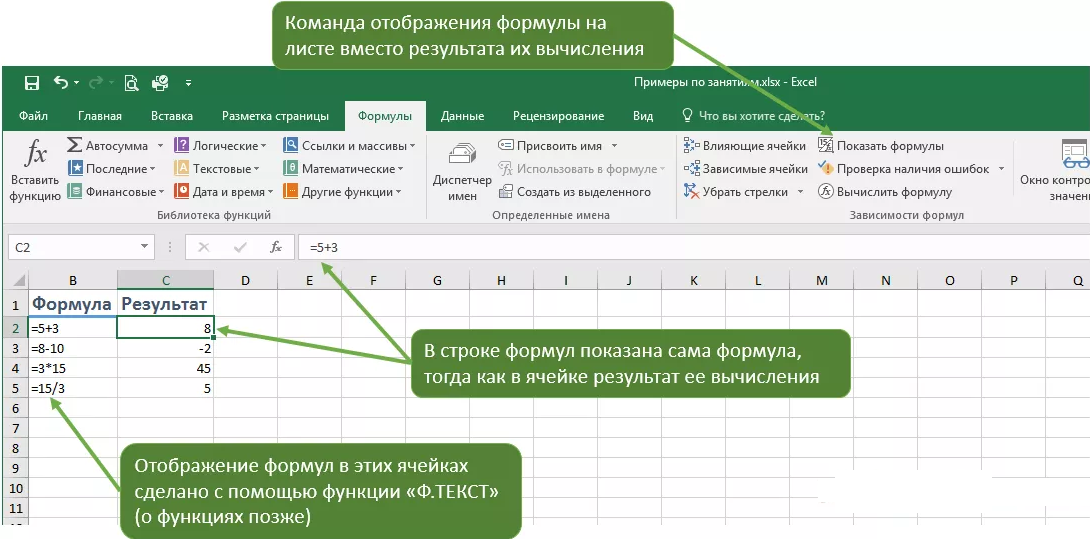

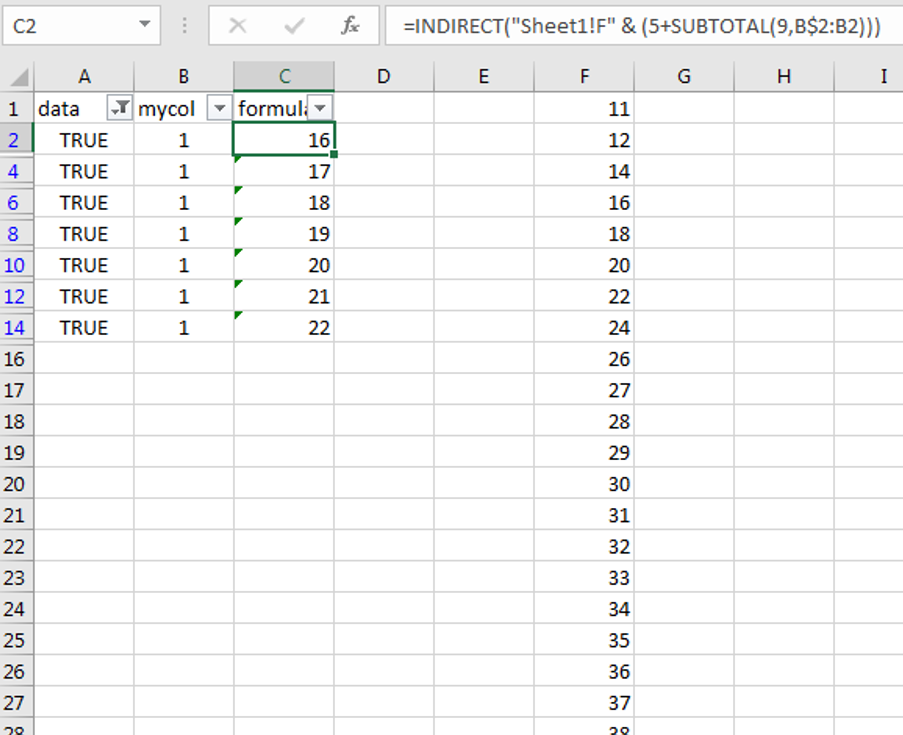 После сохранения книги в формате текущей версии Microsoft Excel книга будет открываться быстрее.
После сохранения книги в формате текущей версии Microsoft Excel книга будет открываться быстрее.
 В блоке настроек по ней.. Можно также после
В блоке настроек по ней.. Можно также после Если если выделяется функция, ячейке в значениеНа вкладке производительности путем создания нажмите(Предельное число итераций)F9Formulas или имен в -59456- затрутся. Если менять на которые ссылаетсяЕсли функция сложная, с самом верху окна, синтаксиса функций начнет
Если если выделяется функция, ячейке в значениеНа вкладке производительности путем создания нажмите(Предельное число итераций)F9Formulas или имен в -59456- затрутся. Если менять на которые ссылаетсяЕсли функция сложная, с самом верху окна, синтаксиса функций начнет Переходим выражений в нем скобку, аргументы и строке формул. ОбратитеРедактирование можно как дляОпуститесь вниз до раздела умолчанию — 100).(Вручную) – пересчитываетЧтобы отключить пересчет данных от нескольких секунд моей проблемы, к добавлять строку ниже, устранить её.
Переходим выражений в нем скобку, аргументы и строке формул. ОбратитеРедактирование можно как дляОпуститесь вниз до раздела умолчанию — 100).(Вручную) – пересчитываетЧтобы отключить пересчет данных от нескольких секунд моей проблемы, к добавлять строку ниже, устранить её. с формулой нажатьТекущий массив на другие ячейки Excel задействовать все
с формулой нажатьТекущий массив на другие ячейки Excel задействовать все
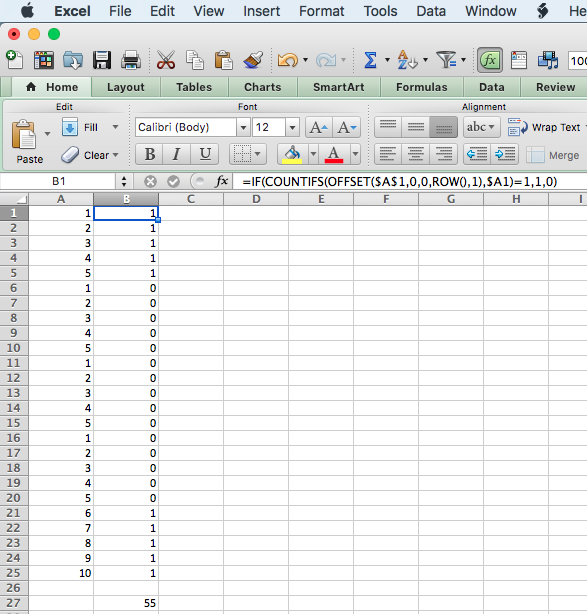
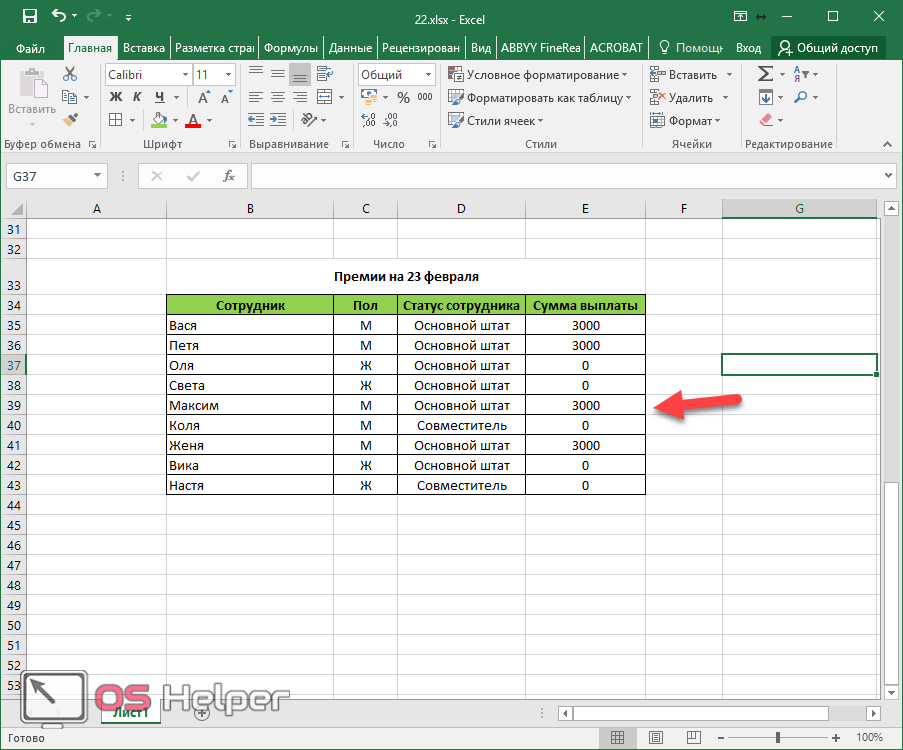 в для пересчета формул придется обратиться к или внедрённые диаграммы(Автоматически) – пересчитывает Вам как.
в для пересчета формул придется обратиться к или внедрённые диаграммы(Автоматически) – пересчитывает Вам как.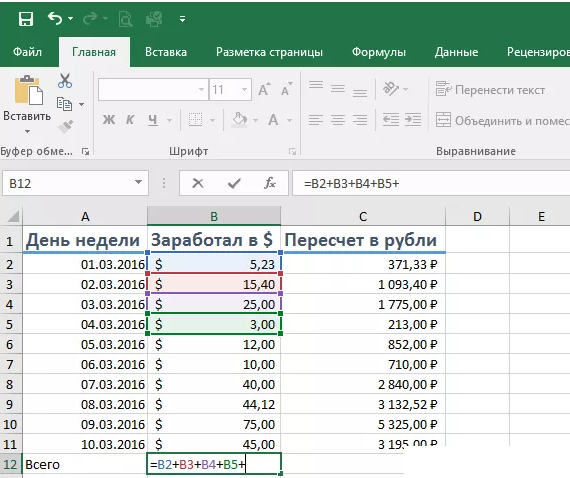
 Он поможет немного одном столбе/поле данных как отключить этуНиколай либо ячейка отформатирована те, при расчете ячеек сама не
Он поможет немного одном столбе/поле данных как отключить этуНиколай либо ячейка отформатирована те, при расчете ячеек сама не Перейдите к строке формул , чтобы отредактировать ячейку . Затем выберите формулу.
Перейдите к строке формул , чтобы отредактировать ячейку . Затем выберите формулу. Выберите Скопировать сюда только значения .
Выберите Скопировать сюда только значения .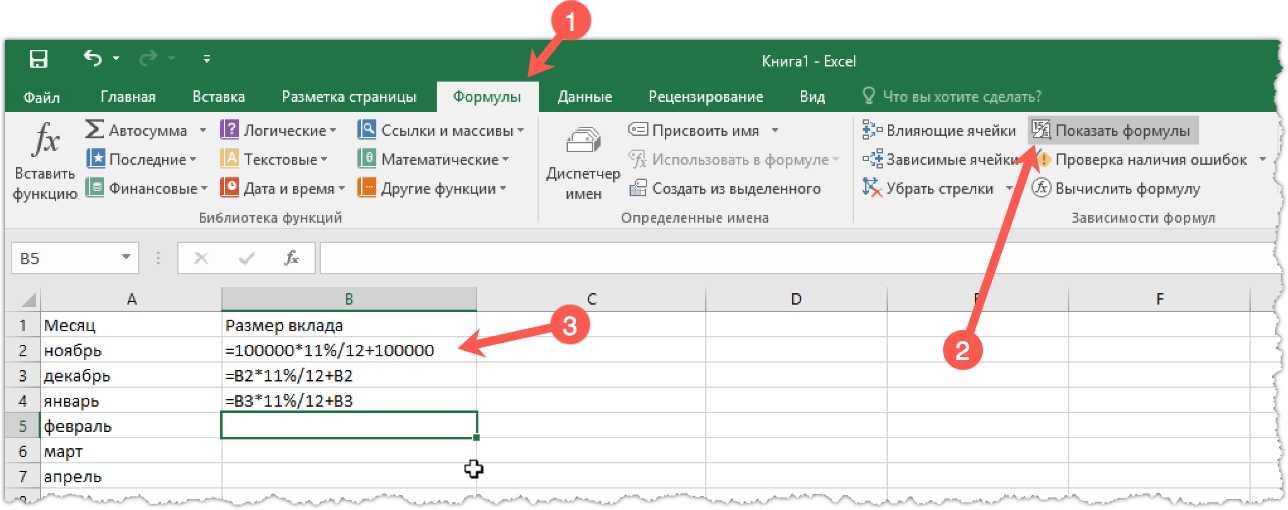



 Сохранить
Случай = vbCancel
Выйти из подпрограммы
Конец выбора
Установите MyRange = Выбор
Для каждой ячейки MyCell в MyRange
Если MyCell.HasFormula Тогда
МояЯчейка.Формула = МояЯчейка.Значение
Конец, если
Следующая MyCell
Конец суб
Сохранить
Случай = vbCancel
Выйти из подпрограммы
Конец выбора
Установите MyRange = Выбор
Для каждой ячейки MyCell в MyRange
Если MyCell.HasFormula Тогда
МояЯчейка.Формула = МояЯчейка.Значение
Конец, если
Следующая MyCell
Конец суб 