Как повысить скорость пк: 20 полезных советов — ISO27000.ru
Содержание
как настроить роутер на максимальную скорость интернета
Высокоскоростное подключение дает возможность быстро скачивать «тяжелые» файлы, играть, смотреть онлайн видео с высоким разрешением и участвовать в веб-конференциях без торможений и сбоев. Но что делать, если возникает просадка в скорости, пакеты теряются, а пинг во время игр резко повышается?
10 апреля 2023
6 минут на чтение
От чего зависит скорость интернета
Мобильный интернет обычно уступает в скорости домашнему, к которому можно подключиться через кабель. Сравним:
- в сетях 3G мы обеспечиваем скорость приема до 42 Мбит/с, в сетях 4G — до 18 Мбит/с на передачу и до 75 Мбит/с на прием;
- если вы пользуетесь нашим домашним интернетом, скорость может составлять до 500 Мбит/с.
На скорость влияет оборудование провайдера. Нужно учитывать и особенности вашего роутера, его настройки. Устаревший роутер не обеспечит максимально возможной скорости.
Скорость доступа в интернет не может быть выше, чем та, которую обеспечивает провайдер. Но может быть ниже. Давайте разберемся, с чем это связано.
Но может быть ниже. Давайте разберемся, с чем это связано.
Почему скорость падает
Основные причины:
- вы пользуетесь устаревшим или неправильно настроенным роутером, драйвера давно не обновлялись и не соответствуют установленному у вас оборудованию;
- интернет «тормозят» программы, установленные на вашем компьютере или ноутбуке, смартфоне или планшете: это могут быть не только вирусы и другое вредоносное ПО, но и различные защитники или панели инструментов вроде «Яндекс.Бар»;
- физическое расстояние до оборудования провайдера — чем дальше находятся его серверы, тем больше пакетов с корректирующей информацией приходится отправлять;
- перегруженность сети — эта проблема особенно хорошо знакома тем, кто пользуется беспроводным интернетом: пропускная способность сети ограничена, поэтому скорость передачи данных падает при одновременном подключении множества пользователей;
- ограничения трафика — провайдер может устанавливать их, чтобы обеспечить как можно большему количеству людей доступ к онлайн-ресурсам, пусть даже за счет некоторого снижения скорости, либо при исчерпании основного пакета трафика по тарифу или услуге;
- проблемы на стороне сервера — он может поддерживать сравнительно невысокую скорость доступа, а количество людей, которые подключены к нему одновременно, может оказаться слишком большим.

Если вы пользуетесь мобильным интернетом, удаленность от станции играет важную роль. Также скорость уменьшается, когда вы находитесь в овраге или ложбине либо если вас окружают бетонные здания с толстыми стенами.
Пользователям мобильного интернета полезно знать, что не на всей территории России поддерживается высокоскоростной интернет 4G. Скорость передачи данных в сетях 2G и 3G заметно ниже. Можно посмотреть по карте покрытия, доступна ли вам связь 4G.
При этом 100 и тем более 300 или 500 Мбит/с — это хорошие показатели. Даже если ваша сеть не дотягивает до них, вы не заметите снижения скорости, если используете интернет для решения несложных задач, например, проверки электронной почты или общения в социальных сетях. Обычно оно ощущается, когда мы пытаемся скачать большой объем данных, например фильм, смотрим видео или играем онлайн.
Как измерить скорость интернета
Это можно сделать несколькими способами:
Самый простой, но и наименее точный — ручное измерение.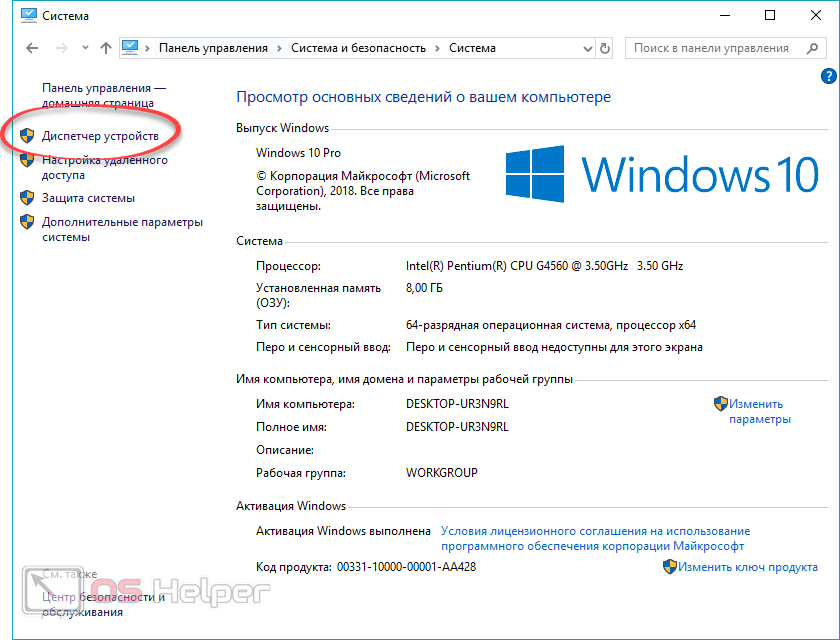 Нужно:
Нужно:
- отключить все программы, использующие трафик;
- поставить на скачивание файл, объем которого вам известен;
- засечь время;
- поделить объем файла на полученный результат.
Следующий способ подходит владельцам компьютеров с операционной системой Windows. Используйте комбинацию клавиш Ctrl, Alt и Del, чтобы открыть «Диспетчер задач». В нем выберите вкладку «Производительность» и нажмите на Ethernet. Этот вариант особенно хорош тем, что не нужно скачивать дополнительные приложения.
Третий способ — с помощью онлайн-сервисов, измеряющих скорость интернета, например 2ip.ru и SpeedTest.
Существуют приложения, которые после скачивания и установки показывают интересующую вас информацию, например:
- для Windows — NetTraffic;
- для iOS — SpeedCheck;
- для Android — Meteor Speed Tester.
Как ускорить интернет
Если после измерения полученные значения кажутся низкими, можно попробовать исправить проблемы и приблизить скорость интернета к максимальным показателям, обозначенным провайдером. Некоторые из перечисленных ниже способов комбинируются между собой и дают особенно заметный результат.
Некоторые из перечисленных ниже способов комбинируются между собой и дают особенно заметный результат.
Смените тарифный план
Если скорость интернета имеет для вас первостепенное значение, выберите тариф, на котором провайдер обещает максимальную скорость. Даже если реальные показатели не будут дотягивать до заявленных, с высокой вероятностью торможение не будет слишком заметным.
Обновите операционную систему, драйверы и приложения
Зайдите в настройки и проверьте, есть ли обновления для операционной системы и приложений. На стационарном компьютере и ноутбуке нужно обязательно проверить, нет ли устаревших драйверов. Это можно сделать с помощью утилиты Driver Booster и других подобных приложений. Они сразу проверяют все драйверы, установленные на устройстве, и предлагают обновить их.
Удалите лишние программы
Есть приложения, которые используют интернет в фоновом режиме. На компьютере их можно вычислить, открыв «Диспетчер задач». Пройдите по пути «Производительность» — «Открыть монитор ресурсов» — «Сеть» и посмотрите, какие программы подключаются к интернету без вашего ведома.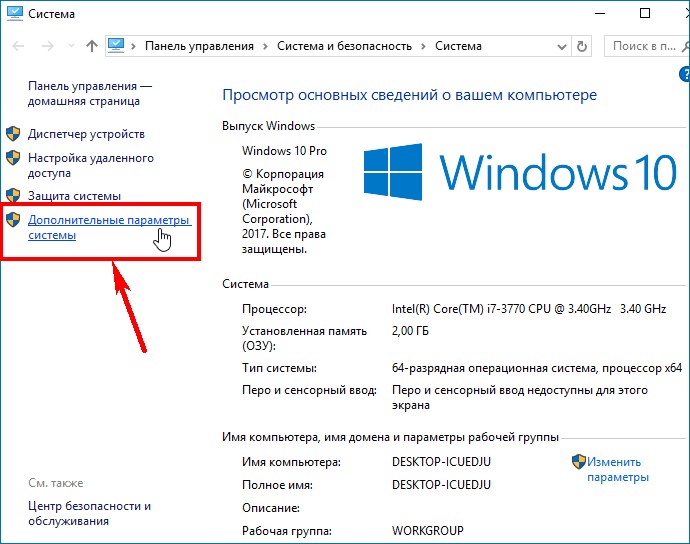 Удалите их или ограничьте для них использование интернета, если предусмотрена такая возможность.
Удалите их или ограничьте для них использование интернета, если предусмотрена такая возможность.
На мобильном устройстве зайдите в «Настройки», откройте «Подключения» и проверьте пункт меню «Передача данных».
Установите антивирус
Вредоносное программное обеспечение нередко использует интернет и делает это в фоновом режиме. Проверьте систему с помощью антивируса и удалите программы, которые не должно быть на вашем устройстве.
Установите блокировщик рекламы
Видеоролики, анимированные баннеры, всплывающие окна, использующиеся в рекламных целях, тоже тормозят интернет. Блокировщик не даст им открываться, а заодно и избавит вас от надоедливой рекламы.
Удалите ненужные расширения браузера.
Проверьте список расширений браузера. В наиболее распространенных приложениях это можно сделать так:
- в Edge — откройте меню и выберите «Расширения»;
- в Chrome — войдите в меню, откройте «Дополнительные инструменты», а затем перейдите в «Расширения»;
- в «Яндекс.
 Браузере» и Firefox — откройте меню и выберите «Дополнения»;
Браузере» и Firefox — откройте меню и выберите «Дополнения»; - в Opera — нажмите на три точки в левом нижнем углу, а потом — на «Расширения».
Здесь могут быть плагины, которые замедляют и даже блокируют открытие веб-страниц. Удалите те, которыми не пользуетесь.
Закройте лишние вкладки
Большое количество открытых вкладок браузера тоже может стать причиной торможений. Это особенно важно для устройств со сравнительно слабыми характеристиками. Если какие-то страницы в данный момент вам не нужны, закройте их.
Уменьшите разрешение видео
Некоторые онлайн-видеосервисы делают это автоматически. Так, YouTube понижает качество ролика, если скорости интернета недостаточно для стабильного воспроизведения. Но не у всех сервисов есть такая функция. Поэтому, если видео замирает, тормозит, резко дергается, попробуйте выбрать более низкое разрешение. Четкость уменьшится, зато воспроизведение будет стабильным.
Используйте турборежим
Некоторые браузеры, особенно разработанные для мобильных устройств, дают возможность использовать режим экономии трафика. В этом режиме страницы сжимаются, чтобы увеличить скорость загрузки. Но при этом часть оформления веб-сайта может оказаться недоступной. Это касается в первую очередь видео и изображений.
В этом режиме страницы сжимаются, чтобы увеличить скорость загрузки. Но при этом часть оформления веб-сайта может оказаться недоступной. Это касается в первую очередь видео и изображений.
Если вы пользуетесь Wi-Fi
Роутер нужно разместить так, чтобы между ним и устройствами, которые к нему подключаются, было как можно меньше преград. Оптимальное местоположение можно определить только опытным путем, но лучше устанавливать его в центре квартиры. Если у вас просторное жилье с толстыми стенами, купите один или несколько усилителей сигнала Wi-Fi (репитеры, ретрансляторы), чтобы избавиться от «мертвых зон».
Перезапустите роутер. Выключите его, через несколько секунд включите и подождите, пока он загрузится и начнет работать. Если это не помогло, сбросьте роутер до заводских настроек с помощью кнопки Reset и настройте его заново.
Также стоит обновить прошивку роутера. Инструкцию, в которой рассказывается, как это сделать, можно найти в приложении для вашего роутера или на сайте компании-производителя.
Зайдите в настройки роутера и посмотрите, можно ли активировать современный стандарт 802.11ac. Также можно выбрать 802.11n.
Возможно, у вас старый роутер, который просто не поддерживает необходимый уровень скорости. Купите более современную модель. Лучше, если она будет работать в двух диапазонах — 2,4 и 5 ГГц.
Вам понравилась статья?
Как увеличить скорость интернета: простые и сложные способы, которые работают
Играть в компьютерные игры, смотреть кино в высоком разрешении или работать с онлайн-программами — для всего этого нужен быстрый интернет. Несмотря на то, что сегодня дома у каждого достаточно мощный компьютер, а провайдеры предлагают безлимитные тарифы с высокими скоростями, проблема медленного интернета все еще актуальна. Мы расскажем о способах, которые помогут ее решить.
Простые способы повысить скорость интернета
Причин снижения скорости интернета много: от проблем с роутером Wi-Fi до обрыва кабеля на стороне провайдера. Есть также причины, которые можно назвать естественными, например, час пик — 18-19 часов в будний день, когда к сети подключается огромное количество пользователей. Если у вас еще и открытая сеть Wi-Fi, то не стоит удивляться, что в вечернее время интернет работает медленно. Как вариант, можно просто закрыть сеть, установив на нее пароль. Но даже если проблема на стороне провайдера и вы ничего не можете с ней поделать, не стоит сдаваться! Вот простые способы увеличить скорость интернета на ПК:
Если у вас еще и открытая сеть Wi-Fi, то не стоит удивляться, что в вечернее время интернет работает медленно. Как вариант, можно просто закрыть сеть, установив на нее пароль. Но даже если проблема на стороне провайдера и вы ничего не можете с ней поделать, не стоит сдаваться! Вот простые способы увеличить скорость интернета на ПК:
- Закройте все программы, использующие интернет-соединение, например, Skype или Viber.
- Закройте все вкладки браузера, которые не собираетесь использовать сейчас. Если хотите вернуться к этим страницам позже, просто добавьте их в закладки.
- Отключите автоматическое обновление программного обеспечения и приложений на компьютере и смартфоне, если он подключен к Wi-Fi. Вместо этого включите обновление вручную и выполните его, когда скорость сети восстановится.
- Приостановите загрузку файлов из сети. Если вы используете торрент-трекеры, то поставьте все скачивания на паузу или вообще закройте их.
- Смените браузер. Предустановленный на всех ОС Windows Internet Explorer считается одним из самых популярных веб-браузеров, и в то же время самым медленным.
 Хотя последние версии IE выглядят намного лучше, они по-прежнему занимают огромное количество оперативной памяти. Лучше использовать менее требовательные аналоги:
Хотя последние версии IE выглядят намного лучше, они по-прежнему занимают огромное количество оперативной памяти. Лучше использовать менее требовательные аналоги:
- Google Chrome;
- Mozilla Firefox;
- Opera.
Они позволяют блокировать ненужные сценарии Java, рекламу, флэш-анимацию и ускорять загрузку страниц. Например, Google Chrome использует небольшой объем памяти, запоминает страницы, которые вы просматривали ранее и открывает их быстрее, чем стандартные браузеры, а Opera использует технологию сжатия данных, предназначенную для медленных соединений.
- Избавьтесь от ненужных расширений и плагинов. Хотя считается, что большое количество надстроек браузера облегчает жизнь интернет-пользователя, некоторые из них могут значительно замедлить работу браузера и, следовательно, самого интернета.
- Отключите от интернета все устройства, которые вам не нужны в данный момент. Если скорость интернета низкая, проверьте, сколько устройств могут использовать его единовременно: смартфон, планшет, устройства умного дома.

- Перезагрузите маршрутизатор. Часто помогает такой простой, даже банальный способ.
Если у вас все еще есть проблемы, связанные с низкой скоростью интернета, подумайте о смене тарифного плана или провайдера. Вы можете подключить спутниковый интернет для дома от konnect со скоростью до 40 Мбит/с, который работает всегда и везде.
Способы увеличить скорость интернета посложнее
Не всегда удается решить проблему медленного интернета закрытием лишних вкладок и оптимизацией потребления оперативной памяти на компьютере. В таком случае стоит прибегнуть к более сложным, трудоемким, но действенным решениям.
Исправить проблемы в работе Wi-Fi-маршрутизатора
Сегодня встретить только проводное подключение к компьютеру, без роутера или модема, — все равно, что использовать черно-белый кнопочный телефон. Можно, но неудобно. Кроме этого смартфоны, планшеты и часто даже последние модели ноутбуков просто нельзя подключить к интернет-кабелю. Именно поэтому мы подключаем Wi-Fi-маршрутизаторы, в которых нередко и кроется проблема сниженной скорости интернета. Если это так, то вот несколько способов, которые помогут увеличить скорость сигнала:
Если это так, то вот несколько способов, которые помогут увеличить скорость сигнала:
- Разместите маршрутизатор на открытом месте. Wi-Fi — беспроводное подключение, поэтому его скорость зависит от расстояния, препятствий (например, стен, полов и потолков), электронных помех и количества пользователей. Поэтому маршрутизатор нужно устанавливать на открытом пространстве вдали от стен и препятствий, лучше всего над мебелью. Он также должен находиться вдали от любого электронного оборудования, которое может вызывать помехи, например микроволновой печи или радионяни.
- Смените маршрутизатор на более современный. Большинство роутеров возрастом старше двух лет работают по стандарту Wi-Fi 5, тогда как новые модели уже поддерживают стандарт Wi-Fi 6 (802.11ax). Wi-Fi 6 предлагает скорость передачи данных почти на 40% выше Wi-Fi 5 благодаря новому типу кодирования информации и более мощным чипам, способным справляться с увеличенным потоком данных. Большинство из роутеров нового поколения запрограммировано на переключение каналов при наличии помех.
 Обычно доступно 14 каналов. К сожалению, некоторые маршрутизаторы по умолчанию настроены только на один канал, что может вызвать проблемы со скоростью интернета. Вы можете изменить используемый канал самостоятельно. В диапазоне 2,4 ГГц лучше всего выбрать канал 1,6 или 11. Новые модели маршрутизаторов также позволяют переключаться на диапазон 5 ГГц, который обеспечивает более высокую скорость передачи данных.
Обычно доступно 14 каналов. К сожалению, некоторые маршрутизаторы по умолчанию настроены только на один канал, что может вызвать проблемы со скоростью интернета. Вы можете изменить используемый канал самостоятельно. В диапазоне 2,4 ГГц лучше всего выбрать канал 1,6 или 11. Новые модели маршрутизаторов также позволяют переключаться на диапазон 5 ГГц, который обеспечивает более высокую скорость передачи данных. - Оптимизируйте настройки. Онлайн-игры, видеозвонки и просмотр фильмов потребляют много трафика. Это может замедлить скорость интернета для всех, кто подключен к Wi-Fi. Некоторые маршрутизаторы имеют настройку приоритизации (QoS), которая позволяет отдавать приложениям приоритет над пропускной способностью сети. Например, вы можете отдать приоритет видеозвонкам и снизить приоритет загрузке файлов из облака. Для этого:
- нажмите «Пуск» и введите «Выполнить»;
- в новом окне введите gpedit.msc;
- щелкните «Конфигурация компьютера» – «Административные шаблоны» – «Сеть» – «Планировщик пакетов Qos»;
- в окне найдите шаблон «Ограничить зарезервированную пропускную способность»;
- установите флажок «Включено» и задайте новый предел пропускной способности.

Также будет не лишним проверить, установлены ли на беспроводном маршрутизаторе драйвера последней версии. Хотя новые роутеры имеют встроенные обновления, иногда их нужно сделать вручную, зайдя в настройки маршрутизатора или посетив веб-сайт производителя устройства, на котором можно найти пошаговую инструкцию по обновлению драйверов.
Увеличить кеш DNS
DNS-кеш нужен для хранения IP-адресов недавно просмотренных страниц. Если вы часто посещаете сайты (несколько раз в день), увеличение размера кеша DNS повысит эффективность и скорость загрузки страницы. Для этого выполните следующие действия:
- нажмите «Старт», введите в строку поиска «regedit», после чего подтвердите ввод, что перенесет вас в редактор реестра;
- откройте новые каталоги, перейдя по следующему пути: HKEY_LOCAL_MACHINE \ SYSTEM \ CurrentControlSet \ Services \ DNScache \ Parameters, после чего щелкните правой кнопкой мыши на пустое пространство справа и выберите New > DWORD (32-bit) Value.

- введите имя первого поля — CacheHashTableBucketSize;
- аналогичным образом создайте три последовательных значения DWORD, а именно (CacheHashTableSize, MaxCacheEntryTtlLimit, MaxSOACacheEntryTtlLimit)
- после создания последующих записей щелкните каждую из них правой кнопкой мыши и выберите параметр « Изменить». В поле значения для первых вы вводите 1, в полях для следующих трех ввод 384, 64000 и 301.
После работы с редактором реестра, перезагрузите компьютер и проверьте скорость загрузки интернета.
Отключить режим программного рендеринга
Если вы заметили, что отдельные веб-страницы загружаются намного медленнее, чем в более ранних версиях браузера. Это может быть связано с тем, что он работает в режиме программного рендеринга вместо режима рендеринга графического процессора. Что это значит? Современные видеокарты поддерживают опцию автоматического ускорения при увеличении объема оперативных данных, тогда как старые видеокарты требуют установки драйверов с поддержкой ускорения. Чтобы проверить, в каком режиме работает браузер, выполните следующие действия. В браузере Google Chrome:
Чтобы проверить, в каком режиме работает браузер, выполните следующие действия. В браузере Google Chrome:
- зайдите в «Настройки» и нажмите «Показать дополнительные настройки»;
- в разделе «Система» убедитесь, что выбран параметр «Использовать аппаратное ускорение, когда доступно»;
- снимите флажок, чтобы просматривать веб-страницы быстрее.
Надеемся, наша статья помогла вам увеличить скорость интернета, и вы снова можете комфортно выходить в сеть.
13 нетехнических способов ускорить работу компьютера
Если ваш компьютер постоянно проклят прялкой смерти или вы чувствуете, что используете браузер Netscape 90-х годов для просмотра веб-страниц, не бойтесь — это не так. не обязательно означает, что вам нужен новый компьютер.
Вы можете внедрить несколько простых исправлений, чтобы ваш компьютер работал быстрее, и большинство из них занимают всего несколько минут. Давайте конкретизируем их ниже.
- Проверьте место на жестком диске
- Распределить значки на рабочем столе по папкам
- Сохранение старых изображений и видео в облаке или на внешнем жестком диске
- Закрыть неиспользуемые вкладки
- Удаление неиспользуемых программ
- Удалить временные файлы
- Остановить автоматический запуск программ при включении компьютера
- Удалить ненужные языковые ресурсы
- Обновите программное обеспечение вашего компьютера
- Если ваш компьютер горячий на ощупь, дайте ему остыть
- Выключайте или перезагружайте компьютер не реже одного раза в неделю
- Удалить неиспользуемые виджеты или гаджеты приборной панели
- Удалите расширения или плагины браузера, которые вы не используете
1. Проверьте место на жестком диске.
Проверьте место на жестком диске.
Общепринятое практическое правило для обеспечения быстрой работы компьютера — наличие не менее 15% свободного места на жестком диске. Если ваш жесткий диск почти заполнен, вам необходимо удалить некоторые программы и файлы, чтобы повысить скорость вашего компьютера. Но если на вашем диске достаточно места, возможно, что-то не так с вашей операционной системой.
2. Распределите значки на рабочем столе по папкам.
Организация значков на рабочем столе в папки очищает ваш фон, а также сокращает использование оперативной памяти вашего компьютера. Ваш компьютер должен загружать каждый отдельный значок, когда вы не организуете свой рабочий стол, что занимает много места в оперативной памяти. Если каждый значок находится в папке, то вашему компьютеру нужно загрузить только каждую папку.
3. Сохраняйте старые фото и видео в облаке или на внешнем жестком диске.
Если у вас на компьютере есть старые картинки и видео, которые вы редко просматриваете, но не хотите удалять, перенесите их в облако или на внешний жесткий диск. Вы сэкономите массу памяти на своем компьютере и улучшите его скорость.
Вы сэкономите массу памяти на своем компьютере и улучшите его скорость.
4. Закройте неиспользуемые вкладки.
Иногда для завершения важного проекта необходимо держать открытыми несколько вкладок, но если вы закончили просматривать веб-страницу, лучше ее закрыть. Неиспользуемые вкладки в интернет-браузерах занимают много памяти и замедляют работу компьютера.
5. Удалите неиспользуемые программы.
На большинстве компьютеров есть предустановленные программы, которые вы никогда не будете использовать, но даже если вы никогда их не открывали, они замедляют работу компьютера, потребляя память, занимая много места на диске и запуская фоновые процессы. Будьте осторожны, чтобы не удалить какие-либо программы, которые вы не узнаете. Они могут иметь решающее значение для работы вашего компьютера или других приложений. Если вы не знаете, с чего начать, вы можете использовать специальное программное обеспечение для очистки, которое поможет вам определить приложения, которые можно безопасно удалить.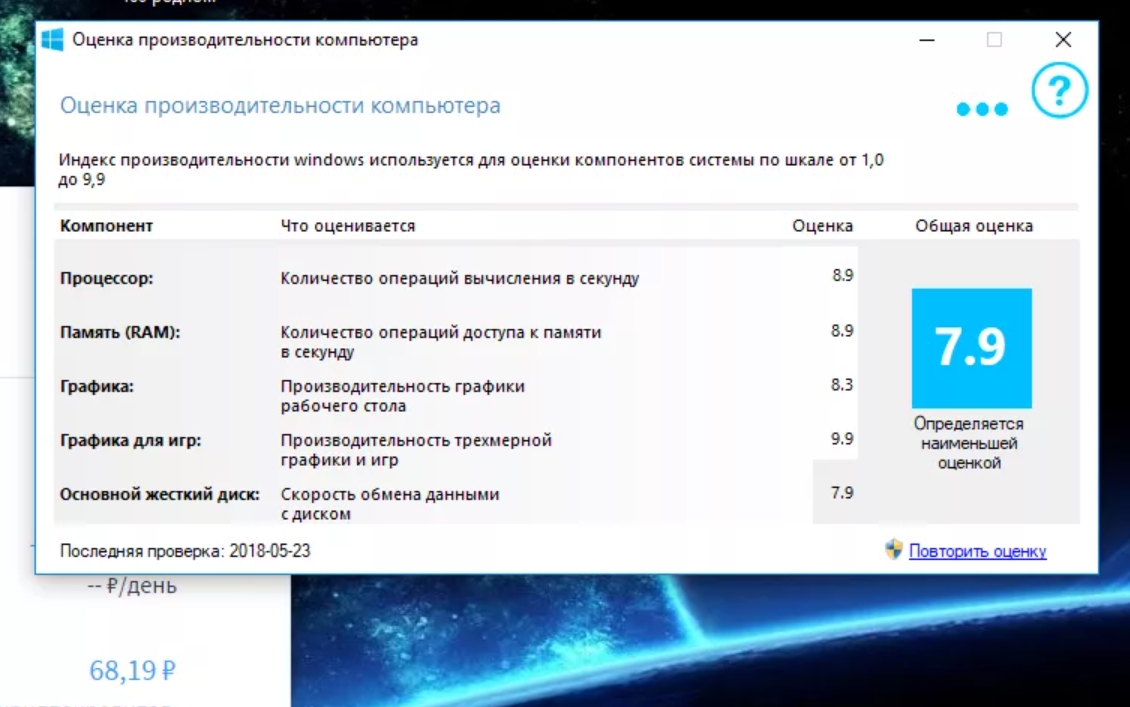 Например, на Mac вы можете использовать средство очистки MacKeeper, которое помечает программы как «неиспользуемые»9.0003
Например, на Mac вы можете использовать средство очистки MacKeeper, которое помечает программы как «неиспользуемые»9.0003
6. Удалить временные файлы.
Временные файлы, такие как история Интернета, файлы cookie и кеши, занимают много места на жестком диске. Их удаление освобождает ценное место на жестком диске и ускоряет работу компьютера.
В Mac OS X можно загрузить CCleaner для поиска и удаления временных файлов на жестком диске. Чтобы удалить временные файлы в Windows, вы можете запустить очистку диска, доступ к которой можно получить, нажав «Пуск» > «Все программы» > «Стандартные» > «Системные инструменты» > «Очистка диска».
7. Остановите автоматический запуск программ при включении компьютера.
Если вы не можете оправдать запуск Spotify каждый раз при включении компьютера, рассмотрите возможность предотвращения этого. Программы, которые автоматически запускаются и продолжают работать, потребляют много памяти вашего компьютера.
Чтобы удалить элементы, которые автоматически запускаются в OS X, щелкните значок Apple, перейдите в «Системные настройки», затем в «Пользователи и группы» и, наконец, в «Элементы входа». Здесь вы увидите все программы, которые автоматически запускаются при включении компьютера, и вы можете снять отметку с каждой из них.
В Windows откройте меню «Пуск», найдите «msconfig» и перейдите на вкладку «Автозагрузка». Появится список программ, и вы можете снять флажки с тех, которые не хотите запускать автоматически.
8. Удалите ненужные языковые ресурсы.
Каждый язык по умолчанию на вашем компьютере использует массу ресурсов и файлов, которые занимают свободное место на вашем жестком диске. Чтобы удалить все неиспользуемые языки в OS X, загрузите Monolingual. Чтобы удалить их в Windows, перейдите в «Настройки»> «Время и язык»> «Регион и язык», щелкните языки, которые вы не используете, и, наконец, нажмите «Удалить».
9. Обновите программное обеспечение вашего компьютера.
Обновление программного обеспечения вашего компьютера может быть утомительным, но оно того стоит: новые обновления программного обеспечения исправляют ошибки и сбои, которые замедляют работу вашего компьютера. Чтобы проверить, обновлено ли ваше текущее программное обеспечение на Mac, перейдите в «Приложения» в меню значка Apple и нажмите «Обновления». В Windows нажмите кнопку «Пуск» > «Все программы» > «Центр обновления Windows» > «Проверить наличие обновлений».
10. Если вы можете взбить яйцо на компьютере, сделайте перерыв.
Постоянно перегревающийся компьютер рано или поздно превратится в тормозящий. Если ваш ноутбук горячий на ощупь, он работает слишком интенсивно, и вам нужно дать ему остыть. Чтобы проветрить компьютер, направьте на него вентилятор и используйте его на плоской поверхности, чтобы воздух мог свободно проходить под ним.
11. Выключайте или перезагружайте компьютер не реже одного раза в неделю.
Когда вы оставляете компьютер включенным, фоновые программы и приложения занимают его память. Выключение или перезагрузка компьютера обновляет вашу память и предлагает важные инструменты для запуска его обслуживания. Как правило, выключайте или перезагружайте компьютер не реже одного раза в неделю, чтобы ускорить его работу.
12. Удалите неиспользуемые виджеты или гаджеты приборной панели.
Виджеты приборной панели в OS X и гаджеты в Windows занимают место в оперативной памяти, потому что они запускают фоновые обновления, даже когда вы их не используете. Вы можете использовать Widget Manager в OS X, чтобы удалить эти пустые траты места. А в Windows все, что вам нужно сделать, это щелкнуть правой кнопкой мыши и удалить гаджеты, которые вы не используете.
13. Удалите расширения браузера или плагины, которые вы не используете.
Расширения и плагины для браузера — одни из самых удобных приложений в Интернете. Но установка слишком большого количества может замедлить скорость вашего веб-браузера, особенно если вы забыли о большинстве из них. Чтобы повысить скорость работы вашего браузера, удалите расширения или плагины, которые вы больше не используете.
Но установка слишком большого количества может замедлить скорость вашего веб-браузера, особенно если вы забыли о большинстве из них. Чтобы повысить скорость работы вашего браузера, удалите расширения или плагины, которые вы больше не используете.
Как сделать мой компьютер быстрее: 12 простых советов, которые стоит попробовать
Пришло время критической ситуации. Вы работаете удаленно, и, как по маслу, ваш ноутбук или компьютер начинает работать очень громко. Вентилятор работает на полную мощность, клавиатура горячая, и, будем честными, ничего не загружается.
Знакомо? Да, мы так и думали. Это обычный сценарий для дизайнеров, архитекторов, видеопродюсеров, инженеров и профессионалов по всей планете. И это, вероятно, заставило вас гуглить такие темы, как «как сделать мой компьютер быстрее».
Продолжайте читать, чтобы узнать о семи простых и проверенных способах ускорить работу вашего ПК.
1. Проверьте параметры питания
Не паникуйте. Вместо этого проверьте, как ваш компьютер потребляет энергию.
Вместо этого проверьте, как ваш компьютер потребляет энергию.
Обычно эта информация указана в настройках в разделе «Электропитание».
Ваша машина работает со сбалансированными настройками? Или максимальные настройки производительности? В зависимости от ваших предустановок вы, вероятно, сможете перенастроить свой компьютер для работы в два раза, но не забудьте оставаться подключенным к источнику питания. Максимальная производительность обычно снижает заряд батареи гораздо быстрее.
2. Управление тем, что выполняется при запуске
Знаете ли вы, что ваш компьютер может запускать большое количество скрытых программ с того момента, как вы нажмете кнопку питания? Многие из этих программ могут продолжать работать в фоновом режиме, пока вы работаете. Это может замедлить работу вашего ПК.
Чтобы ускорить работу, нажмите классическую команду CTRL + ALT + DELETE, перейдите к «Диспетчеру задач», завершите программы, которые не должны выполняться все время, и отключите автоматический запуск при запуске для программ, которые не нужно включать питание одновременно с компьютером.
3. Проверка на наличие вирусов и вредоносных программ
Являетесь ли вы гением ИТ-безопасности или даже не знаете, что такое вредоносное ПО, каждый должен регулярно проверять наличие вирусов, которые могут замедлить работу и, что еще хуже, повредить вашу машину.
Для защиты от такого рода программ обязательно проверьте встроенный Центр безопасности Защитника Windows и рассмотрите возможность приобретения антивирусной платформы с высоким рейтингом.
4. Освободите место на диске
Перейдите в меню «Пуск» в левом нижнем углу экрана, найдите «Очистка диска» и позвольте этому удобному инструменту определить ненужные файлы, которые могут замедлять работу вашего ПК.
Удалите то, с чем можно расстаться, и освободите место, чтобы ваша машина снова заработала быстро.
5. Проверьте наличие обновлений
Иногда ваш компьютер может работать медленно просто потому, что операционная система устарела. Постоянно проверяйте наличие обновлений и применяйте их, когда они доступны.
Постоянно проверяйте наличие обновлений и применяйте их, когда они доступны.
6. Увеличение оперативной памяти
По возможности всегда стоит увеличить объем оперативной памяти на вашем компьютере. Это доступно, легко сделать и почти всегда помогает увеличить скорость вашего ПК.
7. Рассмотрите возможность использования SSD
SSD или «твердотельный накопитель» — это компонент для хранения данных, который позволяет большинству компьютерных программ работать быстрее, чем если бы они хранились на обычном вращающемся жестком диске («жесткий диск»). Чтобы перейти на SSD, у вас есть два основных варианта: внешний или внутренний.
Если вы используете внешний твердотельный накопитель, настройка выполняется быстро: просто подключите твердотельный накопитель к компьютеру с помощью кабеля Thunderbolt 3. Если вы зайдете внутрь, время установки займет немного больше времени, так как вам придется физически открыть компьютер и установить новый SSD, но производительность все равно улучшится!
8.
 Отключите ненужные анимации и визуальные эффекты
Отключите ненужные анимации и визуальные эффекты
Как видеоредактор или продюсер, у вас будет множество предыдущих правок, установленных визуальных эффектов и анимаций, ненужных для ваших текущих проектов. Они потребляют вычислительную мощность и память вашего компьютера. Отключив их, вы можете освободить часть этой вычислительной мощности и памяти и перенаправить ее на другие задачи, такие как редактирование видео.
Когда на вашем компьютере запущены анимации и визуальные эффекты, это может привести к тому, что ваш компьютер будет использовать больше графических ресурсов, что приведет к замедлению воспроизведения видео или рывкам, особенно при редактировании или предварительном просмотре видеоматериалов. Отключив эти эффекты, вы можете повысить производительность вашего программного обеспечения для редактирования видео и сократить время рендеринга, поскольку оно может более эффективно использовать ваши графические ресурсы.
Вот как отключить ненужные анимации и визуальные эффекты:
- Щелкните правой кнопкой мыши Мой компьютер и выберите Свойства.

- Затем нажмите «Дополнительные параметры системы», перейдите на вкладку «Дополнительно».
- Нажмите «Настройки» в разделе «Производительность».
- Здесь выберите «Настроить для лучшей производительности» или «Пользовательский» и снимите флажки с ненужных параметров.
9. Удаление ненужных программ
При покупке нового ПК вы можете хранить приложения, которые никогда не использовали или которые вам больше не нужны. Все эти программы и приложения используют память на вашем ПК, и если у них есть разрешение на работу в фоновом режиме, они будут использовать оперативную память. Если вы удалите эти ненужные приложения, скорость вашего ПК улучшится. Кроме того, вы можете деактивировать приложения, которым разрешено работать в фоновом режиме.
Редакторы ограничены некоторыми функциями в зависимости от их программного обеспечения и места на диске. Работа с большими файлами может замедлить работу вашего ПК, особенно если на внутреннем диске недостаточно места для рендеринга большого видео. Удаление неиспользуемых приложений увеличит пространство для вашего экспорта и улучшит время рендеринга.
Удаление неиспользуемых приложений увеличит пространство для вашего экспорта и улучшит время рендеринга.
Фото Бретта Джордана на Unsplash
10. Отключить ненужные службы
Вы можете ускорить свой компьютер, отключив ненужные службы, такие как Bluetooth, мобильные точки доступа и т. д. Большинство этих служб работают в фоновом режиме вашего ноутбука, но их деактивация может дать вам дополнительные возможности, необходимые для эффективного редактирования.
Вот как отключить ненужные службы:
- Нажмите клавишу Windows + R, чтобы открыть диалоговое окно «Выполнить».
- Введите в поле «services.msc» и нажмите Enter.
- Прокрутите список служб и выберите те, которые вам не нужны (например, Служба поддержки Bluetooth, Служба точки доступа Windows Mobile и Диспетчер проверки подлинности Xbox Live).
- Щелкните правой кнопкой мыши службу, которую хотите отключить, и выберите «Свойства».
- В окне «Свойства» измените тип запуска на «Отключено» и нажмите «ОК».

- Повторите этот процесс для всех ненужных служб.
11. Обновите видеокарту
Модернизация графической карты может значительно повысить скорость и эффективность работы вашего ПК при редактировании и дает множество преимуществ. Например, у вас будет более быстрое время рендеринга и вы сможете делать больше в отношении цветокоррекции и добавления эффектов, поскольку новые видеокарты обычно имеют больше видеопамяти, чем старые.
Это позволит вам работать с большими или несколькими файлами одновременно, не испытывая проблем с производительностью. Бонусом является то, что обновленная видеокарта также должна поддерживать более современное программное обеспечение для редактирования, такое как 3D Render Engine. Если вашему компьютеру трудно редактировать файлы большого объема, возможно, стоит подумать о покупке новой видеокарты.
Фото Джозефа Греве на Unsplash
12. Используйте настройку RAID
Как редактор вы хотите создать самую эффективную рабочую станцию. Настройка RAID — отличный способ повысить эффективность вашего ПК, но для этого потребуются некоторые инвестиции. Настройка RAID (избыточный массив недорогих дисков) объединяет несколько физических жестких дисков в один логический блок для повышения производительности, увеличения избыточности данных или их сочетания. Существует несколько настроек RAID, каждая из которых имеет свои особенности и преимущества. Вот как настроить систему RAID:
Настройка RAID — отличный способ повысить эффективность вашего ПК, но для этого потребуются некоторые инвестиции. Настройка RAID (избыточный массив недорогих дисков) объединяет несколько физических жестких дисков в один логический блок для повышения производительности, увеличения избыточности данных или их сочетания. Существует несколько настроек RAID, каждая из которых имеет свои особенности и преимущества. Вот как настроить систему RAID:
- Выберите количество жестких дисков массива RAID. Например, для RAID 0 требуется два одинаковых жестких диска.
- Резервное копирование данных. Форматирование жестких дисков для RAID 0 стирает все данные.
- Установите ваши жесткие диски.
- Установите порты SATA жестких дисков в режим RAID в BIOS.
- Загрузите драйверы RAID вашей материнской платы после загрузки.
- Инициализировать жесткие диски в управлении дисками Windows. Для дисков объемом более 2 ТБ используйте разметку GPT.


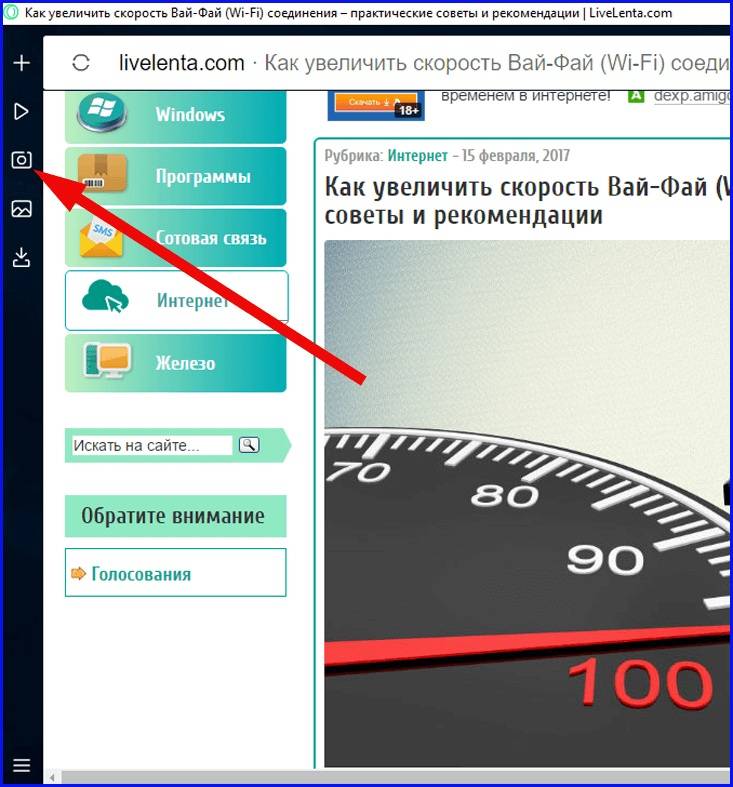
 Браузере» и Firefox — откройте меню и выберите «Дополнения»;
Браузере» и Firefox — откройте меню и выберите «Дополнения»; Хотя последние версии IE выглядят намного лучше, они по-прежнему занимают огромное количество оперативной памяти. Лучше использовать менее требовательные аналоги:
Хотя последние версии IE выглядят намного лучше, они по-прежнему занимают огромное количество оперативной памяти. Лучше использовать менее требовательные аналоги:
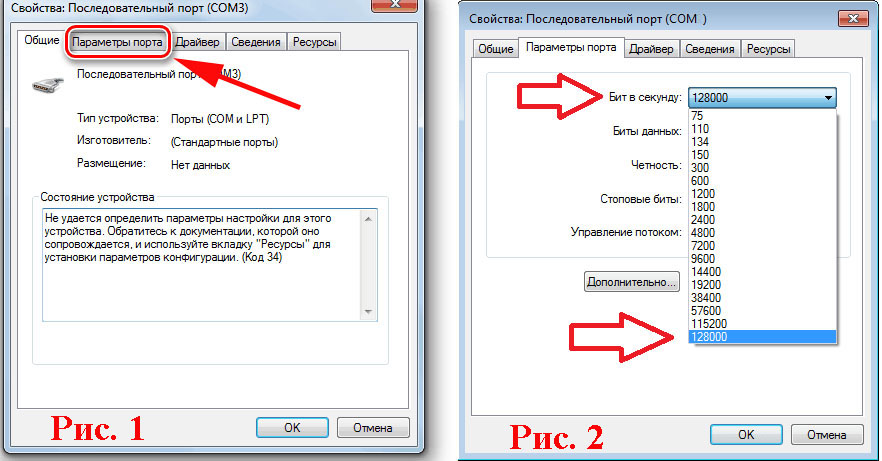 Обычно доступно 14 каналов. К сожалению, некоторые маршрутизаторы по умолчанию настроены только на один канал, что может вызвать проблемы со скоростью интернета. Вы можете изменить используемый канал самостоятельно. В диапазоне 2,4 ГГц лучше всего выбрать канал 1,6 или 11. Новые модели маршрутизаторов также позволяют переключаться на диапазон 5 ГГц, который обеспечивает более высокую скорость передачи данных.
Обычно доступно 14 каналов. К сожалению, некоторые маршрутизаторы по умолчанию настроены только на один канал, что может вызвать проблемы со скоростью интернета. Вы можете изменить используемый канал самостоятельно. В диапазоне 2,4 ГГц лучше всего выбрать канал 1,6 или 11. Новые модели маршрутизаторов также позволяют переключаться на диапазон 5 ГГц, который обеспечивает более высокую скорость передачи данных.




