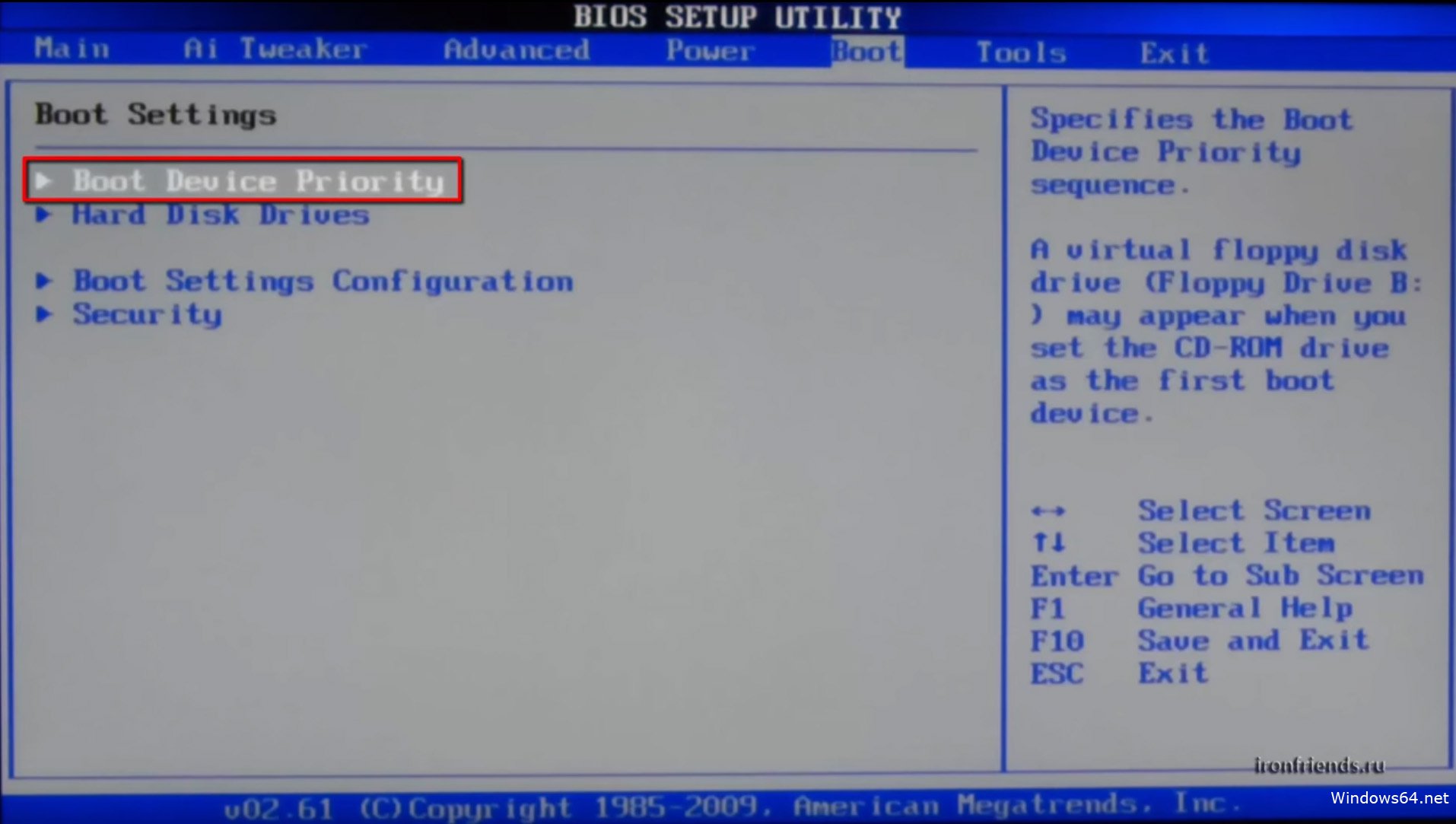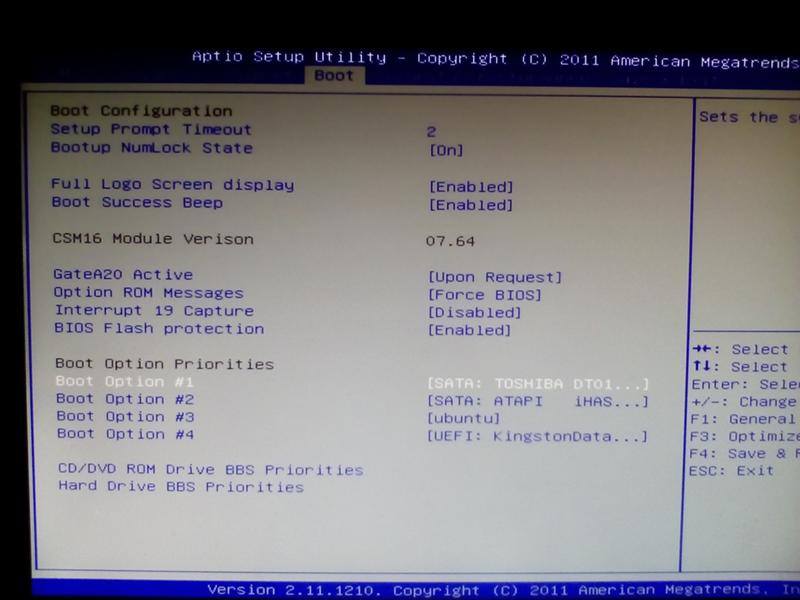Как через биос загрузить диск: ПК HP — Настройка порядка загрузки в системе BIOS
Содержание
Как Исправить то, что Жесткий Диск Не Загружается в Windows?
Не исключено, что при загрузке системы на ней может появиться сообщение об ошибке загрузки с диска. Этот тип сообщения об ошибке обычно появляется с черным экраном и показывает: «Ошибка загрузки диска, вставьте системный диск и нажмите Enter».
Если вы столкнулись с той же проблемой, возможно, вы ищете способы исправить жесткий диск, который не загружается. В этой статье мы обсудим, как исправить жесткий диск, который не загружается, а также поможем вам с методами решения этой проблемы.
Но сначала позвольте нам объяснить вам, что такое сбой загрузки с диска.
Что означает сбой загрузки с диска?
Ошибка загрузки с диска — это ошибка, которая не позволяет Windows правильно загружаться в вашей системе. Всякий раз, когда вы загружаете свою систему, вы можете столкнуться с ошибкой сбоя загрузки с диска, которая указывает на проблему с вашим программным обеспечением или оборудованием.
Обратите внимание, что этот тип ошибки также может возникать, если во время загрузки системы в дисковод вставлен компакт-диск.
Теперь, когда вы знаете, что такое сбой загрузки с диска, давайте выясним, как исправить проблему с загрузкой жесткого диска.
- Часть 1. Признаки Неисправности того, что Жесткий диск Не Загружается
- Часть 2. Причины Ошибки Загрузки
- Часть 3. Исправить «Сбой при Загрузке Диска» в Windows
- Часть 4. Исправить «Сбой при Загрузке Диска» на Mac
- Часть 5. Что Делать, если Windows Не Загружается?
Часть 1. Признаки Неисправности того, что Жесткий диск Не Загружается
В большинстве случаев жесткие диски не служат вечно и из-за механических или других неисправностей подвержены потере данных. И у каждого типа жесткого диска есть свои признаки или симптомы, указывающие на физический или логический сбой.
Распространенные Признаки Физического Сбоя Жесткого Диска
- Перегрев
- Нежелательные шумы
- Синий экран ошибок смерти
- Невозможность загрузки устройства
- Битые сектора препятствуют доступу к данным
Распространенные Признаки Логического Отказа Жесткого Диска
- Частые сообщения об ошибках при использовании системы
- Файлы и папки исчезают или повреждаются
- Нерегулярные сбои системы
- Имена файлов или папок изменились
- Операционная система не загружается
Часть 2.
 Причины Ошибки Загрузки
Причины Ошибки Загрузки
Существует множество причин, которые могут вызвать сбой загрузки с диска, и некоторые из них следующие:
- Несоответствующая последовательность загрузки BIOS
BIOS — это программа, которая помогает выполнять поиск на загрузочном жестком диске в зависимости от порядка его загрузочных устройств при запуске компьютера. Таким образом, если последовательность BIOS несоответствующая или неправильная, он не сможет найти загрузочный диск.
- Вирусы в загрузочном секторе
В большинстве случаев вирусы только повреждают файлы или папки на жестком диске. Но есть вирусы, которые также могут повредить загрузочный сектор жесткого диска. И, если загрузочный сектор будет поврежден, жесткий диск не загрузится.
- Поврежденный жесткий диск
Если ваш жесткий диск или раздел повреждены, вы столкнетесь с ошибкой «сбой загрузки с диска». Это связано с тем, что при повреждении диска все данные обязательно пострадают, включая процесс загрузки.
- Неправильная конфигурация жесткого диска
Возможно, что и с новым жестким диском вы столкнетесь с ошибкой загрузки с диска. В этом случае конфигурация жесткого диска неправильная.
- Жесткий диск не подключен должным образом
Помимо неправильной конфигурации, неправильное подключение жесткого диска также может вызвать сбой при загрузке с диска.
- Сбой системы Windows
Более того, вы также можете столкнуться с ошибкой загрузки с диска при сбое вашей системы Windows.
Часть 3. Исправить «Сбой при Загрузке Диска» в Windows
Вы столкнулись с ошибкой загрузки с диска в Windows 10? Если да, то эта часть руководства для вас. В этой части мы обсудили три способа исправить жесткий диск, который не загружается в Windows 10.
Взглянем!
3.1 Измените порядок загрузки BIOS
Первый вариант — проверить порядок загрузки системы. Для этого необходимо выполнить следующие действия:
- Перезагрузите вашу систему.

- Теперь откройте BIOS. Если вы не знаете, как открыть BIOS, вы можете использовать следующие возможные клавиши: Esc, Del, F10, F2, F8 или F12. Он либо появляется первым на экране, либо до появления логотипа Windows. Вы можете открыть его с указанием ключей.
- После этого перейдите во вкладку загрузки.
- Теперь вам нужно будет изменить порядок и установить жесткий диск на 1й вариант.
- Сохраните эти настройки.
- В конце перезагрузите компьютер.
3.2 Снимите недавно установленное оборудование и проверьте кабели данных, а также перемычки.
Если вы недавно добавили новое оборудование, следуйте этим советам:
- Во-первых, рассмотрите возможность удаления недавно добавленного оборудования.
- После этого перезагрузите компьютер и проверьте, сохраняется ли ошибка.
- Теперь внимательно проверьте жесткий диск, на котором установлена Windows.
- В конце проверьте перемычки жесткого диска и перезагрузите систему.

3.3 Запустите chkdsk
Утилита chkdsk может помочь определить или проверить, есть ли на жестком диске компьютера определенные проблемы или нет.
Если вы используете XP Windows, выполните следующие действия:
- Вставьте компакт-диск Windows XP в систему.
- Теперь перезапустите вашу систему.
- Чтобы начать загрузку с компакт-диска, нажмите любую клавишу.
- После этого нажмите R, чтобы запустить консоль восстановления.
- Теперь из опций выберите установку Windows, которую нужно восстановить, и введите пароль администратора, а затем нажмите клавишу Enter, чтобы применить это.
- Введите следующую команду и нажмите Enter, чтобы применить ее:
chkdsk C: /R
Где C: установочный диск Windows. Теперь дождитесь завершения процесса сканирования и перезапустите систему.
Если вы используете Windows Vista, 7, 8 или 10, выполните следующие действия:
- Поместите диск Windows в вашу систему и загрузитесь с него.

- Теперь нажмите Восстановить компьютер после выбора языка, времени и ввода с клавиатуры.
- Выберите установочный диск Windows, чаще всего это C: \, и нажмите Далее.
- Выберите командную строку, когда увидите на экране параметры восстановления системы.
- Введите команду chkdsk C: /f и нажмите enter.
Часть 4. Исправить «Сбой при Загрузке Диска» на Mac
Если вы используете Mac, вам нужно быть осторожным при исправлении сбоя загрузки с диска. Итак, если вы столкнулись с проблемой, когда жесткий диск не загружается на Mac, выполните следующие действия:
4.1 Сделайте резервную копию ваших данных
Во-первых, вам нужно будет сделать резервную копию ваших данных, чтобы вы могли спасти их от любого повреждения из-за сбоя загрузки с диска. Сохраните привычку выполнять регулярное резервное копирование.
После создания резервной копии проверьте BIOS Mac и перезагрузите систему.
4.
 2 Используйте инструмент Mac Дисковая Утилита
2 Используйте инструмент Mac Дисковая Утилита
Каждый Mac поставляется с функцией дисковой утилиты. Это может помочь продлить срок службы жесткого диска, вовремя устраняя проблемы.
Во-первых, вам нужно будет запустить процесс первой помощи, чтобы Дисковая утилита могла восстановить права доступа к файлам или ошибки, вызывающие проблемы с жестким диском.
Он проверит наличие потенциальной проблемы и предупредит вас о надвигающемся отказе диска, если таковое имеется.
Восстановление Потерянных Данных/Файлов из-за Сбоя Загрузки с Диска
Несмотря на все ваши усилия, если вам не удастся решить проблему «жесткий диск не загружается», вы можете беспокоиться о потере данных.
Что ж, в этом случае вам нужно будет использовать инструмент Wondershare Recoverit – Восстановление Данных. Этот инструмент может помочь восстановить любой тип данных в кратчайшие сроки. Лучшее то, что он поддерживает как Windows, так и Mac.
Вот шаги, которые вам нужно будет выполнить, чтобы использовать Recoverit — Восстановление Данных:
Шаг 1: Установите Recoverit в систему
Во-первых, вам нужно будет установить Recoverit на работающую систему, на пустой USB-накопитель или CD/DVD. Теперь подключите его к сломанному компьютеру.
Теперь подключите его к сломанному компьютеру.
Скачать | Win Скачать | Mac
Шаг 2: Создайте загрузочный носитель
Теперь, чтобы восстановить данные из незагружаемой системы, вам необходимо создать загрузочный носитель, выполнив следующие действия:
- Сначала запустите программу восстановления данных на работающей системе и выберите «Восстановить с аварийного компьютера». Нажмите «Начать».
- Не забудьте подключить к рабочему компьютеру чистый USB-накопитель или CD/DVD.
- Затем выберите режим для создания загрузочного диска.
- Вы можете выбрать загрузочный привод USB или загрузочный привод CD/DVD. После этого щелкните значок «Создать», чтобы начать.
Шаг 3: Резервное копирование и форматирование данных
- После того, как вы выберете USB для создания загрузочного диска, появится предупреждающее сообщение о форматировании USB.
- Если щелкнуть значок «Форматировать», вы увидите интерфейс, показывающий, что прошивка загружается.

- Процесс создания загрузочного диска займет несколько минут.
Шаг 4: Восстановите данные со сломанного компьютера
- Теперь просканируйте диск, на котором вы потеряли данные, выбрав его и нажав «Начать».
- После этого вы можете предварительно просмотреть потерянные файлы, выбрать те, которые хотите восстановить, и нажать «Восстановить».
Часть 5. Что Делать, если Windows Не Загружается?
Существует несколько факторов, которые могут вызвать проблемы во время запуска Windows, и поэтому первый шаг, который вы должны предпринять, — это диагностика, которая поможет вам выяснить, в чем конкретно была причина вашей проблемы.
Перво-наперво: что-то изменилось?
Каждый раз, когда вы включаете компьютер, прошивка материнской платы должна выбирать загрузочное устройство. Это не обязательно диск C:/. Микропрограмма материнской платы иногда конфигурируется для предоставления внешним устройствам хранения приоритета загрузки для облегчения процессов установки операционной системы, и если микропрограмма не может найти съемное запоминающее устройство, она переходит на устройство C:/. Как только это произойдет, Windows выполнит краткую оценку, чтобы помочь вам определить, все ли подключенные компоненты работают должным образом. Это делается с помощью установленных драйверов, и когда один из них определяет, что одно или несколько подключенных устройств вышли из строя, возникает серия ошибок, которые в некоторых случаях могут помешать правильной инициализации Windows. По этой причине, если ваш компьютер не запускает Windows правильно, первое, что вам следует сделать, это отключить любой флэш-накопитель и убедиться, что все правильно подключено к материнской плате.
Как только это произойдет, Windows выполнит краткую оценку, чтобы помочь вам определить, все ли подключенные компоненты работают должным образом. Это делается с помощью установленных драйверов, и когда один из них определяет, что одно или несколько подключенных устройств вышли из строя, возникает серия ошибок, которые в некоторых случаях могут помешать правильной инициализации Windows. По этой причине, если ваш компьютер не запускает Windows правильно, первое, что вам следует сделать, это отключить любой флэш-накопитель и убедиться, что все правильно подключено к материнской плате.
Если компьютер вообще не включается
Иногда, когда операционная система не загружается, знание о том, включен ли ваш компьютер, может сбивать с толку. Первое, что нужно сделать, чтобы выяснить это, — это проверить, работают ли вентиляторы компьютера. Существуют модели ноутбуков, система охлаждения которых может быть очень незаметной, но в большинстве случаев у них есть светодиод, который загорается, когда компьютер включен. Если ваш компьютер вообще не включается, вполне вероятно, что проблема связана с неисправностью блока питания вашего компьютера. Чтобы решить эту проблему, рекомендуется обратиться в службу технической поддержки вашего провайдера или получить запасной источник питания, если вы не можете запросить службу технической поддержки.
Если ваш компьютер вообще не включается, вполне вероятно, что проблема связана с неисправностью блока питания вашего компьютера. Чтобы решить эту проблему, рекомендуется обратиться в службу технической поддержки вашего провайдера или получить запасной источник питания, если вы не можете запросить службу технической поддержки.
Компьютер включается и сообщает, что загрузочное устройство отсутствует
Как я уже говорил, прошивка компьютера отвечает за поиск загрузочного устройства, и если он не может найти загрузочное устройство, весьма вероятно, что устройство, на котором хранится операционная система, было повреждено, что нарушает целостность таблицы разделов или файловой системы.
Если Windows зависает или вылетает во время загрузки
Если Windows зависает во время запуска, это может быть связано с повреждением или потерей данных, составляющих структуру загрузки операционной системы. Чтобы решить эту проблему, вам может потребоваться снова выполнить чистую установку Windows.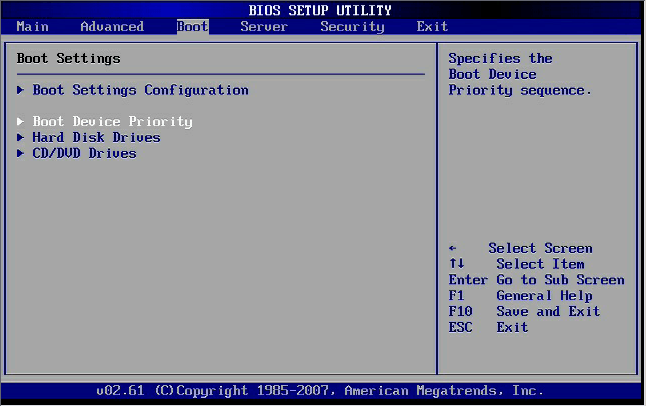
Если Windows запускается и появляется синий экран или зависает
С другой стороны, если Windows удается запустить, но она зависает, это, вероятно, связано с выполнением программы с поврежденными файлами или даже может быть признаком того, что таблица разделов устройства C повреждена. К счастью, подобные проблемы можно решить с помощью собственных средств Windows.
Совет эксперта: Регулярно выполняйте резервное копирование данных
Хотя проблемы, о которых я упоминал выше, обычно решаемы, не всегда возможно восстановить целостность данных на устройстве. По этой причине рекомендуется принимать меры предосторожности, чтобы избежать потери информации, часто создавая резервные копии.
Заключительные Слова
Мы надеемся, что из приведенной выше статьи вы узнали о том, как исправить сбой загрузки с диска в Windows 10 и Mac. Существует множество причин, из-за которых жесткий диск не загружается, но с помощью описанных выше уловок вы можете попытаться решить эту проблему.
Также используйте Recoverit — Data Recovery для восстановления потерянных файлов с жесткого диска, который не загружается.
Скачать | Win Скачать | Mac
Часто Задаваемые Вопросы
Почему мой жесткий диск не загружается?
Вероятно, диск не загружается из-за повреждения. Если диск виден, но недоступен, скорее всего, таблица разделов повреждена. Однако, если диск даже не виден, особенно на машине с Linux, он может быть физически поврежден.
Как исправить «сбой загрузки с диска» в Windows?
Эта ошибка возникает, когда BIOS не может обнаружить загрузочный диск для запуска компьютера во время процесса запуска, что приводит к сбою загрузки с диска. Вы можете исправить это так:
- Перезагрузите компьютер.
- Откройте BIOS.
- В раскрывающемся меню выберите вариант загрузки.
- Измените порядок параметров таким образом, чтобы первым был жесткий диск.
- Сохраните эти параметры.
- Снова перезагрузите компьютер.

Что делать, если компьютер не загружается после включения?
- Попробуйте подать больше мощности.
- Осмотрите монитор своего компьютера.
- Прислушайтесь к сообщению в звуковом сигнале.
- Отключите все неиспользуемые USB-устройства.
- Внутри переустановите оборудование.
- Изучите BIOS.
- Используя Live CD, проверьте наличие вирусов.
- Запустите компьютер в безопасном режиме.
Можно ли загружать клонированный жесткий диск?
Клонирование жесткого диска приводит к созданию нового загрузочного жесткого диска, который содержит информацию о состоянии вашего компьютера на момент клонирования. Вы можете клонировать либо на жесткий диск вашего компьютера, либо на USB-адаптер жесткого диска. После этого вы можете сразу загрузиться с клонированного жесткого диска, не переустанавливая все заново.
Как остановить загрузку компьютера с внешнего жесткого диска?
- Запустите cmd от имени администратора.

- Введите diskpart в поле поиска.
- Введите команду list disc.
- Введите select disc 0 в командной строке.
- Введите команду списка разделов.
- Введите choose partition 1 в поле поиска.
- Введите слово inactive.
- Введите слово “exit.
Как восстановить жесткий диск через биос
Для восстановления HDD, существует множество программ, включая собственные, находящиеся в самой операционной системе, которые способны помочь. Вот только основная сложность — это необходимость скачать, установить, запустить. А для этого необходимо, чтобы ваш HDD как минимум загружался или же был не единственным. Только тогда произвести всю процедуру восстановления или реанимации жесткого диска возможно. А вот если ситуация сложилась таким образом, что у вас всего один HDD, а из признаков жизни – истерическое пищание Биоса и непонятные сообщения Dos об аварийной ситуации, а Windows вообще отказывается с вами общаться. Как восстановить жесткий диск самому в этом случае? Как это сделать мы рассказываем по-русски, пошагово и максимально доступно для любого уровня знаний.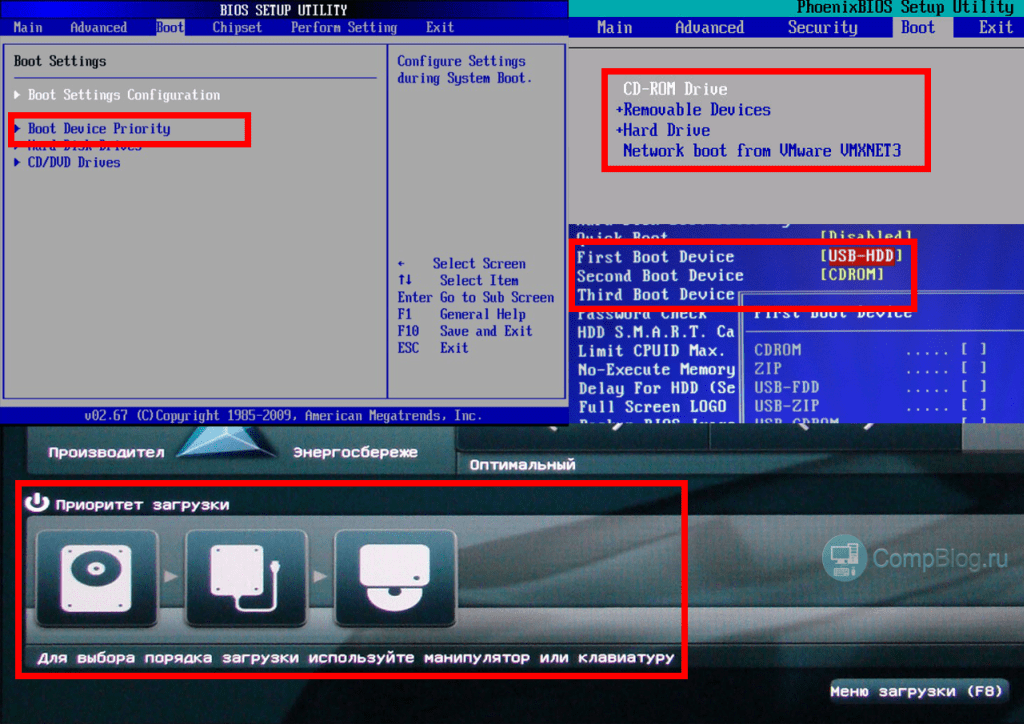
Как вариант развития событий, возможно, что проблема возникла именно при подключении нового HDD к вашему компьютеру
Меняем батарейки для биоса
Итак, кроме сменяющихся черных экранов, бесконечно загружающихся какими-то процессами, непонятными командами мы собственно ничего и не видим. В таком случае, внимательно рассматриваем, что хочет от нас DOS.
Если Smos-память просто подзабыла, что в ее распоряжении имеется HDD для загрузки Windows, то она начинает настоятельно требовать вставить системную дискету. Но не стоит спешить. Вероятный сбой — DOS просто отказывается загружать системные файлы, но истинные причина данного процесса – это недостаточное электропитание. Дело в том, что Smos-память, в которую BIOS записывает все параметры, должна подпитываться от небольшой батарейки, расположившейся на материнской плате. Это чудо-батарейка может подключаться к ней, как вставляясь в специальные пазы, так и соединяясь с ней небольшими кабелями. Как и у любого аккумулятора жизнь ее не бесконечна, поэтому скорее всего либо она немного отошла от контакта и компьютер не получает заряд батарейки, либо же она просто села. Эта проблема устраняется максимально легко – заменой аккумулятора на новый.
Эта проблема устраняется максимально легко – заменой аккумулятора на новый.
А что, если Биос не видит винчестера?
Батарейка заменена, а проблема все же существует? Значит что-то пошло не так. Это может означать, что не получая необходимого напряжения Smos-память просто забыла все установки и их нужно заново восстановить. В связи с этим становятся утерянными параметры жесткого диска, а потому системе необходимо указать правильный путь, чтобы она могла беспрепятственно к нему обращаться. Для этого возвращаемся на начальный этап загрузки, и нажав кнопку Delete, вызываем системный Setup.
Подключение нового диска через Биос
Как вариант развития событий, возможно, что проблема возникла именно при подключении нового HDD к вашему компьютеру. Тогда конечно говорить о проблемах со старым, поломках, сбое в работе, в принципе, не актуально. Скорее всего, новый винчестер компьютер просто не видит. Как правило, Биос самостоятельно в автоматическом режиме определяет новое оборудование, но случается иногда такие неприятности, когда этого не происходит и нужно вручную вести имя нового «соседа». Но если автоматика не срабатывает, то для исправления этой забывчивости необходимо зайти в Setup. Там мы ищем новые записи о наличии дополнительного HDD.
Тогда конечно говорить о проблемах со старым, поломках, сбое в работе, в принципе, не актуально. Скорее всего, новый винчестер компьютер просто не видит. Как правило, Биос самостоятельно в автоматическом режиме определяет новое оборудование, но случается иногда такие неприятности, когда этого не происходит и нужно вручную вести имя нового «соседа». Но если автоматика не срабатывает, то для исправления этой забывчивости необходимо зайти в Setup. Там мы ищем новые записи о наличии дополнительного HDD.
В процессе ввода данных и запуска программы здесь возникать проблем не должно и скорее всего не будет. Появилось вот это: Invalid Media in Drive D:? Это указывает на отсутствие дефрагментации и деления на подкаталоги вашего новенького винчестера, что и нужно сделать для корректной его работы.
Исправляем ошибки диска с загрузочной дискеты
А если вы зашли в меню Setup и оказалось, что установки Биос в порядке, но система при этом все равно не загружается… Как восстановить жесткий диск через Биос, имея в наличии вот такую головоломку? Для начала нужно попробовать загрузить Windows с дискеты. Для этого в Биос нужно проконтролировать, чтобы была установлена последовательность загрузки с дисков, сначала с A:, а только после него с C:. Пробуем. Компьютер запустился и можно видеть свои диски? Значит, повреждены системные файлы. Чтобы это исправить вводим с дискеты команду SYS C: Она перезапишет системные файлы с дискеты, создавая при этом новый сектор, ответственный за начальную загрузку.
Для этого в Биос нужно проконтролировать, чтобы была установлена последовательность загрузки с дисков, сначала с A:, а только после него с C:. Пробуем. Компьютер запустился и можно видеть свои диски? Значит, повреждены системные файлы. Чтобы это исправить вводим с дискеты команду SYS C: Она перезапишет системные файлы с дискеты, создавая при этом новый сектор, ответственный за начальную загрузку.
Не помогло? Тогда воспользуемся другой командой DOS — это FDISK/MBR . Именно она и делает новую запись на вашем HDD Master Boot Record. После этого компьютер начнет загружаться.
Но если после всех этих действий компьютер не загружается, значит, произошел сбой на фоне работы с программой, внесшей изменения в записи Master Boot Record. На это способны различные драйвера дисков. Исправить не получится. Придется переустанавливать операционку. Но во избежание подобных ситуаций в будущем, необходимо воспользоваться программами, которые умеют защищать систему от таких вот неприятностей. Например, Norton Disk Doctor или PC Tools. Они позволяют вовремя перезаписывать таблицу разделов накопителя информации и в случае возникших проблем просто восстановить ее оттуда.
Они позволяют вовремя перезаписывать таблицу разделов накопителя информации и в случае возникших проблем просто восстановить ее оттуда.
Ошибки в каталогах диска при загрузке Биос
А может возникнуть и другая ситуация, когда команда DIR выдает на экране структуру каталога в виде набора непонятных знаков и чисел, и соответственно компьютер не производит нормальную загрузку Windows. Тут даже и не сразу можно сориентироваться, в чем дело, но вы явно заметите, что выглядит это все «как-то не так». Это может быть простой путаницей в каталогах и первое, что можно попробовать сделать – это просто перезапустить компьютер. Возможно, ошибка не столь глобальна и произошел просто небольшой сбой, который не повлиял на работу HDD в целом и его исправность.
Если перезагрузка не выручила, то видимо, проблема более глубока, чем могло показаться на первый взгляд. В этом случае, скорее всего система даст знать о том, что каталоги и файлы испорчены. Ориентироваться в нарушенной структуре с помощью любых средств DOS достаточно проблематично. Поэтому лучше воспользоваться дополнительными утилитами, которые помогут найти выход из ситуации. Как восстановить поврежденный жесткий диск на ноутбуке столкнувшись с такой проблемой? Выход один – прибегая к помощи DOS-программ CHKDSK и SCANDISK. Начинаем проверку и соответственно устраняем дефекты, если это еще возможно.
Поэтому лучше воспользоваться дополнительными утилитами, которые помогут найти выход из ситуации. Как восстановить поврежденный жесткий диск на ноутбуке столкнувшись с такой проблемой? Выход один – прибегая к помощи DOS-программ CHKDSK и SCANDISK. Начинаем проверку и соответственно устраняем дефекты, если это еще возможно.
Но не стоит забывать только об одном, что здесь правильнее отказаться от автоматического исправления ошибок утилитами, поскольку это может в итоге еще больше навредить вашему HDD и даже привести к его полной нежизнеспособности. Лучше обратиться за помощью к Norton Disk Doctor или Disk Fix. Но слепо доверять настройкам, выставленным по умолчанию в утилитах, конечно не стоит. Лучше хорошенько их пересмотреть, чтобы возможным было восстановить стартовое состояние дисков в случае неудачи. В этом нам помогут undo-файлы, которые необходимо сохранить на другом электронном носителе и если потребуется, мы сможем спасти ситуацию, воспользовавшись ими.
Если диск не реагирует на все попытки
Если ничего из этого не помогло, значит, логическая структура жесткого диска настолько изменена, что единственным выходом из положения будет начать с самого начала.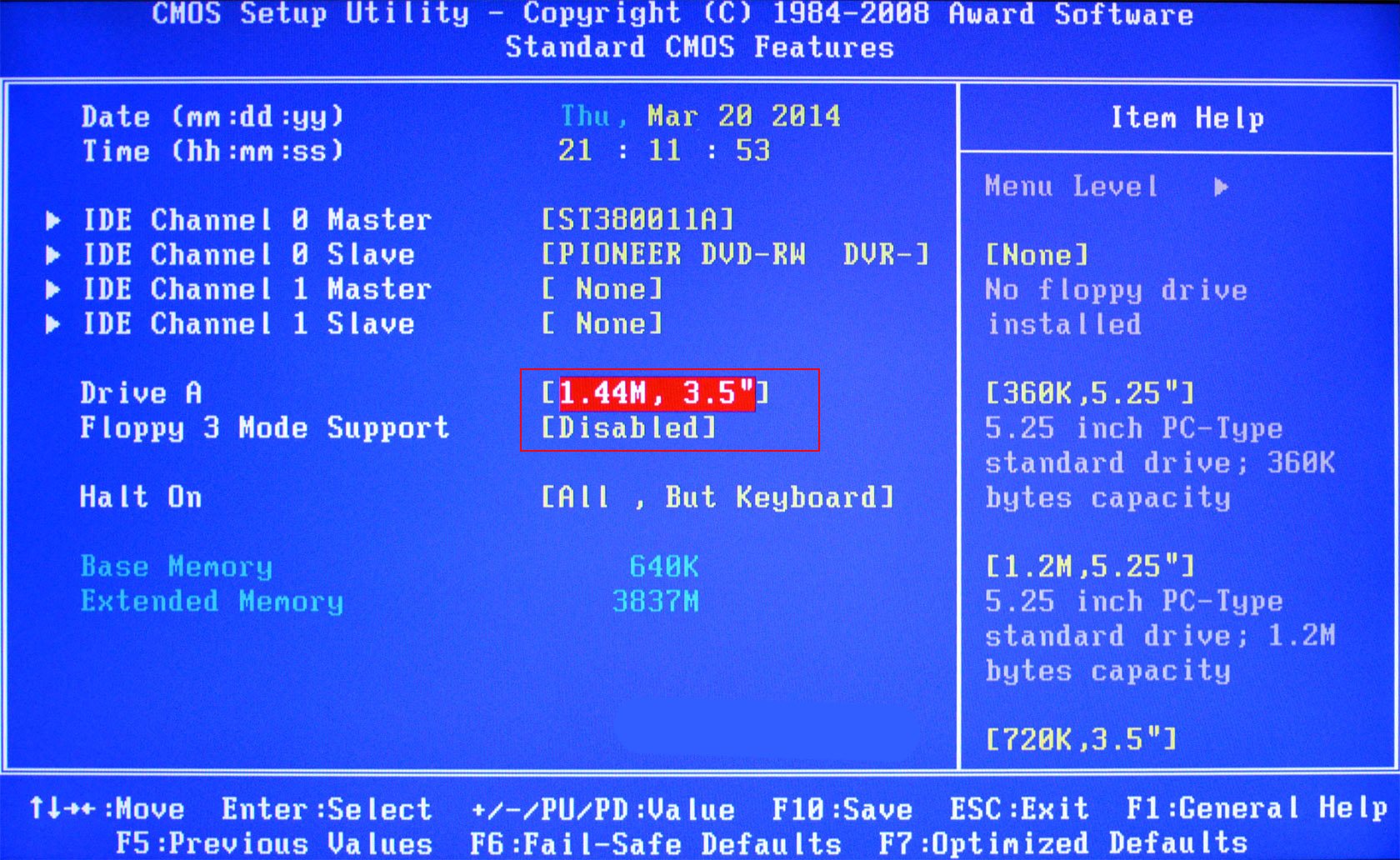 А именно отформатировать диск и снова разбить его на разделы, так как проблема, скорее всего, именно в дефектной разбивке. Для этого служит команда FDISK. Скорее всего, она запросит ввести перед запуском метку диска, чтобы в дальнейшем избежать подобных ошибок.
А именно отформатировать диск и снова разбить его на разделы, так как проблема, скорее всего, именно в дефектной разбивке. Для этого служит команда FDISK. Скорее всего, она запросит ввести перед запуском метку диска, чтобы в дальнейшем избежать подобных ошибок.
Но и здесь могут быть некоторые сложности. Бывает так, что метка диска оказывается именно в дефектных разделах, вследствие чего выглядит как набор криптографических знаков, что само собой невозможно повторить с клавиатуры. А значит невозможно вести верно метку диска. Здесь возможен лишь один выход – это запуск редактора Disk Editor. Это одна из составляющих утилит Norton. Он может помочь только одним – это стереть раздел, не вводя метки, и только после этого FDISK начнет корректную работу с диском. Начиная с этого шага, форматируем диск, для чего нам послужит команда FORMAT C:/S.
boot — Как сделать внешний USB-диск загрузочным для биоса и uefi
спросил
Изменено
3 года, 3 месяца назад
Просмотрено
1к раз
У меня есть ноутбук только с BIOS (Ubuntu) и ноутбук только с UEFI (Windows), установочный USB-накопитель Ubuntu и внешний жесткий диск USB.
Установочный USB-накопитель загружается на двух ноутбуках, но внешний диск, на который я установил Ubuntu с ноутбуком с BIOS, не загружается на ноутбуке с UEFI.
На внешнем диске я сделал раздел fat32 с флагом boot, esp и раздел ext 4 с флагом legacy_boot. Я также создал на внешнем жестком диске каталог EFI с BOOT (внутри bootx64.efi) и каталог grub (внутри grubx64.efi).
Внешний диск отлично работает на ноутбуке с BIOS, но на ноутбуке с UEFI (безопасная загрузка отключена) при загрузке я вижу только черный экран с grub>
A
Кто мне поможет
?
- boot
- partitioning
- grub2
- uefi
Вроде почти нормально, но имена каталогов под EFI критичны. Я предполагаю, что разбиение вашего диска унаследовано, поэтому явный раздел bios-grub размером 2 МБ не требуется. Разделение UEFI и DOS не является стандартным способом (используйте GPT и явный раздел bios-grub, а также раздел EFI), но на самом деле это не имеет значения в вашем случае.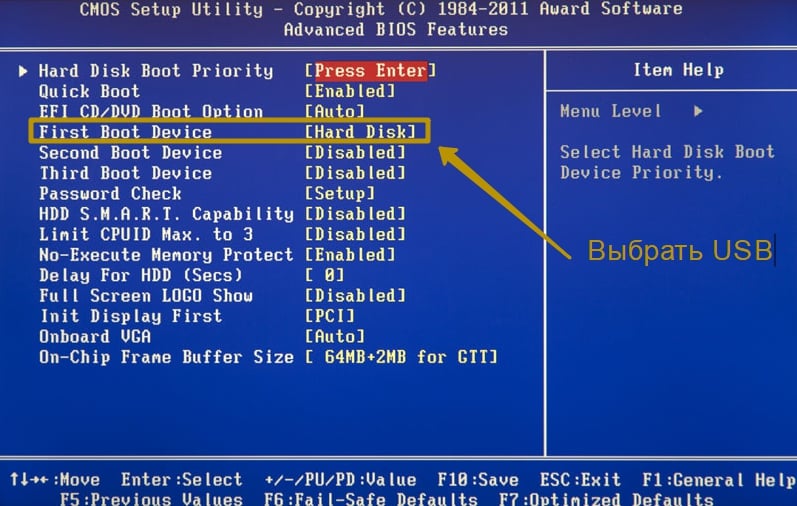
Образец макета каталога разделов EFI из любого места, где вы его монтируете.
/EFI/Boot/bootx64.efi — это используемый загрузчик, поэтому сделайте его копию shimx64.efi для безопасной загрузки, в противном случае — копию grubx64.efi (или просто настройте для безопасной загрузки). , и это работает в обе стороны
/EFI/Boot/grubx64.efi — Если bootx64.efi является копией shimx64.efi, поместите подписанный файл grubx64.efi в тот же каталог.
/EFI/ubuntu /grub.cfg — файл конфигурации заглушки grub.
Пример файла-заглушки grub.cfg с корнем на восьмом разделе:
search.fs_uuid Ваш-UUID-здесь root hd0,gpt8 установить префикс=($root)'/boot/grub' конфигурационный файл $prefix/grub.cfg
Зарегистрируйтесь или войдите в систему
Зарегистрируйтесь с помощью Google
Зарегистрироваться через Facebook
Зарегистрируйтесь, используя адрес электронной почты и пароль
Опубликовать как гость
Электронная почта
Требуется, но не отображается
Опубликовать как гость
Электронная почта
Требуется, но не отображается
Нажимая «Опубликовать свой ответ», вы соглашаетесь с нашими условиями обслуживания, политикой конфиденциальности и политикой использования файлов cookie
Спецификации
— Как под Linux определить, какой диск будет использоваться BIOS для загрузки?
Задавать вопрос
спросил
Изменено
2 года, 10 месяцев назад
Просмотрено
2к раз
Как распечатать из CMOS, какое устройство будет использоваться в качестве загрузочного после перезагрузки?
К компьютеру подключено несколько дисководов sata и несколько загрузочных USB-устройств.
Расположение памяти CMOS определяется используемой версией BIOS.
Я знаю, что существует несколько разных версий и производителей биосов. Я думаю, можно определить, какой из них используется, изучив память BIOS. Как-то так в этом вопросе — Как проверить версию или имя биоса в линуксе через командную строку?
Мой компьютер выдает
$ sudo dmidecode -t bios -q
Информация о BIOS
Поставщик: Award Software International, Inc.
Версия: F4
...
Характеристики:
Загрузка с компакт-диска поддерживается
Выбираемая загрузка поддерживается
Устаревший USB поддерживается
Спецификация загрузки BIOS поддерживается
...
У меня нет возможности перезагрузить компьютер и просто посмотреть настройки биоса. Вот почему мне нужно знать их без перезагрузки.
# dmidecode --type 32 --dump
Дескриптор 0x0025, тип DMI 32, 11 байт
Информация о загрузке системы
Статус: Ошибок не обнаружено
Заголовок и данные:
20 0В 25 00 00 00 00 00 00 00 00
Строки:
20 00
" "
Найдено несколько документов,
http://www. scs.stanford.edu/05au-cs240c/lab/specsbbs101.pdf
scs.stanford.edu/05au-cs240c/lab/specsbbs101.pdf
http://www.dmtf.org/standards/smbios
http://www.dmtf.org/sites/default/files/standards/documents/DSP0134_2.8.0.pdf
но мне их мало.
В идеале мне нужен инструмент командной строки (или информация о том, как его написать), который поможет мне понять, какое устройство (/dev/sd?) будет загружено.
Аналогичный вопрос про окна, но тоже без однозначного ответа —
Как узнать, с какого диска Windows загружалась
- linux
- технические характеристики
- bios
Если это действительно система на основе BIOS, а не UEFI, то универсально доступного и надежного способа определить, с какого диска будет загружаться, не существует. Во многих версиях BIOS загружаемый по умолчанию диск может даже меняться от одной загрузки к другой, казалось бы, случайным образом, поскольку устройства нумеруются в разном порядке.
Если вы хотите надежно загрузить GNU/Linux на машине с BIOS, стандартное решение — убедиться, что загрузочный сектор grub установлен в MBR любого диска, с которого BIOS может решить загрузиться.