Asus uefi отключить: [Ноутбук] Устранение неполадок — сообщение с ошибкой ‘Secure Boot Violation’ в BIOS | Официальная служба поддержки
Содержание
Как отключить логотип материнской платы при включении компьютера
Главная »
Советы по компьютеру
»Как отключить логотип материнской платы при включении компьютера
Иногда по разным причинам может потребоваться отключить заставку БИОС. Например, Вы сбросили настройки на «по умолчанию», либо обновили версию, или обнулили на материнской плате (CMOS) и т.д. На самом деле случаи бывают разные и их большое множество. О том, как произвести отключение появления логотипа материнской платы читайте в данной статье.
Сразу хочу предупредить если вы не опытный пользователь тогда я КРАЙНЕ НЕ РЕКОМЕНДУЮ лезть самим в настройки БИОСа. Лучше если вы попросите об этом человека, который разбирается или отнесёте компьютер в сервисный центр. Потому что, не зная и не ведая что и как делаете вы можете нанести вред материнской плате вплоть до того, что её надо будет менять.
Показ логотипа материнской платы во время загрузки компьютера – это действие, более распространённое среди ультра буков, ноутбуков и нетбуков, но это в принципе значения не имеет. Настройки для отключения картинки-заставки находятся в параметрах BIOS. Для того, чтобы попасть в BIOS, необходимо нажать соответствующие клавиши. На персональных компьютерах это обычно клавиша «Delete». На ультрабуках и ноутбуках – клавиша «F3» или «F5» либо маленькая кнопка которая находиться рядом с кнопкой включения ноутбука.
Настройки для отключения картинки-заставки находятся в параметрах BIOS. Для того, чтобы попасть в BIOS, необходимо нажать соответствующие клавиши. На персональных компьютерах это обычно клавиша «Delete». На ультрабуках и ноутбуках – клавиша «F3» или «F5» либо маленькая кнопка которая находиться рядом с кнопкой включения ноутбука.
В большинстве случаев при показе логотипа (во время загрузки системы) внизу появляется надпись какая клавиша соответствует входу в меню настроек BIOS. Ещё вы можете просмотреть документацию к материнской плате или ноутбуку где также должны быть описаны способы входа в настройки БИОС. В основном в документации к компьютеру описывают все настройки и пункты параметров, просмотрев которые вы также сможете с лёгкостью добраться до цели. (Лично я рекомендую прежде чем лезть в настройки БИОСа просмотреть документацию к ПК или ноутбуку и т.п. В этом случае вы будете более осведомлены что и где находиться это сыграет не мало важное значение.)
Когда вы попадёте в параметры БИОС вам потребуется искать настройку примерно такого плана: (привожу несколько примеров потому что у каждого из производителей она называется по-разному)
Full Screen Logo
Full Screen LOGO Display
Full Screen LOGO Show
Quiet Boot
Quiet Post
Silent Boot
Находиться она может в разделе «Boot», далее «Boot Setting Configuration», либо «BIOS Features» (AMI BIOS). Опять же у каждого производителя своя конфигурация названия, но смысл параметра тот же (см. документацию к ПК).
Опять же у каждого производителя своя конфигурация названия, но смысл параметра тот же (см. документацию к ПК).
Ну а теперь, после того как настройка была найдена, её соответственно можно отключить. Для этого предусмотрен параметр «Off» или «Disabled». Теперь можно сохранить изменения и перезагрузиться.
Бывает так, что производитель намеренно убрал эту функцию, либо не делал её вовсе. В таком случае единственный доступный вариант – это обновить версию BIOS. Но это действие не рекомендуется, поскольку возможна вероятность обновления до менее стабильной версии. Что в свою очередь может привести к ошибкам. Так что, если поиски искомого параметра по отключению логотипа не увенчались успехом – лучше не рисковать и смириться с этим.
16.05.2015
Ещё статьи, которые могут заинтересовать:
Новый способ снятия пароля Windows при входе в систему
Создание горизонтальных снимков при портретной съёмке с помощью утилиты iOS — Horizon
Восстановление файлов с жёсткого диска при нерабочей Windows
Как отключить или включить протокол IPv6 в Windows
Как отключить проверку цифровой подписи драйверов в Windows
Авторизация
Ошибка CPU Fan Error Press F1 при загрузке компьютера: как исправить
Когда Windows перестает загружаться и появляется черное или синее окно с техническими надписями, это способно смутить большинство пользователей. Но порой проблему можно решить довольно просто.
Но порой проблему можно решить довольно просто.
Яблык в Telegram и YouTube. Подписывайтесь! |
💚 ПО ТЕМЕ: Лучшие аналоги Lightroom: 10 программ для Windows и Mac, доступных без подписки.
Что означает ошибка «CPU Fan Error! Press F1»
Пользователи могут столкнуться с ошибкой, чей полный текст дословно выглядит так:
CPU Fan Error! Press F1 to Resume или CPU Fan Error! Press F1 to Run SETUP.
Если перевести эту фразу, то можно понять ее смысл. После включения и при начале загрузки компьютер проходит самодиагностику, в результате которой выявилась ошибка с работой вентилятора на процессоре. Вот компьютер и предлагает пользователю исправить проблему, войдя в настройки UEFI (BIOS) или проигнорировать ее, продолжив работу.
Чаще всего хочется просто нажать клавишу F1, как предлагает компьютер, и продолжить обычную загрузку.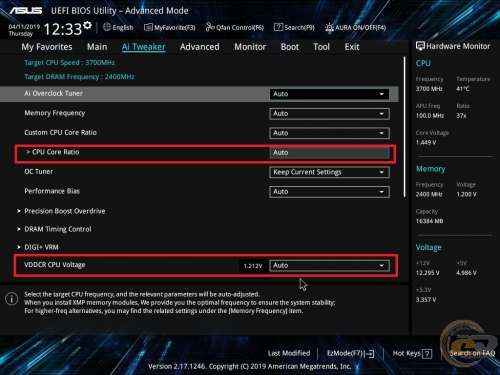 Однако в этом случае пользователь берет на себя риски – необходимо быть действительно уверенным, что проблем с охлаждением процессора нет, и он не перегреется.
Однако в этом случае пользователь берет на себя риски – необходимо быть действительно уверенным, что проблем с охлаждением процессора нет, и он не перегреется.
💚 ПО ТЕМЕ: Как найти забытый пароль от вайфая (Wi-Fi сети) на компьютере Windows: 4 способа.
Почему появляется ошибка «CPU Fan Error! Press F1»
В самом начале работы компьютера и в последующем система UEFI (или BIOS) обеспечивает правильное напряжение для оборудования и следит за его работой, в том числе за оборотами вентиляторов. Их статус определяется с помощью выявления частоты вращения лопастей, что можно регулировать в UEFI (BIOS).
А ошибка «CPU Fan Error» возникает при выявлении системой пониженного числа оборотов кулера или его полной остановки. Стоит ли говорить, что система активного охлаждения процессора обеспечивает для него рабочие температуры. Без кулера любая трудоемкая задача быстро приведет к перегреву устройства, так что неслучайно компьютер предупреждает пользователя о возникшей проблеме.
💚 ПО ТЕМЕ: Как в Windows создать иконку для выключения / перезагрузки компьютера.
Как исправить ошибку «CPU Fan Error! Press F1»
1. Посмотрите, вращается ли вентилятор (кулер)
Если система сигнализирует об ошибке вращения вентилятора, логично предположить, что с ним физически что-то не так. Для этого придется осмотреть изнутри системный блок. Понадобится аккуратно снять его крышку и посмотреть – вращается ли в принципе вентилятор. Вполне может быть, что он заклинил из-за пыли, или ему мешают попавшие между лопастями кабели от блока питания.
Скорее всего, ситуацию удастся легко разрешить. Провода можно убрать и подвязать пластиковыми стяжками, пыль же несложно удалить с помощью кисточки или продува кулера сжатым воздухом. Если вентилятор забился довольно сильно, то его придется на время демонтировать. Для этого понадобится или отвернуть винты, или отщелкнуть фиксаторы. Конечно же, подобная проверка должна осуществляться при обесточенном от питания компьютере.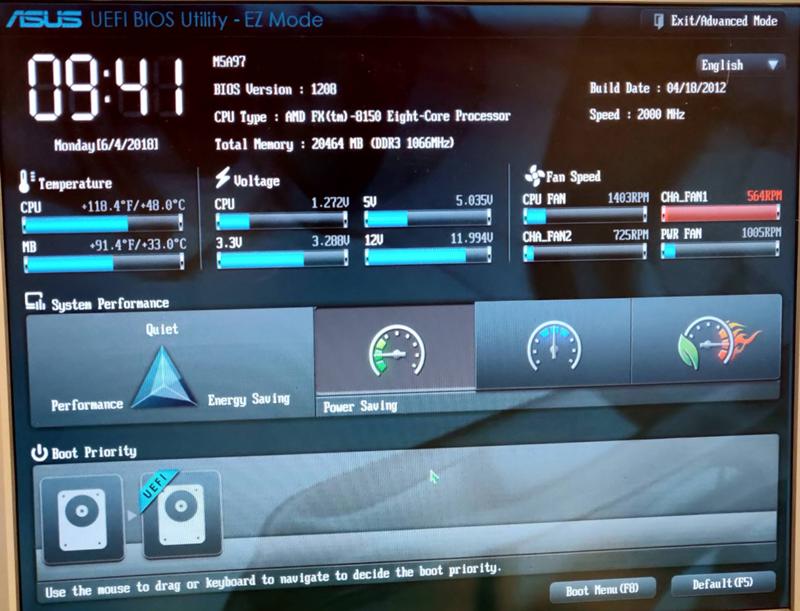
💚 ПО ТЕМЕ: Как ускорить работу компьютера с Windows: 20 советов.
2. Правильно ли подключен вентилятор?
Вентилятор при физическом осмотре может оказаться чистым и даже легко прокручиваться при движении рукой. Вот только при работе компьютера кулер крутиться не хочет. Возможно, он просто неправильно подключен к соответствующему разъему на материнской плате.
Сам коннектор обладает особенным ключом, который вроде бы и не дает вставить его неестественным образом в разъем. Но люди бывают невнимательными или просто делать это впервые. Некоторые же ухищряются ошибиться, прикладывая к тому же еще и физическую силу. А три провода вентилятора неопытных пользователей вообще вгоняют в ступор.
Кроме того, бывает, что пользователи подключают трехконтактный штекер кулера в четырехконтактный разъем на материнской плате. Вроде бы все работает и крутится, но система не может распознать датчик оборотов и появляется ошибка «CPU Fan Error».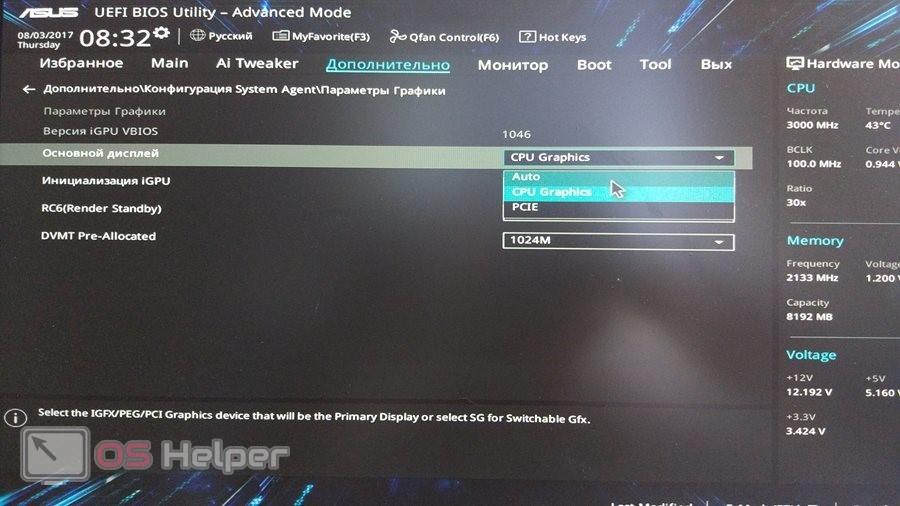 В этом случае необходимо подобрать совместимый кулер или отключить контроль за вращением вентилятора в UEFI (BIOS) (см. пункт 5 ниже).
В этом случае необходимо подобрать совместимый кулер или отключить контроль за вращением вентилятора в UEFI (BIOS) (см. пункт 5 ниже).
На рисунке слева — разъем на материнской плате, справа — штекеры вентиляторов с различным количеством контактов. Назначение выводов всегда идентичное: 1 — «минус», 2 — «плюс», 3 — датчик частоты вращения, 4 — управление оборотами
Порой ошибка заключается и в подключении кулера к ошибочному разъему. На материнской плате (особенно, продвинутой) таковых для вентиляторов может быть сразу несколько. Разъем для кулера процессора помечен, как CPU_FAN, но рядом находится и похожий CHA_FAN.
Вот только этот разъем подходит для корпусных вентиляторов. Любой кулер надо подключать исключительно в предназначенный для него разъем, при этом придется проконтролировать совпадение пазов на разъемах. Компьютер можно включать – все заработает должным способом.
💚 ПО ТЕМЕ: svchost.
exe грузит память в Windows: что это за процесс и как решить проблему.
3. Увеличьте количество оборотов вентилятора
Повысить скорость вращения вентилятора можно программным способом в BIOS (UEFI). Описываемая нами ошибка как раз и может возникать из-за низкого числа оборотов – системе кажется, что кулер просто не вращается.
Вполне вероятно, что вы уже вручную когда-то изменили эти настройки. В таком случае потребуется отключить функцию под названием Smart Q‑FAN (может называться иначе) для умного управления оборотами кулера. Сохранить настройки и выйти можно, нажав клавишу F10.
В этом же разделе обычно можно найти такую частоту вращения кулера при которой ошибка перестанет выводиться. Пользователю придется понемногу повышать обороты, выходить из BIOS (UEFI) с сохранением настроек, перегружаться и смотреть на результат.
💚 ПО ТЕМЕ: Зависает компьютер на Windows? Горячие клавиши, которые помогут решить проблему.

4. Замените вентилятор
Иногда, что случается редко, вентилятор может не вращаться из-за собственной поломки. Понадобится проверить рабочее ли устройство. Это можно осуществить путем подачи на разъем напряжения от 5 до 12 Вольт. В такой ситуации подойдет батарейка «Крона» или четыре соединенных последовательно пальчиковых батарейки.
Отрицательный полюс батареи надо соединить с первым контактом разъема (черный провод), положительный же – со вторым контактом (желтый или красный провод). Если вентилятор при подключении к такой схеме не включится, то он может считаться физически сломанным. Необходимо купить новый.
💚 ПО ТЕМЕ: Как отключить пароль на вход в Windows 10: рабочие способы.
5. Активируйте игнорирование мониторинга оборотов
Неприятной ошибки можно избежать, даже если кулер физически подключен к ошибочному разъему на материнской плате или же пользователь умышленно ограничил число оборотов для снижения шума.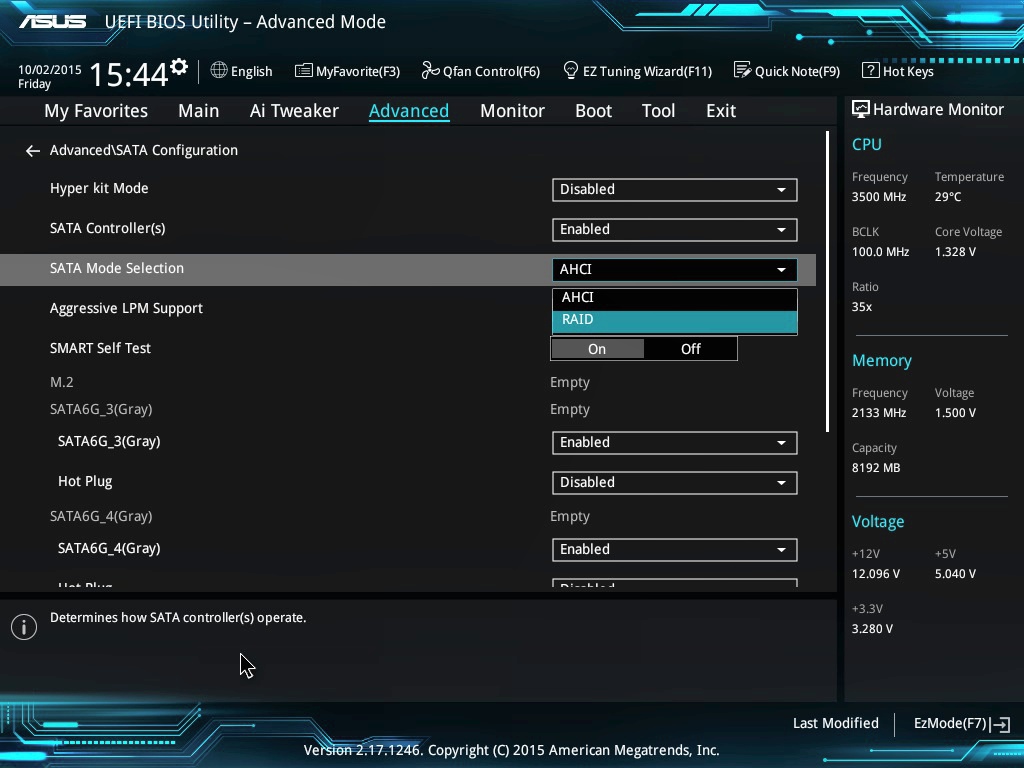 Необходимо в BIOS (UEFI) отключить функцию контроля вращения, что и поможет разрешить ситуацию.
Необходимо в BIOS (UEFI) отключить функцию контроля вращения, что и поможет разрешить ситуацию.
Но идти на такой шаг надо лишь при осознании рисков перегрева процессора. Нелишним будет настроить дополнительный контроль температуры рабочих устройств с помощью специализированных программ, например, SpeedFan.
В BIOS (UEFI) отыщите параметр CPU FAN Fail Warning (или аналог, например, CPU FAN Speed и т.д.) и отключите его, установив значение Disabled или Ignored. Сохраните настройки и перегрузите компьютер.
Смотрите также:
- Диск загружен на 100% на Windows: как исправить проблему.
- 32- или 64-битная Windows: какая разница и какую систему нужно устанавливать?
- Как автоматически переключать язык (раскладку) на клавиатуре в macOS или Windows.
Насколько публикация полезна?
Нажмите на звезду, чтобы оценить!
Средняя оценка 4.5 / 5. Количество оценок: 21
Оценок пока нет.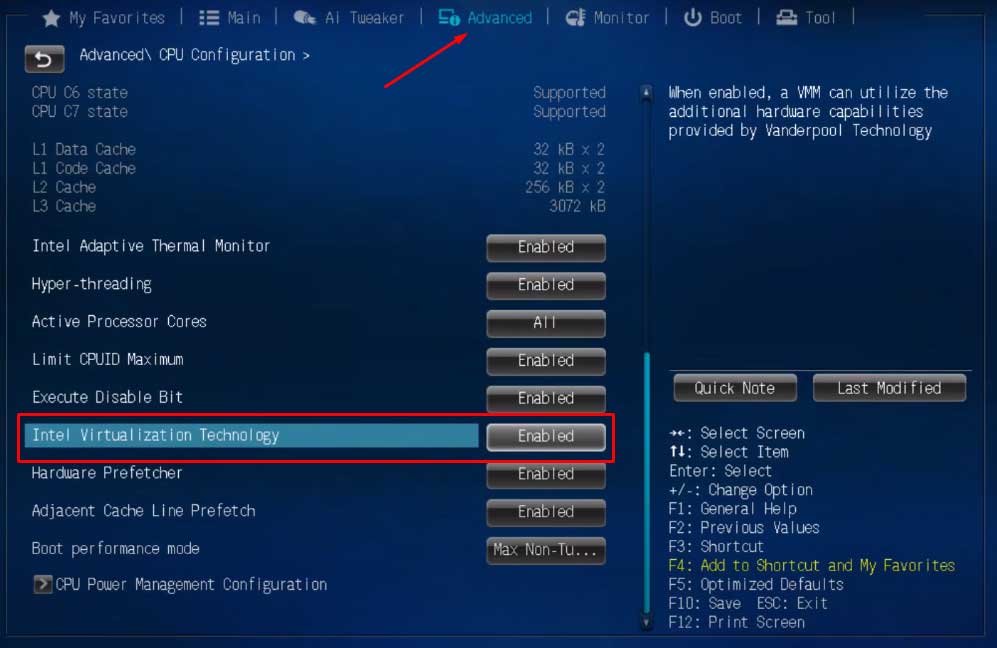 Поставьте оценку первым.
Поставьте оценку первым.
Метки: iFaq, Ремонт.
Как включить Wi-Fi для нетбука Asus | Small Business
By Allen Bethea
Нетбуки — превосходные инструменты, позволяющие вашим сотрудникам оставаться на связи и продуктивно работать во время путешествий. Однако по сравнению со многими планшетными ПК некоторые нетбуки потребляют меньше энергии и имеют относительно короткое время автономной работы. Производители нетбуков, такие как Asus, позволяют экономить электроэнергию, отключая адаптер Wi-Fi, когда он не нужен. Вы можете включить или отключить Wi-Fi для нетбука Asus, изменив настройки в BIOS или Basic Input Output System или нажав специальную «горячую» клавишу во время работы вашего нетбука.
Включите Wi-Fi в BIOS
Включите нетбук Asus. Если ваш нетбук уже включен, нажмите кнопку «Пуск», щелкните стрелку рядом с кнопкой «Завершение работы», а затем нажмите «Перезагрузить».

Дождитесь появления экрана BIOS Asus Netbook, затем нажмите клавишу «F2».
Нажмите стрелку «вправо», чтобы перейти на вкладку «Дополнительно».
Нажимайте стрелку «вниз», пока не дойдете до опции «Конфигурация встроенных устройств». Нажмите клавишу «Ввод».
Нажмите стрелку «вниз» на «Onboard WLAN», затем нажмите клавишу «Enter».
Если выделен параметр «Отключено», нажмите стрелку «Вверх», чтобы выделить параметр «Включено», затем нажмите клавишу «Ввод».
Нажмите клавишу «F10». Нажмите клавишу «Enter», чтобы сохранить изменения и выйти из BIOS.
Раздел 2. Использование горячих клавиш Asus.
Включите нетбук Asus.
Войдите в свою операционную систему.
Одновременно нажмите синюю клавишу «FN» и «F2», затем отпустите. Эта комбинация клавиш является «горячей» клавишей для включения или выключения адаптера Wi-Fi.
 Индикатор Wi-Fi на вашем нетбуке должен загореться при включении адаптера.
Индикатор Wi-Fi на вашем нетбуке должен загореться при включении адаптера.
Советы
- Беспроводное соединение вашего нетбука Asus может работать медленно или не работает из-за приложений и системных утилит, работающих в фоновом режиме. Закройте все ненужные окна или вкладки браузера, которые могут автоматически загружать видео- или аудиоданные. Проверьте панель задач, чтобы узнать, выполняет ли операционная система или антивирусное приложение обновления или проверки системы. Если вы время от времени загружаете файлы с помощью однорангового приложения для обмена файлами, убедитесь, что все соединения закрыты и файлы не передаются в вашу систему или из нее.
Предупреждения
- Ваши беспроводные соединения могут не работать даже после включения оборудования Wi-Fi нетбука с помощью «горячих» клавиш. Это может быть связано с изменениями конфигурации операционной системы или изменением IP-адреса вашего нетбука или адреса Интернет-протокола.
 Соединение может быть восстановлено после того, как вы выключите систему, подождите несколько минут, а затем снова включите ее.
Соединение может быть восстановлено после того, как вы выключите систему, подождите несколько минут, а затем снова включите ее.
Writer Bio
Аллен Бетеа пишет статьи по программированию, веб-дизайну, операционным системам и компьютерному оборудованию с 2002 года. Он имеет степень бакалавра наук UNC-Chapel Hill и степени AAS в области офисных технологий, машиностроения/чертежей и Интернета. технологии. Аллен имеет большой опыт работы с настольным и системным программным обеспечением для операционных систем Windows и Linux.
РЕШЕНО: Полное форматирование (даже EFI) — Теперь я ничего не могу сделать — Ноутбук Asus
115248
Руководство по ремонту и информация по разборке ноутбуков производства ASUS.
2209 вопросов
Посмотреть все
Антонио
@антонио208
Рем: 11
Опубликовано:
Опции
- Постоянная ссылка
- История
- Подписаться
Привет,
Я купил Asus zenbook UX32A. У него была ОС Win 8, и я попытался установить Ubuntu.
Моя проблема. Я ничего не знал о системах Uefi Bios, и когда я запускал установку Ubuntu, я стер ВСЕ РАЗДЕЛЫ и создал только то, что хочу (как в старой школе). Теперь ПК загружается только в биосе, не более того.
Думаю, проблема в том, что я стер раздел EFI, и теперь UEFI не работает. Как восстановить раздел?
Ответил!
Посмотреть ответ
У меня тоже есть эта проблема
Хороший вопрос?
Да
№
Оценка
0
Отмена
Выбранное решение
Гаэтан
@gaetan
Респ: 9.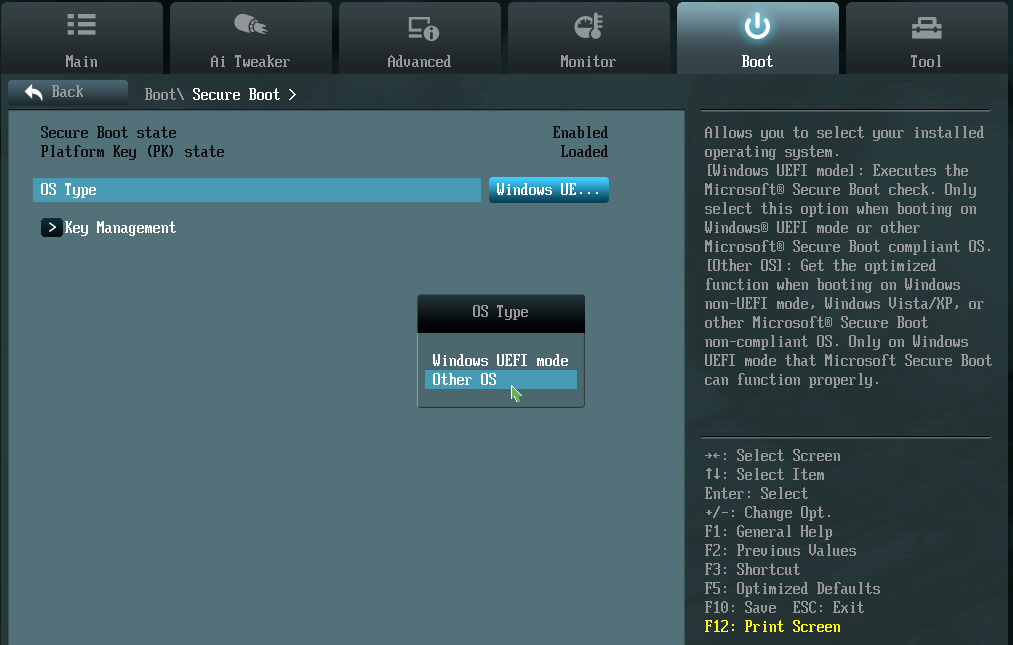 5k
5k
30
17
25
Опубликовано:
Опции
- Постоянная ссылка
- История
Привет Тонио,
Если вы хотите сделать это модным способом, просто деактивируйте UEFI. Получите доступ к своему BIOS и на странице BOOT у вас должна быть возможность отключить UEFI.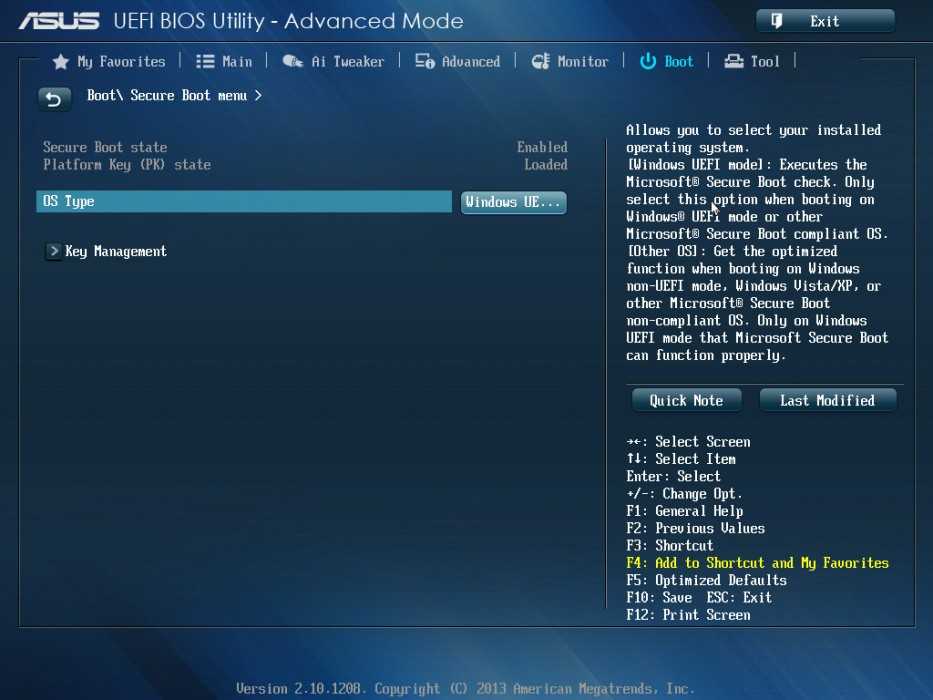
Чтобы отключить UEFI, выполните следующие действия:
- При загрузке нажмите F2 для доступа к настройке BIOS
- Перейдите на страницу загрузки
- Выберите UEFI Boot Disable водить машину.
Кроме того, вы должны иметь возможность воссоздать раздел EFI с компакт-диска / USB Ubuntu Live с помощью GParted.
Надеюсь, это сработает!
- Массовое редактирование из-за того, что я был немного быстр в своем первом ответе и указал неверную информацию. Извини!
Был ли этот ответ полезен?
Да
№
Оценка
3
Отменить
Аско Керди
@аскокерди
Рем.: 1
Размещено:
Опции
- Постоянная ссылка
- История
У меня такая же проблема после обновления биоса.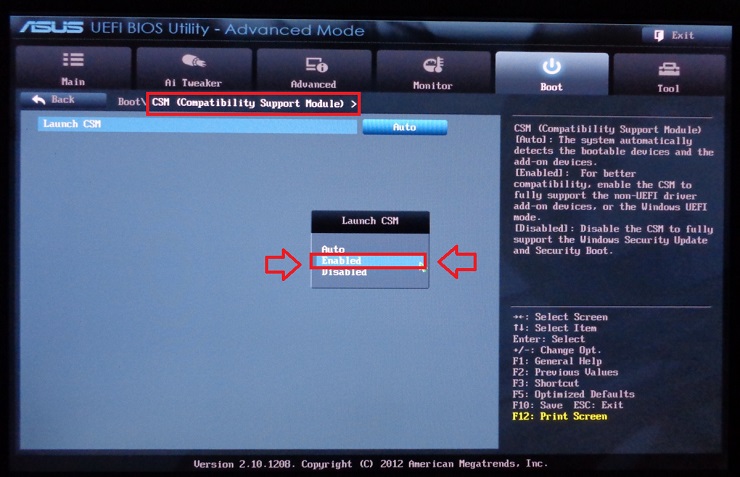

 exe грузит память в Windows: что это за процесс и как решить проблему.
exe грузит память в Windows: что это за процесс и как решить проблему.
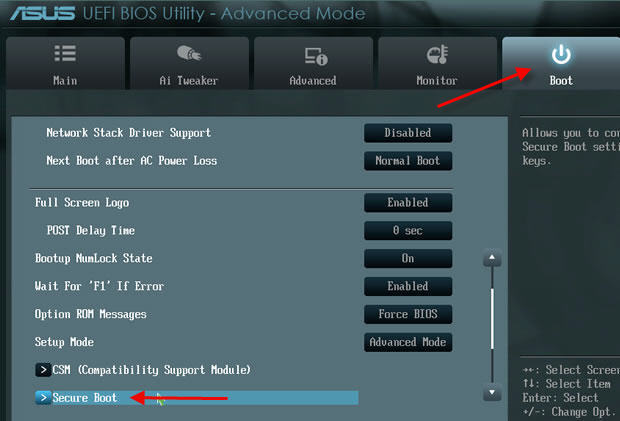
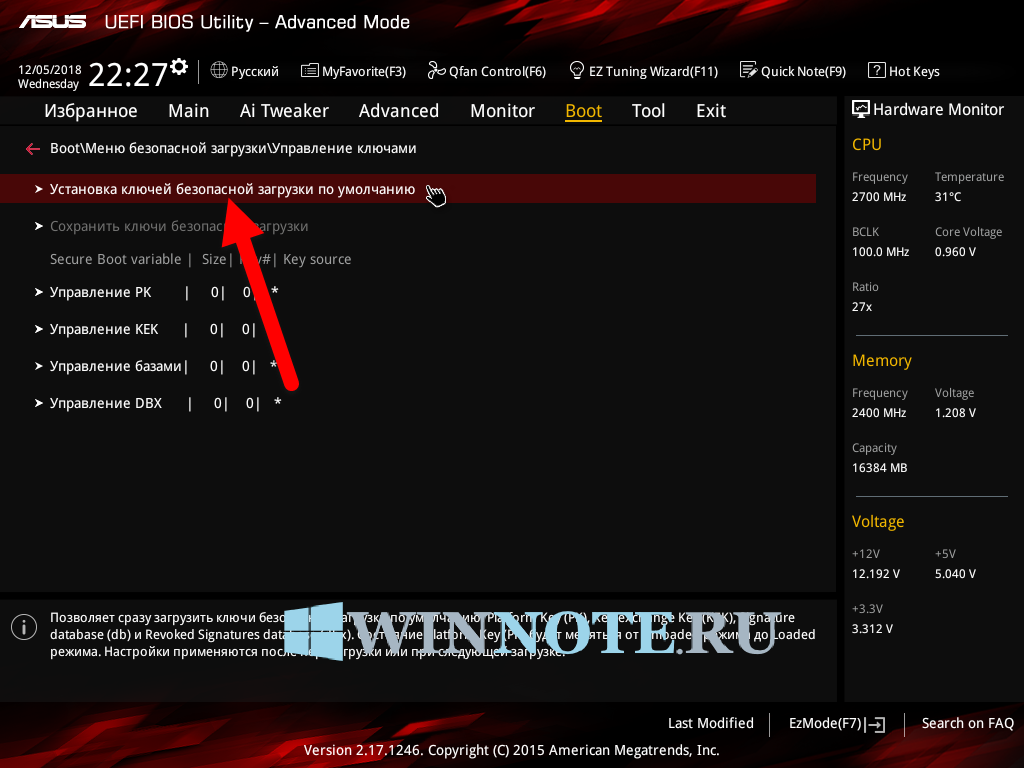 Индикатор Wi-Fi на вашем нетбуке должен загореться при включении адаптера.
Индикатор Wi-Fi на вашем нетбуке должен загореться при включении адаптера.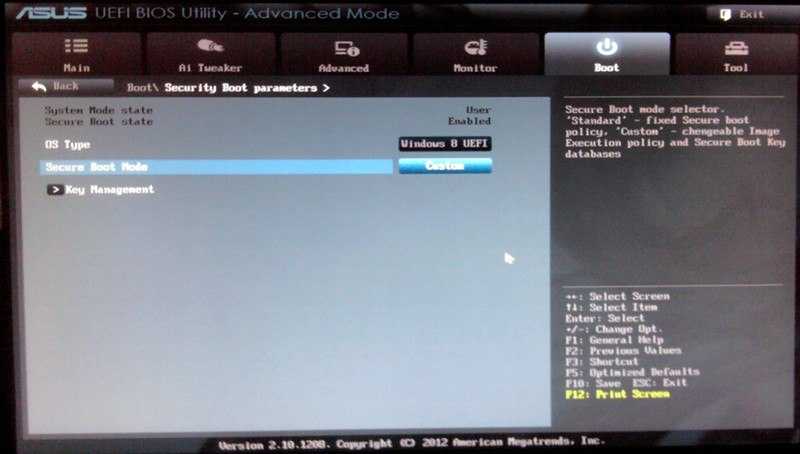 Соединение может быть восстановлено после того, как вы выключите систему, подождите несколько минут, а затем снова включите ее.
Соединение может быть восстановлено после того, как вы выключите систему, подождите несколько минут, а затем снова включите ее.