На леново не работает клавиатура на ноутбуке что делать: Клавиши клавиатуры могут не работать
Содержание
Перестали работать клавиатура и тачпад на Lenovo – 700 слов Сергея П.
Lenovo Yoga 3 11
На выходных по всему миру, как известно, свирепствовал вирус-вымогатель WannaCry. Правда, свирепствовал он только на компьютерах со старыми и, что важно, давно необновлявшимися версиями Windows. Чтобы подцепить заразу на компьютер или ноутбук, надо было упорно игнорировать обновления системы. Есть и такие, кто принудительно отключает обновления. Что ж, пусть мучаются. А я на выходных решил обновить ноутбук Lenovo Yoga 3, эксплуатирующийся Верой весьма эпизодически. В основном он стоит с разряженной батареей и при первом включении после месячной паузы начинает неистово обновляться. Так произошло и в этот раз с одним маленьким нюансом.
На ноутбуке отказала клавиатура и тачпад. То есть подключенная через USB мышка работает, сенсорный экран работает, а клавиатура – хоть ты тресни.
Немедленно обратился за помощью к форумам. Оказалось, проблема свойственна всем ноутбукам Lenovo, выходившим с конвейера последние пять лет. Еще одна характерная деталь – клавиатура и тачпад переставали работать при обновлении Windows версия 8.1 и 10. На форумах есть гигантское количество сообщений о том, что Lenovo никак не реагирует на проблему, что неудивительно – за все эти годы никто так и не смог выяснить, в чем причина. Ведь явно не в конкретном обновлении – за эти годы их у Windows было столько, что и не сосчитать.
Оказалось, проблема свойственна всем ноутбукам Lenovo, выходившим с конвейера последние пять лет. Еще одна характерная деталь – клавиатура и тачпад переставали работать при обновлении Windows версия 8.1 и 10. На форумах есть гигантское количество сообщений о том, что Lenovo никак не реагирует на проблему, что неудивительно – за все эти годы никто так и не смог выяснить, в чем причина. Ведь явно не в конкретном обновлении – за эти годы их у Windows было столько, что и не сосчитать.
После вдумчивого поиска, нашел сразу несколько вариантов изгнания из ноутбука этой аномалии. Большинство из них было связано с какими-то мутными махинациями с перепрошивкой BIOS. Поигравшись с этим в прошлом году, когда контроллер видео-вывода на рабочем ноутбуке (как оказалось после) вышел из строя, больше к таким методам я возвращаться не решился. Зато нашел очень странный, но, как оказалось, эффективный способ вылечить глюк.
Помню во времена восьмибитных приставок в играх были зловещие комбинации, при наборе которых на джойстике можно было получить массу ништяков. Бесконечные жизни, например, или выбор уровня. С Lenovo получилось задушить проблему именно с помощью такого шаманства. Итак, вот он, порядок действий в случае, если на ноутбуке Lenovo перестала работать клавиатура и тачпад:
Бесконечные жизни, например, или выбор уровня. С Lenovo получилось задушить проблему именно с помощью такого шаманства. Итак, вот он, порядок действий в случае, если на ноутбуке Lenovo перестала работать клавиатура и тачпад:
1. Отключаем (если подключен) провод питания
2. Выключаем ноутбук (через “завершение работы”)
3. Закрываем крышку ноутбука (если кнопка включения не на клавиатуре, а сбоку на корпусе)
4. Подключаем провод питания
5. Видимо загоревшийся диод, который сигнализирует о начале зарядки ноутбука
6. Жмем на кнопку питания и удерживаем до тех пор, пока диод из пункта 5. не мигнет или погаснет
7. Открываем ноутбук (если закрыт), включаем, наслаждаемся – все работает
Способ, конечно, шаманский. Но работает, причем на всех моделях ноутбуков Lenovo. Если не сработал – значит, пора узнать, где же находится ближайший сервис Lenovo.
Клавиатура ноутбука не работает в Windows 10 и 11 [HP, Dell, Lenovo]
Klaviatura Noutbuka Ne Rabotaet V Windows 10 I 11 Hp Dell Lenovo
- Если клавиатура вашего ноутбука не работает в Windows 10, возможно, проблема связана с ее драйверами, или вы вправе подозревать аппаратную проблему.

- Попробуйте сначала проверить клавиши одну за другой и посмотреть, функционируют ли некоторые из них по-прежнему должным образом.
- Внешняя или экранная клавиатура помогут вам в процессе устранения неполадок.
Икс УСТАНОВИТЕ, НАЖИМАЯ НА СКАЧАТЬ ФАЙЛ Для устранения различных проблем с ПК мы рекомендуем Restoro PC Repair Tool:
Это программное обеспечение исправит распространенные компьютерные ошибки, защитит вас от потери файлов, вредоносного ПО, аппаратного сбоя и оптимизирует ваш компьютер для достижения максимальной производительности. Исправьте проблемы с ПК и удалите вирусы прямо сейчас, выполнив 3 простых шага:
- Скачать инструмент восстановления ПК Restoro который поставляется с запатентованными технологиями (патент доступен здесь ) .

- Нажмите Начать сканирование чтобы найти проблемы Windows, которые могут вызывать проблемы с ПК.
- Нажмите Починить все для устранения проблем, влияющих на безопасность и производительность вашего компьютера
- Restoro был скачан пользователем 0 читателей в этом месяце.
Windows 10 — отличная операционная система со множеством замечательных функций, но, похоже, у некоторых пользователей возникают проблемы с ней.
Они сообщили, что клавиатура на их ноутбуке не работает в Windows 10, и, поскольку это серьезная проблема, сегодня мы собираемся показать вам, как ее исправить.
Почему не работает клавиатура моего ноутбука?
Причин, по которым перестала работать клавиатура на вашем ноутбуке, может быть множество, но мы выделим наиболее важные из них:
- Проблемы с драйверами — Наиболее распространенная проблема, из-за которой клавиатура не работает, — это проблема с драйверами, особенно с Synaptics и HID, но у нас есть решение ниже, чтобы исправить это.

- Повреждены ключевые механизмы – Если не отвечают только некоторые из ключей, попробуйте проверить целостность их механизмов, так как они могут быть повреждены.
- Программные конфликты — Некоторая программа, которую вы недавно установили, каким-то образом обходит и блокирует клавиатуру, но ее удаление решит проблему.
- Ключи фильтра — Эта опция предназначена для защиты вашей системы от повторяющихся или кратких нажатий клавиатуры, но некоторые из наших читателей предположили, что после отключения этой функции клавиатура снова работала.
Прежде чем приступить к устранению неполадок программного обеспечения, давайте проведем некоторые начальные проверки клавиатуры.
Предварительные меры и проверка
Во-первых, нам нужно установить, не работает ли ни один из ключей или только некоторые из них. Для этого попробуйте открыть приложение текстового процессора, например Блокнот и пройдитесь по ключам, чтобы увидеть, какие из них работают.
Если ни одна из клавиш не работает, вы можете сразу перейти к решениям в нашем руководстве, надеясь, что вы не дойдете до последнего, где мы рекомендуем починить ноутбук или подключить внешнюю клавиатуру.
В том случае, если не работают только некоторые из клавиш, внимательно посмотрите, работает ли их механизм, и попробуйте почистить клавиатуру небольшой щеткой или сухой тканью.
Кроме того, если вы пролили на него какие-то жидкости, это могло вызвать проблемы, и вам повезло, что пострадала только клавиатура. В этом случае мы рекомендуем профессиональную помощь для решения проблемы.
PayPal не позволит мне удалить банковский счет
Как починить клавиатуру ноутбука, если она не работает?
1. Запустите средство устранения неполадок с клавиатурой.
- Нажмите на Начинать кнопку и выберите Настройки .
- Выбирать Обновление и безопасность .

- Теперь нажмите на Устранение неполадок слева и выберите Дополнительные средства устранения неполадок справа.
- Прокрутите вниз, нажмите кнопку Клавиатура чтобы развернуть его, затем щелкните значок Запустите средство устранения неполадок Кнопка ниже.
- Следуйте инструкциям, чтобы решить проблему с клавиатурой.
Обычно средство устранения неполадок с клавиатурой будет эффективным и устранит проблему на вашем ноутбуке, и даже если вы используете внешнюю клавиатуру, поэтому это должно быть первым, что нужно сделать.
2. Удалите и переустановите драйвер клавиатуры.
- Щелкните правой кнопкой мыши Начинать кнопку и выбрать Диспетчер устройств из меню.
- Когда Диспетчер устройств открывается, вам нужно найти Клавиатура драйвер, щелкните его правой кнопкой мыши и выберите Удалить устройство из меню.
 Если драйверов клавиатуры больше, удалите их все.
Если драйверов клавиатуры больше, удалите их все. - При наличии проверьте Удалить программное обеспечение драйвера для этого устройства и нажмите ХОРОШО.
- После удаления драйвера нажмите Сканировать аппаратные изменения , затем перезагрузите компьютер.
В Windows 10 есть некоторые проблемы со старыми драйверами, и кажется, что одним из этих драйверов является драйвер Synaptics. ОС не полностью совместима с этим драйвером, и это может привести к тому, что клавиатура вашего ноутбука перестанет работать после установки Windows 10.
Когда ваш компьютер перезагрузится, будет установлен драйвер по умолчанию, и клавиатура вашего ноутбука должна начать нормально работать.
Некоторые из наших читателей также предлагают удалить все драйверы HID-клавиатуры, сенсорной панели и мыши с вашего ноутбука, так что вы можете попробовать и это.
Имейте в виду, что вам необходимо перезагрузить ноутбук после удаления всех вышеупомянутых драйверов с вашего ПК.
Если клавиатура вашего ноутбука по-прежнему не работает, возможно, вам придется обновить драйверы с веб-сайта производителя вашего ноутбука.
Для этого вы можете подключить к ноутбуку USB-клавиатуру или использовать экранную клавиатуру. Вы также можете загрузить необходимые драйвера на другой компьютер, а затем перенести их на свой ноутбук.
Загрузка драйверов вручную может быть длительным и утомительным процессом, который может повлиять на ваш компьютер, если вы загрузите неправильные версии.
Поэтому вы можете захотеть используйте программное обеспечение, которое автоматически загружает и устанавливает необходимые драйверы.
3. Включите экранную клавиатуру и запустите сканирование DISM и SFC.
- Поскольку клавиатура не работает, вам нужно будет включить На экранной клавиатуре поэтому нажмите на Начинать кнопку и выберите Настройки .
- Теперь выберите Простота доступа вариант.

- Прокрутите вниз слева, нажмите на Клавиатура , затем нажмите переключатель, чтобы включить На экранной клавиатуре .
- Экранная клавиатура появится на экране, и вы можете сделать ее настолько большой, насколько хотите, перетаскивая ее углы и стороны, но пока нажмите на значок Свести к минимуму кнопка.
- Нажмите на Начинать кнопка, тип команда используя виртуальную клавиатуру, которую вы только что открыли, и выберите Запустить от имени администратора вариант.
- Теперь используйте На экранной клавиатуре введите следующую команду и нажмите кнопку на виртуальной клавиатуре, чтобы запустить ее:
DISM.exe /Online /Cleanup-image /Restorehealth - Дождитесь завершения сканирования, затем введите следующую команду таким же образом:
sfc /scannow.
Включение экранной клавиатуры — это временное решение, но, по крайней мере, оно позволит вам выполнять множество задач по устранению неполадок, таких как запуск сканирования DISM и SFC и проверка системных и дисковых ошибок.
4. Отключите ключи фильтра
- Нажмите на Начинать кнопку и выберите Настройки .
- Перейти к Простота доступа .
- Прокрутите вниз и найдите Клавиатура на левой панели, затем справа выключите Ключи фильтра вариант.
Клавиши фильтра — это функция, предназначенная для игнорирования кратких или повторяющихся нажатий клавиш, и, по словам пользователей, эта функция включена по умолчанию на их ноутбуках, и именно это вызывает проблемы с клавиатурой.
Если панель управления не открывается в Windows 10, у нас есть полное руководство это поможет вам решить эту проблему.
5. Используйте сочетания клавиш (если ваша клавиатура работает только частично)
По словам некоторых наших читателей, у них были проблемы только с конкретными клавишами на их ноутбуках, но они легко смогли решить эту проблему.
Совет эксперта: Некоторые проблемы с ПК трудно решить, особенно когда речь идет о поврежденных репозиториях или отсутствующих файлах Windows. Если у вас возникли проблемы с исправлением ошибки, возможно, ваша система частично сломана. Мы рекомендуем установить Restoro, инструмент, который просканирует вашу машину и определит, в чем проблема.
Если у вас возникли проблемы с исправлением ошибки, возможно, ваша система частично сломана. Мы рекомендуем установить Restoro, инструмент, который просканирует вашу машину и определит, в чем проблема.
кликните сюда скачать и начать ремонт.
По-видимому, вы можете решить эту проблему, просто нажав клавишу + на клавиатуре, и все клавиши должны начать работать.
Они сообщили, что это решение сработало для них, поэтому вы можете попробовать его. Также есть еще одно сочетание клавиш, которое предположительно решает эту проблему.
На клавиатуре вы должны увидеть клавишу со значком замка и буквами внутри нее. Обычно это ключ, но он может быть другим в зависимости от вашего ноутбука.
Чтобы решить эту проблему, просто удерживайте клавишу и нажмите клавишу со значком замка, и клавиатура вашего ноутбука должна снова начать работать.
6. Установите последние обновления
- Нажми на Окна значок и выберите Настройки вариант.

- Перейти к Обновление и безопасность .
- Теперь нажмите на Проверить наличие обновлений кнопку и установите любые новые, которые могут быть найдены.
- Кроме того, вы можете нажать на Просмотр дополнительных обновлений .
- Далее посмотрите на Обновления драйверов раздел и установите все драйверы, относящиеся к клавиатуре или устройствам ввода.
Microsoft постоянно улучшает Windows 10 новыми обновлениями, и если вы хотите решить эту проблему, мы советуем вам использовать Центр обновления Windows и загружать последние обновления.
Это звучит как серьезная проблема, поэтому, скорее всего, она исправлена в одном из обновлений Windows, поэтому обязательно обновляйте Windows 10.
Центр обновления Windows иногда может быть неудобным. Если у вас возникнут какие-либо проблемы, ознакомьтесь с нашей статьей о что делать, если проверка обновлений зависает в Windows 10 .
ваш браузер в настоящее время не распознает
7. Загрузитесь в безопасном режиме
- Нажмите на Начинать кнопку и выбрать Настройки вариант.
- Выбирать Обновление и безопасность .
- Теперь нажмите «Восстановление» на левой панели и нажмите кнопку «Перезагрузить сейчас» в разделе «Расширенный запуск».
- ПК должен перезагрузиться и показать вам панель, где вам нужно нажать на Устранение неполадок .
- Выбирать Расширенные опции .
- Далее нажмите на Параметры запуска .
- Нажми на Запустить снова кнопка.
- В последнем меню нажмите для загрузки ПК в безопасном режиме.
- После перезагрузки проверьте, работает ли клавиатура.
Если клавиатура работает в безопасном режиме, это означает, что либо проблема с драйвером, либо недавно установленный программный инструмент каким-то образом мешает вашей клавиатуре.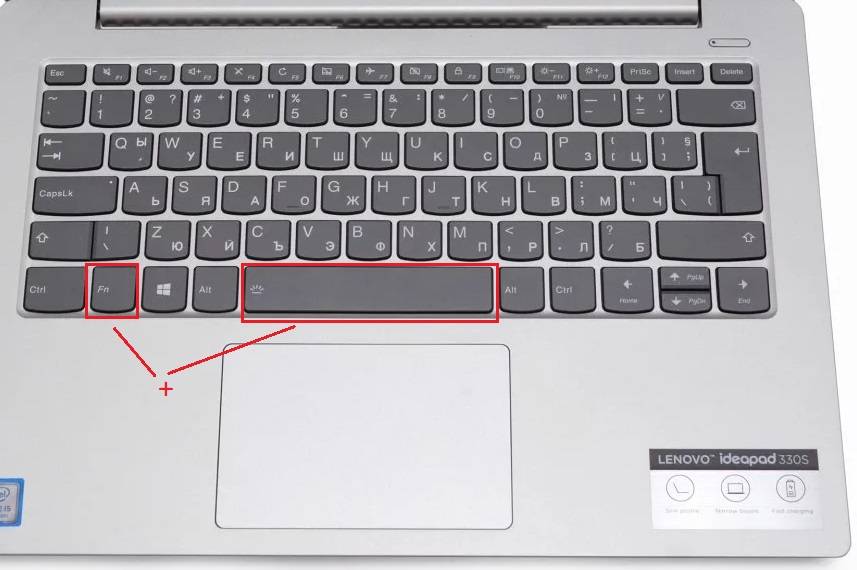
Поскольку мы решили проблему с драйверами в приведенном выше решении, вам нужно только найти и удалить проблемное программное обеспечение.
Для этого введите Настройки меню и перейдите в Программы раздел, затем найдите программу на правой панели, нажмите на нее и выберите Удалить .
Если у вас ничего не получится, у нас есть подробное руководство по как удалить приложения Windows 10 это поможет вам во всем.
Чтобы вернуться в обычный режим в Windows 10, просто перезагрузите компьютер из меню «Пуск».
- Проблемы с клавиатурой в Windows 10
- Медленный отклик клавиатуры в Windows 10/11
- Ключ Windows не работает: вот как это исправить
- Цифровая клавиатура не работает в Windows 10/11? Попробуйте эти исправления
8. Используйте USB-клавиатуру
Если ни одно из приведенных выше решений не сработало, есть вероятность, что с вашей клавиатурой связана аппаратная проблема, которая вызывает ее сбой.
В этом случае единственным решением является подключение USB или Bluetooth-клавиатуры. Это всего лишь обходной путь, пока вы не обратитесь к продавцу или в ремонтную мастерскую, чтобы диагностировать и устранить проблему.
В качестве временного решения, если у вас его нет, вас может заинтересовать получить новую клавиатуру так что вы можете использовать свой ноутбук между ними.
Для тех, кто хочет чего-то более постоянного, можно увидеть много хорошего. механические игровые клавиатуры а также клавиатуры с подсветкой выбирать из.
Как починить клавиатуру ноутбука в Windows 11?
К счастью или нет, кроме некоторых новых функций и улучшенного дизайна, новая ОС очень похожа на Windows 10.
Вот почему вы обнаружите, что все решения, которые мы описали выше для старой ОС, будут без проблем работать в Windows 11.
Есть несколько отличий в меню. Например, в Windows 11 вы найдете Устранение неполадок раздел сразу после открытия Настройки меню, в Система вкладка
как зарядить компьютер без зарядного устройства
Мы надеемся, что наши решения помогли вам решить проблему с клавиатурой, и теперь ваш ноутбук работает нормально.
Если у вас не получилось ее решить, вам может быть интересна наша статья о как починить клавиатуру если в биосе работает а в винде нет потому что он предлагает дополнительные решения.
Для любых других предложений или вопросов, оставьте нам строку в разделе комментариев ниже, и мы свяжемся с вами как можно скорее.
Все еще есть проблемы? Исправьте их с помощью этого инструмента:
- Загрузите этот инструмент для восстановления ПК получил рейтинг «Отлично» на TrustPilot.com (загрузка начинается на этой странице).
- Нажмите Начать сканирование чтобы найти проблемы Windows, которые могут вызывать проблемы с ПК.
- Нажмите Починить все для устранения проблем с запатентованными технологиями (Эксклюзивная скидка для наших читателей).
Restoro был скачан пользователем 0 читателей в этом месяце.
Часто задаваемые вопросы
Выполните перезагрузку системы.
 Если вы можете использовать клавиатуру для перехода к настройкам BIOS, то вы знаете, что ваши проблемы носят программный, а не аппаратный характер. Чтобы получить больше информации, ознакомьтесь с этой статьей о том, как получить доступ к BIOS .
Если вы можете использовать клавиатуру для перехода к настройкам BIOS, то вы знаете, что ваши проблемы носят программный, а не аппаратный характер. Чтобы получить больше информации, ознакомьтесь с этой статьей о том, как получить доступ к BIOS .Введите Ctrl+Alt+L, чтобы заблокировать клавиатуру. Кроме того, вы также можете использовать специальные шкафчики для клавиатуры для некоторых дополнительных дополнительных функций.
Если вы пишете слово «клавиатура», а клавиатура не разблокируется, значит, проблема действительно есть.
Клавиатура ноутбука Lenovo не работает (как исправить/сбросить)
Lenovo предлагает ноутбуки, которые подходят для любого бюджета и имеют множество функций, соответствующих вашему стилю жизни. Может быть много факторов, механических или программных, которые могут привести к тому, что клавиатура ноутбука Lenovo перестанет работать. Но есть также много исправлений для решения этих проблем.
Перезапуск клавиатуры ноутбука Lenovo может быть единственным исправлением, необходимым для решения проблемы с неработающим ноутбуком. Выключите клавиатуру, отсоедините ее от сети и выньте аккумулятор. Нажмите и удерживайте кнопку питания, чтобы полностью разрядить питание, затем снова вставьте аккумулятор, подключите клавиатуру и перезапустите.
Еще одно исправление, которое необходимо выполнить, если клавиатура ноутбука Lenovo не работает, — это обновить ОС Windows. Перейдите в меню «Пуск», выберите «Настройки», затем перейдите в «Обновление» и нажмите «Центр обновления Windows», затем «Проверить наличие обновлений». Обновление загрузится, и это должно решить проблему с неработающей клавиатурой ноутбука Lenovo.
Если клавиатура вашего ноутбука Lenovo не работает, вы можете выполнить устранение неполадок клавиатуры через Windows. Щелкните правой кнопкой мыши значок Windows, перейдите в «Настройки», а затем «Обновление и безопасность». Нажмите «Устранение неполадок», «Клавиатура», и ОС Windows найдет и устранит проблему с клавиатурой.
Нажмите «Устранение неполадок», «Клавиатура», и ОС Windows найдет и устранит проблему с клавиатурой.
Обычным решением проблемы с неработающей клавиатурой ноутбука Lenovo является удаление и обновление драйверов ноутбука. Перейдите в Диспетчер устройств, Клавиатура и следуйте инструкциям по удалению драйвера клавиатуры. Затем перезагрузите ноутбук, и Windows переустановит драйвер клавиатуры, и проблема должна быть решена.
Клавиатура ноутбука Lenovo Некоторые клавиши не работают
У вас может возникнуть проблема с клавиатурой ноутбука Lenovo, когда некоторые клавиши не работают. Это очень распространенная проблема, и ее очень просто исправить.
Если на клавиатуре ноутбука Lenovo возникает проблема, связанная с тем, что некоторые клавиши не работают, вам необходимо проверить наличие мусора под клавишами. Выключите питание и переверните ноутбук на бок. Мягкая щетка или тряпка, протирающая клавиши, не удаляют мусор. Включите питание, и клавиатура должна начать работать.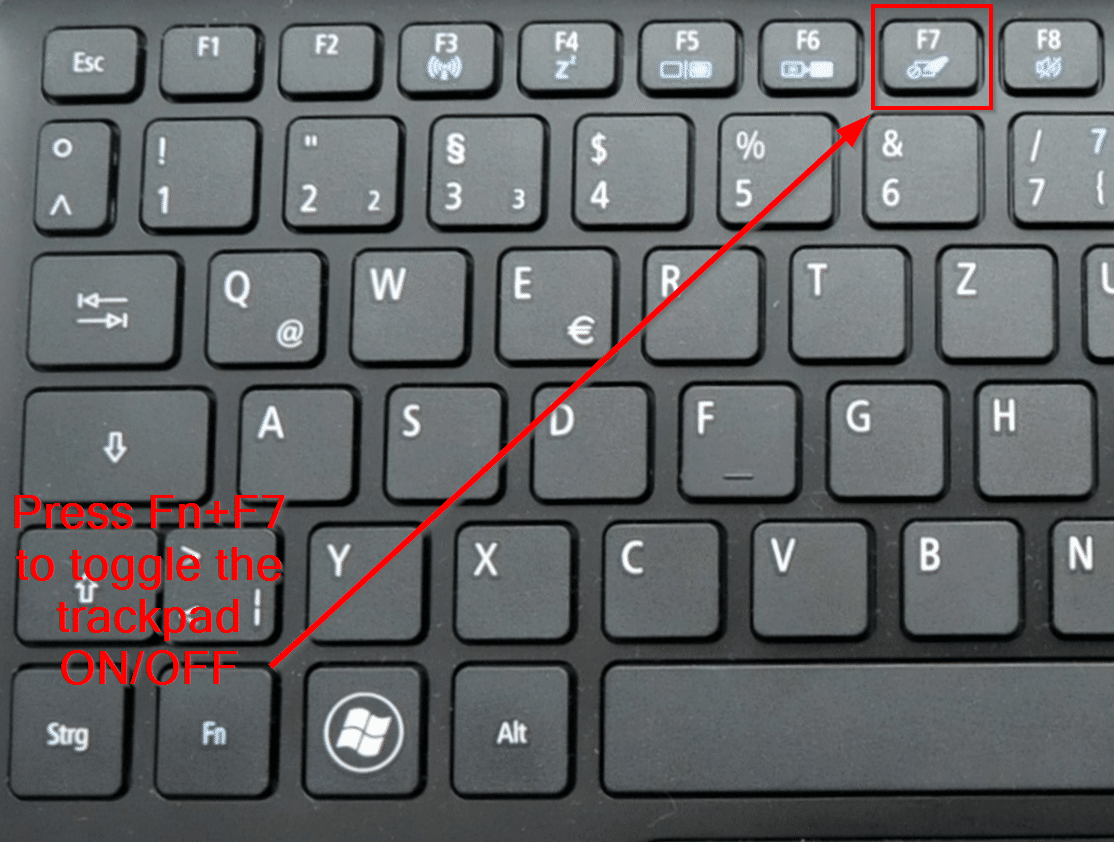
Другая проблема, с которой вы можете столкнуться, когда некоторые клавиши не работают на клавиатуре ноутбука Lenovo, может заключаться в том, что некоторые клавиши застряли. Вы можете решить эту проблему, нажав на левый нижний угол неработающей клавиши и удерживая ее в течение нескольких секунд, а затем отпустив. Сделайте это для каждой неработающей клавиши, и это должно решить проблему залипания клавиш.
Клавиатура ноутбука Lenovo не подсвечивается
Не все клавиатуры ноутбука Lenovo имеют подсветку, на которую указывает световой символ на пробеле. Если на вашей клавиатуре есть подсветка, но она не работает, есть несколько простых способов исправить эту проблему.
Если клавиатура вашего ноутбука Lenovo не загорается, возможно, вы не включили эту функцию. Чтобы включить подсветку клавиатуры, одновременно нажмите клавиши Fn и пробел. Это включит подсветку клавиатуры, но также выключит подсветку, если вы хотите.
Если клавиатура вашего ноутбука Lenovo имеет функцию подсветки, но она не работает, вы можете перезагрузить ноутбук, чтобы подсветка начала работать.
Для перезагрузки нажмите одновременно клавиши Control-Alt-Delete. Экран станет синим, и появится меню с опциями. Нажмите кнопку питания, а затем выберите «Перезагрузить». Это выполнит перезагрузку, и свет должен работать.
Клавиатура ноутбука Lenovo не работает/продолжает издавать звуковые сигналы
Одна из возможных проблем с клавиатурой ноутбука Lenovo заключается в том, что она не работает и продолжает издавать звуковые сигналы. Эти звуковые сигналы указывают на проблему, которую необходимо решить. Это распространенная проблема, и ее очень просто и легко исправить.
Если клавиатура вашего ноутбука Lenovo не работает, но издает звуковой сигнал, это может быть связано с одновременным нажатием слишком большого количества клавиш. Исправьте эту проблему, нажав стрелку вниз, выделив Звуковой сигнал клавиатуры и нажав Enter. Когда появится всплывающее окно, нажмите стрелку вверх, чтобы выделить «Отключить», нажмите «Ввод», затем нажмите клавишу F10.
Проблема с тем, что клавиатура ноутбука Lenovo не работает, но продолжает издавать звуковой сигнал, может быть связана с перегревом аккумулятора.
Чтобы решить эту проблему, извлеките аккумулятор и отложите его в сторону, чтобы он остыл. Подключите ноутбук к зарядному шнуру и используйте его, пока аккумулятор не остынет.
Клавиатура ноутбука Lenovo не включается/мигает
Одна из проблем, с которой сталкиваются некоторые владельцы ноутбуков Lenovo с клавиатурой, заключается в том, что клавиатура не включается, а мигает. Эта проблема не является серьезной и может быть решена очень быстро и легко.
Если клавиатура вашего ноутбука Lenovo не включается и мигает, это может указывать на низкий или разряженный аккумулятор. Чтобы устранить эту проблему, полностью зарядите аккумулятор и посмотрите, решит ли это проблему. Если это не решит проблему, возможно, вам потребуется заменить батарею.
Некоторые пользователи ноутбуков Lenovo сообщают, что клавиатура не включается и мигает. Это может быть связано с перегревом аккумулятора.
Это может быть связано с перегревом аккумулятора.
Извлеките аккумулятор и отложите его в сторону, чтобы он остыл. Вы можете продолжать пользоваться ноутбуком, подключив зарядный шнур. Замените батарею после того, как она остынет.
Право собственности на эту статью принадлежит ReadyToDiy.com. Этот пост был впервые опубликован 2022-09-16.
Клавиатура ноутбука Lenovo не обнаружена
Некоторые пользователи ноутбуков Lenovo сообщают, что клавиатура не определяется. Это распространенная проблема и очень быстро решается.
Если клавиатура вашего ноутбука Lenovo не определяется, это может быть связано с устаревшими драйверами. Чтобы исправить эту проблему, щелкните правой кнопкой мыши «Пуск» — «Диспетчер устройств» — «Расширить клавиатуры», затем щелкните правой кнопкой мыши клавиатуру, имеющую проблемы, и выберите «Обновить драйверы». Клавиатура вашего ноутбука должна быть обнаружена и начать работать.
Клавиатура ноутбука Lenovo не отвечает
Распространенная проблема, с которой сталкиваются некоторые пользователи ноутбуков Lenovo, заключается в том, что клавиатура не отвечает. Если клавиатура вашего ноутбука Lenovo не отвечает, решение очень простое. Этот вопрос можно решить очень быстро.
Если клавиатура вашего ноутбука Lenovo не отвечает, решение очень простое. Этот вопрос можно решить очень быстро.
Распространенная проблема, когда клавиатура ноутбука Lenovo не отвечает, может быть связана с драйверами и может быть очень легко устранена. Чтобы решить эту проблему, просто удалите драйверы, а затем переустановите драйверы, и это должно решить проблему.
Еще одно исправление для клавиатуры ноутбука Lenovo, которая не отвечает, может быть проблемой перегрева батареи. Извлеките аккумулятор и подключите ноутбук к зарядному шнуру. Когда аккумулятор достаточно остынет, снова вставьте аккумулятор, и все готово.
Клавиатура ноутбука Lenovo постоянно зависает
Распространенной проблемой, с которой сталкиваются некоторые пользователи ноутбуков Lenovo, является то, что клавиатура постоянно зависает. Это может быть проблема с ОС Windows и легко решается.
Если клавиатура вашего ноутбука Lenovo продолжает зависать, возможно, у вас более старая версия Windows, которая более склонна к этой проблеме.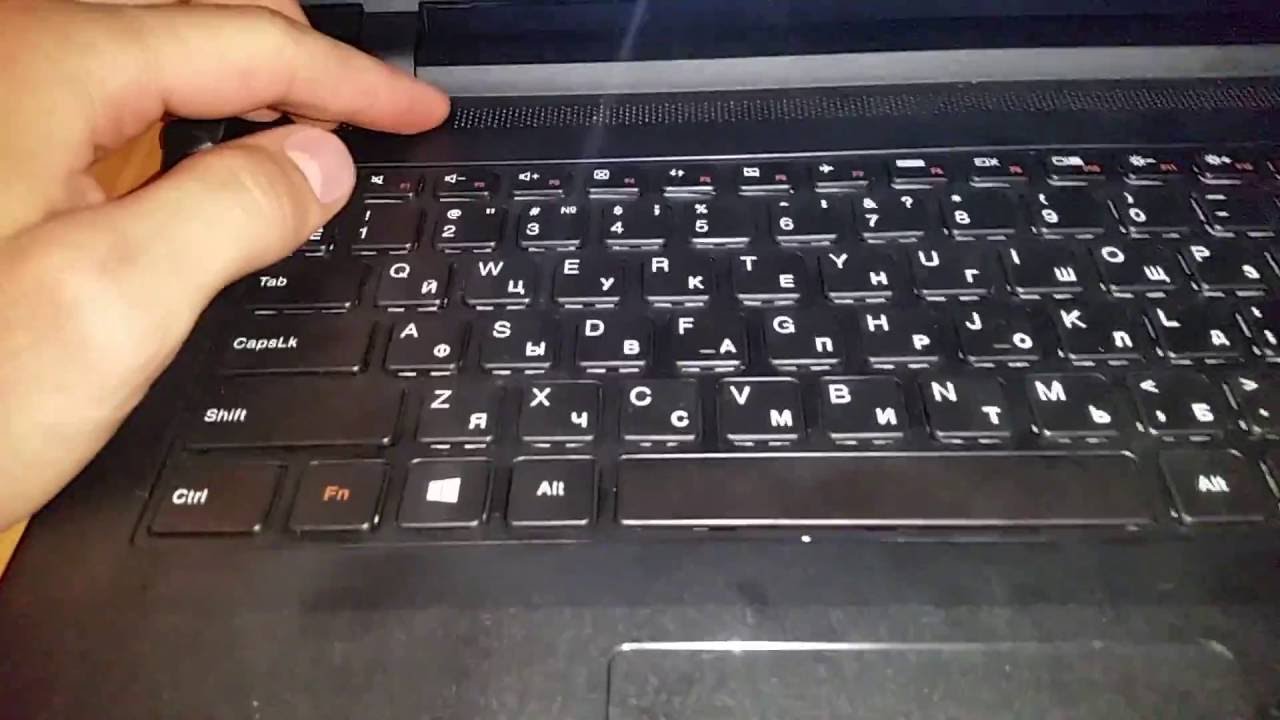 Чтобы решить эту проблему, просто обновите свой ноутбук до последней версии Windows, и это должно решить проблему зависания.
Чтобы решить эту проблему, просто обновите свой ноутбук до последней версии Windows, и это должно решить проблему зависания.
Другой причиной зависания клавиатуры ноутбука Lenovo могут быть устаревшие или неисправные драйверы. Используйте программу Driver Detective или аналогичную программу, которая просканирует аппаратные и программные драйверы вашей системы и обнаружит любые проблемы. Если обновленные и новые драйверы недоступны, вам необходимо выполнить сброс настроек.
Как сбросить настройки клавиатуры ноутбука Lenovo
Если клавиатура ноутбука Lenovo перестала работать, можно выполнить несколько очень простых действий. Эти исправления легко выполнить, и в большинстве случаев они будут давать эффективные результаты.
Если предпринятые ранее исправления не решают проблему неработающей клавиатуры ноутбука Lenovo, возможно, потребуется выполнить сброс клавиатуры. Перейдите к «Сбросить этот компьютер», выберите «Начать», затем нажмите «Выбрать мои файлы». Следуйте инструкциям, пока сброс не будет завершен. Это решит проблему, если другие исправления не помогли.
Следуйте инструкциям, пока сброс не будет завершен. Это решит проблему, если другие исправления не помогли.
Клавиатура ноутбука Lenovo работает достаточно эффективно. Однако могут возникнуть некоторые проблемы, которые можно решить очень легко. Это может быть так же просто, как чистка клавиш или сброс программного обеспечения. Но вы можете сделать эти исправления самостоятельно и вернуться к своим компьютерным задачам.
Статьи по теме
Как сбросить настройки ThinkPad
Звук ноутбука Lenovo не работает (как исправить/сбросить)
Wi-Fi ноутбука Lenovo постоянно отключается (как исправить) )
ReadyToDIY является владельцем этой статьи. Этот пост был опубликован 2022-09-16.
Lenovo Chromebook не включается (как исправить)
клавиатура — на моем ноутбуке Lenovo Yoga 520 перестала работать около 1/2 ряда клавиш
спросил
Изменено
1 год, 8 месяцев назад
Просмотрено
2к раз
My A , S , D , F , J , K и L ключи внезапно перестали работать на моем Lenovo Ноутбук Йога 520. Я попытался их снять, но пыли под ними не обнаружил, и все они были чистыми, что делать?
Я попытался их снять, но пыли под ними не обнаружил, и все они были чистыми, что делать?
- клавиатура
1
Попробуйте внешнюю USB-клавиатуру.
- Если эта клавиатура работает, то физическая клавиатура сломана. Либо оставайтесь с USB-клавиатурой, либо почините старую. Замена доступна по цене от 20 до 40 долларов США.
- Если такая же проблема с внешней клавиатурой, это проблема программного обеспечения.
Все клавиши, которые перестали работать, находятся в одном ряду клавиатуры. Эта закономерность не кажется случайной. Перестали работать все клавиши в одном ряду, это может быть вызвано попаданием воды на ту часть клавиатуры, которая проводит электричество между контактами цепи.
Чтобы решить эту проблему, дайте клавиатуре высохнуть под прямыми солнечными лучами в течение нескольких часов в дневное время, когда температура самая высокая. Это приведет к испарению пролитой воды. Еще один совет: располагайте клавиатуру под небольшим углом, когда она высыхает, чтобы, если в клавиатуре есть вода, она стекала в сторону от клавиш, которые перестали работать.

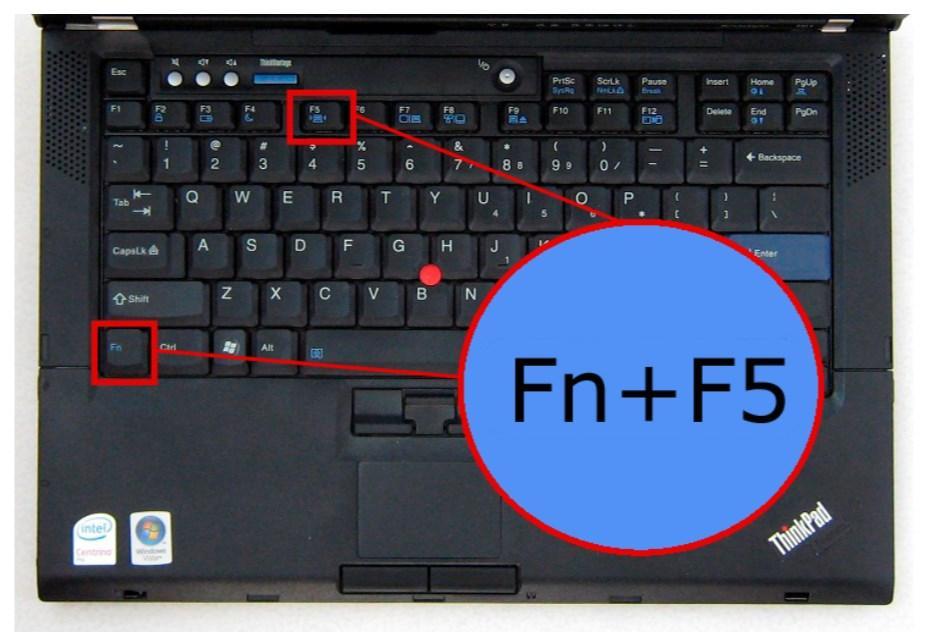



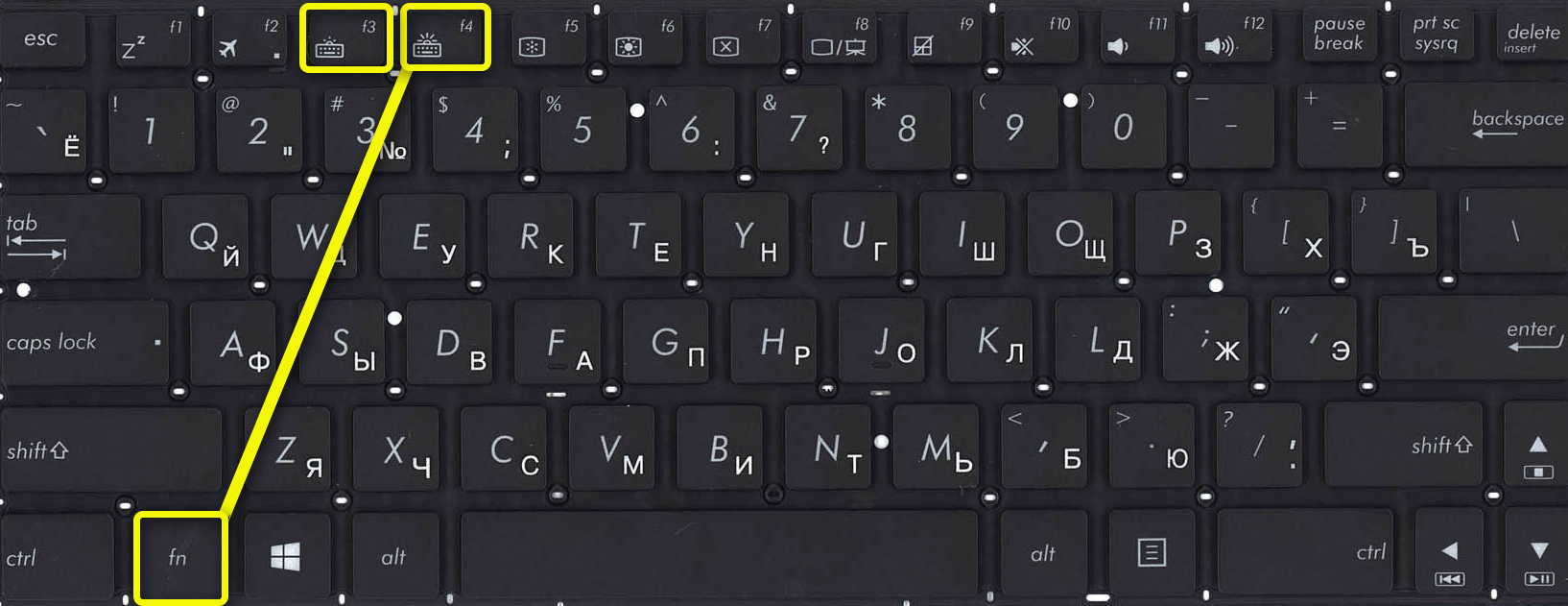 Если драйверов клавиатуры больше, удалите их все.
Если драйверов клавиатуры больше, удалите их все.
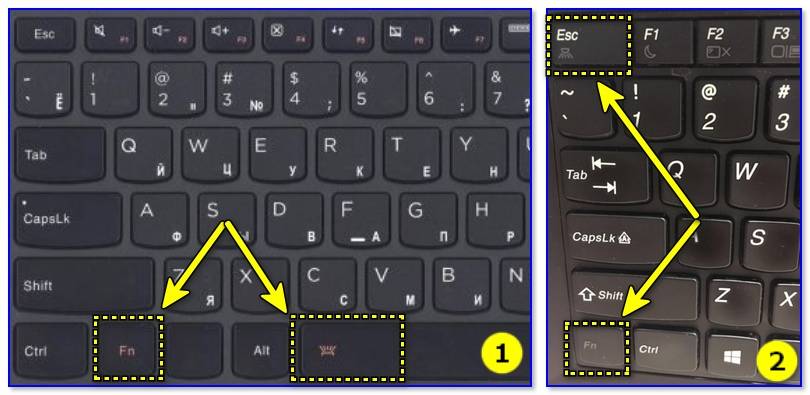
 Если вы можете использовать клавиатуру для перехода к настройкам BIOS, то вы знаете, что ваши проблемы носят программный, а не аппаратный характер. Чтобы получить больше информации, ознакомьтесь с этой статьей о том, как получить доступ к BIOS .
Если вы можете использовать клавиатуру для перехода к настройкам BIOS, то вы знаете, что ваши проблемы носят программный, а не аппаратный характер. Чтобы получить больше информации, ознакомьтесь с этой статьей о том, как получить доступ к BIOS .