Asus secure boot отключить: [Ноутбук] Устранение неполадок — сообщение с ошибкой ‘Secure Boot Violation’ в BIOS | Официальная служба поддержки
Содержание
✅ [Решено:] Ошибка Security Boot Fail
- О сайте
- Контакты
войти в систему
Добро пожаловат!Войдите в свой аккаунт
Ваше имя пользователя
Ваш пароль
Вы забыли свой пароль?
завести аккаунт
Зарегистрироваться
Добро пожаловат!Зарегистрируйтесь для создания учетной записи
Ваш адрес электронной почты
Ваше имя пользователя
Пароль будет выслан Вам по электронной почте.
восстановление пароля
Восстановите свой пароль
Ваш адрес электронной почты
Изменена:
Месяц не мог записать заметку на ⛔️ ошибку Security Boot Fail которая вылетала при установке Windows 10 c флешки. На работе один из сотрудников принес новый только купленный ноутбук Acer Aspire 3 с предустановленной по умолчанию операционной системой DOS.
🔥 Задача была стандартная записать на флешку windows 10 и установить ее на ноутбук.
✅ Но после заходу в Биос (что такое биос читайте в моей прошлой статье) я немного растерялся, так как почти все меню было неактивным и нельзя было чего то выбрать и в особенности в разделе boot (как видите меню Secure boot неактивно и по умолчанию выбрано Enable)
Полазив по меню какие есть, решил для эксперимента зайти в меню Security и попробовать что там есть доступное для выбора.
⚠️ Зайдя туда, мне был доступен только пункт Set Supervisor Password и была не было поставил для прикола пароль 1 (единица) и далее перезагрузил комп предварительно перед этим сохранив настройки.
При перезагрузки я снова зашел в БИОС набрав пароль какой поставил выше (кстати кто не знает в моей предыдущей статье я разбирал как зайти в биос на асер) и о ЧУДО меню стали активны)
🔥 Получается на ноутбуках ACER чтобы разблокировать 👉 Security Boot необходимо поставить пароль на биос и после этого уже можно править настройки загрузчиков.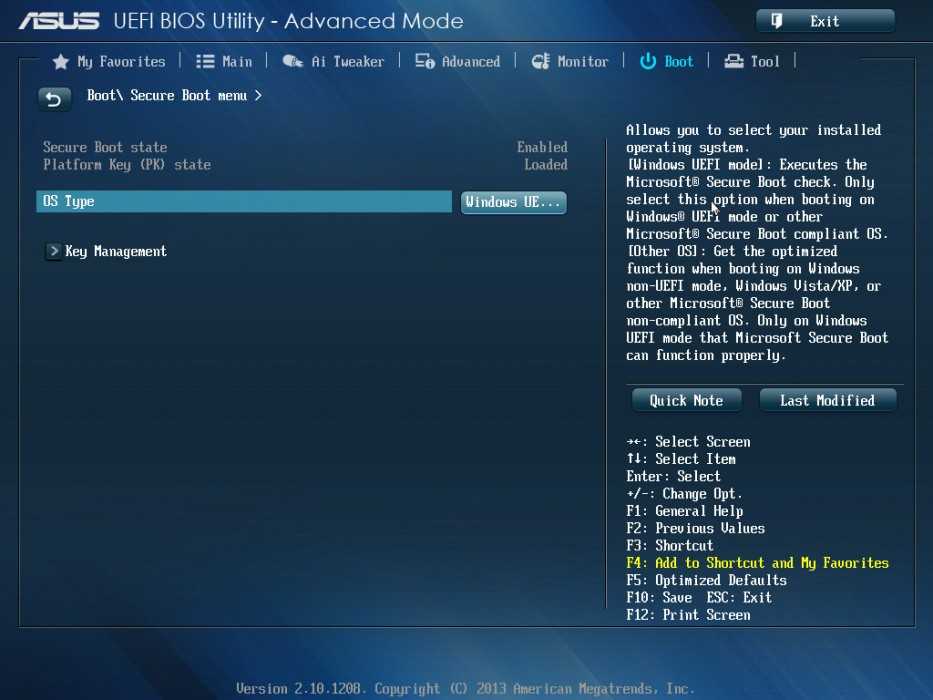
1 ✅ Как исправить ошибку Security Boot Fail
2 Видео инструкция
3 Заключение
✅ Как исправить ошибку Security Boot Fail
- ⛔️ После разблокировки снова перешел в меню Boot и в меню Secure boot изменил значение с Enable на Disabled
- выставил приоритет загрузки дисков поставив мою флешку с windows на первое место
- Сохранил настройки и отправил на перезагрузку компьютер
- перед нами после непродолжительной паузы должен возникнуть экран с установкой windows)
Видео инструкция
Таким методом отключается стандартная система защиты у Acer) Я очень надеюсь что данная статья была Вам полезна и хочу чтобы Вы оценили ее по полезности поставив + или –
Apple
3.61%
Asus
9.44%
Acer
64.72%
Dell
1.53%
HP
4.03%
Lenovo
5.69%
MSI
6.53%
У меня компьютер
4.44%
Проголосовало: 720
Заключение
В данной статье вы узнали что делать если при загрузки ноутбука асер у вас на мониторе появился желтый замок с надписью security boot fail.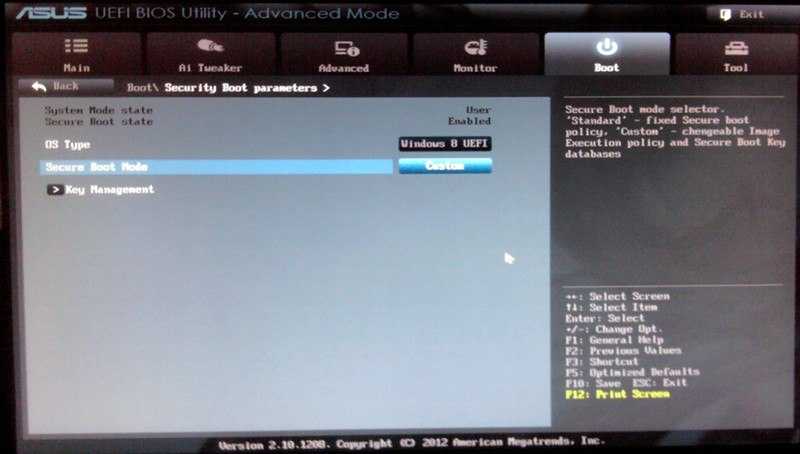
- 🔥 что значит security boot fail
- security boot fail как отключить
- ⛔️ security boot fail как отключить acer
- security boot fail при загрузке с флешки
- ✅ security boot fail при установке windows
- security boot fail при установке виндовс
- ⚠️ security boot fail что делать
- security boot fail acer и выдал замок
- security boot fail acer что делать
- ноутбук acer security boot fail
- пишет security boot fail
Popular
Рекомендуемое исправление KB 3133977 может привести к зависанию компьютеров Asus
Woody в Windows
Вуди Леонхард,
Обозреватель,
Компьютерный мир
|
Анализ новостей
Обвините Asus в головной боли, которая, по-видимому, вызвана конфликтом с настройкой безопасной загрузки в Asus BIOS
децанг
(CC BY 2.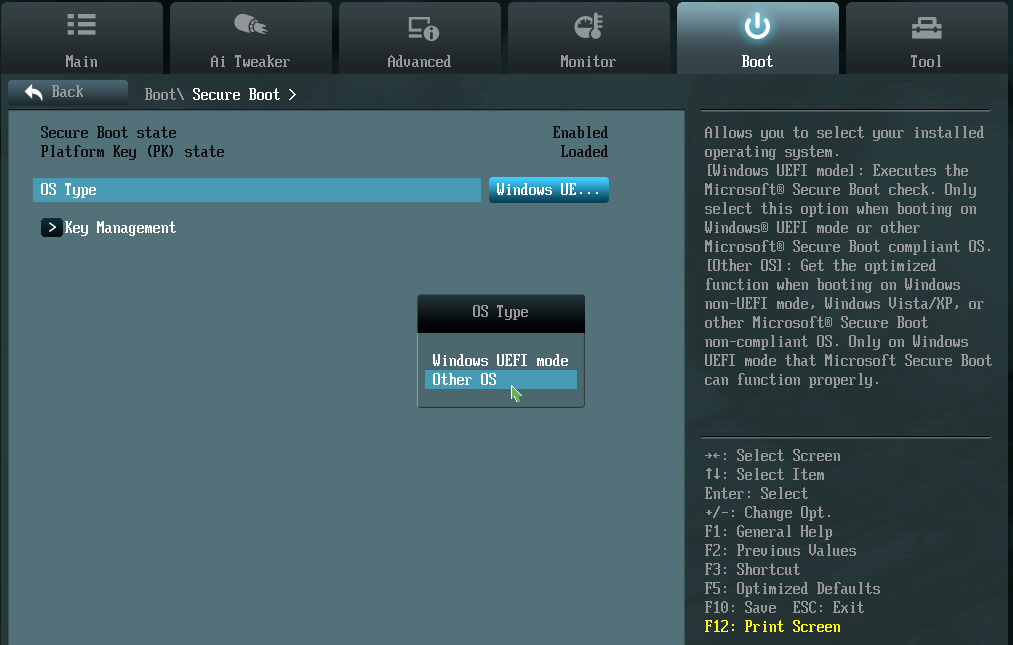 0)
0)
Многие владельцы компьютеров с материнскими платами Asus задаются вопросом, почему Asus включила безопасную загрузку в UEFI. У пользователей Windows 7 с этими материнскими платами не было никаких внешних предупреждений об этом параметре — Win7 не поддерживает безопасную загрузку — до тех пор, пока не появился патч BitLocker KB 3133977.
KB 3133977, в свою очередь, был исправлением более ранней ошибки в KB 29
, которая была исправлением проблемы с резервным копированием пароля Федерального стандарта обработки информации (FIPS) в Active Directory в режиме соответствия FIPS. Понял?
KB 3133977 перешел из категории «Необязательный» 15 марта в «Рекомендуемый» 12 апреля. Раньше, когда он был дополнительным, его устанавливали лишь несколько человек, и небольшой процент из них с правильной (неправильной?) материнской платой Asus видел, как их машины зависали. Самый ранний отчет о зависании, который я могу найти, исходит от Ника Бейкера, опубликованного 19 марта на форуме Superuser:
.
У меня есть ПК с материнской платой Asus под управлением Windows 7 Pro. Вчера я установил последние обновления Windows, перезагрузил компьютер и вскоре перевел его в спящий режим. Сегодня утром при выходе из спящего режима я получил черный экран с надписью: «Система обнаружила несанкционированные изменения прошивки, операционной системы или драйверов UEFI».
21 марта постер evilsofa на HardForum сказал:
Я выполняю двойную загрузку Windows 10 на одном SSD и Windows 7 на другом SSD; материнская плата Asus Sabertooth Z170. Безопасная загрузка внезапно перестала работать для Windows 7, но не для Windows 10… Загрузка в безопасном режиме была невозможна, а параметр безопасной загрузки в BIOS был выделен серым цветом и не поддавался прямому изменению. В конце концов я узнал, как отключить безопасную загрузку на текущих материнских платах, создав резервную копию, а затем удалив ключ безопасной загрузки PK.
По какой-то причине Microsoft не увидела отчеты о проблемах и обновила исправление до рекомендуемого.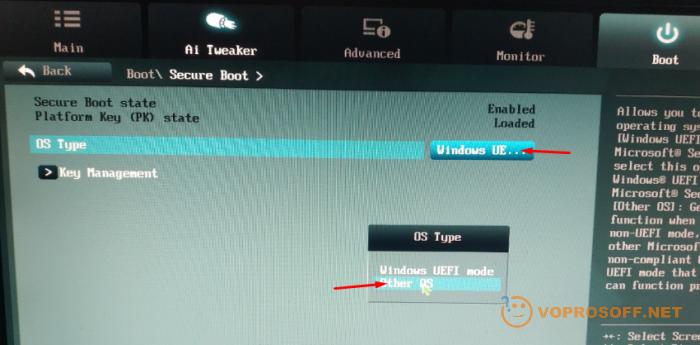 Постепенно люди увидели исправление, затем проверили и установили Рекомендуемое обновление; следующее, что вы знаете, их машины не загружались.
Постепенно люди увидели исправление, затем проверили и установили Рекомендуемое обновление; следующее, что вы знаете, их машины не загружались.
Теперь я вижу сообщения о проблемах со всего мира, связанных с машинами Windows 7, которые внезапно не загружаются, показывая красное поле с надписью:
Нарушение безопасной загрузки
Система обнаружила несанкционированные изменения в вашей прошивке, операционной системе или драйверах UEFI.
Нажмите [OK], чтобы запустить следующее загрузочное устройство, или войдите непосредственно в программу настройки BIOS, если другие загрузочные устройства не установлены.
Выберите «Настройка BIOS» > «Дополнительно» > «Загрузка» и измените текущее загрузочное устройство на другое защищенное загрузочное устройство.
Это замечательное мнение, но нет никаких указаний на то, что проблема вызвана рекомендуемым исправлением Windows. И если у вас нет другого защищенного загрузочного устройства, вы уже в ручье UEFI без весла.
Компания Asus ответила FAQ 1016356, в котором описан способ отключения безопасной загрузки UEFI на материнских платах. (Я не могу сказать, когда Asus опубликовала свой FAQ, потому что он не датирован.)
Я также вижу сообщения о том, что удаление рекомендуемого обновления вернет ваш компьютер обратно, если вы сможете загрузить другую операционную систему, обойти блокировку Win7 и удалить исправление.
В статье базы знаний теперь полезные примечания:
После установки обновления 3133977 в системе на базе Windows 7 x64, включающей материнскую плату на базе Asus, система не запускается и выдает ошибку безопасной загрузки на экране Asus BIOS. Эта проблема возникает из-за того, что Asus разрешила материнской плате включить процесс безопасной загрузки, хотя Windows 7 не поддерживает эту функцию.
Чтобы решить эту проблему, перейдите на следующий веб-сайт поддержки Asus, чтобы узнать, как отключить безопасную загрузку для Windows 7:
http://www.
asus.com/support/FAQ/1016356/
Примечание. Функция безопасной загрузки поддерживается в Windows 10. Дополнительные сведения о преимуществах безопасности этой функции и способе обновления с Windows 7 до Windows 10 см. на следующем веб-сайте Windows:
www.microsoft.com/windows
Я думаю, что выстрел Win10 сыпал соль на рану, но Asus, похоже, виноват.
Связанный:
- Операционные системы
- Windows
- Ноутбуки
- Компьютеры и периферия
- Малый и средний бизнес
Copyright © 2016 IDG Communications, Inc.
Чат-бот Bing с искусственным интеллектом пришел работать на меня. Я должен был уволить его.
Как отключить безопасную загрузку на Asus | Эллен Купер
На большинстве материнских плат Asus режим безопасной загрузки уже включен по умолчанию. Включение режима безопасной загрузки поможет вам легко загрузить Windows или перезагрузить систему. Некоторые модели не позволяют пользователям включать режим безопасной загрузки. Из-за этого вы должны удалить ключи, которые вы включили, из BIOS. Вот как отключить безопасную загрузку на Asus.
Некоторые модели не позволяют пользователям включать режим безопасной загрузки. Из-за этого вы должны удалить ключи, которые вы включили, из BIOS. Вот как отключить безопасную загрузку на Asus.
Действия по отключению безопасной загрузки на Asus с помощью командной строки
• Вставьте компакт-диск Windows или подключите USB-накопитель.
• После этого начните перезагрузку системы в режиме Unified Extensible Firmware Interface.
• После открытия настройки нажмите одновременно клавиши Shift и F10.
• На экране откроется командная строка.
• Начните использовать команду diskpart для использования средства создания разделов диска.
• Разрешить любые изменения в системе.
• Начните использовать команду listdisk для поиска и получения списка меню формата диска.
• Выберите диск, который вы хотите отформатировать и изменить в таблице разделов GUID.
• Вам необходимо выполнить эту процедуру, введя следующую команду: <введите здесь номер диска>, clean (эта команда стирает диск), convert gpt (эта преобразует его в GPT).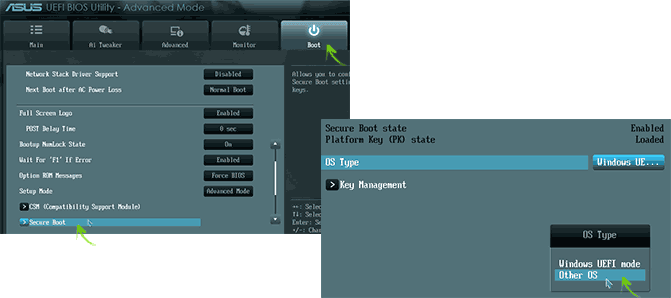
Действия по отключению безопасной загрузки
• Подключите USB-накопитель к ПК.
• Перейти к опции «Пуск».
• Запустить процесс загрузки системы.
• После завершения процесса перезагрузки нажмите клавишу Delete на системной клавиатуре, чтобы ввести BIOS в данное поле.
• Вся эта процедура зависит от используемой модели.
• Вы должны нажать любую другую клавишу.
• Перейти в расширенный режим.
• Нажмите клавишу F7 на системной клавиатуре.
• Но вы получите различные модели с помощью сочетаний клавиш.
• Перейти к колонке Boot.
• После этого перейдите в меню Secure Boot.
• Выберите параметр режима UEFI, перейдя в столбец Тип ОС из раскрывающегося списка.
• Перейдите в меню «Управление ключами».
• Выберите параметр «Сохранить ключи безопасной загрузки».
• Нажмите кнопку Enter.
• BIOS сохранит ключи DB, DBX, KEK и PK вместе на USB-накопителе.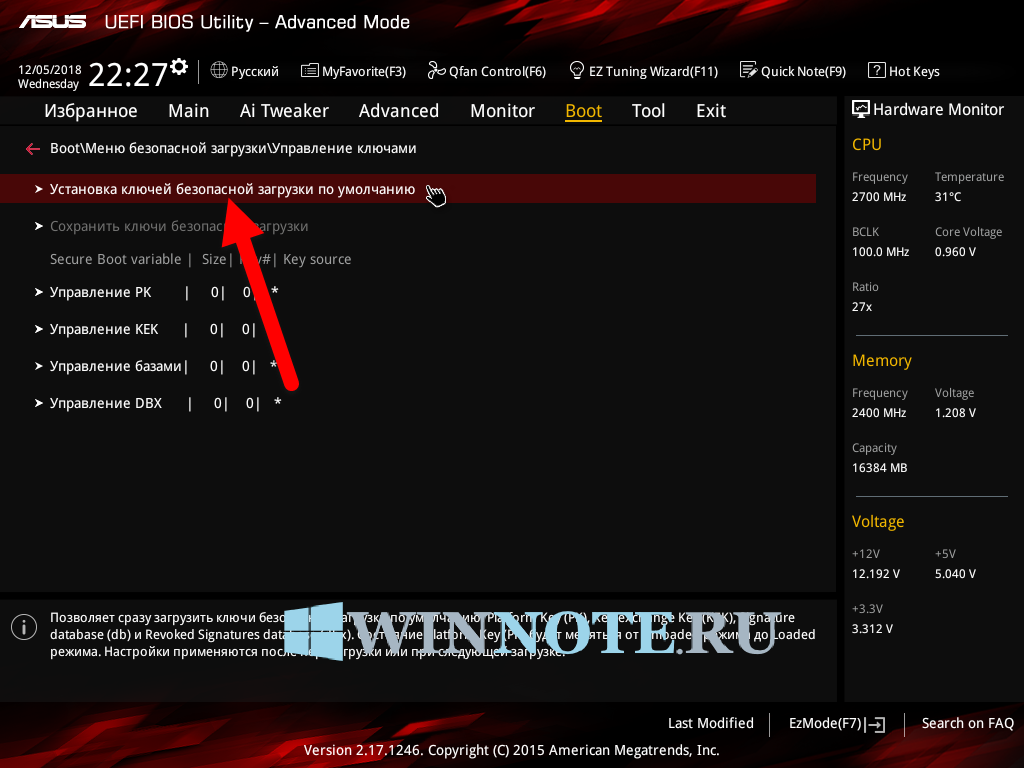
• Вы должны удалить кнопку платформы.
• Эта кнопка отключает опцию безопасной загрузки.
• Не удаляйте никакие другие кнопки.
• Чтобы сохранить настройки и закрыть BIOS, нажмите клавиши F10 на системной клавиатуре.
• Этот ключ запускает перезагрузку системы.
• Дождитесь завершения перезагрузки системы.
Включить безопасную загрузку
• Подключите USB-накопитель к компьютеру.
• Откройте меню «Пуск».
• Выберите параметр «Перезагрузка» в меню «Питание».
• После того, как система начнет процесс перезагрузки, нажмите клавишу Delete на системной клавиатуре, чтобы ввести BIOS.
• Нажмите клавиши F7, чтобы щелкнуть столбец «Расширенный режим» в меню BIOS.
• Перейти к колонке Boot.
• Затем перейдите к столбцу Безопасная загрузка.
• Перейдите к столбцу Тип ОС.
• Выберите режим Unified Extensible Firmware Interface в раскрывающемся меню.
• Перейти к опции «Управление ключами».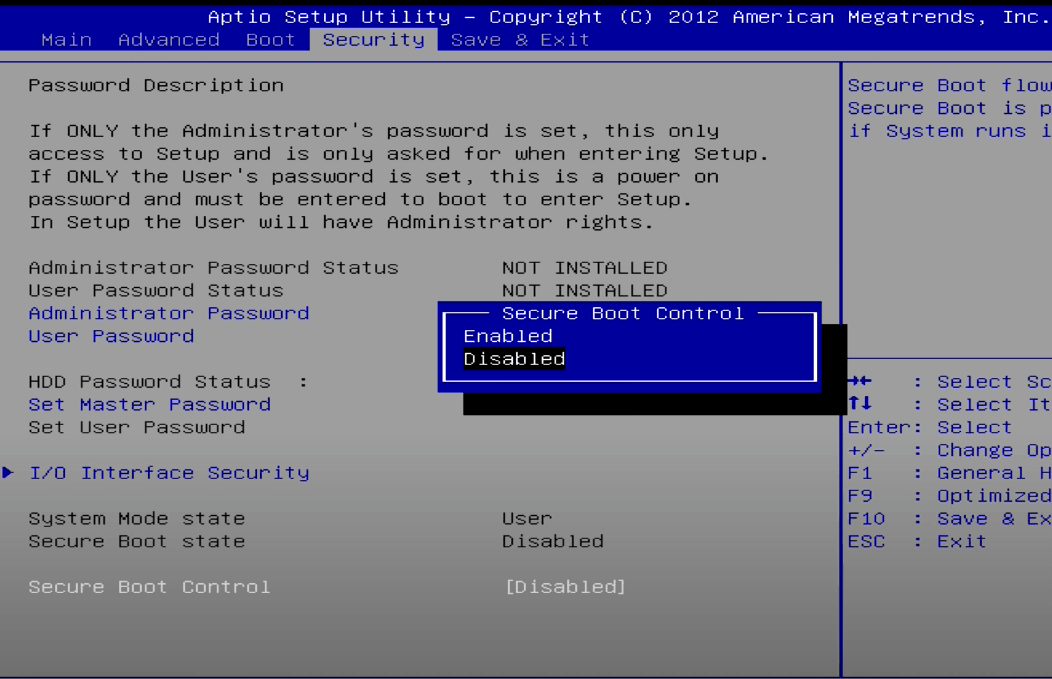


 asus.com/support/FAQ/1016356/
asus.com/support/FAQ/1016356/